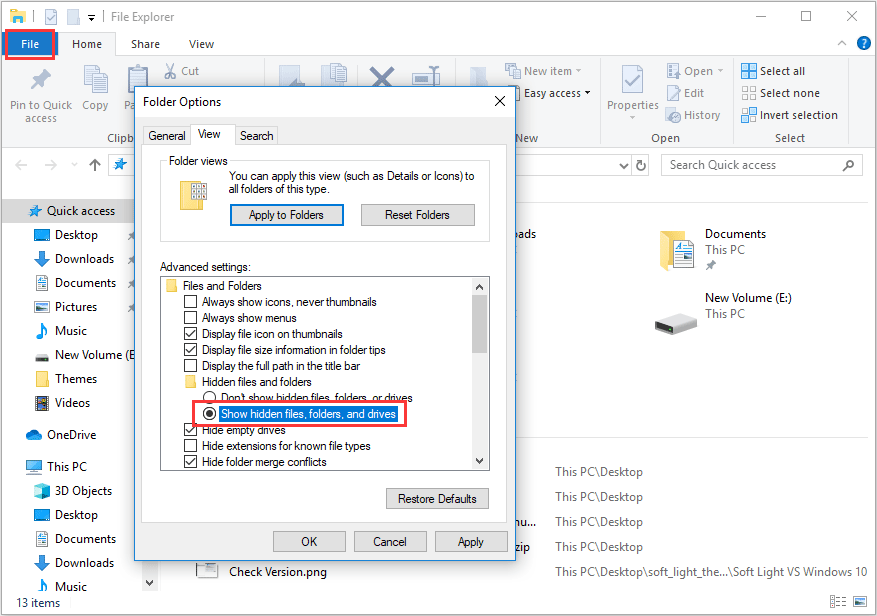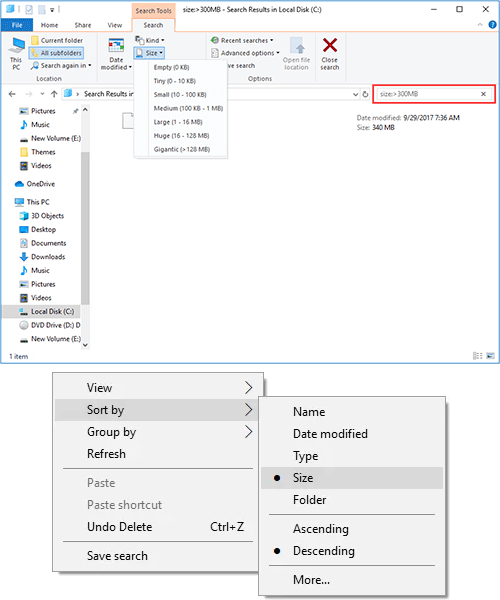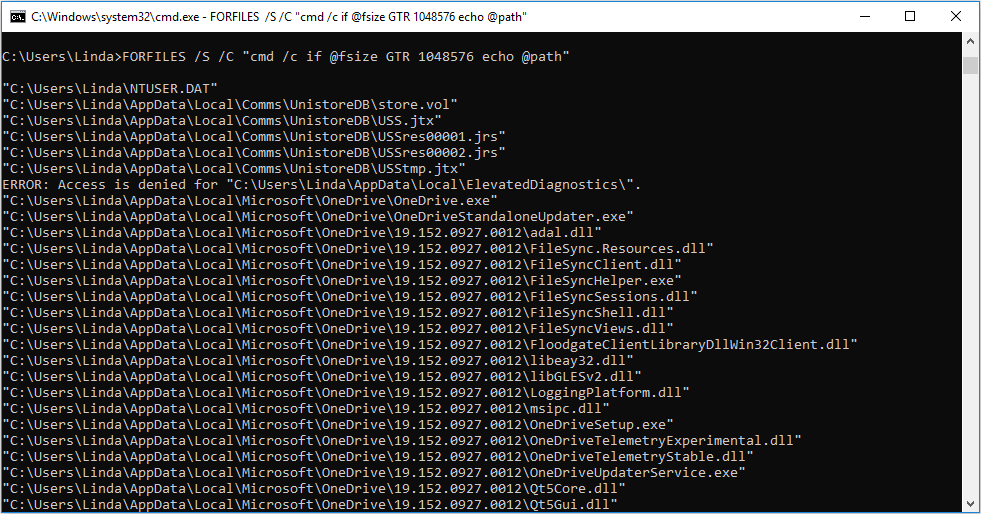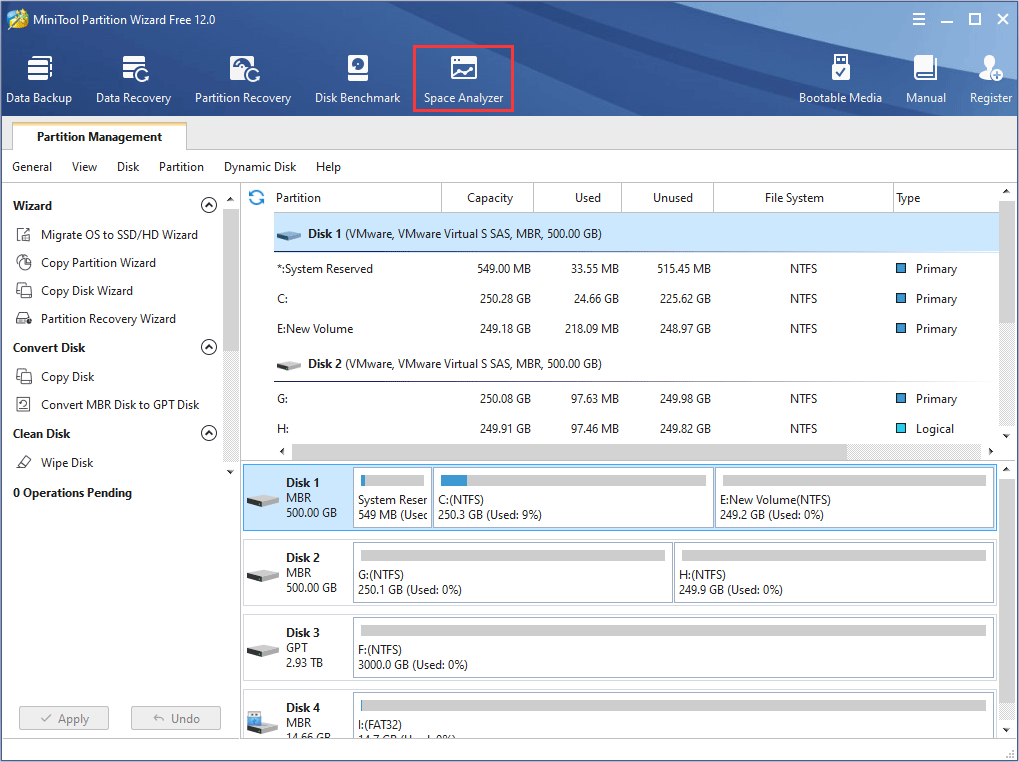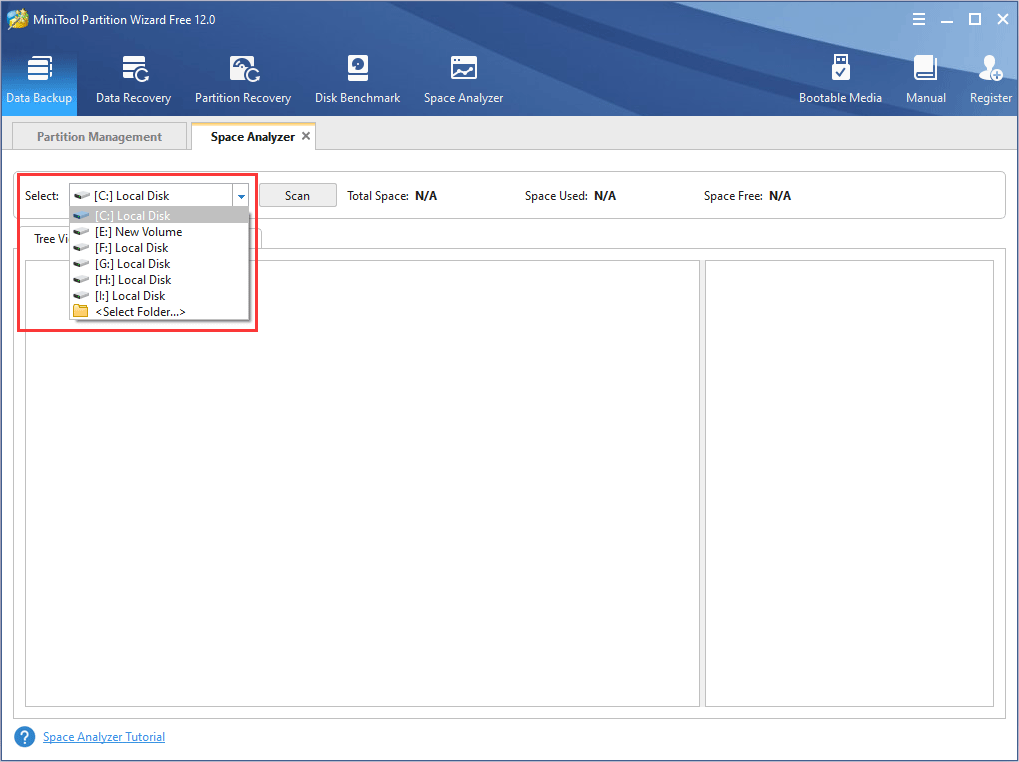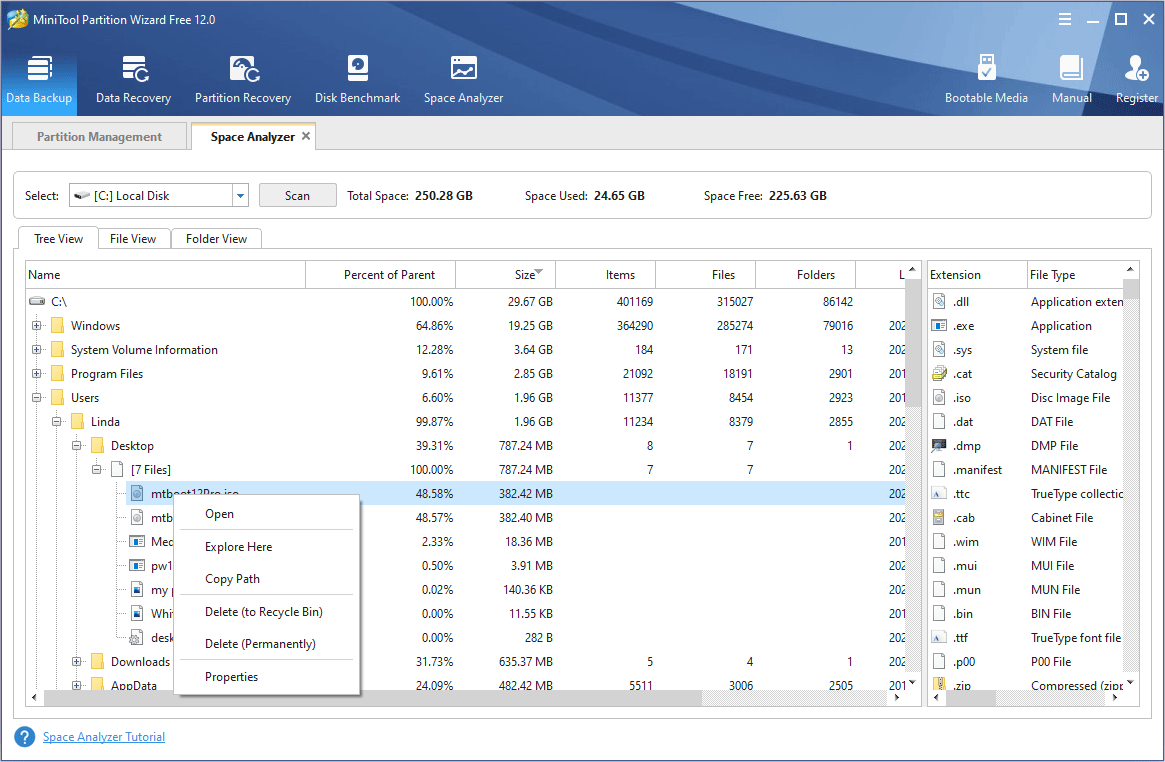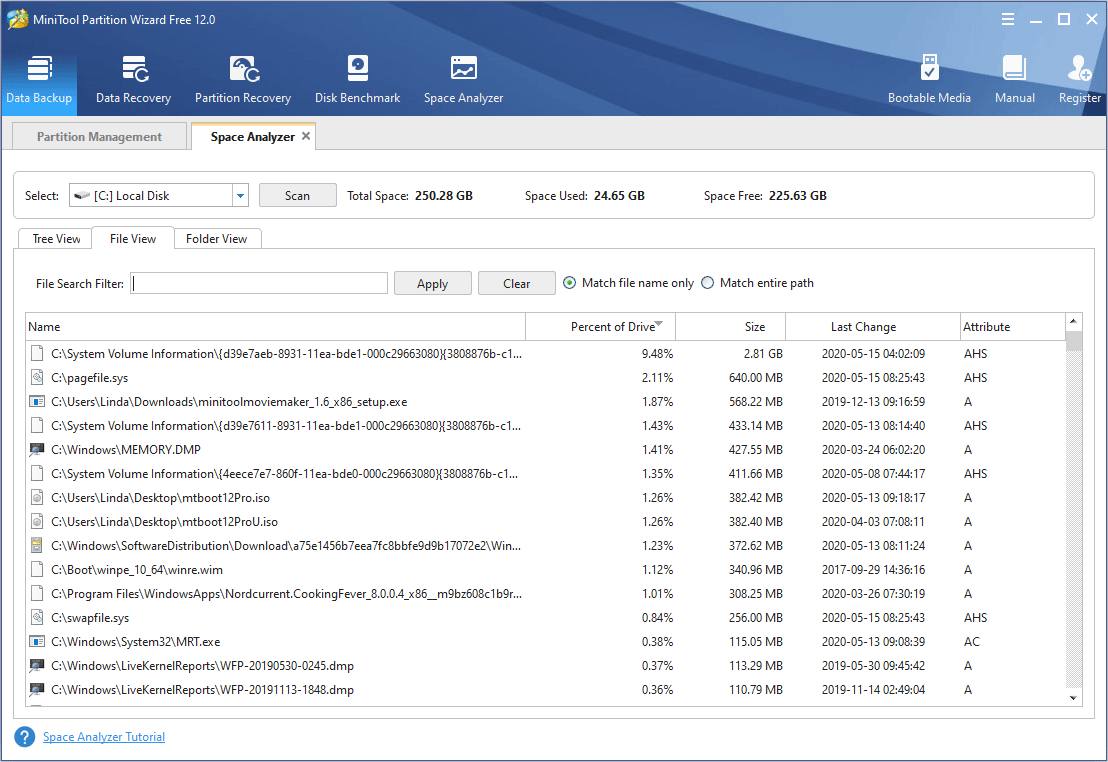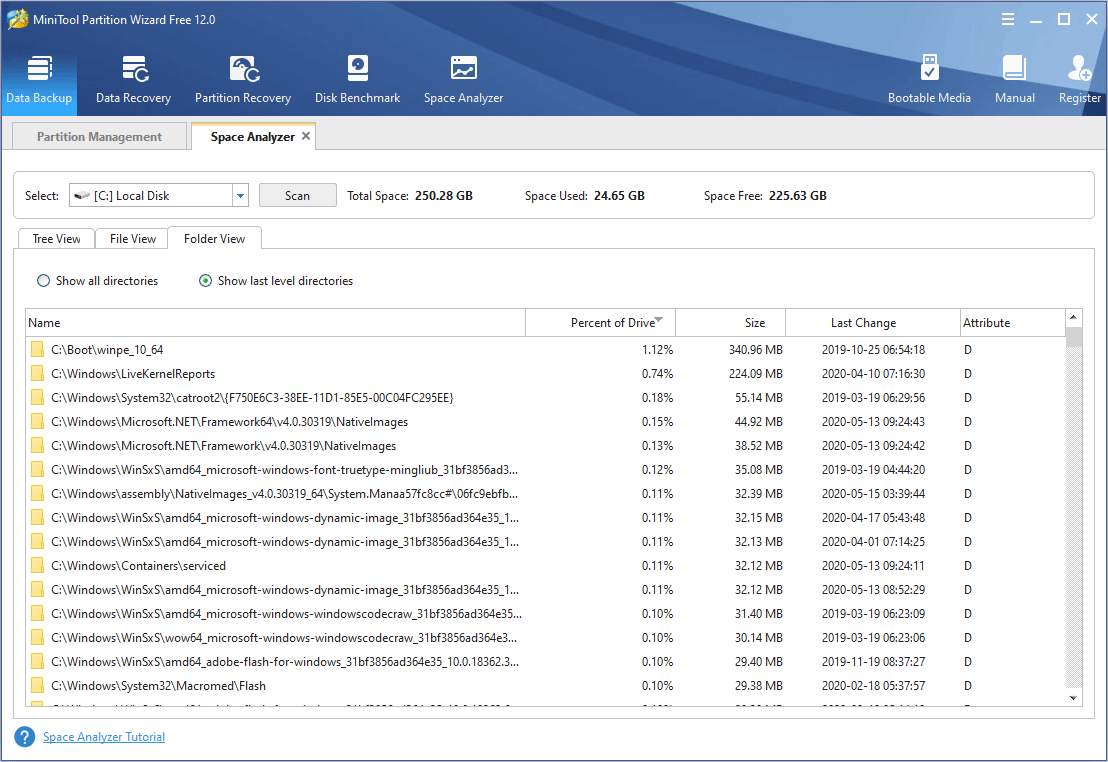В этой инструкции о том, как найти только большие файлы в Windows 10 средствами системы, не скачивая каких-либо дополнительных утилит.
- Поиск больших файлов в проводнике
- С помощью командной строки
- Большие папки в Параметрах Windows 10
- Видео
Использование проводника для поиска больших файлов
Первый способ — использовать проводник, в нём есть возможность быстрого поиска всех файлов, размер которых превышает 1 Гб, либо, при желании — 100 Мб, а можно задать нужный размер и вручную.
- Откройте проводник, а в нём — выберите расположение (в панели слева), где нужно найти большие файлы, можно выбрать отдельный HDD или SSD, или целиком «Этот компьютер».
- В поле поиска справа вверху окна проводника введите (без кавычек): «размер: гигантский» для файлов более 1 Гб или «размер: большой» для файлов более 100 Мб.
- Нажмите Enter и дождитесь появления результатов поиска в окне проводника.
Ещё одна возможность при использовании проводника — ввод в качестве фильтра для поиска «размер: >500Мб» (число мегабайт можно менять на своё) для поиска файлов, размер которых превышает указанный.
Перейти в папку с каким-либо из найденных файлов можно, нажав по нему правой кнопкой мыши и выбрав пункт «Расположение файла», а уже там выполнять действия по удалению, если это необходимо. Внимание: для удаления системных файлов (при условии, что оно возможно) используйте специально предназначенные для этого встроенные средства Windows 10 или стороннее ПО, подробнее: Лучшие программы для очистки диска компьютера.
Поиск больших файлов с помощью командной строки
Ещё одна возможность — специальные команды в командной строке, которые, по сути, делают то же самое, что только что было продемонстрировано при использовании проводника.
- Запустите командную строку, лучше от имени администратора — так вы получите меньше сообщений об ошибках при доступе к системным папкам.
- Перейдите в ней на нужный диск, например, введите cd C:\ и нажмите Enter для перехода в корень диска C. Для перехода в корень не системного диска, просто введите его букву с двоеточием, например, D:
- Введите команду
forfiles /s /c "cmd /c if @fsize GTR 1073741824 echo @path"
- В результате будет выдан список расположений файлов, размер которых превышает указанный.
В примере в качестве размера используется 1 Гб, число получилось из 1024 (Кб) умноженного на 1024 дважды.
Просмотр информации о больших папках в параметрах Windows 10
Если зайти в Параметры Windows 10, в раздел «Система» — «Память», там вы увидите сведения о занятом месте на диске и список категорий, а при нажатии на пункт «Показать больше категорий» информация станет более детальной.
При клике по каждому пункту в категориях для него будет доступна более детальная информация о занятом месте, а в контексте поиска больших папок, не относящихся напрямую к установленными программам или системным файлам, оптимальным будет нажать по пункту «Другое» для отображения нужных сведений.
Например, из изображения выше видно, что папка NVIDIA в корне диска C у меня занимает около гигабайта, причём это не сами драйверы видеокарты, а лишь установщики, которые мне уже не нужны — удаляем.
Видео
Надеюсь, инструкция оказалась полезной. Напомню, я специально не включал в неё какие-либо сторонние средства для этих задач, про них на сайте доступен отдельный материал.
На чтение 4 мин. Просмотров 8.6k. Опубликовано
Жесткий диск вашего ноутбука или настольного компьютера заполнен более чем на 75%? Если это так, вам нужно освободить место на жестком диске. Стирание временных файлов с помощью программы для очистки дисков – это хороший способ освободить место для хранения.
Кроме того, вы можете освободить место на жестком диске, вручную удалив некоторые из ваших самых больших файлов. Для этого вам нужно сначала найти самые большие файлы на вашем настольном компьютере или ноутбуке.
Содержание
- Как мне искать файлы по размеру в Windows 10?
- Способ 1: найдите самые большие файлы с помощью проводника
- Метод 2: Поиск файлов с наибольшим File Finder
Как мне искать файлы по размеру в Windows 10?
Способ 1: найдите самые большие файлы с помощью проводника
Хотя многие пользователи используют Cortana для поиска в Windows 10, File Explorer остается лучшей встроенной утилитой для поиска файлов. Explorer – файловый менеджер в Windows, который включает в себя множество параметров поиска на жестком диске.
Вы можете найти самые большие файлы вашего ПК с помощью параметров на вкладке Поиск в Проводнике. Вот как вы можете найти ваши самые большие файлы жесткого диска с помощью проводника.
- Сначала нажмите кнопку Проводник на панели задач Windows 10.
- Выберите диск C: или другой раздел диска для поиска файлов. Кроме того, вы можете выбрать конкретную папку для поиска файлов в.
- Затем щелкните внутри поля поиска справа от окна проводника, чтобы открыть вкладку поиска, показанную непосредственно ниже.

- Чтобы выполнить поиск по всем подпапкам, включенным в выбранный раздел или папку диска, выберите параметр Все подпапки , выделенный в снимке непосредственно ниже.

- Нажмите кнопку Размер , чтобы открыть раскрывающееся меню, показанное ниже.

- Выберите параметр Гигантский (> 128 МБ) , чтобы найти самые большие файлы. File Explorer затем перечислит все файлы, которые затмевают 128 МБ в выбранном вами каталоге или диске.
- Кроме того, вы можете вручную ввести «размер:> 128 МБ» в поле поиска, как показано ниже. Вводя «size:>» в поле поиска, вы также можете изменить критерии поиска, введя другие значения.

- Чтобы еще больше изменить поиск, нажмите кнопку Тип . Затем вы можете выбрать для поиска более конкретного типа файла, например изображения, музыки или видео.

- Если в Проводнике файлов перечислены файлы, соответствующие вашим критериям поиска, вы можете удалить файлы, выбрав их и нажав кнопку Удалить .
- Удаленные файлы обычно попадают в корзину. Таким образом, вам также нужно выбрать параметр Пустая корзина в Корзине, чтобы удалить удаленные файлы.
Вы можете обнаружить, что некоторые из самых больших файлов вашего рабочего стола или ноутбука – это системные файлы в подпапках в папке Windows. Никогда не удаляйте большие файлы, которые могут быть системными. Если вы не уверены, является ли файл системным или нет, не стирайте его. Придерживайтесь удаления самых больших изображений, видео, документов и других файлов в вашей пользовательской папке.
File Explorer может также найти большие программные (EXE) файлы. Не удаляйте программные файлы из Проводника, поскольку они, вероятно, будут перечислены в апплете Панели управления программами и компонентами.
Вы можете удалить программные файлы, нажав горячую клавишу Windows + R и введя «strong> appwiz.cpl » в «Выполнить». Откроется окно, показанное непосредственно ниже, из которого вы можете удалить программное обеспечение.

- СВЯЗАННО: «Освободи место сейчас» очищает ненужные файлы Windows 10 менее чем за 2 минуты
Метод 2: Поиск файлов с наибольшим File Finder
Largest File Finder – стороннее программное обеспечение, альтернативное вкладке «Поиск» в Explorer, которая находит и отображает самые большие файлы на настольных компьютерах и ноутбуках Windows. Однако это не просто поисковая утилита, так как она не включает никаких опций для поиска определенных файлов.
Вы можете сохранить Largest File Finder в папку, нажав кнопку Бесплатная загрузка на этой странице. Затем вы можете открыть окно ниже, нажав top100files.exe.

Когда вы запускаете Largest File Finder, он автоматически ищет самые большие файлы на диске C: и перечисляет их в соответствии с размером файла. Вы можете нажать кнопку Стоп , чтобы досрочно остановить сканирование.
Затем вы можете нажать кнопку Обзор , чтобы выбрать более конкретную папку для сканирования программного обеспечения. Чтобы стереть файлы в LFF, щелкните их правой кнопкой мыши и выберите параметр Удалить .
Таким образом, вы можете найти и удалить самые большие файлы на вашем компьютере с помощью Explorer и Largest File Finder.Стирание больших файлов, безусловно, освободит немного места на жестком диске.
Даже если вам нужно сохранить некоторые из ваших самых больших изображений, видео или документов, вы все равно можете освободить место на жестком диске, переместив файлы с жесткого диска в Google Drive или облачное хранилище OneDrive.
Советы по Windows 10 в этом посте также освободят больше места на жестком диске.
If your hard drive is full, you can find large files on Windows 10 and then delete it. MiniTool shows you how to find large files and folders on Windows 10 and then tells you what files and folders can be deleted.
When the computer is used for a long time, most people will find that the hard disk space is slowly filling up, and Windows will be slower and slower. To free up space, the easiest way is to find large files windows 10 and then delete them permanently, or move them over to cloud storage space or to an external hard drive.
Then, how to find large files on windows 10? Which files should or shouldn’t be deleted? You may wonder about these problems. Please read the following content to get answers.
Find Large Files Through File Explorer
File Explorer, formerly known as Windows Explorer, is the basic tool for viewing files in Windows. It is also a file management application and a navigation tool. Therefore, File Explorer is the most common tool to find large folders and files on Windows 10.
How to find large folders Windows 10 with File Explorer? Please refer to the following steps:
Step 1: Show hidden files. As we all know, common file attributes include: read-only, archive, hidden, and system. If files are marked as hidden or system files, they will not be displayed in File Explorer. Therefore, you should enable the hidden files option so that Explorer can look for large hidden files as well in addition to searching for the normal files.
- Open File Explorer by clicking its icon on the taskbar.
- Click File in the left upper corner and choose Change folders and search options. Then a Folder Options window will pop up.
- Skip to View tab and check Show hidden files, folders, and drives. Then, click the Apply and the OK After that, you can see those hidden files in File Explorer.
Note: Most hidden files are related to the system and apps. Deleting them will cause your apps to malfunction and even lead your entire system to crash, so you should know what kind of file it is before deleting anything.
Step 2: Find large files to delete or transfer.
- Click This PC and then double-click a partition to open it, for example, Local Disk (C:).
- Click search box on the upper right corner. Then, the hidden search tab will appear.
- Click Size and choose one size option from the drop-down menu. Then, File Explorer will search for and display eligible files. The size options include: Empty (0 KB), Tiny (0 – 10 KB), Small (10 – 100 KB), Medium (100 KB – 1 MB), Large (1 – 16 MB), Huge (16 – 128 MB), and Gigantic (> 128 MB).
- If there are too many files, you can right-click on the files and navigate to Sort by > Size. Click Size and then files will be displayed from large size to small size.
Tip: If there is no suitable size option, you customize your own size filters. What you need to do is typing the desired filter condition in the search box of File Explorer as follows: size: >300MB.
Then, if you want to delete this file, you can right-click on it and choose Delete. If you want to transfer this file, you can right-click on it and choose Open file location. Then, you can transfer it to another location.
Find Large Files Through Command Prompt
You can also use Command Prompt to find large files Windows 10. To do that, please refer to the following steps:
Step 1: Press “Windows + R” keys to open Run box. Then, type “cmd” into the Run box and hit Enter key to open Command Prompt window.
Step 2: Type the following command and then hit Enter key: FORFILES /S /C “cmd /c if @fsize GTR 1048576 echo @path”.
Note: In this command, 1048576 stands for 1MB (1024 * 1024 = 1048576 bytes). You should replace it accordingly. Through this command, you will get a list of files larger than the size (e.g. 1MB) you defined in the command line.
Step 3: According to this list, find these files to transfer or delete.
Further Reading:
FORFILES command’s function can be defined as selecting a file or a set of files and executing a command on that file. It is helpful for batch jobs. In the above command, /S and /C are FORFILES command’s parameters.
- /S: It instructs forfiles to recurse into subdirectories.
- /C: It indicates the command to execute for each file and the command strings should be wrapped in double quotes. In addition, if you want to execute internal CMD.exe commands, the commands should be preceded with cmd /c.
Then, let’s learn about the command string if @fsize GTR 1048576 echo @path. This command string is the core of the FORFILES command.
- If: It is used to perform conditional processing in batch programs.
- @fsize: It means the size of the file in bytes.
- GTR: It means “greater than“. In the above command, it can be replaced by GEQ which means “greater than or equal“.
- Echo: It instructs the computer to displays messages.
- @path: It means the full path of the file.
If you want to know more about the FORFILES command, you can get detail by entering the following command: forfiles /?
If you want to know more about the IF command, you can get more information by entering this command: If /?
Apart from the above two ways, you can also use a third-party program to find large files on Windows. Then, I recommend you to use MiniTool Partition Wizard, which offers you a free feature to find large files.
MiniTool Partition Wizard FreeClick to Download100%Clean & Safe
How to find large files on Windows 10 with MiniTool Partition Wizard? Please refer to the following steps:
Step 1: Click the above button to download MiniTool Partition Wizard and then follow the wizard to launch it. Then, go to its main interface and click Space Analyzer.
Step 2: Choose the partition where you want to find large files and folders. Then, click Scan.
Tip: You can scan for and find large files in a specified folder by clicking Select Folder.
Step 3: After scanning, MiniTool Partition Wizard will display the results through three tabs: Tree View, File View, and Folder View. The result also includes hidden files even if you didn’t set your PC ahead to display them. In these tabs, find large files or folders to delete them.
The Tree View is shown like the following picture:
The Tree View presents you with a hierarchical view of files and folders in the partition that has been analyzed. Each folder may contain a number of subfolders and you can expand it to show subfolders or collapse it to hide subitems.
To find the large files or files taking up a lot of space on the partition, you can click Size or Percent of Parent to make all files and folders listed according to their size or the percentage they take up.
If you have found out the large files you want to delete, you can right-click them to choose Delete (to Recycle Bin) or Delete (Permanently). It’s up to you.
The File View is shown like the following picture:
File View only displays files, not folders. Similarly, click Size or Percent of Drive and all files will be listed according to their size or the percent of drive they take up. Then, you can find large files to delete them.
The Folder View is shown like the following picture:
Contrary to File View, Folder View will only list folders. If you want to find the exact folders that take up a lot of space on the drive, you should check Show last level directories. Then, make these folders listed according to Percent of Drive or Size and find the large folders to delete them.
To know more about Space Analyzer feature, please read this wizard.
What Files Can Be Deleted?
After finding large files on Windows, you may want to delete files to free up disk space, especially the C drive. However, to delete files in C drive, you should know what files will not affect the system and can be deleted. Then, here are some tips:
1. Delete personal files and programs. If you have stored personal files like documents, photos, and videos on C drive, you can delete them without worry. As for program folders, they are almost under Program Files directory or Program Files (x86) directory. The former stores 64-bit software while the latter stores 32-bit software.
- Under the two directories, Common Files folder stores common library files that software will use. Therefore, it shouldn’t be deleted, otherwise some software will not work properly.
- Under the two directories, folders whose names start from Windows are generally programs that came with the system. I suggest you retain them. As for other programs you installed later, you can delete them.
2. Delete PerfLogs. PerfLogs, namely Performance Logs, stores the information log of the system. You can delete it.
3. Delete hidden folders whose names start or end with $. These folders generally store backup files made when upgrading Windows. You can delete them if you are sure that you don’t want to restore to the original system in the future.
4. Delete unnecessary patch files. Every version of the system is not perfect. From the moment you install it, the system development company is constantly replenishing or adding more suitable functions to the system. These upgrades and patches are finally installed in one place, the WinSxS folder under Windows.
- Under WinSxS directory, you just need to delete Backup folder, because other folders may contain necessary patches.
- If you are running Windows 7 or 8.1, you can install Service Pack to replace original hoarded patches. This way can also free up some disk space.
5. Delete program source files. When installing software, Windows will save the source files that you extracted into C:UsersLindaAppDataLocalTemp. That is convenient for the next installation and saves the decompression time. However, this kind of things is rarely used, so you can delete it.
Here are three ways to find large files and folders on Windows 10. If your hard drive is full and you don’t know what files and folders can be deleted, you should read this post. It will show you how to find unnecessary large files to delete them.Click to Tweet
Bottom Line
Do you have any problem in finding large files and folder? Do you have any doubt about what files can be deleted? If you have any problem, please leave a comment below or email us at [email protected]. We will replay to you as soon as possible.
Find Large Files Windows 10 FAQ
How do you find what’s taking up space on Windows 10?
- Right-click Windows 10 Start menu and choose Settings.
- Select System in the pop-up window.
- Navigate to Storage where you are able to view the used space and free space of each drive.
- Double-click the drive you wish to see its details, and then Windows 10 will show you the types of files saved in this drive.
How do I view file sizes in Windows 10?
- Open File Explorer.
- Click This PC and then double-click a partition to open it.
- Click search box on the upper right corner.
- Click Size and choose one size option from the drop-down menu.
- Right click on the files and navigate to Sort by> Size.
- Click Size and then files will be displayed from large size to small size.
How do I find the largest files on my hard drive?
You can find the largest files on a hard drive through File Explorer, Command Prompt, and a third-party program.

В данном материале будет подробно рассмотрено, как без какого-либо стороннего программного обеспечения осуществлять поиск больших файлов в операционной системе семейства Windows.
Инструкция универсальна, она подойдёт как для Windows Vista, так и всех последующих версий, включая последнюю на сегодняшний день – Windows 10.
Инструкция по поиску файлов большого размера в Виндовс
Довольно часто жёсткий диск (или SSD) чем-то занят и нужно найти и узнать, что это за файлы, которые «отъедают» львиную долю. Можно, конечно, установить приложение, которое покажет, какие именно «объёмные» файлы занимают место, а можно воспользоваться встроенным в систему поиском, что существенно быстрее.
Давайте посмотрим, как осуществить необходимый нам поиск файлов в Windows.
- Для этого нам необходимо открыть окно файлового менеджера (проводник Windows). Это можно сделать самыми различными способами. Мы воспользуемся ярлыком, что расположен на панели задач.
- В окне проводника необходимо перейти в диск или папку, в которой необходимо осуществить поиск файлов большого размера. В нашем примере это будет корень диска «D». Поиск будет произведён как по файлам в корне диска, так и всех имеющихся подпапках.
Открыв интересующее расположение, необходимо кликнуть по строке поиска, что расположена в правом верхнему углу окна.
В этот момент, к примеру, в Windows 7 будет отображено выпадающее меню, где можно задать размер искомых файлов.
А в Windows 10 чуть левее отобразится меню «Средства поиска», где присутствует аналогичный функционал.
- Однако мы воспользуемся универсальной командой, которая работает во всех версиях Windows.
- Введя команду в поисковую строку:
будет произведён поиск и отображение файлов, что имеют размер более 700 мегабайт.
- Если же необходимо задать диапазон, то вот пример соответствующей команды:
в этом случае будет произведён поиск файлов в диапазоне от 700 мегабайт, до 3 гигабайт.
Руководствуясь приведёнными примерами, вы можете указать желаемые размеры поиска файлов конкретно в вашем случае.
- Введя команду в поисковую строку:
- По окончании поиска все найденные файлы будут отображены, и вы сможете осуществить дальнейшие запланированные манипуляции.
Видеоинструкция
Как мы видим, искать файлы большого объёма в Windows достаточно просто. Встроенный в Виндовс поиск по файлам и папкам и ввод простых команд этому весьма и весьма способствует.
Пожертвование сайту IT-Actual.ru (cбор пожертвований осуществляется через сервис «ЮMoney»)
На что пойдут пожертвования \ реквизиты других платёжных систем
Привет.
Не секрет, что в экономике ныне дела обстоят не лучшим образом, цены растут, а доходы падают. И данный сайт также переживает нелёгкие времена 
Если у тебя есть возможность и желание помочь развитию ресурса, то ты можешь перевести любую сумму (даже самую минимальную) через форму пожертвований, или на следующие реквизиты:
Номер банковской карты: 5331 5721 0220 5546
Кошелёк ЮMoney: 410015361853797
Кошелёк WebMoney: Z812646225287
PayPal: paypal@it-actual.ru
BitCoin: 1DZUZnSdcN6F4YKhf4BcArfQK8vQaRiA93
Оказавшие помощь:
Сергей И. — 500руб
<аноним> — 468руб
<аноним> — 294руб
Мария М. — 300руб
Валерий С. — 420руб
<аноним> — 600руб
Полина В. — 240руб
Деньги пойдут на оплату хостинга, продление домена, администрирование и развитие ресурса. Спасибо.
С уважением, создатель сайта IT-Actual.ru
Для поиска больших файлов на компьютерах с Windows могут быть разные причины. Основная причина в том, чтобы освободить место на жестком диске. Можно найти такие файлы, которые бесполезны, и предпринять соответствующие действия. Командная строка – это самый простой и быстрый способ найти на жестком диске большие файлы размером от 1 до 100 ГБ.
Я рассказал, как искать файлы размером от 1 МБ до 1 ГБ в вашей системе Windows. Помимо этого, я также упомянул еще один метод поиска больших файлов в Windows 10 или более ранних версиях.
Использование командной строки для поиска больших файлов
Если вы не хотите следовать этой пошаговой инструкции, я подготовил видео, в котором рассказывается, как найти большие файлы в Windows с помощью командной строки:
Или вы можете выполнить следующие шаги, используя командную строку, чтобы найти большие файлы в Windows 10 или более ранней версии:
1) Нажмите на Эмблема Windows, и введите CMD
2) Нажмите на Запустить от имени администратора расположен слева
3) Выберите да, если появляются всплывающие окна
4) В командной строке тип следующие и нажмите Входить ключ:
forfiles /S /M * /C "cmd /c if @fsize GEQ size in binary bytes echo @path"
Обратите внимание, что вам нужно будет заменить «размер в двоичных байтах» на размер.
Эту команду можно использовать для поиска файлов, размер которых превышает определенное значение, просто указав необходимое значение для сравнения для атрибута размера файла.
- Здесь, forfiles это встроенная команда, которая выбирает файл (ы) и выполняет команду для этого файла
- / S это переключатель, который заставляет файлы искать в каждом подкаталоге
- / М * / С включает команду для каждого файла в каждом подкаталоге
- cmd / c используется для запуска команды:
если @fsize GEQ размер в двоичных байтах эхо @path
и прекратить после завершения
- Если это консольная команда, которая строит условные ветки
- @fsize обозначает размер файла в байтах
- GEQ – параметр сравнения, обозначающий «больше или равно». В качестве альтернативы также можно использовать «GTR», что означает «больше, чем».
- размер в двоичных байтах – значение размера файла для сравнения в двоичных байтах.
- Эхо это команда, которая дает вывод строк, переданных в качестве аргументов
- @дорожка – это команда, которая возвращает полный путь к файлу. Некоторые другие атрибуты также могут использоваться вместо или в дополнение с пробелом:
@file: возвращает имя файла
@fname: возвращает имя файла без расширения
@ext: возвращает только расширение файла
@fsize: возвращает размер файла (в байтах)
@fdate: возвращает дату последнего изменения файла
@ftime: возвращает время последнего изменения файла
@isdir: проверяет, является ли тип файла каталогом, и возвращает «ИСТИНА», если это каталог, и «ложь», если это не так.
Чтобы лучше понять вышеупомянутую команду, давайте рассмотрим несколько примеров:
Пример 1 – если вы хотите найти файлы, которые 1 МБ или более, затем введите следующую команду и нажмите Enter:
forfiles /S /M * /C "cmd /c if @fsize GEQ 1048576 echo @path"
Эта команда будет искать все подкаталоги и их файлы в текущей папке с размером файла больше или равным 1 МБ и возвращать полный путь к файлу (-ам) в качестве вывода.
Пример 2 – В аналогичных строках команда для поиска файлов размером более 100 МБ было бы:
forfiles /S /M * /C "cmd /c if @fsize GTR 104857600 echo @path"
Пример 3 – Команда для поиска файлов размером более 1 ГБ было бы:
forfiles /S /M * /C "cmd /c if @fsize GTR 1073741824 echo @path"
После появления результатов команды закройте командную строку.
Найдите файлы с помощью проводника
Если вы не хотите использовать командную строку для поиска файлов, вы можете использовать опцию проводника.
1) Перейти к Начинать меню, тип Показать скрытое и нажмите на него
2) Теперь нажмите Показать настройки кроме «Изменить настройки, чтобы отображать скрытые и системные файлы»
3) Перейти к Вид вкладка и проверять круг рядом Показать скрытые файлы, папки и диски
4) Нажмите на Применять а затем на ОК
5) Нажмите на Этот ПК в системном трее, чтобы открыть Проводник
6) Откройте диск, папка или подпапка, в которой вы хотите просматривать файлы в соответствии с их размером
7) Нажмите на поле поиска в правом верхнем углу

- Пусто (0 КБ)
- Крошечный (0–16 КБ)
- Маленький (16 КБ – 1 МБ)
- Средний (1 – 128 МБ)
- Большой (128 МБ – 1 ГБ)
- Огромный (1–4 ГБ)
- Гигантский (> 4 ГБ)
9) Нажмите на размерная категория для фильтрации всех файлов в этом месте и отображения тех, которые вы ищете, в соответствии с размером.
Например, если вы нажмете на Большой, Проводник автоматически отобразит все файлы, которые От 128 МБ до 1 ГБ по размеру. Точно так же, если вы нажмете Gigantic, будут отображаться файлы размером более 4 ГБ.
10) Когда появятся найденные файлы, щелкните правой кнопкой мыши пустое место и выберите Сортировать по >Размер>По убыванию. Это будет отображать файлы от самого большого до самого маленького размера по порядку.
Другой способ отображения файлов с помощью настраиваемой фильтрации файлов
1) Открыть Файловый проводник
2) Нажмите на панель поиска и введите Выбрать размер:
3) Затем введите «>“или же “<” символы в соответствии с поиском, который вы хотите выполнить.
Например, если вы хотите найти все файлы размером больше 300 МБ, введите размер:> 300 МБ. Точно так же, если вы хотите найти файлы размером от 1 до 3 ГБ, вы можете ввести размер:> 1 ГБ <3 ГБ.