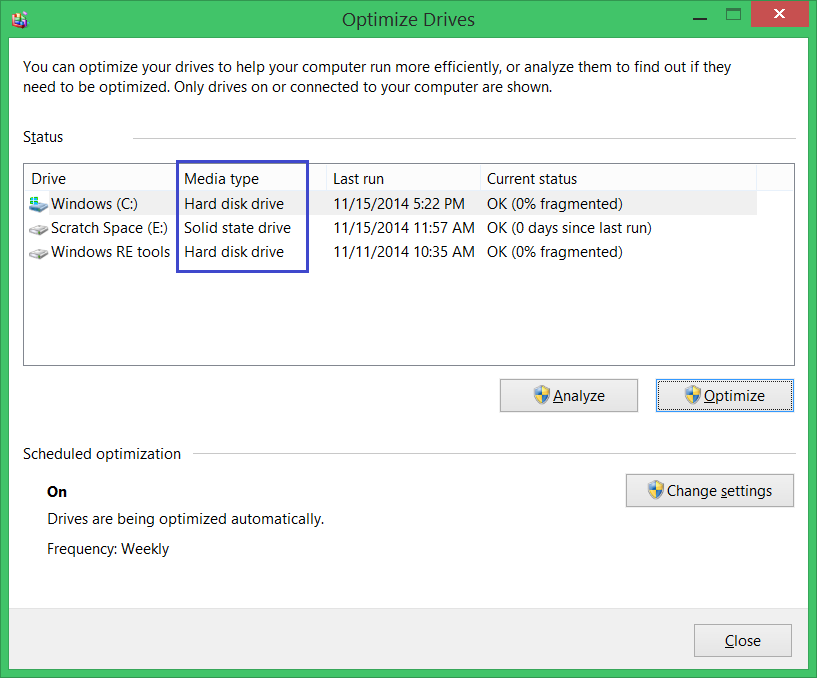I’m need to find a method to programmatically determine which disk drive Windows is using to boot. In other words, I need a way from Windows to determine which drive the BIOS is using to boot the whole system.
Does Windows expose an interface to discover this? With how big the Windows API is, I’m hoping there is something buried in there that might do the trick.
Terry
p.s. Just reading the first sectors of the hard disk isn’t reveling anything. On my dev box I have two hard disks, and when I look at the contents of the first couple of sectors on either of the hard disks I have a standard boiler plate MBR.
Edit to clarify a few things.
The way I want to identify the device is with a string which will identify a physical disk drive (as opposed to a logical disk drive). Physical disk drives are of the form «\\.\PHYSICALDRIVEx» where x is a number. On the other hand, a logical drive is identified by a string of the form, «\\.\x» where x is a drive letter.
Edit to discuss a few of the ideas that were thrown out.
Knowing which logical volume Windows used to boot doesn’t help me here. Here is the reason. Assume that C: is using a mirrored RAID setup. Now, that means we have at least two physical drives. Now, I get the mapping from Logical Drive to Physical Drive and I discover that there are two physical drives used by that volume. Which one did Windows use to boot? Of course, this is assuming that the physical drive Windows used to boot is the same physical drive that contains the MBR.
Приветствую всех! Вопрос: «Как узнать, где на жёстком диске MBR находится активный раздел вместе с загрузчиком операционных систем (при наличии на HDD нескольких установленных Windows и отсутствии Скрытого раздела System Reserved (Зарезервировано системой)? Прилагаю скриншот Управления дисками своего компьютера». Как видите, на моём жёстком диске есть два раздела: на первом разделе установлена Windows 10, а на втором разделе Windows 7, а скрытого раздела System Reserved (Зарезервировано системой) у меня нет. И я хочу знать, какой из двух разделов активен и содержит загрузчик операционных систем? Ещё хотел спросить, что будет, если я форматирую раздел с установленной Windows 7, загрузится ли после этого Windows 10 или наоборот, форматну раздел с установленной Windows 10, загрузится ли после этого Windows 7?
Если загрузиться в Windows 7, то окно «Управление дисками» выглядит таким образом.
Если загрузиться в Windows 10, то окно «Управление дисками» выглядит так.
При включении компьютера выходит меню загрузки, где я могу выбрать для загрузки Win 7 или Win 10.
Как узнать, где на жёстком диске MBR находится активный раздел вместе с загрузчиком операционных систем (при наличии на HDD нескольких установленных Windows и отсутствии Скрытого раздела System Reserved (Зарезервировано системой)?
Автор Владимир!
Привет друзья! Все мы знаем, что при установке операционной системы на компьютер с обычным БИОС (не UEFI), установка происходит на жёсткий диск MBR и при этом в начале диска автоматически создаётся скрытый раздел System Reserved (Зарезервировано системой, объём 350-500 МБ), главным назначением этого раздела является хранение и защита файлов загрузки операционной системы. Раздел System Reserved (Зарезервировано системой)имеет атрибуты: Активен, Система, Основной раздел и с этого раздела происходит запуск одной или нескольких операционных систем, установленных на вашем компьютере.
Но в некоторых случаях раздел System Reserved (Зарезервировано системой) не создаётся при установке Windows или этот раздел специально удаляется пользователями для экономии дискового пространства. В этом случае при работе на компьютере может возникнуть много вопросов: Какой раздел на HDD активен? Где находятся файлы загрузки Windows? Как перенести файлы загрузки на другой раздел жёсткого диска и т.д? На все эти вопросы, я постараюсь ответить подробно в сегодняшней статье.
Узнать, где на жёстком диске MBR находится активный раздел вместе с загрузчиком операционных систем очень просто.
Во-первых, откроем окно «Управление дисками», установленной на компьютере нашего читателя, операционной системы Windows 7.
Раздел, который помечен как «Система, Активен…», это и есть активный раздел и на нём находятся файлы загрузки Windows.
Как видите, в случае с нашим читателем, активен раздел (D:) с установленной Windows 10 и именно на нём находится загрузчик обоих операционных систем.
Управление дисками Windows 7
Управление дисками Windows 10
В большинстве случаев с активного раздела запускается операционная система. На активном разделе находятся файлы загрузки Windows: папка «Boot» (содержащая хранилище конфигурации загрузки файл — BCD), и менеджер загрузки файл «bootmgr».
Увидеть эти файлы можно, если у вас включено в системе отображение скрытых файлов и папок.
Во-вторых, узнать, где на жёстком диске MBR находится активный раздел можно с помощью командной строки.
Запускаем командную строку от имени администратора и вводим команды:
diskpart
lis vol (выводим в список все разделы жёсткого диска),
раздел «Система», значит активный, в нашем случае активен раздел (C:) с установленной Windows 10.
Ещё одна команда, также покажет нам активный раздел:
bcdedit (данная команда предназначена для управления данными конфигурации загрузки), запущенная без параметров, покажет нам содержимое хранилища загрузки BCD. Как видим, активный раздел находится на первом разделе жёсткого диска (D:) с установленной Windows 10. Также видим, что хранилище загрузки содержит в себе запуск двух операционных систем: Windows 7 и Windows 10.
Примечание: Важно знать, что сделать активным можно любой «Основной» раздел жёсткого диска, рассмотрим этот вопрос далее.
Наш читатель спросил, что будет, если он форматирует или удалит раздел с установленной Windows 7, загрузится ли после этого Windows 10? Или наоборот, если он удалит раздел с установленной Windows 10, загрузится ли после этого Windows 7?
Ответ. Так как загрузчик двух операционных систем и активный раздел находятся на первом разделе (D:) с установленной Windows 10, то при удалении этого раздела, оставшаяся операционная система Windows 7 естественно не загрузится, выйдет ошибка «An operating system was not found…» (Операционная система не найдена)
Если из работающей Windows 10 удалить раздел с установленной Windows 7, то загрузка Win 10 не будет нарушена.
Как же поступить нашему читателю, если к примеру, он хочет удалить Windows 10 и оставить себе Windows 7?
В этом случае нужно создать операционной системе Windows 7 свой отдельный загрузчик, сделать это можно так.
Находясь в работающей OS Windows 7 открываем командную строку от имени администратора и вводим команды:
DISKPART
DISKPART> lis dis (выводим в список все подключенные к компьютеру накопители)
DISKPART> sel dis 0 (выбираем единственный подключенный жёсткий диск)
Выбран диск 0
DISKPART> lis par (выводим в список все разделы жёсткого диска)
DISKPART> sel par 2 (выбираем раздел с установленной Windows 7, размер 55 Gб)
Выбран раздел 2
DISKPART> activ (помечаем раздел с Windows 7 как активный)
DiskPart: раздел помечен как активный.
DISKPART> exit
Завершение работы DiskPart…
C:\Windows\system32>bcdboot C:\Windows (данная команда создаёт отдельный загрузчик на разделе с установленной Windows 7)
Файлы загрузки успешно созданы.
Данными действиями мы создали для Windows 7 отдельный загрузчик. Теперь диск (C:) с установленной Windows 7 имеет атрибуты: Система, Активен…
После этого вы смело можете форматировать или удалять раздел с Windows 10, загрузка Windows 7 от этого не пострадает!

Создаём загрузчик для Windows 7 прямо в работающей Windows 10
Друзья, в конце статьи хочу вам сказать, что создать загрузчик для Windows 7 можно прямо в работающей Windows 10, сделаем это так.
Загружаемся в Windows 10.
Открываем командную строку от имени администратора и вводим команды:
C:\Windows\system32>diskpart
DISKPART> lis dis (выводим в список все подключенные к компьютеру накопители)
DISKPART> sel dis 0 (выбираем единственный подключенный жёсткий диск)
Выбран диск 0.
DISKPART> lis par (выводим в список все разделы жёсткого диска)
DISKPART> sel par 2 (выбираем раздел с установленной Windows 7, размер 55 Gб)
Выбран раздел 2.
DISKPART> activ (помечаем раздел с Windows 7 как активный)
DiskPart: раздел помечен как активный.
DISKPART> exit
Завершение работы DiskPart…
C:\Windows\system32>bcdboot D:\Windows (данная команда создаёт отдельный загрузчик на активном разделе (D:) для Windows 7.
Файлы загрузки успешно созданы.
Данными действиями мы также создали для Windows 7 отдельный загрузчик.
Загружаемся в Windows 7.
Теперь диск (C:) с установленной Windows 7 имеет атрибуты: Система, Активен и если удалить Windows 10, то Windows 7 прекрасно загрузится.
В следующей статье мы расскажем вам, как создать заново Скрытый раздел System Reserved (Зарезервировано системой)
Примечание: Статья написана о дисках MBR. Если у вас OS установлена на диск GPT, а на дисках gpt нет активного раздела, загрузчик в этом случае создаётся на разделе — EFI system partition (ESP), отформатированным в fat32.
Определить, с какого диска запускается операционная система, может быть полезно во многих случаях, особенно при установке новых программ или драйверов. Знание, с какого диска запускается ОС, поможет избежать ненужных ошибок и проблем, а также оптимизировать работу компьютера.
Для определения того, с какого диска (C или D) запускается операционная система, можно воспользоваться различными методами. Один из них – это просмотреть букву диска, на котором находится системный раздел. В Windows можно открыть проводник и посмотреть, на каком диске установлена ОС. Обычно, это диск C.
Впрочем, в некоторых случаях операционная система может быть установлена на другой диск, например, на диск D. В этом случае, при запуске проводника и просмотре дисковой разметки можно увидеть, что диск с системой имеет букву D.
Определение диска, с которого запускается ОС
При работе с операционной системой (ОС) важно знать, с какого диска происходит ее запуск. Такая информация может понадобиться при установке программ, настройке системы или решении проблем с загрузкой.
Для определения диска, с которого запускается ОС, можно воспользоваться несколькими методами. Один из них — использование команды «C:\» в командной строке. Если при вводе этой команды находитесь на диске C, значит ОС запущена именно с этого диска. Аналогично можно проверить другие диски, заменяя C на другие буквы дисков.
Другой способ — открыть проводник и просмотреть путь к файлу system.ini. Для этого нужно зайти в папку Windows, открыть файл system.ini с помощью блокнота и посмотреть значение параметра «bootpath». В этом значении будет указана буква диска, с которого происходит запуск ОС.
Также можно воспользоваться программами, предназначенными для определения информации о системе. Некоторые из них показывают, с какого диска происходит запуск ОС, в виде списка различных характеристик компьютера.
Важно отметить, что определение диска, с которого запускается ОС, может быть полезным для планирования дальнейших действий или решения проблем, связанных с работой системы или установкой программ.
Получение информации о текущем диске
В операционной системе Windows каждому диску присваивается уникальная буква, которая обозначает его логический диск. Например, диске, на котором установлена операционная система, может быть присвоена буква «C», а другим дискам — буквы «D», «E» и т.д.
Для определения того, с какого диска запускается операционная система, можно воспользоваться командой «diskpart» в командной строке. После ввода команды «list volume» система выведет список всех доступных дисков с их буквами.
Также можно получить информацию о текущем диске с помощью языка программирования. Например, на языке C# можно использовать классы из пространства имен «System.IO» для работы с файловой системой. С помощью метода «DriveInfo.GetDrives()» можно получить массив всех доступных дисков, а затем сравнить буквы дисков с буквой «C» для определения диска, с которого запущена операционная система.
Пример кода на C#:
using System;
using System.IO;
class Program
{
static void Main()
{
DriveInfo[] drives = DriveInfo.GetDrives();
foreach (DriveInfo drive in drives)
{
if (drive.Name == "C:\\")
{
Console.WriteLine("Операционная система запущена с диска {0}", drive.Name);
}
}
}
}
Получение информации о текущем диске может быть полезно при настройке системы, установке программ или при работе с файлами и папками. Это позволяет определить, на каком диске находится операционная система и осуществить необходимые действия с файловой системой.
Использование команды «cd»
Команда «cd» — одна из основных команд операционной системы, которая позволяет пользователю перемещаться между дисками и папками. С ее помощью можно определить текущий диск, на котором запущена операционная система.
Для определения диска с операционной системой можно воспользоваться командой «cd c:\». В результате выполнения этой команды будет осуществлен переход на диск «C:» (название диска может варьироваться в зависимости от системы).
Если нужно определить диск «D:», необходимо выполнить команду «cd d:\». После этого пользователь перейдет на диск «D:». Если на диск «D:» есть доступ, команда будет выполнена успешно.
Таким образом, команда «cd» позволяет определить текущий диск и перейти на нужный диск или в нужную папку. Она является одной из основных команд, которая используется для навигации по файловой системе операционной системы.
Просмотр списка запущенных процессов
Для определения того, с какого диска запускается операционная система (ОС), необходимо просмотреть список запущенных процессов. Список процессов позволяет узнать, какие программы и приложения работают в данный момент, а также на каком диске они расположены.
Чтобы просмотреть список запущенных процессов в операционной системе Windows, можно воспользоваться командой «Tasklist» в командной строке (cmd). Для этого нужно открыть командную строку, нажав комбинацию клавиш «Win+R», ввести «cmd» и нажать Enter. Затем в командной строке нужно ввести команду «tasklist» и нажать Enter. В результате будет выведен список процессов, их идентификаторы и другая информация.
В этом списке можно найти процесс, который соответствует запускаемой операционной системе. Для определения диска, с которого он запускается, необходимо просмотреть путь к исполняемому файлу этого процесса. Обычно такой путь содержит букву диска перед двоеточием. Например, если в пути указано «C:\Windows\System32», это значит, что операционная система запускается с диска «C». Если в пути указан «D:\Program Files», то операционная система запускается с диска «D».
Таким образом, просмотр списка запущенных процессов позволяет определить, с какого диска запускается операционная система. Это может быть полезным, например, при поиске причин некорректной работы ОС или при планировании процедуры переустановки операционной системы.
Просмотр файловой системы
С помощью различных инструментов операционной системы (ОС) можно осуществить просмотр файловой системы и определить, с какого диска запускается ОС. Для этого можно использовать команду dir в командной строке ОС.
Как только ОС запускается, происходит загрузка ядра системы с соответствующего диска. Для определения этого можно воспользоваться командой systeminfo, которая позволяет получить информацию о текущей загрузке ОС.
Запуск операционной системы с конкретного диска может быть определен с помощью утилиты msconfig. Необходимо открыть эту утилиту, перейти на вкладку «Загрузка» и посмотреть, с какого диска указано загрузить операционную систему.
Также можно воспользоваться командой wmic logicaldisk get deviceid, volumename, чтобы просмотреть информацию о всех дисках, подключенных к компьютеру. Отображается список дисков с их идентификаторами и именами томов.
- После запуска ОС можно использовать команду dir для просмотра содержимого текущего диска;
- Команда systeminfo позволяет получить информацию о загрузке ОС;
- Утилита msconfig позволяет определить диск, с которого запускается ОС;
- Команда wmic logicaldisk get deviceid, volumename выводит информацию о дисках, подключенных к компьютеру.
Команда «df»
Команда «df» — это инструмент в операционной системе, который позволяет пользователю получить информацию о доступном месте на дисках. Она отображает объем свободного и занятого места на каждом диске, а также информацию о файловых системах, к которым они относятся.
Для определения с какого диска запускается операционная система, можно использовать результат выполнения команды «df». В выводе можно найти информацию о диске, на котором расположена основная файловая система (обычно это корневой диск «/»). Обратите внимание на столбец «Монтируется на» — он указывает путь к точке монтирования файловой системы, которая запускается вместе с операционной системой.
Если в столбце «Монтируется на» указан корневой диск «/», то можно сделать вывод, что операционная система запускается с этого диска. Если вам необходимо определить другой диск, например, диск «D», то в столбце «Монтируется на» нужно найти соответствующую точку монтирования, например, «/mnt/diskD», что говорит о том, что диск «D» монтируется по пути «/mnt/diskD» и вероятно запускается вместе с операционной системой.
Использование программы «Disk Management»
Если вы хотите определить, с какого диска запускается операционная система (ОС) или диск D, вы можете использовать программу «Disk Management». Эта программа позволяет управлять разделами и дисками на компьютере, а также просматривать информацию о них.
Для начала откройте программу «Disk Management», нажав правой кнопкой мыши по значку «Мой компьютер» на рабочем столе или в меню «Пуск». Затем выберите «Управление» и перейдите в раздел «Управление дисками». Вам будет показан список всех доступных дисков на компьютере.
Чтобы определить, с какого диска запускается операционная система, обратите внимание на раздел, помеченный буквой C. В большинстве случаев, ОС установлена на диске C. Однако, если у вас установлено несколько операционных систем, возможно, что одна из них установлена на другом диске.
Чтобы определить диск D, просмотрите список всех дисков и найдите раздел, помеченный буквой D. Диск D обычно используется для хранения данных, таких как документы, мультимедиа и программы. Если вы не видите диска D, возможно, он не был создан или назначен на вашем компьютере.
Используя программу «Disk Management», вы можете также изменять размеры разделов, создавать новые разделы и форматировать диски. Будьте осторожны при внесении изменений в разделы, чтобы не потерять важные данные.
Определение диска, на котором расположена ОС
Когда компьютер запускается, операционная система должна быть загружена с определенного диска. Определить, с какого именно диска происходит запуск ОС, можно с помощью различных методов.
Один из способов — это проверить, с какого диска происходит загрузка в BIOS компьютера. Для этого необходимо перезагрузить компьютер и зайти в BIOS. В разделе «Boot» или «Загрузка» можно увидеть список доступных дисков и их порядок загрузки. Обычно диск, с которого запускается ОС, выделен как первый в списке или помечен соответствующим значком или названием.
Также можно определить диск, на котором расположена ОС, при помощи командной строки. Для этого необходимо открыть командную строку, набрав команду «cmd» в меню «Пуск» или нажав комбинацию клавиш Win+R и введя команду «cmd». Затем в командной строке набрать команду «echo %systemdrive%» и нажать Enter. В результате будет выведена буква диска, на котором установлена ОС.
Также можно определить, какой диск служит основным загрузочным, с помощью специальной программы для анализа системы. Некоторые из них показывают информацию о дисках, их разделах и состоянии загрузки ОС. После запуска программы нужно найти раздел с информацией о дисках и загрузке и просмотреть параметры дисков. Обычно основной загрузочный диск отмечен атрибутом «System».
Просмотр разделов диска
Для определения с какого диска запускается операционная система («ОС»), можно воспользоваться несколькими способами. Один из них — просмотр разделов диска.
Когда компьютер запускается, операционная система загружается с определенного диска. Это может быть основной «C» или дополнительный «D» диск. Чтобы узнать с какого диска запускается ОС, можно воспользоваться специальными утилитами, например, командой «diskpart» в командной строке.
После запуска команды «diskpart» откроется интерактивная консоль, где можно просмотреть список всех дисков, их разделов, а также узнать, какой диск отвечает за загрузку операционной системы. Обычно этот диск помечен как активный, что указывает на то, что именно с него производится загрузка.
Если ОС загружается с диска «C», то можно сказать, что ОС запускается с «основного» диска. Если же ОС загружается с диска «D» или с любого другого диска, то это может указывать на наличие в системе нескольких ОС, разделенных по разным дискам.
Важно помнить, что для просмотра разделов диска и определения диска, с которого запускается ОС, необходимы административные права на компьютере.
Использование команды «fdisk»
Команда «fdisk» — это утилита командной строки, которая позволяет управлять разделами на жестком диске компьютера. С ее помощью можно определить, с какого диска запускается операционная система, а также выполнить другие операции, связанные с разделами и дисками.
Для определения диска, с которого запускается операционная система, можно использовать следующие шаги:
- Откройте командную строку или терминал на компьютере.
- Введите команду «fdisk -l», чтобы получить список всех дисков и их разделов.
- Обратите внимание на раздел, помеченный как «boot». Это обычно означает, что операционная система запускается с этого диска.
Кроме того, команда «fdisk» позволяет выполнить и другие операции, связанные с разделами и дисками. Например, с ее помощью можно создать новый раздел, изменить размер существующего раздела или удалить раздел.
Для выполнения этих операций необходимо ввести соответствующие команды, указав идентификатор диска (например, «/dev/sda») и операцию, которую необходимо выполнить.
Важно помнить, что команда «fdisk» является мощным инструментом и может повлечь потерю данных, если использована неправильно. Поэтому перед выполнением каких-либо операций с разделами и дисками рекомендуется создать резервные копии данных и быть внимательным при вводе команд.
Просмотр информации о диске в «Диспетчере устройств»
Для определения того, с какого диска запускается операционная система(ОС), можно воспользоваться функцией «Диспетчер устройств». Данная функция позволяет просмотреть информацию о всех установленных дисковых устройствах на компьютере.
Для начала, откройте «Диспетчер устройств», который можно найти в «Панели управления». После открытия диспетчера, вам нужно перейти к разделу «Диски» или «Жесткие диски».
В этом разделе вы увидите список всех установленных дисков на компьютере. Каждый диск будет обозначен буквой, например, «C:» или «D:». Чтобы определить, с какого диска запускается ОС, нужно найти диск, на котором установлена операционная система.
Обычно, системный диск, с которого запускается ОС, обозначается буквой «C:». Если вы хотите узнать, с какого диска запускается ОС D, то вам нужно найти диск «D:» в списке и проверить его свойства.
Для этого, щелкните правой кнопкой мыши на диске «D:» и выберите пункт «Свойства». В открывшемся окне вы увидите информацию о диске, в том числе и путь к корневой папке. Если путь к корневой папке начинается с буквы «D:», то это означает, что ОС запускается с данного диска.
Приветствую всех! Вопрос: «Как узнать, где на жёстком диске MBR находится активный раздел вместе с загрузчиком операционных систем (при наличии на HDD нескольких установленных Windows и отсутствии Скрытого раздела System Reserved (Зарезервировано системой)? Прилагаю скриншот Управления дисками своего компьютера». Как видите, на моём жёстком диске есть два раздела: на первом разделе установлена Windows 10, а на втором разделе Windows 7, а скрытого раздела System Reserved (Зарезервировано системой) у меня нет. И я хочу знать, какой из двух разделов активен и содержит загрузчик операционных систем? Ещё хотел спросить, что будет, если я форматирую раздел с установленной Windows 7, загрузится ли после этого Windows 10 или наоборот, форматну раздел с установленной Windows 10, загрузится ли после этого Windows 7?
Если загрузиться в Windows 7, то окно «Управление дисками» выглядит таким образом.
Если загрузиться в Windows 10, то окно «Управление дисками» выглядит так.
При включении компьютера выходит меню загрузки, где я могу выбрать для загрузки Win 7 или Win 10.
Как узнать, где на жёстком диске MBR находится активный раздел вместе с загрузчиком операционных систем (при наличии на HDD нескольких установленных Windows и отсутствии Скрытого раздела System Reserved (Зарезервировано системой)?
Автор Владимир!
Привет друзья! Все мы знаем, что при установке операционной системы на компьютер с обычным БИОС (не UEFI), установка происходит на жёсткий диск MBR и при этом в начале диска автоматически создаётся скрытый раздел System Reserved (Зарезервировано системой, объём 350-500 МБ), главным назначением этого раздела является хранение и защита файлов загрузки операционной системы. Раздел System Reserved (Зарезервировано системой)имеет атрибуты: Активен, Система, Основной раздел и с этого раздела происходит запуск одной или нескольких операционных систем, установленных на вашем компьютере.
Но в некоторых случаях раздел System Reserved (Зарезервировано системой) не создаётся при установке Windows или этот раздел специально удаляется пользователями для экономии дискового пространства. В этом случае при работе на компьютере может возникнуть много вопросов: Какой раздел на HDD активен? Где находятся файлы загрузки Windows? Как перенести файлы загрузки на другой раздел жёсткого диска и т.д? На все эти вопросы, я постараюсь ответить подробно в сегодняшней статье.
Узнать, где на жёстком диске MBR находится активный раздел вместе с загрузчиком операционных систем очень просто.
Во-первых, откроем окно «Управление дисками», установленной на компьютере нашего читателя, операционной системы Windows 7.
Раздел, который помечен как «Система, Активен…», это и есть активный раздел и на нём находятся файлы загрузки Windows.
Как видите, в случае с нашим читателем, активен раздел (D:) с установленной Windows 10 и именно на нём находится загрузчик обоих операционных систем.
Управление дисками Windows 7
Управление дисками Windows 10
В большинстве случаев с активного раздела запускается операционная система. На активном разделе находятся файлы загрузки Windows: папка «Boot» (содержащая хранилище конфигурации загрузки файл — BCD), и менеджер загрузки файл «bootmgr».
Увидеть эти файлы можно, если у вас включено в системе отображение скрытых файлов и папок.
Во-вторых, узнать, где на жёстком диске MBR находится активный раздел можно с помощью командной строки.
Запускаем командную строку от имени администратора и вводим команды:
diskpart
lis vol (выводим в список все разделы жёсткого диска),
раздел «Система», значит активный, в нашем случае активен раздел (C:) с установленной Windows 10.
Ещё одна команда, также покажет нам активный раздел:
bcdedit (данная команда предназначена для управления данными конфигурации загрузки), запущенная без параметров, покажет нам содержимое хранилища загрузки BCD. Как видим, активный раздел находится на первом разделе жёсткого диска (D:) с установленной Windows 10. Также видим, что хранилище загрузки содержит в себе запуск двух операционных систем: Windows 7 и Windows 10.
Примечание: Важно знать, что сделать активным можно любой «Основной» раздел жёсткого диска, рассмотрим этот вопрос далее.
Наш читатель спросил, что будет, если он форматирует или удалит раздел с установленной Windows 7, загрузится ли после этого Windows 10? Или наоборот, если он удалит раздел с установленной Windows 10, загрузится ли после этого Windows 7?
Ответ. Так как загрузчик двух операционных систем и активный раздел находятся на первом разделе (D:) с установленной Windows 10, то при удалении этого раздела, оставшаяся операционная система Windows 7 естественно не загрузится, выйдет ошибка «An operating system was not found…» (Операционная система не найдена)
Если из работающей Windows 10 удалить раздел с установленной Windows 7, то загрузка Win 10 не будет нарушена.
Как же поступить нашему читателю, если к примеру, он хочет удалить Windows 10 и оставить себе Windows 7?
В этом случае нужно создать операционной системе Windows 7 свой отдельный загрузчик, сделать это можно так.
Находясь в работающей OS Windows 7 открываем командную строку от имени администратора и вводим команды:
DISKPART
DISKPART> lis dis (выводим в список все подключенные к компьютеру накопители)
DISKPART> sel dis 0 (выбираем единственный подключенный жёсткий диск)
Выбран диск 0
DISKPART> lis par (выводим в список все разделы жёсткого диска)
DISKPART> sel par 2 (выбираем раздел с установленной Windows 7, размер 55 Gб)
Выбран раздел 2
DISKPART> activ (помечаем раздел с Windows 7 как активный)
DiskPart: раздел помечен как активный.
DISKPART> exit
Завершение работы DiskPart…
C:Windowssystem32>bcdboot C:Windows (данная команда создаёт отдельный загрузчик на разделе с установленной Windows 7)
Файлы загрузки успешно созданы.
Данными действиями мы создали для Windows 7 отдельный загрузчик. Теперь диск (C:) с установленной Windows 7 имеет атрибуты: Система, Активен…
После этого вы смело можете форматировать или удалять раздел с Windows 10, загрузка Windows 7 от этого не пострадает!

Создаём загрузчик для Windows 7 прямо в работающей Windows 10
Друзья, в конце статьи хочу вам сказать, что создать загрузчик для Windows 7 можно прямо в работающей Windows 10, сделаем это так.
Загружаемся в Windows 10.
Открываем командную строку от имени администратора и вводим команды:
C:Windowssystem32>diskpart
DISKPART> lis dis (выводим в список все подключенные к компьютеру накопители)
DISKPART> sel dis 0 (выбираем единственный подключенный жёсткий диск)
Выбран диск 0.
DISKPART> lis par (выводим в список все разделы жёсткого диска)
DISKPART> sel par 2 (выбираем раздел с установленной Windows 7, размер 55 Gб)
Выбран раздел 2.
DISKPART> activ (помечаем раздел с Windows 7 как активный)
DiskPart: раздел помечен как активный.
DISKPART> exit
Завершение работы DiskPart…
C:Windowssystem32>bcdboot D:Windows (данная команда создаёт отдельный загрузчик на активном разделе (D:) для Windows 7.
Файлы загрузки успешно созданы.
Данными действиями мы также создали для Windows 7 отдельный загрузчик.
Загружаемся в Windows 7.
Теперь диск (C:) с установленной Windows 7 имеет атрибуты: Система, Активен и если удалить Windows 10, то Windows 7 прекрасно загрузится.
В следующей статье мы расскажем вам, как создать заново Скрытый раздел System Reserved (Зарезервировано системой)
Примечание: Статья написана о дисках MBR. Если у вас OS установлена на диск GPT, а на дисках gpt нет активного раздела, загрузчик в этом случае создаётся на разделе — EFI system partition (ESP), отформатированным в fat32.
Содержание
- Как узнать какой диск на компьютере: SSD или HDD
- Как узнать SSD или HDD в Windows 10
- Как узнать SSD или HDD в Windows 7
- Как узнать, SSD или HDD диск у меня установлен?
- Способы узнать тип диска
- 4 способа проверить наличие SSD на ноутбуке с Windows 10
- Метод 1 из 4
- Проверить через диспетчер задач
- Метод 2 из 4
- Проверьте, есть ли на вашем ПК SSD через Управление дисками
- Метод 3 из 4
- Проверьте, есть ли на вашем ПК SSD с помощью Проводника
- Метод 4 из 4
- Проверьте, есть ли на вашем ПК SSD через Диспетчер устройств
- Как узнать тип диска SSD или HDD в Windows 10
- Узнать тип диска в оптимизации дисков
- Узнать тип диска в командной строке
- Узнать тип диска в PowerShell
- Как: определить, является ли жесткий диск SSD или HDD в Windows 10
- Обновление за апрель 2021 года:
- Узнайте, является ли ваш диск SSD или жестким диском с помощью дефрагментатора жесткого диска или оптимизатора диска Windows.
- Проверка через диспетчер задач
- Проверьте с помощью командной строки Windows
- Использование сторонних инструментов
Как узнать какой диск на компьютере: SSD или HDD
Пользователи, которые приобрели готовый собранный ПК или ноутбук, часто не знают, какой диск установлен на их компьютере, SSD или HDD. В этом материале мы рассмотрим несколько простых способов, как определить тип накопителя в операционной системе Windows 7, Windows 8 или Windows 10.
Как узнать SSD или HDD в Windows 10
Если вы пользуетесь операционной системой Windows 8 или Windows 10, то вы можете узнать какой диск на компьютере буквально за пару кликов мышкой. Для этого нужно открыть меню «Пуск» или нажать комбинацию клавиш Windows-S (если у вас Windows и ввести в поиск слово «Дефрагментация».
В результатах поиска должна появиться программа «Дефрагментация и оптимизация ваших дисков». Откройте ее и вы увидите список всех дисков, которые установлены на вашем компьютере. При этом рядом с каждым из этих дисков будет указан тип данного диска, SSD или HDD.
Если указано «Твердотельный накопитель», то это SSD, а если «Жесткий диск», то HDD.
Как узнать SSD или HDD в Windows 7
Если вы пользуетесь операционной системой Windows 7 или описанный выше способ вам по каким-то причинам не подошел, то вы можете определить какой диск на компьютере с помощью сторонних программ. Например, можно использовать программу HWiNFO. Запустите данную программу на своем компьютере, перейдите в раздел «Drives» и выберите диск, тип которого вам нужно определить как SSD или HDD.
Если данный накопитель является жестким диском, то есть HDD, то в правой части окна, в строке «Media Rotation Rate» будет указана скорость его вращения (например, 7200 RPM).
Если же накопитель является твердотельным диском, то есть SSD, то в строке «Media Rotation Rate» будет написано «SSD Drive (Non-ratation)».
Также вы можете какой диск установлен на компьютере при помощи программы Piriform Speccy. Запустите данную программу на своем компьютере и обратите внимание на данные в блоке «Storage». Здесь будет информация о всех дисках, которые подключены к ПК.
При этом рядом с твердотельными дисками (SSD) будет соответствующая пометка.
Если нет возможности установить указанные программы, то можно просто узнать название модели диска и поискать информацию о нем в интернете. Для того чтобы воспользоваться данным вариантом нужно открыть «Диспетчер устройств». Это можно сделать разными способами, самый простой и универсальный – нажать комбинацию клавиш Windows-R и выполнить команду «mmc devmgmt.msc».
В окне «Диспетчер устройств» нужно открыть раздел «Дисковые устройства». Здесь вы увидите список всех дисков на вашем компьютере.
Введите название нужного диска в любую поисковую систему и изучите информацию о нем. Таким образом вы сможете без проблем определить тип накопителя SSD или HDD.
Как узнать, SSD или HDD диск у меня установлен?
Компьютером пользуюсь уже не мало, но совершенно никогда не задумывалась о дисках. Почти все специалисты сейчас рекомендуют переходить с HDD на SSD для ускорения системы.
Вот у меня, после перехода на Windows 10, стал жутко тормозить компьютер (сразу после включения — вообще ужас — нагрузка на диск 100%!). Теперь думаю, может мне нужно тоже прикупить SSD (а вдруг он у меня уже установлен?).
В общем, подскажите, как узнать какой у меня диск: SSD или HDD (или еще что)?
Вопрос типовой (в общем-то), ниже приведу несколько вариантов его решения.
Почему компьютер (ноутбук) так долго загружается/перезагружается , что сделать для более быстрой загрузки Windows
Способы узнать тип диска
👉 Вариант 1
Наиболее простой и быстрый способ просмотреть тип всех установленных дисков — это воспользоваться 👉 командной строкой ( для ее вызова : нажать Win+R , и использовать команду CMD ).
В её окно нужно скопировать нижеприведенную команду и нажать Enter.
PowerShell «Get-PhysicalDisk | Format-Table -AutoSize»
После, система задумается на 1-2 сек., и покажет вам список дисков — см. колонку «Media Type» (на скрине 👇 она у меня выделена красным).
Командная строка — смотрим тип диска
👉 Вариант 2
В Windows 8/10 есть встроенный оптимизатор дисков, который «знает и показывает» тип накопителей. Чтобы его вызвать — нажмите Win+R , и используйте команду dfrgui (альтернативный вариант — воспользоваться поиском, см. скрин ниже 👇) .
Далее см. столбик «Тип носителя» . Жесткий диск — это HDD, твердотельный накопитель — это SSD.
Оптимизация дисков — тип носителя
👉 Вариант 3
Сейчас достаточно популярны сервисные утилиты для просмотра характеристик ПК, его тестирования и пр. Одна из таких AIDA 64.
В ней достаточно открыть вкладку «хранение данных/ATA» и вы сможете просмотреть свойства любого из установленных накопителей. Пример ниже. 👇
Спец. утилит для просмотра характеристик компьютера — моя подборка
AIDA 64 — вкладка «хранение данных/ATA»
👉 Вариант 4
В диспетчере устройств нужно раскрыть вкладку «Дисковые устройства» : в ней будут представлены все диски, подключенные к системе.
Если открыть свойства нужного диска и скопировать его ИД — то в Google (Яндексе) в большинстве случаев можно найти все характеристики данного накопителя. См. скрины ниже 👇.
Диспетчер устройств — свойства диска — копируем его ИД
На «Никсе» нашли полное описание диска.
👉 Вариант 5
В случае, если на ПК/ноутбуке не установлена ОС Windows (или она не загружается) — то посмотреть тип диска можно в BIOS / UEFI (ну или, по крайней мере, его модель — которую можно после проверить в Google и узнать характеристики. ) .
Как войти в BIOS (UEFI) на компьютере или ноутбуке [инструкция]
Как правило, информация о накопителе находится сразу же на первом экране. Достаточно посмотреть подраздел «Storage»/»Disk». Парочка примеров ниже. 👇
UEFI (BIOS) ноутбука ASUS — установлен SSD
Ноутбук ASUS — установлен жесткий диск
На сим пока всё. Дополнения по теме — приветствуются.
4 способа проверить наличие SSD на ноутбуке с Windows 10
Твердотельные накопители или SSD довольно распространены в наши дни.
SSD быстрые и достаточно надежные.
Большинство современных компьютеров среднего и высокого класса используют SSD, а не традиционные HDD для хранения.
Если вы недавно купили новый компьютер, но не уверены, что он имеет твердотельный накопитель, вы можете легко проверить, есть ли на вашем ПК SSD, не открывая руководство и не разбирая компьютер.
Ниже приведены четыре простых способа узнать, есть ли на вашем компьютере с Windows 10 SSD.
В дополнение к этим методам существуют десятки сторонних утилит, таких как CPU-Z и Speccy, для определения типа хранилища, используемого на вашем компьютере.
Эти сторонние утилиты могут также предоставить вам расширенную информацию о вашем компьютере, которую вы не сможете найти иначе.
Метод 1 из 4
Проверить через диспетчер задач
Шаг 1. Откройте диспетчер задач, используя клавиши Ctrl + Shift + Esc или щелкнув правой кнопкой мыши панель задач и выбрав пункт «Диспетчер задач».
Шаг 2: Переключитесь в полноэкранный режим, если он открывается в маленьком представлении.
Шаг 3. На вкладке «Быстродействие» нажмите на диск с левой стороны, чтобы узнать фактическое имя диска с правой стороны.
Название обычно указывает тип диска (SSD или HDD).
Если на вашем компьютере установлено несколько внутренних дисков, вам нужно будет щелкнуть все из них (слева) один за другим, чтобы узнать их свойства.
Как вы можете видеть на рисунке ниже, мой компьютер имеет два накопителя, и оба они являются твердотельными накопителями.
На вкладке также отображается название производителя и номер модели SSD.
Метод 2 из 4
Проверьте, есть ли на вашем ПК SSD через Управление дисками
Шаг 1. Щелкните правой кнопкой мыши кнопку «Пуск» на панели задач и выберите «Управление дисками», чтобы открыть его окно.
Шаг 2: С левой стороны (как показано на рисунке ниже) окна вы можете увидеть все внутренние и внешние диски, подключенные к вашему компьютеру.
Чтобы узнать, является ли диск жестким или твердотельным накопителем, щелкните его правой кнопкой мыши и выберите «Свойства».
Шаг 3. На вкладке «Общие» отображается фактическое имя накопителя, которое обычно указывает, какой это тип накопителя (SSD или HDD).
Метод 3 из 4
Проверьте, есть ли на вашем ПК SSD с помощью Проводника
Шаг 1: Откройте проводник и перейдите к этому компьютеру.
Шаг 2: Щелкните правой кнопкой мыши на диске раздела и выберите «Свойства», чтобы открыть диалоговое окно его свойств.
Обратите внимание, что если у вас более одного физического диска, вам нужно убедиться, что вы щелкаете правой кнопкой мыши по диску, который принадлежит физическому диску, и вы хотите знать, является ли он SSD или HDD
Шаг 3: На вкладке «Оборудование» вы можете увидеть, есть ли на вашем ПК SSD или HDD.
Если на вашем компьютере установлено несколько дисков, на вкладке «Оборудование» перечислены все диски и выделен только физический диск, на котором находится выбранный в данный момент раздел диска.
Метод 4 из 4
Проверьте, есть ли на вашем ПК SSD через Диспетчер устройств
Шаг 1. Откройте диспетчер устройств, щелкнув правой кнопкой мыши кнопку «Пуск» на панели задач и выбрав опцию «Диспетчер устройств».
Шаг 2. В окне «Диспетчер устройств» разверните дерево Диски, чтобы увидеть имя диска, которое также включает тип диска (SSD или HDD).
Надеюсь, вы найдете это руководство полезным!
Как узнать тип диска SSD или HDD в Windows 10
Вы можете легко проверить тип диска вашего накопителя (SSD или HDD) в Windows 10 без необходимости физического его просмотра и без использования стороннего программного обеспечения. Сегодня мы рассмотрим как разными способами узнать тип диска SSD или HDD в Windows 10
Узнать тип диска в оптимизации дисков
1. В строке поиска или в меню “Выполнить” (выполнить вызывается клавишами Win+R) введите dfrgui и нажмите клавишу Enter.
2. Напротив каждого диска написан тип носителя.
Узнать тип диска в командной строке
1.Откройте командную строку: один из способов – введите в строке поиска или в меню “Выполнить” команду cmd и нажмите Enter.
2. Введите команду PowerShell “Get-PhysicalDisk | Format-Table -AutoSize” и нажмите Enter. Напротив вашего диска в столбике MediaType написан тип накопителя.
Узнать тип диска в PowerShell
1. Откройте PowerShell.
2. Введите команду Get-PhysicalDisk | Format-Table -AutoSize и нажмите Enter. Напротив вашего диска в столбике MediaType написан тип накопителя.
На сегодня все, если вы знаете другие способы – пишите в комментариях! Удачи Вам 🙂
Как: определить, является ли жесткий диск SSD или HDD в Windows 10
Как узнать, является ли жесткий диск твердотельным жестким диском (SSD) или жестким диском? Можно ли проверить наличие SSD или жесткого диска без необходимости открывать ноутбук, чтобы увидеть, что в нем содержится?
Полупроводниковые жесткие диски (SSD) намного быстрее и эффективнее традиционных механических жестких дисков. Поэтому SSD-диски предпочтительнее в качестве установочного диска Windows, чтобы значительно улучшить время запуска Windows и время запуска приложения.
Если вы недавно приобрели предустановленный ноутбук или настольный компьютер и не уверены, что в вашей системе есть SSD, вы можете использовать встроенные средства Windows, чтобы проверить это. Вам не нужно физически открывать систему. Вот несколько разных способов узнать, есть ли в вашей системе Windows 10 SSD, жесткий диск или оба.
Обновление за апрель 2021 года:
Теперь мы рекомендуем использовать этот инструмент для вашей ошибки. Кроме того, этот инструмент исправляет распространенные компьютерные ошибки, защищает вас от потери файлов, вредоносных программ, сбоев оборудования и оптимизирует ваш компьютер для максимальной производительности. Вы можете быстро исправить проблемы с вашим ПК и предотвратить появление других программ с этим программным обеспечением:
- Шаг 1: Скачать PC Repair & Optimizer Tool (Windows 10, 8, 7, XP, Vista — Microsoft Gold Certified).
- Шаг 2: Нажмите «Начать сканирование”, Чтобы найти проблемы реестра Windows, которые могут вызывать проблемы с ПК.
- Шаг 3: Нажмите «Починить все», Чтобы исправить все проблемы.
Узнайте, является ли ваш диск SSD или жестким диском с помощью дефрагментатора жесткого диска или оптимизатора диска Windows.
Просто нажмите комбинацию клавиш Windows + R, чтобы открыть поле «Выполнить», введите dfrgui и нажмите клавишу ВВОД.
Когда Дефрагментация диска или появится окно Windows Disk Optimizer, найдите столбец Media Type и вы увидите, какой диск является SSD (твердотельный накопитель) или жесткий диск (Hard Disk Drive).
Проверка через диспетчер задач
- Откройте Диспетчер задач, нажав Ctrl + Shift + Esc или щелкнув правой кнопкой мыши на панели задач и затем щелкнув Диспетчер задач.
- Переключитесь в полный режим, когда он откроется в маленьком представлении.
- На вкладке «Быстродействие» нажмите на диск слева, чтобы увидеть текущее имя диска справа.
- Название обычно указывает тип диска (SSD или жесткий диск).
Примечание. Если на вашем компьютере установлено несколько внутренних дисков, вы должны щелкнуть все (слева) один за другим, чтобы просмотреть их свойства.
Проверьте с помощью командной строки Windows
Откройте командную строку Windows от имени администратора.
Выполните следующую команду, чтобы получить список всех жестких дисков, подключенных к компьютеру:
PowerShell Get-PhysicalDisk | Формат таблицы — AutoSize.
В столбце MediaType отображается тип устройства хранения, например, SSD или жесткий диск.
Использование сторонних инструментов
Если вы являетесь техническим специалистом и сталкиваетесь со многими компьютерами и хотите просмотреть сведения об оборудовании всех компьютеров, особенно типы дисков, вам следует использовать стороннее программное обеспечение.
Заключение
Ниже прокомментируйте свои мысли и опыт использования вышеперечисленных методов, чтобы определить, является ли включаемый диск (и) SSD или жестким диском.
CCNA, веб-разработчик, ПК для устранения неполадок
Я компьютерный энтузиаст и практикующий ИТ-специалист. У меня за плечами многолетний опыт работы в области компьютерного программирования, устранения неисправностей и ремонта оборудования. Я специализируюсь на веб-разработке и дизайне баз данных. У меня также есть сертификат CCNA для проектирования сетей и устранения неполадок.
Находясь в закладке Boot найдите пункт, в котором настраивается очередность загрузки. Называется он чаще всего «Boot Device Priority»: Выберите его и нажмите ентер. В открывшемся окне вы увидите очередность устройств, с которых BIOS пытается загрузить операционную систему.
Как выбрать жесткий диск для загрузки?
Перезагружаем компьютер и как только он начнет загружаться, нажимаем клавишу F11. Появиться окно “Please select boot device:”, в котором с помощью стрелок вверх и вниз выбираем нужное нам устройство, с которого мы хотим загрузиться, и подтверждаем свой выбор нажатием на “Enter”.
Какую клавишу нажать для выбора загрузки?
В большинстве случаев клавишей для вызова меню выбора устройства загрузки служит F12, но некоторые производители используют свои комбинации клавиш.
Как в биосе переключиться с одного жёсткого диска на другой?
Перейдите к строке «First Boot Device» и нажмите Enter. Появится список носителей – с помощью стрелок выберите вариант «Hard Disk», который соответствует основному жесткому диску, или «CDROM», что соответствует оптическому приводу, и нажмите Enter.
Как выставить приоритет загрузки в BIOS ASUS?
Как можно понять, располагается меню Boot device priority в настройках БИОС (UEFI). Чтобы попасть в них, необходимо при загрузке компьютера (до начала загрузки операционной системы) нажимать на клавишу Del.
.
| Acer | F9, F12 или ESC |
|---|---|
| ASUS | F8 или ESC |
| Compaq | F9 или ESC |
| Dell | F12 |
| ESC | F11 |
Как загрузить систему с жесткого диска?
- В момент включения компьютера, посмотрите в нижнюю часть экрана, там будут отображаться кнопки для редактирования bios (SETUP) и для быстрой загрузке с диска (BOOT MENU).
- Нажав написанную клавишу вы попадете в меню выбора источника загрузки. Выбрав нужный вам источник нажимайте enter.
Как запустить другой Windows?
При загрузке компьютера необходимо нажимать клавишу F8 до появления списка. Список будет состоять из всех ОС, которые видит компьютер. Из этого списка мы можем выбрать виндовс для загрузки, ну или другую систему.
Как в биосе поставить загрузку с SSD?
Включите ваш компьютер. Непрерывно нажимайте соответствующую клавишу клавиатуры, чтобы войти в BIOS (обычно F12, F2, F8, Esc, Del). С помощью клавиш со стрелками перемещайте вверх/вниз отображаемые параметры загрузки, пока не установите клонированный SSD в качестве загрузочного устройства № 1.
Какой должен быть порядок загрузки в биосе?
Как правило, по умолчанию биос настроен таким образом, что поиск загрузочных носителей может выполняться сначала в приводе оптического диска или дискете (для старых моделей компьютера), а уже затем начинается загрузка с винчестера.
Как узнать, с какого диска Windows загружалась
Мне нужно найти способ программно определить, какой диск Windows использует для загрузки. Другими словами, мне нужен способ из Windows, чтобы определить, какой диск использует BIOS для загрузки всей системы.
Предоставляет ли Windows интерфейс для обнаружения этого? С учетом того, насколько велик Windows API, я надеюсь, что там есть что-то, что может помочь.
ps Простое чтение первых секторов жесткого диска ни к чему не приводит. В моем корпусе для разработчиков у меня есть два жестких диска, и когда я смотрю на содержимое первых двух секторов на любом из жестких дисков, у меня есть стандартная MBR-пластина.
Отредактируйте, чтобы прояснить несколько вещей. Я хочу идентифицировать устройство с помощью строки, которая идентифицирует физический диск (в отличие от логического диска). Физические диски имеют форму «\\. \ PHYSICALDRIVEx», где x — это число. С другой стороны, логический диск идентифицируется строкой вида «\\. \ X», где x — буква диска.
Отредактируйте, чтобы обсудить несколько идей, которые были выброшены. Здесь мне не помогает знание того, с какого логического тома загружалась Windows. Вот причина. Предположим, что C: использует зеркальную настройку RAID. Это означает, что у нас есть как минимум два физических диска. Теперь я получаю сопоставление логического диска с физическим диском и обнаруживаю, что этим томом используются два физических диска. Какой из них Windows использовала для загрузки? Конечно, это предполагает, что физический диск, который Windows использовала для загрузки, — это тот же физический диск, который содержит MBR.
Как понять на каком диске установлен windows
Не знаете как узнать версию Windows, которая находится на вашем установочном носителе? После применения метода из нижеследующей инструкции, вы сможете сделать быструю проверку за несколько секунд.
Файлы-образы операционной системы Windows в форматах ISO, которые записываются на диски DVD или USB-носители выглядят одинаково. Разработчики корпорации всегда стараются сохранять привычную и неплохо работающую структуру (расположение) папок и вложенных файлов.
Перед тем, как начать установку или переустановку ОС на компьютере или ноутбуке, пользователь создает установочный диск с той версией операционной системы, образ диска которой загрузил заранее и хранил на HDD. Обновление до последней актуальной сборки происходит обычно уже после размещения ОС и настройки активного интернет-соединения.
Пользователем задействуется заранее подготовленный установочный носитель на DVD-диске или USB-накопителе. Версию, номер сборки и архитектуру ОС, которая записана на нём, зачастую вспомнить трудно. В этом случае ситуацию прояснит встроенная команда системной Командной строки или PowerShell.
Во-первых, вам необходимо убедиться, что установочный носитель подключен к компьютеру. Если это диск DVD или USB, вставьте его в свой ПК. Если это ISO-файл, смонтируйте его в привод.
В десятой версии Windows за это побеспокоится встроенная функция Проводника файлов. В семерке вам понадобится сторонний инструмент для монтирования файлов ISO, например UltraISO.
КАК УЗНАТЬ ВЕРСИЮ WINDOWS
Для начала, на смонтированном установочном накопителе или диске, просмотрите все директории, пока не найдете папку с именем “sources”. В ней найдите файл с именем “install.wim” или “install.esd”.
Откройте окно Командной строки или PowerShell с административными правами. Для этого, в десятой версии ОС, щелкните правой кнопкой мыши по кнопке “Пуск” и запустите утилиту. Выполните нижеследующую команду, заменив букву “F” буквой диска, где Windows смонтировала установочный носитель, путь к файлу – согласно вашему в структуре образа и расширение “.esd” на соответствующее вашему расширение файла.
Эта команда укажет номер сборки и имеющиеся версии ОС. Например, диск может включать Windows 10:
- “S”;
- “Домашнюю”;
- “Домашнюю для одного языка”
- “Для образовательных учреждений”;
- “Pro”. При установке вам будет предоставлен выбор этих изданий.
С дополнительным параметром “/index:#” вы сможете проверить конкретный номер сборки и архитектуру. Просто запустите ту же команду, заменив “#” в конце номером записи индекса, о котором вы хотите получить больше информации.
На скриншоте мы получили подробную информацию о пятой записи. Вывод в ней показывает интересующие нас:
Инструмент командной строки DISM, который мы задействуем в командах, предназначен для изменения ISO-образа Windows, перед развертыванием его на ПК или для управления уже установленным образом. Теперь вопрос, как узнать версию Windows, не поставит вас в тупик!
Спасибо за терпение и уделённое внимание нашему сайту! Посещайте нас почаще. Воспользуйтесь другими компьютерными советами, опубликованными ранее.
Как узнать какой жесткий диск стоит на компьютере?
К основным параметрам любого жесткого диска можно отнести форм фактор (2.5 — для ноутбука, 3.5 — для настольного ПК), объем, интерфейс подключения (Sata 1, Sata 2, Sata 3 и так далее), скорость вращения шпинделя, размер буфера.
Для того, чтобы узнать какой жесткий диск установлен в вашем компьютере или ноутбуке существует множество методов. В данной статье мы поговорим о самых простых и доступных из них. Будет способ без установки дополнительных программ и при помощи программы Aida64.
Способ узнать какой жесткий диск стоит на компьютере №1 — Через управление компьютером
Итак для определения модели жесткого диска нам потребуется зайти в управление компьютером.
Для этого правой кнопкой мыши нажимаем на значок «Компьютер» на рабочем столе или в меню пуск и выбираем «Управление» («Управление компьютером»).
Входим в управление компьютером
В левом верхнем углу раскрываем пункт «Запоминающие устройства» -> «Управление дисками».
Открываем «Запоминающие устройства» -> «Управление дисками»
В правой части окна вы увидите все установленные в компьютер жесткие диски и сд приводы.
По объему выделяем жесткий диск, параметры которого хотим узнать, кликаем по нему правой кнопкой мыши и в открывшемся меню выбираем «Свойства».
Откроется окно свойств жесткого диска, где на вкладке «Общие будет написана его модель».
Находим в свойствах модель установленного в компьютер жесткого диска
Теперь чтобы узнать все основные параметры нужно ввести эту модель в любой поисковик и посмотреть в интернете интересующие вас параметры.
Ищем модель в интернете
Смотрим полное описание всех характеристик жесткого диска
Программа Aida64 — Способ узнать какой жесткий диск стоит на компьютере №2
Скачиваем и устанавливаем программу Aida64 с официального сайта. Программа имеет 30-ти дневный пробный срок действия. Поэтому вы без проблем сможете воспользоваться пробной версией.
Скачать Aida64 с официального сайта.
Качаем любую версию из предложенных по ссылке выше.
После запуска программы открываем слева пункт меню «Хранение данных» — >»ATA».
Узнаем какой жесткий диск установлен в компьютере или ноутбуке через программу Aida64
Если у вас установлено несколько жестких дисков, то в правой части окна выбираем нужный и ниже просматриваем все характеристики жесткого диска.
Три способа узнать какой тип жесткого диска установлен в компьютере
Современные жесткие диски бывают двух видов: HDD и SSD. Давайте для начала рассмотрим два этих типа. Если рассказать о них простым и понятным языком то получиться следующие. Диск HDD – это привычная коробочка внутри которой находится круглые намагниченные пластины. На них хранится информация и считывающие головки, которые эту информацию считывают. Шпинделя в этом устройстве раскручивают диски до нескольких тысяч оборотов в минуту. Самые распространённые скорости — это 5400 и 7200 оборотов.
SSD или твердотельный накопитель — проще говоря это большая флешка, но с невероятно высокой скоростью чтения и записи, причём чем больше объем файлов, тем существеннее становится разница между SSD и обычным жестким диском. Любая программа, установленная на SSD диск, запускается в несколько раз быстрее это уже знает практически каждый. Но как обычному пользователю узнать какой диск установлен именно в его компьютере?
Три способа узнать какой жесткий диск установлен
Существует три распространённых способа, чтобы узнать какой диск установлен в вашем компьютере ssd или hdd: с помощью средств Windows, софта, разобрав компьютер.
Первый — Средствами Windows
Самый простой и более актуальный способ определить тип жесткого диска — с помощью средств Windows. Необходимо зажать клавиши Win + R. В появившемся окне прописать комбинацию «mmc devmgmt.msc». Комбинация пишется без кавычек, после прописывания комбинации, необходимо нажать кнопочку ок.
Далее у вас появятся открытый диспетчер устройств, данная комбинация работает на всех операционных системах Windows. В появившемся Диспетчере устройств находим кнопку дисковые устройства. Открываемые и смотрим название вашего диска.
В результате вы получите полное название вашего диска. Эту информацию вам нужно будет прописать в любом поисковике. Чаще всего в данной панели находится всего одно дисковое устройство, но если у вас находится два, то необходимо прописывать каждое имя по отдельности. Любой поисковик по названию вам выдаст характеристики диска и прочую информацию о вашем устройстве.
Данный способ является самым простым и доступным для каждого пользователя. Но также существует второй способ, который поможет узнать какой у вас стоит диск с помощью специальных приложений и программ.
Второй — определить тип жесткого диска с помощью AIDA64
Самый распространенный программой, которая поможет узнать какой жесткий диск установлен является AIDA64. Программу можно скачать абсолютно бесплатно со страницы интернета. Она удобная, выдает огромное количество полезной информации практически для всей вашей системы и имеет вполне простой и удобный интерфейс. Помимо этого, программа располагает не только представлениям данными о вашем жестком диске, а также выдает полные характеристики о всей вашей машины. Работать с ней очень легко и просто, для того чтобы узнать какой диск у вас стоит, вам необходимо:
Запустить приложение AIDA64.
Перейти во вкладку хранения данных, а там выбрать вкладку ATA. Именно данная вкладка и будут отвечать за всю информацию о вашем жестком диске, его значениях, свойствах, типе устройства и многое другое.
Помимо этого, данное приложение поможет разобраться и узнать характеристику других устройств, информацию о вашем компьютере, а также улучшить качество и работоспособность вашей операционной системы.
Скачать AIDA64 — https://www.aida64.com/downloads
Третий способ — визуальный
И последний способ, благодаря которому можно узнать какой диск установлен на вашем компьютере — это разобрать пк. Открываем крышку компьютера и находим жесткий диск. Как было написано выше, жесткий диск — это коробочка, в которой есть пластины-магниты. Чаще всего жесткий диск находится в отдельной «местности», выделенной под это устройство. После чего нам необходимо подобраться к жесткому диску и прочитать информацию о нём. Выглядит обычный HDD жесткий диск так
Но есть ли у вас SSD, то выглядит он будет чуть-чуть иначе, напоминая большую флешку
При этом на жестком диске всегда можно прочитать информацию и узнать его данные.
Как можно заметить, существует достаточно много способов узнать какой жесткий диск стоит на вашем компьютере. Каждый способ по-своему интересен, удобен и прост. Помимо этих способов, существует еще другие варианты, но они менее практичны и удобны, особенно для простых пользователей. Каждый владелец своего персонального компьютера обязан знать какой у него жёсткий диск и отличать SSD диск от HDD диска.
Как узнать, на каком диске установлена программа?
обычно на С всегда стоят, на каком винда на том и проги
рабочая прога имеет значок на рабочем столе, наводите мышкой на значок и увидите на каком диске/папке стоит прога
Методом научного тыка. смотреть, де какая программа прописана и удалять, если она не на диске Д. А вообще — не грамотный поступок. Винда имеет свойство срать по всему диску, а теперь ещё и по 2-м. а также наступать на старые грабли, поэтому лучше сделать бэкап всего того, что нужно, по-человечески отформатировать все разделы и поставить ОДНУ Винду.
можно определить путь к установленной программе по ярлыку, с помощью кото- рого вы её запускаете. При щелчке правой кнопки мыши на нужном ярлыке, в контекстном меню выберите пункт ‘свойства’, потом нажмите кнопку ‘найти объект’.
с диска на котором винда, в папке прог — там ничего лучше не стирать, попробуй удалить (если хочеш) прогу чере панель управления там будет пункт удаление прог
просто наведите на ярлык программы появится к ней путь куда и где установленна
отключи режим сна и перенеси файл подкачки в Д, вот и место освободится, в свойствах ярлыка смотри
Может, через поиск в компьютере. Там адрес указывается.
Uninstall Tool удалят ключи из реестра.
Нет, по ярлыку не чего не получится, он только выяснит путь к самому значку. Скажу честно, если у вас ИКС ПИ, то я её уже не очень хорошо помню, Но исходя из того что основа систем идентичная могу попробовать объяснить. Начну с того, что система не может находиться на обоих дисках сразу, как и не может распихать на разные диски программы. Одинаковые на обоих дисках бывают только системные директории например: Програм файл, Програм дат, Темп и т. д. Если открыть -Програм файл-там и будут все установленные на данном диске программы иногда они лежат под собственным именем иногда в папке, ну допустим компании. Если знаете что искать, то там оно и будет. Нет на этом диске идите в аналогичную папку на другом. А вообще-то для этого и созданы файл менеджеры например: Тотал командер и ещё не плохо бы для расширения кругозора иметь пару книг например: Валентина Холмогорова или Виталия Леонтьева.
по свойствам ярлыка найдётся именно та программа, которая инсталлирована в текущей операционной системе.
- Просмотров: 33 800
- Автор: admin
- Дата: 16-09-2016
Если загрузиться в Windows 10, то окно «Управление дисками» выглядит так.
При включении компьютера выходит меню загрузки, где я могу выбрать для загрузки Win 7 или Win 10.
Как узнать, где на жёстком диске MBR находится активный раздел вместе с загрузчиком операционных систем (при наличии на HDD нескольких установленных Windows и отсутствии Скрытого раздела System Reserved (Зарезервировано системой)?
Управление дисками Windows 10
В большинстве случаев с активного раздела запускается операционная система. Н а активном разделе находятся файлы загрузки Windows: папка «Boot» (содержащая хранилище конфигурации загрузки файл — BCD), и менеджер загрузки файл «bootmgr».
Увидеть эти файлы можно, если у вас включено в системе отображение скрытых файлов и папок.
Во-вторых, узнать, где на жёстком диске MBR находится активный раздел можно с помощью командной строки.
Ещё одна команда, также покажет нам активный раздел:
bcdedit (данная команда предназначена для управления данными конфигурации загрузки), запущенная без параметров, покажет нам содержимое хранилища загрузки BCD. Как видим, активный раздел находится на первом разделе жёсткого диска (D:) с установленной Windows 10. Также видим, что хранилище загрузки содержит в себе запуск двух операционных систем: Windows 7 и Windows 10.
Примечание : Важно знать, что сделать активным можно любой «Основной» раздел жёсткого диска, рассмотрим этот вопрос далее.
Наш читатель спросил, что будет, если он форматирует или удалит раздел с установленной Windows 7, загрузится ли после этого Windows 10? Или наоборот, если он удалит раздел с установленной Windows 10, загрузится ли после этого Windows 7?
Ответ. Так как загрузчик двух операционных систем и активный раздел находятся на первом разделе (D:) с установленной Windows 10, то при удалении этого раздела, оставшаяся операционная система Windows 7 естественно не загрузится, выйдет ошибка « An operating system was not found. » (Операционная система не найдена)
Если из работающей Windows 10 удалить раздел с установленной Windows 7, то загрузка Win 10 не будет нарушена.
Как же поступить нашему читателю, если к примеру, он хочет удалить Windows 10 и оставить себе Windows 7?
В этом случае нужно создать операционной системе Windows 7 свой отдельный загрузчик, сделать это можно так.
Находясь в работающей OS Windows 7 открываем командную строку от имени администратора и вводим команды:
C:Windowssystem32> diskpart
Microsoft DiskPart версии 6.1.7601
(С) Корпорация Майкрософт, 1999-2008.
На компьютере: VLADIMIR-ПК
DISKPART> lis dis (выводим в список все подключенные к компьютеру накопители)
DISKPART> sel dis 0 (выбираем единственный подключенный жёсткий диск)
DISKPART> lis par (выводим в список все разделы жёсткого диска)
DISKPART> sel par 2 (выбираем раздел с установленной Windows 7, размер 55 Gб)
Выбран раздел 2.
DISKPART> activ (помечаем раздел с Windows 7 как активный)
DiskPart: раздел помечен как активный.
Завершение работы DiskPart.
C:Windowssystem32> bcdboot C:Windows (данная команда создаёт отдельный загрузчик на разделе с установленной Windows 7)
Файлы загрузки успешно созданы.
Данными действиями мы создали для Windows 7 отдельный загрузчик. Теперь диск (C:) с установленной Windows 7 имеет атрибуты: Система, Активен.
После этого вы смело можете форматировать или удалять раздел с Windows 10, загрузка Windows 7 от этого не пострадает!
Создаём загрузчик для Windows 7 прямо в работающей Windows 10
Друзья, в конце статьи хочу вам сказать, что создать загрузчик для Windows 7 можно прямо в работающей Windows 10, сделаем это так.
Загружаемся в Windows 10.
Открываем командную строку от имени администратора и вводим команды:
C:Windowssystem32> diskpart
Microsoft DiskPart версии 10.0.
(С) Корпорация Майкрософт, 1999-2013.
На компьютере: DESKTOP
DISKPART> lis dis (выводим в список все подключенные к компьютеру накопители)
DISKPART> sel dis 0 (выбираем единственный подключенный жёсткий диск)
DISKPART> lis par (выводим в список все разделы жёсткого диска)
DISKPART> sel par 2 (выбираем раздел с установленной Windows 7, размер 55 Gб)
Выбран раздел 2.
DISKPART> activ (помечаем раздел с Windows 7 как активный)
DiskPart: раздел помечен как активный.
Завершение работы DiskPart.
C:Windowssystem32> bcdboot D:Windows (данная команда создаёт отдельный загрузчик на активном разделе (D:) для Windows 7 .
Файлы загрузки успешно созданы.
Данными действиями мы также создали для Windows 7 отдельный загрузчик.
Загружаемся в Windows 7.
Теперь диск (C:) с установленной Windows 7 имеет атрибуты: Система, Активен и если удалить Windows 10, то Windows 7 прекрасно загрузится.
Примечание: Статья написана о дисках MBR. Если у вас OS установлена на диск GPT, а на дисках gpt нет активного раздела, загрузчик в этом случае создаётся на разделе — EFI system partition (ESP), отформатированным в fat32.