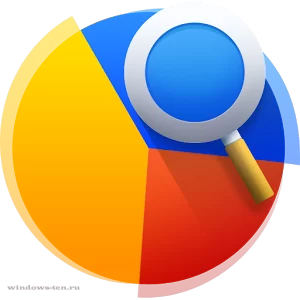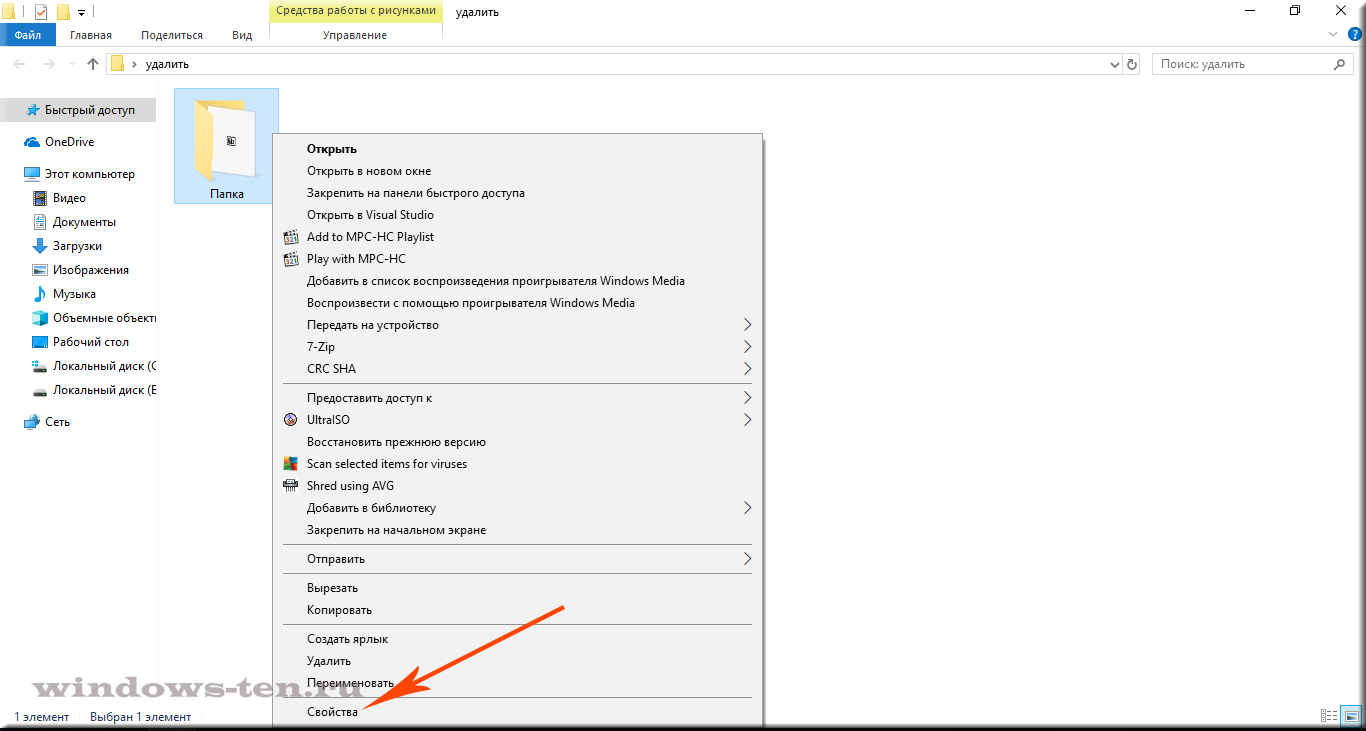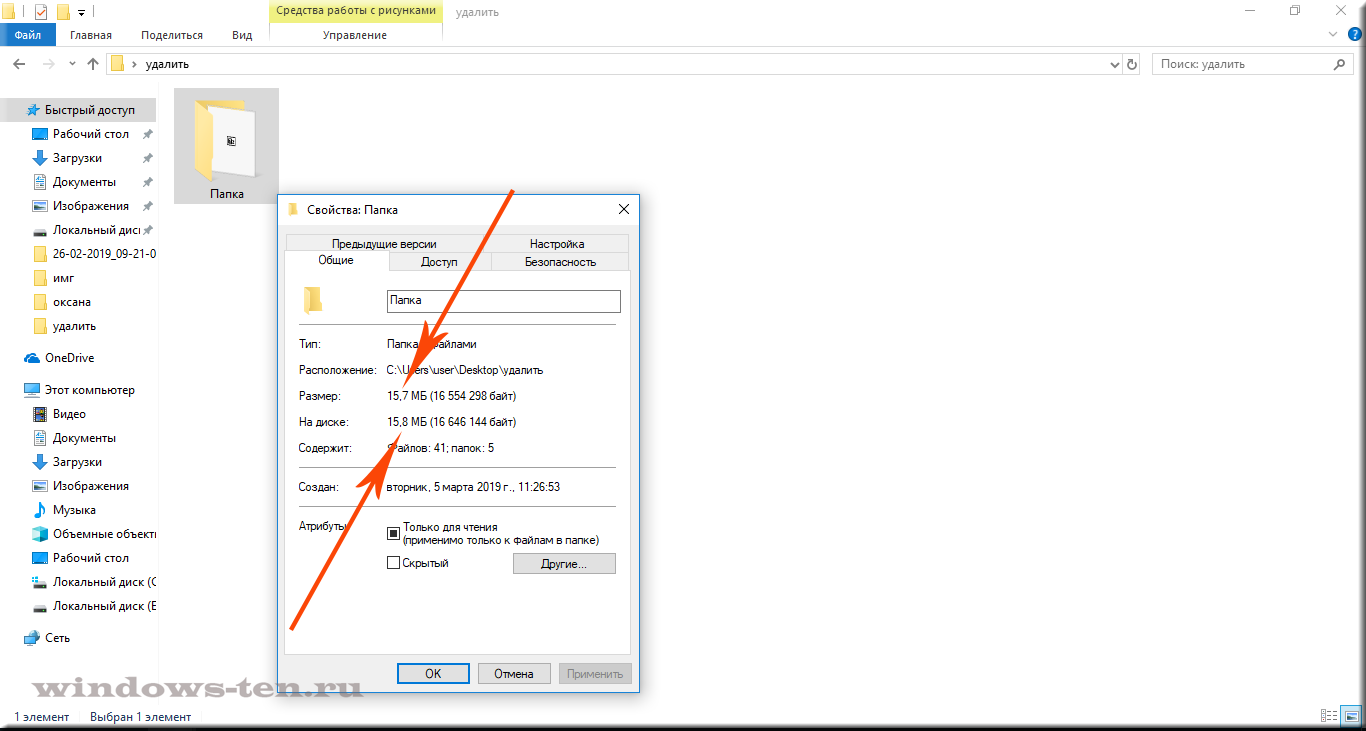Содержание
- Часть 1. 3 способа показать размер папки в Windows 10
- Способ 1. Показать размер папки Windows 10 через свойства папки
- Способ 2. Просмотр размера папки Windows 10 с помощью наведения мыши
- Способ 3. См. Размер папки в Windows 10 через TreeSize
- Часть 2. Как очистить вашу систему Windows 10?
- 1. Удалите ненужные приложения.
- 2. Очистка диска
- 3. Очистить кеш
- 4. Очистите папку AppData.
- Часть 3. Как управлять паролем в Windows 10
- Резюме
«Можно ли автоматически видеть размер папок в проводнике Windows 10, например, Windows показывает размер файлов? Если это не так, порекомендуйте бесплатное стороннее программное обеспечение».
Большой размер папки — одна из наиболее частых причин замедления или отставания наших компьютерных систем. Единственный способ узнать, какая папка перегружена, — это просмотреть размер папки Windows 10, то вы сможете удалить ненужные программы, компьютерные приложения, документы.Как только вы закончите, навсегда удалите их из корзины. Обычно это должно решить проблему. Если это не так, вам придется посмотреть на свой жесткий диск. Вероятно, он заполнен на 95 процентов и также нуждается в некоторой очистке.
Не знаете, как узнать размер папки в Windows 10? Вот три способа, которые могут вам помочь.
Способ 1. Показать размер папки Windows 10 через свойства папки
Свойства — это встроенная функция вашего компьютера, которую вы можете использовать для отображения размера папки Windows 10. Вы можете непосредственно увидеть размер в проводнике Windows.
- Шаг 1. Перейдите в «Этот компьютер» на рабочем столе вашего компьютера. Выберите папку на жестком диске и откройте ее.
- Шаг 2. Выберите одну из папок внутри нее и щелкните правой кнопкой мыши, чтобы проверить размер папки в проводнике Windows 10. Появится раскрывающийся список. Выберите Свойства.
- Шаг 3. На вашем экране появится окно. Он покажет, сколько места используется и сколько осталось. Вы также можете проверить другие свойства, включая количество вложенных папок и файлов, которые он содержит, а также статус безопасности.
Способ 2. Просмотр размера папки Windows 10 с помощью наведения мыши
Если вам лень открывать таблицу свойств, есть простой способ.
- Шаг 1. Перейдите в проводник Windows.
- Шаг 2. Наведите указатель мыши на один из файлов, и рядом с именем папки появится небольшое диалоговое окно. Он будет включать дату создания, размер и его основную папку.
Способ 3. См. Размер папки в Windows 10 через TreeSize
TreeSize — это компьютерное приложение, которое вам необходимо загрузить, чтобы увидеть размер папки рядом с ее названием в проводнике Windows 10.
- Шаг 1. Загрузите бесплатный exe-файл программы. После завершения установки откройте программное обеспечение.
- Шаг 2. Щелкните сканирование в раскрывающемся списке меню и выберите диск, размер которого нужно проверить.
- Шаг 3. Отсортируйте папку по размеру, чтобы узнать, какая из них использует больше всего памяти. Файл с максимальным объемом памяти отображается первым в списке.
Используя TreeSize, вы также можете проверить размер папок на внешних дисках, включая мобильное хранилище, CD, DVD и USB-накопитель. Вы можете использовать его для очистки файлов в папках, поэтому вам не нужно возвращаться в проводник для этого.
Также читайте: Как заблокировать веб-сайт в Windows 10
Часть 2. Как очистить вашу систему Windows 10?
Вам следует очищать свою систему Windows каждые три месяца, чтобы продлить срок ее службы и снизить вероятность сбоя или внезапной остановки работы. Есть несколько способов очистить вашу систему Windows.
1. Удалите ненужные приложения.
Это наиболее очевидная вещь, которую нужно сделать, когда вы чистите свой компьютер. Нажмите Пуск> Настройки> Приложения> Приложения и функции. Прокрутите вниз и выберите те, которые хотите удалить. Нажмите Удалить, и все готово. Вы будете удивлены, узнав, сколько нежелательных приложений вы сохранили на своем компьютере.
2. Очистка диска
Очистка диска — одна из оригинальных функций, предлагаемых Windows для очистки ненужных файлов и папок. Чтобы избавиться от них, выберите Пуск> Панель управления> Администрирование> Очистка диска. Если у вас есть время и вы хотите провести более тщательную очистку, нажмите «Очистить системные файлы» перед тем, как выбрать «Очистка диска».
3. Очистить кеш
Если у вас есть компьютер с Windows 10, позвольте нам сообщить вам, что он заполнен кешем. Чтобы очистить кеш, откройте «Выполнить»> введите WSReset.exe> нажмите «ОК». Может показаться, что ничего не происходит, но ваш компьютер будет выполнять очистку кеша в фоновом режиме. После завершения процесса Магазин Windows запустится. Это показатель того, что процесс успешно завершен.
4. Очистите папку AppData.
Даже после удаления приложения вы обнаружите, что несколько его фрагментов разбросаны по всему компьютеру. Большая часть этих данных обычно находится в папке AppData. Введите C: Users [Имя пользователя] AppData в проводнике файлов или% AppData% в Windows Search, чтобы открыть папку, которая обычно скрыта.
Он разделен на три подпапки: Local, LocalLow и Roaming. Вам придется просмотреть их вручную, чтобы удалить данные, которые вам больше не нужны.
Часть 3. Как управлять паролем в Windows 10
Во время очистки вашей системы Windows многие пользователи предпочитают сбрасывать пароли учетных записей администратора, пользователя и домена. После глубокой очистки вход в систему на вашем компьютере становится затруднительным. Лучшее программное обеспечение для сброса паролей всех используемых учетных записей — PassFab 4WinKey. С помощью нескольких шагов вы можете легко решить проблемы с паролем Windows.
Вот как можно сбросить пароль с помощью PassFab 4WinKey:
- Шаг 1. Загрузите и установите любую версию PassFab 4WinKey на другой компьютер.
- Шаг 2. Вставьте съемный диск, который может быть флэш-накопителем USB или CD / DVD.
- Шаг 3. Сделав выбор, нажмите «Далее». Вся информация, хранящаяся на съемном диске, будет потеряна, поэтому обязательно сохраните ее заранее.
- Шаг 4. После завершения процесса записи извлеките съемный диск и войдите в свой заблокированный компьютер.
- Шаг 5. Перезагрузите компьютер и нажмите F12, чтобы войти в меню загрузки. Используя кнопку со стрелкой, выберите имя вашего диска и нажмите кнопку «Сохранить и выйти».
- Шаг 6. Затем выберите свою систему Windows> Сброс пароля учетной записи и выберите учетную запись, для которой вы хотите сбросить пароль.
- Шаг 7. После сброса пароля нажмите Далее, программа попросит вас перезагрузить компьютер. Вы можете сделать это сразу или чуть позже. Рекомендуем немедленно перезагрузить его.
Когда ваш компьютер Windows перезагрузится, ваша учетная запись появится на экране блокировки. Нажмите на нее, и вы получите доступ без необходимости вводить пароль. Зайдите в Учетные записи пользователей в настройках вашего компьютера и введите новый пароль.
Резюме
В этой статье мы говорили об основной причине замедления вашего компьютера, о том, как увеличить скорость вашего компьютера, и о лучшем программном обеспечении для сброса пароля Windows. Все еще есть проблемы? Оставив комментарий ниже, дайте нам знать!
Если на вашем жестком диске или SSD, заканчивается свободное пространство, вам, вероятно, придется вручную проверять размер каждой папки на ваших дисках перед тем как ее удалить. Это утомительно, если не сказать больше. Если вы используете Windows 10, вам не нужно сторонние приложения, посмотреть какие папки занимают больше всего места вы можете с помощью приложения «Параметры».
Windows 10 имеет очень удобную и абсурдно скрытую функцию, которая позволяет просматривать объём занимаемого пространства на диске по папке. Это было частью Windows 10 с момента обновления Creators, но не многие пользователи знают, что она есть. Функция непреднамеренно «скрыта» из-за плохого дизайна и отсутствия визуального указания на то, что на ней есть что-то еще.
Посмотреть объём занимаемого пространства на диске по папке
Эта функция находится в приложении «Параметры». Перейдите в группу настроек «Система» → «Память устройства» → «Локальное хранилище». Это покажет вам все диски, подключенные к вашей системе, как внутренние, так и внешние.
Для каждого диска вы можете видеть использованное и свободное пространство. В этом нет ничего нового, и такая же информация доступна, если вы посетите Этот компьютер в Проводнике. Что немного менее очевидно, так это то, что вы можете здесь кликнуть на отображаемый жёсткий диск.
После того как вы выберите диск мышью, вы увидите множество предустановленных папок, таких как «Приложения и игры», «Системные и зарезервированные», «Временные файлы» и т. Д. Эти папки автоматически создаются Windows, и вы можете выбрать папку кликнув на ней, чтобы просмотреть, сколько места занимает каждая из них.
В разделе перечислены папки на выбранном диске. Каждая папка сопровождается занимаемым размером на диске. Если вы кликните мышкой папку, она откроется в Проводнике файлов, где, если хотите, вы можете удалить из нее файлы.
Также существует папка «Другое» — папки которые не отнесенные к каким-либо категориям, В них могут быть важные файлы от которых зависит правильная работа системы. Но вы всегда можете выбрать одну из них чтобы проверить содержимое в проводнике.
Папки сортируются по размеру, поэтому те, которые находятся наверху, занимают больше места. Когда вы удаляете файлы, вам нужно нажать кнопку «Обновить» в низу страницы или закрыть и снова открыть приложение «Параметры», чтобы увидеть обновленные значения занимаемого пространства ваших дисков и папок.
Рекомендуем: 16 Способов освободить место на диске в Windows 10.
Как узнать и где посмотреть, сколько места на диске занимает папка или отдельный файл в Windows 10
Если Вы начинающий пользователь и перед вами стоит задача копирования, перемещения или внедрения куда-либо информации, ограничиваясь определенными рамками в объеме, может возникнуть вопрос, как же уложиться в эти самые рамки? И, как узнать, какого размера файл или папка, которую нужно интегрировать, придерживаясь указанного норматива в мегабайтах, гигабайтах и так далее.
Итак, для того, чтобы посмотреть, сколько «весит» папка, или отдельный файл (изображение, видео, текстовый документ и т.д.) нужно:
- Щелкнуть по выбранному объекту ПРАВОЙ кнопкой мыши
- И, в появившемся контекстном меню, выбрать строку «Свойства» (как правило, она находится в самом конце списка)
. - После чего, перед вами появится окно с описанием основных характеристик выбранного файла или каталога,
а в строке «Размер» — будет указана нужная нам информация в мегабайтах или гигабайтах, в зависимости от размера файла или папки.
.
Там же (в скобках) будет указан размер в байтах, но это не всегда актуальная для пользователя информация.
Если, кроме того, что узнать размер папки или файла, вам нужно определить количество свободного места на съемном носителе или диске, и вы не знаете как это сделать — можете обратиться к подробной инструкции ЗДЕСЬ.
Загрузка…
Большинство пользователей Windows привыкли, что самый простой способ получить размер папки – открыть ее свойства в Проводнике Windows. Более опытные предпочитают использовать такие утилиты, как TreeSize или WinDirStat. Но, если вам нужно получить более детальную статистику по размеру папок в конкретном каталоге, или исключить определенные типы файлы, в этом случае лучше воспользоваться возможностями PowerShell. В этой статье мы покажем, как быстро получить размер определенного каталога на диске (или всех вложенных каталогов) с помощью PowerShell.
Для получения размеров файлов и каталогов в PowerShell можно воспользоваться командами Get-ChildItem (алиас gci) и Measure-Object (алиас measure). Первый командлет позволяет сформировать список файлов в заданном каталоге по указанным критериями, а второй выполняет арифметическое действие.
Например, чтобы получить размер папки c:\PS, выполните команду:
Get-ChildItem c:\iso | Measure-Object -Property Length -sum
Как вы видите, общий размер файлов в данном каталоге указан в поле Sum и составляет около 2 Гб (размер указан в байтах).
Чтобы преобразовать размер в более удобные Мб или Гб, используйте такую команду:
(gci c:\iso | measure Length -s).sum / 1Gb
Или:
(gci c:\iso | measure Length -s).sum / 1Mb
Для округлений результата до двух символов после запятой, выполните команду:
"{0:N2} GB" -f ((gci c:\iso | measure Length -s).sum / 1Gb)
С помощью PowerShell вы можете посчитать суммарный размер всех файлов определенного типа в каталоге. К примеру, мы хотим получить суммарный размер всех ISO файлов в папке:
(gci c:\iso *.iso | measure Length -s).sum / 1Mb
Рассмотренные выше команды PowerShell позволяют получить общий размер файлов только в указанной директории. Если в папке содержаться вложенные каталоги, то размер файлов в этих каталогах не учитывается. Для получения общего размера всех файлов в каталоге с учетом вложенных директорий нужно использовать параметр –Recurse. Получим суммарный размер всех файлов в папке C:\Windows (скрипт возвращает суммарный размер всех файлов без учета NTFS сжатия):
"{0:N2} GB" -f ((gci –force c:\Windows –Recurse -ErrorAction SilentlyContinue| measure Length -s).sum / 1Gb)
Чтобы учитывать размер скрытых и системных файлов я дополнительно указал аргумент –force.
Итак, размер каталога C:\Windows на нашем диске составляет около 40 Гб.
Совет. Чтобы не показывать ошибки доступа к каталогам используйте параметр
-ErrorAction SilentlyContinue
.
Данный скрипт некорректно считает размер каталога, если в нем есть символические или жесткие ссылки. Например, в каталоге C:\Windows находится много жестких ссылок на файлы в хранилище компонентов WinSxS. В результате такие файлы могут быть посчитаны несколько раз. Чтобы не учитывать в результатах жесткие ссылки, используйте следующую команду (выполняется довольно долго):
"{0:N2} GB" -f ((gci –force C:\windows –Recurse -ErrorAction SilentlyContinue | Where-Object { $_.LinkType -notmatch "HardLink" }| measure Length -s).sum / 1Gb)
Как вы видите, реальный размер папки Windows несколько меньше.
Вы можете использовать фильтры для выбора файлов, которые нужно учитывать при расчете размера. Например, вы можете посчитать размер файлов, созданных за 2020 год
(gci -force c:\ps –Recurse -ErrorAction SilentlyContinue | ? {$_.CreationTime -gt ‘1/1/20’ -AND $_.CreationTime -lt ‘12/31/20’}| measure Length -s).sum / 1Gb
Можно получить размер всех вложенных папок первого уровня в указанном каталоге. Например, нам нужно получить размер всех профилей пользователей в папке C:\Users.
gci -force 'C:\Users'-ErrorAction SilentlyContinue | ? { $_ -is [io.directoryinfo] } | % {
$len = 0
gci -recurse -force $_.fullname -ErrorAction SilentlyContinue | % { $len += $_.length }
$_.fullname, '{0:N2} GB' -f ($len / 1Gb)
}
% — это алиас для цикла foreach-object.
Идем дальше. Допустим ваша задача – узнать размер каждого каталога в корне системного жесткого диска и представить информацию в удобной для анализа табличной форме с возможностью сортировки по размеру каталогов.
Для получения информации о размере каталогов на диске C:\ выполните следующий PowerShell скрипт:
$targetfolder='C:\'
$dataColl = @()
gci -force $targetfolder -ErrorAction SilentlyContinue | ? { $_ -is [io.directoryinfo] } | % {
$len = 0
gci -recurse -force $_.fullname -ErrorAction SilentlyContinue | % { $len += $_.length }
$foldername = $_.fullname
$foldersize= '{0:N2}' -f ($len / 1Gb)
$dataObject = New-Object PSObject
Add-Member -inputObject $dataObject -memberType NoteProperty -name “foldername” -value $foldername
Add-Member -inputObject $dataObject -memberType NoteProperty -name “foldersizeGb” -value $foldersize
$dataColl += $dataObject
}
$dataColl | Out-GridView -Title “Размер вложенных каталогов”
Перед вами должна появиться графическая форма с таблицей, в которой указаны все папки в корне системного диска C:\ и их размер (таблица формируется командлетом Out-GridView). Щелкнув по заголовку столбца таблицы, вы можете отсортировать папки по размеру. Также вы можете выгрузить результаты в CSV (
|Export-Csv file.csv
) или Excel файл.
Если вы часто используете проверку размера каталогов в своих скриптах PowerShell, можно сделать отдельную функцию:
function Get-FolderSize {
[CmdletBinding()]
Param (
[Parameter(Mandatory=$true,ValueFromPipeline=$true)]
$Path
)
if ( (Test-Path $Path) -and (Get-Item $Path).PSIsContainer ) {
$Measure = Get-ChildItem $Path -Recurse -Force -ErrorAction SilentlyContinue | Measure-Object -Property Length -Sum
$Sum = '{0:N2}' -f ($Measure.Sum / 1Gb)
[PSCustomObject]@{
"Path" = $Path
"Size($Gb)" = $Sum
}
}
}
Для вызова функции просто выполните команду:
Get-FolderSize ('C:\PS')
Такую функцию можно использовать для проверки размера каталогов на удаленных компьютерах через командлет Invoke-Command (PowerShell Remoting).
Invoke-Command -ComputerName dc01 -ScriptBlock ${Function:Get-FolderSize} –ArgumentList 'C:\PS'
Программа с открытым исходным кодом Folder Size (скачать) встраивается в Windows Explorer и отображает размер папок в отдельном окне.
Установите программу и откройте Проводник. Каждый раз, когда вы нажмете левой кнопкой мыши на папку, программа Folder Size вычислит и покажет размер всех вложенных папок и файлов.
Двойной щелчок на одну из вложенных папок покажет информацию о размере вложенных файлов. Если вы хотите просмотреть размер больших папок, таких как «Windows» или «Program Files», то исчисление может занять некоторое время.
Увидеть, что программа находится в режиме работы, вы можете по значку «плюс», находящемуся после отображаемого размера папки. Folder Size работает в фоновом режиме, чтобы отображать актуальный размер файлов и папок.
Завершить работу расширения вы можете через Панель управления и пункт «Программы».
Фото: компании-производители