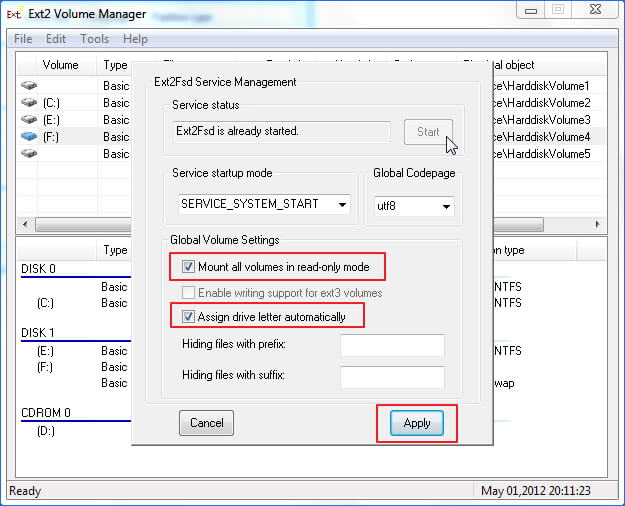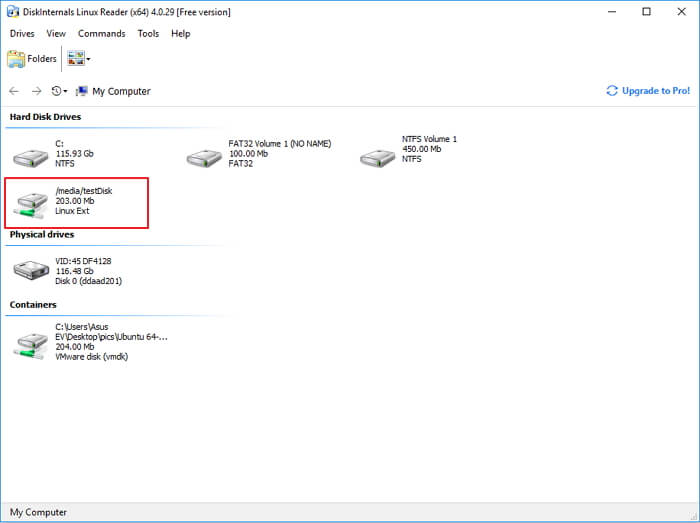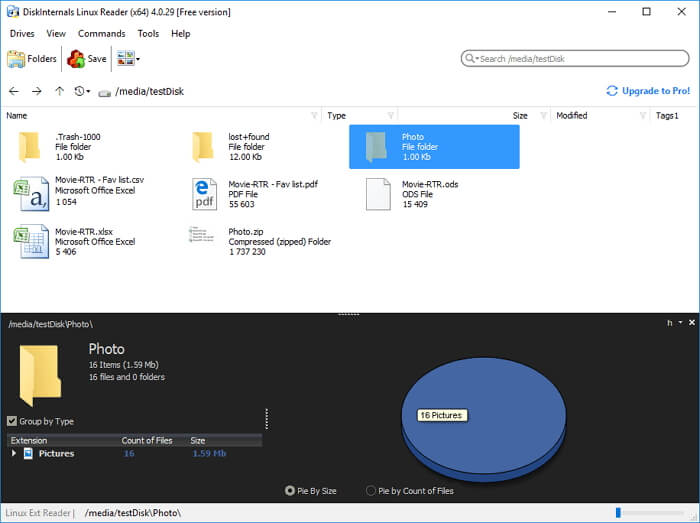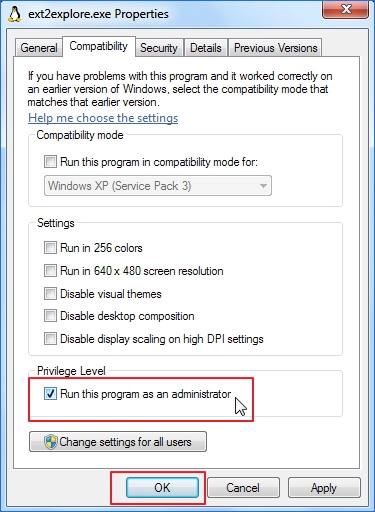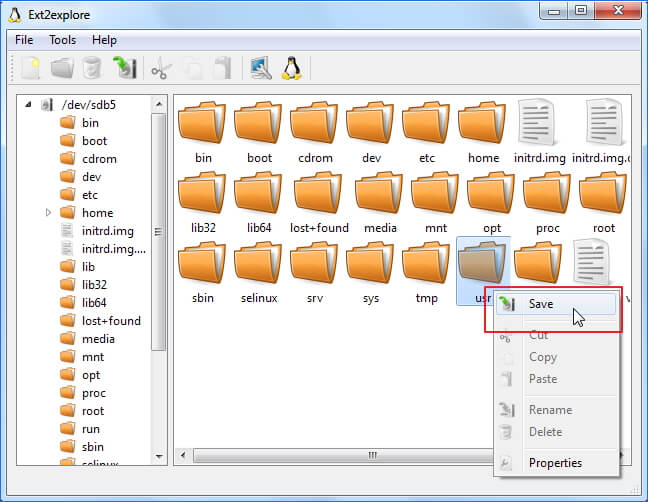В этой инструкции подробно о способах подключить раздел диска в файловой системе Linux в Windows 11 и Windows 10 для доступа к данным на этом разделе как для чтения, так и для записи.
Ext2 File System Driver (Ext2Fsd) — самый простой способ открыть раздел ext4/ext3/ext2 в Windows
Ext2 File System Driver или Ext2Fsd — сторонний и полностью бесплатный драйвер для подключения разделов Linux во всех версиях Windows начиная с XP. Несмотря на название, поддерживаются не только разделы не только с файловой системой ext2, но и более новые ext4 и ext3.
Порядок использования Ext2 File System Driver для доступа к дискам Linux будет следующим:
- Загрузите установщик Ext2Fsd с сайта https://sourceforge.net/projects/ext2fsd/
- Установите драйвер, в параметрах установки как правило не требуется ничего изменять.
- По завершении установки вам будет предложено запустить Ext2 Volume Manager (менеджер томов), запустите его.
- Нажмите правой кнопкой мыши по разделу Linux ext4, ext3, ext2 и выберите пункт «Assign Drive Letter» — назначить букву диска.
- Для раздела будет автоматически назначена буква диска, и вы увидите раздел в Проводнике Windows с возможностью чтения и записи файлов на нём.
В дальнейшем вы тем же способом сможете удалить букву диска с раздела (опция «Change letter» — «Remove»).
Доступ к разделам Linux средствами Подсистемы Windows для Linux (WSL)
Подсистема Windows для Linux (WSL) также может быть использована для подключения дисков Linux в Windows таким образом, чтобы доступ к ним был возможен из проводника. Шаги будут следующими:
- Запустите командную строку, Терминал или PowerShell от имени администратора и по порядку введите команды
wsl --install wsl --set-default-version 2 dism.exe /online /enable-feature /featurename:VirtualMachinePlatform /all /norestart wsl --install -d Ubuntu
- После выполнения последней команды откроется окно консоли Linux (командную строку при этом не закрывайте, она еще пригодится) с предложением настроить имя пользователя и пароль, сделайте это. Если в окне консоли вы увидите сообщение об ошибке, скачайте и установите обновление WSL, перезагрузите компьютер и запустите Ubuntu из меню «Пуск».
- В консоли Ubuntu введите команду
sudo mkdir -p /mnt/ext-drives/
для создания папки, к которой будут монтироваться диски.
- В консоли Windows (командная строка, терминал, Powershell) введите команду
wmic diskdrive list brief
- Обратите внимание на DeviceID диска, который нужно подключить и введите команду (так же в консоли Windows) указав соответствующий номер в имени PHYSICALDRIVE
wsl --mount \\.\PHYSICALDRIVE
- В консоли Ubuntu введите команду lsblk — это отобразит список подключенных дисков, разделов на них и их размер. В следующей команде используем имя нужного раздела для монтирования:
sudo mount /dev/sdИМЯ /mnt/ext-drives/
- После успешного выполнения всех указанных шагов вы можете зайти в Проводник Windows, выбрать пункт «Linux» в панели быстрого доступа, перейти в папку mnt\ext-drives и получить доступ к файлам на подключенном разделе Linux с возможностью записи и чтения.
В дальнейшем для отключения диска от WSL можно использовать ту же команду, которая использовалась на 5-м шаге, заменив mount на unmount.
Есть и другие программы (драйверы) для доступа к разделам Linux из Windows, но не полностью бесплатные. Среди них:
- DiskInternals Linux Reader — в бесплатной версии доступно только чтение данных с разделов.
- Paragon Linux File Systems for Windows — бесплатная работа в течение пробной версии, затем необходимо приобретать лицензию.
Автор: , 13.06.2021
Рубрики: Linux, Windows 10

К сожалению «обычная» версия Windows не позволяет работать с дисками, отформатированными в файловые системы (ФС) Ext2, Ext3, Ext4 (используются в Linux). Всё, что доступно — это узнать о их существовании в управлении дисками, а вот скопировать файл — уже проблема…
Что делать?
Наиболее сподручный и самый удобный вариант (на мой взгляд) — установить в Windows спец. драйвер, который позволит ОС работать с дисками Ext2/3/4 также, как если бы они были отформатированы в NTFS (скажем). Т.е. любая программа в Windows (тот же проводник) сможет в обычном режиме работать с диском. Удобно?
Теперь о том, «что» выбрать…
*
Содержание статьи📎
- 1 Как «прочитать» информацию на разделах с файловыми системами Ext2, Ext3, Ext4
- 1.1 Способ 1 (через спец. драйвер)
- 1.2 Способ 2 (через дополнения к TC)
- 1.3 Способ 3 (с помощью LiveCD)
→ Задать вопрос | дополнить
Как «прочитать» информацию на разделах с файловыми системами Ext2, Ext3, Ext4
Способ 1 (через спец. драйвер)
Подобные «драйверы» есть от нескольких производителей. Я бы выделил продукт от Paragon (ссылка на офиц. сайт с драйвером). Почему:
- поддержка ФС: Ext2, Ext3, Ext4 (чтение + запись); Btrfs, XFS (только чтение);
- после установки драйвера — ничего «делать» не нужно: просто Windows начинает видеть накопители с Ext4+;
- совместим с ОС Windows 7/8/10 (плюс есть пробный период, которого хватает для возникшей задачи (обычно)).
Драйвер от Paragon
Обратите внимание, что «ненужные» разделы диска можно откл. и не монтировать. Настройка драйвера позволяет это сделать.
Главное окно (Linux File Systems for Windows by Paragon Software)
На скрине ниже привел окно проводника: как видите, раздел отображает как «обычный» — на него также можно что-нибудь скопировать / удалить.
Этот компьютер — диски с ФС EXT4 появились в проводнике
👉 Дополнение!
На Sourceforge можно также найти бесплатный драйвер файловой системы Ext2/3/4 для Windows 7/8/10* (ориг. название: Ext2Fsd).
Сразу отмечу, что на некоторых ОС Windows 10 — драйвер этот ведет себя нестабильно, и не позволяет прочитать информацию с нужного раздела…
Продукт от Paragon, конечно, выигрывает…
*
Способ 2 (через дополнения к TC)
TC — это сокращенное название файлового коммандера Total Commander (некая замена проводнику). К этой программе есть очень много плагинов, и, разумеется, для чтения Ext2/3/4 ФС тоже есть!
Покажу по шагам, как в нем открыть подобный раздел диска…
1) Сначала устанавливаем сам Total Commander. Ссылка на офиц. сайт.
2) Далее необходимо загрузить плагин DiskInternals Reader с офиц. сайта (он идет в архиве ZIP — извлекать не нужно).
3) После необходимо запустить TC от имени администратора (просто кликните правой кнопкой мыши по значку…). 👇
Запуск TC от имени админа
4) Затем необходимо открыть архив ZIP с плагином DiskInternals Reader в Total Commander — тогда он предложит вам установить плагин. Разумеется, соглашаетесь! 👌
Установка плагина
5) Далее необходимо закрыть TC и снова его запустить от имени админа. В меню выбора диска укажите вариант «Сеть / FS-плагины» — далее кликните по значку DiskInternals Reader (см. стрелки 1, 2 на скрине ниже 👇).
DiskInternals Reader
6) Собственно, далее появиться список всех дисков (в том числе и Ext2/3/4) — их можно открыть и скопировать с них нужную информацию. Задача решена?! 👌
Файлы читаются, можно копировать
*
Способ 3 (с помощью LiveCD)
Вообще, этот вариант, конечно, не относится к работе из-под Windows… Однако, он вполне себе годен для какой-то разовой работы (например, для копирования и переноса папки с файлами). К тому же аварийный LiveCD с Linux никогда не помешает — вдруг чего… 👌
1) Дистрибутивы Linux с поддержкой работы LiveCD — 👉 можете найти в моей подборке
2) Загруженный ISO-файл с нужной версией дистрибутива Linux необходимо правильно записать на флешку.
3) Далее останется только загрузиться с этой флешки с помощью Boot Menu (вызывается сразу после вкл. ПК). Если вы выберите дистрибутив Linux для новичка — то работать с ним весьма просто (ничуть не сложнее, чем с проводником Windows).
Linux Mint загружена с LiveCD
*
Дополнения приветствуются!
Успехов!
👌



Если вы используете двойную загрузку Windows и Linux, вам, вероятно, в какой-то момент захочется получить доступ к файлам в вашей системе Linux из Windows. Linux имеет встроенную поддержку разделов Windows NTFS, но Windows не может читать разделы Linux без стороннего программного обеспечения.
Поэтому мы собрали стороннее программное обеспечение, чтобы помочь. Этот список ориентирован на приложения, поддерживающие файловую систему Ext4, которую большинство новых дистрибутивов Linux используют по умолчанию. Все эти приложения также поддерживают Ext2 и Ext3, а одно из них даже поддерживает ReiserFS.
Ext2Fsd
Ext2Fsd
— это драйвер файловой системы Windows для файловых систем Ext2, Ext3 и Ext4. Он позволяет Windows читать файловые системы Linux изначально, обеспечивая доступ к файловой системе через букву диска, доступную для любой программы.
Вы можете запускать Ext2Fsd при каждой загрузке или открывать его только тогда, когда вам это нужно. Хотя теоретически вы можете включить поддержку записи в разделы Linux, я этого не тестировал. Я бы сам переживал по поводу этого варианта — многое может пойти не так. Однако поддержка только для чтения — это нормально, и она не несет в себе риска что-либо испортить.

Приложение Ext2 Volume Manager позволяет определять точки монтирования для разделов Linux и изменять настройки Ext2Fsd.

Если вы не настроили Ext2Fsd на автоматический запуск при загрузке, вам нужно будет перейти в Инструменты> Управление службами и запустить службу Ext2Fsd, прежде чем вы сможете получить доступ к файлам Linux. По умолчанию драйвер автоматически монтирует и назначает буквы дисков вашим разделам Linux, поэтому вам не нужно делать ничего лишнего.

Вы обнаружите, что разделы Linux смонтированы с их собственными буквами диска в проводнике Windows. Вы можете получить доступ к файлам на них из любого приложения, без необходимости копировать файлы в раздел Windows, прежде чем обращаться к ним.

Файловая система этого раздела на самом деле EXT4, но Ext2Fsd все равно может ее нормально читать. Если вы ищете свои личные файлы, вы найдете их в каталоге / home / NAME.

Читатель DiskInternals Linux
Читатель Linux
это бесплатное приложение от DiskInternals, разработчиков программного обеспечения для восстановления данных. Помимо файловых систем Ext, Linux Reader также поддерживает файловые системы ReiserFS и Apple HFS и HFS +. Он предназначен только для чтения, поэтому не может повредить файловую систему Linux.
Linux Reader не предоставляет доступ по букве диска — это отдельное приложение, которое вы запускаете для просмотра разделов Linux.

Linux Reader показывает предварительный просмотр ваших файлов, что позволяет легко найти нужный.

Если вы хотите работать с файлом в Windows, вам нужно будет сохранить файл из раздела Linux в файловую систему Windows с помощью параметра «Сохранить». Вы также можете сохранять целые каталоги файлов.

Ext2explore
Мы
покрытый
Ext2explore
в прошлом. Это приложение с открытым исходным кодом, которое работает аналогично DiskInternals Linux Reader, но только для разделов Ext4, Ext3 и Ext2. В нем также отсутствует предварительный просмотр файлов, но у него есть одно преимущество: его не нужно устанавливать; вы можете просто скачать .exe и запустить его.
Однако программу Ext2explore.exe необходимо запускать от имени администратора, иначе вы получите сообщение об ошибке. Вы можете сделать это из контекстного меню.

Чтобы сэкономить время в будущем, перейдите в окно свойств файла и включите параметр «Запускать эту программу от имени администратора» на вкладке «Совместимость».

Как и в случае с Linux Reader, вам нужно будет сохранить файл или каталог в вашей системе Windows, прежде чем вы сможете открывать его в других программах.

Дополнительные советы по двойной загрузке см. В нашем
лучшие статьи по настройке системы с двойной загрузкой
.
Access Linux Partitions From Windows
How To Access Linux Partition From Windows
How To Access Linux Partition From Windows
View Linux Partitions On Windows
How To Access Linux Partitions From Windows In Less Than 50 Seconds!
Access A Linux Partition From Windows 7 In Dual Boot
Access Ubuntu Or Linux Partition Files From Windows 10 || Ext2fsd
How To Access The Ubuntu Filesystem In Windows 10? (3 Solutions!!)
[Easy] Create And Access Linux Data/partitions From Windows! (Ext2/3/4)
HOW TO: View & Extract Raspberry Pi Images And/or Linux Partitions On Windows PC
How To Access Linux Partitions(Ext4) From Windows10 || Linux Reader || Ext4/Ext3 || NTFS || File Sys
За что мне нравится Linux — так это за свою универсальность и адаптивность. Если вы установите Windows и Linux на одном компьютере, то загрузившись в Linux вы будете легко видеть все разделы Windows и даже сможете работать с ними, как с родными.
Но вот если вы загрузитесь в Windows, то Linux вы вообще не увидите, как будто его нет. Печально:(
Linux — Установка Ubuntu рядом с Windows. (UEFI+GPT)
Поэтому просмотр разделов Linux в Windows очень актуален для тех, кто пользуется двумя системами одновременно, как Я, например:)
Как же из Windows увидеть жёсткий диск (вернее его область) отформатированный в файловую систему Linux — ext2, ext3 или ext4? Без дополнительного софта не обойтись и он есть.
И такой софт есть, и его даже достаточно, но какие-то утилиты очень мало функциональны, а какие то проекты уже давно заброшены. Но всё же мне удалось найти кое что достойное внимания.
Самый простой способ — это просмотр разделов Linux в Windows при помощи утилиты ext2read (ext2explore), которую можно скачать по этой ссылке:
Программа проста до безобразия и позволяет просматривать Linux разделы и копировать с них файлы. И всё, изменять файлы на Linux разделах и копировать их туда вы не сможете. Так что если вам нужен такой минимум, то программа для вас.
Внимание! Если ваш домашний каталог зашифрован, то вы не сможете попасть в него с любой программой!
Поэтому, если вы часто перемещаете файлы между системами, то сделайте в Linux дополнительный, не зашифрованный раздел.
Но это конечно не всё. Есть ещё одна программка, которая заслуживает нашего внимания — это ext2mgr, которую можно найти тут:
Эта программа делает больше: она создаёт новый раздел и монтирует к нему раздел Linux. То есть у вас в Windows появляется новый жёсткий диск в системе, который на самом деле является Linux разделом.
И вот с ним вы сможете делать то, что заходите.
Как установить ext2mgr и подключить потом Linux раздел в Windows?
Скачиваем программу и распаковываем архив. В распакованной папке запускаем исполняемый файл:
После этого нам покажут все разделы, которые у нас есть на компьютере:
У меня показывает разделы Linux, которые есть на ноутбуке и один раздел на внешнем жёстком диске — DISK — 1. Я хочу при монтировать именно его. Клацаем по нему и у нас появляется такой диалог:
Видим кнопку примонтировать — нажимаем её и у нас появляется новый диалог:
Выбираем свободную букву диска и ставим или убираем нужные галочки. Всё, теперь перезагружаем компьютере — ну как без этого в Windows и в МОЙ КОМПЬЮТЕР наблюдаем появление новых дисков:
Если вы сделали всё правильно, то диск должен появится и с ним можно будет начать работать.
Но опять же, будьте осторожны, чтобы не удалить разделы. Мне это как то удалось, когда я готовил материал для этой заметки. После этого я писал статью о том, как восстановить разделы жёсткого диска 
На самом деле есть ещё программы подобного рода, если вы знаете более лучшие, то поделитесь своим мнением, которому тут всегда рады:)
На этой странице в двух частях вы откроете для себя 6 практических методов получения доступа к EXT4 разделу из Windows 11/10/8/7. Читайте дальше, чтобы узнать, как с легкостью получить доступ и читать данные Linux EXT4 раздела на Windows:
Если на вашем ноутбуке или ПК двойная загрузка Windows и Linux, вы предположительно по каким-то причинам можете захотеть получить доступ к вашему Linux разделу, такому как EXT4, из WIndows. Смотрите дальше, чтобы узнать, как с легкостью получить доступ к файлам и открыть EXT4 раздел на вашем Windows ПК.
Часть 1. Могу ли я читать EXT4 в Windows
«Привет, я недавно переместил свой старый жесткий диск компьютера с Linux на свой текущий ноутбук с Windows 10. Я думаю об использовании жесткого диска Linux в качестве диска данных. Кто-нибудь знает, как читать и получать доступ к разделу EXT4 из Windows 10?»
У вас аналогичная проблема, из-за которой вы не можете получить доступ к разделу Linux EXT4 или смонтировать его в Windows 11/10/8/7? Для этого вам нужно сначала выяснить следующие два вопроса:
1. Что такое EXT4?
EXT4, известная как четвертая расширенная файловая система, преемница EXT3, является одной из самых последних файловых систем, используемых пользователями Linux. Это файловая система по умолчанию для многих дистрибутивов Linux, включая Debian и Ununtu.
2. Может ли Windows 10 или Windows 8/7 читать EXT4?
Хотя EXT4 является наиболее распространенной файловой системой Linux, по умолчанию она не поддерживается в Windows. Поэтому ответ на вопрос «Может ли Windows читать EXT4» — нет. Вы можете легко посетить раздел Windows NTFS из Linux. Однако Windows не может напрямую читать разделы Linux.
Но это не означает, что нет возможности открыть или получить доступ к EXT4 из Windows. Для этого вам понадобятся сторонние инструменты и решения.
Продолжайте читать и следуйте способам, предоставленным в Части 2 и Части 3, вы узнаете, как получить доступ и прочитать данные раздела Linux EXT4 в Windows.
Часть 2. Как получить доступ к Ext4 из Windows 11/10/8/7
В этой части вы узнаете:
- 1. Быстрый способ просмотра содержимого EXT4 раздела;
- 2. Как получить доступ к данным раздела EXT4 и сделать его доступным для Windows.
Чтобы использовать жесткий диск Linux в качестве диска данных в Windows, сделав раздел EXT4 доступным в Windows, вам необходимо сначала проверить, сохранены ли важные данные на диске, с помощью средства просмотра EXT4.
Если вы сохранили важные данные, вы можете применить надежный считыватель EXT4 для доступа и восстановления данных из раздела. Затем вы можете отформатировать и преобразовать раздел EXT4 в NTFS с помощью профессионального форматировщика EXT4. Потеря данных не произойдет.
Выполните следующий полный процесс, и вы сделаете EXT4 доступным в Windows 11/10/8/7:
Обратите внимание, что если вам не нужны данные, перейдите к форматированию EXT4 в #2 за помощью.
#1. Просмотр и чтение контента EXT4 раздела
Применимо к: Просмотр содержимого и данных EXT4 раздела на Windows
Важный инструмент: Linux EXT4 программа для управления разделами — EaseUS Partition Master
Прежде чем начать преобразование или доступ к разделу EXT4 из Windows, необходимо просмотреть и проверить сохраненное содержимое тома. Здесь мы хотели бы порекомендовать вам попробовать надежное программное обеспечение для управления разделами EXT4 — EaseUS Partition Master.
Шаг 1: откройте EaseUS Partition Master на вашем компьютере. Затем найдите диск, щелкните правой кнопкой мыши на том разделе, который вы хотите проверить, и выберите опцию «Проверить файловую систему».
Шаг 2: в окне «Проверить файловую систему» оставьте активной опцию «Попытаться исправить ошибки, если они обнаружены» и нажмите «Пуск».
Шаг 3: программа начнет проверку файловой системы вашего раздела на диске. Когда она будет завершена, нажмите «Готово».
Если раздел Linux EXT4 содержит какие-то ценные файлы, перейдите к следующему этапу, и вы узнаете, как получить доступ и восстановить данные из раздела Linux в Windows.
#2. Доступ к данным EXT4 раздела из Windows 11/10/8/7
Применимо к: Чтение и доступ к данным раздела EXT в Windows, что делает раздел EXT4 доступным путем форматирования EXT4 в NTFS.
Важные инструменты: 1. EXT4 reader; 2. EXT4 инструмент форматирования.
Чтобы избежать непредвиденных потерь данных, перед преобразованием EXT4 раздела мы предлагаем вам заранее использовать надежный читатель EXT4 для доступа к сохраненным данным. Читайте дальще, чтобы сделать раздел EXT4 доступным без потери данных:
Сначала. Используйте EXT4 Reader для чтения и восстановления данных раздела EXT4
Итак, как восстановить данные из недоступного раздела EXT4 в Windows? Вам в помощь понадобится надежный читатель EXT4 для. EaseUS Data Recovery Wizard, как профессиональная программа для восстановления данных жесткого диска, может помочь.
Обратите внимание, что если вы потеряли или удалили данные на других типах устройств хранения, таких как разделы EXT2/EXT3, USB-накопитель FAT32 или внешний жесткий диск exFAT, это программное обеспечение быстро просканирует и немедленно восстановит все, что вы потеряли.
Вы можете применить это ПО для сканирования, предварительного просмотра и восстановления всего, что сохранено в разделе EXT4, всего за 3 шага:
Теперь, пожалуйста, посмотрите этот видеоурок, чтобы узнать, как восстановить данные с помощью EaseUS Data Recovery Wizard.
1. Загрузите и установите на свой компьютер EaseUS Data Recovery Wizard.
2. Используйте установленную программу для поиска и восстановления потерянных данных. Выберите раздел диска или папку, из которой «пропали» ваши данные. Затем нажмите кнопку «Сканировать».
3. Когда сканирование будет завершено, найдите в списке результатов нужные вам файлы и папки.
Выберите их и нажмите кнопку «Восстановить». При выборе места для сохранения восстановленных данных не следует использовать тот же диск, который вы сканировали!
Не забудьте сохранить восстановленные данные раздела EXT4 в другом безопасном месте на жестком диске Windows.
Дальше. Используйте средство форматирования EXT4, чтобы сделать раздел EXT4 доступным в Windows
Как вы знаете, Windows не поддерживает доступ к разделам файловой системы на основе Linux, в результате чего пользователи Windows не могут ни просматривать, ни вносить какие-либо изменения в разделы EXT4/3/2 на ПК с Windows.
Самый простой способ, который вы можете попробовать — изменить файловую систему раздела Linux с EXT4/3/2 на поддерживаемую Windows — NTFS или FAT32, сделав раздел EXT4/3/2 доступным в Windows. Здесь мы хотели бы порекомендовать вам попробовать надежный форматировщик EXT4 — EaseUS Partition Master.
Вы можете с легкостью преобразовать EXT4 раздел в NTFS несколькими простыми кликами, путем форматирования:
Шаг 1. Щёлкните правой кнопкой мыши по разделу целевого устройства и выберите «Дополнительно» > «Конвертировать в FAT».
Шаг 2. Когда процесс проверки завершится, нажмите «Продолжить», чтобы начать преобразование NTFS в FAT32.
Шаг 3. Нажмите «Готово», чтобы сохранить все изменения.
Часть 3. Как монтировать EXT4 на Windows 11/10/8/7
В этой части вы узнаете: Как смонтировать раздел EXT4 в Windows, получить доступ к файлам EXT4 из Windows с помощью стороннего ПО.
Если вы собираетесь сохранить Linux с Windows на компьютере, получая доступ к файлам EXT4 из Windows, вы можете попробовать смонтировать раздел EXT4 в Windows 11/10/8/7. Но как смонтировать диск Linux в Windows 10?
Если у вас на уме тот же вопрос, оставайтесь здесь. В этой части мы познакомим вас с 3 надежными ридерами Linux, которые помогут вам смонтировать EXT4 в Windows 11/10/8/7:
- #1. EXT2Fsd
- #2. DiskInternals Linux Reader
- #3. Ext2explore
Возьмите один инструмент и следуйте приведенным ниже инструкциям, чтобы смонтировать EXT4 на вашем компьютере с Windows прямо сейчас:
#1. Монтирование EXT4 на Windows при помощи Ext2Fsd
Ext2Fsd это драйвер файловой системы Windows, разработанный для файловых систем EXT4/3/2. Он позволяет пользователям Windows читать и получать доступ к файловым системам Linux, таким как EXT4, путем монтирования раздела EXT4 в Windows.
Вот шаги:
Шаг 1. Инсталлируйте и запустите Ext2Fsd драйвер на вашем Windows ПК.
Шаг 2. Откройте Tools > Service Management > Запустите службу Ext2Fsd перед доступом к файлам Linux.
Шаг 3. Отметьте чек-боксы «Mount all volumes in read-only mode» и «Assign drive letter automatically» и нажмите «Apply».
После этого вы сможете найти разделы EXT4 с собственными буквами дисков в Проводнике Windows. Вы даже можете получить прямой доступ к файлам в разделе EXT4.
#2. Монтирование EXT4 раздела на Windows 10 с DiskInternals Linux Reader
DiskInternals Linux Reader поддерживает файловые системы EXT4, ReFS, HFS и HFS+. В отличие от Ext2Fsd, DiskInternals Linux Reader позволяет пользователям Windows посещать и просматривать разделы Linux в этом приложении.
Шаг 1. Инсталлируйте и запустите DiskInternals Linux Reader на вашем ПК с Windows.
Шаг 2. Выберите EXT4 раздел в этом приложении.
Шаг 3. Дважды щелкните, чтобы открыть раздел EXT4, просмотреть и проверить сохраненные в разделе данные.
Шаг 4. Чтобы использовать файлы в разделе EXT4, выберите файлы и нажмите «Сохранить», чтобы сохранить их в другом безопасном месте на вашем ПК с Windows.
#3. Монтирование EXT4 на Windows при помощи Ext2explore
Ext2explore программа с открытым исходным кодом, которая работает также как DiskInternals Linux Reader. Она позволяет получить доступ к разделу EXT4 только через приложение.
Вот шаги, как вы можете получить доступ к EXT4 из Windows, используя Ext2explore:
Шаг 1. Скачайте Ext2explore.ext и запустите программу на вашем ПК с Windows.
Шаг 2. Запустите, нажмите правой клавишей и выберите «Запустить от имени администратора» («Run as administrator».)
Кроме этого вы можете нажать правым кликом на ext2explore.exe и выбрать «Свойства» («Properties») > Совместимость (Совместимость) > отметьте «Запустить эту программу как администратор» («Run this program as an administrator») > «OK».
Шаг 3. После этого вы можете просматривать раздел Linux EXT4 и его содержимое.
Чтобы использовать файлы, щелкните правой кнопкой мыши файлы и выберите «Сохранить» > Перейдите в другое безопасное место, чтобы сохранить файлы на компьютере с Windows.
Часть 4. Заключение
На этой странице вы узнали, что такое EXT4, и два разных способа доступа и открытия раздела EXT4 в Windows.
Чтобы использовать раздел Linux EXT4 в качестве диска данных в Windows, вам необходимо сначала экспортировать и восстановить данные раздела EXT4 с помощью EaseUS Data Recovery Wizard. Затем конвертируйте раздел EXT4 в распознаваемую Windows файловую систему — NTFS или FAT32, отформатировав его с помощью EaseUS Partition Master.
Чтобы сохранить Linux и Windows на вашем компьютере и получить доступ к файлам EXT4 из Windows, вам необходимо смонтировать раздел Linux в Windows. Для этого вы можете попробовать рекомендуемые инструменты для помощи. Для наиболее прямого способа мы предлагаем вам попробовать Ext2Fsd.
Если у вас есть дополнительные вопросы о файловых системах EXT4 или Linux, ознакомьтесь с часто задаваемыми вопросами ниже, возможно, вы получите желаемый ответ.
Часто задаваемые вопросы о EXT4
1. Может ли WIndows читать ext4?
Операционная система Windows не поддерживает файловую систему Linux, включая EXT4. В результате, Windows не может напрямую читать или определять EXT4 разделы на устройстве. Но если вы хотите получить доступ к EXT4 из Windows, попробуйте перечисленные на этой странице методы. Вы сделаете это возможным.
2. Что лучше — NTFS или EXT4?
Поскольку NTFS и EXT4 — это две разные файловые системы, предназначенные для двух операционных систем, для проверки производительности вам нужно будет сделать это в родной ОС.
Как показало тестирование, NTFS намного быстрее, чем EXT4 в Windows. Кроме того, если это в Linux, EXT4 быстрее, чем NTFS.
3. Может ли Windows записывать в EXT4?
На самом деле, если вы используете Windows и Linux на одном ПК, невозможно получить доступ к EXT4 из-под Windows, в результате чего вы ничего не можете сделать с разделом EXT4 или устройством хранения.
Одним словом, Windows не может писать в EXT4. Если вам действительно нужно что-то писать на EXT4 в ОС Windows, вам нужно сначала преобразовать EXT4 в устройство на основе файловой системы NTFS или FAT32. Вы можете запустить EaseUS Partition Master с его функцией форматирования для справки, как показано на этой странице в Части 2.
4. Как я могу открыть Linux диск в Windows?
Подобно способам, показанным на этой странице, чтобы открыть диск Linux в Windows, вы можете либо попытаться изменить его файловую систему на NTFS/FAT32, либо смонтировать диск Linux в Windows.
Если вы предпочитаете изменить файловую систему диска Linux, чтобы сделать ее доступной для чтения и записи, отформатируйте ее в NTFS или FAT32 с помощью решений, описанных в Части 2 на этой странице.
Если вы хотите просматривать или получать доступ к файлам, сохраненным на диске Linux, только из Windows, смонтируйте его в Windows с помощью приложений, рекомендованных в Части 3.