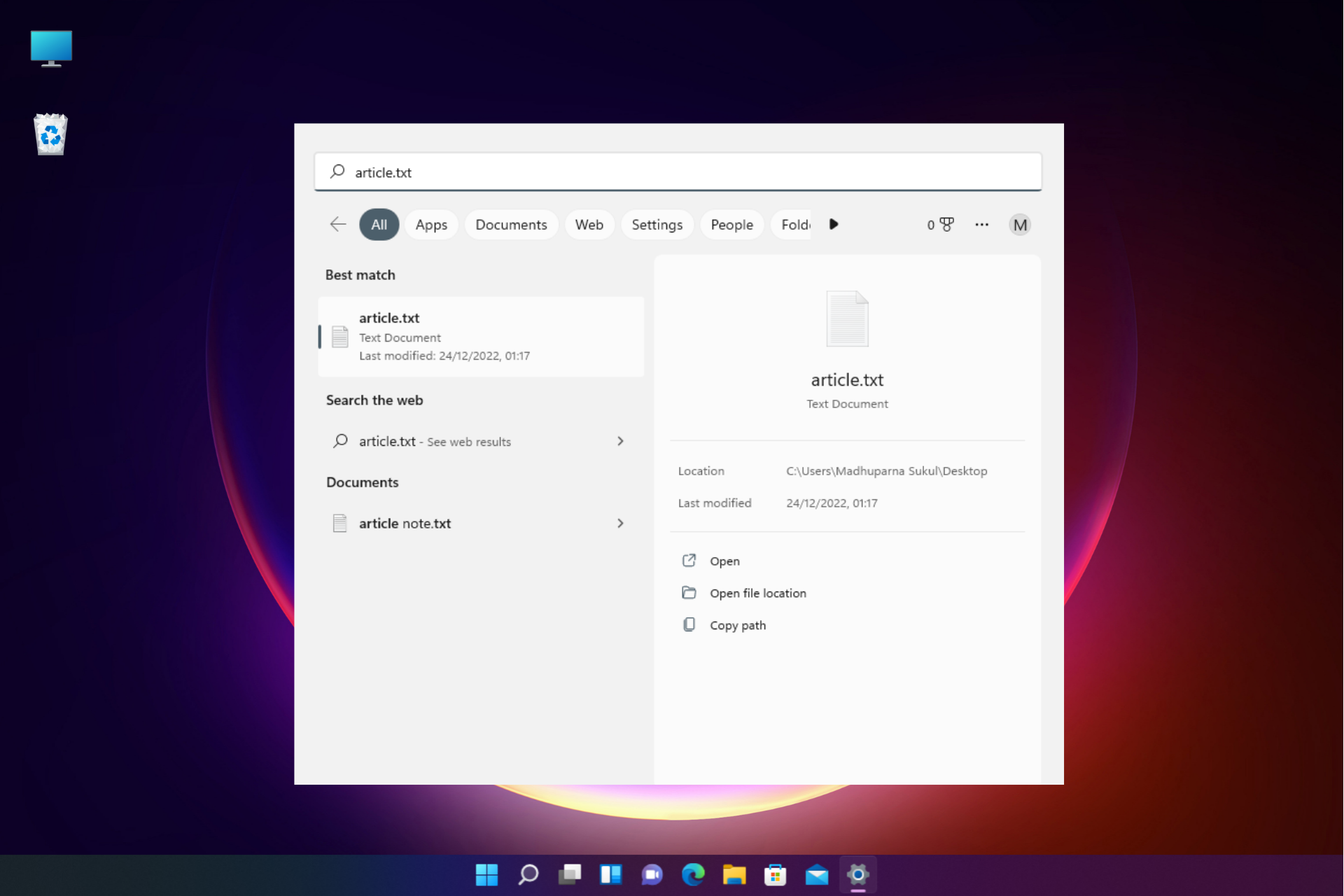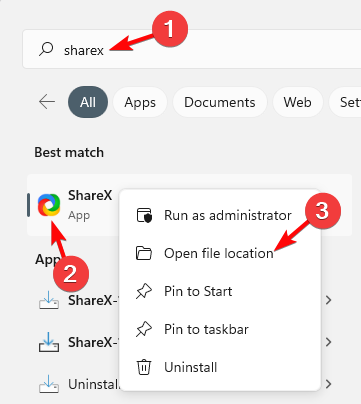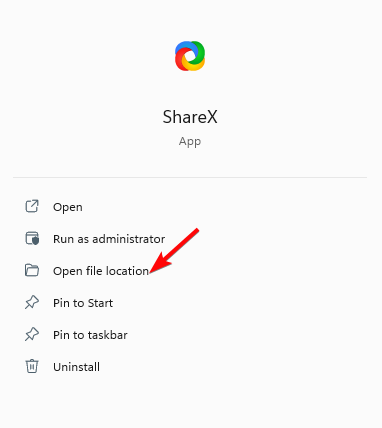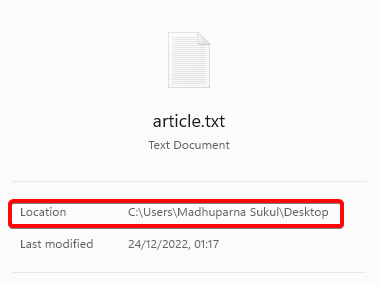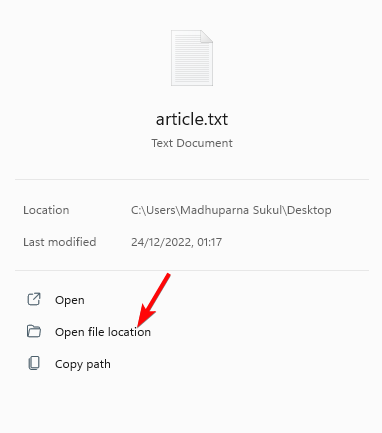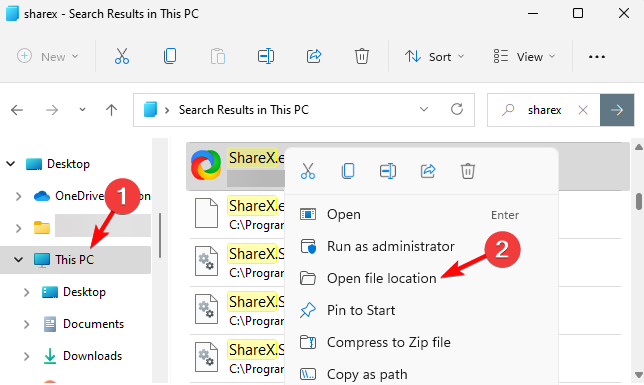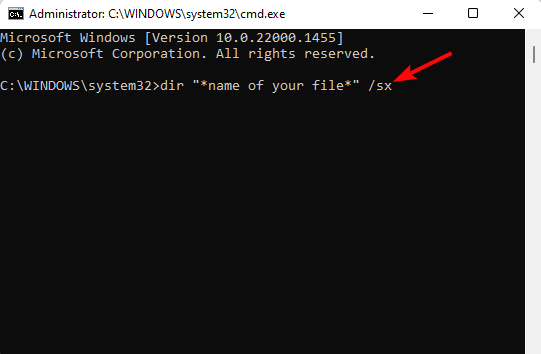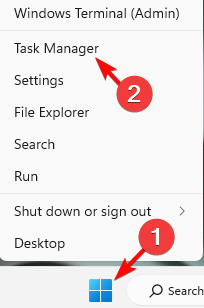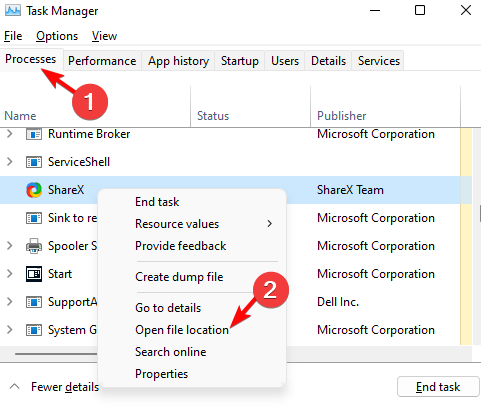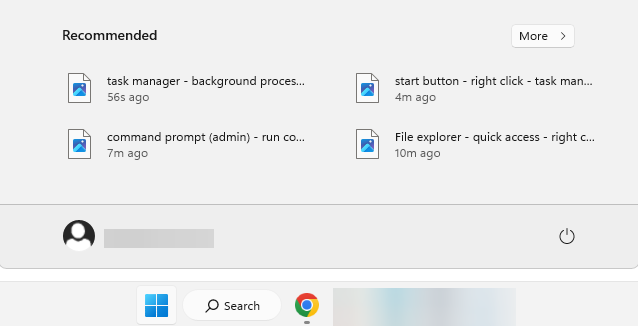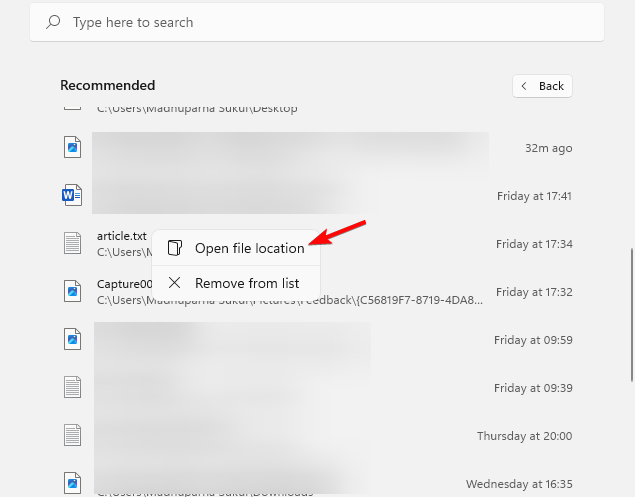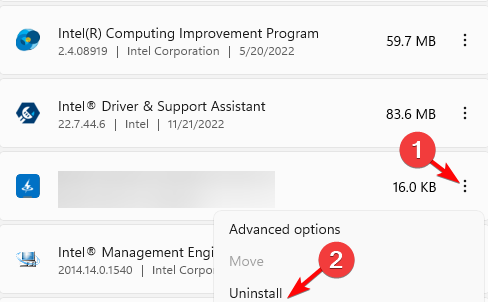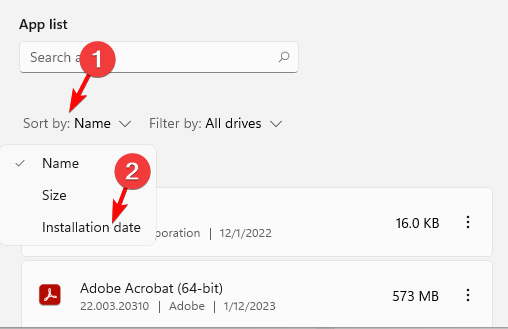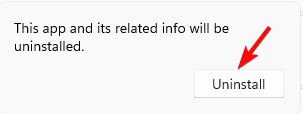Using the File Explorer is another proven way to open a file location
by Madhuparna Roy
A diploma holder in computers and with a keen interest in technology, Madhuparna is passionate about writing How-to guides and helping people solve the most intricate Windows issues…. read more
Updated on
- Do you need to open an important file, but do not remember its location? Open a file location is a Windows feature that helps you navigate the exact path of the app/file.
- However, many users believe that searching for a file location was much easier on Windows 10 than on Windows 11. They are numerous threads on different forums discussing the same issue.
- The good news is, that Windows 11 has slowly introduced different ways to open a file location, and in this post, we will explain the same.
While you can open a file location with a simple right click, the introduction of new features in the Windows 11 has made things a bit complicated.
Fortunately, there are a few ways to find a file location, and we have created a quick list for your convenience.
How do I open a file location on Windows 11?
1. Use Windows Search
- Go to Start and type the name of the app/file in the Windows search bar.
- As the app/file name appears under the Best match section, right-click on it and select Open file location.
- If you want to navigate to the file location for an app, on the right side of the search results, you should see the Open file location option.
- For a file, on the right side of the results, you should Location. Click on the path next to it and it should take you to the location of the file.
- You can also select the Open file location option below.
If you are wondering how to open file location of an app Windows 11, using the Windows search bar is one of the fastest ways for sure.
2. Open file location through File Explorer
- Press the Win + E keys together to open File Explorer.
- Here, click on This PC shortcut on the left, and search for the app/file name in the search box on the upper right.
- As it displays the results, right-click on the app/file and select Open file location.
- You may also find the app/file in the Quick access menu. Simply right-click on the app/file and select Open file location.
For those of you who want to know how to find file path in Windows 11, using File Explorer can help you with exactly that.
How we test, review and rate?
We have worked for the past 6 months on building a new review system on how we produce content. Using it, we have subsequently redone most of our articles to provide actual hands-on expertise on the guides we made.
For more details you can read how we test, review, and rate at WindowsReport.
But, if File Explorer is freezing or not responding, you can follow the solutions in our comprehensive guide here to fix the issue.
- Change Program Files Location in Windows 10
- Fix: You Don’t Have Permission to Save in This Location
- Start Menu Disappeared in Windows 10: Try These 9 Fixes
- Can’t Type in Windows Search Bar? Fix it in 6 Speedy Steps
3. Use Command Prompt
- To open the Run dialog, press the Win + R shortcut keys. Type cmd and press the Ctrl + Shift + Enter keys together to launch the elevated Command prompt.
- Run the below command in the Command Prompt (Admin) window and hit Enter:
dir “*name of your file*” /s - You can now see the file location in the results.
You can also open a folder in the elevated Command Prompt using the expert tips mentioned in this guide.
4. Via Task Manager
- Right-click on the Start button and select Task Manager.
- In the Task Manager window, under the Processes tab, go to the Background processes section.
- Here, look for the app, right-click on it and select Open file location.
You can also refer to our expert guide on how to open task Manager in Windows 11 to execute the above method.
- Click on the Start button, and go to the Recommended section.
- Here, you will see the shortcuts for your files.
- Right-click on the desired file and select Open file location.
If you are looking for a shortcut to open file location, the Windows 11 Start menu Recommended section is definitely the one.
What can I do if Windows 11 open file location is missing?
However, if the open file location option is missing on your Windows 11, it could be due to a recently installed software interfering with the function. Here’s how to fix the issue.
- Press the Win + I keys to launch Windows Settings. Here, click on Apps on the left and then click on Apps & features on the right.
- On the next screen, go to the right, and under the App list, look for the problematic app. Click on the three dots next to it, and select Uninstall.
- You can also Sort by Installation date, look for all the recently installed apps and choose to uninstall them.
- Press Uninstall again in the confirmation prompt.
Once done, you can check if you can now find the open file location option in the right-click menu.
For more solutions, you can refer to our detailed guide on how to fix the open file location option missing problem in Windows 11.
Are you still wondering how to find file location on Windows 11? You can also use the Everything search tool that pulls up the file path for you, and you can then right-click on it to navigate to its location.
If you have any other queries related to the file or folder location, do let us know in the comments section below.
Все установленные приложения на компьютере хранятся на запоминающем устройстве — HDD или SSD. В большинстве случаев, при установке ПО, инсталлятор предлагает выбрать, куда сохранить файлы приложения. Можно выбрать разные каталоги и диски для установки.
Если у вас на компьютере установлено много программ, найти папку установки не составит труда, даже если вы не помните куда устанавливали приложение или игру.
Находим расположение установки через ярлык программы
Перейти в папку установки программы можно, просто щелкнув правой кнопкой мыши по ярлыку программы. В появившемся контекстном меню выбираем пункт «Расположение файла».
После этого мы попадем в папку установки этой программы.
Находим папку установки программы через меню «Пуск»
Открываем меню «Пуск» в Windows 11, в поисковой строке вводим название программы. Выделяем в разделе «Лучшее соответствие» приложение, чтобы отобразить справа меню, в котором нажимаем на пункт «Перейти к расположению файла».
Находим папку установки через диспетчер задач
Открываем диспетчер задач, нажав клавиши «Ctrl+Shift+Esc». Затем переходим во вкладку «Подробности», в которой находим приложение (если оно не запущено, запускаем). Щелкаем правой кнопкой мыши по приложению и в появившемся контекстном меню выбираем «Открыть расположение файла».
Находим папку установки программы с помощью проводника
Если при установки программы не вносить никаких изменений в инсталляторе, например, путь установки, то с большей вероятностью установка будет выполнена один из следующих каталогов:
C:\Program Files
или
C:\Program Files (x86)
Открываем проводник, нажав «Win+E» на клавиатуре. В окне проводника сначала переходим в «Этот компьютер» на левой панели, а затем переходим на «Локальный диск (C:)» на правой панели.
На системном диске будут находится каталоги «C:\Program Files» и «C:\Program Files (x86)».
Открыв данные каталоги можно увидеть список установленных программ в системе Windows 11.
Загрузить PDF
Загрузить PDF
В этой статье мы расскажем вам, как в Windows найти полный путь к файлу с помощью строки поиска, Проводника или окна «Выполнить».
-
1
Нажмите ⊞ Win+S. Откроется строка поиска.
-
2
Введите имя файла. Откроется список совпадающих результатов.
-
3
Щелкните по имени файла правой кнопкой мыши. Откроется меню.
-
4
Нажмите Открыть папку с файлом. Откроется папка с нужным файлом.
-
5
Щелкните в конце строки с именем файла. Вы найдете ее над списком файлов и под значками опций. Полный путь к файлу будет выделен.
- Нажмите Ctrl+C, чтобы скопировать путь.
- Нажмите Ctrl+V, чтобы вставить скопированный путь.
Реклама
-
1
Нажмите ⊞ Win+E. Откроется окно Проводника.
- Клавиша Windows находится в левом нижнем углу клавиатуры.
-
2
Перейдите в папку с нужным файлом. Ваши действия будут зависеть от того, где находится файл. Как правило, нужно дважды щелкнуть по диску (его букве), а затем дважды щелкнуть по нужной папке, чтобы открыть ее.
-
3
Щелкните по нужному файлу правой кнопкой мыши. Откроется меню.
-
4
Выберите Свойства. Эта опция находится внизу меню.
-
5
Найдите путь к файлу в строке «Расположение». Вы найдете ее посередине окна.
- Чтобы скопировать путь, дважды щелкните по нему — путь будет выделен, а затем нажмите Ctrl+C.
- Чтобы вставить путь, нажмите Ctrl+V.
Реклама
-
1
Перейдите в папку с нужным файлом. Например, если файл находится на рабочем столе, перейдите на рабочий стол.
-
2
Нажмите ⊞ Win+R. Откроется окно «Выполнить».
-
3
Перетащите файл в окно «Выполнить». Когда значок файла окажется в окне «Выполнить», отпустите кнопку мыши.
-
4
Найдите полный путь к файлу в поле «Открыть». В этом поле отображается путь к файлу.
- Чтобы скопировать путь, дважды щелкните по нему — путь будет выделен, а затем нажмите Ctrl+C.
- Чтобы вставить путь, нажмите Ctrl+V.
Реклама
Об этой статье
Эту страницу просматривали 21 535 раз.
Была ли эта статья полезной?
Найдите файлы в Windows 11 одним из этих методов.
-
Выполните поиск на панели задач: Введите имя документа (или ключевое слово из него) в поле поиска на панели задач. Появятся результаты для документов на компьютере и в службе OneDrive. Чтобы отфильтровать поиск, можно выбрать вкладку « Документы», после чего в результатах поиска будут отображаться только документы.
-
Поиск через проводник. Откройте проводник панели задач или выберите и удерживайте меню «Пуск» (или щелкните правой кнопкой мыши), выберите проводник, а затем выберите расположение поиска:
-
Чтобы быстро найти соответствующие файлы на компьютере и в облаке, выполните поиск на домашнем компьютере.
-
Чтобы найти файлы, хранящиеся в папке, выполните поиск в папке, например «Загрузки».
-
Чтобы выполнить медленный, но подробный поиск, выполните поиск с этого компьютера , а не с домашнего компьютера.
-
-
Начиная с Windows 11 версии 22H2, файлы можно найти Office.com в проводник Home. Чтобы изменить этот параметр , выберите » Дополнительные > параметры». На вкладке » Общие» в разделе «Конфиденциальность» выберите параметры для отображения файлов из Office.com.
Воспользуйтесь одним из указанных ниже способов для поиска своих файлов в Windows 10.
-
Выполните поиск на панели задач: Введите имя документа (или ключевое слово из него) в поле поиска на панели задач. В разделе Лучшее соответствие появятся результаты поиска документов на компьютере и в службе OneDrive.
-
Поиск через проводник. Откройте проводник панели задач или щелкните правой кнопкой мыши меню » Пуск», выберите пункт проводник а затем выберите расположение на левой панели для поиска или обзора. Например, выберите Этот компьютер для поиска на всех устройствах и дисках компьютера или выберите Документы для поиска только файлов, сохраненных на компьютере.
Всем привет! Сегодня мы поговорим про то, как найти файл на компьютере в Windows 10 или Windows 11. Мы будем рассматривать не простой поиск, где нужно ввести название файла или программы. Мы поговорим про поиск документа по содержимому – это может быть слово, предложение или кусок кода. Очень полезная функция при работе с большим количеством файлов на ПК.
Содержание
- Способ 1: Использование поиска Windows
- Способ 2: Программа Everything
- Задать вопрос автору статьи
Поиск по содержимому файла в Windows 10 и Windows 11 возможен, но сама функция по умолчанию выключена в системе. Вообще «Поиск» изначально работает только с названием файлов. Если же вы хотите найти документ в компьютере по тексту или какой-то файл по определенному коду, то эту функцию нам нужно включить. Сразу хочу предупредить, что если вы хотите включить индексацию по всему диску, который весит достаточно много – то вам придется долго ждать.
После включения поиска файла или документа по содержимому, система обязана отсканировать все файлы на компьютере и сохранить их содержимое в отдельном файле индексации, который и будет применяться «Поиском». Скорость завершения индексации зависит от скорости чтения носителя и вашего процессора.
- В первую очередь нам нужно проверить, чтобы была включена служба поиска. Жмем одновременно на две клавиши:
+ R
- Теперь вводим запрос:
services.msc
- Найдите службу «Windows Search» и посмотрите, чтобы в столбце «Состояния» было значение «Выполняется» – то есть служба запущена. Если она запущена, пропустите следующий шаг.
- Если она не запущена, кликните по ней правой кнопкой мыши, зайдите в «Свойства». Теперь установите тип запуска «Автоматически (отложенный запуск)». После этого нажмите по кнопке «Запустить» и «Применить». Закройте эти окна.
- Откройте проводник и выберите диск, на котором расположены нужные файлы. Кликните по нему правой кнопкой мыши (ПКМ) и зайдите в «Свойства».
- Прежде чем мы продолжим, хочу вас предупредить еще раз – индексация может идти очень долго. В этот момент ваш компьютер будет жужжать и работать на полную. Лучше ставить индексацию на ночь. Если же в ближайшее время вам компьютер не нужен, установите галочку как на картинке ниже и нажмите «Применить».
- Устанавливаем второй параметр, который позволяет индексировать все файлы и папки на диске. Жмем «ОК».
- Вылезет предупреждение, что вы должны обладать правами администратора – соглашаемся. После этого начнется долгая индексация всех файлов и папок. Можете пойти попить чай, погулять или поспать.
После этого нажмите по лупе и попробуйте выполнить поиск по содержимому файла или документа. Если после этого вы ничего не видите, а поиск не происходит, попробуйте выполнить следующее:
- Откройте меню поиска, нажмите по трем точкам в правом верхнем углу экрана и переходим в «Параметры индексирования».
- Откроются параметры системы, в правом блоке листаем в самый низ и находим ссылку «Расширенные настройки индексатора поиска».
- По центру вы увидите папки и разделы, которые уже проиндексированы. Нам нужно добавить ту папку, раздел или диск, который нужно дополнительно проиндексировать.
- Теперь сверху выберите папку, в которой хранятся ваши документы. Раскрываем диск «C:\» или «D:\» и отмечаем галочкой эту папку.
- Как только нужная папка будет отмечена, жмем «ОК».
- Видим как папка добавилась в список индексации. Нажмите по кнопке «Дополнительно».
- На второй вкладке установите настройку, чтобы при поиске индексировалось еще и содержимое.
- Вылезет окно перенастройки индексации – соглашаемся!
- Ждем, когда процесс индексации подойдет к концу. После этого пробуйте еще раз выполнить поиск.
ПРИМЕЧАНИЕ! Если поиск откажется работать – обновите операционную систему.
Способ 2: Программа Everything
Огромный минус первого способа в том, что он не всегда работает. Почему? – если честно не знаю, но многие в интернете жалуются на то, что индексирование не всегда происходит правильно, и файлы не удается найти.
Второй минус в том, что при выборе целого диска процесс индексации может занять очень много времени. Плюс на это требуются ресурсы, а сам файл индексации может вырасти до нескольких гигабайт. Проще всего выполнить поиск через стороннюю программу Everything.
Скачать Everything.
Программа может работать и как обычный поиск по наименованию файла. На панели сверху откройте вкладку «Поиск» и перейдите в «Расширенный поиск…».
В строке «Слово или фраза внутри файла» – указываем то что мы хотим найти. После этого в «Расположении» с помощью кнопки «Обзор…» указываем папку или диск, где этот файл может находиться. После этого жмем «ОК» и видим результат. Если файлов много, нужно будет подождать. В окне вы ничего не увидите, то есть никакого процесса, но он будет запущен. Просто ждите.
На этом все, дорогие друзья. Если у вас еще остались какие-то вопросы, пишите в комментариях. Портал WiFiGiD.RU с радостью постарается вам помочь. Всем добра и берегите себя!