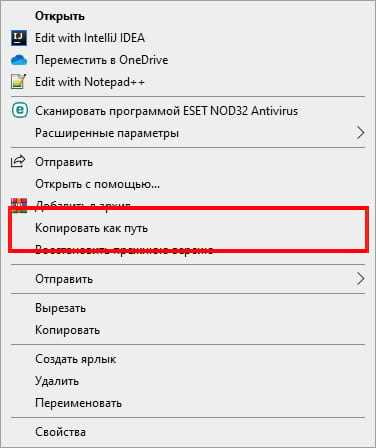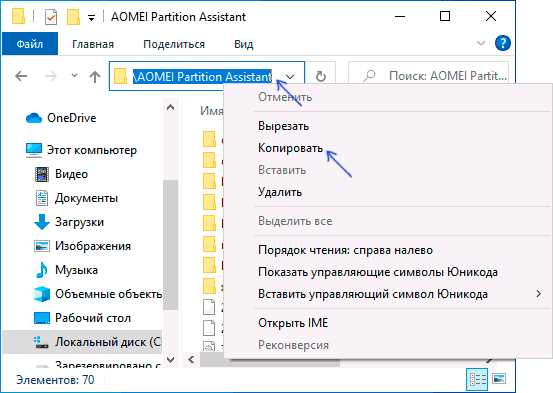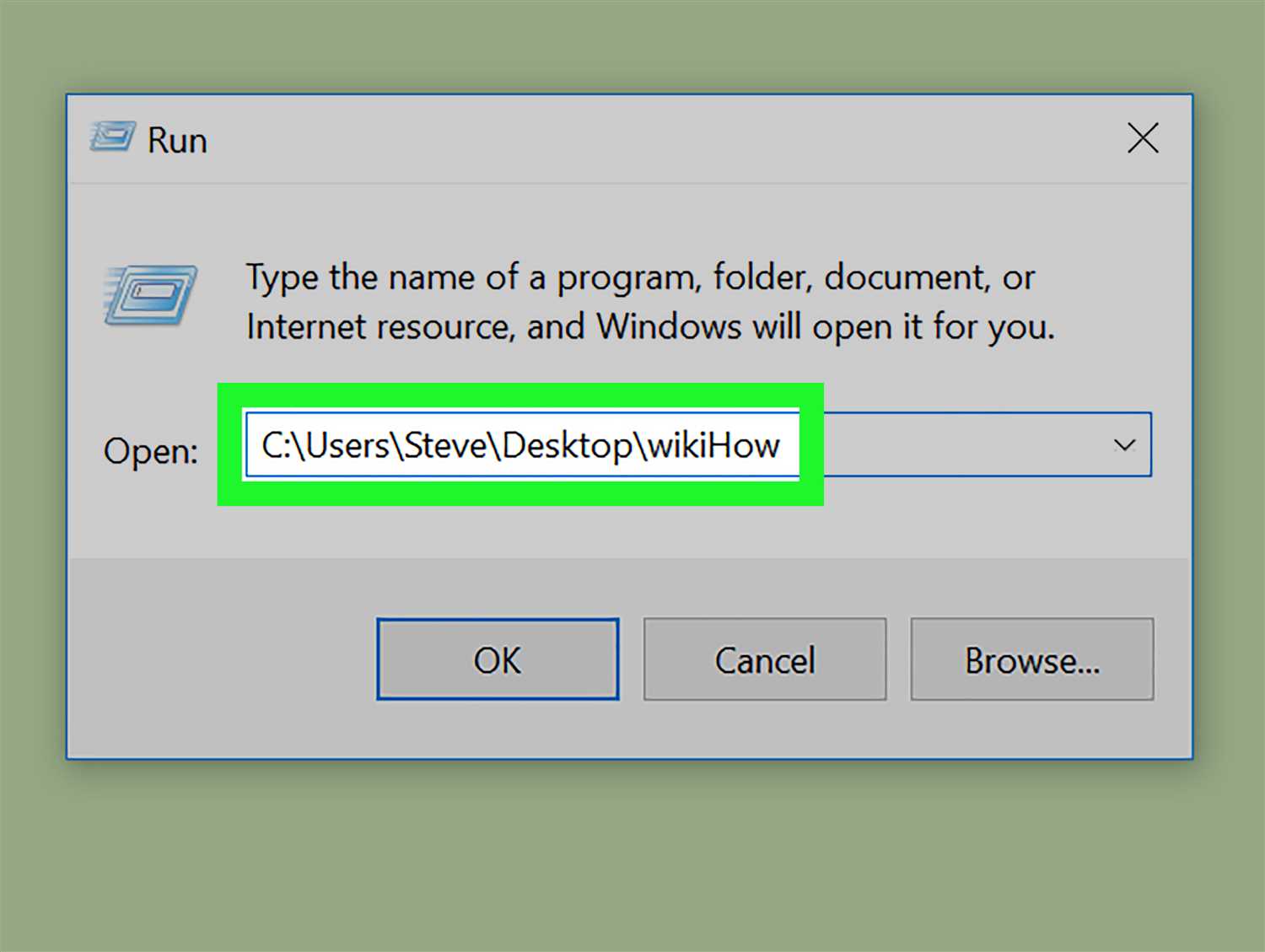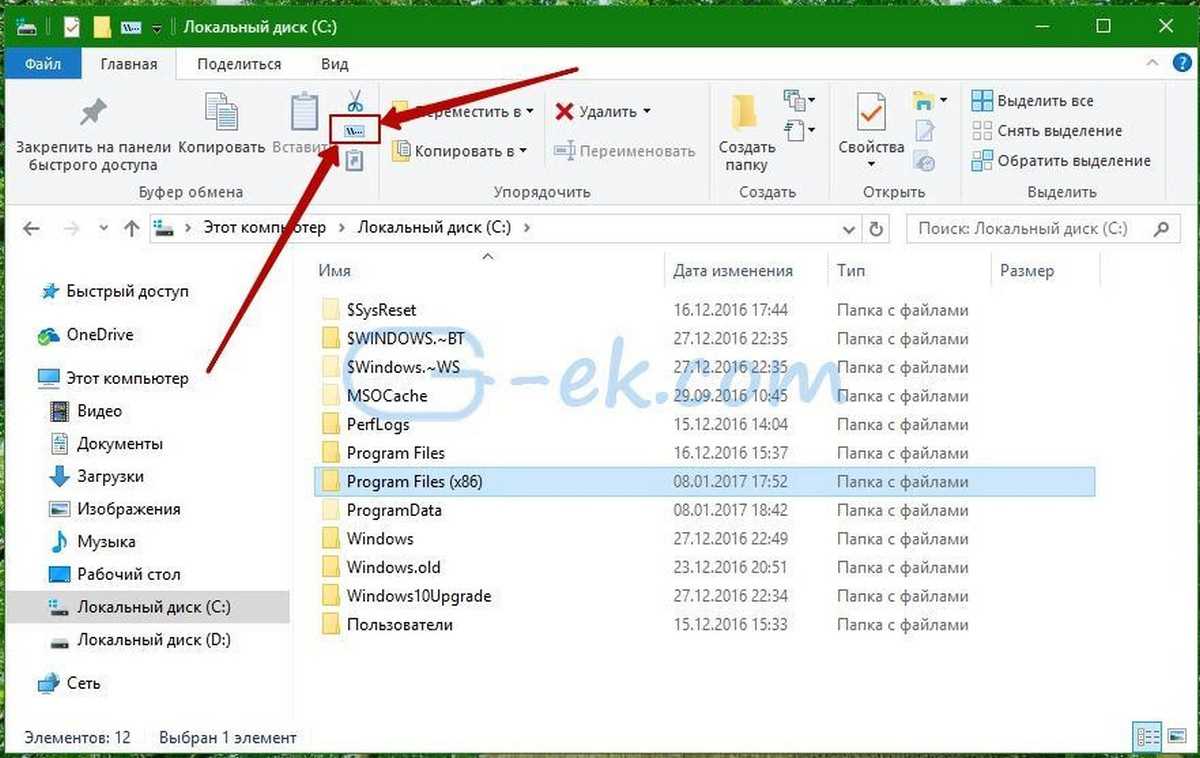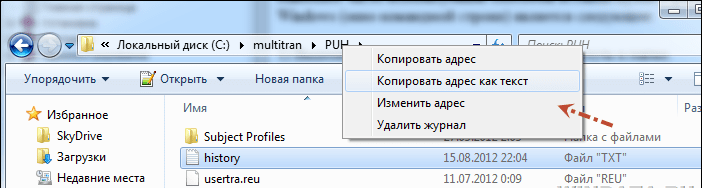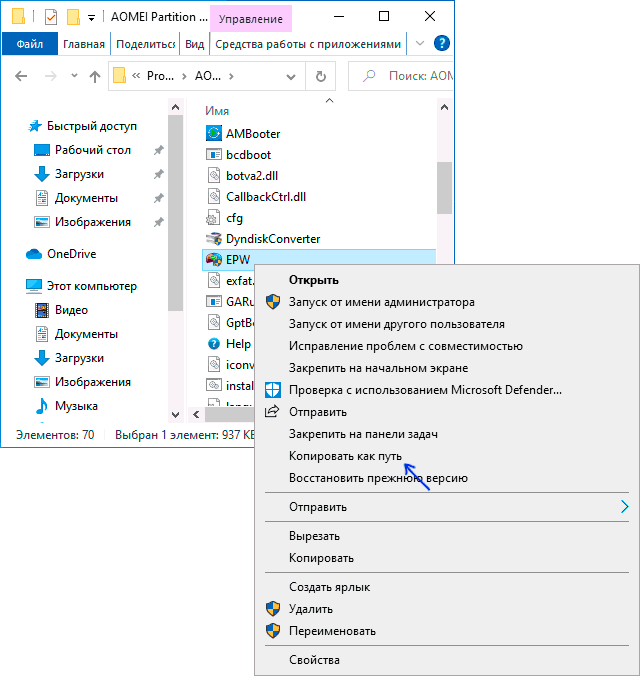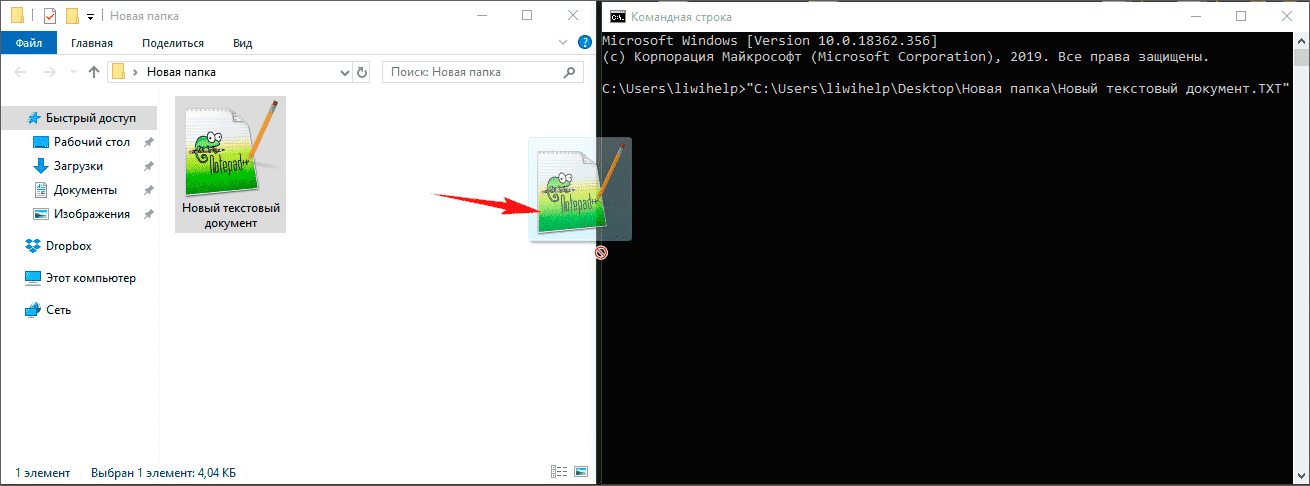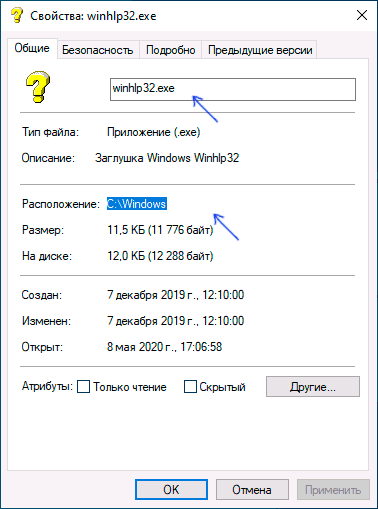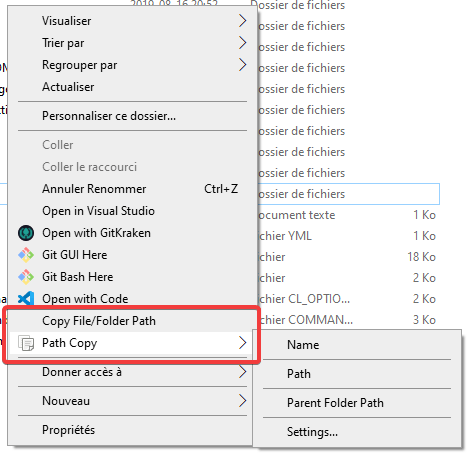В этой крайне короткой инструкции о том, как узнать и скопировать полный путь к файлу или папке в Windows 10, способ подойдет и для предыдущих версий системы.
- Как узнать полный путь к файлу или папке
- Как скопировать путь к файлу в буфер обмена
- Видео инструкция
Как узнать путь к файлу или папке
Если вам требуется узнать путь к файлу или папке в Windows, используя только встроенные средства системы, достаточно перейти в нужную папку, посмотреть путь к ней в адресной строке проводника и добавить к нему имя файла после знака «\». Также вы можете открыть свойства файла (нажав правой кнопкой мыши по нему и выбрав нужный пункт) и увидеть там путь к нему в поле «Расположение».
К этому расположению (которое можно скопировать из окна свойств) также добавляем \ и имя файла, которое также отображается в свойствах — получаем полный путь к файлу, например, для скриншота выше путь буде выглядеть как C:\Windows\Winhlp32.exe. Но это не обязательно делать вручную, есть способ проще.
Копирование пути к файлу или папке
В сторонних файловых менеджерах есть свои функции для выполнения рассматриваемой задачи, но вы можете легко скопировать путь к файлу и во встроенном проводнике Windows 10:
- Найдите нужный файл в проводнике.
- Удерживая Shift, нажмите правой кнопкой по этому файлу.
- Выберите пункт контекстного меню «Копировать как путь».
Готово — теперь вы можете вставить (Ctrl+V, Shift+Insert или через контекстное меню) в любое место, например, в командную строку. Путь к файлу вставляется в кавычках — для большинства применений удалять их не обязательно.
Копирование пути к папке еще проще: находясь в нужной папке, нажмите указателем мыши в правой части адресной строки проводника — весь путь будет выделен.
Скопируйте его в буфер обмена — Ctrl+C, Ctrl+Insert или с использованием контекстного меню.
Видео инструкция
Надеюсь, несмотря на краткость, материал окажется полезным для кого-то из читателей.
Загрузить PDF
Загрузить PDF
В этой статье мы расскажем вам, как в Windows найти полный путь к файлу с помощью строки поиска, Проводника или окна «Выполнить».
-
1
Нажмите ⊞ Win+S. Откроется строка поиска.
-
2
Введите имя файла. Откроется список совпадающих результатов.
-
3
Щелкните по имени файла правой кнопкой мыши. Откроется меню.
-
4
Нажмите Открыть папку с файлом. Откроется папка с нужным файлом.
-
5
Щелкните в конце строки с именем файла. Вы найдете ее над списком файлов и под значками опций. Полный путь к файлу будет выделен.
- Нажмите Ctrl+C, чтобы скопировать путь.
- Нажмите Ctrl+V, чтобы вставить скопированный путь.
Реклама
-
1
Нажмите ⊞ Win+E. Откроется окно Проводника.
- Клавиша Windows находится в левом нижнем углу клавиатуры.
-
2
Перейдите в папку с нужным файлом. Ваши действия будут зависеть от того, где находится файл. Как правило, нужно дважды щелкнуть по диску (его букве), а затем дважды щелкнуть по нужной папке, чтобы открыть ее.
-
3
Щелкните по нужному файлу правой кнопкой мыши. Откроется меню.
-
4
Выберите Свойства. Эта опция находится внизу меню.
-
5
Найдите путь к файлу в строке «Расположение». Вы найдете ее посередине окна.
- Чтобы скопировать путь, дважды щелкните по нему — путь будет выделен, а затем нажмите Ctrl+C.
- Чтобы вставить путь, нажмите Ctrl+V.
Реклама
-
1
Перейдите в папку с нужным файлом. Например, если файл находится на рабочем столе, перейдите на рабочий стол.
-
2
Нажмите ⊞ Win+R. Откроется окно «Выполнить».
-
3
Перетащите файл в окно «Выполнить». Когда значок файла окажется в окне «Выполнить», отпустите кнопку мыши.
-
4
Найдите полный путь к файлу в поле «Открыть». В этом поле отображается путь к файлу.
- Чтобы скопировать путь, дважды щелкните по нему — путь будет выделен, а затем нажмите Ctrl+C.
- Чтобы вставить путь, нажмите Ctrl+V.
Реклама
Об этой статье
Эту страницу просматривали 21 535 раз.
Была ли эта статья полезной?
3 способа скопировать путь к файлу или папке
На чтение 5 мин Просмотров 19.9к. Опубликовано Обновлено
Оглавление
- Как посмотреть путь к файлу?
- С помощью Shift
- Через свойства папки или файла
- Узнаем путь к файлу в командной строке Windows
- Как скопировать путь к файлу на Mac
- Абсолютный и относительный пути
В этой инструкции я покажу, как скопировать полный путь к файлу в Windows 10. Иногда нам для поиска информации или работы других программ, необходимо скопировать путь расположения файла, папки или каталога. Чтобы найти определенный файл в иерархии каталогов, необходимо указать абсолютный путь к нему.
Как посмотреть путь к файлу?
Существует несколько способов просмотра и копирования пути к файлам и папкам. Самый простой из них, это использовать клавишу “Shift” ⇒
С помощью Shift
- выбираем папку или файл, до которого вам нужно скопировать путь;
- зажимаем “Shift” и кликаем правой кнопкой мыши по иконке выбранного файла;
- в появившемся меню жмем по пункту “Копировать как путь”;
- путь скопирован в буфер обмена и теперь его можно вставлять куда вам требуется.
Например, путь к рабочему столу Windows 10 на моем компьютере имеет вид ⇒ C:\Users\Alex\Desktop, а к папке Temp ⇒ C:\Program Files (x86)\Temp
Через свойства папки или файла
Следующим способом удобно смотреть расположение папки или документа, но скопировать весь путь не получиться, так как последняя директория в пути не указывается.
- Нажмите правой кнопкой мыши на папку и откройте ее “Свойства”.
- У вас появиться вкладка “Общие” в которой есть пункт “Расположение”. В нем прописан весь абсолютный путь до вашей папки, но без ее имени. Можно сохранить и без него, но для полного пути все равно придется копировать и имя нужного файла, что не очень удобно.
Например путь к графическому изображению help.png
вместо ⇒
E:\Фотоматериалы и изображения\Иконки\help.png
будет выглядеть как ⇒
E:\Фотоматериалы и изображения\Иконки
Узнаем путь к файлу в командной строке Windows
- Открываем командную строку. Сделать это можно, нажав комбинацию клавиш Win+R и в открывшейся строке ввести cmd.
- Перетаскиваем иконку файла или папки в основное окно программы cmd.exe.
- Полный путь до файла будет скопирован в окно командной строки. Если это будет файл запуска, например exe, то при нажатии кнопки Ввод (Enter) запуститься программа.
Для примера создадим документ Word с именем Doc3 и поместим его в любую папку и посмотрим его путь в командной строке.
Как скопировать путь к файлу на Mac
Пути к файлам и папкам на Маке можно узнать так же, как и в Виндовс через Shift, только названия кнопок другие ⇒
- открываем в Finder нужную папку или программу;
- удерживая клавишу Option, жмем по ней правой кнопкой мыши;
- выбираем пункт “Скопировать путь до имя вашего файла“.
В буфер обмена скопируется полный путь к файлу например ⇒
/Users/Games/Skyrim/skyrim.exe
Скопировать полный путь до любого файла достаточно просто и с этим справится любой пользователь ПК или ноутбука.
Абсолютный и относительный пути
Путь (от англ. path) — набор символов, показывающий расположение файла или каталога в файловой системе.
Например, в следующей записи G:\EPIM Pro\Необходимые программы\ABBYY FineReader 10.0.102.95 Pro\readme.txt
readme.txt — это имя файла, а G:\EPIM Pro\Необходимые программы\ABBYY FineReader 10.0.102.95 Pro — путь к нему.
Полный (абсолютный) путь к файлу начинается с логического имени диска. Далее идут имена вложенных друг в друга папок (их может быть сколько угодно много). В последней папке содержится требуемый файл.
Имена дисков и папок записываются через слеш-разделитель. В операционных системах UNIX разделительным знаком при формировании пути является обратный слеш “/”. В Windows — “\”. Они служат для разделения названия каталогов, составляющих путь к файлу.
Стандартный путь состоит из трех компонентов ⇒
- Буква тома или диска, после которой следует разделитель томов ( “:” двоеточие).
- Имя каталога. Символ “\” разделителя каталогов служит для разделения подкаталогов в его внутренней иерархии.
- Необязательное имя файла. Символ разделителя каталогов служит для разделения пути к файлу и его имени.
Если присутствуют все три компонента, путь является абсолютным. Полный путь всегда начинается с корневого каталога.
Если буква тома или диска не указана и имя каталога начинается с символа разделителя, то такой путь задан относительно корня текущего диска. В противном случае путь задан относительно текущего каталога.
В следующей таблице показаны некоторые возможные пути к каталогам и файлам ⇒
C:\Users\Alex\AppData – абсолютный путь к файлу из корня диска C.
\Alex\AppData – относительный путь из подкаталога.

Александр
В 1998 году — первое знакомство с компьютером. С 2002 года постоянно развиваюсь и изучаю компьютерные технологии и интернет. Сейчас военный пенсионер. Занимаюсь детьми, спортом и этим проектом.
Задать вопрос
( 1 оценка, среднее 5 из 5 )
Часто при работе с компьютером возникает необходимость знать полный путь к файлу или папке на жестком диске. Это может понадобиться, например, для копирования и вставки пути в консоль операционной системы, при работе с файловым менеджером или для указания пути к файлу при запуске программы.
В Windows 10 есть несколько способов узнать и скопировать полный путь к файлу или папке. Рассмотрим наиболее простые и быстрые из них.
1. С помощью меню контекстного доступа
Для получения полного пути к файлу или папке с помощью меню контекстного доступа необходимо:
Щелкнуть правой кнопкой мыши на нужном файле или папке.
Выбрать в выпадающем меню пункт «Свойства».
В открывшемся окне на вкладке «Общие» будет указан путь к файлу или папке.
Для копирования пути необходимо выделить его и нажать комбинацию клавиш Ctrl+C. Вставить скопированный путь можно комбинацией клавиш Ctrl+V.
Как узнать полный путь к файлу или папке в Windows 10
Способ 1: С помощью проводника
Для того, чтобы узнать полный путь к файлу или папке в Windows 10, откройте проводник и перейдите к нужному элементу. Затем нажмите правой кнопкой мыши на файл или папку и выберите «Свойства».
В открывшемся окне «Свойства» найдите вкладку «Общие» и скопируйте полный путь из поля «Расположение».
Способ 2: С помощью командной строки
Если вы предпочитаете работать с командной строкой, то можно узнать полный путь к файлу или папке с помощью команды «cd». Для этого нужно открыть командную строку и перейти в папку с нужным файлом или папкой с помощью команды «cd».
После того, как вы перешли в нужную папку, введите команду «cd» без параметров. Это позволит вывести на экран полный путь к текущей папке. Скопируйте полный путь и используйте его по своему усмотрению.
Способ 3: С помощью приложения Everything
Everything — это бесплатное приложение для поиска файлов и папок в Windows 10. С его помощью можно легко узнать полный путь к файлу или папке. Для этого нужно найти нужный элемент в приложении и щелкнуть на нем правой кнопкой мыши. В контекстном меню выберите «Копировать путь».
Также можно быстро открыть папку с помощью комбинации клавиш Ctrl + Enter.
Выберите любой из этих способов, и вы сможете узнать полный путь к файлу или папке в Windows 10 и скопировать его в буфер обмена для дальнейшего использования.
Польза в знании полного пути
Упрощение поиска файлов и папок
Знание полного пути к файлу или папке позволяет значительно упростить процесс их поиска. Вместо того, чтобы перебирать длинный список файлов и папок, можно просто вбить путь в строку поиска и перейти к нужному файлу или папке.
Быстрый доступ к необходимым файлам и папкам
Знание полного пути к нужному файлу или папке также позволяет быстро получить к ним доступ, не тратя время на переход между различными папками и каталогами.
Более точная работа программ и скриптов
Некоторые программы и скрипты требуют указания полного пути к файлам и папкам для своей работы. Без такой информации они могут работать некорректно или вовсе не запуститься. Знание полного пути к нужным ресурсам может значительно упростить и ускорить работу программ и скриптов.
Позволяет быстро определить проблемы с файлами и папками
Если возникла проблема с файлом или папкой, знание ее полного пути может помочь быстро определить и устранить причины этой проблемы. Кроме того, это может быть полезно для предотвращения подобных ситуаций в будущем.
Отображение полного пути
Что такое полный путь к файлу?
Полный путь к файлу указывает на местоположение файла на жестком диске. Он состоит из названия диска, всех папок, в которых файл находится, и названия файла. Например: «C:\Users\Username\Documents\file.txt».
Как отобразить полный путь к файлу или папке?
Для отображения полного пути к файлу или папке в Windows 10 можно использовать несколько способов:
- Щелкните правой кнопкой мыши на файле или папке и выберите «Свойства» в контекстном меню. Полный путь будет отображен на вкладке «Общее».
- Щелкните правой кнопкой мыши на панели задач и выберите «Задачи». Затем выберите «Проводник» и откройте нужный файл или папку. Полный путь будет отображен в адресной строке.
- Щелкните на файле или папке один раз, чтобы выделить его, а затем нажмите клавишу «Alt» на клавиатуре. В верхней части окна Проводника отобразится панель с адресом полного пути.
Используйте один из этих способов, чтобы быстро узнать полный путь к файлу или папке в Windows 10.
Копирование полного пути с помощью проводника
Шаг 1: Откройте проводник
Первым шагом для копирования полного пути к файлу или папке в Windows 10 с помощью проводника необходимо открыть сам проводник. Для этого нажмите на значок файлового менеджера, который расположен на панели задач, или откройте его в меню «Пуск».
Шаг 2: Выберите файл или папку
Выберите файл или папку, путь которого вы хотите скопировать, в дереве папок.
Шаг 3: Копирование полного пути
Чтобы скопировать полный путь к выбранному файлу или папке в Windows 10, нажмите правой кнопкой мыши на элементе и выберите «Скопировать как путь».
Шаг 4: Вставка пути в нужное место
Теперь вставьте скопированный путь в нужное место (например, в адресную строку браузера или в командную строку), используя команду «Вставить» или комбинацию клавиш «Ctrl + V».
Подводя итог
Таким образом, копирование полного пути к файлу или папке в Windows 10 с помощью проводника является довольно простой задачей. Ее выполнение поможет вам быстрее и удобнее ориентироваться в своей файловой системе, что особенно полезно для пользователей, занимающихся системным администрированием.
Копирование полного пути через командную строку
Шаг 1: Открыть командную строку
Чтобы скопировать полный путь к файлу или папке через командную строку, нужно открыть ее. Для этого нажмите клавиши «Win+R», введите команду «cmd» в поле «Выполнить» и нажмите «Enter».
Шаг 2: Перейти в нужную директорию
Чтобы скопировать полный путь к нужному файлу или папке, нужно перейти в соответствующую директорию с помощью команды «cd». Например, чтобы перейти в директорию «C:\Users\Admin», нужно ввести команду «cd C:\Users\Admin».
Шаг 3: Скопировать полный путь к файлу или папке
Чтобы скопировать полный путь к файлу или папке, нужно ввести команду «echo %cd%» и нажать «Enter». Полный путь к текущей директории будет отображен на экране в формате «C:\Users\Admin\Folder».
Шаг 4: Скопировать полный путь к файлу или папке в буфер обмена
Чтобы скопировать полный путь к файлу или папке в буфер обмена, нужно ввести команду «echo %cd% | clip» и нажать «Enter». Теперь полный путь к файлу или папке будет скопирован в буфер обмена и можно вставить его в нужное место.
- Для вставки пути к файлу или папке в другой программе нужно использовать комбинацию клавиш «Ctrl+V».
- Если нужно скопировать путь к файлу или папке в относительном формате, используйте команду «echo %~dp0».
Копирование полного пути на Mac OS и Linux
Mac OS
В Mac OS можно скопировать полный путь к файлу или папке следующим образом:
- Откройте Finder и найдите нужный файл или папку
- Нажмите на него правой кнопкой мыши и выберите «Get Info»
- В появившемся окне находите поле «Where», в котором указан путь к файлу или папке
- Нажмите на путь, чтобы выделить его, затем скопируйте его в буфер обмена нажатием клавиш Command + C
Linux
В Linux есть несколько способов скопировать полный путь к файлу или папке:
- Откройте терминал и перейдите в директорию с нужным файлом или папкой
- Напишите команду «pwd» и нажмите Enter. Это выведет полный путь к текущей директории
- Если нужно скопировать путь к файлу или папке, добавьте его название в конце команды, например, «pwd /home/user/Documents»
- Нажмите правой кнопкой мыши на путь в терминале и выберите «Copy» (скопировать)
Также можно использовать файловый менеджер (например, Nautilus или Dolphin) и кликнуть правой кнопкой мыши на файл или папку, затем выбрать «Copy Path» (скопировать путь).
Ответы на вопросы
Как узнать полный путь к файлу в Windows 10?
Чтобы узнать полный путь к файлу в Windows 10, нужно щелкнуть правой кнопкой мыши на файле и выбрать «Свойства». В открывшемся окне вкладка «Общее» содержит полный путь к файлу.
Как скопировать полный путь к файлу в Windows 10?
Для того, чтобы скопировать полный путь к файлу в Windows 10, нужно зайти в свойства файла и выделить путь, затем нажать на клавишу «Ctrl» и «C» на клавиатуре. Теперь вы можете вставить путь к файлу в нужное место, нажав «Ctrl» и «V».
Как узнать путь к папке в Windows 10?
Чтобы узнать путь к папке в Windows 10, нужно щелкнуть правой кнопкой мыши на папке и выбрать «Свойства». В открывшемся окне вкладка «Общее» содержит полный путь к папке.
Как скопировать путь к папке в Windows 10?
Для того, чтобы скопировать путь к папке в Windows 10, нужно зайти в свойства папки и выделить путь, затем нажать на клавишу «Ctrl» и «C» на клавиатуре. Теперь вы можете вставить путь к папке в нужное место, нажав «Ctrl» и «V».
Можно ли узнать путь к файлу или папке через командную строку Windows 10?
Да, можно. Нужно открыть командную строку и ввести команду «cd » и далее пробел и полный путь к файлу или папке, например «cd C:\Windows\System32». После чего нажмите клавишу «Enter» на клавиатуре, и вы окажетесь в папке указанного пути.
Как узнать путь к файлу или папке на удаленном компьютере?
Для того, чтобы узнать путь к файлу или папке на удаленном компьютере, нужно зайти на этот компьютер через проводник Windows, выбрать нужный файл или папку, кликнуть правой кнопкой мыши и выбрать «Свойства». А затем на вкладке «Общее» вы сможете увидеть полный путь к файлу или папке.
Как узнать путь к нескольким файлам или папкам одновременно?
Для того, чтобы узнать путь к нескольким файлам или папкам одновременно, нужно выделить эти файлы или папки, кликнув на первый, затем нажав на клавишу «Shift» и кликнув на последний. После чего кликнуть правой кнопкой мыши на любом из выделенных файлов или папок и выбрать «Свойства». В открывшемся окне на вкладке «Общее» будет указан полный путь к каждому из выделенных объектов.
Можно ли узнать путь к файлу или папке, если он был перемещен?
Да, можно. Для того, чтобы узнать путь к файлу или папке, который был перемещен, нужно найти этот файл или папку в проводнике Windows, кликнуть на него правой кнопкой мыши и выбрать «Свойства». На вкладке «Общее» будет указан новый путь к файлу или папке.
Как узнать путь к файлу или папке в Windows 10 при помощи горячих клавиш?
Для того, чтобы узнать путь к файлу или папке в Windows 10 при помощи горячих клавиш, нужно выделить нужный файл или папку, затем нажать на клавишу «Alt» и затем «Enter». В открывшемся окне «Свойства» на вкладке «Общее» будет указан полный путь к файлу или папке.
Как скопировать путь к файлу или папке в Windows 10 при помощи горячих клавиш?
Для того, чтобы скопировать путь к файлу или папке в Windows 10 при помощи горячих клавиш, нужно выделить нужный файл или папку, затем нажать на клавиши «Alt» и «D». Путь к файлу или папке будет выделен, после чего вы можете скопировать его, нажав на клавиши «Ctrl» и «C» на клавиатуре.
На компьютере среднестатистического пользователя хранится огромное количество файлов, многие из которых спрятаны в глубине каталогов. Когда нам требуется найти информацию, бывает сложно отыскать интересующие данные. Чтобы не столкнуться с подобной проблемой в будущем, владелец ПК должен знать, как скопировать путь к файлу в операционной системе Windows 10. И в этом ему поможет один из рассмотренных вариантов.
Через «Проводник»
Как правило, люди взаимодействуют с файлами через стандартное приложение «Проводник». Оно указывает путь и позволяет в любой момент его скопировать. Так, когда вы окажетесь в нужной папке, понадобится кликнуть ЛКМ по адресной строке. Автоматически будет выделено расположение открытого каталога, и вы сможете скопировать его для выполнения дальнейших действий.
Недостаток данного метода заключается в том, что сначала пользователь должен самостоятельно найти информацию через «Проводник», что зачастую бывает очень сложно. Допустим, когда на рабочем столе расположен ярлык, и у вас не получается отыскать его в файловом менеджере. В такой ситуации первый метод не поможет, а вот альтернативные варианты, представленные далее, будут вполне уместны.
С помощью «Shift»
«Shift» – одна из основных клавиш, расположенных на клавиатуре. Она выполняет массу полезных функций, включая те, которые позволяют скопировать путь расположения того или иного файла. Именно этот вариант и предлагается рассмотреть:
- Откройте папку с искомым файлом.
- Зажмите клавишу «Shift».
- Не отпуская клавишу, щелкните ПКМ по ярлыку файла.
- Кликните ЛКМ по опции «Копировать как путь».
Обратите внимание, что, если не зажать нужную клавишу, вы не найдете искомый пункт в контекстном меню. В случае соблюдения всех указанных требований путь будет скопирован в буфер обмена, и то, как следует распорядиться полученной информацией, выберет сам пользователь.
Он может вставить расположение в качестве текста в поисковую строку браузера, «Блокнот» или Word, а также напрямую вставить информацию в любой другой интерфейс, включая Командную строку и окно «Выполнить».
Через Командную строку
Командная строка – стандартный интерфейс, предназначенный для обработки пользовательских запросов. Он окажется полезным, если вы вдруг захотите узнать расположение файла:
- Кликните ПКМ по значку «Пуск».
- Запустите Командную строку с правами Администратора.
- Переместите ярлык файла в окно КС, зажав левую кнопку мыши.
Затем расположение отобразится в самой Командной строке. Далее вы можете скопировать его, воспользовавшись стандартным инструментом выделения. А еще предлагается дополнить информацию, чтобы выполнить определенное действие через КС.
Через свойства папки или файла
Универсальный вариант, который подойдет как для указания расположения папки, так и для пути к определенному файлу. Найдя интересующий ярлык, выполните несколько простых действий:
- Щелкните по ярлыку ПКМ.
- Перейдите в «Свойства».
- Во вкладке «Общие» изучите информацию напротив пункта «Расположение».
Здесь будет указан полный путь, включая диск расположения, а также имя файла/папки. Его можно скопировать встроенными средствами ПК или выполнить любые другие манипуляции, предусмотренные Windows 10.
Стороннее ПО
Как и всегда, многие действия на компьютере выполняются при помощи специальных программ. В частности, это касается ситуаций, когда пользователь хочет узнать путь к файлу/папке. Для решения проблемы вы можете воспользоваться утилитой Path Copy Copy или любой другой известной программой со схожим функционалом. Принцип действия будет выглядеть следующим образом:
- Установите Path Copy Copy на компьютер.
- Кликните ПКМ по ярлыку.
- В контекстном меню нажмите на кнопку «Path Copy», которая появится после установки приложения.
- В дополнительном окошке выберите пункт «Path» для копирования полного пути.
Обратите внимание, что программа добавляет несколько опций копирования, и «Path» – это только одна из них. Рассмотрим их все:
- «Name» – имя;
- «Path» – полный путь с указанием имени;
- «Parent Folder Path» – расположение папки без указания имени файла.
Также в контекстном меню, появляющемся после установки дополнительного софта, вы увидите кнопку «Settings». Нажимая на нее, пользователь попадает в раздел настроек «Path Copy Copy». Здесь предлагается гибко отрегулировать количество подпунктов меню, а также избавиться от лишних заголовков. Словом, к настройкам следует обращаться людям, которые планируют пользоваться приложением на постоянной основе.
Наконец, помните, что средства копирования есть у различных файловых менеджеров вроде Total Commander. Подобные программы стоит рассматривать в качестве замены стандартного «Проводника», чтобы пользоваться дополнительными возможностями Windows 10.