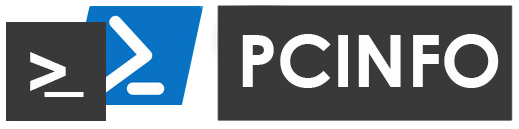Первые два способа подойдут только для Windows 10, остальные — для всех последних версий Windows. Также может быть интересным: Как узнать температуру процессора, Как узнать, сколько ядер у процессора, Как узнать сокет материнской платы и процессора.
Простые методы определить модель CPU (центрального процессора компьютера)
Далее — перечисление 5 различных способов, позволяющих посмотреть модель процессора в Windows 10, 8.1 и Windows 7:
- Только Windows 10: зайдите в Пуск — Параметры — Система и откройте пункт «О системе» в меню слева. В разделе «Характеристики устройства», помимо прочей информации, указана и модель процессора.
- Диспетчер задач Windows 10 также предоставляет необходимую информацию: нажмите правой кнопкой мыши по кнопке «Пуск», выберите «Диспетчер задач», а затем перейдите на вкладку «Производительность» и откройте пункт «ЦП». Вверху справа вы увидите, какой процессор стоит на вашем ПК или ноутбуке, ниже — дополнительные сведения.
- Нажмите клавиши Win+R на клавиатуре (Win — клавиша с эмблемой Windows), введите msinfo32 и нажмите Enter. В открывшемся окне сведений о системе, слева, вы увидите пункт «Процессор» с нужной вам информацией.
- Откройте командную строку и введите команду
wmic cpu get name
и нажмите Enter. Отобразится модель вашего процессора.
- Есть множество сторонних программ для просмотра характеристик компьютера и почти все они показывают установленный процессор. Программа CPU-Z с официального сайта https://www.cpuid.com/softwares/cpu-z.html фокусируется именно на характеристиках CPU: здесь вы найдете не только модель процессора, но и дополнительную полезную информацию.
Как правило, описанных методов оказывается достаточно для определения модели установленного процессора, но есть и другие: например, посмотреть в БИОС/UEFI. Я сознательно не привожу таких способов как разобрать компьютер и посмотреть — это не самый удобный вариант.
Видео
В завершение видео инструкция, где все описанные подходы показаны наглядно и с пояснениями.
Надеюсь, для кого-то из читателей статья окажется полезной. Если же остаются вопросы, смело задавайте их в комментариях.
В Windows 7, 8, Windows 8.1, Windows 10 существует утилита командной строки Winsat (Windows System Assessment Tool), предназначенная для определения производительности системы с помощью набора специальных тестов, названных компанией Microsoft «оценками”.
В качестве параметра командной строки WinSAT можно использовать ключ -v определяющий режим подробного вывода информации о тестируемом компоненте системы. Использование данного ключа и, например, выполнение команды для оценки производительности процессора без указания типа теста приводит к тому, что тестирование не выполняется, но на экран выводится очень подробная информация о центральных компонентах оборудования.
Если выполнить команду:
winsat cpu –v
То будет выведено сообщение, что не задан режим оценки ( -encryption или –compression) и тестирование не будет выполняться, но наличие ключа -v приведет к выдаче интересных данных, например:
Как видите, выводится информация не только о версии системы и марке процессора, но и его быстродействие, количество ядер, количество логических процессоров, размер кэш, объем оперативной памяти и т.п. Также эту команду можно выполнить и в Windows PowerShell, Вы увидите результат примерно такого вида.
Кроме познавательной информации, использование Winsat.exe позволяет выполнять общую оценку производительности компьютера, а также отдельных его компонентов.
Процессор Задать вопросНаписать пост
Узнать какой у пользователя процессор (ЦПУ) не составит труда любому человеку. Для этого можно воспользоваться стандартными средствами, которые имеются в наличии у всех операционных систем.
Например, в Windows 8 узнать какой процессор на компьютере и его параметры можно, войдя в просмотр основных сведений об оборудовании в системном блоке или ноутбуке. Найти и зайти в этот пункт можно проделав следующие шаги:
- Навести курсор на «Мой компьютер» и кликнуть правой кнопкой мыши по нему.
- В выпавшем окне выбрать пункт «Свойства» и кликнуть по нему левой кнопкой мыши (ЛКМ).
- Откроется окно, в котором нужно отыскать слово «процессор» и прочитать, что написано рядом с ним. Это и будут основные параметры ЦПУ.
Аналогично вышеописанным шагам можно узнать ЦПУ и на операционной системе Windows 10. Существуют и другие способы позволяющие узнать какой фирмы процессор, какого поколения и какой частотой обладает.
Диспетчер устройств
Тут же, в диспетчере, можно выяснить и VID процессора:
- Кликнуть правой кнопкой мыши по «Мой компьютер».
- Найти пункт «Управление» и нажать на него левой клавишей мыши. Откроется окошко.
- В окне найти вкладку «Диспетчер устройств» и открыть ее.
- Найти пункт «процессоры» и нажать на него.
- Таким образом пользователь может узнать название и частоту ЦПУ, количество устройств соответствует количеству ядер. Тут же можно выяснить и VID. Для этого нажать по одному из названий правой кнопкой, выбрать пункт «Свойства».
- В открывшемся окне выбрать вкладку «Сведения», в поле «Свойство» найти «ИД оборудования» и нажать на него.
Здесь пользователь сможет узнать сведения о производителе устройства.
DXdiag
Еще одним способом узнать процессор компьютера является использование команды «DxDiag». С помощью этой команды можно выяснить не только тип и частоту ЦПУ, но и модель видеокарты, объем памяти HDD. Для запуска необходимо сделать следующее:
- Одновременно нажать клавиши на клавиатуре «Win» и «R».
- В открывшемся окне набрать команду «dxdiag». Кликнуть «Ок».
- Откроется вкладка, на которой пользователь сможет получить всю информацию о компьютере.
С помощью командной строки
Пользователь может узнать свой процессор на его ноутбуке или компьютере Windows 7, 8, 10 через командную строку. Это делается так:
- Открыть командную строку с помощью «cmd.exe». Последние два слова необходимо ввести в меню «Пуск» в строке «Поиск». И нажать «Enter».
- Далее все действия выполнять только в командной строке. Ввести команду «winsat cpu —v».
- Нажать на клавишу «Ввод» и ждать. Через некоторое время пользователь увидит следующее.
Выделенные данные являются полной информации о количестве ядер, изготовителе, частоте.
Windows PowerShell
Через программу PowerShell тоже можно посмотреть какой процессор стоит на компьютере. Для этого ее необходимо запустить:
- В меню «Пуск» в строке поиска нужно ввести «powershell». И в выпавшем списке выбрать классическое приложение. Затем нажать на него правой клавишей и выбрать «Запустить от имени администратора».
- В открывшемся окне программы ввести следующие слова: «winsat cpu —v». Откроется окно, которое покажет информацию о ЦПУ.
BIOS
В BIOS можно войти используя «Del» на компьютере во время загрузки. Некоторые материнские платы используют другие клавиши, например, F2, F10. Поэтому прежде необходимо узнать какой кнопкой с компьютера пользователя можно войти в БИОС.
После того, как открылся BIOS нужной войти во вкладку «Main» и выбрать «System Information».
Отыскать сведения о модели процессора можно и через специально разработанные программы, которые показывают сведения о железе, которое используется в компьютерах.
CPU-Z
Скачать ее можно с официального сайта. Утилита абсолютно бесплатна. Узнать название и параметры процессора можно так:
- Скачать и установить.
- Запустить с помощью двойного нажатия по ярлычку ЛКМ.
AIDA 64
Чтобы выяснить более подробную информацию и тип ЦПУ необходимо сделать следующие шаги:
- Скачать и установить AIDA 64.
- Открыть и зайти в «Системная плата», выбрать «ЦП».
- Все данные отобразятся на мониторе.
Speccy
Это программа от компании Piriform, чтобы узнать марку процессора на своем ПК следует:
- Скачать и установить Speccy.
- Открыть программу, дважды щелкнув по ярлыку левой клавишей мыши.
- В открывшемся окне кликнуть по «Центральный процессор».
SIW
Эта утилита главный конкурент AIDA 64. Чтобы выяснить информацию о своем центральном процессоре необходимо:
- Скачать и установить SIW.
- Открыть ее.
- Выбрать пункт «Оборудование».
- Кликнуть по пункту «Процессор».
Reader Interactions
Традиционно:
*Если требуется узнать производителя материнской платы
Как узнать модель процессора и его характеристики через командную строку Windows
Выполнив команду:
Будет выведено сообщение, что не задан режим оценки ( -encryption или –compression) и тестирование не будет выполняться, но наличие ключа -v приведет к выдаче интересных данных о процессоре.
Переводчик от яндекса:
| 1 Gathering System Information 2 Operating System : 10.0 Build-18362 3 Processor : AMD Athlon(tm) X4 840 Quad Core Processor 4 TSC Frequency : 3092600000 5 Number of Processors : 1 6 Number of Cores : 2 7 Number of CPUs : 4 8 Number of Cores per Processor : 2 9 Number of CPUs Per Core : 2 10 Cores have logical CPUs : YES 11 L1 Cache and line Size : 16384 64 12 L2 Cache and line Size : 2097152 64 13 L3 Cache and line Size : 0 0 14 Total physical mem available to the OS : 7,94 GB (8 527 679 488 bytes) 15 Adapter Description : NVIDIA GeForce 6500 16 Adapter Manufacturer : NVIDIA 17 Adapter Driver Provider : NVIDIA 18 Adapter Driver Version : 9.18.13.908 19 Adapter Driver Date (yy/mm/dd) : 2015\1\30 20 Has DX9 or better : Yes 21 Has Pixel shader 2.0 or better : Yes 22 Has LDDM Driver : Yes 23 Dedicated (local) video memory : 120.988MB 24 System memory dedicated as video memory : 0MB 25 System memory shared as video memory : 2031.44MB 26 Primary Monitor Size : 1920 X 1080 (2073600 total pixels) 27 WinSAT is Official : Yes 28 Lead time 00:00:00.00 |
1 Сбор Системной Информации 2 Операционная Система: 10.0 Build-18362 3 Процессор: четырехъядерный процессор AMD Athlon(tm) X4 840 4 Частота TSC : 3092600000 5 Количество процессоров : 1 6 Количество ядер : 2 7 Количество процессоров : 4 8 Количество ядер на процессор : 2 9 Количество процессоров на одно ядро : 2 10 Ядра имеют логические процессоры : да 11 Кэш L1 и размер строки : 16384 64 12 Кэш L2 и размер строки : 2097152 64 13 Кэш L3 и размер строки : 0 0 14 Общая физическая память, доступная для ОС : 7,94 ГБ (8 527 679 488 байт) 15 Описание адаптера: NVIDIA GeForce 6500 16 Производитель адаптера: NVIDIA 17 Поставщик драйверов адаптера: NVIDIA 18 Версия Драйвера Адаптера: 9.18.13.908 19 Дата драйвера адаптера (гг / ММ/ДД): 2015\1\30 20 Имеет DX9 или лучше : да 21 Имеет пиксельный шейдер 2.0 или лучше : да 22 Имеет драйвер LDDM: да 23 Выделенная (локальная) видеопамять : 120,988 МБ 24 Системная память, выделенная в виде видеопамяти : 0 МБ 25 Системная память, совместно используемая в качестве видеопамяти : 2031.44 МБ 26 Основной размер монитора: 1920 X 1080 (всего 2073600 пикселей) 27 WinSAT является официальным : да 28 Время выполнения заказа 00: 00:00.00 |
Как узнать модель видеокарты через командную строку Windows
Как узнать модель жесткого диска через командную строку Windows
Как узнать характеристики оперативной памяти через терминал windows
Узнать все параметры сразу
Можно задать конкретные интересующие параметры
Capacity — объём установленных модулей памяти в байтах для каждого отдельно
DeviceLocator — показывает список слотов в которые установлены модули памяти
MemoryType — возвращает тип памяти
ConfiguredVoltage — значение параметра отображается в милливольтах
Manufacturer — отображает производителя модуля памяти
PartNumber — отображает номер детали, присвоенный организацией
Значения и соответствие поколению
wmic memorychip get MemoryType
20 = DDR
21 = DDR2
22 = DDR2 FB=DIMM
24 = DDR3
25 = FBD2
wmic memorychip get ConfiguredVoltage
DDR — 2.5V — 2500mV
DDR2 — 1.8V — 1800mV
DDR3 — 1.5V — 1500mV
DDR4 — 1.2V — 1200mV
Еще пара команд (способов) посмотреть названия комплектующих и других сведений о «железе»
Диспетчер устройств
Сведения о системе
Wi-Fi
netsh wlan show drivers
Версия BIOS
wmic bios get smbiosbiosversion
Информация о компьютере: просто и быстро
Время на прочтение
5 мин
Количество просмотров 40K
Довольно часто нужно быстро, кратко, но информативно получить информацию о стационарном компьютере или ноутбуке, без дополнительного ПО и не «вскрывая крышку».
Это можно реализовать, например, средствами командной строки ОС Windows или PowerShell.
CMD — проверенный временем функционал, который есть в любой версии Windows.
Кроме того, для простых задач администрирования cmd использовать привычнее, а где-то и удобнее.
Что лучше — CMD или PowerShell? Я не готов однозначно ответить на этот вопрос.
Впрочем, ничто не мешает нам пользоваться и тем и другим, все зависит от поставленной задачи.
Мы не будем собирать всю информацию о ПК — для этого существует множество специализированного ПО!
Реализация с помощью CMD.
Сбор информации будем осуществлять использованием переменных среды Windows и выполнением сценариев WMI.
Для вывода всех переменных окружения в Windows и их значений служит команда set.
Для получения сведений об оборудовании и системе, управления процессами и их компонентами, а также изменения настроек с использованием возможностей инструментария управления Windows (Windows Management Instrumentation или WMI) служит команда WMIC.
Подсказку по работе с утилитой wmic.exe можно получить по команде:
- wmic /? — отобразить общую справку.
- wmic /?:BRIEF — отобразить краткую справку.
- wmic /?:FULL — отобразить полную справку.
Мы будем использовать:
- BASEBOARD (управление системной платой);
- COMPUTERSYSTEM (управление компьютером);
- CPU (управление ЦП);
- DISKDRIVE (управление физическими дисками);
- MEMORYCHIP (информация о микросхемах памяти).
Скрипт содержит много циклов с FOR.
Отличительной особенностью FOR /F является умение работать через токены, а также поддержка дополнительных ключевых слов:
- skip (пропуск определенного кол-ва обрабатываемых строк от начала файла);
- delims (задать другой разделитель(-ли), по умолчанию, пробел и знак табуляции);
- tokens (количество получаемых токенов (подстрок) в теле цикла и пределы разбивки по разделителю). Также можно задать конкретный № токена, который попадет в первую переменную цикла;
- usebackq (изменение правил использования кавычек внутри IN (…)).
Ниже скрипт.
@echo off
:имя файла для записи информации
set fname=pcinfo.txt
:имя компьютера
Echo pcname: %computername% >>%fname%
:IP-адрес компьютера по его имени
FOR /F "usebackq tokens=2 delims=[]" %%i IN (`ping %Computername% -n 1 -4`) DO if not "%%i"=="" Set ip=%%i
Echo IP %computername%: %ip% >>%fname%
:имя активного пользователя
Echo username: %username% >>%fname%
:модель ноутбука
set cmd=wmic computersystem get model
for /f "skip=1 delims=" %%Z in ('%cmd%') do (
set _pn=%%Z
GOTO BREAK1
)
:BREAK1
echo CS Model: %_pn% >>%fname%
:процессор
SETLOCAL ENABLEDELAYEDEXPANSION
set mmr=0
for /f "skip=1 delims=" %%i in ('wmic cpu get name') do (
for /f "tokens=1-2 delims=" %%A in ("%%i") do (
set CPULbl=%%A
set /a mmr=!mmr!+1
echo CPU !mmr!: !CPULbl! >>%fname%
))
:материнская плата
set cmd=wmic baseboard get product
for /f "skip=1 delims=" %%Z in ('%cmd%') do (
set _mb=%%Z
GOTO BREAK2
)
:BREAK2
echo MB: %_mb% >>%fname%
:оперативная память
SETLOCAL ENABLEDELAYEDEXPANSION
set mmr=0
for /f "skip=1 delims=" %%i in ('WMIC MemoryChip get BankLabel^,DeviceLocator^,PartNumber^,Speed^,Capacity') do (
for /f "tokens=1-5 delims=" %%A in ("%%i") do (
set BnkLbl=%%A
set /a mmr=!mmr!+1
echo Memory !mmr!: !BnkLbl! >>%fname%
wmic MEMORYCHIP get banklabel, partnumber, capacity, speed, manufacturer
))
:диски
SETLOCAL ENABLEDELAYEDEXPANSION
set mmr=0
for /f "skip=1 delims=" %%i in ('wmic diskdrive get model^,size') do (
for /f "tokens=1-2 delims=" %%A in ("%%i") do (
set HDDLbl=%%A
set /a mmr=!mmr!+1
echo DISK !mmr!: !HDDLbl! >>%fname%
))Реализация с помощью PowerShell.
В оболочке PowerShell, перед тем как запускать скрипт, нужно выполнить команду, разрешающую выполнение неподписанных скриптов для текущего сеанса оболочки:
Set-ExecutionPolicy RemoteSigned -Scope ProcessСбор информации будет осуществляться использованием в основном Get-WmiObject -Class win32, все просто, работа с циклами.
Мы будем использовать:
- Get-WmiObject -Class win32_processor;
- Get-WmiObject -Class win32_baseboard;
- Get-WmiObject Win32_PhysicalMemory;
- Get-PhysicalDisk;
- Get-WmiObject -Class Win32_ComputerSystem;
- Get-WmiObject Win32_NetworkAdapter;
- Win32_NetworkAdapterConfiguration.
Есть небольшие сложности при определении IP-адреса активной сетевой карты. Для этого применяем фильтр NetConnectionStatus — «2», после берем информацию mac-адрес от класса Win32_NetworkAdapter и IP-адрес из класса Win32_NetworkAdapterConfiguration и объединяем в один запрос:
PS C:\Users\admin> Get-WmiObject Win32_NetworkAdapter -Filter 'NetConnectionStatus=2'
ServiceName : Qcamain10x64
MACAddress : 58:00:E3:7D:87:3F
AdapterType : Ethernet 802.3
DeviceID : 1
Name : Qualcomm Atheros QCA61x4A Wireless Network Adapter
NetworkAddresses :
Speed : 144400000Для получения параметров сети по MACAddress активной сетевой карты дополнительно считываем Win32_NetworkAdapterConfiguration.
Ниже скрипт.
#имя файла для записи информации
$fname = "pcinfo.txt"
$CPU = Get-WmiObject -Class win32_processor
$MB = Get-WmiObject -Class win32_baseboard
$MEM = Get-WmiObject Win32_PhysicalMemory
$DD = Get-PhysicalDisk
$pcn = Get-WmiObject -Class Win32_ComputerSystem
#имя компьютера
"pcname: "+$pcn.Name | Out-File -FilePath $fname -Append -Encoding Default
#IP-адрес компьютера по его имени
Get-WmiObject Win32_NetworkAdapter -Filter 'NetConnectionStatus=2' |
ForEach-Object {
$pcip = 1 | Select-Object IP
$config = $_.GetRelated('Win32_NetworkAdapterConfiguration')
$pcip.IP = $config | Select-Object -expand IPAddress
$pcip
}
foreach($aip in $pcip) {
"IP: "+$aip.IP | Out-File -FilePath $fname -Append -Encoding Default
}
#имя активного пользователя
"username: "+$pcn.PrimaryOwnerName | Out-File -FilePath $fname -Append -Encoding Default
#модель ноутбука
"CS Model: "+$pcn.Model | Out-File -FilePath $fname -Append -Encoding Default
#процессор
$num = 0
foreach($processor in $CPU) {
$num = $num+1
"CPU "+$num+": "+$processor.Name | Out-File -FilePath $fname -Append -Encoding Default
}
#материнская плата
"MB: "+$MB.Product | Out-File -FilePath $fname -Append -Encoding Default
#оперативная память
$num = 0
foreach($memory in $MEM) {
$num = $num+1
"MEMORY "+$num+": "+$memory.PartNumber+" "+$memory.Capacity+" "+$memory.Speed | Out-File -FilePath $fname -Append -Encoding Default
}
#диски
$num = 0
foreach($disk in $DD) {
$num = $num+1
"DISK "+$num+": "+$disk.FriendlyName+" "+$disk.Size+" "+$disk.MediaType | Out-File -FilePath $fname -Append -Encoding Default
}