В данной статье показаны действия, с помощью которых можно просмотреть все установленные принтеры в Windows 10.
В различных случаях возникает необходимость просмотреть список всех установленных принтеров на устройстве с Windows 10, а также сведения о принтере и его свойства.
Далее в статье показаны различные способы при помощи которых можно просмотреть все установленные принтеры в Windows 10.
Содержание
- Как посмотреть список установленных принтеров в приложении «Параметры»
- Как посмотреть список установленных принтеров используя классическую панель управления
- Как посмотреть список установленных принтеров в Windows PowerShell
- Как посмотреть список установленных принтеров в командной строке
Как посмотреть список установленных принтеров в приложении «Параметры»
Чтобы просмотреть список установленных принтеров, сведения о принтере и его свойства, откройте приложение «Параметры», для этого нажмите на панели задач кнопку Пуск и далее выберите Параметры
или нажмите на клавиатуре сочетание клавиш
+ I.
В открывшемся окне «Параметры» выберите категорию Устройства.
Затем выберите вкладку Принтеры и сканеры, и в правой части окна вы увидите список всех установленных принтеров.
Чтобы просмотреть свойства принтера, выберите необходимый принтер и нажмите кнопку Управление.
Затем нажмите на ссылку Свойства принтера
В открывшемся окне вы увидите свойства выбранного принтера.
Как посмотреть список установленных принтеров используя классическую панель управления
Откройте классическую панель управления, в выпадающем списке Просмотр выберите Мелкие значки и нажмите Устройства и принтеры.
В окне «Устройства и принтеры», в разделе Принтеры вы увидите список всех установленных принтеров.
Чтобы просмотреть свойства принтера, щелкните правой кнопкой мыши на нужном принтере и в появившемся контекстном меню выберите пункт Свойства принтера.
В открывшемся окне вы увидите свойства выбранного принтера.
Как посмотреть список установленных принтеров в Windows PowerShell
Также просмотреть список установленных принтеров можно консоли PowerShell.
Чтобы просмотреть список названий установленных принтеров, откройте консоль Windows PowerShell и выполните следующую команду:
Get-Printer | Format-List Name
Чтобы просмотреть список установленных принтеров с подробностями, в консоли PowerShell выполните следующую команду:
Get-Printer | Format-List
Чтобы вывести список установленных принтеров с подробностями в текстовый файл на рабочем столе, в консоли PowerShell выполните следующую команду:
Get-Printer | Format-List | Out-File «$env:userprofile\\Desktop\\Printers.txt»
Как посмотреть список установленных принтеров в командной строке
И ещё можно просмотреть список установленных принтеров используя командную строку.
Чтобы просмотреть список установленных принтеров, откройте командную строку и выполните следующую команду:
wmic printer list brief
Используя рассмотренные выше действия, можно просмотреть список всех установленных принтеров, а также сведения о принтере и его свойства.
Если принтер подключается с помощью провода, вставьте этот провод в устройство. Он подключается автоматически, компьютер скачивает правильные драйверы, и вы можете использовать его сразу. Чтобы подключить беспроводной принтер, выполните следующие действия.
-
Выберите » > Параметры > Bluetooth & > принтеры & сканеры.
Открытие параметров & принтеров
-
Рядом с пунктом «Добавить принтер или сканер» выберите «Добавить устройство».
-
Дождитесь, пока он обнаружит ближайшие принтеры, найдите нужный принтер и нажмите кнопку «Добавить устройство». Если вы хотите удалить принтер позже, выберите его и нажмите кнопку «Удалить».
-
Если принтер не отображается, попробуйте устранить проблему, выполнив действия, описанные в разделе «Исправление проблем с подключением к принтеру и печатью» Windows.
Статьи по теме
-
Узнайте, как установить принтер в Windows.
-
Узнайте, как скачать драйверы принтера в Windows.
-
Узнайте, как установить драйверы принтера в Windows.
-
Узнайте, как настроить принтер по умолчанию в Windows.
-
Узнайте, как просмотреть очередь принтера в Windows.
-
Узнайте, как изменить состояние принтера с «автономно» на «в сети» в Windows.
-
Если у вас возникли проблемы с изменением состояния принтера «в автономном режиме», см. раздел «Устранение неполадок с автономным принтером».
-
Если у вас возникли проблемы с подключением к принтеру в Windows, см. раздел «Исправление проблем с подключением принтера и печатью» Windows.
Если принтер подключается с помощью провода, вставьте этот провод в устройство. Он подключается автоматически, компьютер скачивает правильные драйверы, и вы можете использовать его сразу. Чтобы подключить беспроводной принтер, выполните следующие действия.
-
Нажмите кнопку «Пуск», а затем выберите Параметры > » Устройства> принтеры & сканеры > добавить принтер или сканер».
Открытие параметров & принтеров
-
Подождите, пока компьютер найдет находящиеся рядом принтеры. Затем выберите нужный принтер и нажмите кнопку Добавить устройство. Если вы хотите удалить принтер позже, просто выделите его и нажмите кнопку «Удалить».
-
Если принтер не отображается, попробуйте устранить проблему, выполнив действия, описанные в разделе «Исправление проблем с подключением к принтеру и печатью» Windows.
Статьи по теме
-
Узнайте, как установить принтер в Windows.
-
Узнайте, как скачать драйверы принтера в Windows.
-
Узнайте, как установить драйверы принтера в Windows.
-
Узнайте, как настроить принтер по умолчанию в Windows.
-
Узнайте, как просмотреть очередь принтера в Windows.
-
Узнайте, как изменить состояние принтера с «автономно» на «в сети» в Windows.
-
Если у вас возникли проблемы с изменением состояния принтера «в автономном режиме», см. раздел «Устранение неполадок с автономным принтером».
-
Если у вас возникли проблемы с подключением к принтеру в Windows, см. раздел «Исправление проблем с подключением принтера и печатью» Windows.

Управление подключенными принтерами в Windows 10
Несмотря на то, что Windows 10 довольно давно используется многими пользователями персональных компьютеров и ноутбуков, по ней регулярно возникает ряд вопросов. Один из них – расположение инструмента управления подключенными к компьютеру принтерами. В Windows 7 данный элемент находился в панели управления и с его помощью можно было не только посмотреть все установленные принтеры, но также перейти к их непосредственному управлению (настройка общего доступа, обслуживание, настройка качества печати).
В данной статье мы расскажем как все это можно сделать в Windows 10.
Управление принтерами в Windows 10
Для того, чтобы найти принтер на компьютере в данной версии операционной системы, можно пойти двумя путями. Первый – при помощи команды в окне “Выполнить”. Второй – через параметры Windows и третий – через старую добрую панель управления. Да да, в Windows 10 она есть, просто спрятана чуть подальше. Об этом у нас уже была статья.
Команда control printers
Это самый просто и самый быстрый способ попасть в “Принтеры и факсы” на Windows 10.
Для начала нажимаем одновременно кнопки Win+R на клавиатуре.
Комбинация клавиш Windows+R на клавиатуре
Появится окно “Выполнить”. Копируем в него команду control printers и нажимаем “Ок”.
Команда control printers
Отобразится окно со всеми принтерами, которые подключены или были подключены к вашему ПК.
Окно “Устройства и принтеры” в windows 10
Параметры Windows 10
Чтобы воспользоваться данным способом, нужно открыть меню “Пуск” и слева внизу нажать на значок шестерни (Параметры).
Параметры Windows 10 через меню пуск
Далее выбрать “Устройства” и в меню слева “Принтеры и сканеры”.
Устройства в параметрах Windows 10
Управление принтером осуществляется нажатием на него левой кнопкой мыши и в появившемся меню выбором кнопки “Управление”.
Все установленные в системе принтеры
Устройства и принтеры в панели управления
Для того, чтобы найти принтер на компьютере в windows 10 данным способом открываем панель управления, например через все то же окно “Выполнить”. Для этого нажимаем одновременно кнопки Win+R на клавиатуре и копируем в строку ввода команду control panel
Комбинация клавиш Windows+R на клавиатуре
Команда control panel для вызова панели управления в Windows 10
Запустится знакомая многим панель управления, где управление принтерами осуществляется через “Устройства и принтеры”.
Переходим в “Устройства и принтеры”
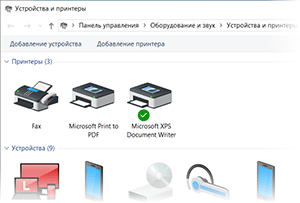
Если в предыдущих версиях Windows добраться до системного окна «Устройства и принтеры» можно было интуитивно быстро, благо его пункт находился в меню Пуск, то в Windows 10 разработчики усложнили данную процедуру. Складывается впечатление, что разработчики поступательно усложняют доступ к некогда привычным системным элементам, в угоду их урезанным собратьям, в которых представлены далеко не все возможности, что можно посмотреть, настроить или использовать в операционной системе Windows.
Но мы оставим это на совести текущего руководства в Microsoft, что курирует разработку Windows 10. В нашу же задачу входит информирование о том, как всё-таки открыть весьма актуальное для многих пользователей окно «Устройства и принтеры», в котором не только представлены подключенные к компьютеру устройства, но и имеется возможность настройки и управления некоторыми из них.
- Мы рассмотрим открытие необходимого нам окна через системную команду. Сама команда вводится в специальное окно «Выполнить», которое можно вызвать через соответствующий пункт в общем списке приложений, в папке Служебные – Windows, или же просто нажав на клавиатуре комбинацию клавиш Win + R (как её нажать).
- Далее следует в окне, которое было вызвано на предыдущем шаге, вписать короткую команду:
И нажать по клавише OK (или Enter на клавиатуре).
- Команда будет тут же отработана, и вы увидите желанное окно «Устройства и принтеры» в Виндовс 10, в котором вы уже непосредственно сможете просмотреть подключенные к вашему компьютеру устройства и при желании произвести необходимые дополнительные манипуляции.
Видеоинструкция
Всего пару описанных шагов достаточно для того, чтобы открыть важный системный элемент, в котором отображаются как подключенные принтеры, так и любые другие устройства: телефоны, смартфоны, клавиатуры, мышки, приводы, гарнитуры и так далее.
Если же вам достаточно часто необходимо обращаться к данному окну, то имеет смысл создать на рабочем столе соответствующий ярлык, дабы максимально оперативно осуществлять его открытие. Более подробно о данной возможности вы сможете узнать из материала «Как создать ярлык с нужной командой в Windows».
Пожертвование сайту IT-Actual.ru (cбор пожертвований осуществляется через сервис «ЮMoney»)
На что пойдут пожертвования \ реквизиты других платёжных систем
Привет.
Не секрет, что в экономике ныне дела обстоят не лучшим образом, цены растут, а доходы падают. И данный сайт также переживает нелёгкие времена 
Если у тебя есть возможность и желание помочь развитию ресурса, то ты можешь перевести любую сумму (даже самую минимальную) через форму пожертвований, или на следующие реквизиты:
Номер банковской карты: 5331 5721 0220 5546
Кошелёк ЮMoney: 410015361853797
Кошелёк WebMoney: Z812646225287
PayPal: paypal@it-actual.ru
BitCoin: 1DZUZnSdcN6F4YKhf4BcArfQK8vQaRiA93
Оказавшие помощь:
Сергей И. — 500руб
<аноним> — 468руб
<аноним> — 294руб
Мария М. — 300руб
Валерий С. — 420руб
<аноним> — 600руб
Полина В. — 240руб
Деньги пойдут на оплату хостинга, продление домена, администрирование и развитие ресурса. Спасибо.
С уважением, создатель сайта IT-Actual.ru
Всем привет! Ох, сколько же я намучился с этими принтерами на своей прошлой работе. Вроде бы подключаешь аппарат, запускаешь добавление или используешь официальное программное обеспечение, но устройство почему-то не подключается, или его вообще не видно в списке в Винде. Причем у вас может быть все идеально со стороны операционной системы, но проблемы возникнуть могут. Именно поэтому я решил очень подробно и по шагам расписать инструкцию – как добавить, настроить и установить принтер в Windows 10 на компьютере или ноутбуке. Также по ходу я буду давать некоторые пояснения и советы, в случае возникновения нештатных ситуаций – срочно пишем в комментарии.
Содержание
- ШАГ 1: Подключение и проверка
- ШАГ 2: Добавление принтера в системе
- Задать вопрос автору статьи
ШАГ 1: Подключение и проверка
Я понимаю, что вы, скорее всего, уже все сделали. Но давайте, на всякий случай, все перепроверим. В первую очередь подключите сам принтер к электросети – для этого в коробке есть специальный кабель питания. Плотно вставьте его в порт – иногда он может отходить, поэтому лучше еще раз проверить подключение. На многих моделях рядом с портом питания есть тумблер-переключатель, который и включает само устройство. Кнопка включения может находиться и на верхней крышке. Можете включить аппарат.
Если принтер новый – откройте переднюю крышку (или верхнюю), куда вставляется картридж, и посмотрите, чтобы нигде не осталось лишних наклеек. Вытащите картридж, если вы уже его вставили, и посмотрите, чтобы на нем не было ленты (пломбы) – вытащите её если она есть. В противном случае принтер не будет печатать.
Как только все лишнее из принтера и картриджа будет убрано – вставляем блок с чернилами обратно до щелчка. Теперь подключаем сам аппарат к компьютеру с помощью USB-кабеля – он тоже должен находиться в коробке. Не забываем и про бумагу.
Второй способ – это подключить принтер с помощью сетевого кабеля к роутеру через LAN-порт. Если вы используете именно это подключение – читаем эту статью (перейти по ссылке).
Обязательно читаем – что такое роутер?
ШАГ 2: Добавление принтера в системе
Итак, теперь нам нужно установить принтер уже непосредственно на Windows 10. На самом деле шаги будут несильно отличаться от других версий «окон».
- Заходим в параметры системы через кнопку «Пуск».
- Переходим в раздел «Устройства».
- Теперь открываем вкладку «Принтеры и сканеры». В большинстве случаев, если у вас включена функция автоматической установки оборудования, принтер должен уже подключиться. Посмотрите в список «Принтеры и сканеры» – если он там есть, то можете закрывать это окно и приступать к печати. Если же его там нет, нажмите по значку плюсика и надписи – «Добавить принтер или сканер».
- Обычно система автоматически находит принтер и устанавливает на него драйвера. Как правило, драйвера скачиваются с интернета, поэтому лучше быть подключенным к глобальной сети. После этого устройство должно быть доступно.
А что делать, если установка принтера не произошла и в списке его нет? – в первую очередь проверьте, чтобы компьютер был подключен к интернету и еще раз нажмите на кнопку с плюсом. Если это не помогает – жмем по ссылке «Необходимый принтер отсутствует в списке».
Далее вы должны увидеть несколько видов подключений. В интернете написано много ахинеи по этому поводу, поэтому давайте разберем каждое подключение более подробно:
Мой принтер довольно старый – если вы выберите этот вариант и нажмете «Далее», то Виндовс повторно попытается его подключить. По сути это аналог нажатия той самой кнопки с плюсиком.
Выбрать общий принтер по имени. Представим себе, что у нас в локальной сети есть компьютер, к которому уже подключен принтер. Пользователь этого компьютера в ОС может сделать этот принтер доступным для всех участников локальной сети. В итоге вы сможете печатать со своего компьютера на этот аппарат. Такой принтер и называется «Общим». Более детально про это – читаем тут.
Добавьте принтер, используя IP. Этот вариант уже мы рассматривали в первом шаге, когда принтер подключается к локальной сети с помощью обычного сетевого кабеля к LAN маршрутизатора. Ссылку на инструкцию по подключению я оставил в прошлой главе.
Добавьте принтер Bluetooth, беспроводной принтер или сетевой принтер. Во тут у многих возникает путаница. Беспроводной принтер – это устройство, которое подключается сначала по Wi-Fi к роутеру, а уже потом от роутера сигнал идет к компьютеру. Принтер должен поддерживать подключение по Wi-Fi, так же он уже должен быть к нему подключен. Обычно подключение происходит через дисплей, который находится на передней части аппарата. Там вам нужно будет выбрать раздел «Подключение по Wi-Fi» – выбрать сеть. Далее проще всего вводить не пароль, а использовать WPS (кнопку или PIN). Более подробно читаем про WPS тут (переходим по ссылке). Как только подключение произойдет, выбираем этот пункт – вы увидите принтер в списке, останется его просто выбрать.
Читаем про то, что такое Wi-Fi и для чего он нужен?
Bluetooth принтер – подключение идет напрямую от компьютера к принтеру через Bluetooth. На вашем компьютере (или ноутбуке) должен быть включен и активен «Голубой зуб». Принтер тоже должен поддерживать это подключение. Перед тем как выбрать этот вариант – вам нужно на принтере включить режим сопряжения по Bluetooth. Как это можно сделать? – все устройства разные, поэтому тут нужно обратиться к руководству пользователя вашей модели. Обычно книжечка находится в коробке. Если её там нет, вы можете найти PDF руководство на официальном сайте производителя или в интернете – просто гуглим по модели.
Сетевой принтер – вот с ним происходит наибольшая путаница. Данное устройство так же подключено к роутеру, но не через сетевой кабель к LAN порту, а с помощью USB кабеля. В таком случае маршрутизатор выступает в качестве «Принт-сервера». Самое главное, чтобы ваш роутер имел поддержку функции «Принт-сервера». По настройке данного типа – смотрим инструкцию тут (переходим по ссылке).
«Добавить локальный или сетевой принтер с параметрами, заданными вручную» – выбираем этот вариант, если ни один из прошлых вам не подходит. Далее мы произведем подключение принтера вручную. Порт оставляем по умолчанию и жмем «Далее».
У нас есть три варианта. Первый – выбрать драйвера вручную из списка. Как правило, его тут нет, поэтому мы этого делать не будем. Второй – попробовать через интернет, еще раз найти драйвера через «Центр обновления Windows». Поиск и установка будут автоматическими. Если поиск не дал результата – выбираем «Установить с диска…».
Теперь наша задача – кликнуть «Обзор» и указать место на компьютере, где у нас уже должен быть готовый драйвер для установки. Вы можете вставить диск, если у вас он есть. Вы можете через Google или Яндекс найти официальный сайт производителя принтера и скачать драйвер оттуда.
Читаем – как установить драйвера для принтера.
Если драйвера будут установлены, то принтер будет доступен с вашего компьютера. На следующем шаге нужно будет указать название.
ВНИМАНИЕ! Если принтер все равно не устанавливается и его не видно – пробуем рекомендации из этой статьи.
Если у вас в сети есть и другие ноутбуки и компьютеры, которые хотят печатать с этого же аппарата, подключенного к вашему ПК через USB – можно открыть для них общий доступ.
Обязательно проведите пробную печать страницы, чтобы посмотреть, что устройство функционирует нормально. Если аппарат отказывается печатать – посмотрите на дисплей, обычно там указывается номер или текст ошибки. Разъяснение ошибок можно почитать в руководстве пользователя в разделе «Ошибки». Если принтер все равно не печатает, и вы не знаете, что с этим делать – читаем эту инструкцию.
Статья получилась достаточно информативная. Если у вас в процессе возникли какие-то дополнительные вопросы – обязательно пишите их в комментариях, и команда портала WiFiGiD.RU вам обязательно поможет.















































