Создавать «скрины» дисплеев позволяют как «родные» инструменты «Виндовс», так и различные сторонние приложения. Главный вопрос, который возникает при использовании всех этих средств, — где впоследствии искать сохранённые изображения экрана?
Куда сохраняются «скрины» в «десятке», если делать снимок стандартными средствами
Совсем необязательно загружать и устанавливать на ПК утилиту от сторонних разработчиков, чтобы создавать постоянно снимки своего дисплея ПК. Рассмотрим все стандартные сервисы «Виндовс», которые позволяют делать «скрины».
Когда «скрины» сохраняются в буфер обмена
В буфер изображения будут помещаться в том случае, когда вы нажмёте один раз на кнопку Print Screen (сокращённо PrtSc) на клавиатуре, расположенную слева от клавиши Delete вверху справа или сбоку от клавиши F12, но при условии, что у вас не установленно стороннее ПО для создания «скринов» (или если оно отключено).
Этот метод создания не пользуется популярностью, так как он отнимает больше времени, чем другие способы:
- Он подразумевает дальнейший запуск графической утилиты Paint — откройте её через панель «Пуск» либо окно «Выполнить», которое вызывается комбинацией Windows + R, и команду mspaint.
Выполните команду mspaint в окошке - Вставьте изображение, сохранённое на время в буфере, в окно утилиты с помощью комбинации клавиш V + Ctrl либо через кнопку «Вставить» на верхней панели редактора.
Вставьте с помощью кнопки на панели сделанный скриншот - После этого уже проведите сохранение созданного в «Пейнте» изображения в удобное для вас место.
Сохраните файл в любое удобное для вас место
В буфер сохраняются также снимки, сделанные через горячее сочетание клавиш Print Screen и Alt. Оно позволяет заснять не весь дисплей, а только окно, которое активно на ПК в данный момент (на нём обычно находится курсор). В этом случае также надо прибегать к помощи графического приложения для ручного сохранения снимка, который пока находится только во временном блоке памяти ПК.
Когда скриншот сразу сохраняется файлом на жёсткий диск
Самый удобный и моментальный способ сделать и сохранить одновременно «скрин» дисплея — через горячее сочетание клавиш Windows и PrtSc.
Зажмите две эти клавиши — сработает «внутренний фотоаппарат» системы, который сделает сразу сохранение в папку «Скрины экрана», расположенную на системном диске. В момент зажатия экран станет немного затемнённым — это будет означать, что команда выполнена. Сам скриншот будет находиться в папке «Мой компьютер» — «Изображения» — «Скрины экрана» (или Screenshots).
Если вы не нашли на левой панели каталог «Изображения», идите более длинным путём: открываем корневые папки системного диска (обычно это локальный диск с буквой С — на нём должен быть логотип «Виндовс»). Запускаем теперь следующие папки: «Пользователи» — каталог с названием вашего текущего аккаунта — раздел «Изображения».
Видео: где находятся снимки, сделанные с помощью Print Screen и Windows
Как изменить место сохранения скринов на жёсткий диск
Если вас не устраивает месторасположение сохранённых «скринов», поменяйте его следующим образом:
- Раскройте содержимое раздела Screenshots в каталоге с изображениями на системном диске, используя инструкцию из предыдущего раздела этой статьи. Щёлкните правой клавишей по белому свободному полю в «Проводнике», а потом кликните по строчке «Свойства» в сером меню.
Кликните по пункту «Свойства» в контекстном меню - В разделе о расположении в новом окошке нажмите на кнопку для перемещения каталога.
Во вкладке «Расположение» нажмите на «Переместить» - Выберите в другом окне каталог на любом из локальных жёстких дисков, например, это будет Desktop («Рабочий стол»). Кликните по «Выбор папки».
Выберите новую папку для сохранения - Щёлкните по «Применить».
Примените изменения в окне - Подтвердите смену каталога в окошке с предупреждением. Если вы захотите вернуть изначальную папку, просто нажмите в этом же окне на кнопку «По умолчанию».
Подтвердите, что хотите изменить папку
Если снимок экрана создаётся с помощью программы «Ножницы»
Встроенная системная утилита «Ножницы» обладает более широким функционалом по сравнению с кнопкой Print Screen (создание пометок на «скринах», самостоятельное определение их размеров, создание снимков разных форм и другое). Плюс этого способа также в том, что юзер сам определяет, в какую папку ему сохранить конкретный текущий снимок во время его создания:
- Запустите утилиту через панель «Пуск» (в каталоге со стандартными приложениями «Виндовс»). Либо наберите запрос в виде названия программы на панели «Поиск».
Введите запрос в поиске - Выберите при желании режим (прямоугольник, произвольная форма, весь дисплей или конкретное окно).
Выберите один из режимов в выпадающем меню - Добавьте при необходимости период задержки, если вам, например, нужно подготовить предварительно экран. Щёлкните по первой кнопке «Создать».
При желании установите период задержки - Дисплей станет бледного оттенка — выберите левой клавишей мышки область будущего «скрина».
Выделите область экрана - Когда отпустите кнопку мышки, появится уже графический редактор — сделайте при необходимости пометки на картинке.
Отредактируйте при необходимости картинку - В меню «Файл» выберите сохранение либо зажмите сразу S и Ctrl.
Сохраните файл через S и Ctrl - Выберите место для сохранения файла.
Выберите папку для сохранения «скрина»
Видео: несколько методов сделать «скрин» с помощью встроенных средств «Виндовс»
Сохранение скриншотов в Windows 10 при использовании специальных программ
Для тех, кто не хочет пользоваться встроенными программами, были созданы сторонние приложения для «скринов» — LightShot, ScreenShooterJoxi, PicPick, Microsoft Snip Editor, Gyazo и многие другие. Все они отличаются по функциональности и месту сохранения снимков. В утилите LightShot, например, снимок сохраняется каждый раз в отдельное место, которое выбирает сам юзер после захвата экрана (как и в случае с «Ножницами»):
- Жмём на Print Screen (утилита при этом должна быть активной — её значок находится при этом в трее «Виндовс»).
- Выделяем мышкой область экрана. С левой стороны выделенной зоны будут инструменты для редактирования, а с нижней — кнопки сохранения на картинке в Google, облаке по выбору, а также иконки для копирования снимка в буфер обмена и сохранения (значок дискеты). Если скопируете в буфер, нужно будет потом запускать Paint. Кликаем для примера по дискете.
Выделите зону и нажмите на иконку дискеты в правом нижне углу зоны - Выбираем место для сохранения в «Проводнике».
Сохраните в любой папке «скрин», сделанный в программе
В утилите ScreenShooter вы можете заранее определить место для сохранения «скринов»:
- Отыщите в трее «Виндовс» значок приложения (голубой круг) и щёлкните по нему правой клавишей мышки. Наведите стрелку на меню «Сохранять на».
Выберите в меню «Сохранить на» - Выберите один из перечисленных пунктов (запрос при сохранении, жёсткий диск, различные облачные диски или буфер обмена).
Выберите один из предложенных вариантов - Если вы выберите жёсткий диск, в каталоге «Изображения», о котором мы рассказывали ранее, появится папка ScreenShooter — в неё будет автоматически сохраняться все «скрины». Изменить это расположение можно, следуя руководству, описанному в разделе «Как сохранить место сохранения» в этой статье.
В папке «Изображения» появился каталог Screenshooter
«Скрины» могут сохраняться в различные места: буфер обмена, облачное хранилище, папку любого жёсткого диска. Стандартное средство для создания — кнопка Print Screen — делает и помещает снимок дисплея на жёсткий диск, если вместе с ней зажимается клавиша «Виндовс». Каталог для сохранения в этом случае — папка Screenshots в блоке «Изображения» на системном диске. При желании это расположении можно поменять. Стандартная утилита «Ножницы», как и сторонние приложения, помещают изображения в те папки, которые юзер выбирает прямо при их создании.
- Распечатать
Оцените статью:
- 5
- 4
- 3
- 2
- 1
(10 голосов, среднее: 3.4 из 5)
Поделитесь с друзьями!
Чтобы найти свои игровые клипы и снимки экрана, выберите Пуск > Параметры > Игры > Клипы и в разделе Расположение клипов нажмите Открыть папку.
Чтобы изменить расположение для сохранения игровых клипов, используйте проводник для перемещения папки «Клипы» в любое место на компьютере. Игровые клипы и снимки экрана продолжат автоматически сохраняться в этой папке независимо от того, куда вы ее поместили.
Чтобы найти свои игровые клипы и снимки экрана, выберите Пуск > Параметры > Игры > Клипы и нажмите Открыть папку.
Чтобы изменить расположение для сохранения игровых клипов, используйте проводник для перемещения папки «Клипы» в любое место на компьютере. Игровые клипы и снимки экрана продолжат автоматически сохраняться в этой папке независимо от того, куда вы ее поместили.
Куда сохраняются скриншоты на компьютере
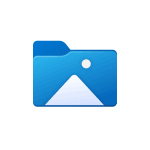
В этой простой инструкции для начинающих подробно о том, где найти скриншоты на компьютере, сделанные различными способами.
Место сохранения скриншотов при нажатии клавиши Print Screen
В Windows доступны многие сочетания клавиш и дополнительные способы сделать скриншот. Самый часто используемый — простое нажатие клавиши Print Screen (PrtScn) на клавиатуре.
Если вы нажимаете клавишу Print Screen для создания снимка всего экрана, либо сочетание клавиш Alt + Print Screen для создания скриншота активного окна в Windows, место сохранения скриншотов может отличаться:
- Стандартным «расположением» скриншотов для этого метода является буфер обмена: то есть изображение хранится в оперативной памяти компьютера, и вы можете использовать опцию «Вставить» в любом графическом редакторе (в том числе Paint), некоторых редакторах документов и некоторых мессенджерах, чтобы вставить скриншот в текущий документ или сообщение.
- Последние версии Windows 11 и 10 при нажатии клавиши Print Screen по умолчанию открывают встроенное приложение «Ножницы» и для них будет актуальным место сохранения из следующего раздела инструкции. При желании вы можете сделать так, чтобы Ножницы при нажатии Print Screen не открывались, а скриншот сохранялся в буфере обмена.
Более подробно о том, какими способами можно сделать скриншоты с помощью клавиши Print Screen и её сочетаний вы можете в отдельных инструкциях:
- Как сделать скриншот в Windows 11
- Как сделать скриншот в Windows 10
Клавиши Win+Shift+S или приложение Ножницы
При использовании сочетания клавиш Win+Shift+S (в этом случае будет использовано приложение «Ножницы») для создания снимка экрана или приложения «Ножницы», запущенного вручную, скриншот автоматически сохраняется в папку текущего пользователя
C:\Пользователи\Имя_пользователя\Изображения\Снимки экрана
которую вы можете найти в Проводнике, просто зайдя в папку «Изображения»:
Одновременно, скриншот сохраняется и в буфере обмена, откуда его можно вставить в нужном приложении.
Несмотря на то, что в Проводнике в русскоязычной версии Windows папка отображается по-русски, реальный путь к папке (например, для доступа из командной строки) выглядит следующим образом:
C:\Users\Имя_пользователя\Pictures\Screenshots
Учитывайте: если вы меняли пути к пользовательским папкам (сделать это можно в их свойствах на вкладке «Расположение»), путь будет другим. Подробнее на эту тему: Как изменить папку скриншотов в Windows.
Сочетание клавиш Windows + Print Screen
Сочетание клавиш Windows + Print Screen автоматически сохраняет скриншот в виде файла в папке текущего пользователя
C:\Пользователи\Имя_пользователя\Изображения\Снимки экрана
Место сохранения снимка экрана аналогично предыдущему случаю, но приложение «Ножницы» не используется.
Xbox Game Bar
Если вы используете Xbox Game Bar для создания скриншотов в играх и других расположениях (сочетание клавиш по умолчанию — Windows + Alt + Print Screen), файл скриншота будет сохранен в пользовательскую папку
C:\Пользователи\Имя_пользователя\Видео\Запись
или, реальный путь —
C:\Users\Имя_пользователя\Videos\Captures
То есть Xbox Game Bar сохраняет и записи экрана (видео), и скриншоты (изображения) в одном расположении. Подробнее про функции записи в этом приложении в статье: Запись видео с экрана встроенными средствами Windows.
Сторонние программы
В зависимости от конкретной сторонней программы, используемой для создания скриншотов, расположение сохраняемых файлов может отличаться. Следующая информация может пригодиться, чтобы их найти:
- Помимо сохранения файла, большинство программ помещают скриншот в буфер обмена, откуда его можно вставить в нужном приложении.
- Современные программы создания скриншотов обычно выполняют сохранение либо в собственную папку в пользовательской папке «Документы», либо в папку «Изображения» (иногда — в какой-либо вложенной папке).
- Почти в любой программе для создания скриншотов место их сохранения можно настроить и в тех же настройках посмотреть текущее расположение папки скриншотов.
Сохранение скриншотов в Яндекс.Браузере
Так как значительная часть вопросов на тему «куда сохраняются скриншоты» имеет отношение к браузеру от Яндекс, вынесу информацию про присутствующий в нём инструмент для создания скриншотов отдельным разделом.
Когда вы, после создания снимка страницы или экрана средствами Яндекс.Браузере, нажимаете кнопку «Сохранить», скриншот сохраняется в виде файла PNG в вашу пользовательскую папку «Загрузки»:
C:\Пользователи\Имя_пользователя\Загрузки
или, что то же самое
C:\Users\Имя_пользователя\Downloads
Одновременно, снимок экрана помещается в буфер обмена.
Если вы так и не нашли, куда сохранились сделанные вами скриншоты, можно использовать поиск на компьютере по типу файла (быстрее всего — в поиске Everything) или поиск по дате создания файла, чтобы найти все файлы, которые были созданы в то время, когда вы делали скриншот и определить их расположение.
Download Article
Download Article
- Finding Your Screenshots
- Moving Your Screenshots
- Video
|
|
Depending on the method you’ve used to take the screenshot, you can find it saved in various locations. This wikiHow will teach you how to find screenshots on your Windows 10 computer by looking in the Pictures folder. If, however, you used the keyboard shortcut and pressed the PrtScn key, the screenshot is copied to your clipboard and can only be saved if you paste it in another program (like Paint). The Snipping Tool that lets you choose where to save each screenshot you take; if you forget where your last screenshot was saved, try saving another screenshot with the Snipping Tool and look in the folder where you’re prompted to save it, since this is most likely the same location as the file you’re trying to find.
-
1
Open File Explorer
. This file app icon is in your taskbar or Start menu.
-
2
Click This PC. It’s in the panel of locations on the left side of the window.
Advertisement
-
3
Double-click Pictures. It’s in the panel on the right side of the window.
-
4
Double-click Screenshots. All the screenshots you’ve taken by pressing Win + PrtScn will appear here.
Advertisement
-
1
Open File Explorer
. This file app icon is in your taskbar or Start menu.
-
2
Navigate to a location where you want to save your screenshots to. Since the default location is «This PC > Pictures > Screenshots,» you can try moving them to «This PC > Documents > Screenshots.»
-
3
Create a new folder named «Screenshots.« Click inside the folder, click New folder at the top of the File Explorer window, then name the new folder «Screenshots.»
-
4
Navigate to your Pictures folder. Go to This PC > Pictures.
-
5
Right-click the «Screenshots» folder and click Properties. Another window will pop up.
-
6
Click the Location tab and click Move. You’ll see the current location (This PC > Pictures > Screenshots) displayed above the «Move» button.
-
7
Navigate to and click to select the «Screenshots» folder you made earlier, then click Select Folder. The little File Explorer window will close and the new path will display in the Location tab.
-
8
Click Apply and OK. Your changes will be saved and any future screenshots you take by pressing Win + PrtScn will be saved in this folder.[1]
Advertisement
Ask a Question
200 characters left
Include your email address to get a message when this question is answered.
Submit
Advertisement
Video
Thanks for submitting a tip for review!
About This Article
Article SummaryX
1. Open File Explorer.
2. Click This PC.
3. Double-click Pictures.
4. Double-click Screenshots.
Did this summary help you?
Thanks to all authors for creating a page that has been read 223,126 times.
Is this article up to date?
ВОПРОС! Здравствуйте, подскажите пожалуйста, куда именно сохраняются скриншоты в Windows 10. Заранее спасибо.
БЫСТРЫЙ ОТВЕТ! Все зависит от того, как именно вы делаете скриншот – от этого будет зависеть, куда будет сохраняться снимок экрана. Так как вы не указали эту информацию, то я написал отдельные рекомендации по каждому из вариантов. Так что просто читаем статью ниже. Если в процессе у вас возникнут какие-то дополнительные вопросы, то пишите их в комментариях.
СОВЕТ! Советую почитать более подробно про то, какие есть варианты сделать скриншот в Windows 10 (ссылка на статью).
Содержание
- Вариант 1: Быстрое сохранение скриншотов
- Вариант 2: Xbox Game Bar
- Вариант 3: Оперативная память
- Задать вопрос автору статьи
Вариант 1: Быстрое сохранение скриншотов
Для того, чтобы не использовать буфер обмена, а сразу сохранять скриншоты в конкретную папку, используется сочетание двух клавиш:
+ PrtnScr
Просто зажимаем их одновременно. После этого снимок экрана сразу же попадает в основную папку с изображениями. Чтобы туда попасть, зайдите в «Этот компьютер».
Далее вы увидите папку «Снимки экрана» – там будут расположены все сохраненные принтскрины компьютера с Виндовс 10. Если вы используете какие-то сторонние программы для скриншотов, то изображения будут храниться здесь же – папка будет называться так же как сама программа.
Если же вам нужно точное расположение, то вот путь:
C:\Users\ИМЯ_ПОЛЬЗОВАТЕЛЯ\Pictures\Screenshots
Если вы используете какие-то программы, которые работают с облаком, то там можно настроить свое расположение скриншотов.
Вариант 2: Xbox Game Bar
«Xbox Game Bar» – это отдельная дополнительная программа, которая позволяет делать запись экрана и скриншота. Данная утилита сразу встроена в последних версиях Windows 10, и её не нужно устанавливать. Для того чтобы сделать скрин, используем кнопки:
Alt + + PrtScrn
После этого справа появится окно, нажмите по нему, чтобы вызвать меню «Xbox Game Bar».
Если же окошко успело спрятаться, то для входа в меню жмем:
+ G
Посередине вы увидите окошко «Коллекция». Чуть ниже справа жмем «Открыть папку с файлами».
Если по каким-то причинам окна «Коллекции» нет, жмем по значку «Мини приложения» в самом верху и включаем «Коллекцию».
Далее вы увидите саму папку – напомню, что в ней также сохраняются и видеозаписи экрана. Для записи видео используются другие кнопки:
+ Alt + R
Точное расположение:
C:\Users\ИМЯ_ПОЛЬЗОВАТЕЛЯ\Videos\Captures
Вариант 3: Оперативная память
Давайте посмотрим, куда же сохраняются скрины на компе Windows 10 при использовании одной клавиши. Если кто помнит из уроков информатики, скриншоты делаются с помощью отдельной кнопки
Print Screen
Так как это достаточно длинное название, то его часто сокращают, и вы можете встретить варианты: PrtSc, PrtScr, PrtScn, PrntScrn, PrtSc, PtSc. Кнопка находится в верхнем ряду правее клавиши F12. Ради интереса нажмите на неё.
ПРИМЕЧАНИЕ! Если у вас ноутбук, то возможно понадобится использовать вспомогательную кнопку Fn. То есть жмем на PrntScr и Fn – одновременно.
А теперь, как найти сам скриншот? – на самом деле в данный момент времени он сохранился и висит в буфере обмена – это такой раздел оперативной памяти для временного хранения сохраненных данных (слов, предложений, картинок и т.д.). Чтобы получить оттуда картинку, вам нужно открыть любой графический редактор, который работает с картинками и фотографиями. Давайте откроем встроенный редактор – Paint.
Жмем по главной кнопке Виндовс 10 и находим папку «Стандартные – Windows» – в ней и будет наш Paint.
Теперь на вкладке «Главная» жмем по кнопке «Вставить». Или вы можете использовать клавиши:
Ctrl + V
Картинка вставилась в редактор, но пока она еще не сохранена – давайте сделаем это.
В самом верху жмем «Файл» – «Сохранить как» и выбираем любой из форматов.
Теперь выбираем любое место, где вам угодно, вводим название в поле «Имя файла» и жмем «Сохранить». Вот теперь картинка будет сохранена.
Есть еще две программы, которыми пользуются некоторые пользователи – это «Ножницы» и «Фрагмент и набросок». Обе эти программы работают по тому же принципу – вы делаете скриншот, а потом сохраняете его в нужное вам место. Рассказывать про них я не буду, но если вам интересно, то можете глянуть полную инструкцию тут.





















































