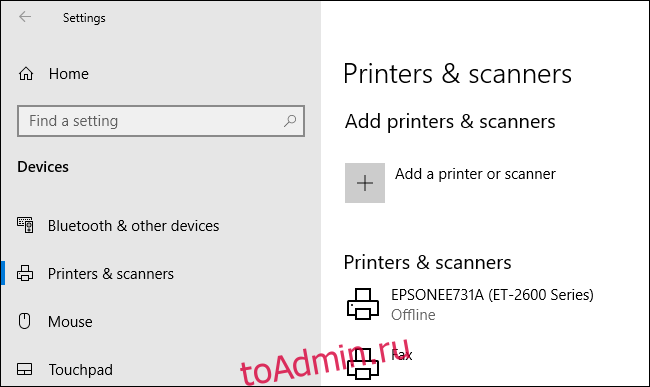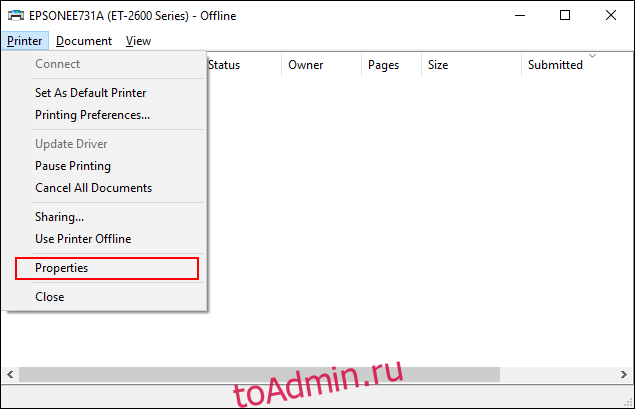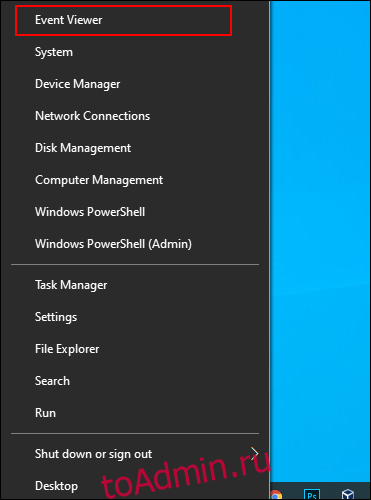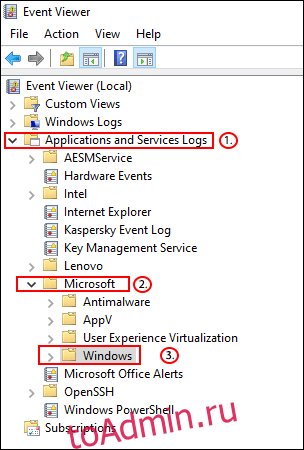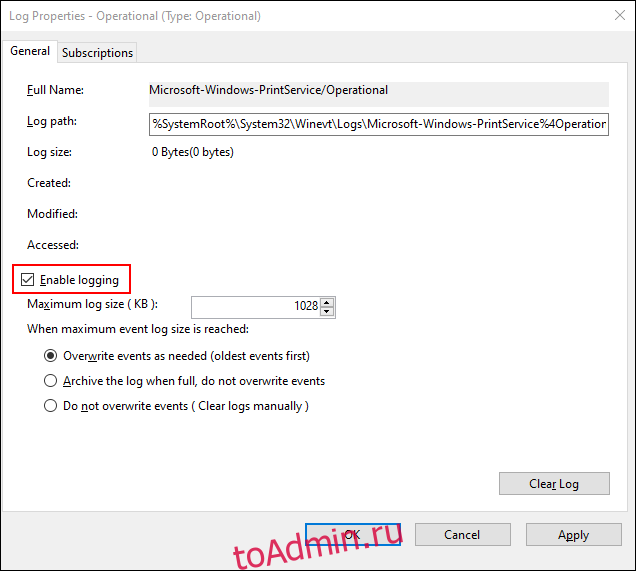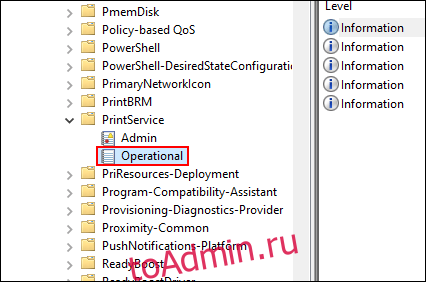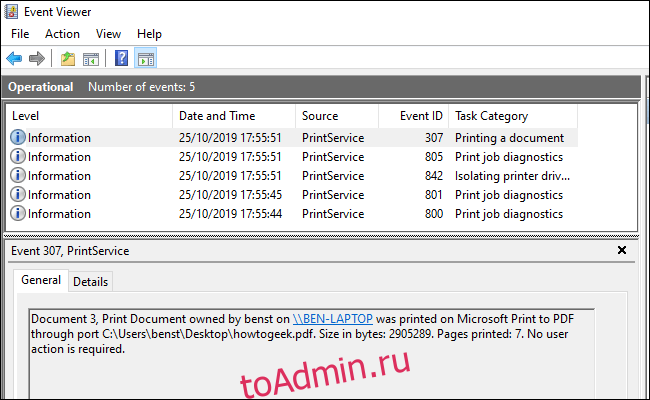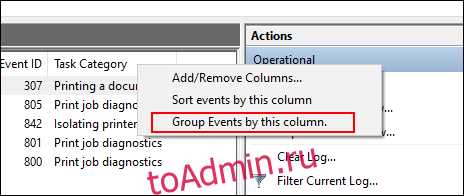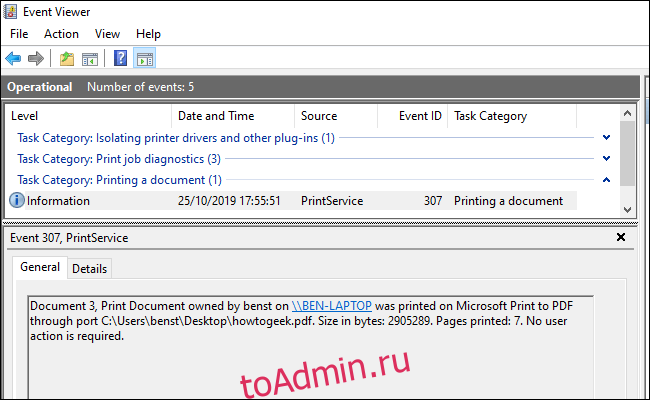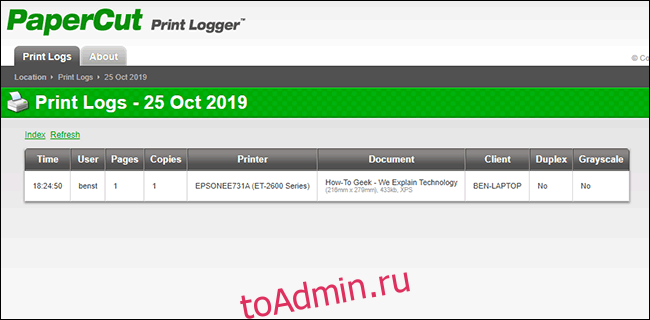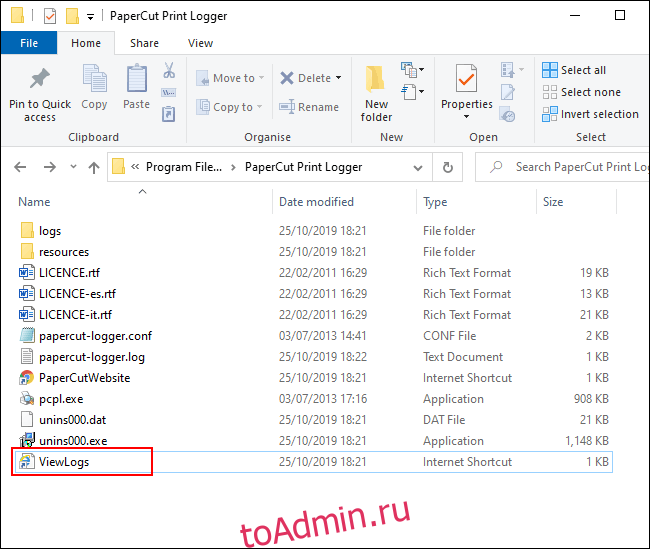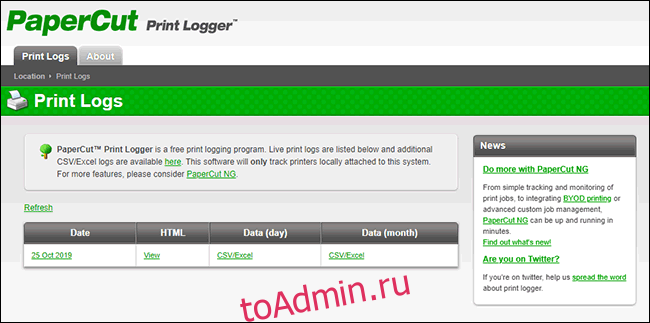Персональные компьютерные устройства, на сегодняшний день, оснащены необычайно высокими функциональными возможностями, которые благодаря удачному построению внутренней организации и задействованию современных прогрессивных составляющих, объединенных мощной программной системой управления и контроля, позволяют пользователям полноценно использовать устройства в самых разных областях своей деятельности, как непосредственно для индивидуальных личных целей, так и массово применять для исполнения профессиональных и деловых обязанностей.

Содержание
- Введение
- Включите ведение журнала для недавно напечатанных документов
- Доступ к пользовательскому списку очереди печати
- Включите ведение истории принтера
- Включите функцию долгосрочного хранения истории печати
- Включите историю печати в средстве «Просмотр событий»
- Просмотрите историю печати в системном средстве администрирования «Просмотр событий»
- Используйте стороннее программное обеспечение для учета сведений о напечатанных документах
- Заключение
- Вопросы и ответы
- Комментарии
Введение
Высокий процент, особенно в деловой области, ежедневного применения компьютерных устройств, самыми распространенными образцами которых являются стационарные персональные компьютеры и ноутбуки широкого вариативного ряда, безусловно связан с ведением, учетом, оборотом разнообразных документов и различных тематических файлов, часто требующих оформления не только в цифровом виде, но и представления на бумажных печатных носителях.
За данный процесс, позволяющий непосредственно распечатывать любой востребованный документ, отвечает печатное устройство – принтер. При его подключении, программное обеспечение, ответственное за организацию бесперебойного функционирования компьютера и контроль за всеми исполняемыми процессами, наиболее популярным и массово представленным представителем которого на компьютерных устройствах в мире является, в настоящий момент, операционная система Windows, представленная своей новейшей десятой версией, производит настройку и подготовку принтера к дальнейшему использованию. Основные параметры печати в основном выражены в количественных и качественных настройках итогового документа, содержащих такие характеристики, как тип и формат бумаги, расположение на листе, цветовые модели и профили, разрешение готового документа и ряд других параметров.
Но иногда, несмотря на обилие настраиваемых характеристик принтера для вывода печатных копий, может быть довольно трудно проверить историю принтера, позволяющую ознакомится со списком распечатанных документов. Данный параметр устанавливается отдельно и пользователям, при желании иметь доступ к сформированному перечню, потребуется включить ведение журнала в настройках операционной системы Windows 10. И далее мы подробнее рассмотрим процесс исполнения данной операции.
Перейти к просмотру
🔝 Топ программ для восстановления удалённых документов Microsoft Office, OpenOffice, LibreOffice…
Включите ведение журнала для недавно напечатанных документов
По умолчанию, история напечатанных документов будет автоматически стираться после завершения процедуры печати каждого экземпляра. Пользователи могут самостоятельно изменить данный параметр, чтобы иметь возможность просматривать список недавно распечатанных документов из очереди печати используемого принтера.
Пользователям необходимо будет внести изменения ответственного параметра для каждого принтера, который подключен, установлен и настроен на исполнение печатных операций в операционной системе.
Доступ к пользовательскому списку очереди печати
Чтобы получить непосредственный доступ к очереди печати конкретного принтера, пользователям потребуется выполнить простой пошаговый алгоритм упорядоченных действий, который подразумевает использование встроенного приложения операционной системы «Параметры». Открыть указанное приложение можно многими разными способами. Например, нажмите на «Панели задач» в нижнем левом углу рабочего стола на кнопку «Пуск» и откройте главное пользовательское меню «Windows». Отыщите в отображенном списке установленных на компьютере программ и системных служб, используя стандартные методы перемещения, выраженные в использовании колеса вращения компьютерной мыши или ползунка полосы прокрутки, и щелкните левой кнопкой мыши раздел «Параметры». Или нажмите в левой боковой панели открывшегося пользовательского меню на кнопку, представленную в виде схематического изображения шестеренки, и требуемое приложение «Параметры» будет незамедлительно запущено.
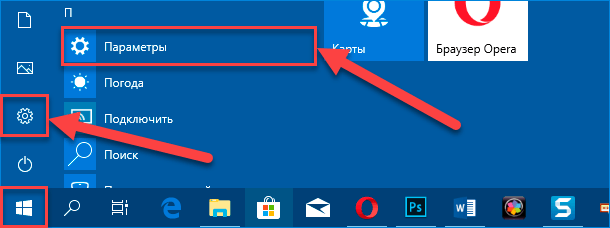
Также, как вариант, пользователи могут нажать на «Панели задач» в правом нижнем углу рабочего стола на кнопку вызова всплывающей боковой панели «Центр уведомлений Windows». Затем, в открывшейся всплывающей боковой панели, в нижней ее части, нажать на кнопку быстрого действия «Все параметры» и мгновенно добиться отображения окна приложения «Параметры».
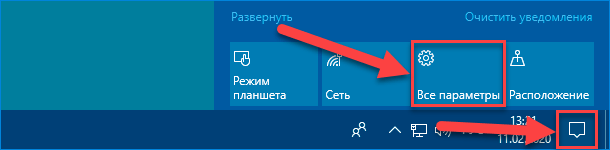
Или можно сразу напрямую перейти в искомое приложение, если применить совместную комбинацию горячих клавиш «Windows + I», вызывающую немедленное открытие приложения «Параметры» без необходимости исполнять дополнительные действия.
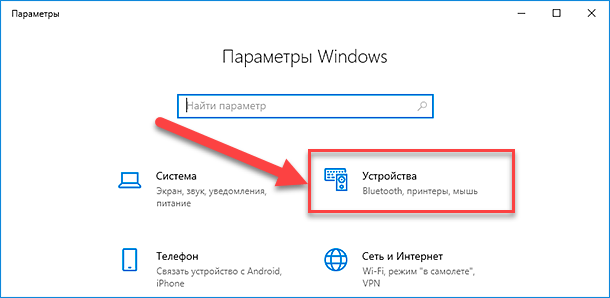
На главной странице запущенного приложения выберите из представленных разнообразных вариантов системных настроек вкладку «Устройства». Теперь на новой открывшейся странице в левой боковой панели выберите раздел «Принтеры и сканеры». Потом в правой, связанной с указанным разделом, панели перейдите в раздел «Принтеры и сканеры», отыщите в перечне доступных устройств свой востребованный принтер и нажмите на него левой кнопкой мыши, для отображения вложенного скрытого содержимого.
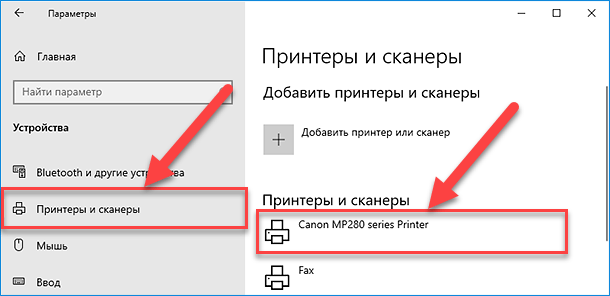
Пользователям будет представлено меню управления отмеченным печатным устройством, состоящее из трех стандартных кнопок, среди которых необходимо выбрать вариант «Открыть очередь».
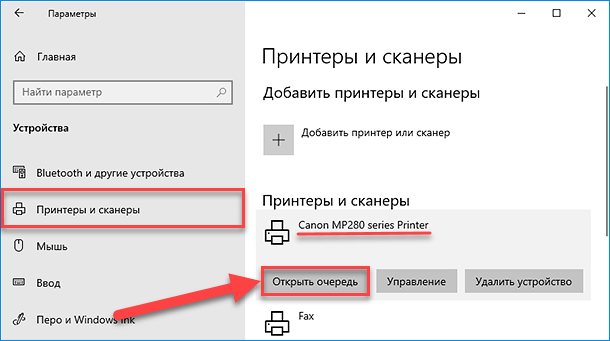
Мгновенно будет открыто новое окно, содержащее упорядоченный список текущих и поставленных в очередь документов для печати. Ранее напечатанные экземпляры не будут отображаться в указанном перечне, поэтому пользователям потребуется включить соответствующую функцию, непосредственно ответственную за ведение журнала.
Включите ведение истории принтера
В окне очереди печати для выбранного принтера (в нашем примере используется принтер «Canon MP280») нажмите на панели управления на вкладку «Принтер», а затем во всплывающей панели выберите, из вариантов предустановленных разрешенных к исполнению действий, раздел «Свойства».
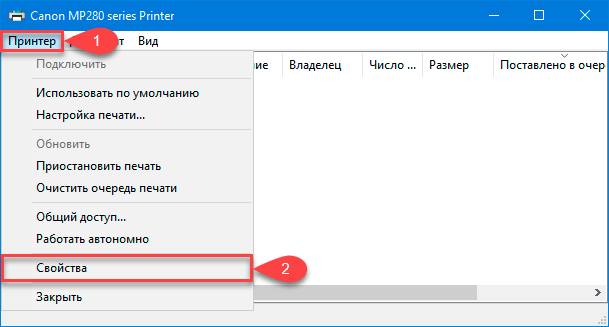
Или выберите указанный вариант своего принтера в разделе «Принтеры и сканеры» и нажмите на кнопку «Управление» в отображенном раскрывшемся меню регулировки настроек отмеченного устройства.
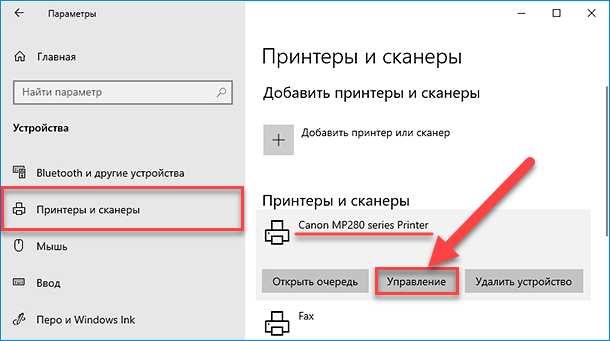
А затем на новой связанной странице в разделе «Управление устройством» нажмите на текстовую ссылку «Свойства принтера».
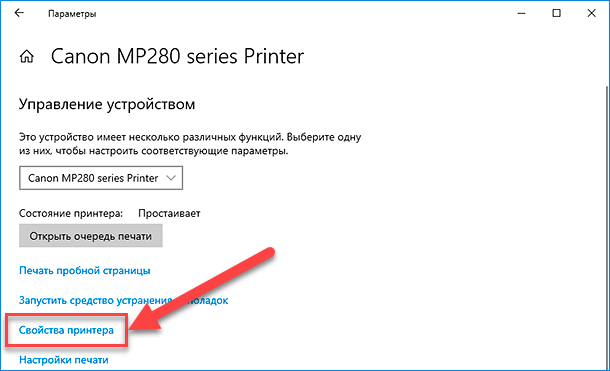
В открывшемся окне свойств пользовательского принтера, содержащем разнообразные элементы настройки печатного устройства, нажмите на вкладку «Дополнительно», а затем установите в связанной ячейке строки «Сохранять документы после печати» индикатор выбора («галочку») для активации функции, позволяющей сохранять историю распечатанных документов.
Потом нажмите на кнопки «Применить» и «ОК», чтобы заданные изменения настроек вступили в силу и были успешно сохранены.
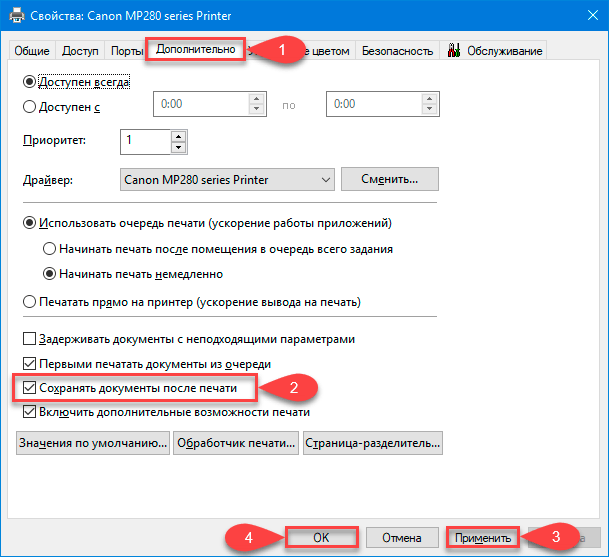
После исполнения данных операций и включения функции сохранения истории, распечатанные документы больше не исчезнут из списка очереди печати после завершения процесса воссоздания печатной копии.
Включите функцию долгосрочного хранения истории печати
Представленная в предыдущем разделе очередь печати предоставит пользователям только небольшой краткий обзор ранее напечатанных документов. Но если существует потребность просмотреть долгосрочный перечень за длительный промежуток времени, не отграничивающийся лишь небольшим по срокам списком распечатанных документов, то пользователям придется воспользоваться предлагаемыми возможностями встроенного служебного инструмента администрирования «Просмотр событий» операционной системы «Windows 10».
Открыть окно искомого инструмента можно разными способами. Однако наиболее быстрый из возможных вариантов заключается в задействовании меню «Опытного пользователя». Щелкните правой кнопкой мыши по кнопке «Пуск», расположенной в левом нижнем углу рабочего стола на «Панели задач», или нажмите совместно комбинацию быстрых клавиш «Windows + X» и во всплывающей панели меню выберите, из разнообразных встроенных вариантов системных служб, раздел «Просмотр событий».
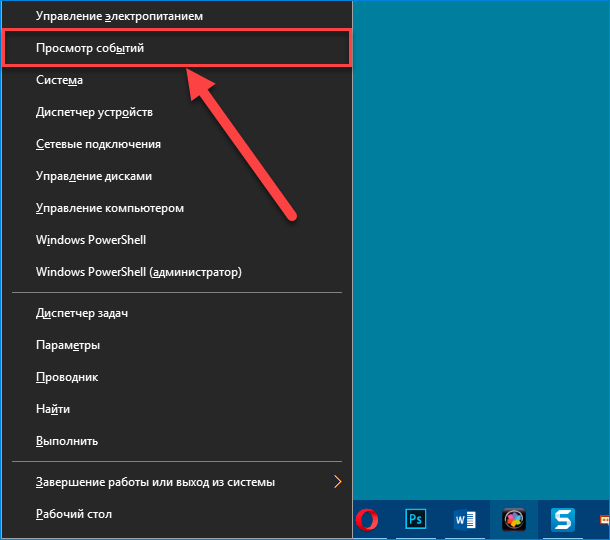
Средство «Просмотр событий» позволит пользователям просмотреть список ранее распечатанных файлов, но пользователям потребуется произвести предварительную настройку соответствующих параметров операционной системы «Windows», чтобы сначала включить учет и занести в итоговый журнал собранную долгосрочную историю принтера.
Включите историю печати в средстве «Просмотр событий»
Системное встроенное средство администрирования «Просмотр событий», по умолчанию интегрированное в набор служебных инструментов операционной системы «Windows 10», позволяет пользователям ознакомиться с обзором и сводкой, произошедших на компьютере, эпизодов и явлений, структурированных и упорядоченных в итоговом стандартном табличном варианте представления.
В открывшемся, по результатам описанных в предыдущем разделе действий, окне средства «Просмотр событий» в дереве консоли в левой боковой панели осуществите пошаговый переход к следующему источнику («Просмотр событий (Локальный)» – «Журналы приложений и служб» – «Microsoft» – «Windows»), последовательно открывая каждый из представленных вложенных каталогов посредством сдвоенного щелчка левой кнопкой мыши.
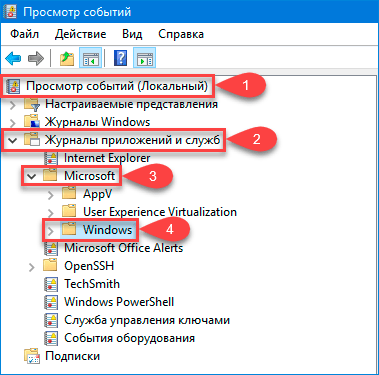
Данный каталог отобразит значительное количество вложенных служб используемой версии операционной системы «Windows 10». Задействуя ползунок полосы прокрутки или колесо вращения компьютерной мыши, отыщите и отметьте левой кнопкой мыши в представленном перечне категорию «PrintService».
В центральной связанной панели, отображающей содержимое выбранной категории, щелкните правой кнопкой мыши по журналу «Работает» и во сплывающем контекстном меню выберите, из предлагаемых вариантов возможных действий, раздел «Свойства».
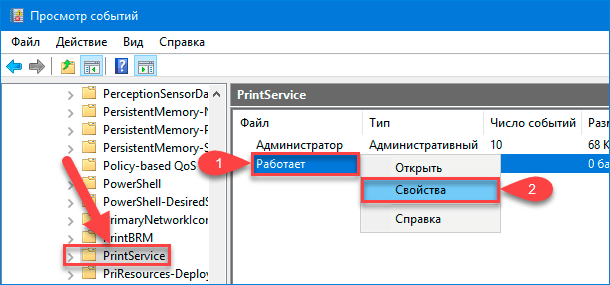
В новом открывшемся окне свойств выбранного журнала во вкладке «Общие» установите индикатор выбора («галочку») в связанной ячейке строки «Включить ведение журнала», а затем в изменяемом поле «Макс. размер журнала (КБ)», ставшим активным с момента разрешения осуществлять операцию по учету свершившихся событий, задайте максимально приемлемое значение выделенного дискового пространства для хранения собранных данных. Чем больше установленный размер, тем дольше ответственная служба операционной системы «Windows» будет записывать историю пользовательских распечатанных документов.
Нажмите на кнопки «Применить» и «ОК», чтобы подтвердить и сохранить заданные изменения настроек.
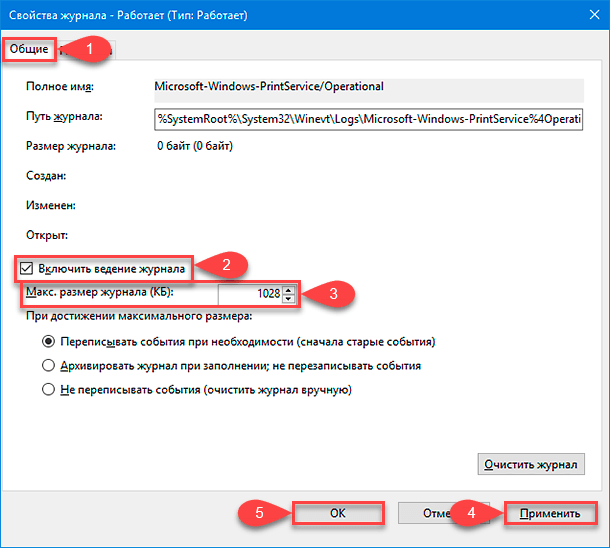
Теперь системная служба «Windows» автоматически сохранит историю для всех установленных принтеров в файл журнала, к которому пользователи смогут получить доступ из средства «Просмотр событий».
Просмотрите историю печати в системном средстве администрирования «Просмотр событий»
Как только история используемого принтера успешно включена, пользователи могут в любое время получить к ней доступ из окна просмотра соответствующих событий. Для ознакомления с подготовленными записями истории печати запустите средство «Просмотр событий», выполните пошаговый переход в категорию «PrintService», используя подробный алгоритм из предыдущего раздела, откройте ее сдвоенным щелчком левой кнопкой мыши, а затем нажмите на журнал «Работает», являющийся частью общего вложенного содержимого указанной категории.
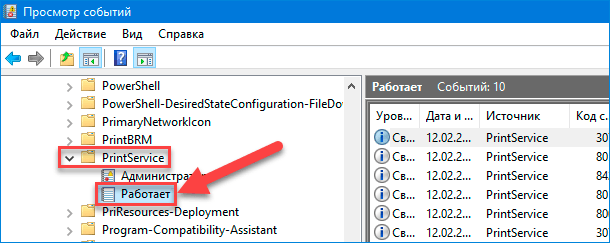
В среднем окне «Просмотр событий», озаглавленном именем выбранного журнала, будет показана история всех событий принтера, от начальной печати до завершенных или неудачных попыток.
В вертикальном столбце «Категория задачи» готового журнала строчные элементы, маркированные надписью: «Печать документа», являются успешно напечатанными копиями документов. И при выделении данного элемента левой кнопкой мыши в связанной, расположенной под основным отчетом, вкладке «Общие» пользователи смогут ознакомиться с подробным описанием произошедшего события, а значение в строке «Код операции» отобразит состояние произведенного процесса печати.
Такие же сведения предоставляются и для неудавшихся печатных действий, имеющих соответствующую маркировку в столбце «Категория задачи» основного журнала.
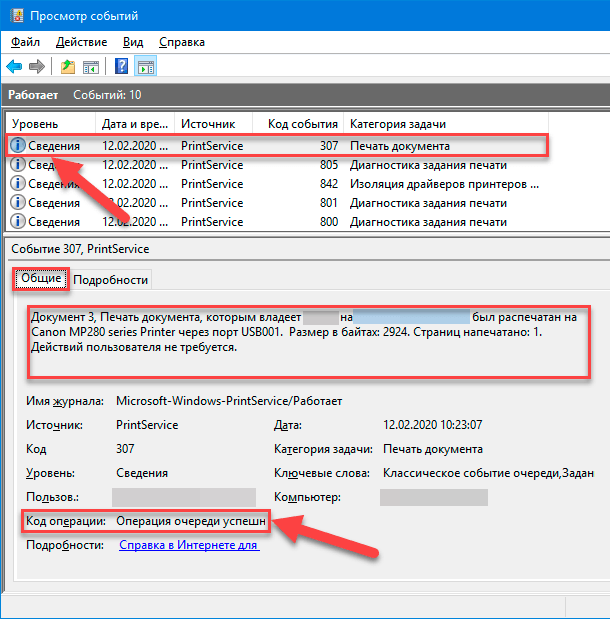
Чтобы упростить компоновку готовых сведений журнала, пользователи могут сгруппировать подготовленные отчеты по категориям, упрощая разделение событий и выделяя завершенные операции, представленные строками «Печать документа», в отдельный раздел. Для этого щелкните правой кнопкой мыши заголовок столбца «Категория задачи», а затем во всплывающем контекстном трехстрочном меню выберите раздел «Группировать события по этому столбцу».
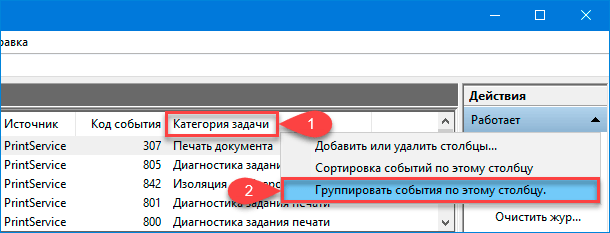
Теперь все доступные сведения будут разделены по соответствующим категориям.
Пользователи могут свести к минимуму отображение других категорий, свернув их, и оставить только категорию «Печать документа», чтобы иметь возможность просматривать список ранее напечатанных документов без необходимости отвлекаться на другие неважные строки отчета, выделив отображение лишь востребованных сведений.
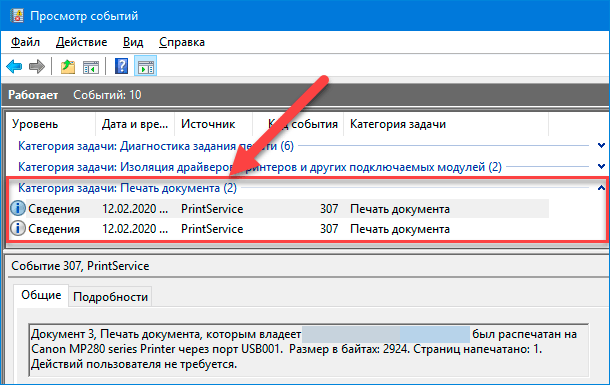
Используйте стороннее программное обеспечение для учета сведений о напечатанных документах
Хотя стандартная встроенная программа «Просмотр событий» операционной системы «Windows 10» довольно хорошо работает, она не всегда обеспечивает четкое представление о пользовательских распечатанных документах. Поэтому можно использовать стороннее программное обеспечение для получения сводного отчета, например, программу PaperCut Print Logger, являющуюся бесплатным приложением и разработанную для предоставления журналов произведенных операций печати в реальном времени с подробным описанием всех видов использования принтера.
«PaperCut Print Logger» предоставляет пользователям список распечатанных документов с отметкой времени, включая информацию о пользователе, который напечатал документ, наименование документа, а также количество страниц и произведенных копий.
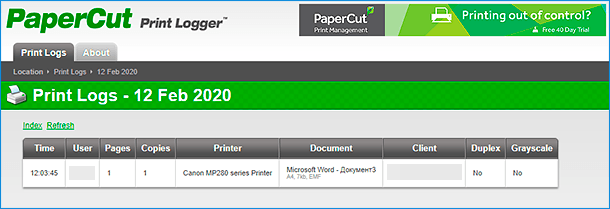
Главную страницу управления можно открыть из каталога «PaperCut Print Logger», заданного по умолчанию для установки программы.
В операционной системе «Windows 10» местоположение программы обычно находится по следующему адресу: «C:\Program Files (x86)\PaperCut Print Logger». Дважды щелкните левой кнопкой мыши ярлык «ViewLogs», чтобы открыть панель управления, на которой будет представлен полный список пользовательских распечатанных документов, структурированный в разделы по датам.
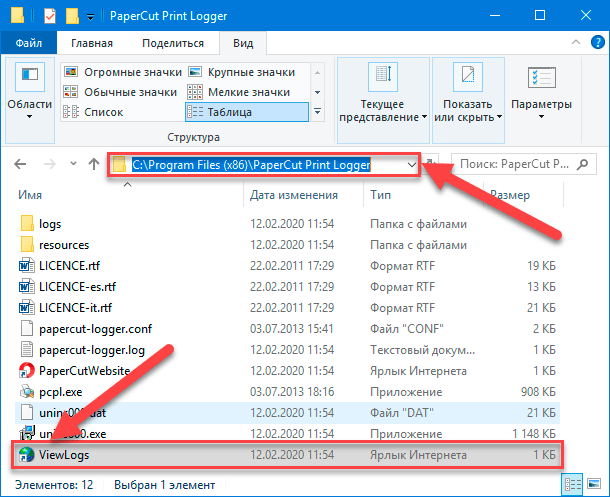
Открыв страницу управления «PaperCut Print Logger», в категории «HTML» нажмите на текстовую ссылку «View», чтобы получить доступ к истории печати на указанный в соседней категории «Date» календарный день.
Пользователи также могут нажать на текстовую ссылку «CSV/Excel» в категориях «Data (day)» или «Data (month)», чтобы экспортировать ежедневную или ежемесячную историю печати в виде готового табличного файла «Microsoft Excel».
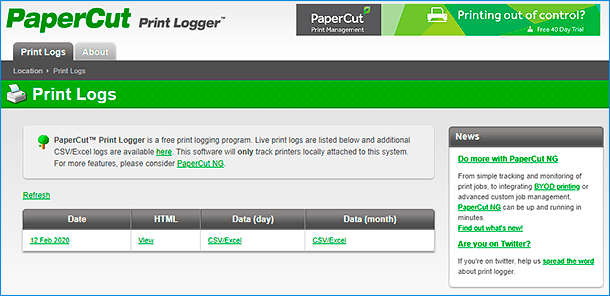
Также можно получить доступ к данным журналам из папки «csv», расположенной в папке «logs», в свою очередь вложенную в каталог установки «PaperCut Print Logger», и содержащую все из возможных вариантов отчетов.
Заключение
Разнообразные варианты современных персональных компьютерных устройств полноценно входят в ежедневный обиход пользователей, и, благодаря совокупному объединению сверхмощных скоростных комплектующих и прогрессивного программного обеспечения, контролирующего безошибочное функционирование устройств и управляющее всеми запущенными разно затратными процессами, позволяет пользователям применять устройства во многих отраслях своей деятельности.
Один из возможных способов использования устройств, главными представителями которых являются персональные компьютеры и ноутбуки, выражен в хранении и последующей печати различных пользовательских документов. Итоговый объем печатных копий, особенно при использовании компьютеров для деловых целей, может быть довольно велик, и не всегда удается просмотреть сформированную историю печати.
Программная оболочка управления компьютером – операционная система «Windows 10» – содержит встроенные инструменты для сбора нужных сведений и организации журнала напечатанных копий. Используя, описанные в данном руководстве, простые алгоритмы действий, пользователи смогут включить соответствующий учет напечатанных документов и просмотреть подготовленный журнал печати, при возникновении такой необходимости. Или применить стороннее программное обеспечение, предоставляющее более подробные и полные сведения об осуществленных операциях печати, если информации в стандартных инструментах операционной системы «Windows 10» будет недостаточно или она доступна не в полном объеме.
Может быть ряд причин, по которым вы можете захотеть проверить журнал распечатанных документов на вашем ПК. Возможно, вы захотите просмотреть, какие файлы у вас должны быть в бумажном виде, или вас может просто заинтересовать, какой объем вы распечатываете за определенный период времени. К сожалению, проверить историю принтера не так просто, как можно было бы подумать — или, как это, вероятно, должно быть. Если вам интересно, «как мне проверить историю печати в Windows 10?», Вы попали в нужное место — мы рассмотрим вашу проблему ниже.
По умолчанию история распечатанных документов удаляется после печати каждого файла. К счастью, это не должно быть так, и вы можете изменить этот параметр в настройках. Таким образом, журнал печати не будет автоматически очищаться после каждого процесса печати. Вам нужно будет изменить этот параметр для каждого принтера, установленного на вашем компьютере.
Чтобы изменить настройки ваших принтеров, вам потребуется доступ к очереди печати. Вот как это сделать:
- Щелкните правой кнопкой мыши кнопку меню «Пуск» Windows.
- Перейти к настройкам.
- Отсюда перейдите в «Устройства»> «Принтеры и сканеры».
- В списке доступных принтеров и сканеров найдите необходимое устройство.
- Щелкните его, а затем щелкните Открыть очередь.
- В новом окне вы увидите очередь вашего принтера со списком текущих и находящихся в очереди напечатанных элементов.
- Вы не сможете увидеть документы, которые были напечатаны ранее, поскольку в это время ведение журнала не было включено.
Теперь вам нужно активировать функцию истории принтера. Вот что надо делать:
- В окне очереди печати для выбранного принтера перейдите к Принтер> Свойства.
(Вы также можете выбрать свой принтер, перейти в меню настроек и в разделе «Принтеры и сканеры» нажать «Управление»).
- В разделе «Свойства принтера» щелкните «Дополнительно».
- Выберите вариант «Сохранить напечатанные документы».
- Щелкните ОК, чтобы сохранить внесенные изменения.
- Теперь, когда вы включили журнал распечатанных документов, ваши документы больше не будут исчезать из очереди печати после того, как они были напечатаны.
Как включить долгосрочную историю печати?
Очередь печати, которую вы только что включили, предоставит краткий обзор документов, которые вы ранее распечатали. Однако, если вы хотите иметь возможность видеть долгосрочный список распечатанных документов, вам нужно будет предпринять несколько дополнительных шагов и использовать средство просмотра событий Windows. Вот как действовать:
- Щелкните правой кнопкой мыши кнопку меню «Пуск» в Windows.
- Найдите параметр «Просмотр событий» и щелкните его.
- Средство просмотра событий позволит вам увидеть список ранее напечатанных файлов, но есть еще одна вещь, которую вам нужно сделать, чтобы это произошло: вам нужно будет сначала настроить Windows, чтобы начать регистрацию вашей долгосрочной истории принтера.
Чтобы включить функцию истории печати в средстве просмотра событий, вам необходимо сделать следующее:
- На странице средства просмотра событий Windows перейдите в меню средства просмотра событий (локальное) слева.
- Здесь перейдите в Журналы приложений и служб> Microsoft> Windows.
- Вы найдете ряд служб Windows.
- Прокрутите вниз до категории PrintService.
- Теперь щелкните правой кнопкой мыши журнал операций и нажмите кнопку «Свойства».
- Щелкните параметр Включить ведение журнала.
- Затем вам будет предложено установить максимальный размер журнала: чем больше размер, который вы задали, тем дольше Windows будет записывать историю ваших распечатанных документов.
- Щелкните ОК, чтобы сохранить внесенные изменения.
С этого момента Windows будет автоматически регистрировать историю печати для всех принтеров, подключенных к вашему ПК, и вы сможете получить доступ к этой информации в средстве просмотра событий.
Где хранится история распечатанных документов?
После того, как вы выполнили описанные выше шаги и включили журнал вашего принтера, ваша система будет вести журнал документов, которые вы распечатали. Однако как получить доступ к этой информации?
Вы сможете увидеть журнал ваших распечатанных файлов в средстве просмотра событий:
- Найдите и откройте категорию PrintService, а затем перейдите в журнал операций.
- Здесь вы сможете увидеть все события принтера Windows, включая начальную буферизацию принтера, завершенные и неудачные распечатки.
- Если вы перейдете в категорию задач, вы увидите раздел «Печать документа». Здесь вы увидите список документов, которые были успешно напечатаны. Здесь вы также найдете список файлов, которые не удалось распечатать.
Если вы считаете, что это недостаточно ясно, вы можете сгруппировать журналы печати по категориям. Вот как это сделать:
- Щелкните правой кнопкой мыши заголовок «Категория задач».
- Нажмите кнопку «Группировать события по этому столбцу».
- Теперь ваши товары будут упорядочены по категориям, и вам, вероятно, будет проще найти необходимые журналы.
Вот и все. Вы успешно включили возможность просмотра журналов печати. Теперь, когда вам нужно проверить, какие файлы вы распечатали на своем ПК, просто выполните шаги, описанные выше, и вы получите необходимую информацию. В качестве альтернативы, если вы не хотите изменять настройки на своем компьютере, вы также можете использовать сторонние программы для просмотра истории печати.
Наконец, чтобы убедиться, что все элементы в вашей системе работают должным образом, рассмотрите возможность установки профессионального программного обеспечения для повышения скорости, такого как Auslogics BoostSpeed. Программа выполнит полное сканирование вашего компьютера, обнаружит проблемы, снижающие скорость (ненужные системные и пользовательские временные файлы, кеш веб-браузера, неиспользуемые журналы ошибок, оставшиеся файлы Центра обновления Windows, временные файлы Sun Java, ненужный кеш Microsoft Office и т. Д.) И смело избавляйтесь от них. Таким образом вы освободите гигабайты места на своем компьютере, не тратя время на удаление всех этих файлов вручную. Более того, Auslogics BoostSpeed настроит неоптимальные параметры системы и ускорит стандартные процессы и операции.
Вы часто проверяете журналы печати на своем компьютере? Поделитесь в комментариях ниже.
Содержание
- 1 Windows XP, 7
- 2 Как посмотреть историю печати принтера на Windows 7-10
- 2.1 Windows XP, 7
- 2.2 Windows 10
- 2.3 Включение долгосрочной истории
- 2.4 Программы
- 3 Что делать если принтер не печатает а ставит в очередь?
- 4 Как получить доступ к вашей очереди печати
- 5 Как посмотреть последние распечатанные документы на компьютере? — О компьютерах просто
- 5.1 Журнал Windows
- 5.2 Недавние документы
- 5.3 История браузера
- 5.4 Дата последнего использования файла
- 5.5 Загрузки
- 6 Как убрать документы из очереди на печать Windows 10?
- 7 Как просмотреть и очистить историю печати принтера
- 7.1 Ос с традиционной кнопкой «пуск»
- 7.2 Как узнать историю печати при помощи специальных программ?
- 7.3 Ос без привычной кнопки «пуск»
- 7.4 Алгоритм действий:
- 8 Как удалить документ из памяти принтера?
- 9 ОС без привычной кнопки «Пуск»
- 9.1 Алгоритм действий:
- 10 ОС без привычной кнопки «Пуск»
- 10.1 Алгоритм действий:
- 11 Как распечатать документ на принтере Canon?
- 12 Windows 10
- 13 Как вести и просматривать историю печати принтера
- 14 Что такое пробная печать и зачем нужна
- 15 Специальные программы отслеживания
- 16 ОС с традиционной кнопкой «Пуск»
- 16.1 Просмотр истории
- 17 Включение долгосрочной истории
- 18 Включить ведение журнала принтера для недавно напечатанных документов
- 19 Как узнать историю печати при помощи специальных программ?
- 20 Использование специальных программ
- 21 Как найти недавние документы в компьютере: советы и рекомендации
- 21.1 Windows 7
- 21.2 Windows XP
- 21.3 Windows 8
- 21.4 Windows 10
Windows XP, 7
В XP откройте меню «Пуск», запустите программу «Выполнить». В открывшемся окне введите команду «printui / s». Убедитесь, что в команде нет пробелов до и после.
Сервер печати откроется. Перейдите на вкладку «Дополнительные параметры» и включите параметр «Журнал сообщений очереди печати».
В зависимости от модели принтера и операционной системы этот параметр может быть недоступен. В этом случае помогут только сторонние программы.
После активации функции в системной папке «C: WINDOWS system32 spool PRINTERS» будут созданы два файла с расширением SHD и SPL, где будет храниться история документов, отправленных на печать.
Вы можете открывать файлы с помощью программы SplViewer.
Файлы всегда находятся в рабочей папке. Даже с выключенным журналом. Каждая печать сопровождается созданием и последующим удалением файлов (в конце печати).
Кстати, если вдруг ваша очередь печати зависнет, вы всегда можете зайти в эту папку и удалить эти файлы. После этого очередь будет очищена, и задание на печать можно будет отдать снова.
Как посмотреть историю печати принтера на Windows 7-10
По умолчанию в операционной системе Windows все файлы, отправленные на печать, сразу же удаляются из очереди после завершения задания. Чтобы этого не происходило и вы в любой момент можете просмотреть список документов, напечатанных на принтере, вам необходимо включить ведение журнала или сохранить эти же документы.
Задача простая и справиться с ней может любой пользователь компьютера.
В зависимости от версии Windows сохранение истории включается по-разному. Вы можете использовать как встроенный набор функций Windows, так и копнуть немного глубже, увидеть историю через системные события.
Иногда историю можно просмотреть в интерфейсе меню машины, если она оборудована функциональным дисплеем. О такой возможности вы можете узнать в инструкции по эксплуатации, в техподдержке производителя или в магазине, где оборудование было приобретено.
Windows XP, 7
В XP откройте меню «Пуск», запустите программу «Выполнить». В открывшемся окне введите команду «printui / s». Убедитесь, что в команде нет пробелов до и после.
Сервер печати откроется. Перейдите на вкладку «Дополнительные параметры» и включите параметр «Журнал сообщений очереди печати».
В зависимости от модели принтера и операционной системы этот параметр может быть недоступен. В этом случае помогут только сторонние программы.
После активации функции в системной папке «C: WINDOWS system32 spool PRINTERS» будут созданы два файла с расширением SHD и SPL, где будет храниться история документов, отправленных на печать.
Вы можете открывать файлы с помощью программы SplViewer.
Файлы всегда находятся в рабочей папке. Даже с выключенным журналом. Каждая печать сопровождается созданием и последующим удалением файлов (в конце печати).
Кстати, если вдруг ваша очередь печати зависнет, вы всегда можете зайти в эту папку и удалить эти файлы. После этого очередь будет очищена, и задание на печать можно будет отдать снова.
Windows 10
Журнал печати можно включить через окно очереди. Перейдите в окно «Принтеры и сканеры» через меню «Параметры-Устройства».
Выберите подключенный принтер. Затем нажмите «Открыть очередь». В новом окне нажмите «Принтер», затем нажмите «Свойства».
На вкладке «Дополнительно» рядом с флажком «Сохранить документы после печати». Сохраните изменения.
Теперь после завершения печати окно очереди не очищается. Последние документы будут отображаться до тех пор, пока окно не заполнится. Если вам нужно заархивировать много данных, вам нужно включить журнал через «Средство просмотра событий».
Включение долгосрочной истории
Щелкните «Пуск» правой кнопкой мыши. Выберите «Просмотр событий».
Если по каким-то причинам в «Пуске» такого пункта нет, вы всегда сможете войти в него через панель управления.
Затем разверните дерево в каталог «PrintService», как показано на следующих снимках экрана.
В папке два файла: «Администратор» и «Запущенный». Щелкните по последнему, откройте свойства через контекстное меню.
Активируйте Включить ведение журнала».
вы можете установить максимальный размер журнала, по достижении которого он будет полностью очищен или заархивирован. Или, когда на принтер поступают новые задания, старые файлы в истории заменяются новыми.
Вы также можете начать регистрацию журнала, щелкнув правой кнопкой мыши файл «Запущенный» в проводнике Windows и выбрав соответствующий элемент. Если историю нужно отключить, сделайте то же самое.
Чтобы просмотреть все задачи, связанные с принтером, щелкните ссылку «Выполняется». В центральном окне будет полная история, а в столбце «Категория» будет написано, какие действия были выполнены с файлом.
Если вам просто нужно посмотреть, что было напечатано на принтере, откройте фильтр в правом столбце и обратите внимание на код «307».
Программы
Иногда по определенным причинам невозможно просмотреть историю печати или требуется более подробная информация о том, как работает технология печати. Тогда вы можете использовать специально разработанное программное обеспечение.
Например, PaperCut Print Logger может показать, кто печатал, когда, сколько листов и копий было напечатано и когда началась операция.
Есть и другие программы, каждая из которых установит для себя ту, которая лучше всего подходит для ваших конкретных нужд.
- Часы с принтом O&K. Создавайте переменные и подробные отчеты в соответствии с заданными критериями. Вы можете просмотреть информацию о конкретном принтере в локальной сети, список и количество документов и многое другое. Доступен экспорт итоговых отчетов в файлы XML / HTML. Стандартные настройки настроены таким образом, что при формировании отчета берутся данные из последних 1000 записей. Вы можете изменить значение в пункте меню «Opt-Parameters»
- Print Manager Plus Программа отлично поддерживает принтеры любого производителя.
- Pcounter. Программное обеспечение предназначено для промышленного контроля. Применяется в крупных офисах, где организована корпоративная сеть.
- Мониторинг активности принтера. Программа не только покажет вам нужные данные, но и проконтролирует работу персонала в офисе, в компании. Это может ограничить или полностью запретить работникам использовать оборудование в своих целях.
На маркете есть и другие программы. Если вам нужно не только вести историю, но и следить за расходными материалами, запрещать печать, поищите подобное программное обеспечение в Интернете.
Что делать если принтер не печатает а ставит в очередь?
Что делать, если принтер не печатает с компьютера, а стоит в очереди на печать?
- Убедитесь, что принтер включен и подключен кабелем к компьютеру или маршрутизатору (если принтер находится в сети)
- Проверьте принтер на наличие ошибок, замятия бумаги, тонера.
- Переустановите драйверы принтера
Как получить доступ к вашей очереди печати
Просмотр очереди печати позволяет увидеть документ, который вы собираетесь распечатать. Это полезно, если вы думаете, что случайно отправили не тот файл в очередь печати.
Если вы отправите не тот файл в список печати, вы потеряете время, чернила и бумагу. Решение? Проверьте свою смену пресса, чтобы быть уверенным на 100%.
Очередь печати дает вам всю необходимую информацию о документах, которые были и находились в вашей очереди. Сюда входит название, статус и размер документа.
Как посмотреть последние распечатанные документы на компьютере? — О компьютерах просто
Операционная система Windows постоянно записывает события и действия, выполняемые с помощью ноутбука или компьютера. Благодаря этому вы можете узнать, какие новые приложения появились, когда вы в последний раз входили в систему, какие страницы были посещены в сети и т.д. Это можно сделать либо с помощью встроенных инструментов Windows, партийная полезность.
Журнал Windows
С помощью этого системного приложения вы можете определить, какие действия выполнялись на вашем компьютере в последние минуты, часы или дни. Необходимо:
- откройте строку поиска в меню Пуск или в панели управления, в зависимости от версии операционной системы;
- введите запрос «Просмотр журнала событий»;
- найдите в результатах нужное системное приложение, кликните по нему, дождитесь появления окна со списком событий;
- выберите «Журналы Windows»;
- найдите нужный журнал, дважды щелкните его и начните просмотр информации о последних действиях на вашем ПК.
Недавние документы
Чтобы узнать, какие файлы открывались последними, вам необходимо открыть раздел «Недавние документы», расположенный в системном меню. Для Windows 7 он отключен по умолчанию, но вы можете включить его при необходимости:
- открыть свойства кнопки «Пуск» в контекстном меню;
- перейти на страницу «Пуск»;
- нажмите «Настроить»;
- установите флажок «Последние документы.
- Нажмите «ОК», чтобы внести изменения.
В Windows 8 последние файлы недоступны в меню «Пуск». Для их просмотра нужно использовать комбинацию кнопок «Win» + «R». В открывшемся окне нужно написать «отменить», после чего нажать клавишу Enter. Появится папка с недавними файлами.
Другой способ — открыть диск C и отсортировать файлы по дате модификации.
История браузера
Чтобы узнать, какие веб-сайты были недавно посещены, вам необходимо:
- откройте веб-браузер;
- одновременно нажмите «ctrl» + «H»;
- установить период, за который вы хотите просматривать посещенные страницы.
Другой способ просмотреть историю браузера — указать имя браузера: // history / в адресной строке, например chrome: // history / или opera: // history/.
Вы также можете открыть историю просмотров через меню веб-браузера.
Дата последнего использования файла
Стандартные инструменты Windows позволяют узнать, когда в последний раз открывался конкретный файл. Необходимо:
- открыть контекстное меню файла;
- выберите «Свойства»;
- откройте вкладку «Общие»;
- проверить дату открытия документа;
- выберите вкладку «Подробности», установите время последнего редактирования или сохранения файла.
Загрузки
Чтобы увидеть, какие загрузки были сделаны во время последнего использования вашего компьютера, вам необходимо открыть соответствующую папку, выбрать режим просмотра «Таблица» на вкладке «Просмотр», а затем установить порядок сортировки по дате создания.
Как убрать документы из очереди на печать Windows 10?
Отменить печать всех документов
Щелкните значок нужного принтера или щелкните его правой кнопкой мыши. Щелкните Просмотр очереди печати. Щелкните Принтер. Щелкните Очистить очередь печати.
Как просмотреть и очистить историю печати принтера
Если вам нужно просмотреть и очистить историю принтера, есть несколько простых способов. Способы различаются в зависимости от версии операционной системы Windows, которую вы используете.
Ос с традиционной кнопкой «пуск»
Подумайте, как просмотреть историю печати принтера в Windows 7 и старой Windows XP?
Сначала запустим службу регистрации печати:
- В левом нижнем углу монитора нажмите кнопку «Пуск» или нажмите специальную клавишу «Windows» на клавиатуре.
Клавиша Windows на клавиатуре
- Откроется контекстный список технического управления Windows 7 или XP, в котором нужно найти пункт «Принтеры и факсы» и выбрать его.
- В открывшемся перед вами окне вы увидите все принтеры и факсы, установленные в вашей Windows 7. Щелкните правой кнопкой мыши нужный принтер и выберите «Свойства принтера» из раскрывающегося меню».
- Затем в открывшемся окне найдите пункт «Дополнительные свойства или настройки принтера» и выберите его.
- Среди доступных свойств отметьте пункт «Вести журнал печати».
Обратите внимание, что включение службы, отвечающей за ведение журнала, возможно только при наличии прав администратора. А в доменной сети организации, использующей сетевые принтеры, для управления доменной сетью может потребоваться служебная программа Active Directory.
Просмотр истории
История печати принтера в Windows 7 или XP позволяет просматривать отчет. Посмотрим, как это сделать:
- В нижнем левом углу экрана снова нажмите кнопку «Пуск» или нажмите клавишу Windows на клавиатуре.
- Остановитесь в пункте контекстного меню под названием «Панель управления».
- Здесь нужно найти вкладку «Администрирование» и перейти на нее.
Панель управления Windows 7
- В появившемся списке выберите пункт «Просмотр событий». Затем щелкните вкладку с надписью «Система».
- В этой вкладке воспользуйтесь поиском — укажите ключевое слово «Печать».
После правильных манипуляций вы увидите журнал истории принтера, в котором будет подробно все, а именно: какие документы были напечатаны, история буфера принтера и многое другое. Кстати, историю в журнале можно отсортировать для удобства.
Как узнать историю печати при помощи специальных программ?
Бывает, что не хочется заниматься всеми тонкостями истории печати. В этом случае вы можете обнаружить и просмотреть подробный журнал всех используемых принтеров с помощью специального программного обеспечения, например, такого как O&K Print Watch.
Программное обеспечение O&K Print Watch
Эта программа позволяет не только открывать, просматривать, но и удалять исторические отчеты, а также сохранять документ из дневника, распечатывать его для повторной печати.
O&K Print Watch — отличное решение для тех, кто раздает права доступа и управления принтерами. Это позволяет удалить документ из нежелательной или неправильной очереди печати, очистить буфер принтера и выяснить, кто может использовать принтер в сети. Программа работает практически со всеми известными операционными системами: Windows Pro Server 2012, XP, Windows 8, Windows 10 и Windows 7.
Ос без привычной кнопки «пуск»
Как узнать, частично или полностью удалить историю в Windows 8 и новой Windows 10? Следует выполнить простой алгоритм действий, который практически не отличается от написанного выше, но эти операции в новых операционных модулях значительно упрощены.
Алгоритм действий:
- Чтобы просмотреть или очистить историю, просто введите в поисковой системе операционной системы фразу «Просмотр журнала событий».
- Находите нужные параметры и выполняйте все необходимые операции простыми щелчками мыши. В основном это можно сделать интеллектуально в Windows 10.
Также журнал печати свернут в лоток или в нижнем правом углу экрана.
Дважды щелкнув по нему, вы можете просмотреть его на экране и увидеть статус печати, удалить документ из очереди или перезапустить печать.
Просмотр и очистка истории принтера не так уж и сложна, если вы знаете, как это делать правильно. Имейте в виду, что перед тем, как что-либо менять в настройках сервиса, вам следует ознакомиться с их назначением.
Как удалить документ из памяти принтера?
Удаление документа из памяти принтера
- Убедитесь, что принтер включен.
- Проведите пальцем по ГЛАВНОМУ экрану, затем выберите ФАКС. Использование панели управления …
- Коснитесь пункта «Список функций. …
- Нажмите «Ссылка на память». Будет отображен список воспоминаний. …
- Выберите меню удаления.
ОС без привычной кнопки «Пуск»
Как узнать, частично или полностью удалить историю в Windows 8 и новой Windows 10? Следует выполнить простой алгоритм действий, который практически не отличается от написанного выше, но эти операции в новых операционных модулях значительно упрощены.
Алгоритм действий:
- Чтобы просмотреть или очистить историю, просто введите в поисковой системе операционной системы фразу «Просмотр журнала событий».
- Находите нужные параметры и выполняйте все необходимые операции простыми щелчками мыши. В основном это можно сделать интеллектуально в Windows 10.
Также журнал печати свернут в лоток или в нижнем правом углу экрана. Дважды щелкнув по нему, вы можете просмотреть его на экране и увидеть статус печати, удалить документ из очереди или перезапустить печать.
Просмотр и очистка истории принтера не так уж и сложна, если вы знаете, как это делать правильно. Имейте в виду, что перед тем, как что-либо менять в настройках сервиса, вам следует ознакомиться с их назначением.
ОС без привычной кнопки «Пуск»
Как узнать, частично или полностью удалить историю в Windows 8 и новой Windows 10? Следует выполнить простой алгоритм действий, который практически не отличается от написанного выше, но эти операции в новых операционных модулях значительно упрощены.
Алгоритм действий:
- Чтобы просмотреть или очистить историю, просто введите в поисковой системе операционной системы фразу «Просмотр журнала событий».
- Находите нужные параметры и выполняйте все необходимые операции простыми щелчками мыши. В основном это можно сделать интеллектуально в Windows 10.
Также журнал печати свернут в лоток или в нижнем правом углу экрана. Дважды щелкнув по нему, вы можете просмотреть его на экране и увидеть статус печати, удалить документ из очереди или перезапустить печать.
Просмотр и очистка истории принтера не так уж и сложна, если вы знаете, как это сделать правильно
Имейте в виду, что перед тем, как что-либо менять в настройках сервисов, следует ознакомиться с их назначением
Будет много раз, когда будет полезно узнать, что напечатал конкретный компьютер. Вы можете узнать все, что собираетесь напечатать, а также научиться визуализировать то, что вы уже напечатали, было ли это недавно или давно.
Вы также можете проверить, печатал ли кто-нибудь с вашего компьютера без вашего разрешения.
Как распечатать документ на принтере Canon?
Коснитесь или щелкните драйвер принтера Устройства для этого аппарата Печать. Коснитесь или щелкните Устройства Печать драйвера принтера для этого аппарата Устройства. Коснитесь или щелкните Печать в меню приложения драйвера принтера для этого аппарата Печать.
Windows 10
Журнал печати можно включить через окно очереди. Перейдите в окно «Принтеры и сканеры» через меню «Параметры-Устройства».
Выберите подключенный принтер. Затем нажмите «Открыть очередь». В новом окне нажмите «Принтер», затем нажмите «Свойства».
На вкладке «Дополнительно» рядом с флажком «Сохранить документы после печати». Сохраните изменения.
Теперь после завершения печати окно очереди не очищается. Последние документы будут отображаться до тех пор, пока окно не заполнится. Если вам нужно заархивировать много данных, вам нужно включить журнал через «Средство просмотра событий».
Как вести и просматривать историю печати принтера
Что такое пробная печать и зачем нужна
Зонд представляет собой распечатанный лист формата A4, содержащий различную информацию о принтере, такую как имя, модель, порты, IP-адрес, информацию о драйвере и т.д.
вы также можете распечатать тестовую страницу, чтобы проверить качество печати текста. В случае неисправности владелец устройства может заменить или почистить отдельные детали для восстановления работоспособности.
вы можете использовать несколько тестовых листов для проверки качества и обнаружения дефектов.
- TF1. Используется при диагностике цветного принтера. На странице представлены изображения в разных цветах, что позволяет оценить точность цветопередачи. Кроме того, лист содержит градиентную заливку с интенсивностью от 0 до 100%, так что пользователь может объективно проверить печать градиентов.
- TF2. Предназначен для проверки допустимого разрешения техники. Документ содержит повторяющиеся символы и подходит как для черно-белых, так и для цветных принтеров.
- TF3. Черно-белый файл для оценки разборчивости символов и глубины черных оттенков.
После печати вы можете определить конкретную ошибку.
- Симметричные точки — указывают на повреждение светочувствительного покрытия барабана.
- Вертикальные полосы — обрыв магнитного ролика. Деталь восстановить невозможно, производится полная замена.
- Прерывистые полосы по краям — частый признак износа барабана. В зависимости от устройства тестовый лист будет содержать темные пятна, а не полосы.
- Пробелы по всему листу — они появляются при нехватке чернил, поэтому для решения проблемы достаточно просто заправить картридж.
- Полосы на светлых участках бумаги: указывает на неправильное использование картриджей. Если они хранились во влажной среде, тонер может быть влажным.
- Асимметричные пятна: они возникают в случае неисправности ракеля.
Специальные программы отслеживания
В том случае, если невозможно включить мониторинг распечатанных документов стандартными средствами Windows или вам требуется более серьезный контроль печати на принтере, вы можете прибегнуть к использованию специальных программ для этих целей. Наиболее популярными среди таких утилит являются следующие:
- Хорошо, напечатайте, посмотрите. Программа позволяет создавать отчеты об истории печати в различных вариантах. Вы можете узнать, какой принтер, когда и что печатал. Вы можете загрузить информацию для каждого отдельного пользователя. Например, он распечатывает список документов и принтеров, которые он использовал. Для экспорта отчетов поддерживаются несколько форматов.
- Print Manager Plus корректно работает со всеми моделями печатающих устройств известных производителей, таких как: Canon, HP, Epson, Oki, Samsung, Xerox, Brother.
- Полное решение Pcounter — это мощный инструмент для большого офиса и большого количества пользователей. Это отличная утилита для управления печатью документов на принтерах организации или предприятия, где организована корпоративная сеть.
- Монитор активности принтера: программа сэкономит расходные материалы, не позволяя офисным сотрудникам использовать устройства печати в своих целях. Позволяет формировать отчеты на печать в виде диаграмм.
ОС с традиционной кнопкой «Пуск»
Подумайте, как просмотреть историю печати принтера в Windows 7 и старой Windows XP?
Сначала запустим службу регистрации печати:
- В левом нижнем углу монитора нажмите кнопку «Пуск» или нажмите специальную клавишу «Windows» на клавиатуре.
- Откроется контекстный список технического управления Windows 7 или XP, в котором нужно найти пункт «Принтеры и факсы» и выбрать его.
- В открывшемся перед вами окне вы увидите все принтеры и факсы, установленные в вашей Windows 7. Щелкните правой кнопкой мыши нужный принтер и выберите «Свойства принтера» из раскрывающегося меню».
- Затем в открывшемся окне найдите пункт «Дополнительные свойства или настройки принтера» и выберите его.
- Среди доступных свойств отметьте пункт «Вести журнал печати».
Обратите внимание, что включение службы, отвечающей за ведение журнала, возможно только при наличии прав администратора. А в доменной сети организации, использующей сетевые принтеры, для управления доменной сетью может потребоваться служебная программа Active Directory.
Просмотр истории
История печати принтера в Windows 7 или XP позволяет просматривать отчет. Посмотрим, как это сделать:
- В нижнем левом углу экрана снова нажмите кнопку «Пуск» или нажмите клавишу Windows на клавиатуре.
- Остановитесь в пункте контекстного меню под названием «Панель управления».
- Здесь нужно найти вкладку «Администрирование» и перейти на нее.
- В появившемся списке выберите пункт «Просмотр событий». Затем щелкните вкладку с надписью «Система».
- В этой вкладке воспользуйтесь поиском — укажите ключевое слово «Печать».
После правильных манипуляций вы увидите журнал истории принтера, в котором будет подробно все, а именно: какие документы были напечатаны, история буфера принтера и многое другое. Кстати, историю в журнале можно отсортировать для удобства.
Включение долгосрочной истории
Щелкните «Пуск» правой кнопкой мыши. Выберите «Просмотр событий».
Если по каким-то причинам в «Пуске» такого пункта нет, вы всегда сможете войти в него через панель управления.
Затем разверните дерево в каталог «PrintService», как показано на следующих снимках экрана.
В папке два файла: «Администратор» и «Запущенный». Щелкните по последнему, откройте свойства через контекстное меню.
Активируйте Включить ведение журнала».
вы можете установить максимальный размер журнала, по достижении которого он будет полностью очищен или заархивирован. Или, когда на принтер поступают новые задания, старые файлы в истории заменяются новыми.
Вы также можете начать регистрацию журнала, щелкнув правой кнопкой мыши файл «Запущенный» в проводнике Windows и выбрав соответствующий элемент. Если историю нужно отключить, сделайте то же самое.
Чтобы просмотреть все задачи, связанные с принтером, щелкните ссылку «Выполняется». В центральном окне будет полная история, а в столбце «Категория» будет написано, какие действия были выполнены с файлом.
Если вам просто нужно посмотреть, что было напечатано на принтере, откройте фильтр в правом столбце и обратите внимание на код «307».
Включить ведение журнала принтера для недавно напечатанных документов
По умолчанию история напечатанных документов очищается после печати каждого документа. Вы можете изменить этот параметр, чтобы просмотреть список документов, недавно распечатанных из очереди печати на принтере.
Вам нужно будет изменить этот параметр для каждого установленного принтера.
Доступ к вашей очереди печати
Чтобы получить доступ к очереди печати, щелкните правой кнопкой мыши кнопку меню «Пуск» и выберите «Параметры». Отсюда щелкните «Устройства» «Принтеры и сканеры.
Найдите свой принтер в списке «Принтеры и сканеры», щелкните его, затем щелкните «Открыть очередь», чтобы открыть очередь печати.
Будут отображены все документы в очереди печати. Ранее напечатанные документы отображаться не будут, поэтому необходимо включить ведение журнала.
Включить сохранение истории принтера
Щелкните Принтер ➣ Свойства очереди печати для принтера.
В окне очереди печати принтера щелкните Свойства принтера. Или выберите свой принтер и нажмите «Управление» в меню настроек «Принтеры и сканеры».
снимок экрана, как открыть свойства принтера через кнопку «Управление»
В свойствах принтера щелкните вкладку «Дополнительно», затем установите флажок «Сохранить документы после печати».
Нажмите «ОК», чтобы сохранить настройки.
После повторного входа в историю документов ранее распечатанные документы больше не будут исчезать из очереди после завершения задания на печать.
Включите долгосрочную историю печати
Вышеупомянутый метод предоставит обзор ранее распечатанных документов. Если вы хотите увидеть долгосрочный список, вам нужно использовать Windows Event Viewer.
Чтобы начать, щелкните правой кнопкой мыши меню «Пуск» Windows и выберите «Просмотр событий».
Средство просмотра событий позволит вам просмотреть список ранее напечатанных файлов, но вам необходимо сначала настроить Windows для записи долговременной истории печати.
Включить журнал печати в средстве просмотра событий
В средстве просмотра событий Windows выберите Microsoft Windows Application and Service Logs; в меню просмотра событий (локальном) слева.
Щелчок по Windows откроет значительное количество служб. Прокрутите вниз и найдите категорию «Служба печати».
В категории «Службы печати» щелкните правой кнопкой мыши параметр «Работает» и выберите «Свойства».
Установите флажок Включить ведение журнала, затем установите максимальный размер журнала. Чем больше размер, тем дольше Windows будет записывать историю всех распечатанных документов.
Нажмите кнопку «ОК», чтобы сохранить настройки.
Windows теперь автоматически сохраняет историю всех установленных принтеров в файл журнала, доступ к которому можно получить в средстве просмотра событий.
После включения истории принтера вы можете получить к ней доступ в любое время из средства просмотра событий. Для этого найдите и откройте категорию «PrintService», затем нажмите «Запуск», чтобы открыть реестр.
Будет показана история всех событий принтера Windows, от начала, когда была включена история очереди печати принтера, до всех выполненных или неудачных распечаток.
В разделе «Категория задач» элементы, перечисленные как «Печать документа», успешно распечатываются в файлах. Неудачные распечатки появятся в этой категории, но будут отмечены.
Чтобы упростить сортировку, вы можете сгруппировать журнал печати по категориям, что упрощает выделение событий печати документа в отдельный раздел. Для этого щелкните правой кнопкой мыши заголовок «Категория действий», а затем нажмите кнопку «Группировать события для этого столбца».
Теперь ваши распечатанные документы будут классифицированы.
вы можете свести к минимуму другие категории, оставив категорию «Печать документов», чтобы отображался только список ранее напечатанных документов.
Хотя средство просмотра событий работает всегда (если включено), оно не обеспечивает четкое представление распечатываемых документов. Вы можете использовать стороннее программное обеспечение для печати журналов, такое как PaperCut Print Logger, для просмотра долгосрочной истории печати принтера.
PaperCut Print Logger предоставляет список распечатанных документов с отметками времени, включая информацию о пользователе Windows, напечатавшем документ, название документа, а также количество страниц и копий.
Как узнать историю печати при помощи специальных программ?
Бывает, что не хочется заниматься всеми тонкостями истории печати. В этом случае вы можете обнаружить и просмотреть подробный журнал всех используемых принтеров с помощью специального программного обеспечения, например, такого как O&K Print Watch.
Программное обеспечение O&K Print Watch
Эта программа позволяет не только открывать, просматривать, но и удалять исторические отчеты, а также сохранять документ из дневника, распечатывать его для повторной печати.
O&K Print Watch — отличное решение для тех, кто раздает права доступа и управления принтерами. Это позволяет удалить документ из нежелательной или неправильной очереди печати, очистить буфер принтера и выяснить, кто может использовать принтер в сети. Программа работает практически со всеми известными операционными системами: Windows Pro Server 2012, XP, Windows 8, Windows 10 и Windows 7.
Использование специальных программ
Чтобы решить задачу, как узнать, какие документы были напечатаны на принтере, вы можете совершенно бесплатно скачать программное обеспечение O&K Print Watch.
Это программное обеспечение имеет специальную систему отчетов для печати на устройствах, которую при необходимости можно экспортировать в такие форматы, как XML / HTML. Чтобы создать отчет для определенного объекта, просто запустите программу и щелкните элемент «Отчет», затем щелкните команду для запуска отчета. Итоговый документ со списком напечатанных файлов, а также когда они были напечатаны и каким конкретным пользователем, может быть представлен в виде общего или подробного отчета. Следует отметить, что каждый предопределенный отчет создается из последней тысячи записей. Чтобы изменить это значение, просто перейдите в меню «Отчет» в разделе «Параметры» и установите все необходимые значения.
Хорошее решение, чтобы узнать, что вы делали на принтере, — использовать программное обеспечение под названием Print Manager Plus. Благодаря тому, что программа поддерживает принтеры всех основных производителей, она может отслеживать статистику работы устройства с максимальной точностью. Причем это можно делать не только в локальных сетях с несколькими принтерами, но и в довольно крупных компаниях с различными моделями печатающих устройств.
Программное обеспечение Pcounter — это комплексное решение для аудита процессов печати в масштабах всего предприятия. Это позволяет вам внимательно отслеживать и собирать статистику о том, кто какой файл печатает и на каком устройстве. Кроме того, вы можете использовать это программное обеспечение для отслеживания общего трафика заданий печати в сети. Следует также добавить, что Pcounter может легко интегрироваться в существующую инфраструктуру и масштабироваться в будущем.
Помимо описанных программ, с помощью которых можно просмотреть историю полиграфического оборудования, существует множество других. Установка одной из этих многофункциональных программ позволит вам решить некоторые другие задачи, такие как управление очередью печати, проверка расходных материалов, запрет печати и т.д.
Если вам нужно просмотреть и очистить историю принтера, есть несколько простых способов. Способы различаются в зависимости от версии операционной системы Windows, которую вы используете.
Как найти недавние документы в компьютере: советы и рекомендации
Сегодня нам нужно разобраться, как найти последние документы на компьютере. Дело в том, что такая операция может быть полезна каждому. Например, если пользователь подозревает, что кто-то взламывает его операционную систему и работает с ней без разрешения. Отслеживание истории просмотров и открытых / сохраненных файлов — непростая задача. Есть разные способы получить интересующую пользователя информацию. Мы сосредоточимся исключительно на файлах, которые были недавно открыты, отредактированы или сохранены.
Windows 7
Как найти последние документы на моем бортовом компьютере с Windows 7? Это популярная и простая в использовании операционная система. С ним работают многие пользователи ПК. И тогда мы приступим к устранению проблемы с этой ОС.
Есть папка под названием «Недавние документы». Просмотр файлов, которые были сохранены, открыты или изменены пользователем. Как мне найти последние документы на моем компьютере?
Для этого потребуются:
- Перейдите в Windows 7.
- Откройте «Пуск» — «Документы» или перейдите в пункт меню «Библиотека» / «Проводник».
- Нажмите на строку «Недавние места» в верхнем левом меню.
это все. Информация о последних файлах отображается в правой части диалогового окна. Быстро, просто и очень доступно!
Windows XP
Как найти последние документы на компьютере с Windows XP? Эта операционная система сегодня редко встречается в реальной жизни. Программное обеспечение давно не поддерживается Microsoft, но некоторые люди все равно его используют.
Чтобы перейти к папке последних документов в Windows XP, вам нужно будет использовать один из следующих способов:
- Зайдите в «Пуск» и откройте раздел «Поиск». Установите в параметрах поиска «Показывать скрытые файлы и папки». Найдите раздел «Недавние» и откройте его.
- Перейдите в C: / Documents and Settings / Username / Recent.
- Указанная папка — это недавние местоположения. Чтобы найти его, вам нужно будет отключить функцию скрытия файлов и папок.
Важно: когда вы думаете о том, как найти недавние документы, вы можете открыть окно поиска «Windows» и написать в нем «Недавние места». Результатом поиска будет нужный нам раздел.
Windows 8
Современные операционные системы схожи по функциональности, но их графический интерфейс всегда разный. Иногда это удивляет. Существенные изменения графики операционной системы произошли в Windows 8. После «семерки» нужно долго привыкать к новому запуску программы. В таких обстоятельствах у пользователей часто возникают вопросы о том, как найти последние документы на своем компьютере. «Windows 8» хранит соответствующие данные в уже известной нам папке — «Последние». За исключением того, что, в отличие от Windows XP, он был перемещен в другой корневой раздел.
Как мне в этом случае найти последние документы на компьютере? Windows 8 предлагает решение этой проблемы:
- Откройте командную строку и напишите туда shell: latest. После обработки запроса на экране появится диалоговое окно с интересующими данными.
- Перейдите в C: / Users / username / App Data / Roaming / Microsoft / Windows / Recent.
Кроме того, вы можете использовать строку поиска, чтобы найти службу недавних мест. Как показывает практика, этот прием довольно часто используют начинающие пользователи ПК. Не требует особых навыков, знаний и навыков.
Совет: Чтобы быстро получить доступ к папке «Последние», вы можете создать ярлык для соответствующего хранилища документов и перенести его на рабочий стол своего ПК.
Windows 10
Это далеко не все существующие методы. Как я могу найти последние документы на моем компьютере в Windows 10? 10-я версия Windows в настоящее время активно поддерживается Microsoft. Это операционная система, с которой сталкиваются все современные пользователи ПК. И поэтому нужно понимать, как с этим работать. Последние документы и измененные файлы в десятке лучших ищутся так же, как и в Windows 8. При желании вы можете упростить себе задачу: поправьте соответствующий раздел в библиотеке.
Для этого вам понадобятся:
- Перейдите в папку «Недавние» (или «Недавние документы»), используя путь, указанный выше.
- Нажмите кнопку «Добавить на панель быстрого доступа». Соответствующий элемент управления расположен вверху диалогового окна.
сделано. Теперь при открытии «Проводника» пользователь увидит новую строку в левом меню. Это называется «Последние документы». С его помощью вы сможете быстро просмотреть последние открытые или измененные файлы на вашем компьютере.
Источники
- https://PoPrinteram.ru/istoriya-pechati.html
- https://fileextension.ru/raznoe/kak-najti-poslednij-raspechatannyj-fajl.html
- https://gresgroup.ru/kak-posmotret-posledniy-napechatannyy-dokument-na-kompyutere/
- [https://cloud-script.ru/drugie-os/kak-posmotret-poslednie-raspechatannye-dokumenty-na-kompyutere.html]
- [https://gorodgeniev.ru/kak-posmotret-na-kompyutere-istoriyu-pechati-dokumentov-na-printere/]
- [https://normapriem.ru/kak-posmotret-poslednie-raspechatannye-dokumenty.html]
- [http://printergid.ru/pechat/ochistit-istoriyu]
- [https://pixme.ru/kak-posmotret-istoriu-pecati-printera-i-spisok-raspecatannyh-dokumentov]
- [https://printeru.info/poleznoe/istoria-pechati-printera]
- [https://kompter.ru/info/kak-posmotret-poslednie-napechatannye-dokumenty/]
[свернуть]
- Windows XP, 7
- Windows 10
- Включение долгосрочной истории
- Программы
По умолчанию в операционной системе Windows все файлы, которые отправляются на печать, сразу исчезают с очереди после выполнения задания. Чтобы такого не происходило и в любой момент можно было посмотреть список распечатанных документов на принтере, надо включить ведение журнала или сохранение этих самых документов.
Задача несложная и справиться с ней сможет любой пользователь компьютера.
В зависимости от версии Windows, сохранение истории включается по-разному. Можно воспользоваться как встроенным набором функций Windows, так и копнуть чуть глубже, посмотреть историю через события системы.
У меня MacBook (или iMac)
0.39%
Проголосовало: 14293
Иногда история может отображаться в интерфейсе меню аппарата, если он оснащен функциональным дисплеем. Узнать о такой возможности можно в инструкции по эксплуатации, в поддержке производителя или магазине, где приобреталась техника.
В версии XP откройте меню «Пуск», запустите программу «Выполнить». В открывшееся окно впишите команду «printui /s». Проследите, чтобы в команде не было никаких пробелов перед и после.
Откроется сервер печати. Перейдите на вкладку «Дополнительные параметры» и активируйте опцию «Вести журнал сообщений очереди печати».
В зависимости от модели принтера и ОС, этой настройки может не быть. В таком случае помогут только сторонние программы.
После активации функции, в системной папке «С:\WINDOWS\system32\spool\PRINTERS» будут созданы два файла с расширениями SHD и SPL, в которых и будет храниться история документов, поданных на печать.
Открывать файлы можно программой SplViewer.
Файлы присутствуют всегда в рабочей папке. Даже при выключенном журнале. Каждая печать сопровождается созданием и последующим удалением файлов (после того, как печать закончена).
Кстати, если вдруг у вас зависает очередь печати, то всегда можно зайти в эту папку и удалить данные файлы. Тогда очередь очистится и можно дать задание на распечатывание заново.
Windows 10
Историю печати можно включить через окно очереди. Перейдите в окно «Принтеры и сканеры» через меню «Параметры-Устройства».
Выберите подключенный принтер. Далее нажмите на «Открыть очередь». В новом окне кликните на пункт «Принтер», затем «Свойства».
На вкладке «Дополнительно» возле пункта «Сохранять документы после печати» поставьте галочку. Сохраните изменения.
Теперь, когда печать закончится, окно очереди не очистится. Последние документы будут отображаться до тех пор, пока окно не переполнится. Если нужно хранить много данных, то надо активировать журнал через «Просмотр событий».
Включение долгосрочной истории
Кликните на «Пуск» правой кнопкой мыши. Выберите «Просмотр событий».
Если в «Пуске» по каким-либо причинам нет такого пункта, зайти в него всегда получится через панель управления.
Далее раскройте дерево до директории «PrintService», как показано на скриншотах ниже.
В папке есть два файла: «Администратор» и «Работает». Нажмите на последний, откройте свойства через контекстное меню.
Активируйте «Включить ведение журнала».
Можете задать максимальный размер журнала, при достижении которого он будет либо чистится полностью, либо архивироваться. Или же по мере поступления новых заданий на принтер, старые файлы в истории будут замещаться новыми.
Начать записывать журнал можно также нажатием ПКМ в проводнике на файл «Работает» и выбором соответствующего пункта. Если историю надо отключить, сделайте аналогичные действия.
Чтобы просмотреть все задачи, связанные с принтером, кликните на ярлык «Работает». В центральном окне будет полная история, а в колонке «Категория», будет написано, какие действия производились с файлом.
Если надо посмотреть только то, что печаталось на принтере, в правой колонке откройте фильтр и пропишите код «307».
Программы
Иногда определенным причинам не получается посмотреть историю печати, или надо более подробные сведения о работе печатающей техники. Тогда можно воспользоваться специально предназначенным программным обеспечением.
Например, PaperCut Print Logger может показать вам, кто печатал, когда, сколько листов и копий было отпечатано, время запуска операции.
Есть и другие программы, каждый установит себе то, что больше подходит под конкретные нужды.
- O&K Print Watch. Формирует вариативные и подробные отчеты в соответствии с заданными критериями. Доступен просмотр информации по конкретному принтеру в локальной сети, списка и количества документов, другое. Доступна выгрузка итоговых отчетов в файлы форматов XML/HTML. Стандартные настройки выставлены так, что при формировании отчета данные берутся за последние 1 тыс. записей. Изменить значение можно в пункте меню «Очтет-Параметры»
- Print Manager Plus. Программа отлично поддерживает любых производителей принтеров.
- Pcounter. Софт предназначен для промышленного контроля. Применяется в больших офисах, где организована корпоративная сеть.
- Printer Activity Monitor. Программа не только будет показывать вам нужные данные, но и контролировать работу персонала в офисе, на предприятии. Так можно ограничить или полностью предупредить использование техники работниками в своих личных целях.
На рынке представлены и другие программы. Если вам необходимо не только отслеживать историю, но и следить за расходными материалами, запрещать печать, то поищите подобный софт в интернете.
Содержание
- Способ 1: Встроенная функция сохранения документов
- Способ 2: Окно «Очередь печати»
- Способ 3: Окно событий принтера
- Способ 4: Приложение «Просмотр событий»
- Способ 5: O&K Print Watch
- Вопросы и ответы
Способ 1: Встроенная функция сохранения документов
Практически каждый принтер обладает стандартным набором настраиваемых параметров, которые устанавливаются на компьютер вместе с драйвером. К ним относится и функция сохранения документов после печати, позволяющая вести историю. Однако для этого опцию сначала потребуется активировать, что происходит так:
- Откройте меню «Пуск» и вызовите «Параметры».
- Выберите раздел «Устройства».
- Через панель слева перейдите к категории «Принтеры и сканеры».
- В списке отыщите требуемый для настройки принтер и нажмите по нему левой кнопкой мыши.
- Появится несколько кнопок, позволяющих взаимодействовать с оборудованием. Сейчас вам интересна только «Управление».
- В появившемся меню отыщите кликабельную надпись «Свойства принтера» и нажмите по ней для перехода в соответствующее меню.
- Находясь на вкладке «Дополнительно», поставьте галочку возле пункта «Сохранять документы после печати».

Остается только отправить в печать любой документ, чтобы проверить, как работает этот инструмент сохранения истории. Папка с файлом должна отобразиться автоматически, а если этого не произошло, найдите его по названию или загляните в стандартную директорию «Документы» для понимания того, куда этот инструмент в дальнейшем будет сохранять все файлы.
Способ 2: Окно «Очередь печати»
Для некоторых принтеров настройка «Сохранять документы после печати» действует иным образом, просто оставляя записи в «Очереди печати». Иногда история сохраняется самостоятельно, например, когда устройством одновременно управляют с нескольких компьютеров. Впрочем, ничего не помешает открыть окно и посмотреть, записывается ли она.
- В том же меню управления печатающим оборудованием выберите пункт «Настройки печати».
- Откройте вкладку «Сервис», где располагается необходимая функция.
- Среди списка всех доступных инструментов отыщите «Очередь на печать» и сделайте клик левой кнопкой мыши по этому блоку.
- Просмотрите те документы, которые сейчас находятся в очереди или уже были распечатаны, следя за их состоянием в специально отведенном для этого столбце.
Способ 3: Окно событий принтера
По умолчанию операционная система запоминает все события, связанные с определенными девайсами, к которым относятся и принтеры. Это позволяет просмотреть, в какое время и какой документ был отправлен в печать. Первый вариант, подразумевающий взаимодействие с этим меню, реализовывается так:
- Через «Параметры» найдите принтер и перейдите к окну управления им.
- Там выберите пункт «Свойства оборудования».
- В новом появившемся окне откройте вкладку «События».
- В блоке с событиями вы можете найти сохраненные действия и посмотреть подробные сведения, чтобы узнать, какой документ был запущен в печать. Если конкретного события здесь найдено не было, нажмите по кнопке «Просмотреть все события».
- Откроется раздел «Диспетчер устройств» актуального принтера, где ознакомьтесь со всеми последними событиями и найдите интересующие.

Если «Диспетчер устройств» не создал отдельный блок с событиями для этого оборудования, значит, подойдет следующий метод их просмотра, который связан с системным журналом.
Способ 4: Приложение «Просмотр событий»
Приложение «Просмотр событий» позволяет отследить все действия, выполняемые в операционной системе, в том числе и найти перечень документов, которые были отправлены в печать за последнее время.
- Для этого отыщите само приложение, например, воспользовавшись поиском по меню «Пуск», а затем запустите его.
- Разверните блок «Журналы Windows».
- Откройте раздел под названием «Система».
- После этого проще всего воспользоваться меню «Действие» и выбрать там инструмент «Найти».
- Введите ключевую фразу
printдля поиска и начинайте просматривать все события, связанные с ней. - После того, как найдете сведения о печати, ознакомьтесь с ними, чтобы определить дату отправки в печать и адрес самого файла.

Способ 5: O&K Print Watch
Если вас не устраивают стандартные способы получения истории печати или они не предоставляют необходимый уровень информации, обратите внимание на продукт от сторонних разработчиков под названием O&K Print Watch. Он позволяет контролировать печать на всех принтерах, подключенных к компьютеру, и сохраняет историю.
Скачать O&K Print Watch
- Откройте ссылку выше и скачайте программу с официального сайта.
- Запустите полученный исполняемый файл и следуйте инструкциям для выполнения стандартной инсталляции.
- Запустите софт и сразу же добавьте принтер, если этого не было выполнено автоматически.
- Отметьте галочками все необходимые устройства, за которыми хотите следить.
- Разверните каталог своего пользователя и кликните по названию принтера, чтобы просмотреть сведения о нем.
- Просмотрите содержимое таблицы «Последние распечатанные документы».

В O&K Print Watch присутствуют и другие продвинутые опции, предназначенные для активных пользователей принтеров. Узнайте о них на официальном сайте или в пробной версии софта, а затем решите, хотите ли вы приобретать его для постоянного использования.
Еще статьи по данной теме:
Помогла ли Вам статья?
Будет много случаев, когда полезно знать, что было напечатано с определенного компьютера. Вы можете узнать все, что вы собираетесь напечатать, и вы также узнаете, как просмотреть то, что вы уже напечатали — было ли это недавно или давно.
Вы также можете проверить, печатал ли кто-либо еще с вашего компьютера без вашего разрешения.
Как получить доступ к вашей очереди печати
Просмотр очереди печати позволяет увидеть документ, который вы собираетесь распечатать. Это удобно, если вы думаете, что случайно отправили неправильный файл в очередь на печать.
Если вы отправили неправильный файл в свой список печати, вы потеряете время, чернила и бумагу. Решение? Проверьте свою очередь печати, чтобы быть уверенным на 100%.
Очередь печати предоставляет вам всю необходимую информацию о документах, которые были и были в вашей очереди. Это включает в себя имя документа, статус и размер.
Как просмотреть вашу недавнюю историю печати
Несмотря на то, что очередь вашего принтера позволяет просматривать задания на печать, она ограничена последними документами. Если вам нужен полный журнал всех недавно напечатанных документов, вам не повезло. Вы не можете рассчитывать на очередь вашего принтера для этого.
Но, к счастью, есть обходной путь. Вместо того, чтобы идти в очередь вашего принтера, вы можете обратиться к менеджеру событий.
- Сначала нажмите клавишу Windows, найдите «Выполнить», затем запустите приложение.
- Введите eventvwr.msc. Затем нажмите ОК. Это подтвердит действие и запустит задачу.
Это предоставляет доступ к средству просмотра событий. Эта программа позволяет вам (и всем администраторам и пользователям вашего компьютера) получать доступ к журналам событий на удаленном компьютере.
При использовании Run это просто, есть альтернатива. То есть запустить Event Viewer прямо из меню «Пуск».
С этого момента у вас будет запись будущих заданий на печать. В любое время вы можете просмотреть эту запись.
Как проверить историю печати
Включение вашей системы для записи будущих заданий на печать — одна из полезных функций. Но что, если вы хотите оглянуться назад на то, что уже напечатали с незапамятных времен?
Если вы используете Windows 10, это не будет проблемой. Просто следуйте этим простым шагам.
Когда вы распечатываете документ, по умолчанию Windows не сохраняет, точнее, может не сохранять историю печати. Если вы хотите, чтобы система автоматически сохраняла операции вывода на печать в лог, нужно проверить соответствующие настройки. Конечно, вы можете открыть свойства принтера и поискать опцию сохранения печати, но есть более универсальный способ – настройка системного журнала событий.
Включите ведение журнала печати
Откройте просмотр событий из контекстного меню кнопки «Пуск» и разверните в левой колонке ветку «Журналы приложения и служб» → «Microsoft» → «Windows» → «Print Service». Зайдите в последний подраздел, кликните правой кнопкой по журналу «Работает» и выберите в контекстном меню опцию «Включить журнал».
Эту же настройку можно включить из свойств журнала, там же можно задать размер лога и действие при достижении лимита на его размер.
С этого момента все операции печати с любых, в том числе виртуальных принтеров станут сохраняться в указанный журнал.
Вывод на печать обычно включает несколько операций, чтобы в будущем не путаться, отфильтруйте события по коду 307 – это, собственно, и есть печать документа.
Программа PaperCut Print Logger
Для регистрации событий печати в Windows также можно использовать специальные сторонние приложения, например, PaperCut Print Logger.
Эта бесплатная и очень простая в использовании программа собирает такие данные как точное время вывода на печать, имя пользователя, количество распечатанных страниц, названия и заголовки документов, плюс разные атрибуты – размер файла, формат бумаги, цветовой режим и так далее.
PaperCut Print Logger работает как служба, отслеживая операции печати в фоновом режиме и занося их в файл HTML, расположенный по адресу %programfiles%PaperCut Print Loggerlogs.
Просмотреть лог можно в любом браузере кликом по ярлыку View Print Logs в меню «Пуск» или ярлыку PaperCutWebsite в каталоге установке приложения.
К сожалению, PaperCut Print Logger работает не со всеми принтерами, так, программа может игнорировать вывод на печать с использованием виртуальных принтеров некоторых сторонних приложений.
Сайт разработчика: www.papercut.com/products/free-software/print-logger
Загрузка…
Содержание
- Как посмотреть историю распечатки принтера на Windows 10
- Как получить доступ к вашей очереди печати
- Как просмотреть вашу недавнюю историю печати
- Как проверить историю печати
- Как проверить историю печати в Windows 10?
- Как просмотреть журнал распечатанных документов в Windows 10?
- Теперь вам нужно активировать функцию истории принтера. Вот что надо делать:
- Как включить долгосрочную историю печати?
- Чтобы включить функцию истории печати в средстве просмотра событий, вам необходимо сделать следующее:
- Где хранится история распечатанных документов?
- Ведение и просмотр истории печати принтеров
- Способ 1: Встроенная функция сохранения документов
- Способ 2: Окно «Очередь печати»
- Способ 3: Окно событий принтера
- Способ 4: Приложение «Просмотр событий»
- Способ 5: O&K Print Watch
Будет много случаев, когда полезно знать, что было напечатано с определенного компьютера. Вы можете узнать все, что вы собираетесь напечатать, и вы также узнаете, как просмотреть то, что вы уже напечатали — было ли это недавно или давно.
Вы также можете проверить, печатал ли кто-либо еще с вашего компьютера без вашего разрешения.
Как получить доступ к вашей очереди печати
Просмотр очереди печати позволяет увидеть документ, который вы собираетесь распечатать. Это удобно, если вы думаете, что случайно отправили неправильный файл в очередь на печать.
Если вы отправили неправильный файл в свой список печати, вы потеряете время, чернила и бумагу. Решение? Проверьте свою очередь печати, чтобы быть уверенным на 100%.
Очередь печати предоставляет вам всю необходимую информацию о документах, которые были и были в вашей очереди. Это включает в себя имя документа, статус и размер.
Как просмотреть вашу недавнюю историю печати
Несмотря на то, что очередь вашего принтера позволяет просматривать задания на печать, она ограничена последними документами. Если вам нужен полный журнал всех недавно напечатанных документов, вам не повезло. Вы не можете рассчитывать на очередь вашего принтера для этого.
Но, к счастью, есть обходной путь. Вместо того, чтобы идти в очередь вашего принтера, вы можете обратиться к менеджеру событий.
- Сначала нажмите клавишу Windows, найдите «Выполнить», затем запустите приложение.
- Введите eventvwr.msc. Затем нажмите ОК. Это подтвердит действие и запустит задачу.
Это предоставляет доступ к средству просмотра событий. Эта программа позволяет вам (и всем администраторам и пользователям вашего компьютера) получать доступ к журналам событий на удаленном компьютере.
При использовании Run это просто, есть альтернатива. То есть запустить Event Viewer прямо из меню «Пуск».
С этого момента у вас будет запись будущих заданий на печать. В любое время вы можете просмотреть эту запись.
Как проверить историю печати
Включение вашей системы для записи будущих заданий на печать — одна из полезных функций. Но что, если вы хотите оглянуться назад на то, что уже напечатали с незапамятных времен?
Если вы используете Windows 10, это не будет проблемой. Просто следуйте этим простым шагам.
Источник
Как проверить историю печати в Windows 10?
Может быть ряд причин, по которым вы можете захотеть проверить журнал распечатанных документов на вашем ПК. Возможно, вы захотите просмотреть, какие файлы у вас должны быть в бумажном виде, или вас может просто заинтересовать, какой объем вы распечатываете за определенный период времени. К сожалению, проверить историю принтера не так просто, как можно было бы подумать — или, как это, вероятно, должно быть. Если вам интересно, «как мне проверить историю печати в Windows 10?», Вы попали в нужное место — мы рассмотрим вашу проблему ниже.
По умолчанию история распечатанных документов удаляется после печати каждого файла. К счастью, это не должно быть так, и вы можете изменить этот параметр в настройках. Таким образом, журнал печати не будет автоматически очищаться после каждого процесса печати. Вам нужно будет изменить этот параметр для каждого принтера, установленного на вашем компьютере.
Как просмотреть журнал распечатанных документов в Windows 10?
Чтобы изменить настройки ваших принтеров, вам потребуется доступ к очереди печати. Вот как это сделать:
- Щелкните правой кнопкой мыши кнопку меню «Пуск» Windows.
- Перейти к настройкам.
- Отсюда перейдите в «Устройства»> «Принтеры и сканеры».
- В списке доступных принтеров и сканеров найдите необходимое устройство.
- Щелкните его, а затем щелкните Открыть очередь.
- В новом окне вы увидите очередь вашего принтера со списком текущих и находящихся в очереди напечатанных элементов.
- Вы не сможете увидеть документы, которые были напечатаны ранее, поскольку в это время ведение журнала не было включено.
Теперь вам нужно активировать функцию истории принтера. Вот что надо делать:
- В окне очереди печати для выбранного принтера перейдите к Принтер> Свойства.
(Вы также можете выбрать свой принтер, перейти в меню настроек и в разделе «Принтеры и сканеры» нажать «Управление»).
- В разделе «Свойства принтера» щелкните «Дополнительно».
- Выберите вариант «Сохранить напечатанные документы».
- Щелкните ОК, чтобы сохранить внесенные изменения.
- Теперь, когда вы включили журнал распечатанных документов, ваши документы больше не будут исчезать из очереди печати после того, как они были напечатаны.
Как включить долгосрочную историю печати?
Очередь печати, которую вы только что включили, предоставит краткий обзор документов, которые вы ранее распечатали. Однако, если вы хотите иметь возможность видеть долгосрочный список распечатанных документов, вам нужно будет предпринять несколько дополнительных шагов и использовать средство просмотра событий Windows. Вот как действовать:
- Щелкните правой кнопкой мыши кнопку меню «Пуск» в Windows.
- Найдите параметр «Просмотр событий» и щелкните его.
- Средство просмотра событий позволит вам увидеть список ранее напечатанных файлов, но есть еще одна вещь, которую вам нужно сделать, чтобы это произошло: вам нужно будет сначала настроить Windows, чтобы начать регистрацию вашей долгосрочной истории принтера.
Чтобы включить функцию истории печати в средстве просмотра событий, вам необходимо сделать следующее:
- На странице средства просмотра событий Windows перейдите в меню средства просмотра событий (локальное) слева.
- Здесь перейдите в Журналы приложений и служб> Microsoft> Windows.
- Вы найдете ряд служб Windows.
- Прокрутите вниз до категории PrintService.
- Теперь щелкните правой кнопкой мыши журнал операций и нажмите кнопку «Свойства».
- Щелкните параметр Включить ведение журнала.
- Затем вам будет предложено установить максимальный размер журнала: чем больше размер, который вы задали, тем дольше Windows будет записывать историю ваших распечатанных документов.
- Щелкните ОК, чтобы сохранить внесенные изменения.
С этого момента Windows будет автоматически регистрировать историю печати для всех принтеров, подключенных к вашему ПК, и вы сможете получить доступ к этой информации в средстве просмотра событий.
Где хранится история распечатанных документов?
После того, как вы выполнили описанные выше шаги и включили журнал вашего принтера, ваша система будет вести журнал документов, которые вы распечатали. Однако как получить доступ к этой информации?
Вы сможете увидеть журнал ваших распечатанных файлов в средстве просмотра событий:
- Найдите и откройте категорию PrintService, а затем перейдите в журнал операций.
- Здесь вы сможете увидеть все события принтера Windows, включая начальную буферизацию принтера, завершенные и неудачные распечатки.
- Если вы перейдете в категорию задач, вы увидите раздел «Печать документа». Здесь вы увидите список документов, которые были успешно напечатаны. Здесь вы также найдете список файлов, которые не удалось распечатать.
Если вы считаете, что это недостаточно ясно, вы можете сгруппировать журналы печати по категориям. Вот как это сделать:
- Щелкните правой кнопкой мыши заголовок «Категория задач».
- Нажмите кнопку «Группировать события по этому столбцу».
- Теперь ваши товары будут упорядочены по категориям, и вам, вероятно, будет проще найти необходимые журналы.
Вот и все. Вы успешно включили возможность просмотра журналов печати. Теперь, когда вам нужно проверить, какие файлы вы распечатали на своем ПК, просто выполните шаги, описанные выше, и вы получите необходимую информацию. В качестве альтернативы, если вы не хотите изменять настройки на своем компьютере, вы также можете использовать сторонние программы для просмотра истории печати.
Наконец, чтобы убедиться, что все элементы в вашей системе работают должным образом, рассмотрите возможность установки профессионального программного обеспечения для повышения скорости, такого как Auslogics BoostSpeed. Программа выполнит полное сканирование вашего компьютера, обнаружит проблемы, снижающие скорость (ненужные системные и пользовательские временные файлы, кеш веб-браузера, неиспользуемые журналы ошибок, оставшиеся файлы Центра обновления Windows, временные файлы Sun Java, ненужный кеш Microsoft Office и т. Д.) И смело избавляйтесь от них. Таким образом вы освободите гигабайты места на своем компьютере, не тратя время на удаление всех этих файлов вручную. Более того, Auslogics BoostSpeed настроит неоптимальные параметры системы и ускорит стандартные процессы и операции.
Вы часто проверяете журналы печати на своем компьютере? Поделитесь в комментариях ниже.
Источник
Ведение и просмотр истории печати принтеров
Способ 1: Встроенная функция сохранения документов
Практически каждый принтер обладает стандартным набором настраиваемых параметров, которые устанавливаются на компьютер вместе с драйвером. К ним относится и функция сохранения документов после печати, позволяющая вести историю. Однако для этого опцию сначала потребуется активировать, что происходит так:
- Откройте меню «Пуск» и вызовите «Параметры».
- Выберите раздел «Устройства».
Остается только отправить в печать любой документ, чтобы проверить, как работает этот инструмент сохранения истории. Папка с файлом должна отобразиться автоматически, а если этого не произошло, найдите его по названию или загляните в стандартную директорию «Документы» для понимания того, куда этот инструмент в дальнейшем будет сохранять все файлы.
Способ 2: Окно «Очередь печати»
Для некоторых принтеров настройка «Сохранять документы после печати» действует иным образом, просто оставляя записи в «Очереди печати». Иногда история сохраняется самостоятельно, например, когда устройством одновременно управляют с нескольких компьютеров. Впрочем, ничего не помешает открыть окно и посмотреть, записывается ли она.
- В том же меню управления печатающим оборудованием выберите пункт «Настройки печати».
- Откройте вкладку «Сервис», где располагается необходимая функция.
- Среди списка всех доступных инструментов отыщите «Очередь на печать» и сделайте клик левой кнопкой мыши по этому блоку.
- Просмотрите те документы, которые сейчас находятся в очереди или уже были распечатаны, следя за их состоянием в специально отведенном для этого столбце.
Способ 3: Окно событий принтера
По умолчанию операционная система запоминает все события, связанные с определенными девайсами, к которым относятся и принтеры. Это позволяет просмотреть, в какое время и какой документ был отправлен в печать. Первый вариант, подразумевающий взаимодействие с этим меню, реализовывается так:
- Через «Параметры» найдите принтер и перейдите к окну управления им.
- Там выберите пункт «Свойства оборудования».
- В новом появившемся окне откройте вкладку «События».
- В блоке с событиями вы можете найти сохраненные действия и посмотреть подробные сведения, чтобы узнать, какой документ был запущен в печать. Если конкретного события здесь найдено не было, нажмите по кнопке «Просмотреть все события».
- Откроется раздел «Диспетчер устройств» актуального принтера, где ознакомьтесь со всеми последними событиями и найдите интересующие.
Если «Диспетчер устройств» не создал отдельный блок с событиями для этого оборудования, значит, подойдет следующий метод их просмотра, который связан с системным журналом.
Способ 4: Приложение «Просмотр событий»
Приложение «Просмотр событий» позволяет отследить все действия, выполняемые в операционной системе, в том числе и найти перечень документов, которые были отправлены в печать за последнее время.
- Для этого отыщите само приложение, например, воспользовавшись поиском по меню «Пуск», а затем запустите его.
- Разверните блок «Журналы Windows».
- Откройте раздел под названием «Система».
- После этого проще всего воспользоваться меню «Действие» и выбрать там инструмент «Найти».
- Введите ключевую фразу print для поиска и начинайте просматривать все события, связанные с ней.
- После того, как найдете сведения о печати, ознакомьтесь с ними, чтобы определить дату отправки в печать и адрес самого файла.
Способ 5: O&K Print Watch
Если вас не устраивают стандартные способы получения истории печати или они не предоставляют необходимый уровень информации, обратите внимание на продукт от сторонних разработчиков под названием O&K Print Watch. Он позволяет контролировать печать на всех принтерах, подключенных к компьютеру, и сохраняет историю.
- Откройте ссылку выше и скачайте программу с официального сайта.
- Запустите полученный исполняемый файл и следуйте инструкциям для выполнения стандартной инсталляции.
- Запустите софт и сразу же добавьте принтер, если этого не было выполнено автоматически.
- Отметьте галочками все необходимые устройства, за которыми хотите следить.
- Разверните каталог своего пользователя и кликните по названию принтера, чтобы просмотреть сведения о нем.
- Просмотрите содержимое таблицы «Последние распечатанные документы».
В O&K Print Watch присутствуют и другие продвинутые опции, предназначенные для активных пользователей принтеров. Узнайте о них на официальном сайте или в пробной версии софта, а затем решите, хотите ли вы приобретать его для постоянного использования.
Источник
- Windows XP, 7
- Windows 10
- Включение долгосрочной истории
- Программы
По умолчанию в операционной системе Windows все файлы, которые отправляются на печать, сразу исчезают с очереди после выполнения задания. Чтобы такого не происходило и в любой момент можно было посмотреть список распечатанных документов на принтере, надо включить ведение журнала или сохранение этих самых документов.
Задача несложная и справиться с ней сможет любой пользователь компьютера.
В зависимости от версии Windows, сохранение истории включается по-разному. Можно воспользоваться как встроенным набором функций Windows, так и копнуть чуть глубже, посмотреть историю через события системы.
У меня MacBook (или iMac)
0.41%
Проголосовало: 10831
Иногда история может отображаться в интерфейсе меню аппарата, если он оснащен функциональным дисплеем. Узнать о такой возможности можно в инструкции по эксплуатации, в поддержке производителя или магазине, где приобреталась техника.
В версии XP откройте меню «Пуск», запустите программу «Выполнить». В открывшееся окно впишите команду «printui /s». Проследите, чтобы в команде не было никаких пробелов перед и после.
Откроется сервер печати. Перейдите на вкладку «Дополнительные параметры» и активируйте опцию «Вести журнал сообщений очереди печати».
В зависимости от модели принтера и ОС, этой настройки может не быть. В таком случае помогут только сторонние программы.
После активации функции, в системной папке «С:WINDOWSsystem32spoolPRINTERS» будут созданы два файла с расширениями SHD и SPL, в которых и будет храниться история документов, поданных на печать.
Открывать файлы можно программой SplViewer.
Файлы присутствуют всегда в рабочей папке. Даже при выключенном журнале. Каждая печать сопровождается созданием и последующим удалением файлов (после того, как печать закончена).
Кстати, если вдруг у вас зависает очередь печати, то всегда можно зайти в эту папку и удалить данные файлы. Тогда очередь очистится и можно дать задание на распечатывание заново.
Windows 10
Историю печати можно включить через окно очереди. Перейдите в окно «Принтеры и сканеры» через меню «Параметры-Устройства».
Выберите подключенный принтер. Далее нажмите на «Открыть очередь». В новом окне кликните на пункт «Принтер», затем «Свойства».
На вкладке «Дополнительно» возле пункта «Сохранять документы после печати» поставьте галочку. Сохраните изменения.
Теперь, когда печать закончится, окно очереди не очистится. Последние документы будут отображаться до тех пор, пока окно не переполнится. Если нужно хранить много данных, то надо активировать журнал через «Просмотр событий».
Включение долгосрочной истории
Кликните на «Пуск» правой кнопкой мыши. Выберите «Просмотр событий».
Если в «Пуске» по каким-либо причинам нет такого пункта, зайти в него всегда получится через панель управления.
Далее раскройте дерево до директории «PrintService», как показано на скриншотах ниже.
В папке есть два файла: «Администратор» и «Работает». Нажмите на последний, откройте свойства через контекстное меню.
Активируйте «Включить ведение журнала».
Можете задать максимальный размер журнала, при достижении которого он будет либо чистится полностью, либо архивироваться. Или же по мере поступления новых заданий на принтер, старые файлы в истории будут замещаться новыми.
Начать записывать журнал можно также нажатием ПКМ в проводнике на файл «Работает» и выбором соответствующего пункта. Если историю надо отключить, сделайте аналогичные действия.
Чтобы просмотреть все задачи, связанные с принтером, кликните на ярлык «Работает». В центральном окне будет полная история, а в колонке «Категория», будет написано, какие действия производились с файлом.
Если надо посмотреть только то, что печаталось на принтере, в правой колонке откройте фильтр и пропишите код «307».
Программы
Иногда определенным причинам не получается посмотреть историю печати, или надо более подробные сведения о работе печатающей техники. Тогда можно воспользоваться специально предназначенным программным обеспечением.
Например, PaperCut Print Logger может показать вам, кто печатал, когда, сколько листов и копий было отпечатано, время запуска операции.
Есть и другие программы, каждый установит себе то, что больше подходит под конкретные нужды.
- O&K Print Watch. Формирует вариативные и подробные отчеты в соответствии с заданными критериями. Доступен просмотр информации по конкретному принтеру в локальной сети, списка и количества документов, другое. Доступна выгрузка итоговых отчетов в файлы форматов XML/HTML. Стандартные настройки выставлены так, что при формировании отчета данные берутся за последние 1 тыс. записей. Изменить значение можно в пункте меню «Очтет-Параметры»
- Print Manager Plus. Программа отлично поддерживает любых производителей принтеров.
- Pcounter. Софт предназначен для промышленного контроля. Применяется в больших офисах, где организована корпоративная сеть.
- Printer Activity Monitor. Программа не только будет показывать вам нужные данные, но и контролировать работу персонала в офисе, на предприятии. Так можно ограничить или полностью предупредить использование техники работниками в своих личных целях.
На рынке представлены и другие программы. Если вам необходимо не только отслеживать историю, но и следить за расходными материалами, запрещать печать, то поищите подобный софт в интернете.
Может быть ряд причин, по которым вы можете захотеть проверить журнал распечатанных документов на вашем ПК. Возможно, вы захотите просмотреть, какие файлы у вас должны быть в бумажном виде, или вас может просто заинтересовать, какой объем вы распечатываете за определенный период времени. К сожалению, проверить историю принтера не так просто, как можно было бы подумать — или, как это, вероятно, должно быть. Если вам интересно, «как мне проверить историю печати в Windows 10?», Вы попали в нужное место — мы рассмотрим вашу проблему ниже.
По умолчанию история распечатанных документов удаляется после печати каждого файла. К счастью, это не должно быть так, и вы можете изменить этот параметр в настройках. Таким образом, журнал печати не будет автоматически очищаться после каждого процесса печати. Вам нужно будет изменить этот параметр для каждого принтера, установленного на вашем компьютере.
Чтобы изменить настройки ваших принтеров, вам потребуется доступ к очереди печати. Вот как это сделать:
- Щелкните правой кнопкой мыши кнопку меню «Пуск» Windows.
- Перейти к настройкам.
- Отсюда перейдите в «Устройства»> «Принтеры и сканеры».
- В списке доступных принтеров и сканеров найдите необходимое устройство.
- Щелкните его, а затем щелкните Открыть очередь.
- В новом окне вы увидите очередь вашего принтера со списком текущих и находящихся в очереди напечатанных элементов.
- Вы не сможете увидеть документы, которые были напечатаны ранее, поскольку в это время ведение журнала не было включено.
Теперь вам нужно активировать функцию истории принтера. Вот что надо делать:
- В окне очереди печати для выбранного принтера перейдите к Принтер> Свойства.
(Вы также можете выбрать свой принтер, перейти в меню настроек и в разделе «Принтеры и сканеры» нажать «Управление»).
- В разделе «Свойства принтера» щелкните «Дополнительно».
- Выберите вариант «Сохранить напечатанные документы».
- Щелкните ОК, чтобы сохранить внесенные изменения.
- Теперь, когда вы включили журнал распечатанных документов, ваши документы больше не будут исчезать из очереди печати после того, как они были напечатаны.
Как включить долгосрочную историю печати?
Очередь печати, которую вы только что включили, предоставит краткий обзор документов, которые вы ранее распечатали. Однако, если вы хотите иметь возможность видеть долгосрочный список распечатанных документов, вам нужно будет предпринять несколько дополнительных шагов и использовать средство просмотра событий Windows. Вот как действовать:
- Щелкните правой кнопкой мыши кнопку меню «Пуск» в Windows.
- Найдите параметр «Просмотр событий» и щелкните его.
- Средство просмотра событий позволит вам увидеть список ранее напечатанных файлов, но есть еще одна вещь, которую вам нужно сделать, чтобы это произошло: вам нужно будет сначала настроить Windows, чтобы начать регистрацию вашей долгосрочной истории принтера.
Чтобы включить функцию истории печати в средстве просмотра событий, вам необходимо сделать следующее:
- На странице средства просмотра событий Windows перейдите в меню средства просмотра событий (локальное) слева.
- Здесь перейдите в Журналы приложений и служб> Microsoft> Windows.
- Вы найдете ряд служб Windows.
- Прокрутите вниз до категории PrintService.
- Теперь щелкните правой кнопкой мыши журнал операций и нажмите кнопку «Свойства».
- Щелкните параметр Включить ведение журнала.
- Затем вам будет предложено установить максимальный размер журнала: чем больше размер, который вы задали, тем дольше Windows будет записывать историю ваших распечатанных документов.
- Щелкните ОК, чтобы сохранить внесенные изменения.
С этого момента Windows будет автоматически регистрировать историю печати для всех принтеров, подключенных к вашему ПК, и вы сможете получить доступ к этой информации в средстве просмотра событий.
Где хранится история распечатанных документов?
После того, как вы выполнили описанные выше шаги и включили журнал вашего принтера, ваша система будет вести журнал документов, которые вы распечатали. Однако как получить доступ к этой информации?
Вы сможете увидеть журнал ваших распечатанных файлов в средстве просмотра событий:
- Найдите и откройте категорию PrintService, а затем перейдите в журнал операций.
- Здесь вы сможете увидеть все события принтера Windows, включая начальную буферизацию принтера, завершенные и неудачные распечатки.
- Если вы перейдете в категорию задач, вы увидите раздел «Печать документа». Здесь вы увидите список документов, которые были успешно напечатаны. Здесь вы также найдете список файлов, которые не удалось распечатать.
Если вы считаете, что это недостаточно ясно, вы можете сгруппировать журналы печати по категориям. Вот как это сделать:
- Щелкните правой кнопкой мыши заголовок «Категория задач».
- Нажмите кнопку «Группировать события по этому столбцу».
- Теперь ваши товары будут упорядочены по категориям, и вам, вероятно, будет проще найти необходимые журналы.
Вот и все. Вы успешно включили возможность просмотра журналов печати. Теперь, когда вам нужно проверить, какие файлы вы распечатали на своем ПК, просто выполните шаги, описанные выше, и вы получите необходимую информацию. В качестве альтернативы, если вы не хотите изменять настройки на своем компьютере, вы также можете использовать сторонние программы для просмотра истории печати.
Наконец, чтобы убедиться, что все элементы в вашей системе работают должным образом, рассмотрите возможность установки профессионального программного обеспечения для повышения скорости, такого как Auslogics BoostSpeed. Программа выполнит полное сканирование вашего компьютера, обнаружит проблемы, снижающие скорость (ненужные системные и пользовательские временные файлы, кеш веб-браузера, неиспользуемые журналы ошибок, оставшиеся файлы Центра обновления Windows, временные файлы Sun Java, ненужный кеш Microsoft Office и т. Д.) И смело избавляйтесь от них. Таким образом вы освободите гигабайты места на своем компьютере, не тратя время на удаление всех этих файлов вручную. Более того, Auslogics BoostSpeed настроит неоптимальные параметры системы и ускорит стандартные процессы и операции.
Вы часто проверяете журналы печати на своем компьютере? Поделитесь в комментариях ниже.
Проверять историю принтера, чтобы увидеть, что было напечатано, может быть довольно сложно контролировать. Поскольку ваш уровень тонера не показывает, сколько аксессуаров было использовано, вам необходимо включить ведение журнала в Windows 10. Вот как это сделать.
Включить ведение журнала для недавно напечатанных документов
По умолчанию история ваших распечатанных документов стирается после завершения печати каждого документа. Вы можете изменить этот параметр, чтобы вы могли видеть список недавно напечатанных документов из очереди печати вашего принтера.
Вам нужно будет изменить этот параметр для каждого установленного принтера.
Доступ к вашей очереди печати
Чтобы получить доступ к очереди печати, щелкните правой кнопкой мыши кнопку меню «Пуск» Windows и выберите параметр «Настройка». Отсюда нажмите «Устройства»> «Принтеры и сканеры».
Будет отображена очередь вашего принтера с текущими и находящимися в очереди напечатанными элементами. Документы, которые вы ранее распечатали, отображаться не будут, поэтому вам необходимо включить ведение журнала.
Включить историю принтера
В окне очереди печати для вашего принтера щелкните Принтер> Свойства. Либо выберите свой принтер и нажмите «Управление» в меню настроек «Принтеры и сканеры».
После включения истории документов ваши документы больше не будут исчезать из очереди печати после завершения процесса печати.
Включить долгосрочную историю печати
Очередь печати предоставит краткий обзор ваших ранее напечатанных документов. Если вы хотите просмотреть долгосрочный список, вам понадобится средство просмотра событий Windows.
Чтобы начать, щелкните правой кнопкой мыши кнопку меню «Пуск» Windows и выберите пункт «Просмотр событий».
Средство просмотра событий позволит вам просмотреть список ранее напечатанных файлов, но вам необходимо настроить Windows, чтобы сначала начать регистрацию вашей долгосрочной истории принтера.
Включить историю печати в средстве просмотра событий
В средстве просмотра событий Windows щелкните Журналы приложений и служб> Microsoft> Windows в меню «Средство просмотра событий (локальное)» слева.
Установите флажок «Включить ведение журнала», а затем установите максимальный размер журнала. Чем больше размер, тем дольше Windows будет записывать историю ваших распечатанных документов.
Нажмите кнопку «ОК», чтобы сохранить настройку.
Теперь Windows автоматически сохранит историю всех установленных принтеров в файл журнала, к которому вы можете получить доступ в средстве просмотра событий.
Просмотр истории печати в средстве просмотра событий
Как только история вашего принтера будет включена, вы можете получить к ней доступ в любое время из средства просмотра событий. Для этого найдите и откройте категорию «PrintService», а затем щелкните журнал «Operational».
Будет отображена история всех событий принтера Windows, от начальной буферизации принтера до выполненных или неудачных распечаток.
В разделе «Категория задачи» элементы, перечисленные как «Печать документа», представляют собой документы, которые были успешно напечатаны. Неудачные распечатки также появятся в этой категории.
Чтобы упростить сортировку, вы можете сгруппировать журнал печати по категориям, что упрощает выделение событий «Печать документа» в отдельные разделы. Для этого щелкните правой кнопкой мыши заголовок «Категория задачи», а затем нажмите кнопку «Группировать события по этому столбцу».
Теперь ваши товары будут разделены по категориям.
Вы можете свернуть другие категории, оставив категорию «Печать документа», чтобы отображался только список ваших ранее напечатанных документов.
Используйте стороннее программное обеспечение для ведения журнала печати
Хотя средство просмотра событий функционирует, оно не обеспечивает наиболее четкое представление распечатанных документов. Вы можете использовать стороннее программное обеспечение для ведения журнала печати, например Регистратор печати PaperCut чтобы вместо этого просмотреть долгосрочную историю принтера.
PaperCut Print Logger предоставляет вам список ваших распечатанных документов с отметками времени, включая информацию о пользователе Windows, напечатавшем документ, имя документа, а также количество страниц и копий.
Доступ к странице администратора можно получить из каталога PaperCut Print Logger по умолчанию.
В Windows 10 это обычно C: Program Files (x86) PaperCut Print Logger. Дважды щелкните ярлык «ViewLogs», чтобы открыть панель администратора, где будет доступен список ваших распечатанных документов, разделенных по дате.
Открыв административную страницу PaperCut Print Logger в категории «Просмотр», нажмите кнопку «HTML», чтобы получить доступ к истории печати на эту дату на панели.
Вы также можете нажать кнопку «CSV / Excel» под категориями «Дата (день)» или «Дата (месяц)», чтобы экспортировать ежедневную или ежемесячную историю печати в виде файла Microsoft Excel XLS.
Вы также можете получить доступ к этим журналам из папки «Журналы»> «CSV» в каталоге установки PaperCut Print Logger.
Содержание
- Windows XP, 7
- Как узнать что печаталось на компьютере в Windows 10
- Восстановление файла печати: печать журнала
- ОС с традиционной кнопкой «Пуск»
- Просмотр истории
- Использование специальных программ
- Как распечатать последний документ на принтере?
Windows XP, 7
Откройте меню «Пуск» в XP, запустите программу «Выполнить». В появившемся окне введите команду «printui /s». Убедитесь, что перед и после команды нет пробелов.
Откроется сервер печати. Перейдите на вкладку «Дополнительные параметры» и включите опцию «Вести журнал сообщений очереди печати».
В зависимости от модели принтера и операционной системы этот параметр может отсутствовать. В этом случае может помочь только программное обеспечение сторонних производителей.
После активации в системной папке «C:{WINDOWSystem32/spool/PRINTERS» будут созданы два файла с расширениями SHD и SPL для хранения истории документов, переданных на печать.
Файлы можно открыть с помощью программы SplViewer.
Файлы всегда присутствуют в рабочей папке. Даже если журнал выключен. Каждая распечатка сопровождается созданием и последующим удалением файлов (после завершения распечатки).
Кстати, если вы вдруг зависнете в очереди печати, вы всегда можете зайти в эту папку и удалить эти файлы. После этого очередь будет очищена, и вы сможете дать заданию новую распечатку.
Как узнать что печаталось на компьютере в Windows 10
- Откройте панель управления компьютера.
- Найдите раздел «Администрирование».
- В списке справа запустите ярлык «Event Viewer».
- С левой стороны откройте «Журналы приложений и служб».
- В ветке Mirosoft щелкните Windows, а затем PrintService.
Восстановление файла печати: печать журнала
Возможность восстановления напечатанных файлов во многом зависит от используемого программного и аппаратного обеспечения, а также от параметров конфигурации компьютера. В качестве первого шага необходимо включить регистрацию печати в операционной системе. На компьютере под управлением Windows это можно сделать, открыв Event Viewer, который можно открыть из окна Run, набрав ‘eventvwr.msc’ сразу после ‘Open’.
После открытия программы просмотра событий вам потребуется доступ к папке «PrintService». В этой папке содержатся все необходимые элементы управления для пользователей, которые хотят детально настроить работу своего принтера. В этом меню вы можете щелкнуть правой кнопкой мыши на вкладке «Operational» и выбрать «Enable Logging», чтобы включить ведение журнала печати.
ОС с традиционной кнопкой «Пуск»
Давайте рассмотрим, как просмотреть историю печати принтера в Windows 7 и старой Windows XP?
Сначала запустите службу истории печати:
- В левом нижнем углу монитора нажмите кнопку «Пуск» с помощью мыши или нажмите специальную клавишу «Windows» на клавиатуре.
- Откроется контекстный список технического управления Windows 7 или XP, в котором нужно найти «Принтеры и факсы» и выбрать его.
- В открывшемся перед вами окне можно увидеть все установленные принтеры и факсы в Windows 7. Щелкните правой кнопкой мыши на нужном принтере и выберите в выпадающем меню пункт «Свойства принтера».
- Затем найдите в появившемся окне пункт «Дополнительные свойства или параметры принтера» и выберите его.
- Среди доступных свойств выберите опцию «Вести журнал печати».
Обратите внимание, что включение службы, отвечающей за ведение журнала, возможно только при наличии прав администратора. А в доменной сети организации, где используются сетевые принтеры, может потребоваться инструмент Active Directory, отвечающий за управление доменной сетью.
Просмотр истории
История печати принтера в Windows 7 или XP позволяет просмотреть отчет. Давайте рассмотрим, как это сделать:
- В левом нижнем углу экрана снова нажмите кнопку Пуск или нажмите клавишу Windows на клавиатуре.
- Остановитесь на пункте контекстного меню под названием «Панель управления».
- Здесь вы должны найти вкладку «Администрирование» и щелкнуть по ней.
- В появившемся списке выберите пункт «Event Viewer». Затем перейдите на вкладку «Система».
- Воспользуйтесь поиском на этой вкладке — введите ключевое слово «Печать».
При правильных манипуляциях вы увидите журнал истории принтера, в котором подробно описано все: какие документы были напечатаны, история буферов принтера и многое другое. Кстати, историю в журнале можно сортировать для удобства.
Использование специальных программ
Чтобы решить проблему, как проверить, какие документы были напечатаны на вашем принтере, вы можете совершенно бесплатно загрузить приложение O&K Print Watch.
Сразу стоит отметить, что данное приложение предназначено не только для ведения точной статистики печати, но и для разграничения прав доступа к принтерам.
Программное обеспечение имеет специальную систему для печати отчетов на устройствах, которые при необходимости можно экспортировать в такие форматы, как XML/HTML. Чтобы создать отчет для конкретного объекта, просто запустите программу и нажмите на «Отчет», затем нажмите на команду для запуска отчета. Полученный документ со списком напечатанных файлов, а также когда они были напечатаны и каким конкретным пользователем, может быть представлен в виде общего или подробного отчета. Обратите внимание, что по умолчанию каждый отчет создается из последней тысячи записей. Чтобы изменить это значение, просто перейдите из меню «Отчет» в «Параметры» и установите все необходимые значения.
Хорошим решением для отслеживания того, что вы делали на своем принтере, является использование программного обеспечения под названием Print Manager Plus. Поскольку программа имеет поддержку всех основных производителей принтеров, она может отслеживать статистику заданий вашего устройства с максимальной точностью. И он может делать это не только в рамках местных сообществ с несколькими принтерами, но и в довольно крупных компаниях с большим количеством печатающих устройств.
Приложение Pcounter — это комплексное решение для аудита процессов печати на предприятии. Pcounter — это комплексное решение для аудита печати в масштабах предприятия, которое отслеживает и собирает подробную статистику о том, кто печатает какой файл и на каком устройстве. Кроме того, его можно использовать для учета общего количества заданий печати, отправленных по сети. Стоит также отметить, что Pcounter можно легко интегрировать в существующую инфраструктуру и масштабировать.
Помимо описанных выше программ, которые можно использовать для просмотра истории печати офисных устройств, существует множество других. Установив одну такую многофункциональную программу, можно решить еще несколько задач, таких как управление очередью печати, контроль расходных материалов, запрет печати и т.д.
Как распечатать последний документ на принтере?
Откройте диалоговое окно Предпочтения печати.
…
Для повторной печати данных последнего задания печати. (только для Windows)
- Перейдите на вкладку Дополнительно, затем нажмите Дополнительные параметры печати.
- Выберите и установите флажок Использовать данные для повторной печати.
- Нажмите OK.
- Печатайте документы обычным способом.
Источники
- https://PoPrinteram.ru/istoriya-pechati.html
- https://russia.wishcomputer.net/82-how-to-recover-printed-files-58804
- https://kamin159.ru/mozhno-li-uznat-kakie-dokumenty-pechatalis-na-printere
- https://www.electromoto.net/vopros-otvet/kak-vesti-i-prosmatrivat-istoriyu-pechati-printera.html
- https://pcznatok.ru/kompjutery/kak-posmotret-istoriju-raspechatannyh-dokumentov.html
- https://kalibr20.ru/urkons/kak-posmotret-poslednie-raspechatannye-dokumenty/