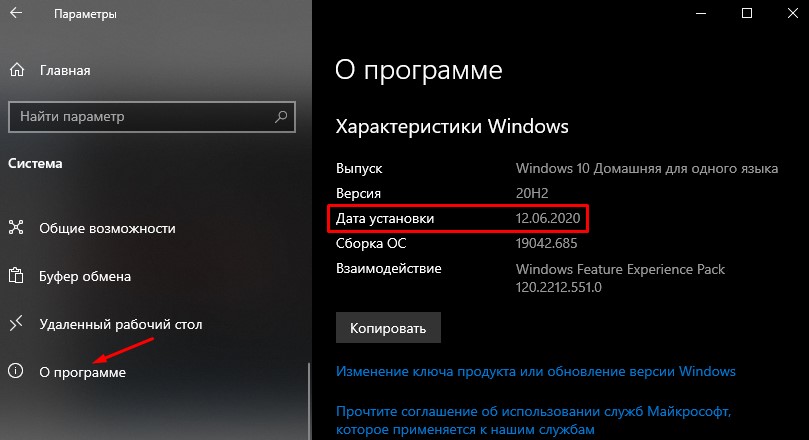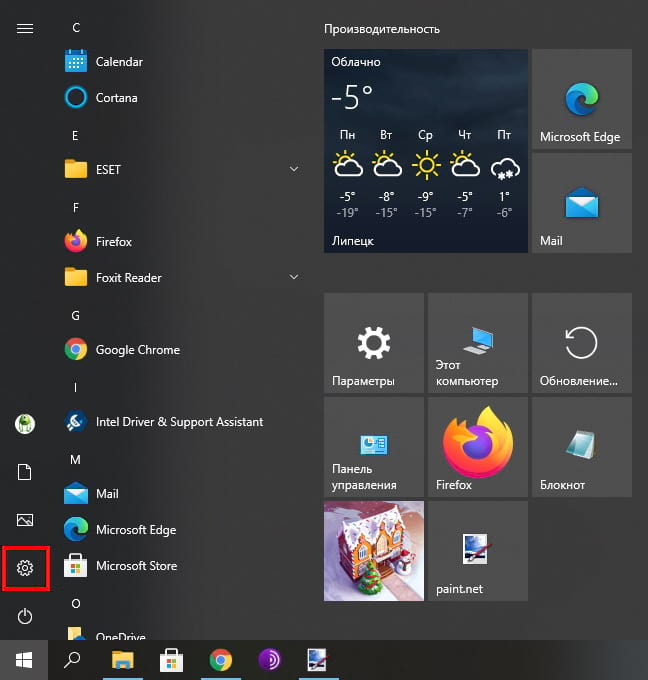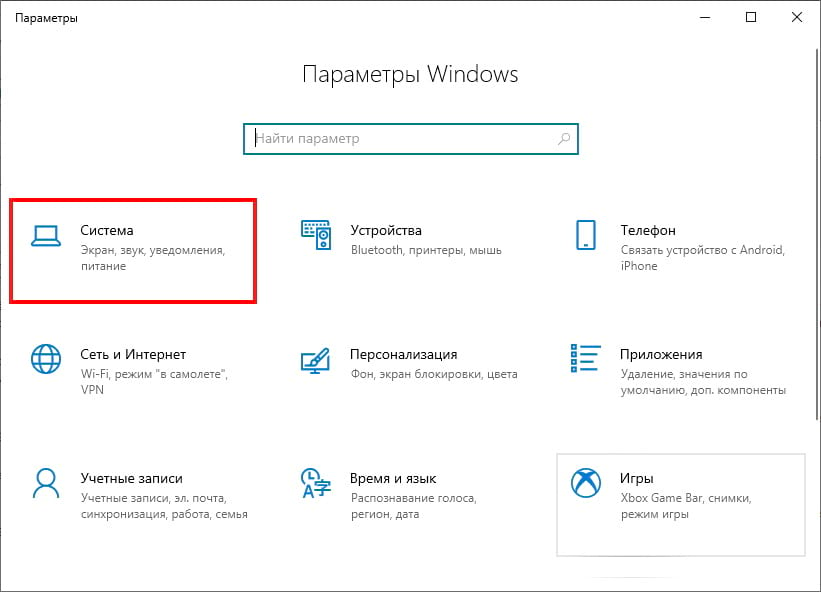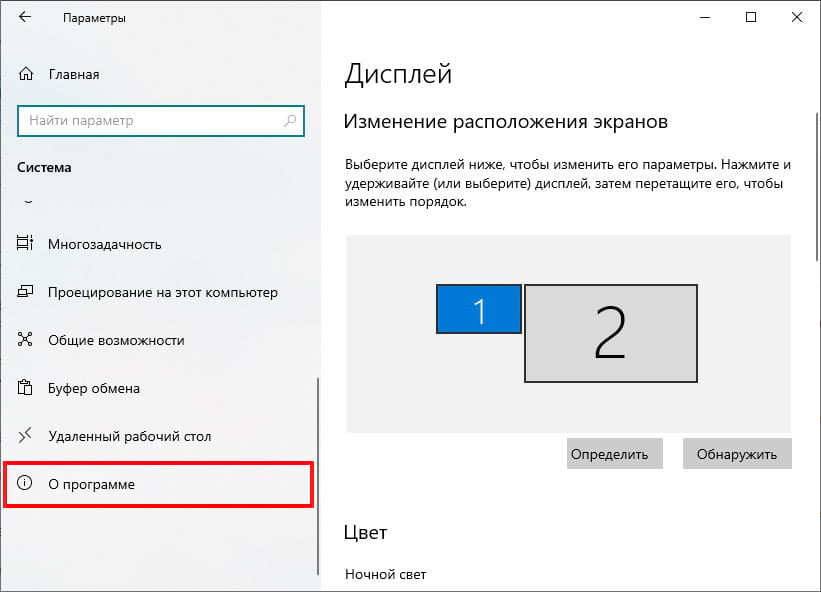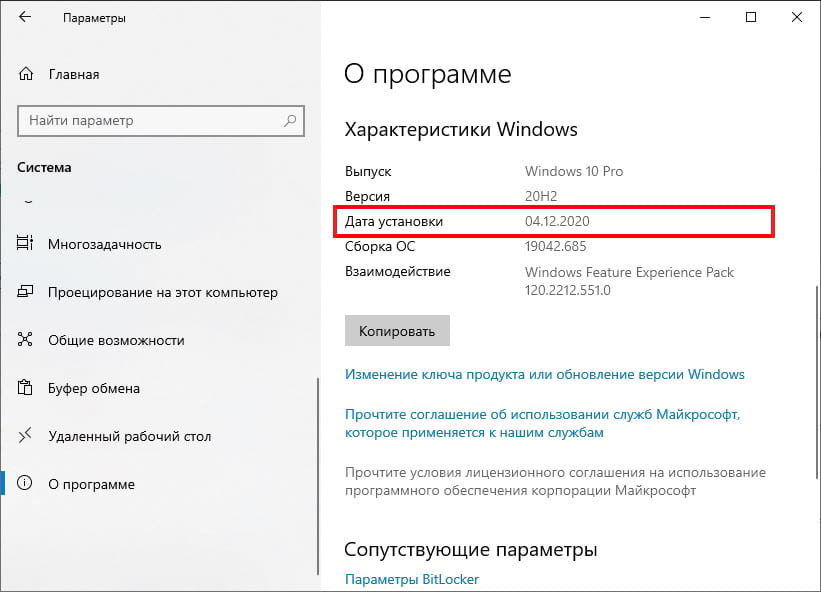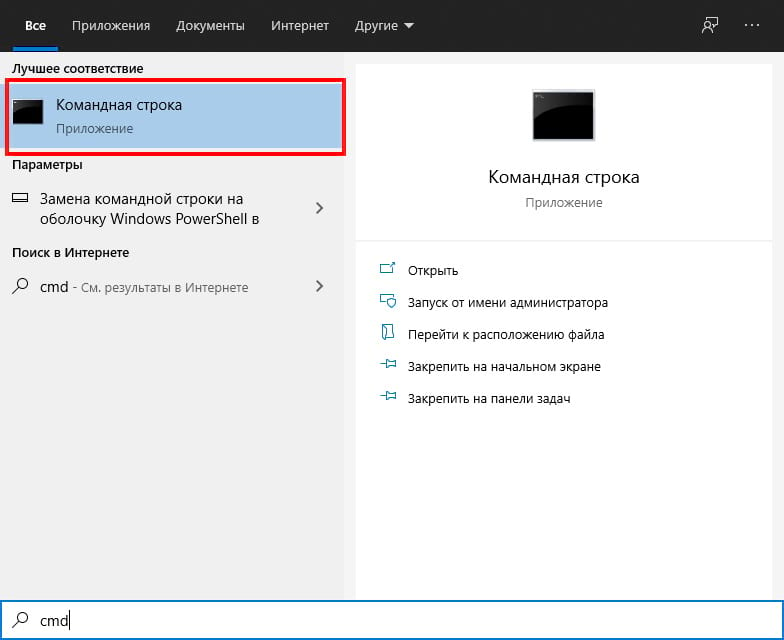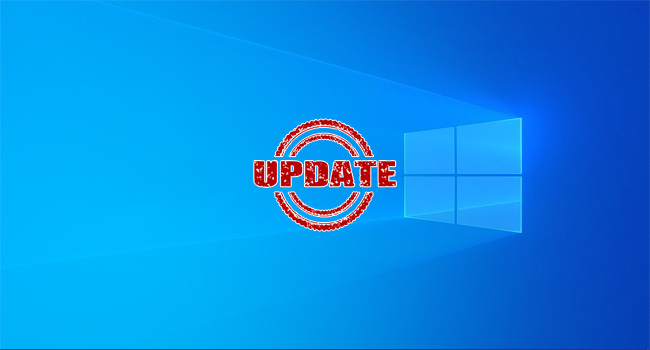
Вы обновили Windows 10, но не помните, когда? Хотите проверить, установлена ли на вашем компьютере последняя версия Windows 10 или нет? Если это крупное обновление Windows, вы можете проверить, когда в последний раз Windows 10 получала данное обновление.
Каждые 6 месяцев Microsoft выпускает новое крупное обновление Windows 10 для вашего компьютера, и, поскольку для вашей системы включены автоматические обновления, Windows, скорее всего, обновится до последней версии. Если вы ищете дату установки последнего обновления, мы расскажем, как это узнать.
Как узнать, когда Windows 10 последний раз обновлялась
Если вы не уверены, установлена ли у вас последняя версия Windows 10, вы можете увидеть эту информацию, выполнив следующее:
- Перейдите в «Параметры», нажав сочетание клавиш Windows Key + I и выберите раздел «Система». Затем в левой колонке выберите пункт «О программе». Вы также можете использовать меню «Пуск», чтобы открыть «Параметры».
- Посмотрите на правую сторону окна, прокрутите вниз до технических характеристик Windows и проверьте версию, установленную на вашем компьютере. Вы можете увидеть номер сборки ОС, дату установки и выпуск Windows 10, которую вы используете.
На снимке экрана ниже показано, что наш ПК с Windows 10 был обновлен в июне 2020 года до версии 20H2. На данный момент последней версией Windows является обновление Windows 10 за октябрь 2020 года с версией 20H2. Таким образом, вы можете увидеть дату установки и узнать, когда Windows 10 последний раз обновлялась на вашем компьютере.
Это все, что вам нужно сделать, чтобы проверить, когда Windows 10 последний раз обновлялась с крупным обновлением на вашем компьютере.
Windows 10, version 1903, all editions Windows Server, version 1903, all editions Еще…Меньше
Версия:
Windows 10 версии 1903 и Windows Server версии 1903
Обновления для Windows 10 версии 1903 и Windows Server версии 1903
Windows 10 — это служба, то есть она автоматически улучшается с каждым обновлением.
Обычно вам не нужно ничего делать, чтобы получить обновления. Если вы включили автоматические обновления, новые обновления будут автоматически скачиваться и устанавливаться, когда они будут становиться доступны, поэтому не стоит беспокоиться об этом.
В левой части страницы находится список всех обновлений, выпущенных для данной версии Windows. Вы также можете найти дополнительные сведения о выпусках и любых известных проблемах. Последнее обновление включает в себя все предыдущие обновления, которые вы могли пропустить, в том числе важные обновления для системы безопасности.
Текущее состояние Windows 10 версии 1903 и Windows Server версии 1903
Последние сведения об известных проблемах с Windows и Windows Server можно найти на панели мониторинга Windows выпусков.
Заметки и сообщения
Общие
Важно Заметки о выпуске меняются! Чтобы узнать о новых URL-адресах, обновлениях метаданных и других данных, см. Windows о выпуске.
ВажноНачиная с июля 2020 г. мы возобновим выпуски для Windows 10 и Windows Server версии 1809 и более поздних. Совокупные ежемесячные обновления для системы безопасности (также называются выпуском «B» или «Обновлением вторника») не изменяются. Дополнительные сведения см. в записи блога При желании Windows 10 и Windows Ежемесячные обновления для сервера, не влияющие на безопасность.
ВажноС июля 2020 г. Windows обновления отключят RemoteFX VGPU из-за уязвимости системы безопасности. Дополнительные сведения об уязвимости см. вCVE-2020-1036 и KB4570006. После установки этого обновления попытки запуска виртуальных машин (VM), на RemoteFX VGPU, сбой, а сообщения, такие как следующие:
Если снова включить RemoteFX, появится сообщение, аналогичное следующему:
-
«Не удается начать работу с виртуальной машиной, так как RemoteFX в Hyper-V Manager отключены все GGPus с возможностью RemoteFX».
-
«Не удается начать работу с виртуальной машиной, так как на сервере недостаточно ресурсов GPU».
-
«Мы больше не поддерживаем видео адаптер RemoteFX 3D. Если вы по-прежнему используете этот адаптер, вы можете стать уязвимыми для угрозы безопасности. Подробнее (https://go.microsoft.com/fwlink/?linkid=2131976)»
Новые возможности Windows 10 версии 1909 и заметки о выпуске Windows 10 версии 1903
Windows 10 версии 1903 и 1909 совместно используют общую базовую операционную систему и один и тот же набор системных файлов. В результате новые возможности Windows 10 версии 1909 были включены в последнее ежемесячное обновление для Windows 10 версии 1903 (выпущено 8 октября 2019 г.), но в данный момент они находятся в неактивном состоянии. Они останутся неактивными до тех пор, пока не будут включены с помощью пакета Enablement — небольшого и быстро устанавливаемого обновления, которое просто активирует возможности Windows 10 версии 1909.
В соответствии с этим изменением заметки о выпуске для Windows 10 версии 1903 и версии 1909 будут использовать общую страницу журнала обновлений. Каждая страница выпуска содержит список устраненных проблем для версий 1903 и 1909. Обратите внимание, что версия 1909 всегда будет содержать исправления для версии 1903, однако версия 1903 не будет содержать исправлений для версии 1909. На этой странице вы найдете номера сборок для версий 1909 и 1903, что упростит обращение в службу поддержки при возникновении проблем.
Дополнительные сведения о пакете enablement и том, как получить обновление функции, см. в Windows 10 о вариантах доставки версии 1909.
Окончание обслуживания
ВажноWindows 10 8 декабря 2020 г. заканчивается обслуживание версии 1903. Для получения обновлений системы безопасности и исправлений корпорация Майкрософт рекомендует установить последнюю версию Windows 10. Если вы хотите обновить Windows 10 версии 1909, необходимо использовать пакет enablement KB4517245(EKB). Использование EKB упрощает обновление и требует перезапуска. Дополнительные сведения см. в Windows 10 доставки версии 1909.
Устранение неполадок
Если у вас возникли вопросы или вам нужна помощь по активации или устранению неполадок в работе Windows, см. разделы справки ниже.
-
Сведения о том, как обновить Windows, см. в разделе Обновление Windows 10.
-
При возникновении вопросов по ручной установке или удалению обновления см. раздел Центр обновления Windows: вопросы и ответы.
-
Отображается сообщение об ошибке при обновлении? См. раздел Устранение неполадок при обновлении Windows 10.
-
Если вам нужно активировать Windows, см. раздел Активация в Windows 10. Если у вас возникают проблемы, связанные с активацией, см. статью Справка по ошибкам активации Windows.
-
Чтобы получить последнее крупное обновление для Windows 10, см. обновление Windows 10 за октябрь 2018 г..
См. также
-
Windows как услуга — обзор
-
Руководство по обслуживанию Windows Server 2016
-
Сведения о выпуске Windows 10
-
Центр обновления Windows: вопросы и ответы
-
Журнал обновлений Microsoft Surface
Нужна дополнительная помощь?
Нужны дополнительные параметры?
Изучите преимущества подписки, просмотрите учебные курсы, узнайте, как защитить свое устройство и т. д.
В сообществах можно задавать вопросы и отвечать на них, отправлять отзывы и консультироваться с экспертами разных профилей.
Каждые шесть месяцев Microsoft выпускает крупное обновление Windows 10, но Windows устанавливает их не сразу. Если Вы не знаете, когда в последний раз обновляли Windows, есть несколько способов проверить дату установки последнего крупного обновления.
Как проверить дату установки крупного обновления в параметрах
Сначала откройте меню «Пуск» и щелкните значок шестеренки, чтобы открыть «Параметры». Вы также можете нажать Windows + i на клавиатуре.
В окне «Параметры» нажмите «Система».
На панели «Система» прокрутите вниз до конца списка и выберите «О программе» на боковой панели.
На странице «О программе» прокрутите вниз до раздела «Характеристики Windows». Вы найдете последнюю дату установки крупной версии Windows справа от пункта «Дата установки».
Указанная здесь «Дата установки» относится только к крупным обновлениям Windows, которые выпускаются дважды в год. Дата установки небольших обновлений здесь не указана. Вы можете перейти в «Параметры» > «Обновление и безопасность» > «Центр обновления Windows» > «Просмотр журнала обновлений», чтобы просмотреть список последних установленных небольших обновлений Windows.
Чтобы узнать, используете ли Вы последнее крупное обновление Windows 10, посмотрите на название версии, которое указано чуть Выше «Дата установки». Сравните ее с последней версией Windows 10.
Если Вам нужно сообщить эту информацию кому-то другому, Windows предоставляет удобный способ быстро скопировать технические характеристики Вашей системы (включая «Дата установки») в буфер обмена. Для этого нажмите кнопку «Копировать» под списком «Характеристики Windows», и Вы сможете вставить их в документ, электронное письмо или сообщение.
Как проверить дату установки крупного обновления из командной строки
Вы также можете быстро проверить дату установки последнего обновления Windows из командной строки. Сначала откройте меню «Пуск», наберите «cmd», затем щелкните значок «Командная строка».
Когда откроется «Командная строка», введите (или скопируйте и вставьте) следующую команду и нажмите «Enter»:
Вы увидите дату установки последней крупной версии (даже время установки с точностью до секунды). Когда Вы закончите, закройте окно «Командная строка».
О LENOVO
+
О LENOVO
-
Наша компания
-
Новости
-
Контакт
-
Соответствие продукта
-
Работа в Lenovo
-
Общедоступное программное обеспечение Lenovo
КУПИТЬ
+
КУПИТЬ
-
Где купить
-
Рекомендованные магазины
-
Стать партнером
Поддержка
+
Поддержка
-
Драйверы и Программное обеспечение
-
Инструкция
-
Инструкция
-
Поиск гарантии
-
Свяжитесь с нами
-
Поддержка хранилища
РЕСУРСЫ
+
РЕСУРСЫ
-
Тренинги
-
Спецификации продуктов ((PSREF)
-
Доступность продукта
-
Информация об окружающей среде
©
Lenovo.
|
|
|
|
Download Windows Speedup Tool to fix errors and make PC run faster
Windows 11/10 is getting updated every now and done, and keeping a track of all the Windows Updates can be difficult. If you are looking for ways to look up the Windows Updates for your Windows 11/10 or Windows Server operating system, then here are ways you can do it.
How do you see which Windows Updates you have? In Windows 11, do the following:
- Press Win+I to open Settings
- On the left side, click on Windows Update
- Next on the right side, click on Update history
- On the next page, you will see the Windows Updates that your Windows 11 has installed.
You will see some which may have been Successfully installed and a few maybe, which may have Failed to install. Clicking on Learn more will take you to a webpage that gives you more details about this Update.
TIP: Windows Update Viewer lets you view Windows Update History in Detail & Export data as CSV or TXT
Windows 10 Update History
If you wish to view the update history on your Windows 10 computer, from the Start Menu, open Settings > Update & security> Windows Update. On the right side, you will see a small Update history link in blue.
Click on that link to open the following window.
Here you will be able to see the complete update history for your Windows 10 computer. You will see some which may have been Successfully installed and a few maybe, which may have Failed to install.
Clicking on the Successfully installed on link will show you more details about the Windows Update. Clicking on More info will take you to the KB article for the update.
View Update History via Control Panel in Windows 11/10
You will be able to also view the update history for your computer in the Control Panel.
From the WinX Menu, open Control Panel > Programs & Features > Installed Updates.
Alternatively, press Win+R, paste the following, and hit Enter.
C:\Windows\explorer.exe shell:::{d450a8a1-9568-45c7-9c0e-b4f9fb4537bd}
You will see the list of installed updates on your Windows PC.
It gives a few more details.
Read: What is the latest Windows 10 version that is available for download.
Windows Update History page at Microsoft.com
Windows 10 Update History can be seen here at Microsoft.com where you will be able to see the complete list of Build numbers and the OS versions.
The web page gives the list of all the issues that were fixed and the new features that were introduced.
Windows 11 Update History can be seen here at Microsoft.com where you will be able to see the complete list of Build numbers and the OS versions.
Microsoft says:
- The Windows Update history documentation exists in 36 languages & garners extensive use.
- On average, Microsoft releases 58 new or updated articles a month for the Windows platforms. Microsoft says Windows employees coordinate with other Microsoft teams to share best practices to make information accurate and consistent.
- Users can provide feedback on the update history pages, and Microsoft will take action on that feedback.
On this page you can:
- See the latest improvements and fixes included in the update.
- The issue that the update resolves
- Understand why your device isn’t receiving the latest update.
- Find out about the known issues associated with an update along with the workaround.
The update history for Windows 11/10 as well as Windows Server 2019 is included tthere.
For those who want to know, here is the Surface Update History Page.
This post will show you how to find out which edition, version & build of Windows 11/10 you have installed on your PC.
Related: Where to find and How to read Windows Update log.
Anand Khanse is the Admin of TheWindowsClub.com, a 10-year Microsoft MVP (2006-16) & a Windows Insider MVP (2016-2022). Please read the entire post & the comments first, create a System Restore Point before making any changes to your system & be careful about any 3rd-party offers while installing freeware.