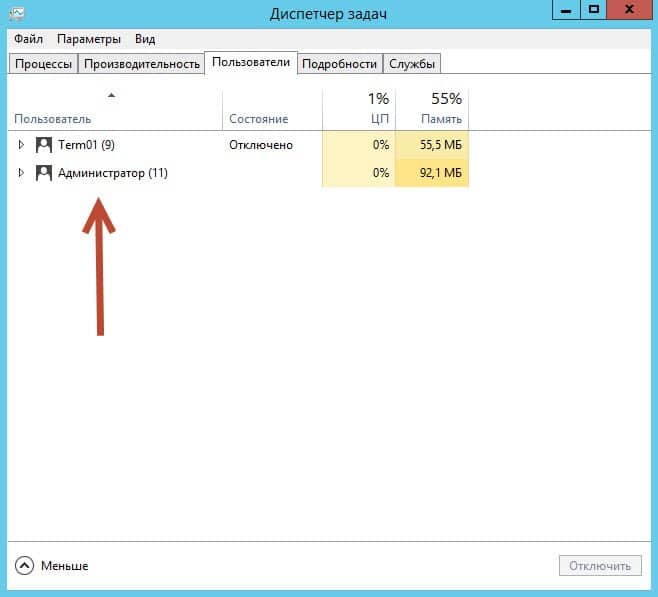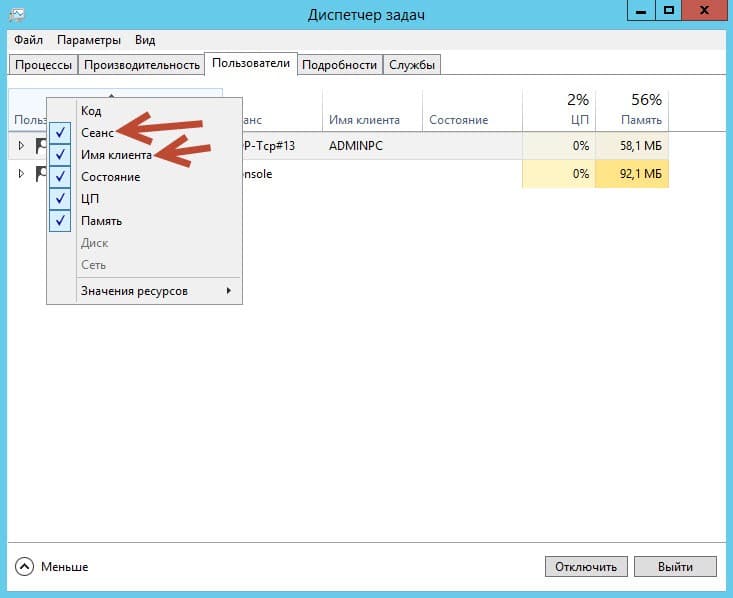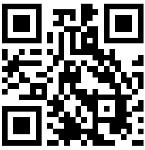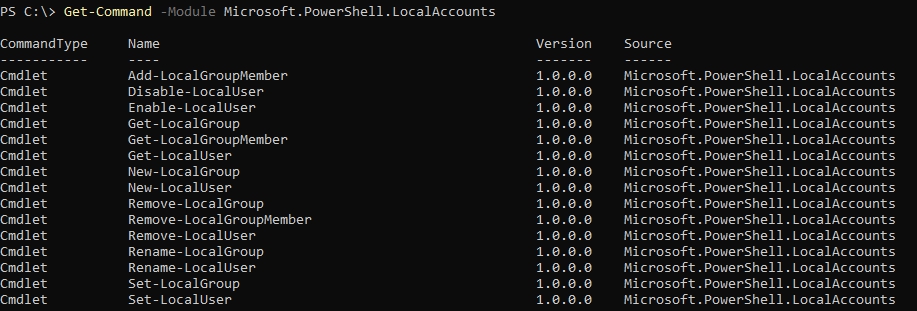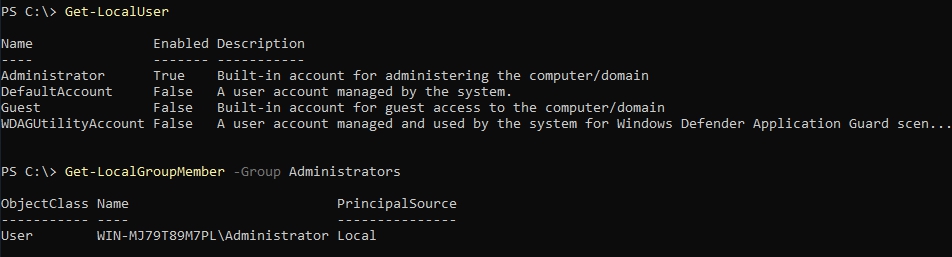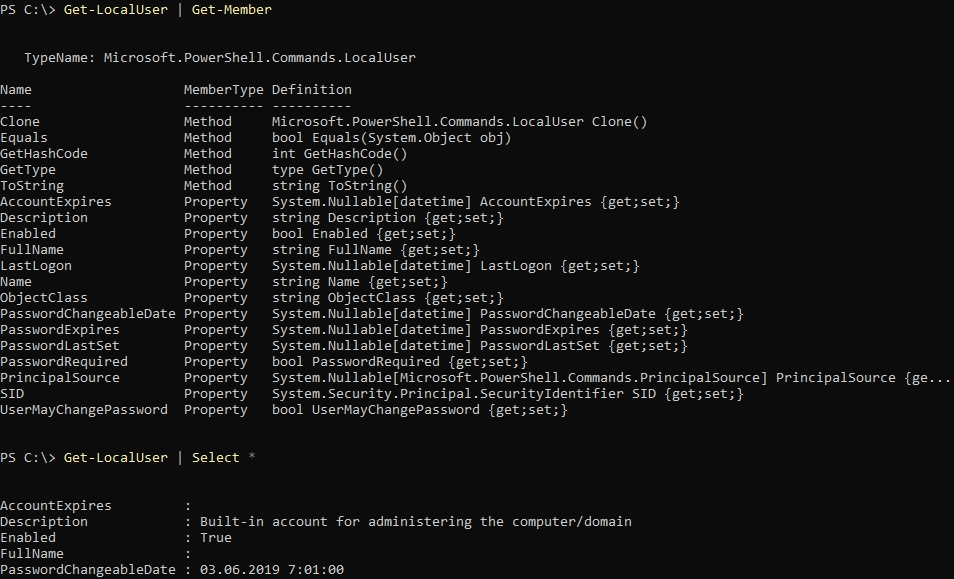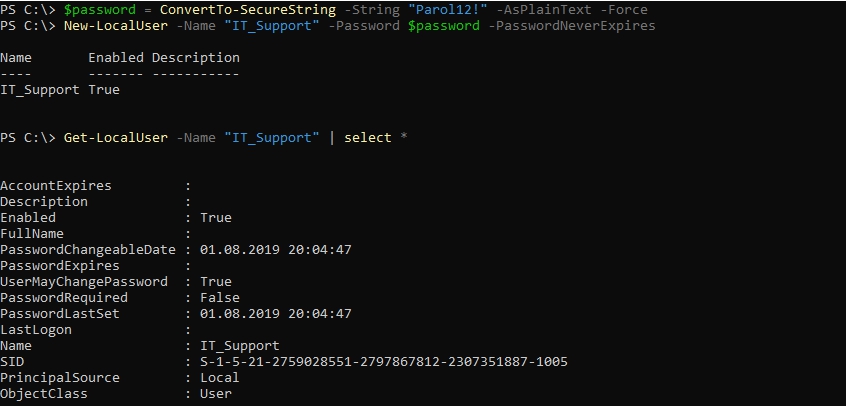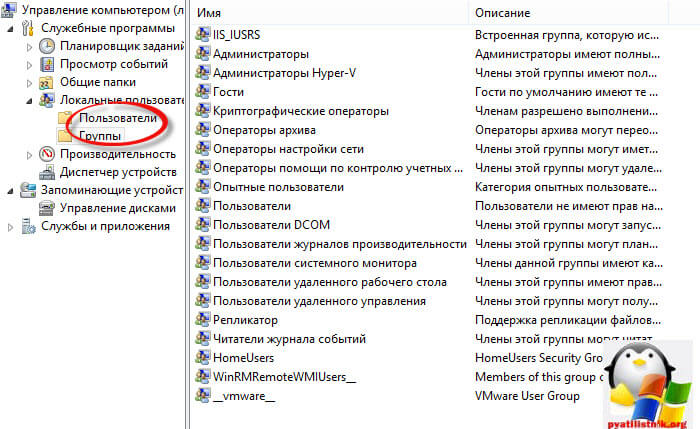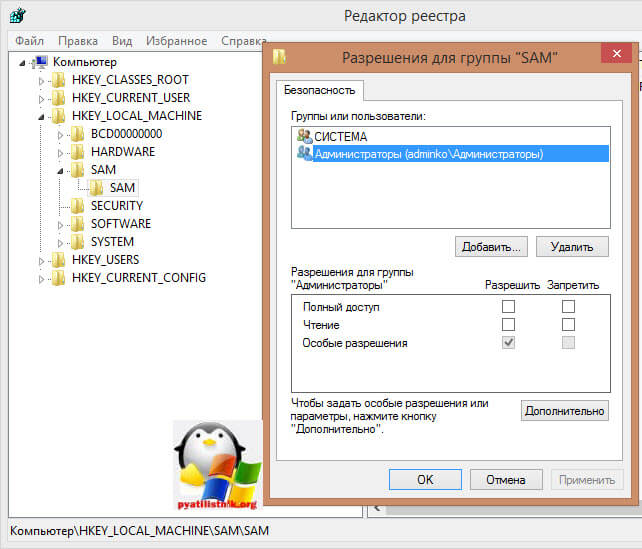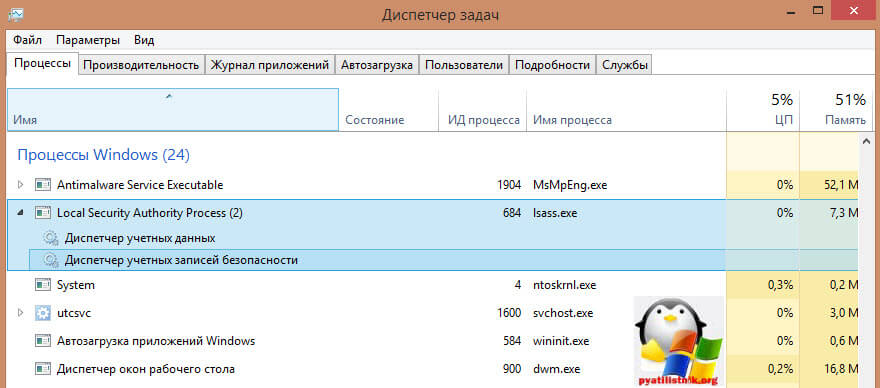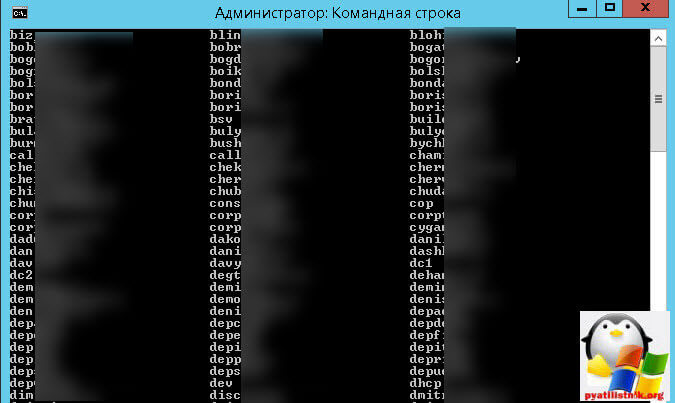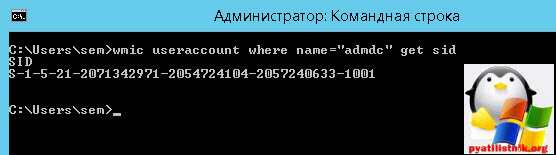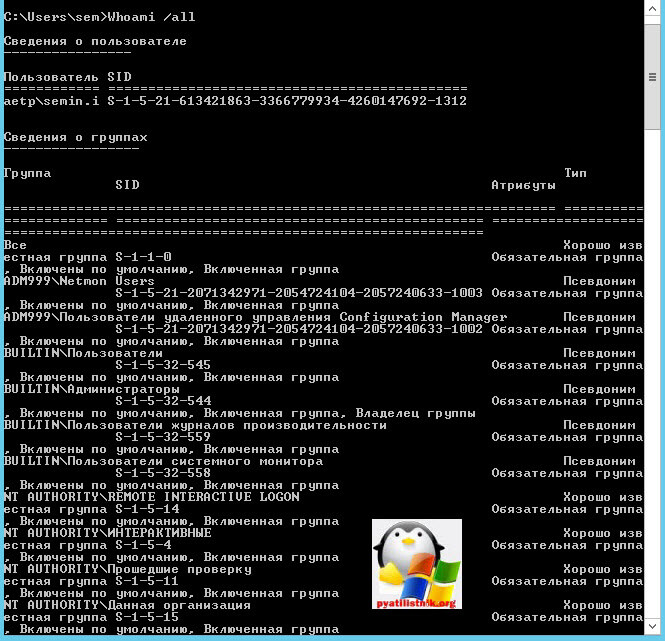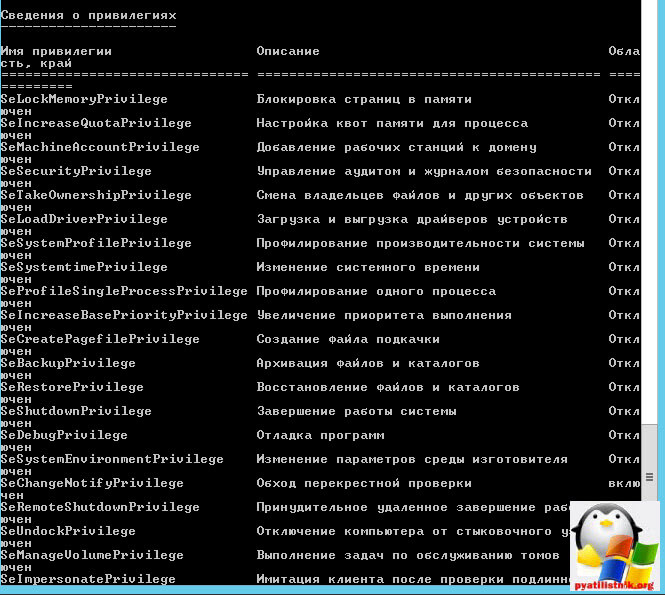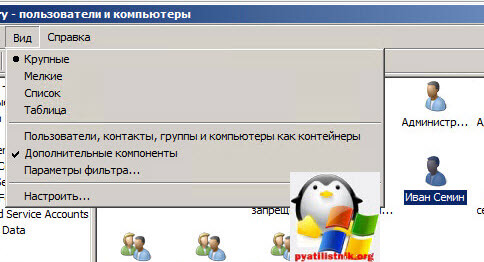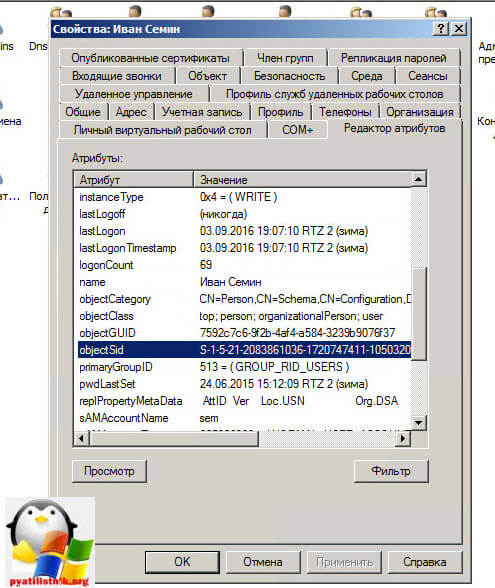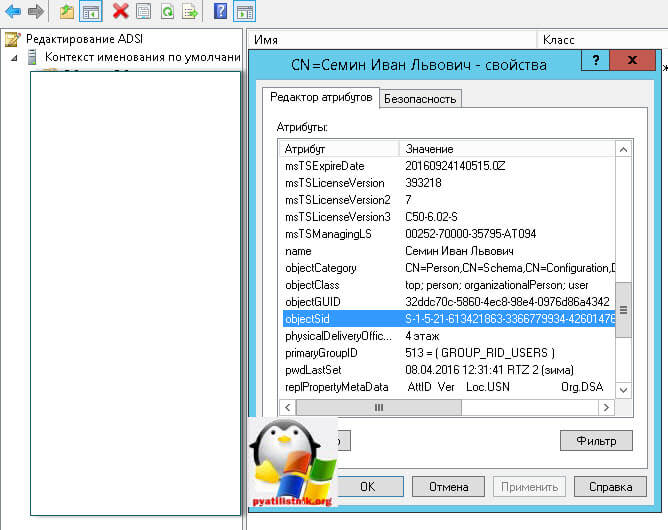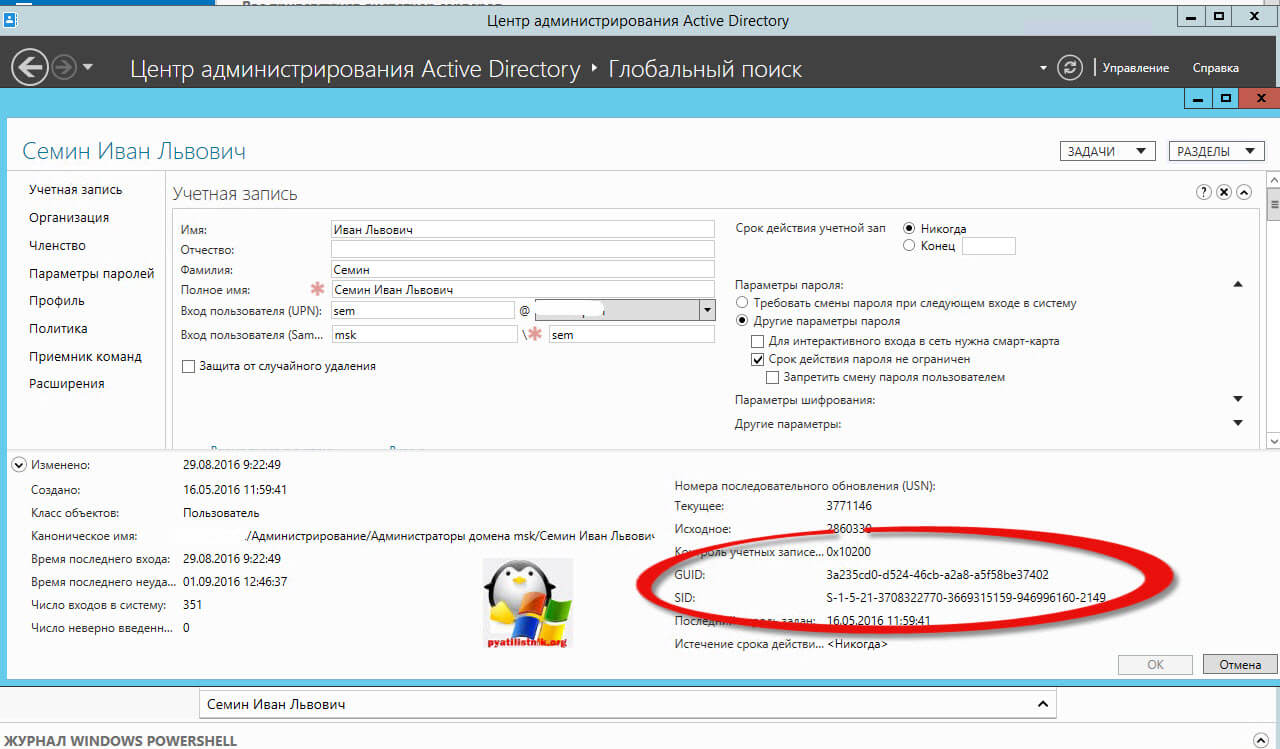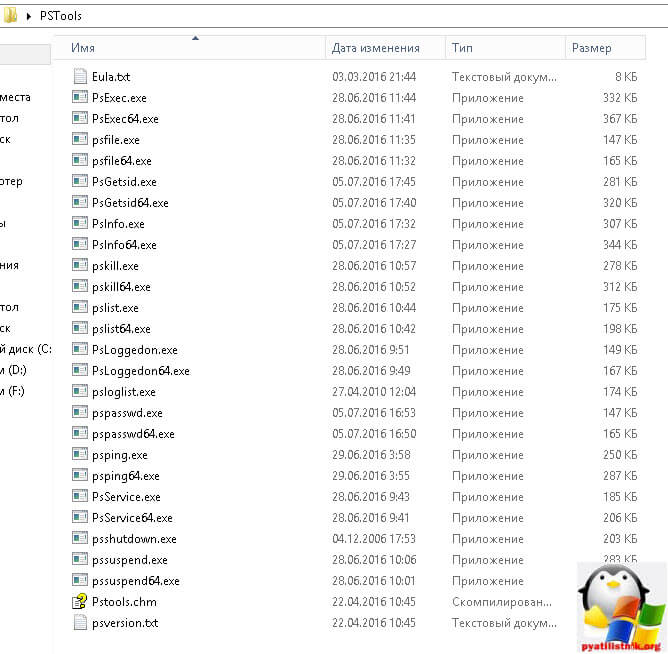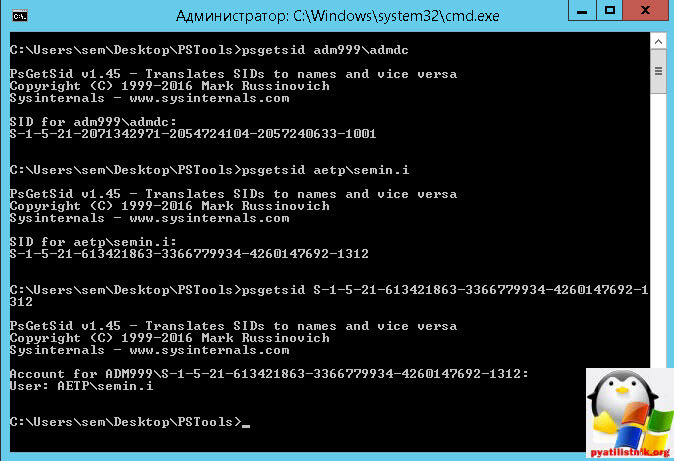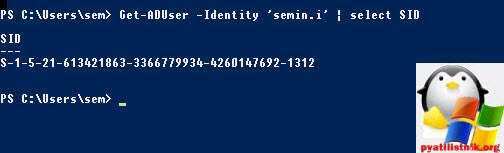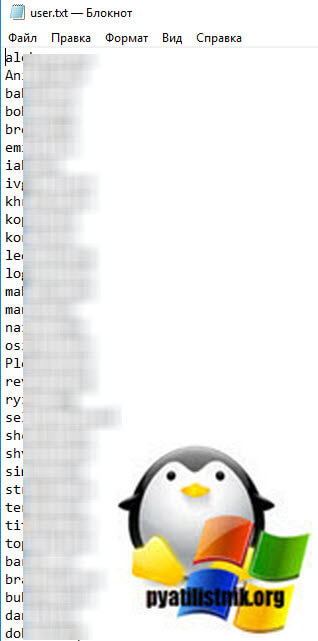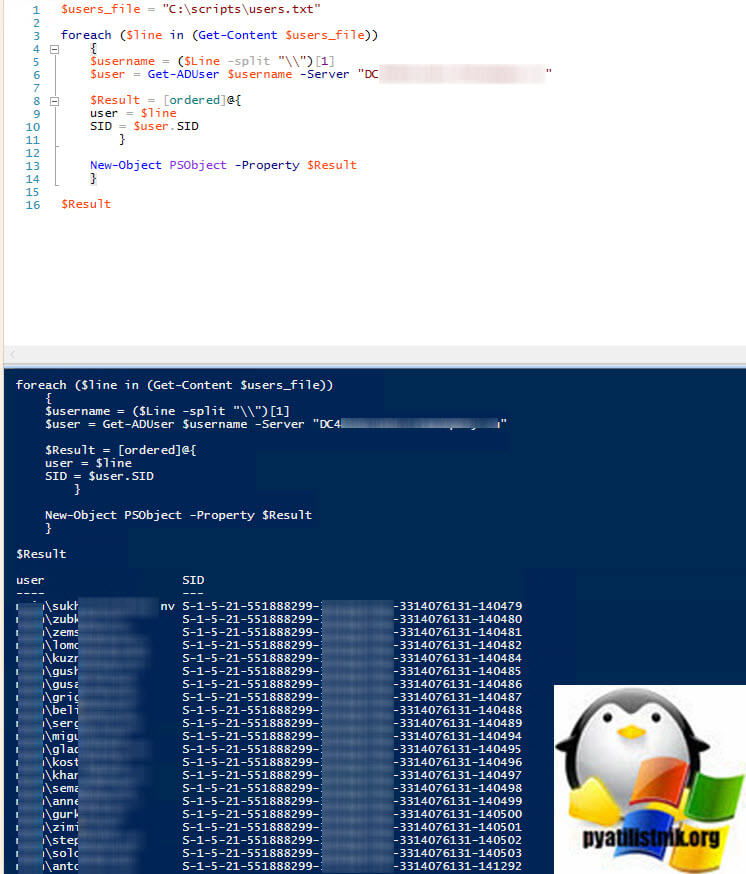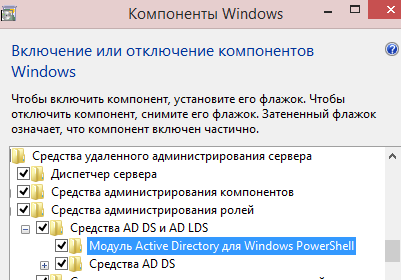С чего начинается администрирование пользователей на сервере терминалов?
Конечно с просмотра «Активных» или «Отключенных» сессий пользователей.
Без этой картины администрирование сервера терминалов невозможно.
Помимо статьи, записал также, и подробное видео, о том как администрировать пользователей на сервере терминалов (Новичкам смотреть обязательно!)
Конечно, данная тема также подымается и на курсе: Администратор 1С!
И так, конечно мы должны во всех подробностях видеть, что у нас происходит на сервере терминалов!
Какие процессы запущены от имени тех или иных пользователей (в т.ч. процессы 1С) их идентификаторы, id сессий пользователей, это и многое другое помогает администратору всегда быть в курсе того что происходит на сервере и соответственно всем этим управлять, и вовремя реагировать на различные ситуации.
На разных версиях Windows server администраторы по-разному решают этот вопрос.
Кто-то смотрит пользователей используя простой «Диспетчер задач» на Windows server 2012 – 2016. Некоторые используют различные команды в CMD, ну а кое-кто использует PowerShell .
Но все администраторы хотят одного:
1. Чтоб быстро посмотреть всех пользователей кто работает на сервере.
2. Чтоб это было как можно информативней.
3. Чтоб бесплатно.
Поэтому поводу решил собрать все лучшие, простые и быстрые способы которые (на мое мнение) стоит использовать.
Уверен, что многим начинающим администраторам эти способы помогут в администрировании сервера терминалов.
И так способ первый и самый простой (На Windows server 2012 R2)
1. Диспетчер задач.
«Диспетчер задач» – вкладка «Пользователи» – позволяет нам видеть пользователей, которые работают на этом сервере.
Но по умолчанию стандартный «Диспетчер задач» – вкладка «Пользователи» нам не покажет, что пользователь работает на сервере удаленно, используя RDP, хорошо, что это можно легко исправить.
Правый клик мышкой на панели «Пользователь» и в появившимся контекстном меню
ставим птичку напротив «Сеанс» а также стоит поставить и напротив «Имя клиента».
Так мы будем знать, что этот пользователь работает у нас на сервере через RDP.
Минусы данного способа здесь очевидны, чтоб смотреть пользователей мы должны находится на сервере терминалов, где собственно и запускаем «Диспетчер задач», нет возможности сделать какую-то выборку, фильтр и т.д.
2. quser
Следующий метод это использование команды quser в CMD или PowerShell.
Quser – это аналог QUERY USER (Такое сокращение позволяет выполнять команду быстрее)
Здесь все просто запускаем CMD или PowerShell и пишем команду quser
Так мы увидим всех пользователей, что работают на этом сервере.
Метод очень простой быстрый и достаточно информативный.
Он покажет Вам – Пользователя, Сеанс, его ID, Статус , Бездействие сеанса, и время входа.
Если мы хотим посмотреть только какого-то конкретного пользователя, тогда можно написать например так:
Пример:
Term01 – это логин пользователя.
Большинство системных администраторов отдают предпочтение именно этому способу.
И не только потому, что быстро, просто и т.д., но и потому что можно смотреть удаленно всех пользователей, сидя за своим ПК, где не будь в локальной сети.
И для этого достаточно ввести команду с параметром SERVER
Пример:
Если Вы хотите больше узнать о технической стороне 1С, тогда регистрируйтесь на первый бесплатный модуль курса: Администратор 1С
Бегать [Server Manager] и открыть [Tools] – [Computer Management]. Правая кнопка мыши [Users] под [Local Users and Groups] на левой панели и выберите [New User].
-
1
Где находятся локальные пользователи и группы в Windows Server 2016? -
2
Как посмотреть список локальных пользователей на компьютере? -
3
Как найти пользователей на Windows Server? -
4
Как получить доступ к локальным пользователям? -
5
Как дать права локального администратора на сервер 2016? -
6
Как добавить пользователя на сервер 2016? -
7
Как найти имя пользователя локального администратора? -
8
Как найти пользователей? -
9
Как увидеть всех пользователей на экране входа в Windows 10? -
10
Как добавить пользователей в Windows Server? -
11
Как мне найти удаленных пользователей на моем сервере? -
12
Как узнать свой сервер Windows? -
13
Как мне найти свою локальную системную учетную запись? -
14
Как войти в систему как локальный администратор? -
15
Что такое учетная запись локального администратора?
Чтобы получить доступ к оснастке «Локальные пользователи и группы», нажмите Win + X и щелкните «Управление компьютером». Другой способ получить к нему доступ — нажать Win + R, ввести lusrmgr. msc и нажмите Enter.
Как посмотреть список локальных пользователей на компьютере?
Реклама
Массажная подушка с прогревом
- Способствует снятию отёков, мышечного напряжения и усталости
- Способствует избавлению от дискомфорта в суставах и мышцах
- Заменяет полноценный сеанс массажа
Подробнее >>>
Откройте «Управление компьютером» и перейдите в «Локальные пользователи и группы > Пользователи». С правой стороны вы увидите все учетные записи пользователей, их имена, используемые Windows за кулисами, их полные имена (или отображаемые имена) и описание для каждой.
Как найти пользователей на Windows Server?
Просмотр списка учетных записей пользователей
- Откройте панель Windows Server Essentials.
- На главной панели навигации щелкните Пользователи.
- На панели отображается текущий список учетных записей пользователей.
пссст: Как заставить компьютер не спать Windows 10?
Реклама
Массажная подушка с прогревом
- Способствует снятию отёков, мышечного напряжения и усталости
- Способствует избавлению от дискомфорта в суставах и мышцах
- Заменяет полноценный сеанс массажа
Подробнее >>>
3 окт. 2016 г.
Как получить доступ к локальным пользователям?
ТОП-3 безопасных займов без процентов
WEBBANKIR
— Ставка: 0%
— Сумма: до 30 000 рублей
— Срок: до 30 дней
СрочноДеньги
— Ставка: 0%
— Сумма: до 8 500 рублей
— Срок: до 7 дней
Max Credit
— Ставка: 0%
— Сумма: до 10 000 рублей
— Срок: до 30 дней
Нажмите комбинацию клавиш Windows + R на клавиатуре. Введите lusrmgr. msc и нажмите Enter. Откроется окно Локальные пользователи и группы.
Как дать права локального администратора на сервер 2016?
Процедура
- Щелкните правой кнопкой мыши Мой компьютер на рабочем столе компьютера и выберите Управление.
- Разверните Локальные пользователи и группы.
- Щелкните Группы.
- Дважды щелкните «Администраторы», чтобы отобразить окно «Свойства администратора».
- Щелкните Добавить.
- Выберите «Весь каталог» из списка «Искать в».
- Выберите имя созданного пользователя и нажмите «Добавить».
Как добавить пользователя на сервер 2016?
Реклама
Массажная подушка с прогревом
- Способствует снятию отёков, мышечного напряжения и усталости
- Способствует избавлению от дискомфорта в суставах и мышцах
- Заменяет полноценный сеанс массажа
Подробнее >>>
Бегать [Server Manager] и открыть [Tools] – [Computer Management]. Правая кнопка мыши [Users] под [Local Users and Groups] на левой панели и выберите [New User]. Введите имя пользователя и пароль для нового пользователя и нажмите [Create] кнопка. Другие элементы не являются обязательными для установки.
Как найти имя пользователя локального администратора?
Дважды щелкните группу «Администраторы» на правой панели. Найдите имя пользователя в рамке «Участники»: если пользователь имеет права администратора и вошел в систему локально, в списке отображается только его имя пользователя. Если пользователь имеет права администратора и вошел в домен, имя пользователя доменного имени отображается в списке.
Как найти пользователей?
Как перечислить пользователей в Linux
- Получите список всех пользователей, используя файл /etc/passwd.
- Получите список всех пользователей с помощью команды getent.
- Проверьте, существует ли пользователь в системе Linux.
- Обычные и системные пользователи.
пссст: Как я могу обновить свой iPad 4 до iOS 13?
12 апр. 2020 г.
Как увидеть всех пользователей на экране входа в Windows 10?
Шаг 1: Откройте окно командной строки от имени администратора. Шаг 2: Введите команду: сетевой пользователь, а затем нажмите клавишу Enter, чтобы отобразить все существующие учетные записи пользователей в Windows 10, включая отключенные и скрытые учетные записи пользователей. Они расположены слева направо, сверху вниз.
Как добавить пользователей в Windows Server?
Чтобы добавить пользователей в группу:
- Щелкните значок диспетчера серверов (…
- Выберите меню «Инструменты» в правом верхнем углу, затем выберите «Управление компьютером».
- Разверните Локальные пользователи и группы.
- Разверните группы.
- Дважды щелкните группу, в которую вы хотите добавить пользователей.
- Выберите Добавить.
Как мне найти удаленных пользователей на моем сервере?
удаленно
- Удерживая нажатой клавишу Windows, нажмите «R», чтобы открыть окно «Выполнить».
- Введите «CMD», затем нажмите «Enter», чтобы открыть командную строку.
- В командной строке введите следующее и нажмите «Ввод»: запрос пользователя/сервера: имя компьютера. …
- Отображается имя компьютера или домена, за которым следует имя пользователя.
Как узнать свой сервер Windows?
Вот как получить дополнительную информацию:
- Нажмите кнопку «Пуск» > «Настройки» > «Система» > «О программе». Откройте О настройках.
- В разделе «Характеристики устройства» > «Тип системы» проверьте, используете ли вы 32разрядную или 64разрядную версию Windows.
- В спецификациях Windows проверьте, какая редакция и версия Windows установлена на вашем устройстве.
пссст: Вопрос: Как сделать Windows 10 похожей на Windows 7?
Как мне найти свою локальную системную учетную запись?
PsExec — это небольшой исполняемый файл, который вы можете загрузить с вебсайта Microsoft и который позволяет вам получить доступ к вашей локальной системной учетной записи. После установки PsExec на компьютер откройте командную строку с повышенными привилегиями. Затем запустите Psexec –s –i cmd из этого окна. Это действие открывает другое окно cmd, в котором вы можете использовать локальную системную учетную запись.
Как войти в систему как локальный администратор?
Как войти на контроллер домена локально?
- Включите компьютер и, когда вы попадете на экран входа в Windows, нажмите «Сменить пользователя». …
- После нажатия «Другой пользователь» система отобразит обычный экран входа в систему, где она запрашивает имя пользователя и пароль.
- Чтобы войти в локальную учетную запись, введите имя своего компьютера.
Что такое учетная запись локального администратора?
Локальный администратор — это учетная запись пользователя, которая является локальной для машины и имеет там административный доступ, но не имеет доступа к какойлибо другой машине в домене, поскольку она неизвестна за пределами локальной машины.
Запустите [Диспетчер серверов] и откройте [Инструменты] — [Управление компьютером]. Щелкните правой кнопкой мыши [Пользователи] в разделе [Локальные пользователи и группы] на левой панели и выберите [Новый пользователь].
Чтобы получить доступ к оснастке «Локальные пользователи и группы», нажмите Win + X и щелкните «Управление компьютером». Другой способ получить к нему доступ — нажать Win + R, ввести lusrmgr. msc и нажмите Enter.
Как я могу увидеть список локальных пользователей на компьютере?
Откройте «Управление компьютером» и перейдите в «Локальные пользователи и группы -> Пользователи». С правой стороны вы видите все учетные записи пользователей, их имена, используемые Windows за кулисами, их полные имена (или отображаемые имена) и описание каждой из них.
Для просмотра списка учетных записей пользователей
- Откройте панель мониторинга Windows Server Essentials.
- На главной панели навигации щелкните Пользователи.
- На панели инструментов отображается текущий список учетных записей пользователей.
3 окт. 2016 г.
Как мне получить доступ к локальным пользователям?
Нажмите комбинацию клавиш Windows + R на клавиатуре. Введите lusrmgr. msc и нажмите Enter. Откроется окно «Локальные пользователи и группы».
Как дать права локального администратора серверу 2016?
Процедура
- Щелкните правой кнопкой мыши «Мой компьютер» на рабочем столе компьютера и выберите «Управление».
- Разверните Локальные пользователи и группы.
- Щелкните Группы.
- Дважды щелкните «Администраторы», чтобы открыть окно «Свойства администратора».
- Нажмите «Добавить».
- Выберите весь каталог из списка «Искать в».
- Выберите имя созданного вами пользователя и нажмите «Добавить».
Как мне добавить пользователя в Server 2016?
Запустите [Диспетчер серверов] и откройте [Инструменты] — [Управление компьютером]. Щелкните правой кнопкой мыши [Пользователи] в разделе [Локальные пользователи и группы] на левой панели и выберите [Новый пользователь]. Введите имя пользователя и пароль для нового пользователя и нажмите кнопку [Создать]. Другие внутренние элементы устанавливать необязательно.
Как мне найти свое имя пользователя с локальным администратором?
Дважды щелкните группу администраторов на правой панели. Найдите имя пользователя во фрейме «Члены»: если у пользователя есть права администратора и он вошел в систему локально, в списке отображается только его имя. Если у пользователя есть права администратора и он вошел в домен, имя пользователя домена отображается в списке.
Как мне найти пользователей?
Как вывести список пользователей в Linux
- Получите список всех пользователей с помощью файла / etc / passwd.
- Получите список всех пользователей с помощью команды getent.
- Проверьте, существует ли пользователь в системе Linux.
- Системные и обычные пользователи.
12 апр. 2020 г.
Как мне увидеть всех пользователей на экране входа в Windows 10?
Шаг 1. Откройте окно командной строки от имени администратора. Шаг 2: Введите команду: net user, а затем нажмите клавишу Enter, чтобы отобразить все учетные записи пользователей, существующие в вашей Windows 10, включая отключенные и скрытые учетные записи пользователей. Они расположены слева направо, сверху вниз.
Как мне добавить пользователей в Windows Server?
Чтобы добавить пользователей в группу:
- Щелкните значок диспетчера сервера (…
- Выберите меню «Инструменты» в правом верхнем углу, затем выберите «Управление компьютером».
- Разверните Локальные пользователи и группы.
- Разверните Группы.
- Дважды щелкните группу, в которую вы хотите добавить пользователей.
- Выберите Добавить.
Как мне найти удаленных пользователей на моем сервере?
удаленно
- Удерживая нажатой клавишу Windows, нажмите «R», чтобы открыть окно «Выполнить».
- Введите «CMD», затем нажмите «Enter», чтобы открыть командную строку.
- В командной строке введите следующее и нажмите «Enter»: запросить пользователя / сервер: имя компьютера. …
- Отображается имя компьютера или домен, за которым следует имя пользователя.
Как мне узнать свой сервер Windows?
Вот как узнать больше:
- Нажмите кнопку «Пуск»> «Настройки»> «Система»> «О системе». Откройте О настройках.
- В разделе «Характеристики устройства»> «Тип системы» проверьте, установлена ли у вас 32-разрядная или 64-разрядная версия Windows.
- В разделе «Технические характеристики Windows» проверьте, какой выпуск и версия Windows работает на вашем устройстве.
Как мне найти свою локальную системную учетную запись?
PsExec — это небольшой исполняемый файл, который вы можете загрузить с сайта Microsoft и который позволяет вам получить доступ к локальной системной учетной записи. После установки PsExec на компьютер откройте командную строку с повышенными привилегиями. Затем выполните из этого окна команду Psexec –s –i cmd. Это действие открывает другое окно cmd, в котором вы можете использовать локальную системную учетную запись.
Как мне войти в систему как локальный администратор?
Как войти в систему на контроллере домена локально?
- Включите компьютер и, когда вы перейдете к экрану входа в Windows, нажмите «Сменить пользователя». …
- После того, как вы нажмете «Другой пользователь», система отобразит обычный экран входа в систему, где вам будет предложено ввести имя пользователя и пароль.
- Чтобы войти в локальную учетную запись, введите имя вашего компьютера.
Что такое учетная запись локального администратора?
Локальный администратор — это локальная учетная запись пользователя на одной машине, которая имеет административный доступ к ней и не имеет доступа к любой другой машине в домене, поскольку она неизвестна за пределами локальной машины.
Относительно недавно Microsoft добавила в Windows стандартный PowerShell модуль для управления локальными пользователями и группами под названием Microsoft.PowerShell.LocalAccounts. Ранее этот командлет нужно было качать и импортировать в PowerShell отдельно. В Windows Server 2016 и Windows 10 модуль LocalAccounts теперь доступен по умолчанию, т.к. он входит в состав PowerShell 5.1. В более ранние версии Windows для использования модуля управления локальными аккаунтами нужно установить Windows Management Framework 5.1.
Содержание:
- Модуль LocalAccounts
- Управление локальными пользователями Windows с помощью PowerShell
- Управление локальными группам Windows с помощью PowerShell
Модуль LocalAccounts
Всего в модуль входит 15 командлетов. Полный список командлетов в модуле LocalAccounts можно вывести так:
Get-Command -Module Microsoft.PowerShell.LocalAccounts
- Add-LocalGroupMember – добавить пользователя в локальную группу
- Disable-LocalUser – отключить локальную учетную запись
- Enable-LocalUser – включить учетную запись (разблокировать)
- Get-LocalGroup – получить информацию о локальной группе
- Get-LocalGroupMember – получить список пользователей в локальной группе
- Get-LocalUser – получить информацию о локальном пользователе
- New-LocalGroup – создать новую локальную группы
- New-LocalUser – создать пользователя
- Remove-LocalGroup – удалить группу
- Remove-LocalGroupMember – удалить члена из группы
- Remove-LocalUser – удалить локального пользователя
- Rename-LocalGroup – переименовать группу
- Rename-LocalUser – переименовать пользователя
- Set-LocalGroup – изменить группу
- Set-LocalUser – изменить пользователя
Далее рассмотрим несколько типовых задач по управлению локальными пользователями и группами на компьютере с Windows 10 при помощи PowerShell командлетов из состава модуля LocalAccounts.
Управление локальными пользователями Windows с помощью PowerShell
Выведем список имеющихся на компьютере локальных пользователей Windows:
Get-LocalUser
Как вы видите, на компьютере имеется 7 локальных учетных записей, 3 из которых отключены (Enabled=False).
Чтобы вывести все свойства конкретной локальной учетной записи (аналог комадлета для получения иформации о пользователях из AD — Get-ADUser), выполните:
Get-LocalUser -Name ‘root’ | Select-Object *
AccountExpires :
Description :
Enabled : True
FullName :
PasswordChangeableDate : 4/23/2018 11:23:48 PM
PasswordExpires :
UserMayChangePassword : True
PasswordRequired : False
PasswordLastSet : 4/22/2018 11:23:48 PM
LastLogon : 7/15/2018 9:04:32 PM
Name : root
SID : S-1-5-21-3650440056-3766451173-3310994491-1001
PrincipalSource : Local
ObjectClass : User
Чтобы получить конкретный атрибут пользователя, например, время последней смены пароля, выполните:
Get-LocalUser -Name ‘root’ | Select-Object PasswordLastSet
Создадим нового локального пользователя с помощью командлета New-LocalUser. Данный командлет позволяет создать следующие типы учетных записей:
- Локальные учетных записи Windows
- Учетные записи Microsoft
- Учетные записи Azure AD
При создании учётной записи пользователя с помощью New-LocalUser нельзя указывать ее пароль в качестве аргумента Password в открытом виде. Предварительно пароль нужно сконвертировать в безопасную строку, запросив пароль интерактивно:
$UserPassword = Read-Host –AsSecureString
Или указав пароль непосредственно в консоли PoSh:
$UserPassword = ConvertTo-SecureString "Pa$$word!!" -AsPlainText -Force
New-LocalUser "SIvanov" -Password $UserPassword -FullName "Sergey Ivanov" -Description "Local Account dlya udalennogo vhoda"
Для создания пользователя в домене AD нужно использовать командлет New-ADUser.
Чтобы изменить пароль пользователя, воспользуйтесь командой Set-LocalUser (предполагаем, что вы уже преобразовали новый пароль в SecureString):
Set-LocalUser -Name sivanov -Password $UserPassword –Verbose
Чтобы установить флаг «Срок действия пароля пользователя не истекает» («Password never expired»), выполните:
Set-LocalUser -Name sivanov –PasswordNeverExpires $True
Как видите, вам не нужно преобразовывать значение UserAccountControl, как при управлении свойствами учётной записи в AD.
Как вы помните, вы можете авторизоваться в Windows 10 под учетными записями Microsoft. Если нужно создать нового пользователя, связанного с аккаунтом Microsoft, выполните следующую команду (обратите внимание, что пароль аккаунта указывать не нужно, т.к. он хранится в Microsoft).
New-LocalUser -Name "MicrosoftAccount[email protected]" -Description "Это учетка в Microsoft"
Для создания локальной учётной записи, которая связана с вашим аккаунтом в Azure AD (например, вы пользуетесь Office 365), выполните команду:
New-LocalUser -Name "AzureAD[email protected]" -Description "Это учетка в Azure AD"
Чтобы удалить этого локального пользователя, выполните:
Remove-LocalUser -Name sivanov -Verbose
Управление локальными группам Windows с помощью PowerShell
Теперь выведем список локальных групп на компьютере:
Get-LocalGroup
Создадим новую группу:
New-LocalGroup -Name 'RemoteSupport' -Description 'Remote Support Group'
Теперь добавим в новую группу несколько локальных учетных записей и группу локальных администраторов:
Add-LocalGroupMember -Group 'RemoteSupport' -Member ('SIvanov','root', 'Администраторы') –Verbose
Если ваш компьютер входит в домен, то вы можете добавить в локальную группы и доменные аккаунты или группы. Для этого их нужно указывать в формате DomainNameuser2 или DomainName’domain admins’.
Также вы можете добавить пользователя в группы с помощью следующего конвейера (добавим пользователя в локальные администраторы):
Get-Localuser -Name 'sivanov' | Add-LocalGroupMember -Group 'Administrators'
Выведем список пользователей в локальной группе:
Get-LocalGroupMember -Group 'RemoteSupport'
Как вы видите, мы используем только локальные учетные записи (PrincipalSource – Local). Однако здесь могут быть доменные аккаунты (domain), учетные записи Microsoft (MicrosoftAccount) и аккаунты из Azure (AzureAD).
Чтобы вывести список групп, в которых состоит конкретный пользователь, придется перебрать все локальные группы на компьютере:
foreach ($LocalGroup in Get-LocalGroup)
{
if (Get-LocalGroupMember $LocalGroup -Member 'sivanov' –ErrorAction SilentlyContinue)
{
$LocalGroup.Name
}
}
Чтобы убрать пользователя из группы, выполните:
Remove-LocalGroupMember -Group 'RemoteSupport' –Member 'sivanov'
Для управления локальными пользователями на удаленном компьютере нужно сначала подключится к нему через WinRM командлетами Invoke-Command или Enter-PSSession.
Например, нам нужно собрать список учетных записей в локальной группе на удаленных компьютерах:
$s = new-pssession -computer pc01,pc02,pc03
invoke-command -scriptblock {Get-LocalGroupMember -Group 'RemoteSupport'} -session $s -hidecomputername | select * -exclude RunspaceID | out-gridview -title "LocalAdmins"
В обязанности системного администратора помимо всего прочего входит и добавление нового пользователя, а также назначение ему определенных прав. Рассмотрим как это сделать в операционных системах семейства Microsoft Windows Server. Данный способ универсален для большинства существующих версий данной ОС. Возможны некоторые фразеологические отличия.
В меню Пуск, выбираем Администрирование (“Средства администрирования” в Windows Server 2016).
В новом окне двойным кликом мыши открываем “Управление компьютером”.
В левой части открывшегося окна раскрываем ветку “Локальные пользователи и группы” и открываем папку Пользователи. В основной части окна, кликаем правой кнопкой мыши по свободному месту и в контекстном меню выбираем “Новый пользователь”.
В новом окне вводим логин пользователя, пароль и подтверждение пароля. Для полноты понимания какому пользователю принадлежит учетная запись, а также чтобы у коллег не возникало вопросов рекомендуется заполнять поля “Полное имя” и “Описание”.
Для повышения безопасности рекомендуется установить галку “Требовать смены пароля при следующем входе в систему” только в том случае, если вы используете один и тот же пароль для всех создаваемых учетных записей.
Отключение учетной записи допустимо, например, если пользователь только заступает в должность.
Кликаем по кнопке Создать.
Учетная запись создана. Перейдем к ее настройке. Для этого все в том же окне “Управление компьютером” кликаем по учетной записи правой кнопкой мыши. В контекстном меню выбираем Свойства.
Настройки учетной записи пользователя, для удобства, представлены на нескольких вкладках.
Общие — управляет базовыми параметрами учетной записи.
Членство в группах — позволяет задать пользователю членство в группах.
Профиль — на этой вкладке определяется расположение пользовательского домашнего каталога, путь к профилю пользователя, а также сценарий для входа.
Среда — дает возможность назначить запуск определенной программы при входе в систему, а также разрешает подключение жестких дисков, принтеров и выбор принтера по умолчанию при входе.
Сеансы — позволяет накладывать ограничения на общую длительность сеанса, на время бездействия и многое другое.
Профиль служб удаленных рабочих столов — задает профиль пользователя, который будет загружен при входе на сервер средствами удаленного рабочего стола.
Входящие звонки — определяет параметры сетевых соединений, а также их права.
Рассмотрим делегирование прав пользователю на доступ к удаленному рабочему столу.
Выбираем вкладку Членство в группах и кликаем по кнопке Добавить.
В открывшемся окне кликаем по кнопке Дополнительно. Затем в новом окне кликаем по кнопке Поиск. Внизу окна отобразятся все доступные группы. Выбираем Пользователи удаленного рабочего стола двойным кликом или одиночным с последующим нажатием на кнопку ОК.
Окно Выбор: “Группы” изменит внешний вид. Нажимаем кнопку ОК.
Теперь под учетными данными этого пользователя можно подключиться к серверу.
Аverage rating : 4.3
Оценок: 3
191028
Санкт-Петербург
Литейный пр., д. 26, Лит. А
+7 (812) 403-06-99
700
300
ООО «ИТГЛОБАЛКОМ ЛАБС»
191028
Санкт-Петербург
Литейный пр., д. 26, Лит. А
+7 (812) 403-06-99
700
300
ООО «ИТГЛОБАЛКОМ ЛАБС»
700
300
Для получения списка локальных пользователей в Powershell, созданию новых, а так же для работ с группами есть множество команд. Что бы увидеть все их выполните команду:
Get-Command -Module Microsoft.PowerShell.LocalAccountsЕсли нам нужно увидеть параметры, которые команды еще принимают, можно выполнить эту команду (на примере Get-LocalUser):
Get-Command Get-LocalUser -SyntaxПолучение списка локальных пользователей в Powershell Get-ADUser
Так мы получим список учетных записей:
Get-LocalUserМы можем получить такую информацию не обо всех учетных записях, а из конкретных групп. Так я получу локальных администраторов т.к. они находятся в соответствующей группе:
Get-LocalGroupMember -Group AdministratorsЕсли требуется получить какие-то дополнительные параметры (свойства) объекта. Для того что бы узнать все параметры:
Get-LocalUser | Get-MemberА что бы вывести их все сразу:
Get-LocalUser | select *Так, например, я получу все объекты, которые активны:
Get-LocalUser | where -Property Enabled -eq $trueА так даты последнего входа только у тех объектов, которые включены:
Get-LocalUser | where -Property Enabled -eq $true | Select -Property LastLogonСоздание локального пользователя Powershell и добавление в группу
Так мы создадим нового пользователя с именем «IT_Support» с паролем «Parol12!»:
$password = ConvertTo-SecureString -String "Parol12!" -AsPlainText -Force
New-LocalUser -Name "IT_Support" -Password $password -PasswordNeverExpiresЕсли мы не укажем ключ PasswordNeverExpires — пароль будет действовать месяц.
Затем добавим нового пользователя в группу администраторов:
Add-LocalGroupMember -Group Administrators -Member "IT_Support"Ключ Member способен принимать несколько значений, т.е. мы можем добавить множество аккаунтов. Для этого нужно написать их через запятую.
При создании нового объекта есть еще несколько ключей:
- AccountExpires — время активности учетной записи. Если не указан этот ключ, то такого срока нет. Если мы хотим указать этот срок нам нужна переменная datetime. Примеры с датой и временем в Powershell мы уже разбирали.
- AccountNeverExpires — если не указан ключ выше, то у нас работает этот ключ.
- Description — описание учетной записи по желанию.
- Disabled — по умолчанию аккаунт включен, мы можем указать обратное.
- FullName — имя и фамилия например.
- NoPassword — учетная запись создается без пароля.
- UserMayNotChangePassword — запрещает смену пароля.
Удаление локальных пользователей
Для примера так мы можем удалить объект, который создавали раннее из группы:
Remove-LocalGroupMember -Group Administrators -Member IT_SupportЕсли мы хотим отключить объект:
Disable-LocalUser -Name IT_SupportИ удалить:
Remove-LocalUser -Name IT_SupportСмена пароля локального администратора в Powershell
Изменение существующих объектов делается с помощью команд с глаголом Set. На примере администратора сменим пароль:
$password = ConvertTo-SecureString -String "Parol12!" -AsPlainText -Force
Set-LocalUser -Name "Администратор" -Password $passwordМы можем изменить все те же параметры, что и в случае создания учетной записи (перечислены выше). Например так мы можем отключить срок действия пароля:
Set-LocalUser -Name "IT_Support" -PasswordNeverExpiresОтсутствуют только те ключи, которые выведены в отдельный командлет. Например так мы можем включить объект:
Enable-LocalUser -Name "IT_Support2"…
Теги:
#powershell
Создание собственной учетной записи для каждого пользователя важный атрибут безопасности сервера. Рассмотрим как добавить пользователя в Windows 2016.
Способ 1. Традиционный
Открываем Пуск → Панель управления.
В открывшемся окне кликаем по “Учетные записи пользователей”.
В обновленном окне еще раз кликаем по “Учетные записи пользователей”.
Особенность операционной системы такова, что откроются параметры текущей учетной записи, а нам нужно создать новую. Кликаем по надписи “Управление другой учетной записью”.
В нижней части обновленного окна кликаем по “Добавить учетную запись пользователя”.
В новом окне “Добавление пользователя” следует заполнить все поля:
- имя пользователя;
- пароль;
- подтверждение пароля;
- подсказка к паролю.
Если пароль не соответствует критериям безопасности, программа об этом уведомит.
В обновившемся окне кликаем по кнопке “Готово”.
Окно добавления пользователя закроется и в окне “Управление учетными записями” появится возможность выбора учетной записи для изменения параметров.
Способ 2. Через консоль управления компьютером.
Сочетанием клавиш “Windows + R” вызываем системное окно “Выполнить”. В его единственное поле впишем команду mmc.
Откроется пустая консоль оснасток. Для того чтобы появилась возможность создать пользователя, необходимо добавить необходимую оснастку в консоль. Для этого открываем Файл → Добавить или удалить оснастку…
В открывшемся окне “Добавление и удаление оснасток”, в левой его части, находим “Локальные пользователи и группы”. Теперь кликаем по кнопке “Добавить”. “Локальные пользователи и группы” переместится в секцию “Выбранные оснастки”.
Сразу после действия выше, откроется окно “Выбор целевого компьютера”. Выбираем параметр “Локальный компьютер (на котором запущено окно этой программы консоли)”, обычно этот параметр установлен по умолчанию. Кликаем по кнопке “Готово”.
Окно закроется. В оставшемся окне кликаем по кнопке “OK”.
Окно “Добавления и удаления оснасток” закроется. Останется только окно Консоль 1. В левой части окна развернем деров “Локальные пользователи и группы”, затем кликнем по папке “Пользователи”. В основной части окна, кликаем правой кнопкой мыши и в контекстном меню выбираем “Новый пользователь”.
В открывшемся окне “Новый пользователь” важными для заполнения являются поля:
- Пользователь;
- Полное имя;
- Пароль;
- Подтверждение пароля.
Рекомендуем понятно заполнить поле “Описание”.
Важно обратить внимание на параметр “Требовать смены пароля при следующем входе в систему”. Галка устанавливается по умолчанию. Таким образом, когда администратор передает пароль пользователю, при первом входе, операционная система потребует от пользователя указать новый пароль для входа в систему.
Кликаем по кнопке “Создать”.
Результат будет примерно таким.
Разрешаем удаленное подключение.
Изначально планировалось чтобы созданный пользователь имел возможность подключения к удаленному рабочему столу на этом сервере. Предоставим эту возможность.
Способ 1. Через консоль сервера.
Из способа выше, все в том же окне “Консоль 1”, кликаем по созданному пользователю правой кнопкой мыши. В открывшемся контекстном меню выбираем пункт “Свойства”.
Открываем вкладку “Членство в группах” и кликаем по кнопке “Добавить”.
В окне выбора группы кликаем по кнопке “Дополнительно”.
В правой части обновленного окна кликаем по кнопке “Поиск”. В поле “Результаты поиска” следует выбрать “Пользователи удаленного рабочего стола” двойным кликом.
В окне выбора групп кликаем по кнопке “OK”.
В окне свойств учетной записи появится соответствующее членство в группах. Закрываем окно кликом по кнопке “OK”
Способ 2.
Рассмотрим альтернативный способ предоставления возможности доступа к удаленному рабочему столу. Открываем меню Пуск и выбираем Панель управления.
В открывшемся окне, кликаем по “Система и безопасность”.
В обновленном окне кликаем по “Система”.
В левой части нового окна кликаем по “Настройка удаленного доступа”.
В открывшемся окне “Свойства системы” переходим на вкладку “Удаленный доступ” и кликаем по кнопке “Выбрать пользователей”.
В открывшемся окне кликаем по кнопке “Добавить”
В окне выбора пользователей кликаем по кнопке “Дополнительно..”
В обновленном окне кликаем по кнопке “Поиск”, а в нижней части окна, где результаты поиска, находим нужного нам пользователя. Выбираем его двойным кликом мыши.
В окно выбора пользователя добавится строка с логином и на каком сервере находится пользователь. Если все правильно — кликаем по кнопке “OK”.
В окне “Пользователи удаленного рабочего стола” проверяем пользователей и по окончании кликаем по кнопке “OK”.
Теперь можно пробовать подключаться.
Запустить “Подключение к удаленному рабочему столу” возможно через меню Пуск → Стандартные — Windows → Подключение к удаленному рабочему столу. Возможно, данная программа будет находиться на “плитке” справа.
Откроется окно программы. В нем необходимо ввести IP-адрес удаленной машины или ее доменное имя. И кликаем по кнопке “Подключить”.
Удаленный компьютер запросит имя пользователя и пароль, вводим их и кликаем по кнопке “OK”.
220140
Минск
ул. Домбровская, д. 9
+375 (173) 88-72-49
700
300
ООО «ИТГЛОБАЛКОМ БЕЛ»
220140
Минск
ул. Домбровская, д. 9
+375 (173) 88-72-49
700
300
ООО «ИТГЛОБАЛКОМ БЕЛ»
Обновлено 10.03.2021
Добрый день уважаемые читатели, сегодня мы продолжим изучение Active Directory, а точнее его сущностей. Под сущностью понимается некий объект, в нашем случае это учетная запись пользователя, но их список куда больше. Наша сегодняшняя задача изучить как узнать sid пользователя windows в домене.
Что такое Sid windows
Давайте для начала с вами выясним определение SID или Security Identifier > это идентификатор безопасности, который используется в семействе операционных систем Windows для идентификации объекта:
- Группа безопасности
- Пользователь
- Компьютер
- Организационная единица
- Принтер
SID во время создания объекта, присваивается ему , в домене Active Directory за это отвечает мастер роль RID. В рамках домена, каждый SID должен быть уникален, в отличии от имени, так как Ивановых Иванов Ивановичей, может быть много, а вот отличаться они будут логином и SID. Для операционной системы Windows, важнее сиды объектов, она же их использует и для контроля прав доступа на различные корпоративные ресурсы:
- Папки и файлы
- Принтеры
- Доступ к внешним ресурсам
Структура SID
Давайте разбираться из каких частей состоит Security IDentifier.
Впереди идет версия сида, далее Генеральная область Authority — это ссылка на систему источник, которая его выпустила. В операционных системах Windows версия Security IDentifier сейчас одна и равна она 1, Генеральная область Authority имеет значения 1,3,5, для Microsoft Exchange она 9. Далее в сиде следует 1 или более идентификаторов Sub Authority, а за ними идет RID (Relative IDentificator) локальный для данного Sub Authority номер субъекта безопасности.
По мимо этого, в любой ос Windows существуют встроенные или BuiltIn группы и учетные записи, например администратор или гость, в каждой ос виндоус они имеют одинаковые SID значения. Посмотреть вы их можете в оснастке Управление компьютером.
Сделаны они для того, что если у вас нет Active Directory, то вы могли бы администрировать данные системы с помощью них. Все SID для данных учетных записей находятся в локальной базе данных Windows, под названием Security Account Manager или SAM. Все сиды пользователей домена лежат в базе Active Directory в файле NTDS.dit.
База Security Account Manager
Давайте посмотрим за, что отвечает Security Account Manager:
- Сопоставление имен с SID и обратно, некий такой DNS для учетных записей
- Проверяет пароли, авторизовывает (принимает участие в процессе входа пользователей в ОС)
- Ведет статистику, кто последний входил, количество входов, кто сколько раз ввел не тот пароль, короче аудит
- Контролирует политика паролей учетных записей, в случае чего может блокировать учетные записи.
- Ведет учет, кто в какие группы входит
- Производит защиты самого себя
- Дает программный интерфейс для управления базой учетных записей
Хранится SAM (Security Account Manager) в реестре Windows. Как открыть реестр windows, я уже описывал не однократно, переходим в ветку.
HKEY_LOCAL_MACHINESAMSAM
Если вы кликните правым кликом и из контекстного меню выберете Разрешения, то обнаружите, что права доступа есть только у системы, а вот у администраторов локальной станции их нет, но при желании можно их получить, это лишний механизм защиты, так как можно вытащить хэши учетных записей и попытаться их взломать.
SAM это библиотека samsrv.dll, которая работает в Windows в виде процесса lsass.exe, увидеть это можно в диспетчере задач.
1 способ узнать sid пользователя, команда WMIC
Для примера я все буду показывать на своей рабочей станции с установленной в ней Windows Server 2012 R2, станция принадлежит домену Active Directory. Первый метод, это использование старого, доброго WMIC инструментария (Windows Management Instrumentation). Все, что вам нужно, это знать имя пользователя, точнее его логин. Чтобы посмотреть список локальных пользователей введите команду
На выходе вы получите список локальных пользователей.
Чтобы выяснить все логины доменных пользователей вводим команду
Net user «пользователи домена» /domain
Я вам это уже рассказывал в заметке Как узнать имена учетных записей Администраторов домена. На выходе получите, что то такое
Далее зная логин все просто вводим
wmic useraccount where name=»admdc» get sid
Как видите все работает.
Можно наоборот по SID узнать логин пользователя, потребуется это в тех случаях, когда например в списках доступа у вас видится сид, и вы хотите узнать кому он принадлежал.
wmic useraccount where sid=»S-1-5-21-2071342971-2054724104-2057240633-1001″ get name
Еще с помощью WMI вы можете реализовать вот, что укажите имя компьютера (для локального) или домена (для доменного пользователя). Ниже пример получения SID локальной рабочей станции
wmic useraccount where (name=»Администратор» and domain=»%computername%») get sid
Для доменной структуры
wmic useraccount where (name=»Администратор» and domain=»aetp») get sid
Получить логин по SID аналогично предыдущей команду.
wmic useraccount where (sid=»S-1-5-21-613421863-3366779934-4260147692-500″ and domain=»aetp») get name
2 способ узнать sid пользователя, команда Whoami
Тоже довольно старенькая команда из cmd.exe. Вводим
Получаем полный сид текущего залогиненного пользователя.
Если ввести Whoami /logonid, то можно получить logonid, выглядит он вот так S-1-5-5-0-595920
Если ввести ключ /all, то вы увидите, все sid локальных (bultin) групп и пользователей
Так же вы увидите сведения о привилегиях.
На мой взгляд, данный метод, немного проще первого, так как требует ввода меньшего количества ключей.
3 способ узнать sid пользователя, ADUC и ADSIedit
В третьем способе мы воспользуемся средствами графического интерфейса, а точнее самой оснастке Active Directory пользователи и компьютеры. В ней есть встроенный механизм называется редактор атрибутов Active Directory. Открываем вкладку Вид и ставим галку Дополнительные параметры, да забыл отметить нужно быть членом группы Администраторы схемы.
После чего заходим в свойства учетной записи, вкладка Редактор атрибутов и находим там поле objectSid.
Так же SID можно посмотреть и во встроенной оснастке ADSIedit, подключаетесь там к контексту именования имен и заходите в свойства нужной учетной записи.
Да чуть не забыл в Windows Server 2012 R2 есть такое средство как Центр администрирования Active Directory, ищите там нужную учетную запись и в ней находите пункт SID.
4 способ узнать sid пользователя, утилита PsGetSid
Есть такая замечательная утилита от Microsoft од названием PsGetSid.
Скачать PsGetSid можно по ссылке https://technet.microsoft.com/en-us/sysinternals/bb897417.aspx
Когда вы скачаете и разархивируете файл, вы получите папку с большим набором утилит, среди них будет PsGetSid.
смысл у данной утилиты очень простой, она входит в состав Sysinternals и умеет получать SID пользователя по его имени и наоборот, умеет получать как локальных пользователей, так и доменных.
Вводим команду psgetsid имя компьютералогин учетки
psgetsid adm999admdc
и наоборот, выясним имя по SID:
psgetsid S-1-5-21-613421863-3366779934-4260147692-1312
5 способ узнать sid пользователя, PowerShell и System.Security.Principal.NTAccount
Пятым методом будет использование в powershell класса System.Security.Principal.NTAccount. Для домена Active Directory.
$objUser = New-Object System.Security.Principal.NTAccount(«домен», «логин учетки»)
$strSID = $objUser.Translate([System.Security.Principal.SecurityIdentifier])
$strSID.Value
Для локального пользователя команда будет такой.
$objUser = New-Object System.Security.Principal.NTAccount(«логин»)
$strSID = $objUser.Translate([System.Security.Principal.SecurityIdentifier])
$strSID.Value

$objSID = New-Object System.Security.Principal.SecurityIdentifier («S-1-5-21-613421863-3366779934-4260147692-1312»)
$objUser = $objSID.Translate( [System.Security.Principal.NTAccount])
$objUser.Value
6 способ узнать sid пользователя, Get-ADUser
Снова воспользуемся командлетами powershell Get-ADUser. вводим команду для получения SID доменного пользователя.
Get-ADUser -Identity ‘логин’ | select SID
получить наоборот логин по sid
Get-ADUser -Identity S-1-5-21-247647651-3952524288-2944781117-23711116
Как массово определить SID пользователя
Все описанные выше методы хороши, когда вам нужно найти SID для одного или двух пользователей, а как быть если у вас это пачка логинов. Например мне это нужно было при предоставлении прав. Предположим, что у меня есть текстовый файл со списком логинов, каждый на новой строке. Мне нужно для каждого определить его Security Identifier.
В этом нам поможет скрипт PowerShell. Откройте ISE.
$users_file = «C:scriptsusers.txt»
foreach ($line in (Get-Content $users_file))
{
$username = ($Line -split «\»)[1]
$user = Get-ADUser $username -Server «DC4.root.pyatilistnik.org»
$Result = [ordered]@{
user = $line
SID = $user.SID
}
New-Object PSObject -Property $Result
}
$Result
На выходе будет удобный список, при желании можно все экспортировать в csv или txt файл.
На этом у меня все с вами был Иван Семин, автор и создатель IT портала Pyatilistnik.org.
После установки Windows Server на VDS вам доступна только одна учётная запись — Administrator. Однако во многих случаях сервер нужен для работы нескольких человек — причём одновременной. В таких случаях в систему необходимо добавлять дополнительных пользователей — при условии, что у вас уже настроен терминальный сервер и подключено требуемое количество RDP-лицензий.
- Добавление учётной записи в Windows Server 2016
- Добавление учётной записи в Windows Server 2019
- Зачем нужны RDP-лицензии и где их взять
Для начала подключитесь к вашему серверу по RDP под пользователем Administrator. Если сервер только приобретён, для удобства работы можно сразу включить русский язык в настройках:
- Как добавить русский язык в Windows Server 2016
- Как добавить русский язык в Windows Server 2019
Добавление учётной записи в Windows Server 2016
В Windows Server 2016 в панель управления можно перейти из контекстного меню при клике правой кнопкой мыши по меню «Пуск»:


В панели управления в разделе «Учётные записи пользователей» нажмите «Изменение типа учётной записи». Откроется список пользователей вашего сервера. Здесь выберите опцию «Добавить учётную запись пользователя»:

Запустится мастер создания пользователей. Введите логин, пароль, подтверждение пароля, подсказку и нажмите «Далее».

Система добавит новую учётную запись и отобразит её данные — имя и уровень прав. Для завершения настройки нажмите «Готово»:

После этого в списке пользователей появится новая учётная запись.

При необходимости вы можете изменить тип созданного пользователя — дать ему права администратора. Для этого кликните на карточку учётной записи — откроется окно настройки:

В меню слева выберите «Изменение типа учётной записи» — система предложит настроить уровень доступа:

Укажите требуемый уровень прав и нажмите «Изменение типа учётной записи» для вступления настроек в силу.
На этом процесс создания пользователя на Windows Server 2016 завершён. Чтобы новый пользователь мог подключиться к серверу по RDP, ему потребуются следующие данные:
- IP-адрес вашего сервера / домен;
- логин пользователя;
- пароль пользователя.
Добавление учётной записи в Windows Server 2019
Алгоритм создания пользователей на Windows Server 2019 немного отличается. После подключения к серверу откройте меню «Пуск» и перейдите в раздел «Параметры».

В панели управления выберите раздел «Учётные записи».

Система перенаправит вас на страницу с данными текущего пользователя. В меню слева перейдите в раздел «Другие пользователи» и нажмите «Добавить пользователя для этого компьютера»


Запустится оснастка настройки локальных пользователей и групп. Выберите раздел «Пользователи» и в блоке «Действия» в соответствующем подразделе справа перейдите в меню «Дополнительные действия» — «Новый пользователь...»:

Система предложит ввести данные нового пользователя: логин, имя для отображения в системе, описание и пароль с подтверждением. После заполнения данных нажмите «Создать». Поля в форме сбросятся к пустому состоянию — при отсутствии ошибок это означает, что новый пользователь успешно добавлен.

После добавления нужного количества пользователей нажмите «Закрыть» — вы вернётесь к списку пользователей, где появятся созданные учётные записи.

По умолчанию новые учётные записи создаются со стандартным уровнем прав. Если вы хотите предоставить новому пользователю права администратора, вернитесь в Параметры — Учётные записи — Другие пользователи. Выберите созданного пользователя и нажмите «Изменить тип учётной записи».

В окне настройки выберите в списке «Тип учётной записи» уровень прав и нажмите «ОК».

На этом процесс добавления пользователя завершён. Чтобы новый пользователь мог подключиться к серверу по RDP, ему потребуются следующие данные:
- IP-адрес вашего сервера / домен;
- логин пользователя;
- пароль пользователя.
Зачем нужны RDP-лицензии и где их взять
По умолчанию в Windows Server одновременно могут работать только два пользователя уровня Administrator. Для совместной работы большего числа пользователей к серверу нужно подключить RDP-лицензии — по одной на каждого дополнительного пользователя. Их можно приобрести в Личном кабинете: для этого откройте раздел Товары — Виртуальные серверы, выберите ваш сервер в списке, сверху «Изменить».

В списке настроек услуги в блоке «Дополнительно» измените значение поля «Количество RDP-лицензий» и нажмите «В корзину». Стоимость одной RDP-лицензии составляет 430 ₽ в месяц. После активации лицензия включается в стоимость сервера и автоматически продлевается вместе с ним.

После оплаты в течение получаса к серверу подключится наш системный администратор для активации лицензий и настройки терминального сервера.
Этот материал был полезен?
В этой статье мы рассмотрим несколько примеров использования PowerShell для получения списка пользователей в различных группах Active Directory. Данная статья должна научить вас получать список учетных записей определенной группы AD и экспортировать полученный список пользователей с различными атрибутами в CSV файл, с которым удобно работать в Excel.
Ранее для построения списка пользователей в группах Active Directory приходилось использовать скрипты VBScript, или утилиты командной строки DSQuery или CSVDE, недостаточно гибкие и удобные.
Для взаимодействия с AD Microsoft разработала специальный модуль Active Directory Module для Windows PowerShell. Впервые данный модуль появился в Windows Server 2008 R2 и для его использования нужно сначала его загрузить в вашу сессию PowerShell командой:
Import-Module ActiveDirectory
В Windows Server 2012 / R2 / Windows Server 2016 этот модуль автоматически устанавливается и загружается при установке на сервере роли ADDS (Active Directory Domain Services), т.е. при повышении сервера до контроллера домена.
В настольных пользовательских операционных системах (Windows 10 / 8 / 7) модуль Active Directory для Windows PowerShell входит в состав RSAT, который нужно скачать, устанавливать и активировать модуль для работы с AD отдельно.
Обратите внимание, что для использования в сессии PowerShell модуля ActiveDirectory не обязательно иметь права администратора домена. Получить информацию о пользователях и группах из AD может любой аутентифицированный пользователь домена.
Для получения информации об учетных записях, которые входят в группу безопасности Active Directory используется командлет Get-ADGroupMember.
Например, чтобы вывести на экран список членов группы Domain Admins, нужно выполнить команду:
Get-ADGroupMember 'Domain Admins'
В том случае, если вы не знаете точного имени группы, можно вывести список всех групп в AD с помощью команды:
Get-ADGroup -filter * | sort name | select Name
Чтобы отобразить только имена пользователей в группе:
Get-ADGroupMember -Identity 'Domain Admin'| ft name
Если в указанной группе содержатся другие группы AD, для вывода членов группы с учетом вложенных групп нужно использовать параметр Recursive .
Get-ADGroupMember -Identity ‘Domain Admin’ -Recursive | ft name
Переключатель –recursive предписывает команде get-adgroupmember получать список пользователей из каждой вложенной группы и выводить только объекты, не являющиеся контейнерами (пользователей или компьютеры). Т.е. данная команда отобразит даже тех пользователей, которые напрямую не входят в группу.
Можно вывести более подробную информацию об учетных записях в данной группе таким образом:
Get-ADGroupMember -Identity ‘Domain Admin’ | foreach { Get-ADUser $_ -Properties * }
Рассмотрим более сложную конструкцию PowerShell, которая позволяет вывести всех членов определённой доменной группы безопасности с информацией о компании, подразделении и должности с последующей сортировкой и разбивкой на блоки с зависимости от конкретного аттрибута (допустим нам нужно сгруппировать пользователей по полю Компания — company ):
Get-ADGroupMember -Recursive ‘Domain Admin’ | ForEach {Get-ADUser -filter {samaccountname -eq $_.SamAccountName} -Properties displayName, company, title, department} | Sort-Object company,displayName | Format-Table displayName,company,department,title -GroupBy company -AutoSize
Для выгрузки полученного списка в текстовый файл в конце предыдущей команды нужно добавить конвейер:
| Out-File -Width 4000 "C:\TxT\GetUsersADGroupByCompany.txt"
Для выгрузки списка пользователей группы в CSV файл нужно добавить такой конвейер:
| Export-Csv -NoTypeInformation .\GetUsersADGroupByCompany.csv -Encoding Unicode
Можно посчитать общее количество пользователей в группе:
(Get-ADGroupMember -Identity 'Domain Admin').Count
Еще один полезный пример. Попробуем найти все группы AD содержащие в имени шаблон *Manager*, и выведем пользователей, которые входят в эти группы. Чтобы выводить только уникальные объекты, воспользуемся аргументом -uniq.
Get-ADGroup -filter 'SamAccountName -like "*Manager*"' | Get-ADGroupMember -recursive|Select-Object -uniq
Если при выполнении команды Get-ADGroupMember появится ошибка:
Get-ADGroupMember : The specified directory service attribute or value does not exist
Значит в состав группы входят пользователи из других лесов. Командлет Get-ADGroupMember не поддерживает работу с пользователями из разных лесов AD.
Для добавления пользователей в группы AD нужно использовать командлет Add-ADGroupMember.
Содержание
Как получить доступ к пользователям и компьютерам Active Directory в Windows Server 2016?
Доменные службы Active Directory в Windows Server 2016
- Нажмите «Управление» -> «Добавить роли и функции».
- Выберите установку на основе ролей или функций -> нажмите «Далее».
- Выберите сервер из пула серверов -> нажмите «Далее».
- Проверьте доменные службы Active Directory -> нажмите «Далее».
- Следуйте скриншоту и нажмите «Далее».
Как увидеть пользователей Active Directory?
Для этого выберите Начинать | Административные инструменты | Пользователи и компьютеры Active Directory и щелкните правой кнопкой мыши домен или подразделение, для которого необходимо настроить групповую политику. (Чтобы открыть утилиту «Пользователи и компьютеры Active Directory», выберите Пуск | Панель управления | Администрирование | Пользователи и компьютеры Active Directory.)
Как просмотреть пользователей в Windows Server 2016?
К Посмотретьредактировать или добавлять новые локальные учетные записи пользователейоткройте локальный пользователь оснастка управления. К этому можно быстро получить доступ с помощью команды «Выполнить» (окна клавиша +R), Пуск → Выполнить.
Как получить доступ к Active Directory в Windows Server?
Щелкните правой кнопкой мыши кнопку «Пуск» и выберите «Настройки» > «Приложения» > «Управление дополнительными функциями» > «Добавить функцию». Теперь выберите RSAT: доменные службы Active Directory и облегченные инструменты каталогов. Наконец, выберите «Установить», затем перейдите к Пуск > Средства администрирования Windows для доступа к Active Directory после завершения установки.
Как включить Active Directory?
Щелкните правой кнопкой мыши кнопку «Пуск» и выберите «Настройки» > «Приложения» > «Управление дополнительными функциями» > «Добавить функцию». Выбирать “РСАТ: Доменные службы Active Directory и облегченные инструменты каталогов». Выберите «Установить», затем подождите, пока Windows установит эту функцию.
Как мне управлять Active Directory?
21 совет по эффективному управлению Active Directory
- Организуйте свою Active Directory. …
- Используйте стандартизированное соглашение об именах. …
- Отслеживайте Active Directory с помощью инструментов Premium. …
- Используйте основные серверы (когда это возможно)…
- Узнайте, как проверить работоспособность AD. …
- Используйте группы безопасности для применения разрешений к ресурсам.
Как мы находим пользователей домена?
Откройте меню «Пуск», затем введите cmd в поле поиска и нажмите Enter. В появившемся окне командной строки введите set user и нажмите Enter. Посмотрите на USERDOMAIN: запись. Если домен пользователя содержит имя вашего компьютера, вы вошли в систему на компьютере.
LDAP — это то же самое, что Active Directory?
LDAP это способ общения с Active Directory. LDAP — это протокол, который понимают многие различные службы каталогов и решения для управления доступом. … LDAP — это протокол службы каталогов. Active Directory — это сервер каталогов, использующий протокол LDAP.
Какая альтернатива Active Directory?
Лучшая альтернатива это Зентял. Это не бесплатно, поэтому, если вы ищете бесплатную альтернативу, вы можете попробовать Univention Corporate Server или Samba. Другими замечательными приложениями, такими как Microsoft Active Directory, являются FreeIPA (бесплатное, с открытым исходным кодом), OpenLDAP (бесплатное, с открытым исходным кодом), JumpCloud (платное) и 389 Directory Server (бесплатное, с открытым исходным кодом).
Как вывести список всех пользователей в домене?
Список всех пользователей и групп в домене
- СЕТЕВЫЕ ПОЛЬЗОВАТЕЛИ/ДОМЕН>USERS.TXT. …
- NET ACCOUNTS/ДОМЕН >ACCOUNTS.TXT. …
- СЕРВЕР СЕТЕВОЙ КОНФИГУРАЦИИ >SERVER.TXT. …
- СЕТЕВАЯ КОНФИГУРАЦИЯ РАБОЧЕЙ СТАНЦИИ >WKST.TXT. …
- СЕТЕВАЯ ГРУППА/ДОМЕН>DGRP.TXT. …
- ЛОКАЛЬНАЯ ГРУППА NET>LGRP.TXT. …
- NET VIEW/ДОМЕН:ИМЯ ДОМЕНА >VIEW.TXT. …
- ДОПОЛНИТЕЛЬНЫЕ ПОЛЬЗОВАТЕЛИ \ИМЯ_КОМПЬЮТЕРА /D USERINFO.TXT.
Как добавить пользователей в Windows Server?
Чтобы добавить пользователей в группу:
- Щелкните значок диспетчера серверов (…
- Выберите меню «Инструменты» в правом верхнем углу, затем выберите «Управление компьютером».
- Разверните Локальные пользователи и группы.
- Разверните группы.
- Дважды щелкните группу, в которую вы хотите добавить пользователей.
- Выберите Добавить.
Как управлять пользователями в Windows Server 2016?
Бежать [Server Manager] и открыть [Tools] – [Computer Management]. Щелкните правой кнопкой мыши [Users] под [Local Users and Groups] на левой панели и выберите [New User]. Введите имя пользователя и пароль для нового пользователя и нажмите [Create] кнопка. Другие элементы не являются обязательными для установки.