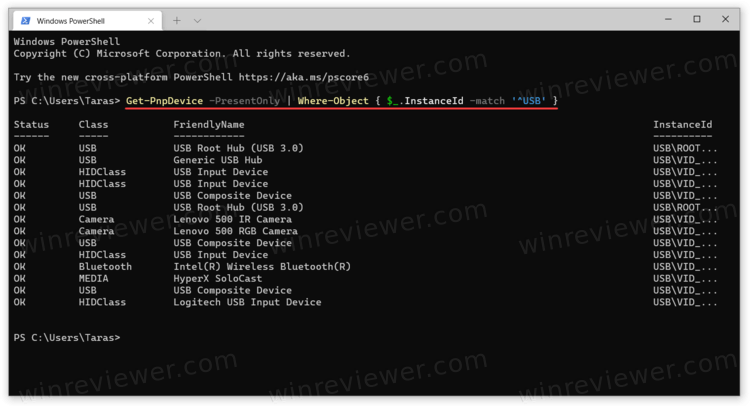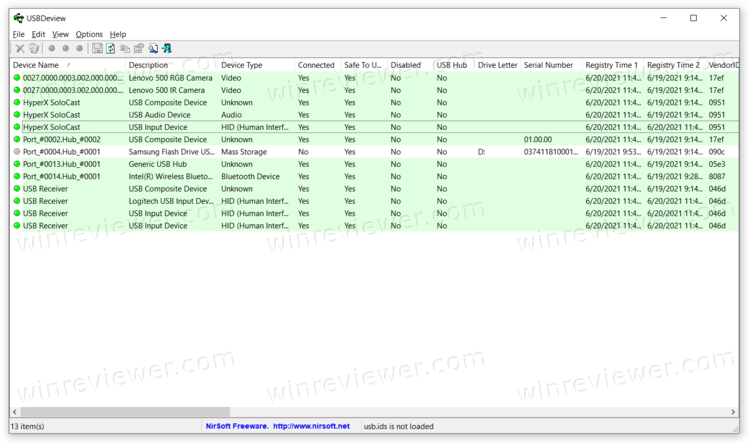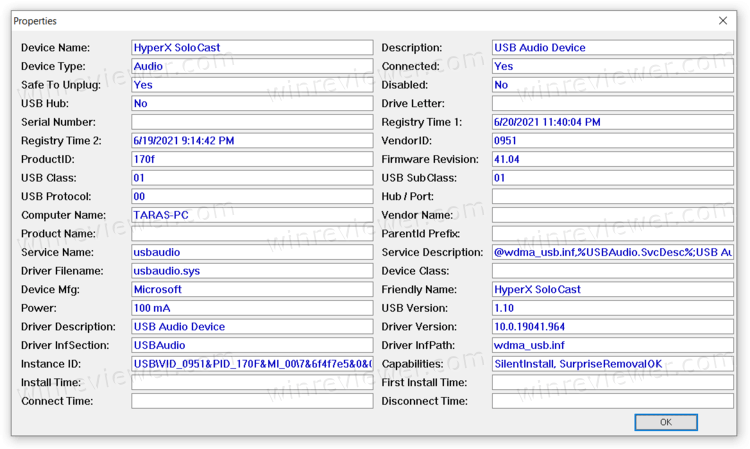Сегодняшняя заметка будет посвящена одной «простой» задаче — просмотру подключенных устройств к ПК (телефоны, флешки, адаптеры, принтеры и т.д. и т.п.).
Вообще, большинство пользователей привыкло получать эту информацию в «Моем компьютере». Однако, ряд устройств — там не отображается (я уж не говорю о тех устройствах, которые в настоящее время уже отключены от USB-порта, скажем (а ведь про них тоже можно кое-что узнать!)).
Примечание: ниже я затрону только универсальные способы решения вопроса, которые актуальны для разных версий Windows Vista*, 7, 8, 10.
👉 Близко к теме!
Как узнать характеристики компьютера, ноутбука — см. инструкцию
*
Содержание статьи📎
- 1 Смотрим устройства
- 1.1 Подключенные в настоящее время
- 1.1.1 Вариант 1: мой компьютер + панель управления
- 1.1.2 Вариант 2: диспетчер устройств
- 1.2 Которые когда-то подключали к USB, но сейчас они отключены от компьютера
- 1.3 Что делать, если компьютер не видит устройство: флешку, телефон и т.д.
- 1.1 Подключенные в настоящее время
→ Задать вопрос | дополнить
Смотрим устройства
Подключенные в настоящее время
Вариант 1: мой компьютер + панель управления
Как сказал выше, это наиболее очевидный и простой вариант (правда, в «Моем компьютере» можно увидеть только флешки, диски, телефоны… (принтеров и сканеров, например, здесь нет)).
Чтобы открыть вкладку «Мой компьютер» («Этот компьютер») — просто запустите проводник (сочетание кнопок Win+E) и откройте одноименную вкладку в меню слева (пример на скриншоте ниже 👇).
Телефон подключен к USB-порту!
Чтобы «найти» подключенные джойстики, МФУ, наушники и т.д. — нам понадобится 👉 панель управления Windows (не путайте с параметрами системы!).
В ней необходимо открыть раздел «Оборудование и звук» — там прежде всего интересны 2 вкладки: «Устройства и принтеры» и «Звук».
Панель управления — находим джойстики, принтеры, сканеры и т.д.
Во вкладке «устройства и принтеры» можно увидеть все подключенные принтеры, сканеры, мышки, джойстики, и др. устройства мультимедиа.
Устройства и принтеры
Что касается каких-нибудь аудио-карт, микрофона и пр. — то их можно найти во вкладках «Воспроизведение» и «Запись». Причем, в этой же вкладке эти устройства можно настроить: задать чувствительность, громкость, убрать шумы и т.д.
Воспроизведение, запись
*
Вариант 2: диспетчер устройств
Диспетчер устройств — это системная программа Windows, которая отображает всё подключенное оборудование. Кроме этого, в нем есть:
- возможность отключить (и настроить) любое* из устройств;
- возможность обновить драйвер (или выбрать один наиболее стабильный из нескольких);
- диагностировать и устранить* конфликты меж разными устройствами, и многое другое.
*
Чтобы открыть диспетчер устройств: нажмите Win+R, и в окно «Выполнить» введите команду devmgmt.msc (👇).
👉 В помощь!
Как открыть диспетчер устройств, даже если он был заблокирован (для всех* версий Windows)
Запуск диспетчера устройств — devmgmt.msc
Обратите внимание, что в диспетчере устройств десятки вкладок, и все устройства рассортированы по ним. Чтобы найти одно из них — вам нужно сначала раскрыть соответствующую вкладку, в которой оно расположено (👇).
Примечание: устройство, для которого не установлен драйвер — обычно располагается во вкладке «Другие устройства».
Диспетчер устройств!
*
Которые когда-то подключали к USB, но сейчас они отключены от компьютера
Не многие пользователи знают, что Windows запоминает все те устройства, которые вы когда-либо подключали к компьютеру (дату, их модель, тип и т.д.).
Нас в первую очередь интересуют USB-устройства — информация о них хранится в двух ветках реестра:
- HKLM\SYSTEM\CurrentControlSet\Enum\USBSTOR
- HKLM\SYSTEM\CurrentControlSet\Enum\USB
Для того, чтобы просмотреть их — можно воспользоваться как обычным редактором реестра (но это не очень удобно), так и спец. софтом. Я рекомендую выбрать 👉 утилиту USBDeview (ссылка на офиц. сайт).
*
USBDeview (линк)
«Маленькая» утилита, которая выводит список всех USB-устройств, которые когда-либо подключали к вашему ПК.
Разумеется, по каждому устройству можно будет посмотреть: дату и время, тип, идентиф. номера и т.д.
*
Кстати, USBDeview позволяет не только заниматься «просмотром», но также есть опции для деинсталляции устройства, его запрета, подготовки отчета и др.
В качестве примера — см. скрин ниже 👇: на нем я нашел флешку, которую подключал уже довольно давно (несколько месяцев назад!). Примечание: тип устройства у флешек и дисков — «Mass Storage».
USBDeview — смотрим, когда подключалась флешка к компьютеру
Кстати, если раскрыть свойства конкретного устройства — то здесь достаточно много информации о нем: имя, его тип, дата подкл., ID-производителя, класс и пр.
Имя устройства, дата подключения и пр.
*
Что делать, если компьютер не видит устройство: флешку, телефон и т.д.
Это вопрос популярный, но не однозначный (и причин этому десятки!). Здесь я укажу лишь общие моменты, с которых нужно начать диагностику.
- сначала проверьте само устройство (телефон, флешку, карту памяти и т.д.) на другом ПК. Работает ли оно там?
- далее проверьте USB-порт проблемного компьютера — видит ли он другие устройства? Если USB-порт не работает — ознакомьтесь с этим;
- если вы используете удлинители, различные разветвители, адаптеры USB и пр. — на время диагностики отключите их;
- попробуйте задействовать USB-порты не только на передней панели системного блока, но и на задней (это для ПК);
- посмотрите, есть ли в диспетчере устройств контроллеры USB;
Корневой USB-концентратор
При отсутствии — проверьте, что у вас в BIOS/UEFI включен USB-контроллер!
Настройки BIOS
- на время диагностики отключите антивирус и др. защитные утилиты, если они предустановлены (при усл. проверки флешки на вирусы на др. ПК);
Отключение антивируса Avast на 1 час
- ознакомьтесь с более конкретными инструкциями, из-за которых компьютер может не видеть: 👉 телефон (при подкл. через USB), 👉 фотоаппарат (через USB), 👉 флешку, 👉 внешний диск, 👉 карту памяти, 👉 принтер (МФУ).
*
Дополнения по теме — всегда приветствуются!
Всем успехов!
👋



В этом обзоре о двух простых утилитах для получения списка USB устройств вашего компьютера в Windows 10, 8.1 или Windows 7 — обе программы бесплатные и от одного разработчика. Эти же инструменты могут быть полезны для решения некоторых распространенных проблем, например, чтобы выяснить, что вызывает постоянный звук отключения и подключения устройства.
- USB Devices View
- USB Drive Log
- Видео
USBDeview
Первая из программ — USBDeview, доступная для скачивания на официальном сайте https://www.nirsoft.net/utils/usb_devices_view.html (на той же странице есть файл русского языка для программы, достаточно скопировать его в папку с исполняемым файлом программ).
USBDeview не требует установки на компьютер — достаточно распаковать архив в удобное расположение и запустить утилиту.
- Сразу после запуска вы увидите список всех обнаруженных в системе USB-устройств (не только подключенных в настоящий момент, но и ранее подключавшихся к компьютеру), при этом активные в настоящий момент будут выделены зелёным цветом.
- По двойному клику на любое из устройств вы можете получить подробную информацию о нём — используемый драйвер, дату первого подключения, путь к экземпляру устройства и другие.
- Открыв контекстное меню устройства, вы можете выполнить дополнительные действия: например, запретить его подключение в дальнейшем, изменить букву диска, если речь идёт о накопителе, открыть раздел реестра, где заданы параметры этого устройства.
Дополнительно в программе поддерживается экспорт списка выбранных устройств, перезапуск USB-концентратора (может быть полезно при решении проблем с подключенным устройством), быстрый переход к окну свойств устройства в диспетчере устройств Windows.
USBDriveLog
USBDriveLog от NirSoft доступна для скачивания на странице https://www.nirsoft.net/utils/usb_drive_log.html, там же вы найдёте файл с русским языком интерфейса, его использование аналогично таковому для предыдущей программы.
В отличие от USBDeview в USBDriveLog отображаются только USB-накопители: флешки и внешние жесткие диски или SSD, как подключенные в настоящий момент времени, так и ранее подключавшиеся к этому компьютеру или ноутбуку.
По двойному нажатию по любому накопителю вы можете получить более подробную информацию, например дату и время подключения и отключения.
Утилита проще, чем предыдущая, но тоже может оказаться полезной. К сожалению, удалить ранее подключавшиеся устройства с её помощью не получится, но для этой цели существуют другие инструменты, описывавшиеся в инструкции Что делать, если компьютер не видит флешку.
Видео
Вы можете получить список подключенных USB-устройств в Windows 10, используя любой из методов, рассмотренных в этой статье. Это можно сделать как с помощью сторонних инструментов, и так и без них.
Хорошо известно, что когда вам нужно изменить параметры устройств, подключенных к компьютеру с Windows, то вам нужен встроенный Диспетчер устройств. Но он мало подходит, если вам нужно найти список всех USB-устройств, подключенных к вашему ПК. Диспетчер устройств в Windows плохо справляется с отображением этого списка и не имеет возможности его копирования или сохранения.
На самом деле, найти все подключенные USB-устройства в Windows 10 — относительно простая задача. Вы можете использовать один из множества бесплатных сторонних инструментов или одну команду в PowerShell или Windows Terminal. Вот как найти список всех подключенных USB-устройств в Windows 10.
Совет: вы можете использовать эту статью с другими версиями Windows, включая Windows 8, Windows 7 или даже с грядущей Windows 11.
- Запустите PowerShell или Windows Terminal с профилем PowerShell. Любой из этих инструментов пригодится.
- Введите следующую команду:
Get-PnpDevice -PresentOnly | Where-Object {$ _. InstanceId -match '^ USB'}. - Эта команда покажет список всех имеющихся USB-устройств.
«Статус ОК» означает, что устройство в настоящее время подключено и работает правильно. - Вы также можете использовать столбцы Class и Friendly Name, чтобы быстро найти и лучше распознать устройства, которые вы видите в списке.
Готово!
Как найти все подключенные USB-устройства с помощью USBDeview
Если вам нужно немного больше информации о ваших USB-устройствах, существует бесплатная утилита USBDeview от Nirsoft. Вы можете скачать её с официального сайта. Запустите скачанный файл (приложение не требует установки).
Теперь вы можете увидеть полный список всех USB-устройств, подключенных к вашему компьютеру с Windows. Приложение отмечает активные в данный момент устройства зеленым, чтобы вы могли легко отсортировать отключенные периферийные устройства.
Вы также можете дважды щелкнуть любую запись, чтобы отобразить дополнительную информацию. Программа покажет время первого подключения, время последнего подключения, поставщика, понятное имя, энергопотребление, протокол USB, версию драйвера и так далее.
Помимо отображения всей доступной информации о ваших USB-устройствах, USBDeview предлагает дополнительные функции. Например, вы можете запретить подключение определенных устройств к компьютеру, просматривать файлы INF, переходить к записям реестра, перезапускать контроллеры USB и многое другое.
Наконец, тот же разработчик предлагает чуть менее сложное приложение, которое показывает только USB-накопители. Он называется USBDriveLog, и вы можете скачать его с официального сайта по этой ссылке.
💡Узнавайте о новых статьях быстрее. Подпишитесь на наши каналы в Telegram и Twitter.
Судя по тому, что вы читаете этот текст, вы дочитали эту статью до конца. Если она вам понравилась, поделитесь, пожалуйста, с помощью кнопок ниже. Спасибо за вашу поддержку!
USB устройства – неотъемлемая часть нашей повседневной жизни. Они используются для переноса данных, зарядки устройств и других задач. В наши дни мы можем быть уверены, что почти каждый пользователь имеет как минимум одно USB устройство. Однако, возникают ситуации, когда нам нужно получить списки всех подключенных USB устройств в Windows 10 и предыдущих версиях. В этой статье мы рассмотрим несколько простых способов получения этих списков.
Существует множество причин, по которым мы можем захотеть получить список USB устройств. К примеру, чтобы проверить было ли подключено определенное устройство в прошлом или выявить возможные конфликты между устройствами. Однако, найти список всех подключенных USB устройств не всегда так просто, как кажется на первый взгляд.
В этой статье мы рассмотрим различные способы получения списка USB устройств в Windows 10 и более ранних версиях. Погрузимся в детали значимых команд, которые облегчат вам жизнь и дадут быстрый доступ к необходимым данным. Без лишних слов и обещаний, сразу перейдем к рассмотрению наиболее эффективных методов получения списка подключенных USB устройств в Windows.
Как узнать список подключенных устройств USB на Windows
Узнать, какие устройства USB подключены к компьютеру можно не только через диспетчер устройств, но и с помощью других способов, которые могут быть более удобными в использовании.
- С помощью командной строки: запустите командную строку и введите команду «wmic path Win32_PnPEntity get Caption» (без кавычек). Она выведет список всех устройств, подключенных к компьютеру, среди которых будут и USB-устройства.
- Через панель управления: откройте панель управления и перейдите в раздел «Устройства и принтеры». Там вы увидите список всех подключенных устройств, включая USB-устройства.
- С помощью сторонних программ: существуют программы, которые могут показать список всех подключенных устройств, включая USB-устройства. Некоторые из них, например, USBDeview, позволяют увидеть также список устройств, которые подключались к компьютеру ранее.
Выбирайте способ, который вам удобен, и получайте полную информацию о подключенных к компьютеру устройствах в любой момент.
Несложные методы для получения списка подключенных USB устройств в Windows 10 и предыдущих версиях
USB устройства являются неотъемлемой частью современного компьютера. Иногда возникают ситуации, когда необходимо получить список всех подключенных устройств, а также устройств, которые когда-то были подключены и сохранены в системе.
С помощью диспетчера устройств
Наиболее простой способ получения списка подключенных USB устройств — это использование диспетчера устройств. Для этого необходимо:
- Нажмите кнопку «Пуск» и выберите «Панель управления».
- Выберите «Устройства и принтеры».
- Выберите «Устройства и принтеры», щелкнув правой кнопкой мыши на значке USB и выбрав «Свойства».
- Выберите вкладку «Оборудование» и нажмите на кнопку «Диспетчер устройств».
- Откроется окно диспетчера устройств, где можно просмотреть список всех подключенных USB устройств.
С помощью программы USBDeview
Существуют программы, которые позволяют получить более подробную информацию о подключенных устройствах. Одной из таких программ является USBDeview.
- Скачайте и установите программу USBDeview.
- Запустите программу.
- Программа автоматически сканирует все USB устройства, которые есть в системе и выводит их список.
- Необходимо обратить внимание на столбец «Последнее подключение», где указана дата и время последнего подключения устройства.
Таким образом, существует несколько простых способов получения списка всех подключенных USB устройств в Windows 10 и предыдущих версиях системы. Есть возможность использовать диспетчер устройств для получения основной информации о устройствах, а также использовать специальные программы, которые позволяют получить более подробную информацию о подключенных устройствах.
Метод 1: Получение списка подключенных USB-устройств через Диспетчер устройств
Один из простых способов узнать, какие USB-устройства подключены к вашему компьютеру, — это использовать Диспетчер устройств.
Для того чтобы открыть Диспетчер устройств, нужно нажать клавиши «Win + X» и выбрать соответствующий пункт в меню (или просто набрать «Диспетчер устройств» в поисковой строке).
После этого вы увидите список устройств, подключенных к вашему компьютеру. Для того чтобы узнать, какие из них являются USB-устройствами, нужно развернуть раздел «Устройства с подключением через шину USB» (можно также использовать сочетание клавиш «Ctrl + F» и ввести в поисковую строку «USB»).
В этом разделе вы увидите все USB-устройства, подключенные к вашему компьютеру. Некоторые из них могут описываться не совсем понятными названиями, но, как правило, устройства, которые вы используете регулярно, будут иметь более понятные имена (например, «Клавиатура HID» или «Мышь HID»).
В Диспетчере устройств также можно просмотреть список устройств, которые были подключены к компьютеру ранее (в разделе «Контроллеры USB»). Эта информация может пригодиться, если вы, например, ищете устройство, которое было подключено ранее, но сейчас не видно в списке.
Метод 2: Получение списка USB-устройств с помощью командной строки
Существует простой способ получить список всех подключенных USB-устройств на компьютере с помощью командной строки. Для этого необходимо выполнить следующие действия:
- Нажмите сочетание клавиш Win + R, введите cmd и нажмите Enter.
- В открывшемся окне командной строки введите команду «wmic path WIN32_USBControllerDevice get Dependent» и нажмите Enter.
- После этого вы увидите список всех USB-устройств, подключенных к вашему компьютеру.
Кроме того, вы можете получить список всех устройств, подключавшихся ранее к компьютеру. Для этого выполните следующие действия:
- Откройте командную строку, как было описано выше.
- Введите команду «set devmgr_show_nonpresent_devices=1» и нажмите Enter.
- Затем введите команду «start devmgmt.msc» и нажмите Enter.
- В открывшемся менеджере устройств нажмите на меню View и выберите опцию «Show Hidden Devices».
- Теперь вы увидите список всех устройств, подключавшихся ранее к компьютеру, включая USB-устройства.
Метод 3: Использование бесплатных программ для просмотра списка USB-устройств
Существуют различные бесплатные программы, которые можно использовать для просмотра списка подключенных USB-устройств и устройств, которые были подключены ранее на компьютере с Windows 10 и предыдущих версиях системы.
Одной из таких программ является USBDeview от NirSoft. С ее помощью можно просмотреть список всех подключенных USB-устройств, а также информацию о каждом устройстве, такую как производитель, модель, серийный номер и дата первого подключения. Кроме того, с помощью USBDeview можно удалить выбранные USB-устройства, отключить или перезагрузить их.
Другой полезной программой является USBLogView от NirSoft. Она позволяет просматривать список всех подключенных USB-устройств, а также информацию о каждом устройстве, включая дату и время подключения и отключения, имя пользователя и имя компьютера, на котором было произведено подключение. С помощью USBLogView вы можете быстро найти неизвестные подключения или несанкционированный доступ к вашему компьютеру.
- USBDeview и USBLogView — бесплатные программы для просмотра списка USB-устройств
- USBDeview позволяет удалить, отключить или перезагрузить выбранные устройства
- USBLogView показывает информацию о дате и времени подключения/отключения устройства и имени пользователя, который произвел подключение
Как просмотреть список устройств, которые ранее были подключены к компьютеру
В Windows 10 и предыдущих версиях системы можно легко получить список устройств, которые ранее были подключены к компьютеру. Для этого нужно использовать меню «Устройства и принтеры».
Чтобы открыть это меню, нужно нажать на значок «Пуск» в левом нижнем углу экрана и выбрать пункт «Устройства и принтеры». Откроется окно, в котором будут перечислены все устройства, подключенные к компьютеру, в том числе принтеры, сканеры, флешки, жесткие диски и т.д.
Если устройства, которые Вы ищете, не отображены в этом списке, значит, они были отключены или удалены из системы. Однако, Вы всегда можете проверить подключение устройства к другому порту или кабелю и повторно подключить его к компьютеру.
Также, для более детального просмотра всех подключенных устройств, можно воспользоваться утилитой «Управление компьютером». Для её запуска нужно нажать сочетание клавиш «Win+R», ввести в строке поиска команду «compmgmt.msc» и нажать «Enter». Откроется окно, в котором нужно выбрать пункт «Устройства» в левой части экрана и перейти во вкладку «Устройства и интерфейсы USB».
В этой вкладке будет приведён полный список всех USB-устройств, как подключенных в данный момент, так и ранее подключавшихся к компьютеру. Если Вы не нашли нужное устройство в списке, попробуйте переустановить драйверы для данного устройства или проверить его работоспособность на другом компьютере.
Вопрос-ответ:
Как получить список всех подключенных USB устройств в Windows 10?
Откройте «Управление устройствами» через «Панель управления» или «Диспетчер устройств» через меню «Пуск». В разделе «Устройства порта USB» вы найдете все подключенные USB устройства.
Могу ли я узнать, какие USB устройства были подключены к моему ПК в прошлом?
Да, для этого вам нужно открыть журнал событий Windows. Перейдите в «Просмотр событий» через меню «Панель управления» и выберите «Журналы Windows» -> «Система» -> «Microsoft-Windows-DriverFrameworks-UserMode/Operational». В журнале вы найдете информацию о каждом подключенном USB устройстве.
Как узнать детальную информацию о USB устройстве, которое я только что подключил к ПК?
Для этого откройте «Диспетчер устройств», найдите подключенное устройство в разделе «Устройства порта USB», нажмите на него правой кнопкой мыши и выберите «Свойства». Здесь вы найдете детальную информацию об устройстве, такую как производитель, модель и серийный номер.
Как удалить устройство из списка подключенных USB устройств?
Откройте «Диспетчер устройств», найдите устройство в разделе «Устройства порта USB», нажмите на него правой кнопкой мыши и выберите «Удалить устройство». Устройство будет удалено из списка подключенных устройств и больше не будет работать с вашим ПК.
Могут ли некоторые USB устройства не появиться в списке подключенных устройств?
Да, некоторые USB устройства могут быть скрыты от списка подключенных устройств, особенно если они используются только для передачи данных. Однако вы всегда можете найти скрытые устройства в «Диспетчере устройств», выбрав пункт «Показать скрытые устройства» в меню «Вид».
Компьютер, если рассматривать его не как целое, есть ничто иное как совокупность разных устройств, подключённых к основной плате, которая справедливо именуется материнской. Большинство таких устройств являются внутренними, то есть установленными внутри системного блока или корпуса, есть также периферия — устройства, подключаемые к компьютеру через внешние порты. Некоторые из устройств, например, флешки, доступны для просмотра в разделе «Этот компьютер», другие визуализируются в приложении «Параметры» или интерфейсе панели управления «Устройства и принтеры», можно также полазить в таких местах как «Звук» (воспроизведение и запись), но лучше всего использовать для этих целей диспетчер устройств.
Это штатное приложение представляет собой оснастку консоли управления в Windows, предназначенную для просмотра всех установленных на ПК аппаратных компонентов. Ну, или почти всех, например, оперативная память не отображается в диспетчере устройств так как она взаимодействует с операционной системой напрямую, без драйверов. Открыть его можно либо из контекстного меню кнопки Пуск, либо командой devmgmt.msc в окошке «Выполнить». Установленные устройства в оснастке представлены в виде древовидной структуры, отсортированы по типу и имеют понятные названия. Исключение составляют устройства, не поддерживающие Plug and Play, по умолчанию не отображающиеся в списке. Впрочем, вы всегда можете включить их показ, выбрав в меню «Вид» опцию «Показать скрытые устройства».

Как вариант, можно воспользоваться аналогом штатного диспетчера устройств DevManView — портативной утилитой от известного разработчика NirSoft. В отличие от оснастки Windows, утилита выводит данные списком, включая в него не только уже подключенные устройства, но и те, которые были когда-то подключены. DevManView показывает имя устройства и его производителя, тип и соответствующую запись в реестре, драйвер и время подключения, код контейнера и GUID класса. При необходимости полученные данные можно экспортировать в файл HTML. При работе с DevManView также стоит обратить внимание на пункт меню «Настройки», позволяющий отключить показ не подсоединённого в данный момент оборудования.

Менее удобным способом получения списка подключенных устройств является использование командной строки, точнее, команды driverquery /v. Команда выводит список драйверов устройств с их описаниями и другой служебной информацией. Так, описание содержит название устройства, которое обслуживается драйвером. Ниже мы прилагаем скриншот перенаправления результата работы команды в файл CSV, согласитесь, не каждый пользователь разберётся с его содержимым.

Наконец, вы можете посмотреть список установленного оборудования в программе AIDA64. Увы, но и этот способ также не лишён недостатков. Раздел «Устройства Windows» дублирует диспетчер устройств, разделы «Физические устройства», «Устройства PCI» содержат информацию слишком специфическую, чтобы в ней сходу смог разобраться рядовой пользователь. Впрочем, принципиально сложного в этом нет ничего, например, под физическими устройствами в AIDA64 понимаются отдельно подключаемые устройства, а под устройствами PCI — компоненты, подключенные непосредственно к материнской плате. Разделы «Устройства USB», «Ввод» и «Принтеры» не нуждаются в особых комментариях, здесь и так должно быть всё понятно.