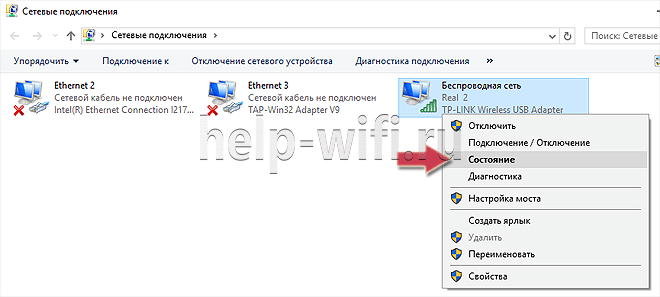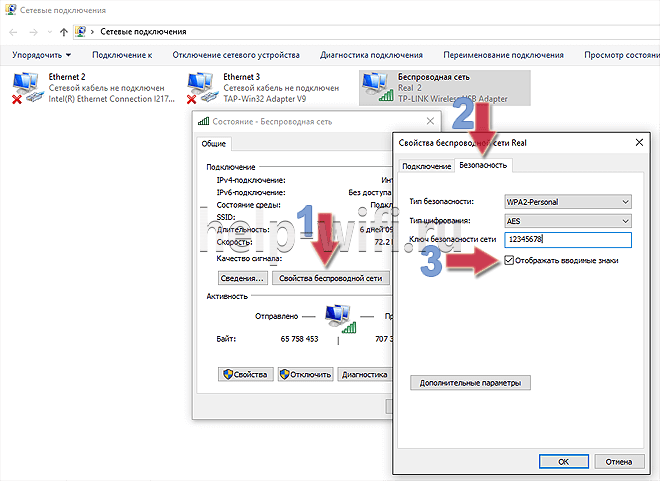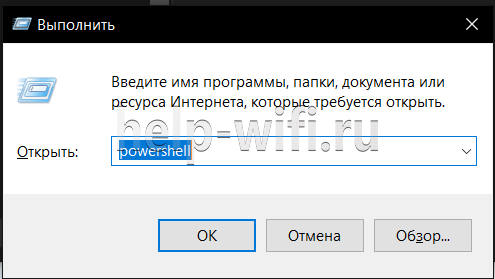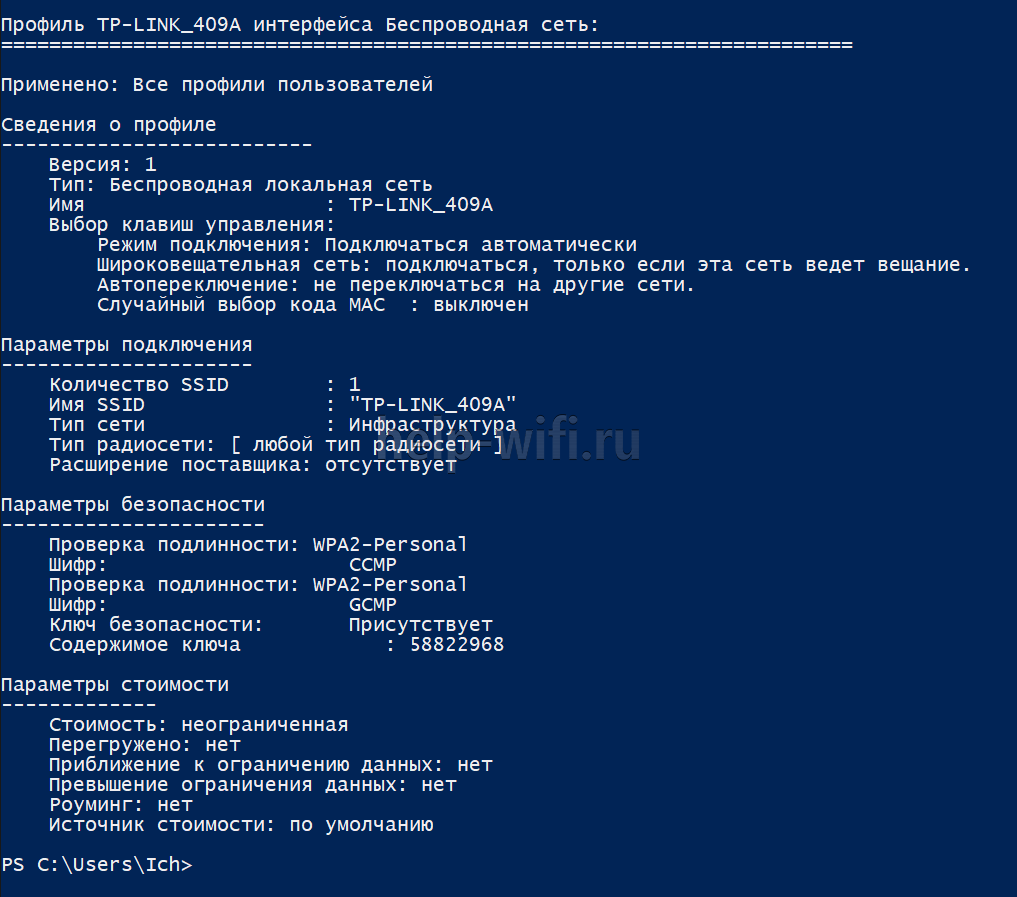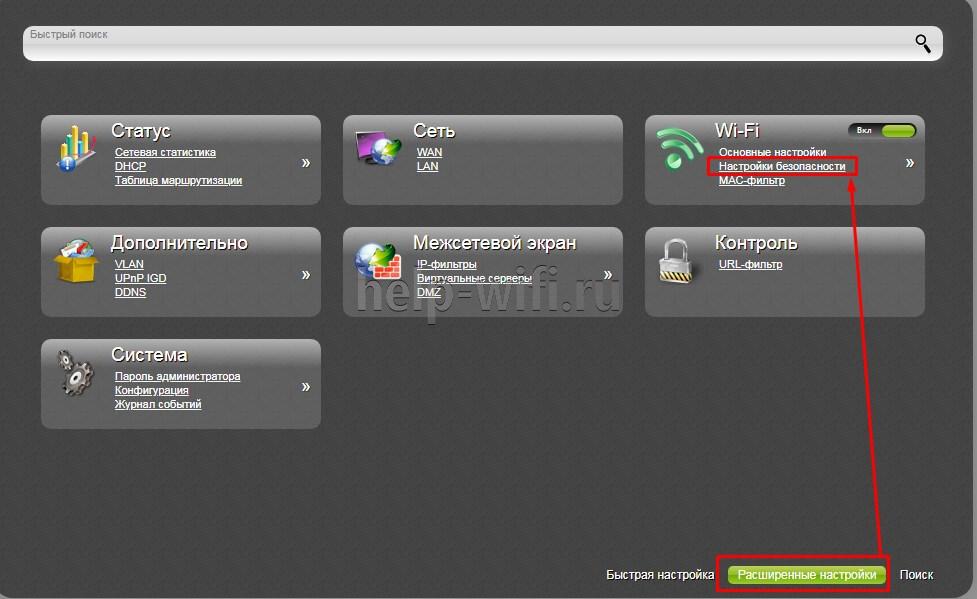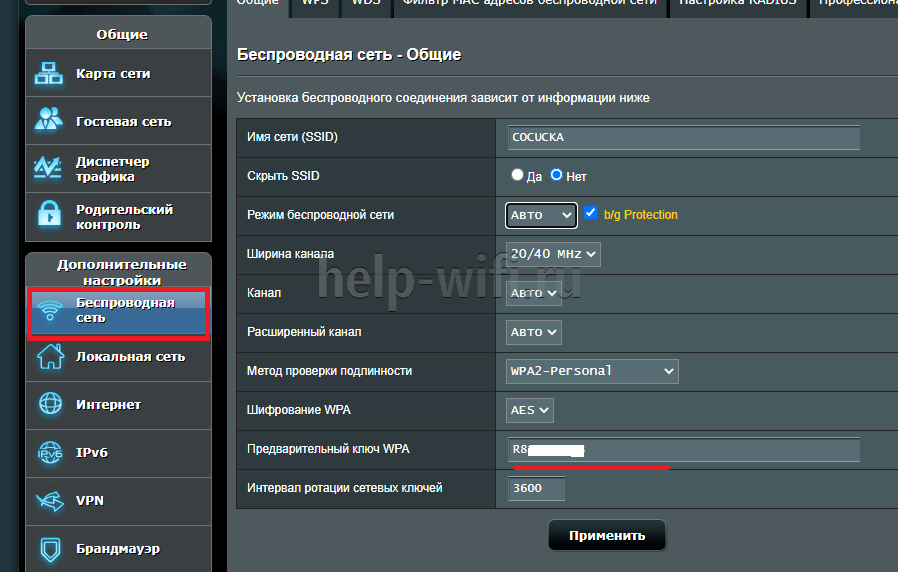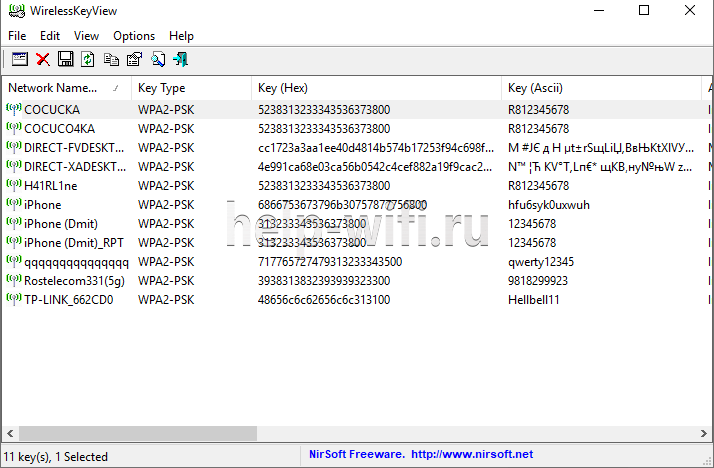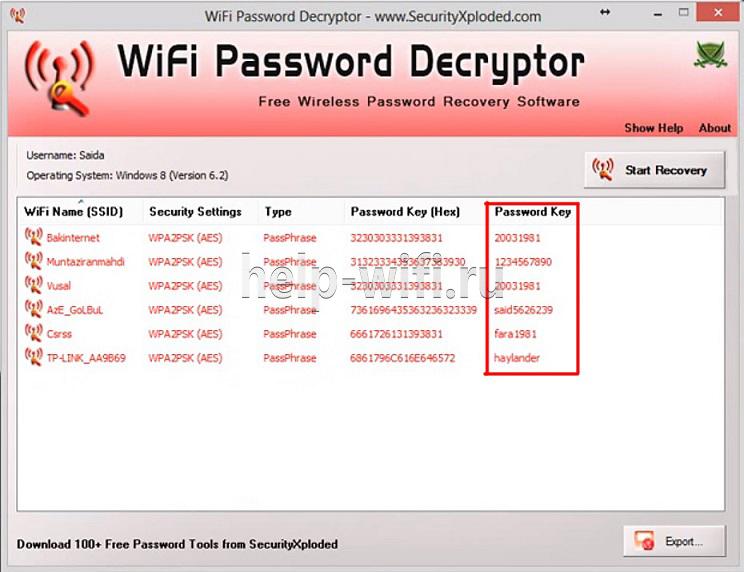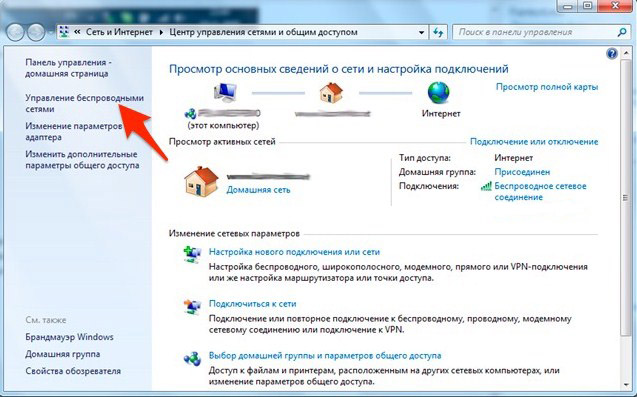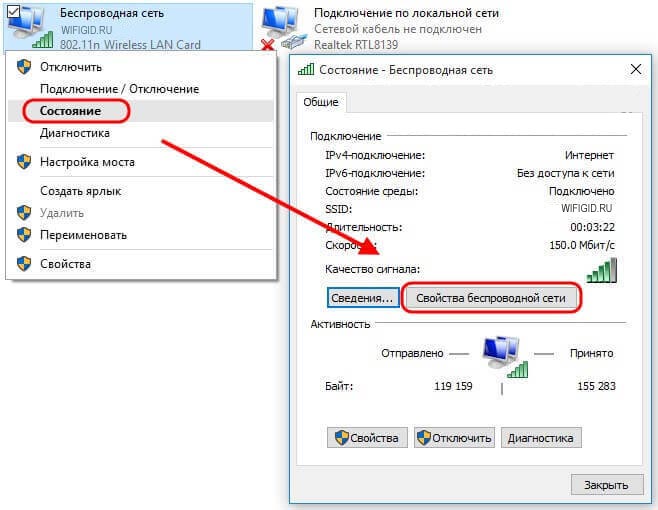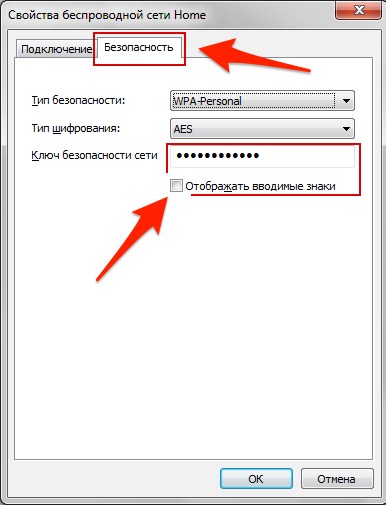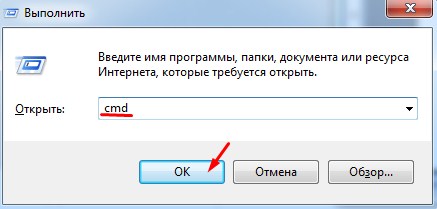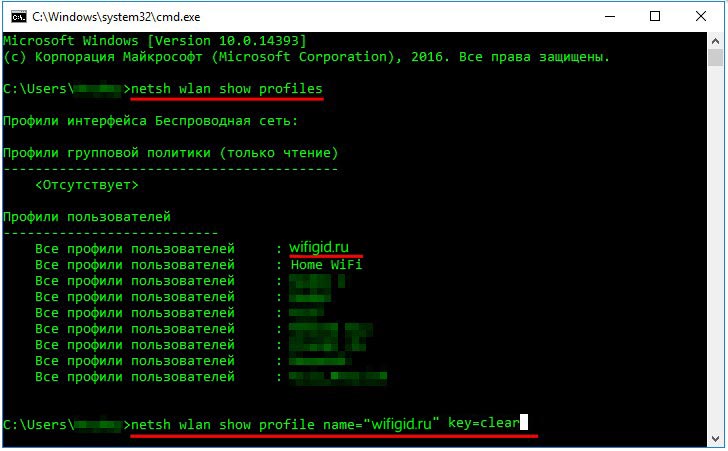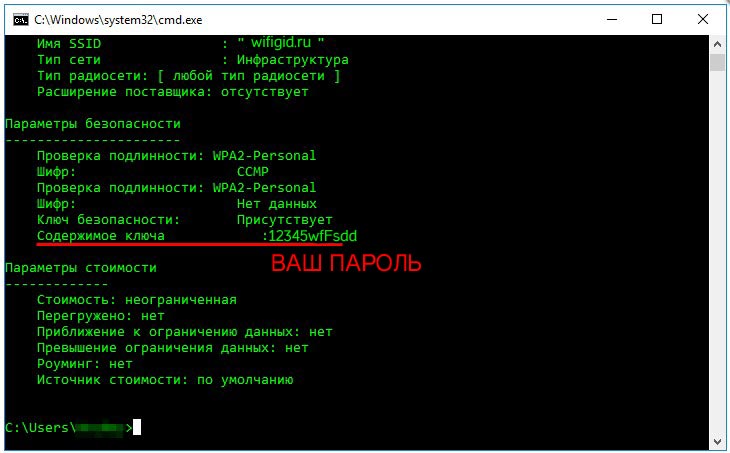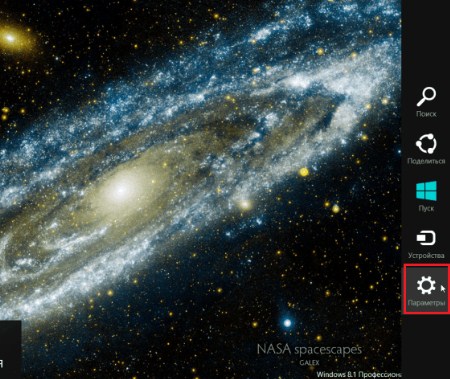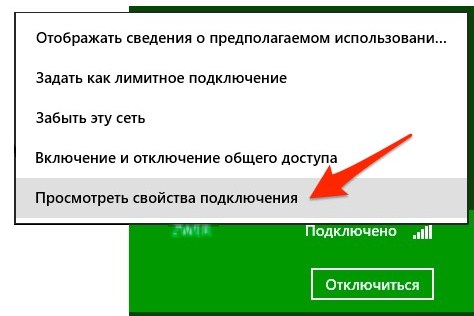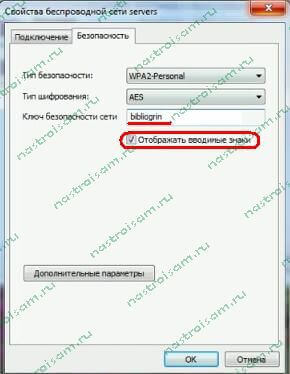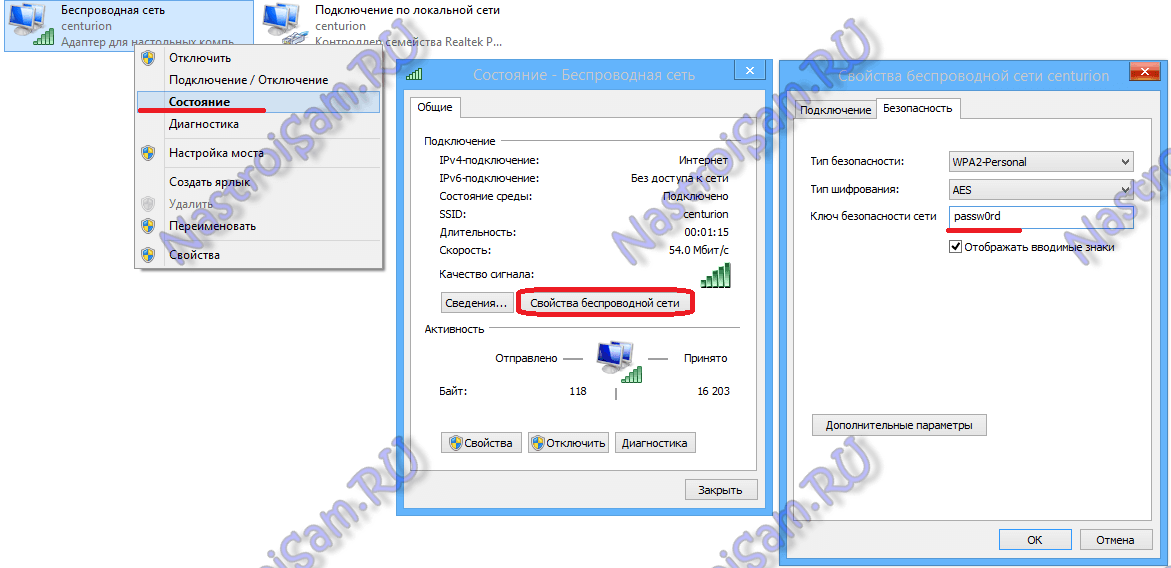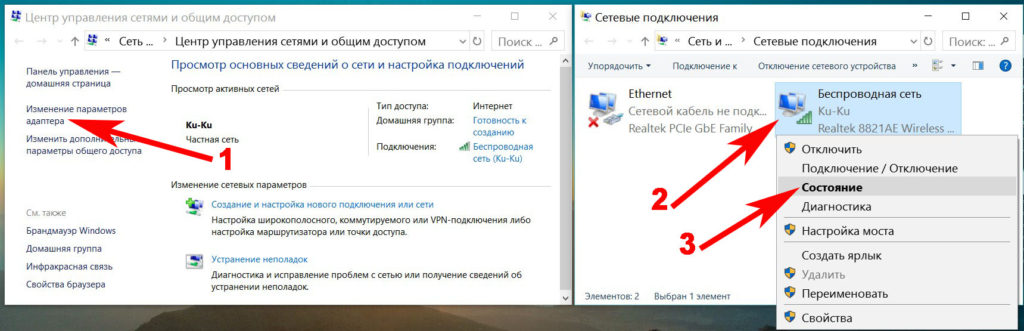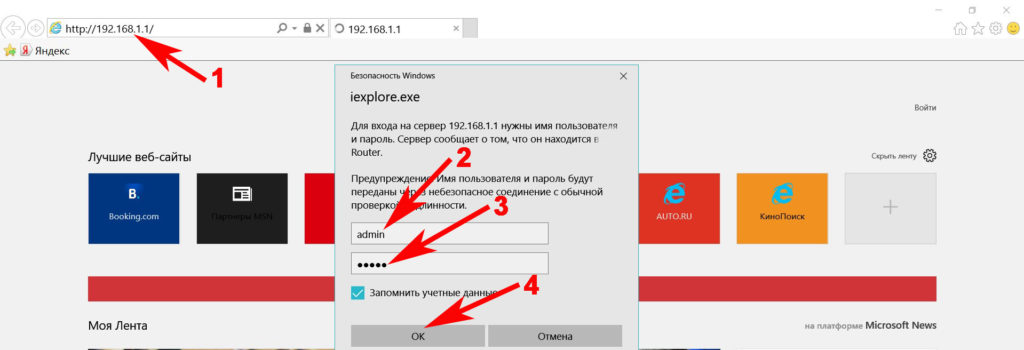На чтение 8 мин Просмотров 23.6к.
Юрий Санаев
Системный администратор. Менеджер по продажам компьютеров и wi-fi оборудования. Опыт работы – 10 лет. Знает о «железе» и софте все и даже больше.
Установленный пароль со временем начинает забываться, особенно если его устанавливали не вы. Мы расскажем, как узнать пароль от вайфая на компьютере с Windows 7. Данные доступа к беспроводной сети могут потребоваться для подключения нового устройства и/или повторного подключения компьютера, если в нем сбились сетевые настройки. Существует несколько способов посмотреть пароль от Wi-Fi в Windows 7, которые будут актуальны и для других версий «винды».
Содержание
- Параметры адаптера
- Командная строка
- PowerShell
- Через админку роутера
- TP-Link
- D-Link
- Zyxel
- ASUS
- Сторонние программы
- Wireless Key View
- WiFi Password Decryptor
- WiFi Password Revealer
- Портативный инструмент Sniffpass
Параметры адаптера
Самым простым способом узнать пароль от беспроводной точки доступа в Windows 7 является просмотр через настройки подключения. Он может быть отображен даже в том случае, если подключение сбилось, но информация о нем сохранилась в системе.
Алгоритм:
- В панели задач кликните левой кнопкой мыши по иконке беспроводного подключения. Она по умолчанию расположена рядом с временем.
- Появится всплывающее окошко. Здесь нажмите по надписи «Центр управления сетями и общим доступом».
- В левом меню открывшегося окошка переключитесь в «Изменение параметров адаптера».
- Среди списка сетей выберите используемую в данный момент точку доступа. Нажмите по ней правой кнопкой мыши. В выпавшем меню кликните на «Состояние».
- Откроется окошко «Состояние – Беспроводная сеть». Там воспользуйтесь «Свойствами беспроводной сети».
- В новом окне переключитесь во вкладку «Безопасность».
- Под полем «Ключ безопасности сети» поставьте галочку «Отображать вводимые знаки». В этом поле отобразится текущий пароль от Wi-Fi.
Командная строка
Узнать пароль от Wi-Fi на Windows 7 можно и через «Командную строку» — встроенный интерфейс для выполнения команд. Выглядит процесс немного сложнее, но позволяет сэкономить время.
- Раскройте меню «Пуск». В левой части найдите и откройте папку «Стандартные».
- Там кликните ПКМ по «Командная строка». Выберите вариант «Запустить от имени администратора».
- Пропишите команду: «netsh wlan show profiles» и нажмите Enter. Она отвечает за отображение профилей беспроводных сетей, зарегистрированных в системе.
- Теперь задайте команду на отображение детальной информации по конкретной сети: «netsh wlan show profile name=Имя_Сети key=clear». Вместо «Имя_Сети» пропишите название конкретной сети латинскими буквами.
- После применения отобразится основная информация по выбранной сети. Обратите внимание на строчку «Содержимое ключа». В ней будет указан пароль.
PowerShell
PowerShell в данном случае может служить полноценной заменой «Командной строки». Эта утилита является продвинутой версией стандартной консоли. Узнать пароль от Wi-Fi в Windows 7 с помощью PowerShell можно по следующей инструкции:
- Воспользуйтесь строкой «Выполнить», которая вызывается сочетанием клавиш Win+R. Туда пропишите команду: powershell и нажмите Enter или кнопку «Ок».
- В окне PowerShell пропишите команду: «netsh wlan show profile name= Имя_Сети key=clear». Вместо «Имя_Сети» укажите название конкретной сети. Нажмите Enter для ввода команды.
- Появится полное описание указанной сети. Найдите там блок «Параметры безопасности». В нем будет строка «Содержимое ключа». Напротив нее указан ключ доступа.
Через админку роутера
Так как вы подключены к Wi-Fi через роутер, то можете зайти в его настройки, даже если не знаете пароль от точки доступа. Правда, вам потребуется указать пароль от настроек самого роутера. В настройках будет приведена вся нужная вам информация, плюс вы сможете изменить ключ доступа от Wi-Fi.
Процесс получения пароля от вайфая таким способом различается в зависимости от производителя роутера и используемой прошивки.
Примечание. У всех роутеров, за исключением ASUS, для входа в настройки используется адрес http://192.168.0.1.
TP-Link
- Откройте параметры прошивки через любой браузер, введя указанный выше адрес в адресную строку. Обратите внимание, что вы обязательно должны быть подключены к точке доступа роутера!
- Будет запрошен пароль и логин от настроек роутера. Стандартно это admin и admin. Однако данные могли быть изменены либо вами, либо вашим провайдером. В последнем случае это указывается в договоре.
- В левом меню переключитесь в раздел «Беспроводной режим».
- Теперь откройте вкладку «Защита беспроводного режима». В поле «Пароль PSK» будет указан текущий ключ безопасности.
D-Link
- Войдите в настройки роутера.
- Стандартные данные для входа: логин – admin, пароль – admin. Однако данные могли быть изменены либо вами, либо вашим провайдером. В последнем случае это указывается в договоре.
- В блоке «Wi-Fi» переключитесь к «Настройки безопасности».
- В строке «Ключ шифрования PSK» будет написан текущий пароль от сети.
Zyxel
- Войдите в настройки роутера через любой браузер.
- При входе у вас запросят логин и пароль. Стандартный логин – admin. Пароль же может быть admin или 1234, в зависимости от версии прошивки и конкретного роутера. Дополнительно он мог быть изменен вами или провайдером.
- В нижней части интерфейса нажмите по иконке сети.
- Теперь переключитесь во вкладку «Точка доступа». Обратите внимание поле «Ключ безопасности». В нем указан пароль от текущей точки доступа.
ASUS
- Выполните вход в настройки роутера, перейдя по адресу http://192.168.1.1.
- Введите стандартные логин и пароль – admin. Не забывайте, что они могли быть ранее изменены.
- В левой части нажмите на раздел «Беспроводная сеть», что расположен в блоке «Дополнительные настройки».
- В строке «Предварительный ключ WPA» будет указан текущий пароль от беспроводной точки доступа.
Сторонние программы
Для Windows 7 и выше было выпущено много программ, которые позволяют получить расширенные данные о сетевых подключениях компьютера. Это касается и беспроводных точек доступа. В том числе в данных программах можно видеть ключ доступа, правда, только в том случае, если вы подключены к конкретной сети.
Рекомендуется использовать только проверенные программы для просмотра пароля от Wi-Fi на Windows. В противном случае можно скачать и установить на компьютер вирус. Перед тем, как использовать ту или иную программу, прочитайте о ней отзывы. Если основная их часть положительная, то программу можно использовать.
Примечание: в некоторых случаях потребуется добавить программу в исключение антивируса. Делайте это только в том случае, если уверены в ее надежности.
Далее рассмотрим несколько программ, позволяющих узнать пароль от Wi-Fi в Windows 7.
Wireless Key View
Приложение полностью бесплатно и отлично совместимо со всеми версиями Windows. По объему занимает немного места, оснащена очень удобным интерфейсом. Инструкция по работе с данной программой выглядит так:
- На главной станице программы отобразится перечень подключенных точек доступа.
- Найдите нужную сеть и обратите внимание на колонку «Key (Ascii)». В ней записаны пароли от всех беспроводных сетей, к которым подключался компьютер.
WiFi Password Decryptor
Эта программа отличается от остальных, так как не имеет пользовательского интерфейса в привычном виде, а создает отдельный документ. Распространяется полностью бесплатно, совместима со всеми распространенными версиями Windows, не конфликтует с антивирусами.
- Загрузите с официального сайта версию программы для вашей Windows.
- Когда завершится загрузка, найдите исполняемый EXE-файл и запустите его.
- Откроется список форматов, в котором можно получить информацию о подключениях к Wi-Fi. Выберите подходящий формат, воспользовавшись кнопкой «Export» или посмотрите пароль в главном окне.
- Откройте созданный файл с паролями.
WiFi Password Revealer
Применять WiFi Password Revealer рекомендуется в тех случаях, когда пароль от точки доступа был утерян. В применении программа максимально проста, но предварительно требуется отключить антивирус, так как он может помещать работе. Дополнительно, сеть, к которой вы не можете подключиться должна стабильно отображаться в списке доступных сетей в Windows.
Для получения пароля от точки доступа, вам нужно только скачать и запустить программу WiFi Password Revealer. После запуска выберите сеть, доступ к которой вы собираетесь восстановить. Программа выполнит все автоматически. По завершении вы получите все данные о выбранной сети, в том числе и пароль.
Портативный инструмент Sniffpass
Данный инструмент умеет захватывать сетевой трафик и отображать пароли от сетей, правда, не от всех. Корректно работает со следующими протоколами защиты: POP3, IMAP4, SMTP, FTP и HTTP. Инструкция по использованию данной программы выглядит так:
- В главном окне программы нужно будет выбрать способ захвата. Рекомендуется использовать WinPcap или драйвер сетевого монитора Microsoft.
- Теперь выберите сетевой адаптер, через который будет происходить импорт ключа безопасности. Выбирайте адрес формата: 192.168.xx.
- Нажмите «Захват экрана». Все, что удастся получить окажется на главном экране, в том числе и пароль.
Представленные способы помогут получить пароль от Wi-Fi, к которому подключен компьютер на Windows 7.
Пришёл я к тёще на блины. А ей муж подарил телевизор с модулем Wi-Fi, Smart TV то есть. Думал, быстренько его подключить. А пароль она от роутера не помнит. Стал думать, да гадать – как проще всего его выудить. Полез я в настройки роутера, а там пароль поменян, ну и конечно же хозяева об этом ничего не знают, так как меняли его работники от провайдера.
Можно было бы, конечно, его сбросить на заводские настройки, а потом настроить снова, но я по натуре человек ленивый и нашёл более простой способ. У тещи Галины Семёновны, есть ноутбук с семёркой. Сейчас я вам расскажу, как легко посмотреть и узнать свой пароль от домашнего Wi-Fi из под ОС Windows 7.
Содержание
- Инструкция
- Второй способ
- Windows 8
- Если ничего не помогло
- Задать вопрос автору статьи
Инструкция
Буду рассказывать как можно проще и понятно, по шагам. Ничего страшного нет, так что не пугаемся. Так же способ подойдет для компьютеров с дополнительным WiFi модулем.
- Включите свой ноутбук и дождитесь пока он загрузится.
- Автоматически Windows 7 должна подключить ноут к Wi-Fi сети. И в самом низу вы увидите значок лесенки, который говорит о соединении с беспроводной сетью. Просто нажмите на неё правой кнопкой. Вылезет небольшое меню, где надо будет выбрать последнюю сверху пункт центра управления.
- Вылезет окошко, где в левом столбце надо выбрать пункт управления, который расположен вторым сверху.
- Теперь вы должны увидеть несколько подключений, как проводных, так и беспроводных. Наша задача выбрать Wi-Fi модуль ноутбука. Он обозначен тем же значком лесенки. Если их несколько, то выберите тот, у которого под названием «Беспроводная сеть» будет название вашей домашней сети. Жмакаем правой кнопкой мыши по данному коннекту и выбираем из выпадающего меню «Состояние». В состоянии надо выбрать кнопочку «Свойство беспроводной сети», которое находится правее от кнопки «Сведения…».
- Осталось уже немного, и мы уже ближе к цели. Нажмите на вторую вкладку, связанную с безопасностью. Вы увидите – какой тип шифрования и безопасности использует ваш роутер. А в самом нижнем поле, где точки и будет ваш пароль от вай-фая. Достаточно нажать на галочку ниже, и вы будете лицезреть заветные символы. Если они удалились, прочтите следующую главу.
Всё теперь вы можете сохранить эту последовательность символов и использовать для подключения любого устройства.
Второй способ
На некоторых прошивках, а тем более пиратских версиях сборок семерки – могут быть проблемы с прошлым способом. Некоторый читатели жаловались, что у них не было вкладки «Безопасности» или ключ сразу же удалялся после того, как они нажимали на галочку «Отображать вводимые знаки». Поэтому пойдём немного другим путём он немного муторнее, поэтому просто делайте, то что указано внизу.
- Нажмите одновременно две клавиши «Windows» (имеет значок окошка на клавиатуре или надпись Win, расположена правее от клавиши «Ctrl») и английскую буку R. Зажать надо одновременно.
- Далее должно вылезти окошко выполнения. Впишите заветную команду cmd и нажмите «ОК».
- Вы увидите консольку. Надо сразу же внимательно прописать команду:
netsh wlan show profiles
- После этого жмём кнопку Enter. Вы должны увидеть список всех Wi-Fi сетей. Далее надо прописать другую команду. В поле name надо будет в кавычки ввести название той беспроводной сети, к которой подключен ваш ноутбук. После ввода жмём «Enter».
netsh wlan show profile name=”имя беспроводной сети” key=clear
- В строке «Содержимое ключа» и будет ваш пароль от сети.
На восьмёрке всё куда проще, так что расскажу вкратце.
- Нужно зайти в параметры ноута. Для этого повозюкайте курсором в правой части экрана, пока не вылезет меню.
- Далее на кнопочку монитора с проводом и с надписью «Сеть».
- Теперь нажимаем по вашему соединению в правом нижнем углу, левой кнопкой. На планшетах – просто зажмите пальцем. Вылезет список всех беспроводных сетей, там будет одно подключение. Правой кнопкой по нему и выбираем свойства подключения.
- Далее во вкладку «Безопасность» и ставим галку в самом низу.
Если пароль удалился или что-то пошло не так – проделайте второй способ подключения в главе выше.
Если ничего не помогло
В таком случае пишите свои вопросы в комментариях, а я вам помогу. Чем подробнее вы опишите – что произошло у вас, при каких обстоятельствах и что следовало перед этим – тем больше вероятность, что вы узнаете ключ от вашей вайфай сети.
Есть ещё один действенный способ – просто поменять пароль от Wi-Fi на вашем роутере. По этому поводу написал мой коллега в этой статье. Там всё понятно изложено и достаточно простым языком.
По статистике, большинство домашних пользователей Wi-Fi не помнит ключ свой сети. Один раз подключив ноутбук, пользователь через какое-то время, как правило, забывает ключ. Помнят свой пароль на Wi-Fi зачастую в том случае, когда часто приходится подключить разные устройства к домашней беспроводной сети. Что же делать, если забыл пароль на WiFi? А может Вам настраивал сеть другой человек и свой ключ сети вы вообще не знаете. Как быть?
Можно конечно зайти в настройки роутера и там посмотреть или поменять кодовую фразу. Подробную статью об этом я уже писал здесь. Но, если у Вас на уже подключенном к Вай-Фай устройстве установлена операционная система Windows 7 или Windows 8 — есть пусть быстрее и проще.
Для того, чтобы узнать пароль от WiFi в операционной системе Windows 7, надо зайти в «Центр управления сетями и общим доступом». Для этого на рабочем столе в правом нижнем углу, около часов, ищем значок сети и кликаем на нем правой кнопкой. В открывшемся меню выбираем пункт «Центр управления сетями и общим доступом». Далее, в меню слева страницы ищем пункт «Управление беспроводными сетями».
Кликаем на нем левой кнопкой мыши. Откроется список беспроводных сетей. Выбираем нужную и кликаем на ней дважды левой кнопкой мыши. Откроются «Свойства беспроводной сети»:
Нас интересует вкладка «Безопасность». В ней ищем поле «Ключ безопасности сети». Это пароль на эту сеть Wi-Fi. Но по умолчанию, он закрыт звездочками. Чтобы посмотреть этот пароль поставьте галочку «Отображать вводимые знаки».
Примечание:
В Windows 7 SP1 уже нет раздела Управление беспроводными сетями. Поэтому, чтобы узнать пароль от WiFi в этой версии операционной системы, Вам надо зайти в сетевые подключения. Нажимаем комбинацию клавиш Win+R и в строке открыть пишем команду: ncpa.cpl
:
Нажимаем кнопку ОК и попадаем в сетевые подключения. Вам надо выбрать Беспроводное подключение и кликнуть на нем правой кнопкой мыши:
Выбираем пункт меню «Состояние». Потом, в окне, нажимаем кнопку «Свойства беспроводной сети». В открывшемся окне свойств откройте вкладку «Безопасность» и поставьте галку «Отображать вводимые знаки». В строке «Ключ безопасности» Вы увидите пароль от Вай-Фай.
Как узнать пароль от WiFi в Windows 8.
Узнать пароль от WiFi в Windows 8 ещё проще чем в «семерке». Подводим курсор мыши в верхний правый угол экрана. Откроется меню, на котором надо выбрать пункт «Параметры»:
В правом нижнем углу экрана находим значок «Сеть». Кликаем его. Откроется список беспроводных сетей. Выбираем подключенную и кликаем на ней правой кнопкой мыши. Если у Вас планшет с Windows 8 — надо просто нажать на сеть и подержать. Откроется меню беспроводной сети:
Выбираем пункт меню «Просмотреть свойства подключения». Откроется такое же окно, как и в «Семерке»:
Открываем вкладку «Безопасность», поле «Ключ безопасности». Ставим галочку галочку «Отображать вводимые знаки». Это кодовая фраза на эту сеть Wi-Fi.
В сегодняшней статье мы покажем, как легко узнать пароль от своего wifi на компьютере Windows 7. Довольно-таки часто пользователи, которые пользуются беспроводной технологией WiFi, забывают код от своей вай фай сети. Это может произойти с каждым. В идеале, когда устанавливаете ключ на устройстве, нужно его записать на листик или в свой блокнот. Если же вам это сложно сделать, или попросту не хочется, тогда эта статья как раз для вас. Мы расскажем о всех возможных вариантах, с помощью которых, вы можете посмотреть забытый ключ от вай-фай.
Глядим пароль от сети вайфай на Windows 7
Сейчас вам покажем два метода, как на ОС Windows 7 узнать пароль от wifi на разных версиях ОС, более новой и устаревшей.
Версия Windows 7 с пунктом «Управление беспроводными сетями»
- Нажимаем на «Пуск», «Панель управления», находим «Центр управления сетями и…..». Или, что бы попасть в тоже окно, можно просто нажать ПКМ на значке «Сеть» которой расположен в нижнем возле часов углу и выбрать строку «Центр управления….».
- У вас выскочит окошко. В нем с левой стороны клацните на раздел «Управление беспроводной сетью».
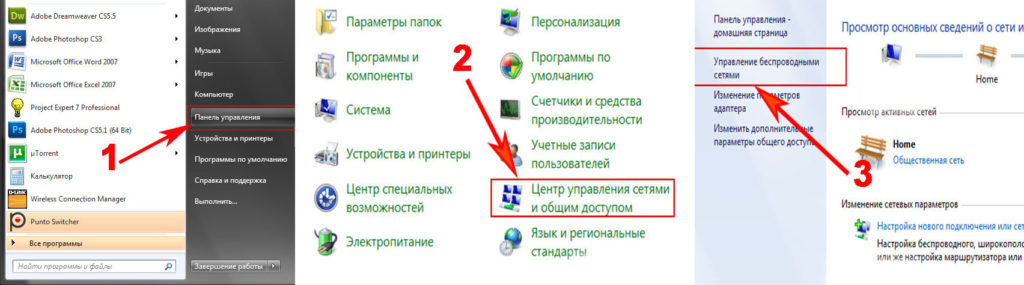
- У вас должен появиться полный список вай фай адаптеров. Ваша задача, выбрать беспроводную сеть нажатием правой клавишей мыши на ней и выберите «Состояние», «Свойство беспроводной сети».
- Выскочит небольшое окошко. На самом верху клацните пункт «Безопасность». Установите галочку«Отображать вводимые знаки». Это требуется выполнить для того, чтобы напротив строчки «Ключ безопасности» раскрылся закрытый ключ.
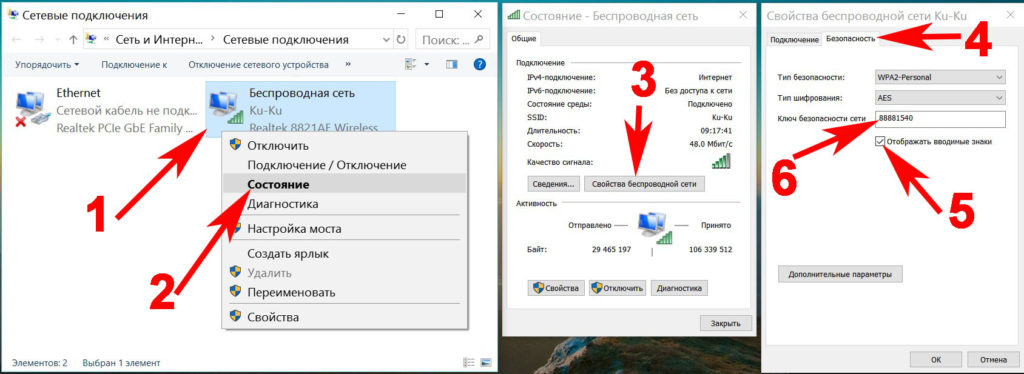
Готово. Таким методом у вас получится без проблем посмотреть забытый вами свой пароль на Виндовс 7. Если у вас оперативная система Виндовс 10, тогда смотрите статью: как узнать пароль от вай-фая на компьютере Windows 10
Версия Windows 7 в которой нет раздела «Управление беспроводной сетью»
В данной версии разузнать Wi Fi код интернета, придется иным способом. Смотрите ниже, как это реализовать.
- Клацаем правой клавишей мыши на иконке «Сеть». Выбираем вторую строчку сверху «Центр управления….».

- В верхнем левом углу нажмите «Изменения параметров адаптера». Вы попадете в окно, где отображены все доступные адаптеры данного ПК. Нажмите ПКМ на ярлык «Беспроводное сетевое соединение», и выберите «Состояние».
- Жмем «Свойства беспроводной сети». Потом клацните «Безопасность». Отметьте птичкой как и в варианте который описан выше, для того чтобы вы смогли посмотреть пароль от Wi-Fi, написанный напротив строки «Ключ безопасности…».
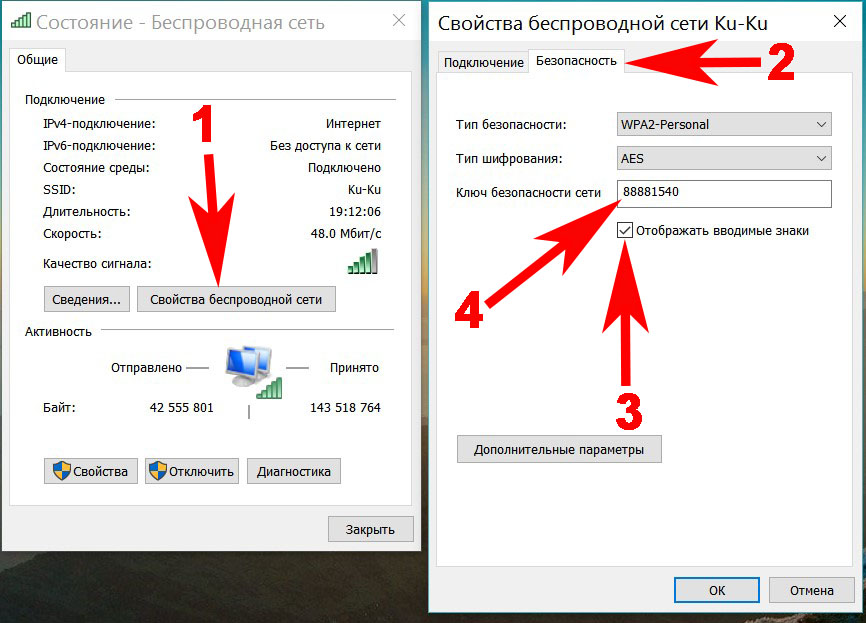
Узнаем пароль от вай фай благодаря командной строке на ОС Windows 7
Этот вариант подходит практически к любой операционной системе, Виндовс 7 также сюда относится.
- Чтобы запустить быстро командную строку необходимо зайти «Пуск», найдите там «Поиск» и написать «Командная строка». Сверху она появиться, клацните ПКМ и выберите «Запустить от имени администратора».
- После вышеописанных действий у вас должна появиться командная строчка. В виде черного окна и мигающим курсором. Скопируйте команду «netsh wlan show profiles», вставьте её где мигает курсор. С помощью этой команды можно посмотреть все вай фай сети, которые в свое время были подключены на ноутбуке или вашем компьютере.
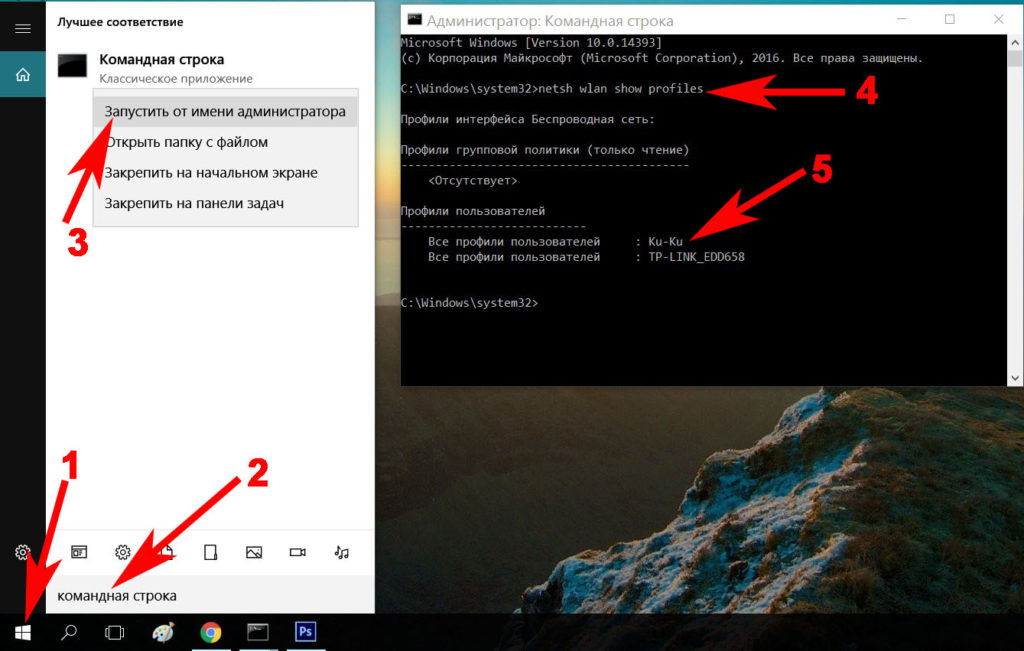
- Увидев необходимую вам WiFi сеть, переходим к команде, с помощью которой вам будет представлена детальная информация о выбранной вами WiFi сети. Копируем «netsh wlan show profile name=Ku-Ku key=clear». Не забудьте, вместо «Ku-Ku» вбить название вашей сети. Жмем «Enter».
- Появиться все параметры вай фай сети, где напротив строки «Содержимое ключа» будет написан необходимый вам пароль.
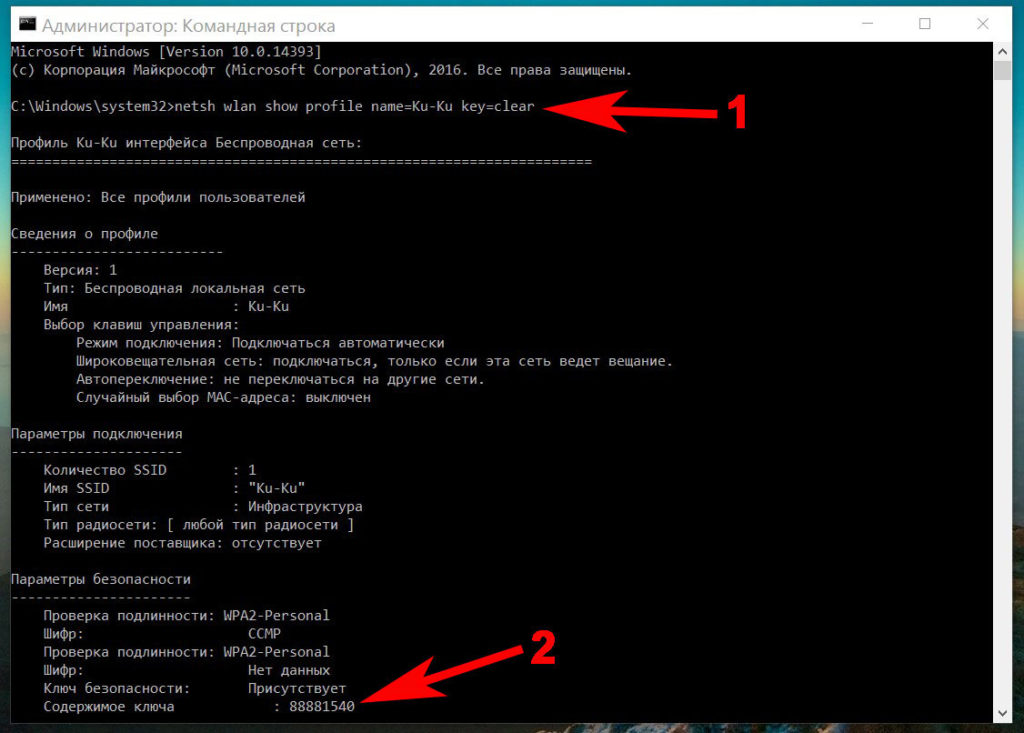
На это все. Как посмотреть пароль от вайфая на компьютере в Windows 7, благодаря функции «командная строка» вы теперь имеете представление.
Смотрим свой пароль от вай фай через меню настроек в роутере
Сейчас мы покажем на примере маршрутизатора D-Link , как глянуть WiFi код. Вдруг у вас другой роутер, это не беда, так как принцип просмотра все равно один и тот же. Делайте все точно так же и у вас все получиться.
- Входим в меню настроек роутера. Для этого откройте имеющийся браузер. Вбейте в командной строке IP адрес роутера (посмотреть IP, имя пользователя и пароль, можно на наклейке маршрутизатора). Жмем «Enter». Появиться запрос пароля и логина, вводим.
- После ввода, попадаете на главную страницу меню настроек. Отыщите и нажмите на раздел «Wi-Fi» или «Беспроводная сеть». Далее « Настройки безопасности». В разделе будет отображаться настройки вайфай сети. Вас интересует «Ключ шифрования PSK», или может быть написано «Пароль». В этом пункте и будет отображен вайфай код.
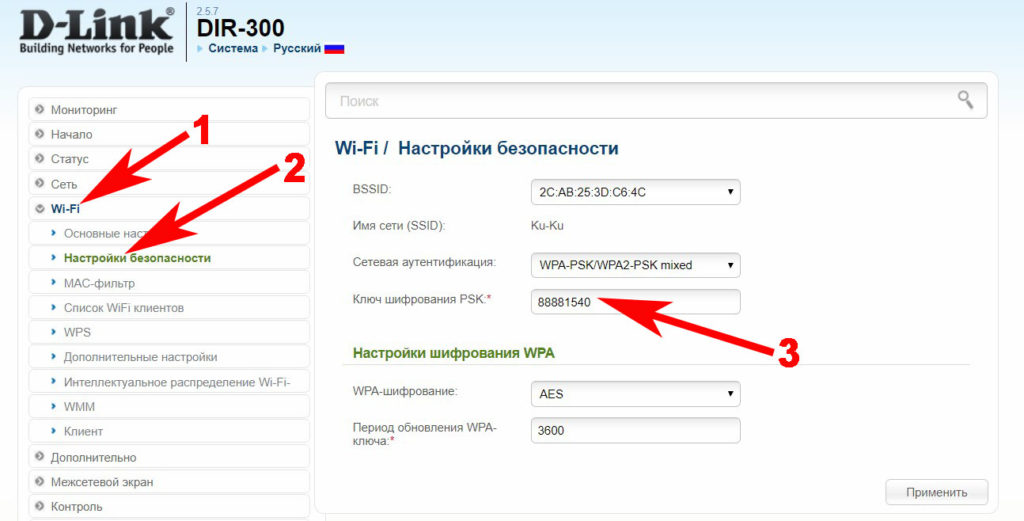
Готово. Мы выяснили, как легко узнать пароль от wifi на Windows 7 благодаря нашему роутеру. Вдруг, по каким то причинам, вам не удалось увидеть свой код, тогда можете воспользоваться статьёй: как установить ключ на вай фай роутере.
Просмотр WiFi ключей с помощью стороннего приложения на Виндовс 7
Данный вариант хорошо подходит для самых ленивых пользователей. Потому, что достаточно всего лишь скачать приложение WirelessKeyView которое весит 0.75 килобайт. Устанавливать его не нужно, просто после скачивания запускаете от имени администратора и у вас появиться список паролей. Показаны будут все ключи, которые когда-нибудь вносились в этот компьютер.
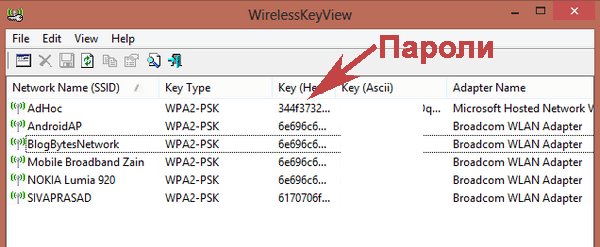
Подобные программы: WiFi Password Revealer и WiFi Password Decryptor.
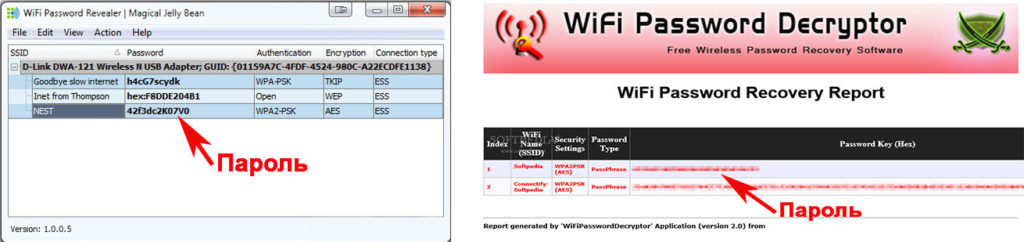
Заключение
В нашей публикации мы показали детально вам, как можно узнать пароль от вай фая на компьютере Windows 7 разными способами. Каким лучше воспользоваться вариантом для просмотра забытого пароля, выбирать вам. Главное достичь поставленной цели. Впредь, советуем все таки записывать пароли на файл. Который в дальнейшем можно будет поместить в запароленную папку. Не знаете, как защитить папку? Читайте нашу статью: как запаролить папку Windows 10,8,7. Все вопросы по статье пишите ниже в комментарии или если нужна помощь.
Вы также можете почитать:
Загрузка…
Если вы не помните свой пароль Wi-Fi и вам нужно передать его кому-нибудь или использовать на другом устройстве, есть несколько способов просмотреть его прямо на компьютере с Windows.
Сегодня я собираюсь показать вам различные способы просмотра пароля WiFi. Каждый метод полезен в зависимости от ваших предпочтений и степени доступа к настройкам ПК, если вы не являетесь администратором.
1. Используйте настройки Windows для просмотра пароля WiFi
Поскольку я являюсь администратором своего ПК и не имею никаких ограничений, это мой метод поиска пароля WiFi.
В меню Пуск нажмите Параметры, а затем Сеть и Интернет.
В разделе Состояние прокрутите вниз и нажмите Центр управления сетями и общим доступом.
Теперь нажмите на название WiFi в разделе Просмотр активных сетей .
Когда откроется окно статуса WiFi, нажмите здесь Свойства беспроводной сети.
После этого перейдите на вкладку Безопасность и установите флажок Отображать вводимые знаки, чтобы просмотреть свой пароль WiFi.
2. Используйте команду Power Shell
Переходя к более продвинутому методу — в Power Shell вы можете использовать команду Network Shell (Netsh) для просмотра множества деталей о вашей сети, включая ее пароль.
Кроме того, вы также можете использовать этот метод для просмотра паролей всех сетей, к которым ваш компьютер был подключен ранее. Например, если вы хотите узнать пароль своей офисной сети, находясь дома, вы можете сделать это с помощью этого метода без необходимости подключаться к офисной сети.
Щелкните правой кнопкой мыши меню Пуск и выберите из списка Power Shell .
В Power Shell введите команду netsh wlan show profiles и нажмите клавишу Enter. Вы увидите все сохраненные имена сетей в разделе Профили пользователей.
Просто скопируйте отсюда имя сети (сетей), чтобы вы могли легко использовать его в следующей команде.
Чтобы узнать пароль любой из сохраненных сетей, используйте приведенную ниже команду и замените wifiname на название вашей wifi сети.
netsh wlan show profile "name=wifiname" key=clearНапример, в моем случае команда будет netsh wlan show profile "name=SSID hidden" key=clear.
Как только вы нажмете клавишу Enter, вы увидите множество информации об этой сети. Здесь, в разделе настроек безопасности, пароль будет написан рядом с содержимым ключа.
3. Используйте стороннюю программу для просмотра WiFi паролей
Вы также можете использовать стороннее приложение, которое поможет вам просматривать все сохраненные сети и их пароли в одном месте. Если вам часто нужно просматривать свой пароль Wi-Fi, то полезно использовать стороннее приложение, поскольку оно позволяет просматривать все данные одним щелчком мыши. Кроме того, вы можете использовать стороннее программное обеспечение, если вам нужно выполнить более сложные задачи, такие как импорт паролей WiFi с другого ПК / Windows или их экспорт.
Если вам нравится этот вариант, я рекомендую вам попробовать WirelessKeyView от NirSoft. Хотя для этой цели существует множество приложений, мне нравится WirelessKeyView за его простой интерфейс и он совершенно бесплатный.
Если вам по какой-то причине не нравится WirelessKeyView, вы также можете использовать WiFi Password Revealer. Это устанавливаемая программа, которая показывает все сохраненные сетевые пароли и позволяет быстро их скопировать.
Альтернативные методы
Вышеупомянутые методы должны хорошо работать для поиска пароля WiFi в Windows 10. Однако есть и другие методы.
Из веб-интерфейса маршрутизатора
Вы можете получить доступ к веб-интерфейсу вашего роутера для доступа к его настройкам. Обычно есть возможность изменить пароль и просмотреть его. Нет универсальных инструкций, которые я могу предоставить вам, чтобы помочь с этим, поскольку маршрутизаторы имеют разные адреса для доступа к веб-интерфейсу, а сам интерфейс отличается в зависимости от производителя маршрутизатора.
Однако, чтобы дать вам представление, вам нужно использовать IP-адрес вашего маршрутизатора для доступа к веб-интерфейсу. Внутри вам нужно искать параметр настройки беспроводной сети или Wi-Fi. В нем должна быть возможность раскрыть пароль.
На задней панели устройства роутера
Если вы не меняли пароль Wi-Fi по умолчанию, то, скорее всего, пароль по умолчанию написан за маршрутизатором или под ним. Просто возьмите его и найдите на нем пароль; обычно это 8-значный пароль.
Сбросить роутер
Вы также можете сбросить настройки маршрутизатора, что приведет к сбросу всех ваших настроек вместе с паролем WiFi. Затем вы можете использовать пароль по умолчанию для подключения к сети. На маршрутизаторе должна быть кнопка сброса, которую нужно нажать и удерживать в течение 5-10 секунд для сброса маршрутизатора. Он находится внутри отверстия на большинстве маршрутизаторов, поэтому вам придется использовать бумажную булавку или что-то подобное, чтобы нажать и удерживать ее.
Заключение
Я уверен для большинства пользователей; первых двух методов будет более чем достаточно для просмотра пароля WiFi. Хотя, если вы системный администратор и вам нужно обрабатывать несколько компьютеров и подключений, я рекомендую использовать стороннюю программу просмотра паролей WiFi.
Также рекомендуем прочитать:
- 7 лучших программ клонирование жесткого диска и SSD для Windows
- 7 лучших программ для восстановления данных на Windows
- Лучшие бесплатные программы для оптимизации Windows 10, 8, 7
- Как увеличить скорость интернета Windows 10?