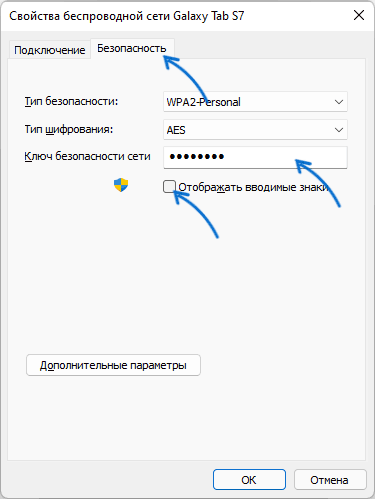Нужно подключить к Wi-Fi сети новое устройство, или заново подключить старое, а пароль мы успешно забыли или потеряли. Знакомая ситуация? Впрочем, пароль о Wi-Fi сети может понадобиться и в других ситуациях. В этой статье я покажу несколько способов, с помощью которых можно узнать пароль от Wi-Fi в Windows 11. То есть посмотреть пароль от Wi-Fi сети к которой компьютер или ноутбук подключен на данный момент, или к которой подключался раньше.
При подключении к беспроводной сети Windows 11 сохраняет пароль, поэтому у нас есть возможность посмотреть его в любой момент. Правда, пароль нужно искать либо глубоко в настройках системы, либо вообще смотреть через командную строку. Но это не сложно, сейчас продемонстрирую. В конце статья расскажу о дополнительных способах, которые могут пригодиться, если вам не удалось посмотреть пароль от своей Wi-Fi сети в настройках Windows 11.
Смотрим пароль от Wi-Fi сети, к которой Windows 11 подключена сейчас
Это простой способ позволяет узнать пароль именно от той сети, к которой система подключена на данный момент, а не к которой подключалась раньше (из списка сохраненных сетей, об этом в следующем решении). Например, если у вас ноутбук сейчас подключен к вашей домашней сети, и вам нужно посмотреть пароль от этой сети, то этот способ вам подойдет.
- Нужно открыть окно «Сетевые подключения». Самый простой способ сделать это – нажать сочетание клавиш Win+R, ввести (или скопировать/вставить) команду ncpa.cpl и нажать Ok.
- Дальше нужно нажать правой кнопкой мыши на адаптер «Беспроводная сеть» (под названием должно быть указано Wi-Fi сети к которой он сейчас подключен и соответственно от которой мы будем смотреть пароль) и выбрать «Состояние».
- Дальше нажимаем на кнопку «Свойства беспроводной сети». Откроется еще одно окно, в котором переходим на вкладку «Безопасность», ставим галочку возле «Отображать вводимые знаки» и в поле «Ключ безопасности сети» появится пароль от этой Wi-Fi сети.
Вы можете его посмотреть и куда-то записать, ввести на нужном устройстве, или даже скопировать и сохранить в текстовый файл на компьютере. После того как посмотрели пароль нажмите на кнопку «Отмена» и закройте все окна.
Как мы уже выяснили, этот способ позволяет узнать пароль только от одной сети, к которой Windows 11 подключена на данный момент. Если же нам нужно вспомнить пароль от сети к которой мы подключались раньше, то придется использовать командную строку.
Как узнать пароль от сохраненной в Windows 11 Wi-Fi сети?
С помощью этого способа мы сможем посмотреть пароль от любой сети, к которой раньше подключали свой ноутбук или компьютер. Для этого мы будем использовать командную строку, или Терминал Windows запущенный от имени администратора.
- Нам нужно открыть Терминал Windows или командную строку от имени администратора. Командную строку я обычно запускаю так: открываю Пуск и начинаю писать «командная строка». Затем в результатах поиска нажимаю на «Запуск от имени администратора». Чтобы открыть Терминал Windows достаточно нажать правой кнопкой мыши на меню Пуск и выбрать «Терминал Windows (Администратор)».
- Дальше нужно получить полный список сетей, которые «запомнила» Windows 11, и пароль от которых мы можем узнать. Для этого введите или скопируйте эту команду:
netsh wlan show profile
Вставьте/введите ее в командной строке и нажмите «Entеr».
Вы увидите список сетей (их имена) пароли от которых при необходимости можно посмотреть. Нам нужно имя сети (мы будем использовать его на следящем шаге), ключ безопасности от которой нужно посмотреть. У меня, например, сеть с именем «MERCUSYS_1879» (его можно скопировать в командной строке).
- Дальше нужно имя сети подставить в эту команду:
netsh wlan show profile name=имя_Wi-Fi_сети key=clear
Вместо «имя_Wi-Fi_сети». Если у вас имя сети с пробелом, то берем его в кавычки. Выполняем эту команду и напротив пункта «Содержимое ключа» будет указан пароль от этой Wi-Fi сети. Вот такой результат получился у меня:
Сам пароль можно переписать куда-то, или скопировать и сохранить на компьютере.
Другие решения
Есть еще как минимум два рабочих способа, которые позволяют вспомнить забытый пароль. Расскажу о них на всякий случай, если те решения, которые я показал выше, не сработали.
В настройках роутера
Если у вас есть доступ к настройкам роутера, то вы можете зайти в них и там уже посмотреть, или даже сменить пароль. Нужно просто открыть настройки роутера, найти раздел с настройками Wi-Fi сети или безопасности беспроводной сети и посмотреть ключ безопасности. Вот так, например, это выглядит на роутере TP-Link:
Более подробно об этом способе я рассказывал здесь: как узнать свой пароль от Wi-Fi, или что делать, если забыли пароль.
С помощью сторонних программ
Есть программы, которые вытягивают из системы сохраненные профили беспроводных сетей и пароли к ним. Например, WirelessKeyView. Ее можно бесплатно скачать с официального сайта. Проверил ее, в Windows 11 отлично работает. Устанавливать ее не нужно, достаточно просто запустить и она сразу отобразит список сетей. Напротив сети в поле «Key» будет указан пароль. Очень удобно.
Если у вас нет компьютера или ноутбука, или он не подключен (и не был подключен) к нужной вам Wi-Fi сети, то возможно у вас получится посмотреть пароль от своего Wi-Fi на телефоне.
С помощью всех этих решений можно посмотреть пароль от беспроводной сети не только в Windows 11, но и в предыдущих версиях этой операционной системы.
Оставляйте вопросы в комментариях, делитесь своими решениями и полезной информацией. Всего хорошего!
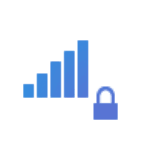
В этой пошаговой инструкции подробно о способах узнать пароль Wi-Fi в Windows 11, а также дополнительная информация, которая может оказаться полезной. На близкую тему: Как узнать пароль Wi-Fi на Android, Что делать, если забыл пароль Wi-Fi (и про возможность подключения без пароля).
Как узнать пароль Wi-Fi к которому подключен в свойствах подключения
Первый способ позволяет узнать пароль Wi-Fi сети в Windows 11, но работает только для той сети, к которой вы подключены в настоящий момент. Шаги будут следующими:
- Нажмите клавиши Win+R на клавиатуре (или нажмите правой кнопкой мыши по кнопке «Пуск» и выберите пункт «Выполнить»), введите команду ncpa.cpl и нажмите Enter.
- Откроется список сетей. Нажмите правой кнопкой мыши по активной беспроводной сети и выберите пункт «Состояние».
- В следующем окне нажмите кнопку «Свойства беспроводной сети».
- Перейдите на вкладку «Безопасность» и включите пункт «Отображать вводимые знаки» (для этого требуются права администратора).
В результате в поле «Ключ безопасности» вы увидите текущий пароль вашей Wi-Fi сети, который можно использовать для подключения других устройств.
В некоторых случаях может потребоваться узнать другие сохраненные пароли беспроводных сетей Windows 11. Это можно сделать как встроенными средствами системы, так и с помощью сторонних программ.
Просмотр пароля Wi-Fi для любой сохраненной сети в командной строке или Терминале Windows 11
Для того, чтобы посмотреть сохраненный пароль для любой сети на ноутбуке или компьютере с Windows 11, выполните следующие шаги:
- Запустите командную строку от имени Администратора или Терминал Windows от имени Администратора. Для этого можно нажать правой кнопкой мыши по кнопке Пуск и выбрать пункт «Терминал Windows (Администратор)».
- Введите команду
netsh wlan show profiles
и нажмите Enter.
- В результате вы увидите список сохраненных Wi-Fi сетей.
- Используйте имя нужной сети в следующей команде (если имя содержит пробелы, возьмите его в кавычки):
netsh wlan show profile name=имя_сети key=clear
- После выполнения команды, в разделе «Параметры безопасности» — «Содержание ключа» вы увидите сохраненный пароль для Wi-Fi сети.
Помимо описанных выше способов, вы можете использовать дополнительные методы, чтобы узнать пароль Wi-Fi:
- Если с какого-либо из устройств есть возможность зайти в веб-интерфейс настроек роутера, пароль Wi-Fi обычно можно посмотреть в параметрах безопасности беспроводной (Wi-Fi или WLAN) сети.
- Можно использовать сторонние программы для просмотра сохраненных паролей от Wi-Fi сети, например, бесплатную NirSoft WirelessKeyView (учитывайте, что антивирус может негативно отнестись к этой программе, поскольку теоретически она может использовать для несанкционированного получения паролей Wi-Fi с чужого компьютера).
Как правило, одного из предложенных способов оказывается достаточно, чтобы определить Wi-Fi пароль, при условии, что вы имеете возможность подключаться к этой сети. Если же остаются вопросы — задавайте их в комментариях, я постараюсь помочь.
Если вы забыли пароль к сети Wi-Fi, его можно найти, если у вас есть другой компьютер с Windows, уже подключенный к сети Wi-Fi. Затем вы сможете использовать его на другом компьютере или устройстве для подключения к сети Wi-Fi.
-
На компьютере с Windows, подключенном к сети Wi-Fi, выполните одно из следующих действий в зависимости от того, какая версия Windows установлена.
-
На Windows 11 нажмите кнопку Пуск, а затем выберите Параметры > Сетевые & свойства> Интернет > просмотр ключа безопасности Wi-Fi. Вы также можете просмотреть пароль сохраненных сетей на странице Управление известными сетями , выбрав любую сеть, а затем просмотр ключа безопасности Wi-Fi.
-
В Windows 10 нажмите кнопку Пуск, а затем выберите Параметры > Сеть & Интернет > Состояние > Центр управления сетями и общим доступом.
-
На Windows 8.1 или 7 выполните поиск по запросу Сеть, а затем выберите Центр управления сетями и общим доступом в списке результатов.
Сведения о том, как узнать, какая у вас версия Windows, см. в статье Какая операционная система Windows используется?
-
-
В центре управления сетями и общим доступом рядом с полем Подключения выберите имя Wi-Fi сети.
-
В разделе Состояние Wi-Fi выберите Свойства беспроводной сети.
-
В разделе Свойства беспроводной сети перейдите на вкладку Безопасность, а затем выберите поле Показать символы проверка.
Пароль Wi-Fi сети отображается в поле Ключ безопасности сети .
На другом компьютере или устройстве с Windows подключитесь к сети Wi-Fi как обычно и введите пароль при появлении соответствующего запроса. Дополнительные сведения о подключении к Wi-Fi см. в статье Подключение к Wi-Fi сети в Windows.
Нужна дополнительная помощь?
Нужны дополнительные параметры?
Изучите преимущества подписки, просмотрите учебные курсы, узнайте, как защитить свое устройство и т. д.
В сообществах можно задавать вопросы и отвечать на них, отправлять отзывы и консультироваться с экспертами разных профилей.
Найдите решения распространенных проблем или получите помощь от агента поддержки.
Время на прочтение
2 мин
Количество просмотров 7.2K

Маршалл Ганнелл (Marshall Gunnell)
У вас когда-нибудь было так, что друзья хотят подключиться к вашему Wi-Fi, а вы не можете вспомнить пароль? Или, может быть, вы забыли пароль от Wi-Fi сети, в которой ранее уже регистрировались? Вот как можно решить эти проблемы в Windows 11.
Поиск Wi-Fi пароля в Панели управления (Control Panel)
Этот метод работает, если вы уже имеете Wi-Fi учетную запись, для которой хотите восстановить пароль. Это удобно для вышеописанного сценария с друзьями — вы всегда подключены к своей Wi-Fi сети, поэтому уже не помните пароль, которым хотите поделиться с другом.
Во-первых, откройте Панель управления (Control Panel), а затем кликните мышью на Сеть и Интернет (Network and Internet).
На следующем экране кликните Центр управления сетями и общим доступом (Network and Sharing Center).
И в открывшемся окне Просмотр основных сведений о сети и настройка подключений (View your basic network information and set up connections) вы увидите вашу активную сеть. Справа от Подключения (Connections) кликните мышью на имени своего Wi-Fi подключения.
Теперь откроется диалоговое окно Статус Wi-Fi (Wi-Fi Status). Кликните Свойства беспроводной сети (Wireless Properties).
Откроется диалоговое окно Свойства беспроводной сети (Wireless Network Properties). Кликните на вкладке Безопасность (Security), а затем установите флажок Отображать вводимые знаки (Show characters). После этого в текстовом поле Ключ безопасности сети (Network security key) будет показан ваш Wi-Fi пароль.
Поиск Wi-Fi пароля с помощью Терминала Windows (Windows Terminal)
Если в данный момент вы не авторизованы в своей Wi-Fi сети, но имеете зарегистрированную учетную запись, то вы можете воспользоваться Терминалом Windows (Windows Terminal), чтобы узнать пароль. Это идеальный вариант, если вам нужно подключиться к сети, но вы не можете найти/вспомнить свой пароль.
Сначала откройте Терминал Windows (Windows Terminal) от имени администратора. Для этого кликните правой клавишей мыши на кнопке с логотипом Windows на панели задач, а затем в появившемся Меню опытных пользователей (Power-User Menu) кликните левой клавишей мыши на Терминале Windows (Администратор) (Windows Terminal (Admin)).
Далее выполните команду:
netsh wlan show profile “[Wi-Fi name]” key=clear
Вместо [Wi-Fi name] напишите имя своей настоящей Wi-Fi сети. Например:
netsh wlan show profile “elecom5G-48b17d” key=clear
Система выдаст разнообразную информацию о вашей Wi-Fi сети, включая и пароль. Вы найдете его в разделе Параметры безопасности (Security settings) справа от строки Содержимое ключа (Key Content).
Вот и все, что нужно сделать.
Управление паролями это важная мера по обеспечению безопасности вашего роутера и домашней сети. Если вы потеряете свой пароль, то лучшее, что можно будет сделать, это изменить его.
Источник: How to find your Wi-Fi password in Windows 11
Иногда это действительно бывает нужно, а причины могут оказаться самыми разными. Причём хакерством и взломом тут пахнет в последнюю очередь. Чаще мы просто позабыли пароль провайдера, а новый гаджет нужно подключить.
Во всяком случае я сталкивался минимум раз с тем, что не мог найти бумажку-стикер с паролем от Wi-Fi, который мне оставил монтажник МГТС. В итоге она нашлась, просто попала в кипу других бумаг на столе, а я искал её не слишком внимательно. А в целом оказалось, что проще порой бывает подсмотреть пароль другими способами.
Стоит на всякий случай упомянуть, что в Windows 11 потребуется аккаунт с правами администратора, чтобы увидеть Wi-Fi-пароль.
Кстати у нас также была ранее статья, как подсмотреть любой из своих сохранённых паролей в браузере.
Такие новости мы постоянно публикуем в Telegram. Подписывайтесь на канал, чтобы ничего не пропустить 
Через панель управления
- Используем сочетание клавиш «Win»+«R», чтобы открыть окно «Выполнить».
- Вводим команду «ncpa.cpl» (без кавычек) и жмём «Enter».
- Выбираем интересующее беспроводное соединение среди представленных. Жмём 2 раза левой кнопкой мыши.
- Жмём кнопку «Свойства беспроводной сети».
- Переходим на вкладку «Безопасность».
- Ставим галочку «Показать символы» и видим пароль, скрытый под звёздочками.
Используя PowerShell/Командную строку
- Открываем меню «Пуск» и набираем «Powershell» или «cmd» на выбор (без кавычек), подтверждаем команду нажатием «Enter».
- Вводим команду «netsh wlan show profiles» (без кавычек). Получим список беспроводных сетей, которые помнит ваш ПК.
- Вводим команду «netsh wlan show profiles имя_сети key=clear» (без кавычек). Вместо «имя_сети» подставляем название сети, которая вас интересует.
- В выданном тексте находим в разделе «Параметры безопасности» находим значение строки «Содержимое ключа». Это и есть пароль.
Ещё варианты?
Кроме того, конечно, можно скачивать утилиты от сторонних разработчиков, которые заявляют, что смогут вскрыть пароль вашей Wi-Fi сети. Многие из них действительно это умеют, но безопасности вам никто гарантировать не может. Да и по количеству действий (поиск утилиты, скачивание, разархивирование или установка, запуск и непосредственное применение) не факт, что получится быстрее. Но средствами самой ОС это по крайней мере будет надёжно и безопасно.
Источник: Droidnews.ru.
👍 / 👎
Тогда можно поддержать её лайком в соцсетях. На новости сайта вы ведь уже подписались? 
Или хотя бы оставить довольный комментарий, чтобы мы знали, какие темы наиболее интересны читателям. Кроме того, нас это вдохновляет. Форма комментариев ниже.
Что с ней так? Своё негодование вы можете высказать на zelebb@gmail.com или в комментариях. Мы постараемся учесть ваше пожелание в будущем, чтобы улучшить качество материалов сайта. А сейчас проведём воспитательную работу с автором.
Если вам интересны новости мира ИТ так же сильно, как нам, подписывайтесь на Telegram-канал. Там все материалы появляются максимально оперативно. Или, может быть, удобнее «Вконтакте»?
Читайте нас где удобно
Ещё на эту тему было
- Как запретить OneDrive перехватывать клавишу PrtSc?
- Microsoft сделает Windows более безопасной
- Как передавать файлы со смартфона на ПК и обратно по Bluetooth?
- Приложение просмотра фото Windows желтит кадры. Как починить?
- Windows 11, наконец, догнала по скорости работы windows 10
- Поддерживает ли ваш ПК DirectStorage? Microsoft выпустила утилиту для проверки
- Windows 11 может получить новый инструмент контроля приватности
- Скачать Windows 11 и Windows 10 с сайта Microsoft из России больше невозможно
- В обновлении Windows 11 появятся папки на рабочем столе, как в Android
- Обновление Windows 11 даст больше эффектов прозрачности для сторонних приложений
Для тех, кто долистал
Ай-ти шуточка бонусом. Инновации, которые мы хотим: камеры, «железо», продуманные интерфейсы и ПО. Инновации, которые мы получаем: Pro, Pro+, Pro Max, Ultra, Ultimate, CE, RT, SE.


 Вы можете его посмотреть и куда-то записать, ввести на нужном устройстве, или даже скопировать и сохранить в текстовый файл на компьютере. После того как посмотрели пароль нажмите на кнопку «Отмена» и закройте все окна.
Вы можете его посмотреть и куда-то записать, ввести на нужном устройстве, или даже скопировать и сохранить в текстовый файл на компьютере. После того как посмотрели пароль нажмите на кнопку «Отмена» и закройте все окна.
 Вы увидите список сетей (их имена) пароли от которых при необходимости можно посмотреть. Нам нужно имя сети
Вы увидите список сетей (их имена) пароли от которых при необходимости можно посмотреть. Нам нужно имя сети  Сам пароль можно переписать куда-то, или скопировать и сохранить на компьютере.
Сам пароль можно переписать куда-то, или скопировать и сохранить на компьютере.