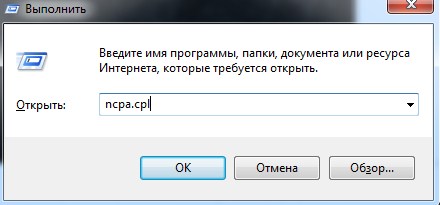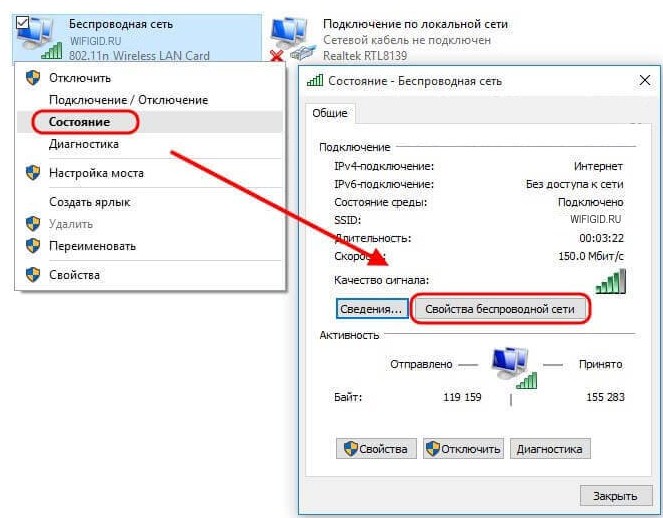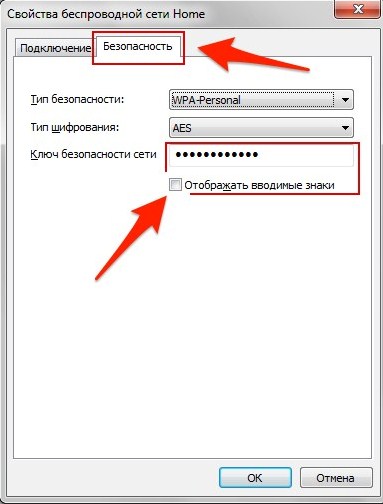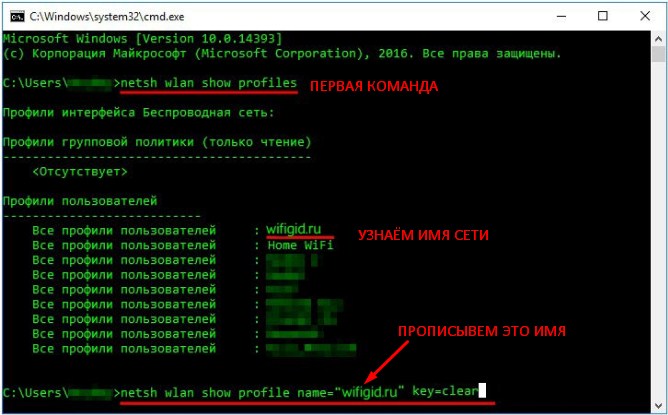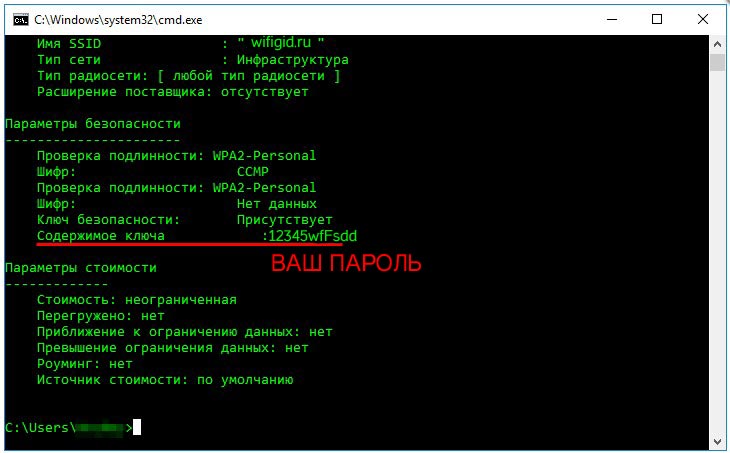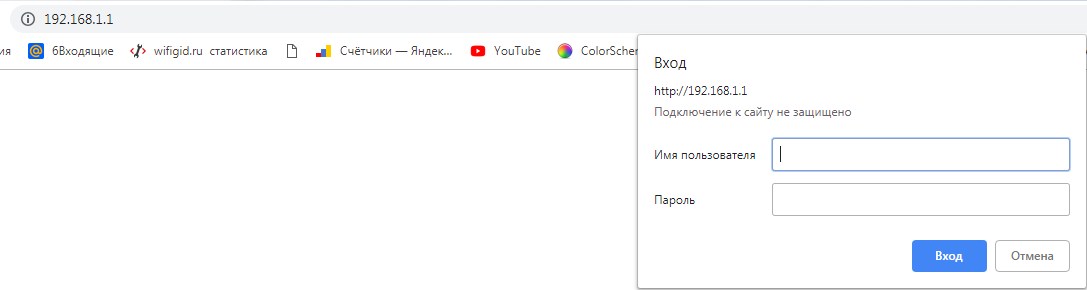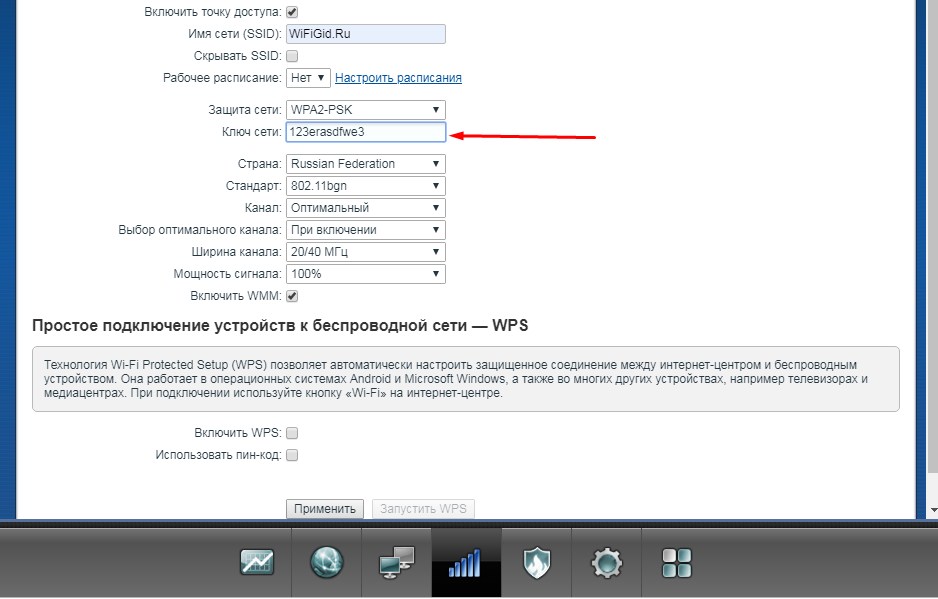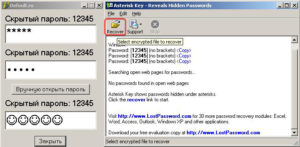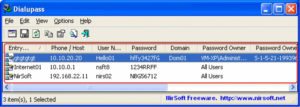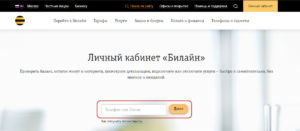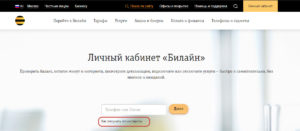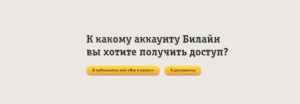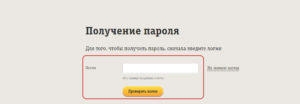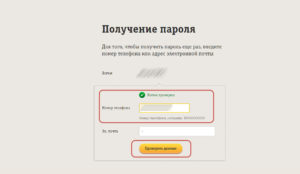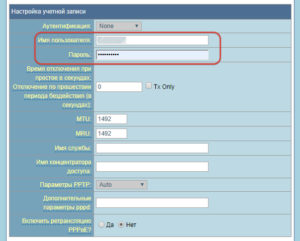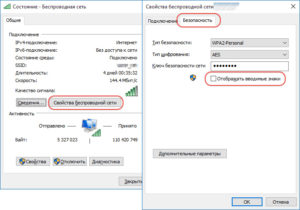Сразу давайте разъясним, одну небольшую, но важную вещь. Что именно имеется ввиду – под словом «интернет». Очень часто пользователи путают два понятие «Wi-Fi» и «интернет». Дело в том, что пароль от интернета предоставляется провайдером, если он использует тип подключения и аутентификации в сети – как PPPoE, L2TP и PPTP. То есть, чтобы получить доступ к интернету вы должны на устройстве, которое подключено к сети провайдера – прописать определённые данные.
Эти данные указаны в договоре от провайдера. Если вы потеряли лист договора, а вам нужно узнать логин и пароль от интернета, то следует обратиться в техническую поддержку или с паспортом пройти в офис для получения новых данных.
А теперь о Wi-Fi. Как я уже говорил слова интернет и вай-фай путают, но это абсолютно разные вещи. WiFi обычно раздаёт роутер. К нему во входной порт идёт провод извне от провайдера. Как раз по нему и течет интернет. Далее маршрутизатор, то бишь роутер – начинает строить локальную воздушную сеть по стандартам вайфая. И если интернет настроен верно, то по такой локальной сети будет раздаваться интернет.
Но я повторяюсь ещё раз — это разные вещи. Например, вас могут отключить от интернета за не уплату, но Wi-Fi все также будет существовать в стенах дома. Надеюсь, с этим мы разобрались. «Как узнать и посмотреть пароль от интернета на своем компьютере» – чаще всего по такому запросу имеют ввиду именно вай-фай, а не интернет. Поэтому я коротенько расскажу, как узнать ключ от локальной воздушной сети.
Содержание
- Первый способ
- Командная строка
- Третий способ
- Задать вопрос автору статьи
Первый способ
Что делать если забыл пароль от вай-фай соединения? -Мы можем подсмотреть данные на компьютере или ноутбуке, который автоматом подключается к воздушной сети. По идее ключ находится внутри, ведь он же как-то подключается, вот его мы и будем выуживать.
- Одновременно нажимаем кнопки + R.
- Прописываем команду и нажимаем «ОК».
- Выбираем беспроводное подключение со значком лесенки и переходим в «Состояние». Далее в раздел свойства, как на картинке выше.
- Во вкладке безопасности, поставьте галочку для отображения символов.
На некоторых версиях операционной версии Windows, может быть проблема. Когда ставишь галочку, символы пропадают. Поэтому если у вас не получилось получить ключ таким образом – переходим к следующей главе.
Командная строка
- Опять жмём + R.
- Вписываем «cmd».
- Смотрите, нам нужно прописать поочередно две команды, как на картинке выше. Сначала прописываем первую команду. И нам показывают все профили и имена сетей, который есть на ПК. Далее прописываем самую нижнюю команду. Только нужно в поле «name» поставить имя своей сети. У меня это name=”wifigid.ru”, вы должны после знака равно в скобочках прописать имя своей сети. Все остальные символы впишите в точности как на картинке.
- Теперь в поле «Содержимое ключа» вы увидите свой пароль.
Третий способ
Наверное, самый верный способ. Наша задача – подключиться к самому роутеру и посмотреть или изменить пароль.
- Для начала нужно подключиться к сети роутера по проводу. Хотя можно подключиться и по Wi-Fi, если есть устройства, у которых автоматически уже забит ключ.
- Далее открываем браузер и вписываем адрес роутера в адресную строку. Чаще всего используют два адреса: 192.168.1.1 и 192.168.0.1. Если эти адреса не подойдут, то в консоли пропишите «ipconfig» – в строке «Основной шлюз» будет адрес. Он должен обязательно начинаться с «192.168» – если начальный цифры другие, значит вы к нему не подключены.
- Далее вас попросят ввести логин и пароль от «админки» маршрутизатора. Эти данные находятся на этикетке под корпусом аппарата, но они могут быть изменены, после первой настройки. Чаще используют два слова admin-admin. Если логин и пароль не подходит – придётся его сбрасывать до заводских настроек и настраивать заново.
- Независимо от прошивки и от фирмы роутера, вам нужно найти раздел Wi-Fi, он также может называться как «Беспроводная сеть» или «Беспроводное соединение». Также могут быть надписи типа 2.4 или 5 ГГц — это частота вай-фай. Переходим туда. Пароль может находится сразу или в дополнительном разделе «Безопасность».
- Теперь вы можете скопировать пароль или поменять его на более удобный вариант.
Обновлено: 08.10.2023
В этот раз мы рассмотрим очень интересную тему. Как найти пароль WiFi на маршрутизаторе, подключенном к ПК с помощью кабеля Ethernet. Прежде чем я продолжу, я должен сказать, что Интернет может быть разделен между многими устройствами из одной центральной точки. Это может быть беспроводное подключение к беспроводной точке доступа или, скорее, подключение с использованием кабелей для обмена интернет-трафиком, называемых кабелями Ethernet. Кабели Ethernet соединяют устройства, поставляющие Интернет, с другими компьютерами через порты Ethernet, которые в основном находятся на задней панели центрального процессора (ЦП) ПК. Они отличаются от обычных портов USB; Шире. Читайте также: Как посмотреть пароль WiFi в Windows 10.
Как найти пароль WiFi на роутере WiFi на ПК и ноутбуке
Теперь мы только что узнали, как модемы и маршрутизаторы работают и подключаются. Давайте теперь посмотрим, как найти пароль WiFi на маршрутизаторе, подключенном к ПК с помощью кабеля Ethernet. Маршрутизаторы используются в домах, офисных помещениях и даже на рабочих местах. Маршрутизаторам назначены IP-адреса. Если вы хотите найти пароль WiFi на маршрутизаторе WiFi, вы должны сначала указать IP-адрес вашего маршрутизатора. Вы можете найти свой IP-адрес в нижней части маршрутизатора. Если вы не можете найти его, не напрягайтесь. Я проведу вас через процедуру, где вы получите свое. Ниже приведены процедуры, как найти пароль WiFi на маршрутизаторе, подключенном к ПК или ноутбуку:
- Во-первых, вам нужно найти IP-адрес вашего маршрутизатора. IP-адрес — это просто номер, который идентифицирует ваш модем. Это число выглядит так: 192.83.1…
- Если вы не нашли IP-адрес своего маршрутизатора в нижней части маршрутизатора, вы можете найти его следующим образом. На ПК или ноутбуке нажмите на кнопку со знаком Windows. Теперь введите «cmd.» и нажмите кнопку ввода. Затем в результатах появится значок cmd. Нажмите на него, а затем введите «ipconfig», затем нажмите кнопку ввода. Внизу вы увидите IP-адрес вашего маршрутизатора. Запишите его или выделите и щелкните правой кнопкой мыши, чтобы скопировать, а затем выйдите из cmd.
- Откройте веб-браузер и вставьте свой IP-адрес в строку поиска или, если вы его не копировали, а записали, вручную введите его в строку поиска браузера и нажмите кнопку ввода. Откроется панель управления маршрутизатора.
- Теперь на приборной панели маршрутизатора вы увидите имя вашего маршрутизатора и места для ввода имени пользователя и пароля, а затем кнопку входа внизу. Теперь введите имя пользователя и пароль. Если вы не знаете эти данные для входа в систему, вы можете попробовать использовать имя пользователя по умолчанию — «admin». Введите то же самое в поле пароля и нажмите кнопку «Войти» внизу. После того, как он откроется, тогда ура! Улыбайтесь и вдыхайте и выдыхайте. Затем расслабьтесь для следующего шага.
- Теперь вы почти у цели. После того, как вы дойдете до этого этапа, вы, наконец, попадете в настройки своего маршрутизатора или того, который пытаетесь взломать. Теперь вы увидите, сколько клиентов подключено к маршрутизатору, скорость сети, мощность сети и многое другое. Теперь найдите кнопку «WiFi». Нажмите на нее, и вы найдете имя и пароль WiFi. Именно то, что вы хотели.
- Если это ваш маршрутизатор, вы можете изменить имя WiFi и пароль. И если вы тот жутко умный вор, вы просто оставите все без изменений, просто возьмете свой драгоценный пароль и закроете это окно. Теперь полагая, что вы не были настолько глупы, чтобы не записать это где-нибудь.
- Наконец, если вы пытались войти в эту сеть Wi-Fi без пароля, вы подойдете к своему телефону и подключитесь к сети Wi-Fi этого маршрутизатора с паролем, который вы только что украли.
Это простые шаги, чтобы взломать маршрутизатор Wi-Fi и получить пароль. Но вы должны помнить, что если это не ваш маршрутизатор, то это незаконно, и против вас могут быть приняты дальнейшие юридические меры. Наконец, не на каждом маршрутизаторе по умолчанию используется имя пользователя и пароль «admin». Поэтому есть вероятность, что вы застрянете на этом конкретном этапе, если владелец изменил учетные данные по умолчанию.
Каждому электронному устройству для правильной работы требуется подключение к Интернету или сети. Если в настоящее время у вас есть ноутбук, смартфон, планшет или даже компьютер, вы будете подключены к интернет-сети с помощью соединения WIFI или проводного соединения Ethernet на своих окнах. Существует большая вероятность того, что вы будете использовать свою интернет-сеть через беспроводное соединение в Windows, а не через кабель Ethernet. WIFI прост в использовании, вам не нужны провода, подключенные к вашему ноутбуку или ПК с Windows, чтобы подключить ваши окна к интернет-сети. Как только вы разрешите своему устройству запомнить пароль WIFI, он будет сохранен в нем, чтобы вы могли подключить свои окна к сети в любое время.
Если вы используете Windows 10 и не помните свой сетевой пароль, но он нужен вам для подключения Windows к сети или для подключения нового устройства, или для того, чтобы сообщить его своему другу или новому соседу по комнате, или вы находитесь у своих друзей, и вы хотите подключить свой телефон 10 или ноутбук с Windows к его интернет-сетевому соединению, но его нет рядом, и все, что у вас есть, это ноутбук с Windows. Здесь у нас есть руководство о том, как найти пароль Ethernet в Windows 10. Вы можете выполнить следующие шаги, чтобы легко найти сетевой пароль.
Оглавление
Способы узнать пароль Ethernet в Windows 10
Существует множество способов найти сетевой пароль в Windows для подключения других устройств к той же сети, например, используя сетевые настройки, доступные на вашем ноутбуке с Windows 10 или ПК с Windows 10, или используя командную строку, чтобы почувствовать себя хакером и получить сетевой пароль или с помощью стороннего средства раскрытия паролей. Все методы перечислены ниже.
Вот несколько способов, которые помогут вам подключить Windows 10 к сети:
Если у вас есть ноутбук с Windows, подключенный к Интернету, и вы хотите подключиться к тому же соединению WIFI, вы можете выполнить следующие действия, чтобы узнать пароль соединения WIFI:
- Включите ноутбук или компьютер с Windows, подключенный к сети.
< /p>
- С помощью ключа Windows найдите настройки сети Windows и Интернета.
- Открыв окна и настройки сети и Интернета, перейдите к изменению настроек адаптера.
- Эта команда откроет новое окно, в котором будет показано сетевое подключение WIFI.
- Теперь откройте настройки подключения и нажмите на свойства беспроводной сети.
- Теперь Windows отобразит всплывающее окно со свойствами беспроводной сети WIFI, к которой вы подключены.
- Теперь в этом окне нажмите на вкладку безопасности, чтобы открыть безопасность вашей сети.
- Нажмите на раскрывающийся пароль, чтобы отобразить пароль. Теперь пароль будет отображаться в текстовом поле сетевой безопасности.
Теперь вы можете легко подключить больше устройств к своей сети WIFI. Убедитесь, что вы помните метод или пароль, чтобы в следующий раз, когда вы захотите подключить Windows 10 к сети или кто-то спросит у вас пароль, вы знали, как его найти.
Что делать, если вы не можете получить доступ к настройкам Windows или вам просто нужен более быстрый способ, а не углубляться в настройки сети и общего доступа? Вот быстрый и короткий способ изменить или узнать пароль беспроводного маршрутизатора для подключения к сети:
- Откройте диалоговое окно запуска, нажав одновременно клавиши Windows + R.
- В диалоговом окне запуска введите «ncpa.cpl» и нажмите кнопку «ОК».
- Откроются окна подключения к сети, и здесь вы сможете просмотреть свою сеть WIFI.
- Теперь щелкните правой кнопкой мыши настройки беспроводной сети, прокрутите вниз и нажмите кнопку состояния.
- Откройте свойства беспроводной сети и перейдите на вкладку «Безопасность».
- Здесь вы найдете пароль от вашей беспроводной сети.
Теперь вы можете легко скопировать пароль куда-нибудь и использовать его на других своих устройствах. Убедитесь, что вы помните метод или пароль, чтобы в следующий раз, когда вы захотите подключить свои окна к сети или кто-то спросит у вас пароль, вы знали, как его найти.
Если вы являетесь экспертом в области технологий или хотите продемонстрировать свои навыки кодирования своим друзьям, узнайте пароль их WIFI с помощью командной строки. Вот как вы можете показать себя умелым перед своими друзьями и получить их пароль WIFI с помощью командной строки:
- Включите ноутбук или компьютер с Windows, подключенный к Интернету.
< /p>
- Использование командной строки с помощью ключа Windows
- Теперь щелкните правой кнопкой мыши командную строку и откройте ее с правами администратора.
- После предоставления прав администратора введите эту команду в окнах «netsh wlan show profile». Эта команда покажет вам все ранее подключенные WIFI-соединения.
- После того, как вы найдете имя WIFI в этой команде, чтобы найти пароль «netsh wlan show profile [wifi-name] key=clear». Замените имя WIFI на настоящее.
- Теперь в настройках ваш пароль будет отображаться рядом с содержимым ключа.
Теперь вы можете легко использовать пароль и подключать к беспроводному соединению столько устройств, сколько захотите. Убедитесь, что вы помните метод или пароль, чтобы в следующий раз, когда вы захотите подключить свои окна к сети или кто-то спросит у вас пароль, вы знали, как его найти.
Вы также можете узнать пароль беспроводного сетевого подключения с помощью веб-интерфейса маршрутизатора. Если вы подключены к WIFI и имеете доступ к веб-интерфейсу маршрутизатора, вы можете легко снять пароль.
- Вам необходимо войти в маршрутизатор с помощью веб-браузера.
- Откройте веб-браузер и введите один из следующих адресов: «192.168.1.1 или 192.168.0.1».
- Попробуйте любой из них, и он должен открыть веб-интерфейс беспроводного маршрутизатора.
- На главной странице вас встретит всплывающее окно с запросом пароля и имени пользователя.
- По умолчанию имя пользователя и пароль — admin, поэтому введите пароль и имя пользователя.
- После этого найдите параметры WIFI или беспроводного подключения.
- В настройках вы найдете пароль под роутером
Вы можете изменить пароль или скопировать его, чтобы помнить и подключать будущие устройства к тому же беспроводному Интернету. Убедитесь, что вы помните метод или пароль, чтобы в следующий раз, когда вы захотите подключить свои окна к сети или кто-то спросит у вас пароль, вы знали, как его найти.
Если вы не хотите использовать командную строку или веб-интерфейс маршрутизатора, для Windows доступно стороннее программное обеспечение, которое может помочь вам раскрыть пароль сети в Windows 10. Простой поиск в Google покажет все названия стороннего программного обеспечения, которое позволяет раскрыть пароль сети на вашем ноутбуке с Windows 10. Вы должны установить программное обеспечение, как и любое другое программное обеспечение, и следовать инструкциям, чтобы найти пароль сети на вашем ноутбуке с Windows.
Если вы все еще используете пароль по умолчанию, предоставленный вам интернет-провайдером, вам повезло, так как вы можете найти пароль, написанный на задней панели маршрутизатора. Вам просто нужно перевернуть беспроводной маршрутизатор, и вы найдете пароль, написанный на задней панели маршрутизатора. Теперь все, что вам нужно сделать, это скопировать пароль и использовать его на любом другом устройстве, будь то телефон или ноутбук с Windows.
Если это ваш собственный маршрутизатор и вы не можете найти пароль с помощью любого из вышеперечисленных методов или не можете его вспомнить, в крайнем случае можно сбросить настройки маршрутизатора. Сброс маршрутизатора приведет к сбросу настроек и всех других необходимых настроек, которые обеспечивают работу беспроводного маршрутизатора. Самый простой способ перезагрузить маршрутизатор — нажать кнопку сброса на задней панели маршрутизатора. Обычно это маленькая кнопка, которую можно нажать только с помощью булавки или иглы. Возьмите булавку или иголку и нажмите кнопку сброса на 5-10 секунд. Сетевой маршрутизатор перезапустится, и для него будут установлены параметры по умолчанию. Затем вы можете позвонить провайдеру и попросить его помочь вам настроить маршрутизатор, чтобы вы могли подключиться к сети. Затем в настройках вы можете установить новый пароль и использовать его для подключения к сети на ноутбуке с Windows 10 или к другим электронным устройствам, на которых вы используете Интернет. Вы также можете использовать кабель Ethernet для подключения к сети, но кабель Ethernet недоступен постоянно, а с кабелем Ethernet вы будете привязаны к одному месту.
Заключение
Мы обсудили различные способы поиска пароля WIFI, если вы забыли пароль или хотите использовать WIFI для подключения Windows к сети.
Ethernet существует уже довольно давно! Этот процесс, впервые использованный в начале 1990-х годов, позволяет объединять различные компьютерные сети в локальную сеть или локальную сеть.
Конечно, это позволяет беспрепятственно передавать данные между двумя или более компьютерами одновременно с помощью кабелей и является одним из самых популярных и используемых методов с момента его первого появления.
Как узнать пароль Ethernet в Windows 10
Теперь, когда у нас есть вся эта информация, давайте посмотрим, как ее использовать для получения пароля для Ethernet на устройствах с Windows 10. Есть два самых популярных способа найти пароль для большинства сетей в Windows. Тот, который мы рассмотрим, называется WPA2-Personal, а другой называется WPA2-Enterprise.
Если вы используете устройство с Windows 10 в домашней сети, мы рекомендуем использовать метод WPA2-Personal. Это связано с тем, что домашним пользователям легче подобрать пароль. Ведь и способ проще. Чтобы еще больше упростить задачу, вы обнаружите, что лучше всего подключить проводной сетевой маршрутизатор Ethernet к беспроводному маршрутизатору!
Это связано с тем, что, хотя у вас могут возникнуть проблемы с доступом к паролю проводной сети и другой информации о маршрутизаторе, доступ или изменение пароля вашего беспроводного маршрутизатора будет намного проще! Этого можно добиться, изменив конфигурацию маршрутизатора.
Для этого не имеет значения, используете ли вы Windows 10 или любую другую версию Windows. Обычно вы можете получить эту информацию через домашнюю страницу конфигурации. Однако имейте в виду, что эта конфигурация будет зависеть от технических характеристик вашего маршрутизатора, предоставленных ему производителем при его изготовлении.
Чтобы облегчить вам понимание всего этого, мы предоставим вам пошаговое руководство о том, как найти свой пароль Ethernet на устройстве с Windows 10. Единственное, что вам нужно иметь в виду, это то, что ваше устройство должно быть подключено к вашему сетевому соединению через сеть Ethernet. Если вы используете сеть Wi-Fi, убедитесь, что она также подключена к вашему ноутбуку, ПК или смартфону.
А теперь, без лишних слов, вот основные шаги по поиску пароля вашего маршрутизатора!
- Первый шаг к тому, чтобы найти свой пароль Ethernet, – определить IP-адрес беспроводного маршрутизатора. Обычно они имеют формат 192.168.0.1, так что это то, что вам следует искать. Чтобы найти информацию об этом маршрутизаторе, вы можете либо просмотреть документы вашего маршрутизатора, либо, если у вас их нет, выполнить следующие шаги:
- В Windows 10 информацию об этом маршрутизаторе можно найти, введя cmd в появившейся командной строке. Это чувствительно к регистру, поэтому не вводите его по-другому. Это можно сделать, введя это на панели задач.
- После появления приглашения вы можете ввести ipconfig и нажать Enter. Это также чувствительно к регистру, поэтому либо скопируйте, вставьте его, либо введите все строчные буквы.
- Вы получите список результатов. Просмотрите их, чтобы найти вариант с надписью «Подключение по локальной сети Ethernet-адаптера». Это, конечно, метод, когда у вас есть доступ к сетевому соединению Ethernet.
- Первый шаг — запустить Windows. Затем нажмите «Настройки», затем «Сеть и Интернет». Конечно, вы всегда можете напрямую щелкнуть значок беспроводного соединения на панели задач с правой стороны. Это прямой путь, который также приведет вас к опции с надписью «Настройки сети и Интернета».
- Убедитесь, что адаптер для беспроводных подключений включен. Затем вы можете найти и получить доступ к беспроводным сетевым подключениям.
- В том же окне настроек вы также увидите параметр «Статус». Нажав на нее, вы попадете в Центр управления сетями и общим доступом.
- Далее вы попадете в окно Центра управления сетями и общим доступом. Здесь вы должны выбрать опцию для беспроводного сетевого подключения. Это будет справа от Connections. Вы можете нажать на нее, чтобы перейти к следующему шагу.
- Когда вы находитесь в окне «Состояние подключения к беспроводной сети», следующим шагом будет нажатие на опцию «Свойства беспроводной сети». Затем щелкните параметр «Безопасность», и он появится в диалоговом окне «Свойства беспроводной сети».
- Наконец, вы можете легко выбрать параметр «Показать символы», который появится следующим, и вы получите пароль для своего сетевого подключения. Это конец шагов по поиску пароля Ethernet и информации о маршрутизаторе.
- Linux mint не переключает раскладку клавиатуры
- L1c63x64 sys windows 10 как исправить
- Сколько времени по умолчанию указано в реестре для выгрузки после завершения работы Windows XP
- Принц Персии сражается с судьбой, не запускается на Windows 10
- Как обновить игровую панель xbox в Windows 10
Здесь также можно ввести Адаптер беспроводной локальной сети Беспроводное сетевое подключение. Однако это для случаев, когда вы подключены к сети Wi-Fi и вместо этого хотите видеть IP-адрес этого маршрутизатора.
Все это было сделано для того, чтобы выяснить, как именно называется ваш маршрутизатор и какой у него адрес! Как только вы это узнаете, становится очень удобно получить пароль. В Windows 10 следующим шагом будет ввод этого адреса маршрутизатора в веб-браузере Chrome или Firefox и нажатие клавиши ввода.
После этого появится всплывающее меню, в котором будет запрошен пароль и имя пользователя маршрутизатора Ethernet. Если вы их знаете, теперь их можно добавить. Однако, поскольку это руководство о том, как найти пароль, следующим шагом будет добавление заводских имени пользователя и пароля по умолчанию. Их можно найти в документации вашего маршрутизатора!
Конечно, если у вас нет и этой информации, проще всего сбросить их до заводских настроек. Обычно этот метод используется, если пароль маршрутизатора был изменен вручную. Доступ к этому автоматическому сбросу можно получить, нажав кнопку аппаратного сброса на маршрутизаторе Ethernet.
Попробуйте сделать это дольше 5 секунд, когда он включен. Это автоматически гарантирует, что ваши заводские настройки пароля по умолчанию вернутся к значениям по умолчанию.
Есть еще один способ узнать пароль роутера для Windows 10.
< /p>
< /p>
На этом мы подошли к концу нашего подробного и исчерпывающего информационного руководства о том, как найти пароль маршрутизатора Ethernet на вашем устройстве с Windows 10. Хотя сначала это может показаться немного техническим, мы изложили его для вас в простом и пошаговом формате.
В чем разница между Ethernet и WI-FI?
Первое и главное различие между беспроводным соединением или соединением Wi-Fi и соединением Ethernet заключается в том, что сети Ethernet используют кабели для передачи данных, в то время как сети Wi-Fi передают их с помощью беспроводных сигналов.
Конечно, сетевое соединение Ethernet по-прежнему чрезвычайно популярно сегодня, потому что, хотя беспроводные сигналы могут давать сбои, кабели Ethernet гарантируют, что ваше соединение всегда будет стабильным. Однако преимущество Wi-Fi заключается в том, что вы получаете неограниченную мобильность, поскольку никакие провода не отягощают вас.
В качестве альтернативы, при подключении Ethernet к интернет-сети вам, безусловно, потребуются кабели, поэтому доступ к нему ограничен. Однако эти кабельные сети, как мы упоминали ранее, более стабильны и, следовательно, иногда даже быстрее.
Нужен ли вам пароль Ethernet?
Независимо от того, какую версию Windows вы используете, ваше сетевое соединение Ethernet всегда будет безопаснее, чем беспроводная сеть. Конечно, это связано с тем, что ваше беспроводное соединение передает ваши данные с помощью сигналов в воздухе, и их можно перехватить.
С другой стороны, с Ethernet вам нужно будет беспокоиться только о том, что люди получат физический доступ к вашим личным данным. Однако это не означает, что у вас не должен быть установлен пароль для вашего соединения Ethernet. Ваш пароль станет дополнительным уровнем необходимой защиты на случай, если кто-то получит доступ к вашей проводной сети.
Мы надеемся, что это позволит вам легко применить эти шаги и выполнить процедуру самостоятельно без помощи какого-либо специалиста или эксперта. Поиск информации об этом маршрутизаторе теперь легко доступен для всех пользователей, и мы надеемся, что это руководство было информативным и полезным для наших читателей!
Не можете вспомнить пароль от WiFi? Вот два простых способа найти его в Windows 10.
В Windows 10 вы можете найти пароль WiFi текущего подключения или сохраненных сетей. Возможность определить эту информацию может пригодиться, например, если вы пытаетесь помочь кому-то с ноутбуком подключиться к той же беспроводной сети или запомнить ее для дальнейшего использования.
Несмотря на то, что в приложении «Настройки» нет способа просмотреть эту информацию, вы можете использовать Панель управления, чтобы узнать пароль WiFi для текущего подключения, и Командную строку (или PowerShell), чтобы просмотреть текущие и сохраненные сетевые пароли, которые вы подключили в мимо. (См. также этот видеоурок с инструкциями по выполнению этой задачи.)
В этом руководстве вы узнаете, как быстро найти пароль WiFi в Windows 10 с помощью панели управления и командной строки.
Как узнать пароль от WiFi в Windows 10 с помощью панели управления
Чтобы просмотреть текущий пароль WiFi на ноутбуке или компьютере с Windows 10:
Откройте панель управления в Windows 10.
Нажмите Сеть и Интернет.
Нажмите «Центр управления сетями и общим доступом».
На левой панели нажмите «Изменить настройки адаптера».
Дважды щелкните беспроводной адаптер.
Нажмите кнопку «Свойства беспроводной сети».
Перейдите на вкладку «Безопасность».
В поле «Ключ безопасности сети» установите флажок «Показывать символы», чтобы просмотреть пароль WiFi в Windows 10.
Поиск пароля WiFi в Windows 10 с помощью командной строки
Используя панель управления, вы можете просматривать пароль Wi-Fi только для той сети, к которой вы подключены в данный момент. Если вы хотите увидеть свой текущий пароль или сохраненные сети WiFi, хранящиеся в Windows 10, вам нужно использовать командную строку. Эти шаги также будут работать в PowerShell.
Чтобы просмотреть пароли WiFi от сохраненных сетей в Windows 10, выполните следующие действия:
Открыть Пуск.
Выполните поиск командной строки, щелкните результат правой кнопкой мыши и выберите параметр «Запуск от имени администратора».
Введите следующую команду, чтобы просмотреть список сетей Wi-Fi, к которым ваш компьютер подключался в определенный момент времени, и нажмите Enter:
Введите следующую команду, чтобы определить пароль WiFi для конкретной сети, и нажмите Enter:
команда netsh показать пароль беспроводной сети
Пароль будет отображаться в поле «Основное содержимое» в разделе «Настройки безопасности».
Не забудьте изменить WiFi-профиль на имя вашей текущей или сохраненной сети, пароль которой вы хотите видеть в команде.
Этапы по поиску пароля WiFi всегда могут пригодиться, чтобы помочь другим подключиться к той же сети, а также когда вам нужно повторно подключиться после сброса сетевых подключений.
Pureinfotech рассчитывает на вашу поддержку. Вы можете внести свой вклад с помощью кнопки ниже, чтобы продолжать создавать отличный контент.
Мы можем получать комиссию за покупки по нашим ссылкам, чтобы продолжать предлагать бесплатный контент. Информация о политике конфиденциальности.
Все материалы на этом сайте предоставляются без каких-либо явных или подразумеваемых гарантий. Используйте любую информацию на свой страх и риск. Всегда делайте резервную копию вашего устройства и файлов, прежде чем вносить какие-либо изменения. Информация о политике конфиденциальности.
Читайте также:
Как найти пароль от своего Интернета на компьютере: что делать, если забыл
Получение доступа в Сеть невозможно без пароля. Причем неважно, как осуществляется подключение его к компьютеру: через кабель или роутер. Рассмотрим, как узнать пароль от Интернета на компьютере
Содержание
- Для чего нужны логин и пароль для входа в Интернет, их влияние на идентификацию и защиту пользователя
- Способы восстановить пароль от входа в Интернет на компьютере
- Специальные программы
- Звонок в онлайн-поддержку провайдера
- Самостоятельно через сайт провайдера
- Дополнительные способы восстановления забытого пароля
- Как узнать пароль от Wi-Fi при необходимости поменять его
Для чего нужны логин и пароль для входа в Интернет, их влияние на идентификацию и защиту пользователя

Пользователю учетка открывает доступ в Интернет. Для этого ему необходимо указать на компьютере или роутере логин и пароль от нее. Первый служит идентификатором, а второй — защитой. То есть логин позволяет провайдеру определять клиента, отличать его среди множества других.
Подключиться к интернету можно лишь при верном их сочетании. При вводе важно учитывать раскладку клавиатуры и регистр букв. Если хоть один знак введен неверно, доступ будет закрыт. Так оператор обеспечивает клиенту безопасность.
Важно. Данные учетной записи необходимо хранить в недоступном для посторонних лиц месте. Ведь будучи абонентом того же провайдера, их может использовать другой человек. Использовать одну учетную запись двумя разными пользователями одновременно невозможно.
Способы восстановить пароль от входа в Интернет на компьютере
Как узнать пароль от Сети на компьютере — самый распространенный вопрос среди пользователей, потерявших его. Восстановить его можно:
- с помощью специальных программ;
- позвонив в онлайн-поддержку провайдера;
- самостоятельно через сайт провайдера.
Специальные программы
Для начала следует определить тип используемого подключения. Поскольку кабельный Интернет можно подключить двумя способами: в режиме роутера и моста.
Если в сетевом окружении ПК отсутствует высокоскоростное подключение, а доступ в Интернет имеется, значит, используется первый тип соединения. В данном случае восстановить пароль поможет программа Asterisks Key. Пользоваться ею довольно просто. Для этого необходимо ее запустить, после чего открыть окно со скрытым кодом. Конкретно в этом случае понадобится зайти в настройки роутера и найти страницу с данными учетной записи. Выделить закрытое сообщение и нажать в программе кнопку «Recover». После чего в окне программы отобразятся нужные данные.
Соединение в режиме моста подразумевает наличие того самого высокоскоростного подключения. В этом случае посмотреть забытый код можно в программе Dialupass. Для этого ее нужно скачать и запустить, открыв файл с расширением .exe. После запуска появится окно программы. В нем отобразятся все имеющиеся на компьютере подключения и используемые для них учетные записи.
Утилита бесплатна, не требует установки на комп и поддерживает работу со съемных носителей.
Звонок в онлайн-поддержку провайдера
Узнать забытый код от доступа в домашний Интернет можно и у оператора техподдержки. Для получения информации потребуется подтвердить личность клиента. Каждый поставщик услуг использует для этого определенный набор данных. Однако чаще всего просят назвать Ф.И.О абонента, адрес проживания и паспортные данные. Некоторые из них могут запросить кодовое слово.
Номера техподдержки наиболее распространенных операторов:
- 88001000800 — «Ростелеком»;
- 88007008378, 0611 — «Билайн», причем короткий номер используется для звонков с мобильных;
- 88002500890 — «МТС».
Дополнительная информация. Техподдержка операторов работает круглосуточно. Звонки с мобильных номеров бесплатны.
Самостоятельно через сайт провайдера
Восстановить пароль для доступа к Интернету можно и самостоятельно. Для этого нужно зайти в личный кабинет на сайте провайдера. При отсутствии регистрации в нем необходимо ее пройти.
Пошаговая инструкция по восстановлению пароля в ЛК «Билайна»:
- Авторизация в личном кабинете.
- Нажать на ссылку «Как получить пароль».
- Выбрать учетную запись пользователя.
- Ввести логин и нажать на кнопку «Проверить логин».
- Проверить телефон, введя его номер в соответствующее поле и нажав на кнопку «Проверить телефон».
- Нажать на кнопку «Получить пароль».
У других операторов схема может немного отличаться, но смысл при этом сохраняется. Компания «Ростелеком» не поддерживает эту функцию. В личном кабинете можно лишь поменять parol, но для завершения процедуры требуется ввод старого ключа.
Важно. В целях безопасности новый приходит в СМС.
Дополнительные способы восстановления забытого пароля
Если скачать программу нет возможности, вопрос, как узнать пароль пользователя от проводного интернета, остается открытым. Сделать это можно одним из двух способов:
- путем просмотра кода страницы в настройках роутера;
- путем сохранения резервной копии конфигурации модема.
Так для просмотра пароля нужно выполнить следующие действия:
- Войти в настройки роутера.
- Зайти на вкладки с логином, паролем.
- Выделить строку с паролем и нажать на нем правой кнопкой мыши.
- Во всплывающем меню выбрать пункт «Просмотреть код».
- В выделенной строке заменить слово password на любые знаки.
После проделанных действий вместо точек должен отобразиться используемый для подключения пароль.
К сведению. Этот способ работает не на всех ОС «виндовс». Его также не поддерживают некоторые модели роутеров.
Для выполнения второго способа необходимо выполнить следующее:
Важно. Этот способ также работает не на всех версиях Windows.
И, наконец, всегда можно обратиться в офис провайдера и получить новый пароль.
Как узнать пароль от Wi-Fi при необходимости поменять его
Пароль от Wi-Fi намного проще найти. Сделать это можно несколькими способами. Так, посмотреть его можно:
- в свойствах беспроводного подключения ноутбука;
- на корпусе или в настройках роутера;
- в настройках вай фая на мобильном телефоне.
Найти код можно и при помощи ввода в командную строку специальных команд.
В Windows XP посмотреть пароль от вай фая можно в сервисе «Мастер беспроводной сети». Для этого необходимо:
После этого откроется окно, где в строке «Ключ сети» и будет искомое.
К сведению. Добавить знаков и тем самым усложнить имеющийся код от вай фая или изменить его можно только в настройках роутера.
Забыть пароль легко, а найти — проблемно. Особенно если речь идет о пароле от PPoE-соединения. Проще всего обратиться с этим вопросом к провайдеру.
Подгорнов Илья Владимирович
Всё статьи нашего сайта проходят аудит технического консультанта. Если у Вас остались вопросы, Вы всегда их можете задать на его странице.
Многие пользователи не знают, как посмотреть пароль от интернета на компьютере, а ведь это знание может быть полезно, если код доступа потерян или забыт. В таком случае есть несколько способов, которые помогут восстановить утерянную информацию.
Для чего нужны логин и пароль для входа в интернет
Слово логин в переводе с английского значит «войти». Его создание — одна из частей процедуры регистрации на каком-либо сайте. Он может состоять из заглавных и строчных букв, цифр и символов. Логин нужен для доступа в личный кабинет, он известен только владельцу сайта и пользователю аккаунта.
Пароль также выбирается на стадии регистрации. Он выполняет те же функции, что и логин, то есть защищает аккаунт от постороннего доступа.
Обратите внимание! Из сказанного выше можно сделать вывод, что логин и пароль являются идентификаторам пользователя, который зарегистрировался на определенном веб-сайте. Они дополняют друг друга, поскольку при неверном вводе одного из параметров будет отказано в доступе, несмотря на правильность другого.
Логин и пароль выбираются самостоятельно пользователем или в зависимости от выбранного ресурса их может предложить система. При этом нежелательно использовать имена детей, родственников, клички животных, в общем, ту информацию, которая есть в открытых источниках.
Чтобы мошенники не смогли украсть данные доступа необходимо:
- Использовать надежные и уникальные пароли.
- Если шифр не получается придумать самостоятельно, найти его можно в менеджере паролей.
- Всегда проходить двухфакторную аутентификацию — одноразовые коды в SMS или приложении на всех сайтах, где есть такая услуга.
Способы восстановить пароль от входа в Интернет на компьютере
Как посмотреть пароль от интернета — это самый распространенный вопрос среди пользователей, которые потеряли или забыли его. Существует несколько способов восстановить утерянный шифр:
- Специальные программы.
- Звонок в онлайн-поддержку провайдера.
- Самостоятельное восстановление через сайт оператора.
Специальные программы
Если пароль был утерян или забыт, его можно с высокой степени вероятности восстановить с помощью специальных программ. Они обычно имеют узкую специализацию. Одни могут восстанавливать пароли от интернета, другие работают с браузерами, ICQ-клиентами, также можно узнать коды, которые были сохранены в конфигурационных файлах роутера.
Если пользователь не использует высокоскоростное подключение через кабель, но доступ в интернет есть, то узнать пароль поможет программа Asteriks Key. Пользоваться ею легко. Сперва нужно запустить приложение, после чего открыть вкладку с исходным кодом. Далее зайдите в настройки роутера, и перейти во вкладку, в которой находится вся информация об учетной записи. Остается только выделить закрытое сообщение и нажать кнопку «Recover».
Если роутер работает в режиме моста, то значит, подключение к сети является высокоскоростным. В таком случае утерянный шифр можно восстановить в программе Dialupass. Для начала работы ее нужно запустить и открыть файл с расширением .exe. Запустив его, пользователю станет доступно новое окно, в котором будут отображены все проводные и беспроводные подключения и используемые учетные записи.
Приложение Wi-Fi Password Decryptor устанавливается на телефоны с ОС Android, его можно скачать прямо с Play Market. После установки программу достаточно запустить, чтобы увидеть текущий пароль от интернета.
WirelessKeyView еще одна программа, которую нужно открыть на компьютере, далее она сама начнет определять текущий пароль, пользователю остается только ждать. После завершения поиска необходимо нажать на столбец «Network», где и будет указан текущий пароль. Эти программы бесплатны и не требуют установки на Виндовс.
Звонок в онлайн-поддержку провайдера
Оператор техподдержки поможет восстановить утерянный или забытый пароль от интернета. Чтобы получить нужную информацию пользователь должен предоставить свои личные данные. Сюда входит адрес проживания, паспортные данные и Ф.И.О абонента. В некоторых случаях сотруднику службы поддержки придется назвать кодовое слово.
Номера самых распространенных операторов:
- 8-800-700-83-78, 0611, 8-800-700-21-11, 8-800-700-00-80 — «Билайн», короткий номер предназначен для пользователей мобильных телефонов.
- 0890, 8-800-250-08-90 — абонентам «МТС» доступна услуга «Заказ оператора». Для этого после прослушивания информации нужно нажать цифры 2 и 0 на смартфоне. В течение 30 минут сотрудник компании самостоятельно перезвонит.
- 8-800-100-08-00, 8-800-181-18-30 — первый номер предназначен для вопросов, связанных с подключением какой-либо услуги компании «Ростелеком». Второй используется для решения проблем технического характера.
Самостоятельно через сайт провайдера
Заняться восстановлением пароля можно и самостоятельно. Для этого необходимо зарегистрироваться или авторизоваться в личном кабинете провайдера. В примере дальше показано, как узнать пароль от домашнего интернета в личном кабинете «Билайна»:
- Как уже говорилось ранее сначала нужно авторизоваться.
- Далее необходимо нажать на вкладку «Как получить пароль».
- Затем нужно выбрать свою учетную запись и ввести логин.
- Пользователю станет доступна кнопка «Проверить логин».
- Если все в порядке высветиться новая вкладка, куда необходимо ввести свой номер телефона и нажать кнопку «Проверить телефон».
- По завершении этого действия высветиться кнопка «Получить пароль».
Обратите внимание! У компании «Ростелеком» нет данной функции, пользователи могут только поменять пароль, но чтобы завершить процедуру, система потребует ввести старый ключ.
Дополнительные способы восстановления забытого пароля
Кроме вышеперечисленных способов, восстановить доступ к интернету можно еще двумя способами:
- Пользователь может просмотреть код в настройках роутера.
- Сохранить резервную копию в настройках модема.
Первый способ предполагает выполнение следующих действии:
- Необходимо войти в настройки роутера.
- Открыть вкладку с логином и паролем
- Выделить строку с ключом и кликнуть по нему правой кнопкой мыши
- В новом окне меню нужно выбрать вкладку «Просмотреть код».
- Далее появится строка со словом «password» его и нужно заменить.
Для реализации второго варианта необходимо:
- Войти в настройки роутера.
- Открыть пункт «Управление».
- Перейти во вкладку резервная копия.
- Нажать кнопку «Сохранить настройки» и открыть файл в блокноте.
- Нажать сочетание клавиш Ctrl+F и ввести новый пароль.
Что делать, если не помните пароль и логин от роутера
Панель управления каждого маршрутизатора защищена паролем, чтобы никто не смог подключиться к сети интернет. В новых ненастроенных роутерах чаще всего используется пароль «admin». Но если ключ доступа был изменен и успешно забыт, то придется сбросить настройки роутера. Для этого нужно:
- Зажать на несколько секунд кнопку, которая обычно подписана как: RESET, WPS/RESET, Срос, Default. Она будет меняться в соответствии с моделью роутера.
- Далее нужно отключить питание маршрутизатора. Кнопка отключения имеет круглую форму и обычно расположена на задней части устройства.
Обратите внимание! После отката к заводским настройкам, чтобы войти в панель управления, необходимо ввести данные в ноутбук или ПК, которые указаны на самом роутере. Если таковых нет, то и пароль по умолчанию не будет установлен.
Как быть, если ничего не помогло
Если ни один из вариантов не помог, не нужно расстраиваться, ведь все еще можно раздать интернет с телефона и уже потом, воспользоваться вышеперечисленными способами по восстановлению пароля.
Подключение по Wi-Fi через настройки
Это самый удобный способ поделиться интернетом. Для этого нужен смартфон, работающий на Android или iOS с соответствующей функцией и адаптером Wi-Fi. Первым делом нужно проверить наличие мобильного соединения и состояние счета. Если все в порядке процедура восстановления пароля на Android выглядит следующим образом:
- Прежде всего, необходимо открыть настройки в основном меню смартфона.
- Далее нужно перейти в раздел «Беспроводные сети» и выбрать вкладку «Еще».
- Затем пользователь должен перейти в пункт «Модем и точка доступа», там будет подраздел с надписью Wi-Fi.
- В него необходимо зайти и посмотреть имя сети и пароль.
Восстановления пароля с iPhone
Процедура восстановления кода доступа на iPhone, проводится так же, как и на смартфонах с Android.
Подключаем компьютер
После того, как все нужные действия были выполнены, необходимо подключить ПК к интернету. Для этого нажать на значок Wi-Fi в панели задач. Далее нужно выбрать имя сети, ввести пароль и подключить устройство к интернету.
По итогу стоит сказать, что если пользователь забыл пароль от интернета не нужно отчаиваться, сегодня существует масса способов решения этой проблемы. Чтобы избежать подобной ситуации, рекомендовано сохранять код доступа на смартфоне или записать его в блокнот.
Содержание
- 1 Где посмотреть сетевой пароль Windows 7
- 1.1 Как узнать пароль от wi-fi на компьютере
- 1.2 Узнаем пароль на устройствах с windows 7, 8, 8.1 и 10
- 1.3 Узнаем пароль на устройствах с windows XP
- 1.4 Как уточнить пароль и сменить его при желании в настройках роутера
- 1.5 Как получить ключ от сети вай-фай в общественном месте
- 2 Сетевой пароль в windows 7 как узнать
- 2.1
1
Где windows хранит сетевые пароли? - 2.2
2
Запрос несуществующего пароля - 2.3 Ввод сетевого пароля: где его взять? Методика определения и отключения
- 2.4 Ввод сетевого пароля windows 7: зачем это нужно?
- 2.5 Как узнать ввод сетевого пароля? Просмотр данных
- 2.6 Как отключить сетевые пароли или изменить их?
- 2.7 Настройки политики безопасности
- 2.8 Итог
- 2.9 Быстрый ввод сетевого пароля windows 7
- 2.10 Как произвести ввод сетевого пароля?
- 2.11 Как убрать запрос сетевого пароля?
- 2.12 Как сбросить или изменить пароль на сетевой ресурс
- 2.13 Пароли, сохраненные в сетевых подключениях windows
- 2.1
- 3 Как посмотреть пароль на компьютере от вайфая
- 3.1 Как узнать пароль на компьютере от Wi-Fi с ОС Windows8.1 или Windows 10
- 3.2 Как узнать пароль на компьютере для Windows 7
- 3.3 В панели управления
- 3.4 как узнать пароль на компьютере для windows 8
- 3.5 На компьютере нет пароля от сети, но возможно подключиться к роутеру
- 3.6 Как узнать пароль WiFi на Андроиде
- 3.7 Как узнать пароль от Wi-Fi (Дом.ру)?
- 4 Как узнать сетевой пароль своего компьютера и где его отключить?
- 4.1 Где можно управлять паролями?
- 4.2 Как посмотреть?
- 4.3 Возможная проблема
- 4.4 Как убрать запрос на ввод кода?
- 4.5 Как не сохранять?
- 5 Как узнать пароль сетевого подключения | Сделай все сам
- 5.1 Инструкция
- 5.2 Совет 2: Как узнать пароль в сети
- 5.3 Совет 3: Как узнать пароль сайта
- 5.4 Совет 4: Как узнать пароль в пользователях
- 5.5 Совет 5: Как узнать пароль у роутера
Где посмотреть сетевой пароль Windows 7
Без интернета жизнь современного человека будет не только скучной, но и лишенной многих преимуществ. Да и что говорить, работа многих из нас все чаще становится зависимой от наличия интернета.
Случаются ситуации, когда доступ к важным сайтам получить не удается.
Причин для этого немало: неполадки с модемом или сбой программного обеспечения, подключение нового оборудования без первичных настроек или проведение провайдером ремонтных работ.
Можно, конечно же, вызвать мастера на дом, либо же попытаться настроить все самостоятельно. В последнем варианте вам обязательно понадобятся логин и пароль, чтобы открыть доступ к интернету. Можно ли что-то предпринять, если они утеряны. Выход есть.
Логин и пароль, разрешающие доступ к интернету всегда выдаются во время заключения договора с Ростелекомом. Попробуйте отыскать договор и найти там необходимые данные. Если договор утерян, то и это можно решить за несколько минут.
Существует два доступных для каждого абонента варианта, благодаря которым можно вспомнить сведения для доступа к интернету.
- Проще всего осуществить бесплатный звонок на номер 8-800-1000-800. Оператор службы поддержки абонентов окажет помощь в восстановлении доступа к интернету. Для этого вам нужно будет назвать паспортные данные человека, на имя которого был заключен договор на оказание данной услуги. Старый пароль оператор вам не назовет, но сгенерирует новый, которым можно будет пользоваться в дальнейшем.
- Помощь в восстановлении прежнего пароля вам окажут менеджеры в офисе обслуживания клиентов Ростелеком. Для вас найдут в базе данных и распечатают копию вашего договора, где содержатся логин и пароль. Существует только одно условие: договор должен быть заключен на ваше имя и может быть выдан только после предъявления документов, подтверждающих личность.
Личный кабинет абонента, находящийся на сайте RT.ru, позволяет сменить пароль доступа к интернету. Но для того, чтобы установить новый пароль, обязательно потребуется ввести старый. Данные о текущем пароле на сайте не предоставляются.
Источник:
Как узнать пароль от wi-fi на компьютере
Как правило, при однократном введении пароля электронное устройство запоминает его. Но порой бывает, что в системе происходят обновления или же сбрасываются настройки, и все сохраненные пароли пропадают.
В таком случае, не стоит отчаиваться, поскольку пароль от wi-fi можно посмотреть на компьютере. Для разных версий windows при этом порядок действий различается.
Разберем разные способы, в том числе и как можно узнать пароль для наиболее популярных версий ОС windows.
Узнаем пароль на устройствах с windows 7, 8, 8.1 и 10
Легкий метод узнать пароль, дающий доступ в интернет ‒ залезть в настройки соединения. Как это сделать:
- Во-первых, для этого необходим компьютер, где уже настроено соединение сети.
- На экране компьютера в правом нижнем углу расположен значок, обозначающий беспроводное соединение. На нем следует сделать щелчок правой клавишей мыши, и выбрать пункт «Центр управления сетью и общим доступом».
- Откроется окно, в нем стоит перейти по ссылке «Управление беспроводными сетями».
- В результате предыдущего действия появится окно, где будут указаны подключения. Необходимо выбрать требующееся, а им, вероятнее всего, будет то, к которому в данный момент подключен компьютер. На соединение следует кликнуть правой клавишей мыши и нажать на «Свойства».
- В открывшемся после этого окне стоит пройти на вкладку «Безопасность». В ней будет находиться пункт с ключом безопасности требуемой сети. Пароль при этом обычно зашифрован точками. Для его отображения следует поставить галочку возле надписи, где будет сказано об отображении вводимых знаков. Пароль будет доступен, его можно запомнить, а лучше всего записать.
Узнаем пароль на устройствах с windows XP
Для версии XP порядок действий по уточнению пароля от вай-фай соединения несколько сложнее, нежели чем для вышеуказанных версий. Как в предыдущем варианте, нужен компьютер с ранее настроенным соединением. Далее последовательность действий следующая:
- Через «Пуск» стоит перейти на панель управления. В открывшемся окне нужно нажать двойным щелчком на пункт с мастером беспроводной сети.
- В появившемся окне будет 2 варианта дальнейших событий. Необходимо выбрать тот, где будет предложено добавить новые устройства и компьютеры. Поставив на этом пункте точку, идем далее.
- Опять на экран выведется новое окно. В нем стоит указать вариант с ручной установкой сети и нажать на «Далее».
- Выведется сообщение об успешном завершении работы мастера. В нем нужно указать, что нам требуется напечатать сетевые параметры.
- После этого появится документ в текстовом редакторе. Открыв его, можно увидеть надпись «Ключ сети». Там же, после двоеточия будет указан пароль от сети вай-фай.
Как уточнить пароль и сменить его при желании в настройках роутера
Это тоже один из способов, как можно уточнить ключ от запароленной сети, если на компьютере нет сохраненного wi-fi соединения. Правда, для того чтобы им воспользоваться, нужно знать ключ от входа в настройки роутера:
- Первым делом стоит в адресной строке браузера ввести адрес, для каждого устройства он свой. Адрес можно увидеть на наклейке самого роутера. Адреса в сети для некоторых наиболее известных устройств:
- D-Link ‒ 192.168.0.1;
- Zyxel, TP-Link и NetGear ‒ 192.168.1.1.
- После этого перед пользователем возникнет классическое окно, в которое необходимо будет набрать пароль и имя пользователя для того, чтобы открылось меню. Иногда вход в настройки ничем не защищен. В таком случае, необходимо просто ввести «admin» и нажать на кнопку входа. По умолчанию, если пароль от роутера не меняли, он может быть «pass» или же «password».
- В настройках роутера необходимо перейти по следующей цепочке «Basic», затем «Wireless Lan». После этого в открывшемся окне будет доступен искомый пароль. Его можно, при желании, и изменить. Для разных роутеров этот пункт может различаться.
- Бывает и так, что некоторые модели роутеров не дают посмотреть пароль. В этом случае есть вероятность, что возле точек с ключом будет надпись «Password Viewer» или что-то наподобие. Кликнув по надписи, можно увидеть заветные буквы и цифры пароля от вай-фай.
Конечно, эта последовательность действий для просмотра пароля в настройках роутера не универсальная. Для разных моделей она может различаться начиная с третьего пункта. Поэтому главное сначала зайти в настройки, а затем действовать по ситуации.
Как получить ключ от сети вай-фай в общественном месте
Бывает так, что человек решил посидеть в кафе или другом общественном месте со своим ноутбуком. Если с собой нет модема, то для доступа к интернету необходим вай-фай. Узнать его можно, просто спросив работников заведения.
Источник: https://ichudoru.com/gde-posmotret-setevoy-parol-windows-7/
Сетевой пароль в windows 7 как узнать
» windows 7 » Сетевой пароль в windows 7 как узнать
Как правило, данный вопрос возникает после того, как вы попытались зайти на другой ПК по сети, но получили запрос логина\пароля. Ситуация решается просто и быстро, главное — выучить несколько элементарных команд.
1
Где windows хранит сетевые пароли?
Управлять паролями в данной ОС можно посредством команды «netplwiz». Чтобы запустить ее выполнение, зайдите в меню «Пуск» и введите в строку поиска «Run», либо нажмите R+Win-key. Описанный метод актуален для windows 7, в windows XP следует пользоваться командой «control userpasswords2».
Когда открывается соответствующее окно с учетными записями, переходим в меню «Дополнительно» и выбираем подпункт «Управление». Эта вкладка предназначена для любых манипуляций с паролями, аккаунтами пользователей, настройками безопасности и прочих действий. Естественно, все операции должны проводиться из аккаунта с правами администратора.
Так вы сможете без труда сменить любой пароль на более подходящий. Физическим хранилищем сетевых паролей является директория %systemroot%\system32\config.
2
Запрос несуществующего пароля
Часто случается так, что компьютеры, управляемые разными версиями windows, сложно объединить в сеть, либо подключиться к ним извне. Например, Win 7 может запрашивать у windows XP сетевой пароль, который и вовсе не был назначен (либо не станет принимать существующий пасс-код).
Как исправить эту проблему? На всех машинах должны соблюдаться такие условия: надо разрешить пользователям доступ по сети, назначив каждому не пустой пароль; логин-пасс для авторизации совпадает на машине-«клиенте» и на сервере. Если соединение все равно не устанавливается, зайдите в «Конфигурацию компьютера» (Win+R, вписываем gpedit.
msc) -> выбирайте «Конфигурацию windows», далее «Параметры безопасности», внутри пункт «Локальные политики», снова «Параметры безопасности», подпункт «Сетевая безопасность: проверка Lan Manager», включить строку «Отправлять LM и NTLM». Также проверьте правильность следующих настроек:
- в «Панели управления», пункте «Все элементы» -> «Центр управления сетями и общим доступом», подпункте «Дополнительные параметры» отключить «Доступ с парольной защитой»;
- стандартная сетевая модель для Win 7 должна быть «Workgroup» (по умолчанию);
- учетная запись гостя включена, в локальной политике она же убрана из пункта «Отказ в доступе к ПК из сети».
Если вы узнали\изменили пароль и сделали все, как указано в статье, но доступ к машине по сети так и не получили, необходимо подробно изучить настройки локальных политик доступа на каждом конкретном компьютере.
SovetClub.ru
Ввод сетевого пароля: где его взять? Методика определения и отключения
Достаточно часто (особенно в небольших офисах с установленными локальными сетями) можно наблюдать картину, когда вроде все машины, подключенные к локальной сети, работаю нормально, но при доступе к какому-то определенному терминалу требуется ввод сетевого пароля.
Где его взять? У сисадмина, как считает большинство юзеров. Как бы не так! А если в системе администратор вообще никаких паролей не устанавливал? Что делать тогда? Ответы на эти вопросы знают не только рядовые пользователи, но и даже некоторые начинающие системные администраторы.
Но ничего особо сложнон тут нет.
Ввод сетевого пароля windows 7: зачем это нужно?
Конечно, никто не спорит о том, что в офисах при наличии достаточно большого количества компьютеров, подключаемых к локальной сети, использование паролей доступа, как на уровне прямого ввода, так и на уровне удаленного доступа, оправдано.
Но вот зачастую, даже если на всех терминалах установлена операционная система windows 7, в сети они вроде бы «видят» друг друга, но когда, например, производится попытка отправки документа на печать с использованием сетевого принтера, даже при корректных настройках ничего не получается, поскольку требуется ввод сетевого пароля. Где его взять? Администратор сети не в курсе. На самом деле решение данной проблемы есть, и оно достаточно простое.
Как узнать ввод сетевого пароля? Просмотр данных
Сами данные паролей скрыты от глаз пользователя любого уровня (будь он хоть частный юзер, хоть админ, система все равно не дает ему увидеть скрытые данные).
Тем не менее, выход есть. Если взять в расчет, что все папки, включая регистрационные данные, невидимы, нужно просто включить в том же «Проводнике» режим отображения таких объектов. Но и в этом случае найти папку с паролями будет достаточно сложно.
На самом деле все намного проще, и сил тратить не нужно на ввод сетевого пароля. Где его взять и найти интересующий нас параметр? Элементарно! Следует всего лишь использовать команду rundll32.exe keymgr.dll, KRShowKeyMgr в командной строке, запущенной от имени админа.
Как отключить сетевые пароли или изменить их?
В начальном варианте вызываем раздел «Выполнить» (Run) из стандартного меню «Пуск» или с использованием сочетания Win +R.
Затем в самой вызванной консоли прописываем команду Controluserpasswords2 и нажимаем клавишу ввода. В появившемся меню снимаем галочку с требования пароля для выделенных учетных записей (на windows 10 не работает!).
Те же самые действия можно произвести из «Панели управления», где нужно обратиться к разделу центра управления сетями и общим доступом, а в текущем (общем) профиле установить галочку на пункте использования общего доступа с парольной защитой.
Настройки политики безопасности
В самом оптимальном варианте, когда требуется ввод сетевого пароля (где его взять, что ввести, включить или отключить службу), можно использовать и еще одно достаточно действенное средство – редактирование групповых политик с установкой разрешений доступа к тем или иным функциям системы на уровне администратора или локального юзера.
Для доступа используется команда gpedit.msc, а в самом редакторе — раздел конфигурации компьютера, где нужно найти директорию проверки сетевой безопасности «LAN Manager» и уже в ней активировать параметры отправки LM и NTLM.
Итог
Собственно, на этом – все. Если есть проблема с сетевым паролем, его использование следует просто отключить. Если потребуется, на windows 7 и ниже можно установить новое сочетание. Но это придется делать на всех машинах, синхронизированных по сети, и при условии, что на всех установлена именно седьмая модификация системы.
Само собой разумеется, что в параметрах редактора групповых политик можно изменить и применить некоторые дополнительные настройки, которые могут быть отнесены к определенной группе или классу пользователей, работающих на одном и том же терминале.
.ru
Быстрый ввод сетевого пароля windows 7
Ввод сетевого пароля не выступает в качестве обязательного средства защиты Вашего компьютера. Но его использование обеспечит Вам сетевую безопасность. Для того чтобы открыть доступ к Вашей личной сети, злоумышленнику достаточно знать всего лишь имя пользователя.
Как произвести ввод сетевого пароля?
Если Вы попытаетесь подключиться по сети с компьютера на платформе windows 7, то система запросит у Вас ввод сетевого пароля. Операционная система windows 7 разрешит ввод в том случае, если будет соблюден ряд следующих условий:
- Классическая настройка модели доступа по сети;
- Авторизация под одинаковыми учетными данными;
- Компьютер-клиент, является авторизированным в системе под учетной записью, которой не существует на компьютере-сервере.
На сегодняшний день, когда развитие технологий не стоит на месте, использование флеш-карты для передачи данных является не актуальным и устаревшим способом. Перенести информацию с одного компьютера на другой, сегодня, так же просто, как и скачать информацию из интернета.
Широко использовать все возможности обмена данными между компьютерами нам позволяют проводные и беспроводные сети. Но, использование таких возможностей требуют, в свою очередь, определенных знаний. В настоящее время, зачастую компьютеры продаются уже с предустановленной операционной системой windows 7, однако возможность подключения, в основном, осуществляется через windows ХР.
На начальном этапе настройки, рекомендуется использовать беспарольную схему подключения. Настроить соединение достаточно просто — специфические, специальные знания здесь не потребуются. Если Вам необходимо создать домашнюю сеть, измените настройки в панели управления. Нужно лишь последовательно переходить в следующие директории:
- Сначала перейдите в позицию «Сеть и интернет»;
- Найдите папку «Выбор параметров домашней группы»;
- И наконец, выберите «Подключение общего доступа с парольной защитой» либо «Отключение общего доступа с парольной защитой».
Затем, произведите настройку рабочей группы для всех компьютеров. Если на всех компьютерах установлена windows 7, то данная настройка будет осуществляться автоматически. Если у Вас в сети присутствует компьютер на windows ХР, то в доступе Вы получите отказ.
В windows ХР, общие папки содержат символические наименования, и для того, чтобы создать общую папку, Вам придется осуществить еще ряд действий. Сделать это можно, с помощью нажатия пункта «Открыть общий доступ к этой папке» в свойствах папки в меню «Доступ».
Но данный факт совсем не означает, что Вы сможете пользоваться соединением на высококачественном уровне. В данной ситуации не следует забивать себе голову особыми премудростями. Вам всего лишь необходимо убрать некие «барьеры», которые изложены в специально предназначенных для этого инструкциях.
Для осуществления корректной операции будет достаточно создания общей папки в прямой директории диска с установленным программным обеспечением. После этого, все проблемы с подключениями испаряться! И Вы сможете производить ввод сетевого пароля в windows 7.
Как убрать запрос сетевого пароля?
Если Вы захотите убрать запрос сетевого пароля, вам всего лишь понадобиться произвести следующие действия:
- Открыть меню “Пуск”;
- В строку “Выполнить” вписать “Controluserpasswords2” и нажать “Ок”;
- Выделить нужную учетную запись и снять галочку с позиции “Требовать ввод имени пользователя и пароля ”.
windows 7 позволяет произвести отключение сетевого пароля через изменение групповой политики безопасности компьютера. Однако необходимо понимать, что возможны негативные последствия от таких действий. Произведение данных операций может значительно снизить уровень безопасности Вашего компьютера.
comp-genius.ru
Как сбросить или изменить пароль на сетевой ресурс
При подключении к закрытым (запароленным) сетевым ресурсам запрашивается логин и пароль. Чтобы не вводить пароль постоянно, пользователь выставляет галочку «Запомнить учётные данные». Чтобы удалить эти пароли (например, при смене пользователей) нужно зайти:
Пуск → Панель управления → Учетные записи пользователей → Администрирование учётных записей
Также можно сюда попасть через «Пуск → Выполнить», ввести текст «control userpasswords2» и нажать ОК.
Примечание: «Пуск → Выполнить» можно вызвать горячими клавишами System + R (где System, это кнопка с эмблемой windows).
Любой пароль можно «Изменить» или «Удалить из хранилища».
«Изменить» пароль иногда требуется для смены пользовательского аккаунта.
Например: ранее компьютером пользовался менеджер, и он имел права на изменение документов в папке «Менеджеры» ресурса N, а теперь за компьютер сел бухгалтер, который не имеет права пользоваться документами в папке «Менеджеры», но должен иметь полный доступ к папке «Бухгалтерия» ресурса N.
Если «Удалить из хранилища» пароли, то при следующей попытке попасть на этот ресурс будут снова запрошены логин и пароль.
Если необходимо сделать так, чтобы компьютер не запоминал пароли, то нужно зайти:
Пуск → Панель управления → Администрирование → Локальная политика безопасности → Локальные политики → Параметры безопасности → Сетевой доступ: не разрешать хранение паролей или учётных данных для сетевой проверки подлинности → Свойства → Отключить/Включить
Решение от Микрософта по сбросу паролей.
1. Перелогиниваемся в администратора системы. 2. Нажимаем Пуск → Выполнить ( System + R ), вписываем regedit или regedt32, нажимаем «OK». 3. В редакторе выбираем ветку HKEY_USERS, но не входим в неё. 4. В меню редактора выбираем Файл → Загрузить куст (File → Load Hive). 5. Откроется диалоговое окно выбора файла.
Надо выбрать Ntuser.dat в корне профиля проблемного пользователя (Documents and Settings\ПользовательTUSER.DAT). После выбора файла надо будет дать ИМЯ загружаемой ветки реестра. 6. В редакторе реестра идём по адресу HKEY_USERS\ИМЯ\Пользователь. 7. Удаляем ключи. 8.
Выделаем ветку HKEY_USERS\ИМЯ и давим Файл → Выгрузить куст (File → Unload Hive).
9. Выходим из редактора реестра.
spydevices.ru
Пароли, сохраненные в сетевых подключениях windows
Пароли, сохраненные в сетевых подключениях windowsadminsrtfmMarch 3rd, 2010Файлы с паролями, сохраненными в сетевых подключениях, находятся по следующим путям:windows XP
C:\Document and Setting\All Users\Application Data\Microsoftetwork\Connections\Pbk\rasphone.pbk
windows Vista
C:\Users\All Users\Microsoftetwork\Connections\Pbk\rasphone.pbk
windows 7
C:\Users\All Users\Application Data\Microsoftetwork\Connections\Pbk\rasphone.pbk
——————
Есть еще утилита Dialupass, которая без проблем покажет все пароли на Dialup!
adminsrtfm.livejournal.com
Источник: https://htfi.ru/windows_7/setevoj_parol_v_windows_7_kak_uznat.html
Как посмотреть пароль на компьютере от вайфая
В жизни многих пользователей сетью интернет посредством Wi-Fi соединения случаются ситуации, когда забыли пароль от wi-fi сети.
Обычно это выглядит так – подключил/настроил роутер, прописал заветные коды в компьютер, планшет, телефон, прочие устройства, но вдруг через время пришли товарищи и решили зайти в сеть. Тут и начинается мозговой штурм.
Во внезапно сложившейся ситуации вспомнить пароль от wifi сложно, поэтому лучше использовать способ изучения данных на уже подключенных устройствах.
Как узнать пароль на компьютере от Wi-Fi с ОС Windows8.1 или Windows 10
По своей структуре и интерфейсу операционные системы от компании Майкрософт версий 8.1 и 10 практически не отличаются в данном вопросе. Посмотреть пароль на компьютере от вайфая возможно средствами систем.
рис.1. Необходимо через Панель управления ПК зайти в «Центр управления сетями и общим доступом» или правой кнопкой мыши кликнуть символ беспроводной связи в трее и клацнуть аналогичный пункт
- Откроется системное окно со списком активных сетей, а также сетевых параметров (ручной настройки новых подключений, диагностирования проблем и пр.).
рис.2. Левой кнопкой мыши кликается по активному беспроводному подключению от которого неизвестна информация
- Альтернативным методом вызова сведений о сетях является использование командной строки. Ее вызывает комбинация кнопок клавиатуры «win+r».
рис.3. В строчке ввода текста окошка «выполнить» вписывается текст «ncpa.cpl» и подтверждается нажатием кнопки «ок»
- Появится окошко состояния сети.
рис.4. В нем левой кнопкой мыши нажимается по пункту свойств сети
- В открывшихся свойствах производится переход во вторую вкладку с названием «Безопасность».
рис.5. Теперь, чтобы узнать сетевой пароль своего компьютера, достаточно поставить галочку напротив предложения отображения вводимых символов
В операционных системах win8.1 и win10 для этого действия используются права администратора ПК
рис.6. Вместо «снежинок» в строке ключа безопасности отобразятся искомые символы
- На этом процедура завершена.
Как узнать пароль на компьютере для Windows 7
Чтобы узнать пароль на компьютере от wifi в windows7 нужно выполнить ряд действий:
рис.1. По символу соединения с беспроводной сетью в трее кликаем левой кнопкой мыши
- Правой кнопкой мыши кликаем по имени подключения Wi-Fi роутера с неизвестными данными.
рис.2. Выбирается пункт контекстного меню «свойства»
- В появившемся окошке производится переход во вторую вкладку, где достаточно поставить птичку в нужном месте.
рис.3. Ключ безопасности отобразится и его можно будет применить для других устройств
В панели управления
рис.1. после открытия меню «пуск», в его правой части открывается системная панель управления
рис.2. пролистав каталог системных приложений вниз (для удобства выставляется параметр просмотра «крупный значки»), обнаруживается «центр управления сетями…»
- дальнейшие процедуры полностью повторяют действия для win8.1, 10.
рис.3. левой кнопкой мыши кликается по подключенному соединению
рис.4. далее свойства сети – безопасность – отобразить знаки
как узнать пароль на компьютере для windows 8
Операционная система Win8 несколько отличается от 10, 8.1,7 и прочих. Поэтому способ найти пароль от wifi на компьютере также отличается.
- Выполняется вход на рабочий стол ПК, который имеет доступ к Wi-Fi-роутеру с неизвестными данными.
- Левой кнопкой мыши кликаем по символу беспроводного соединения внизу справа.
- В появившемся списке сетей выбирается искомая и по ней кликаем правой кнопкой мыши.
рис.1. В контекстном меню выбирается «Просмотреть свойства подключения»
- В появившемся окне свойств выполняется переход во вкладку «безопасность».
рис.2. Напротив отображения знаков ставится галочка и переписывается код
На компьютере нет пароля от сети, но возможно подключиться к роутеру
Не стоит отчаиваться и в ситуации, когда на компьютере посмотреть пароль от wi-fi нельзя – поможет настройка роутера. У различных моделей и марок производителей утилита настройки параметров имеет схожее строение и структуру. Поэтому для каждой модели писать описание – бессмысленно.
Данный способ актуален для компьютеров, на которых была переустановлена операционная система или произошел сбой с потерей некоторых данных, т.е. найти пароль от вайфая в компьютере не удастся. В этой ситуации используется проводное подсоединение к роутеру через LAN-порт.
Чтобы узнать свой логин и пароль от устройства достаточно воспользоваться данными наклейки с обратной стороны роутера
Стандартная информация большинства моделей выглядит, как:
- password – admin;
- login – admin;
- ip – 192.168.0.1 или 192.168.1.1.
В интернете имеются приложения, способные показать мой пароль и логин от маршрутизатора.
рис.1. Используя окно произвольного интернет-браузера в его адресную строку вводится IP-адрес устройства
- Появится вплывающее окошко с предложением ввести login и password.
рис.2. После введения данных откроется HTML-страница параметров маршрутизатора (в данном случае TP_Link)
- В левой части страницы присутствует меню, в котором требуется выбрать «Wireless/wireless security».
рис.3. Пролистав открывшуюся страничку вниз, напротив «PSK Password» отобразится необходимая информация
Справка: у маршрутизаторов фирмы ASUS «PSK Password» доступен к просмотру на основной страничке.
Если узнать свой пароль от вайфая так и не удалось, кардинальным способом выступает сброс настроек к заводским параметрам. После выполнения сброса можно сменить пароль на компьютере от вайфай, предварительно записав его в блокноте.
Как узнать пароль WiFi на Андроиде
Чтобы посмотреть пароль от вайфая на андроиде (телефон, планшет, пр.) потребуется получить права «Root». Без этих прав ничего не получится.
Любым доступным файловым менеджером (ES-проводник, Total Comander или др.) выполняется открытие папки по адресу «data-misc-wifi».
рис.1. В данном каталоге имеется документ wpa_supplicant.conf, который открывается, как текст
Среди прочей информации имеется «PSK», в котором можно узнать пароль от роутера
В магазине GooglePlay устанавливается утилита Wifi_Password (root), которая позволяет узнать пароль от вайфая на телефоне или другом портативном устройстве.
Совет: если забыл пароль от wi fi, но с помощью программы windows/android удалось вспомнить пароль, то нужно его записать на бумаге.
Как узнать пароль от Wi-Fi (Дом.ру)?
Интернет-провайдер ЭР-телеком выполняет подключение к сети интернет в 56 городах России. В этих городах располагаются передающие Wi-Fi устройства для покрытия территорий. Владелец портативных устройств способен подключиться к сети в общественных местах двумя способами:
- авторизация существующего абонента;
- подтверждение СМС.
Абоненты Дом.ру с услугой «домашний вайфай» устанавливают утилиту Агент-дом.ру». в разделе «сервисные услуги» она позволяет узнать пароль от вайфая на дом.ру.
Источник: http://pcyk.ru/internet/podelyus-sekretnoj-informaciej-o-tom-kak-uznat-svoj-parol-ot-wi-fi/
Как узнать сетевой пароль своего компьютера и где его отключить?
Здравствуйте, дорогие друзья! Сегодняшняя тема будет для тех, кто пользуется компьютерными локальными сетями. При попытке подключения к любому ПК из группы необходимо постоянно прописывать специальный код – сетевой пароль. Бывают ситуации, когда эти данные забываются. Для такого случая я здесь – наша статья расскажет, как узнать сетевой пароль на самых популярных нынче ОС – Windows 7 и 10.
Где можно управлять паролями?
Например, вам нужно выполнить настройку общего доступа к принтеру в сети, а операционная система при этом запрашивает код доступа. Как узнать сетевой пароль своего компьютера, где вообще его можно найти?
Чтобы получить доступ ко всем паролям на ПК под Windows 7 и 10, нужно:
- Вызываем приложение «Выполнить» комбинацией кнопок Win + R;
- Прописываем команду netplwiz;
- Откроется окошко «Учетные записи пользователей»;
- Перейдите на вкладку «Дополнительно»;
- Нажмите «Управление паролями», чтобы получить доступ ко всем хранящимся на этом компьютере паролям.
Здесь можно удалить или поменять данные, добавить учетную запись.
Если у вас Windows XP, команда для «Выполнить» будет другая – control userpasswords2.
Как посмотреть?
Как узнать сетевой пароль от домашней группы (сам код), расскажу на примере Windows 10:
- В «Панели управления» режим просмотра ставим по категориям;
- Переходим в раздел «Сеть и Интернет»;
- Заходим в «Домашнюю группу»;
- В ее настройках ищем пункт «Показать или распечатать пароль домашней группы»;
- Переписываем нужные данные на листочек или запоминаем.
Пока писала, поняла, что у пользователей часто возникают проблемы при просмотре кода. Если у вас тоже не получается узнать пароль от локальной сети по моей инструкции, напишите в комментарии!
Возможная проблема
Бывает такое, что код не установлен, а система все равно его требует. Или выскакивает сообщение, что сетевой пароль указан неверно, хотя он точно правильный. Что делать в таком случае (на примере «семерки»):
- Чтобы запустить редактор локальной групповой политики, открываем «Выполнить» и прописываем gpedit.msc;
- Теперь поочередно заходим в разделы из следующего списка: «Конфигурация компьютера» – «Конфигурация Windows» – «Параметры безопасности» – «Локальные политики» – «Параметры безопасности» – «Сетевая безопасность: уровень проверки подлинности LAN Manager»;
- Отмечаем пункт «Отправлять LM и NTML…».
Этот способ решения проблемы работает не на всех версиях Windows 7!
Как убрать запрос на ввод кода?
-инструкции по теме раздела смотрите тут:
Если в вашей домашней группе всего несколько устройств, и вы уверены в ее безопасности, ввод кода можно убрать. Как отключить запрос сетевого пароля на Windows 7/10, расскажу сейчас:
- Заходим в «Панель управления»;
- Режим просмотра ставим на «Крупные значки»;
- Переходим в раздел «Центр управления сетями…»;
- В дополнительных параметрах (раздел слева) ищем «Общий (текущий профиль)»;
- Ищем «Общий доступ к общедоступным папкам» и ставим галочку напротив «Включить общий доступ…»;
- Выбираем строку «Общий доступ с парольной защитой»;
- Отмечаем пункт «Отключить общий доступ с парольной защитой»;
- Сохраняем изменения соответствующей кнопкой.
Здесь тоже пробежалась по отзывам, оказывается, помогает не всем. Если у вас тоже возникла проблема, напишите нам, подумаем, что можно сделать.
Как не сохранять?
Можно сделать, чтобы операционная система не сохраняла коды. В какой ситуации это может пригодиться, не знаю, но такая инструкция есть (на примере Windows 7):
- В «Панели управления» зайдите в раздел «Администрирование»;
- Откройте «Локальная политика безопасности»;
- Нажмите «Параметры безопасности», перейдите на вкладку «Локальные политики», а затем в «Параметры безопасности»;
- В списке справа найдите строку «Сетевой доступ: не разрешать хранение паролей…», кликните ПКМ и перейдите в «Свойства»;
- На вкладке «Параметр локальной безопасности» поставьте галочку у пункта «Отключен»;
- После выполненных операций сохраните изменения кнопкой OK.
Вот такая сложная тема. На «десятке» узнать сетевой пароль намного проще, чем на «семерке». У Windows 7 много версий, и что работает на одной, для другой не подходит. Но у вас всегда есть команда WiFiGid, которая постарается решить любой вопрос. Спасибо за доверие!
Источник: https://WiFiGid.ru/raznye-sovety-dlya-windows/kak-uznat-setevoj-parol-v-windows-7-10
Как узнать пароль сетевого подключения | Сделай все сам
Одним из результативных средств безопасности при применении сетевого подключения является сетевой пароль. Он не должен быть слишком коротким и простым, от того что дает охрану от взлома как для проводных сетей, так и при установке беспроводного соединения по типу Wi-Fi.
Инструкция
1. Изредка в процессе пользования компьютером появляется обстановка, когда нужно узнать пароль для сетевого подключения. Если вы позабыли либо не знаете сетевой пароль, дозволено поменять его на новейший пароль с подмогой сброса настроек.
2. При применении Ethernet-маршрутизаторов откройте настройки и сбросьте находящиеся там значения, вернув бывшие по умолчанию. После этого откройте всякий интернет-браузер, вставьте в адресной строке адрес роутера и введите логин «admin» без указания пароля.
3. Установите надобные параметры безопасности, введите новое имя пользователя и пропишите пароль, тот, что вы позднее будете применять при подключении. Нажмите на «Сберечь метаморфозы».
4. Если вы используете иной тип локальной сети, скачайте особое программное обеспечение для взлома пароля, установите на компьютер и войдите в всякую из обнаруженных сетей. После этого измените настройки согласно предыдущему пункты. Впрочем будьте осмотрительны с выбором сайта для прыжки программы – на некоторых из них в программу могут внедрить троян.
5. Если вам необходимо узнать пароль для доступа к сторонний точке WiFi, вам нужно воспользоваться ОС Windows этого компьютера.Откройте раздел «Панель управления» на компьютере и выберите «Сетевые подключения». Позже чего откройте пункт «Беспроводное сетевое соединение» и нажмите на функцию «Установить беспроводную сеть».
6. В открывшемся разделе «Мастер беспроводной сети» кликните по клавише «Дальше» и проделайте то же самое в дальнейшем окне с наименованием «Добавить новые компьютеры». После этого выберите раздел «Установить сеть вручную» и позже «Дальше» выберите раздел «Напечатать параметры сети».
7. Когда на экране возникнет окно с Блокнотом, просмотрите его содержимое. Среди параметров беспроводной сети вы обнаружите строчку «Ключ сети», где будет напечатан желанный пароль.
Совет 2: Как узнать пароль в сети
Мы все, работая в сети , используем дюже крупное число разновидных паролей. И финально, мы зачастую их забываем. Припомнить пароль изредка бывает довольно трудно, потому что почаще каждого, он зашифрован значками звездочек*******. Но, к счастью, все же дозволено узнать спрятанный пароль . Вот как дозволено это сделать.
Вам понадобится
- Чтобы узнать позабытый пароль вам понадобится бесплатная программа Asterisk Key. Утилита Asterisk Key – простая и комфортная в применении, намеренно сделана для поправления паролей, спрятанных звездочками.
Совет 3: Как узнать пароль сайта
Все мы теряем либо забываем надобные пароли. Изредка это бывает дюже некстати. Это касается и паролей, под которыми мы регистрируемся на сайтах . Впрочем существуют программы задачей которых является именно поправление паролей. Скажем, пароли спрятанные значками «звездочек» дозволено восстановить с поддержкой программы Asterisk Key.
Вам понадобится
- Вам будет надобная программа Asterisk Key. Утилита Asterisk Key намеренно разработана для расшифровки позабытых паролей, спрятанных за звездочками.
Совет 4: Как узнать пароль в пользователях
Для доступа к разным функциям пк частенько требуются права менеджера. Если вам необходимо зайти в операционную систему в качестве менеджера, вам надобно знать пароль на эту учетную запись, если он установлен. Позабыв его, вы все равно сумеете войти в ОС, но сделать это будет значительно труднее. Придется припоминать пароль либо как-нибудь обойти процедуру его ввода.
Совет 5: Как узнать пароль у роутера
С становлением интернета появляется надобность применять устройства, обеспечивающие непрерывный доступ к глобальной паутине. В последнее время знаменитость купили Wi-Fi роутеры, разрешающие сделать домашнюю беспроводную сеть. Впрочем зачастую пользователь, подключивший данное устройство на ноутбук либо планшет забывает от него пароль, информация о котором может неотложно потребоваться в грядущем. Следственно значимо знать, как дозволено припомнить код от Wi-Fi роутера.