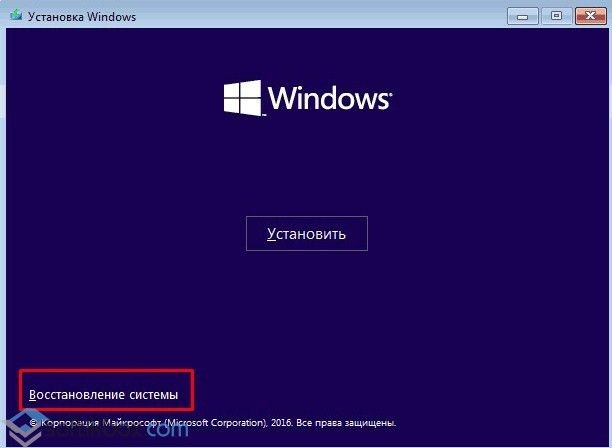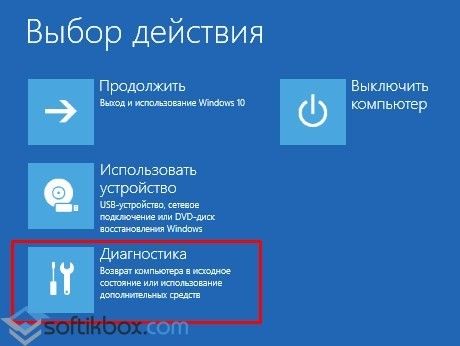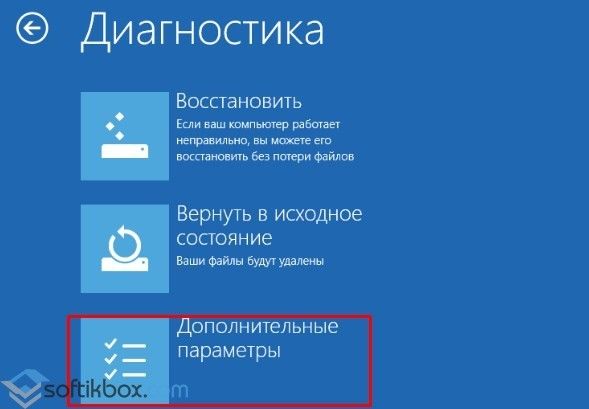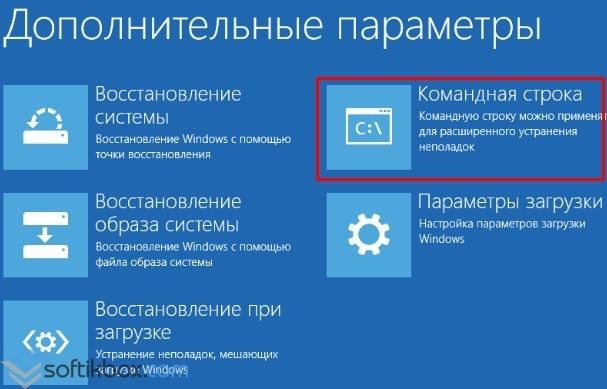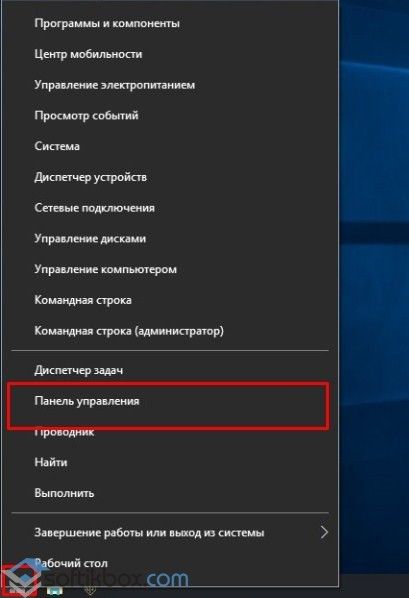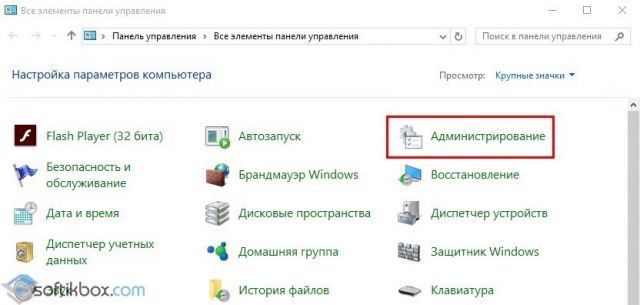Updated by
Cici on Jul 20, 2023
PAGE CONTENT:
Password management is a task that can be messed up if done manually. Sometimes, you forget essential passwords that can even put your device’s operations at stake. For a Windows device, the operating system has presented a diversity of methods that can be used to find the user credentials within the system.
In this article, our direction of discussion would primarily base on finding the username and password in Windows 10. Learn all the details to find out how to find a computer username and password in Windows 10 through multiple methods.
Can I Find Computer Username and Password in Windows 10
Yes, you can find the computer username and password within Windows 10. There are several reasons why someone needs to find their computer username and password. Here are some common reasons why to find a computer username and password in Windows 10:
- If the computer is being shared: For cases where multiple users share the Windows 10 computer or device, one must be aware of the username and password through which anyone can log in.
- If the user is facing computer issues: When troubleshooting the Windows 10 device, you will require your username and password.
- If the user needs to log in: When someone needs to log in to the Windows 10 computer, they will need the username and password.
- If the user needs to access the device remotely: There are situations where a user can access their Windows 10 computer remotely.
With all the highlighted reasons, the discussion will shift into realizing how to properly find a computer username and password for Windows 10. The following sections of the article will discuss four different ways that can be used to achieve it.
How to Find Computer Username and Password in Windows 10 – 4 Ways
This part will provide a comprehensive guide on finding computer usernames and passwords in Windows 10 using four different techniques. An overview of all methods will help you finalize the best.
Way 1: Find Computer Username and Password via Key Finder
Way 2: Find Computer Username and Password via Credential Manager
Way 3: Find Computer Username and Password via the Command Prompt
Way 4: Find Computer Username and Password via Registry Editor
The first method provides the simplest options for better analysis, with quick and efficient results. The remaining methods are complicated in operations. So, we will begin with the easiest one.
Way 1: Find Computer Username and Password via Key Finder
Effective operations in locating credentials within a device can be achieved through proper tools. These tools, referred to as key finders, serve the purpose. For example, EaseUS Key Finder is a great utility tool for users seeking to restore their Windows 10 username and password. While it easily converts the product keys for the users, its instant operations make things look exceptionally easy.
Steps For Using EaseUS Key Finder To Find Username and Password:
We will discuss the significant steps used to find the username and password. But first, look through the provided measures to learn more about how to use the tool proficiently:
Step 1. Launch EaseUS Key Finder, and click «Windows Credentials» on the left pane.
Step 2. Now, you can check all available Windows Credential addresses with respective user names, and passwords.
You can click «Copy», «Print», or «Save» these Windows Credentials’ accounts and passwords at one time.
Advantages Of Using EaseUS Key Finder:
There are multiple reasons why you should prefer using EaseUS Key Finder to find the username and password of your Windows 10 computer:
- Besides retrieving Windows passwords, it can also recover lost product keys of Adobe and Microsoft Office.
- You can also find WiFi passwords with the help of this particular product.
- Without putting the data on compromise, EaseUS Key Finder returns accurate results to its users.
Compared with other tools, EaseUS Key Finder ensures it operates for the user. Rather than putting them in difficulty, it takes up the entire process, making it a preferable choice in the market.
Way 2: Find Computer Username and Password via Credential Manager
The Credential Manager holds all the saved passwords across the Windows device and the web. For example, find an Internet Explorer account and password. The data is retrievable when finding the username and password through Credential Manager. Although you won’t be displayed with the entire password against a particular username, other things can be practiced:
Step 1: You have to launch the «Control Panel» of your Windows 10 computer by typing the required option in the «Search» bar at the bottom of the screen.
Step 2: As you continue with the «Control Panel» opening on another window, Proceed to «User Accounts» to access the administrator details of your computer.
Step 3: Continue into the «Credential Manager» on the next screen and find yourselves in a window where you can adequately manage your Windows 10 credentials. From the available options, select «Windows Credentials» to proceed with the specific options.
Step 4: From the list of credentials, look for the specific detail in the «Windows Credentials» section. Click on the drop-down icon to open its details and continue to select the option of «Remove» to delete these credentials.
Step 5: As there is no particular way to observe the credentials through the Credential Manager, you can delete the previous ones and continue to create a new Windows credential by tapping the «Add a Windows credential» option. This opens a new screen where you can provide all the details to create a new one.
Way 3: Find Computer Username and Password via the Command Prompt
When using the Credential Manager, insert the administrative password to access the details of the username and password stored in Windows 10. If this is the case and you do not remember your administrator password, using the command line can be another impressive option. Find out how to find a computer username and password in Windows 10 with Command Prompt:
Step 1: Access the «Search» bar from your computer’s taskbar and type «CMD» in the provided space to display the options on the screen. As you find the respective option, right-click the «Command Prompt» and choose «Run as administrator.»
Step 2: After getting prompted to a new window, the command line window will open on your Windows 10 computer. Continue to write the following command in the «Command Prompt»:
rundll32.exe keymgr.dll,KRShowKeyMgr
Step 3: As you hit «Enter,» a new window containing the details of the usernames and passwords will open. You can look into the multiple usernames and passwords from the «Stored User Names and Passwords» window. You can back up and restore the details of the passwords and usernames on other desktops if needed.
Way 4: Find Computer Username and Password via Registry Editor
Registry Editor can also serve a great purpose in helping users find the username and password credentials within Windows 10. While you must stay careful with the process, using the Windows Registry can provide the required results. When the need arises to access the administrator password of the Windows computer, the guide provided next is optimal:
Step 1: Using the «Window + S» shortcut key, open the «Search» bar from the taskbar at the bottom. As it opens, type regedit to launch the «Registry Editor» on the computer.
Step 2: Follow the navigation below to show Windows credential password:
Computer\HKEY_LOCAL_MACHINE\SOFTWARE\Microsoft\Windows NT\CurrentVersion\Winlogon
Step 3: Go through the list to find the «DefaultPassword» file after accessing the folder. Double-click to launch it and get hold of the stored passwords within the computer.
Conclusion
The article has provided a variety of methods that can be used to figure out how to find a computer username and password for Windows 10. With all the discussed details, you have seen the diversity of the existing techniques in helping you find the username and passwords. However, it is only practical sometimes.
EaseUS Key Finder has extensively used its tool to guide users to find the credentials within a specific computer. Download and consider opting for this utility for finding your forgotten username and password of Windows devices every time.
If you want to know more information about how to recover or find usernames and passwords on other applications or browsers, click the below link to learn:
FAQs About Find Computer Username and Password in Windows 10
The provided FAQs display a composite guideline for finding the computer username and password in Windows 10. However, we do hope that you will discover the answers to your questions below:
1. Where are the passwords stored in Windows 10?
To locate the passwords stored within the Windows 10 computer, find them in the Credential Manager window, which can be accessed from:
Step 1: Open the Run program with the «Windows + R» shortcut key. Type in inetcpl.cpl and proceed to launch the command.
Step 2: With the open window, redirect to the «Content» tab from the top. Proceed to the «Settings» button under the «AutoComplete» section.
Step 3: As a new window opens, select «Manage Passwords» to open the «Credential Manager» on your Windows computer.
2. How can I find my computer username using CMD?
To discover the computer username that you are using on your Windows computer, follow the simple steps discussed below:
Step 1: Open the «Command Prompt» window by typing it in the «Search» bar on the taskbar below.
Step 2: Once it opens, use the command whoami to get the current username of your Windows 10 device.
3. What are the computer username and password?
The computer username and password act as the identifier and authenticator, respectively. To make a computer different, its username and password are defined, which can only be accessed by an individual or a group.
Учетная запись Windows 10 служит для обеспечения безопасности и защиты данных пользователя. Иногда, однако, возникает ситуация, когда пользователь забывает свой пароль и не может войти в систему. В таких случаях можно воспользоваться командной строкой, чтобы узнать или сбросить пароль без необходимости переустановки операционной системы.
Командная строка (Command Prompt) — это инструмент, предоставляющий доступ к различным функциональным возможностям ОС Windows. В ней можно выполнять различные команды, включая изменение пароля для учетной записи. Однако, чтобы воспользоваться этой возможностью, необходимы административные привилегии.
Для начала, запустите командную строку от имени администратора. Для этого нажмите сочетание клавиш Win + X и выберите опцию «Командная строка (администратор)» из контекстного меню. После открытия командной строки введите следующую команду:
net user
Она выведет список всех учетных записей, зарегистрированных в системе. Найдите нужную учетную запись и запомните ее имя.
Восстановление пароля
Забыть пароль от учетной записи Windows 10 может стать причиной серьезных проблем. Но не отчаивайтесь, восстановить пароль возможно при помощи командной строки.
Для начала, загрузите компьютер в безопасном режиме. Нажмите клавишу F8 при старте системы и выберите режим безопасного запуска. Затем введите команду «cd C:WindowsSystem32» в командной строке, чтобы перейти в системную папку.
Далее, используйте команду «net user», чтобы узнать все доступные учетные записи на компьютере. Выберите аккаунт, для которого хотите восстановить пароль, и запомните его имя.
Следующим шагом, выполните команду «net user [имя_аккаунта] *», где [имя_аккаунта] — это имя аккаунта, для которого нужно восстановить пароль. Вас попросят ввести новый пароль дважды, после чего он будет изменен.
Если вы хотите сбросить пароль полностью, вы можете использовать утилиту «chntpw». Сначала загрузите ее на флэш-накопитель, а затем подключите его к компьютеру. Загрузитесь с флэш-накопителя и следуйте инструкциям на экране, чтобы сбросить пароль.
Важно помнить, что восстановление пароля должно быть использовано только в случае, если вы владелец легально приобретенного компьютера. Использование данного метода для несанкционированного доступа к компьютеру является преступлением.
Вот таким образом вы можете восстановить пароль от учетной записи Windows 10 при помощи командной строки. Не забывайте быть осторожными, создавая новый пароль, чтобы обеспечить безопасность вашей системы.
«`html
Командная строка
Командная строка — это утилита в операционной системе Windows, которая позволяет пользователю взаимодействовать с компьютером с помощью команд. Она предоставляет возможность выполнения различных операций и настроек, в том числе изменение пароля учетной записи Windows 10.
Для открытия командной строки в Windows 10 необходимо выполнить следующие действия:
- Нажмите кнопку «Пуск» в левом нижнем углу экрана.
- В появившемся меню найдите и выберите пункт «Командная строка».
- Откроется окно командной строки, в котором можно вводить и выполнять команды.
В командной строке можно использовать команду net user для установки нового пароля учетной записи Windows 10. Для этого нужно знать имя пользователя, пароль которого нужно изменить.
Ниже приведена таблица команд, которые можно использовать для работы с паролями в командной строке:
| Команда | Описание |
|---|---|
net user [имя_пользователя] * |
Изменить пароль учетной записи пользователя [имя_пользователя]. |
net user |
Просмотреть список всех пользователей и их атрибутов. |
Используя командную строку, можно быстро и удобно изменить пароль учетной записи Windows 10 без необходимости входа в операционную систему. Это особенно полезно, если вы забыли пароль от своей учетной записи.
«`
Windows 10
Windows 10 – это операционная система, которая разработана компанией Microsoft и является одной из самых популярных и распространенных операционных систем в мире.
Windows 10 была выпущена в 2015 году и с тех пор получила множество обновлений, улучшений и новых функций. Она предлагает широкие возможности и инструменты для работы, развлечений и общения.
Windows 10 имеет удобный и интуитивно понятный интерфейс, который позволяет быстро находить нужные программы и настройки. Она также поддерживает множество различных приложений и программ, что делает ее универсальной операционной системой для разных целей.
Одной из интересных особенностей Windows 10 является наличие встроенной командной строки, которая предоставляет доступ к различным системным командам и операциям. С ее помощью можно, например, узнать пароль от учетной записи Windows 10.
Для этого нужно открыть командную строку от имени администратора, ввести соответствующую команду и получить доступ к информации о пользователе, включая его пароль. Знание командной строки может быть полезно, если вы забыли пароль от своей учетной записи и не можете войти в систему.
Как узнать пароль от учетной записи Windows 10 через командную строку
1. Использование командной строки
Одним из способов узнать пароль от учетной записи Windows 10 является использование командной строки. Для этого необходимо открыть командную строку от имени администратора.
Шаг 1: Нажмите на кнопку «Пуск» и введите «cmd». В результате появится приложение «Командная строка». Щелкните правой кнопкой мыши на нем и выберите «Запустить от имени администратора».
Шаг 2: В командной строке введите следующую команду: «net user [имя пользователя]» (без кавычек). Замените «[имя пользователя]» на имя учетной записи Windows 10, пароль от которой вы хотите узнать.
В результате вы получите информацию о данной учетной записи, включая хэш пароля. Однако, сам пароль в командной строке отображаться не будет.
2. Использование консольного утилиты
Другим способом узнать пароль от учетной записи Windows 10 является использование консольной утилиты, такой как «Cain & Abel». Это программное обеспечение позволяет восстановить пароль от учетной записи Windows следующими способами:
- Аналоговый отбор (Bruteforce) – программа пытается все возможные комбинации символов, чтобы найти правильный пароль;
- Атака по словарю (Dictionary Attack) – программа проверяет комбинации паролей из заданного словаря слов и фраз;
- Атака с помощью перебора (Permutation Attack) – программа перебирает одну или несколько переменных в паролях для поиска правильной комбинации;
- Краш-атака (Crash Attack) – программа пытается обойти защиту Windows для получения доступа к файлу с паролями.
Но важно заметить, что использование консольной утилиты взлома паролей является незаконным и может привести к негативным последствиям. Это должно быть использовано только в целях тестирования безопасности с согласия владельца системы.
Учетная запись
Учетная запись — это набор данных, содержащих информацию о пользователе, позволяющих ему получить доступ к определенным сервисам или ресурсам.
Учетные записи в операционной системе Windows 10 используются для идентификации и авторизации пользователей. Каждая учетная запись содержит уникальное имя пользователя (логин) и связанный с ним пароль.
Учетные записи Windows 10 могут быть локальными (созданными и используемыми на одном компьютере) или подключеными к аккаунту Microsoft (синхронизируются с облачным сервисом).
Локальные учетные записи
Локальные учетные записи в Windows 10 создаются и хранятся непосредственно на компьютере. При создании локальной учетной записи необходимо указать логин и пароль.
Локальные учетные записи позволяют пользователю получить доступ к компьютеру и его ресурсам без подключения к интернету или использования аккаунта Microsoft.
Учетные записи Microsoft
Учетные записи Microsoft являются подключаемыми к аккаунту пользователя в облачном сервисе Microsoft. При использовании учетных записей Microsoft, пользователь может синхронизировать настройки и данные между несколькими устройствами.
Для доступа к аккаунту Microsoft необходимо указать логин (электронную почту) и соответствующий пароль.
Учетные записи Microsoft позволяют получить доступ к дополнительным возможностям, таким как синхронизация данных, доступ к магазину приложений и дополнительные функции безопасности.
Секретные вопросы
Секретные вопросы — это один из способов восстановить доступ к учетной записи Windows 10, если вы забыли пароль. Когда вы создаете учетную запись Windows, вам предлагается установить секретные вопросы и указать на них ответы. В случае, когда вы не можете войти в систему из-за забытого пароля, вам будет предложено ответить на секретные вопросы, чтобы подтвердить, что вы являетесь владельцем учетной записи.
Секретные вопросы являются личными и могут быть связаны с различными сферами вашей жизни. При создании учетной записи Windows 10 важно выбрать вопросы, на которые вы сможете всегда ответить безошибочно. Вопросы могут быть о вашей семье, первом питомце, любимом фильме или месте, желаемой профессии и т.д.
Чтобы использовать секретные вопросы для сброса пароля Windows 10 через командную строку, вам необходимо перейти к экрану входа и нажать на ссылку «Я забыл пароль». Затем выберите опцию «Ответить на секретный вопрос». Вам будут заданы ваши секретные вопросы, и вы должны будете ответить на них, чтобы сбросить пароль и получить доступ к учетной записи.
Секретные вопросы являются удобным и простым способом восстановления доступа к учетной записи, но они должны быть выбраны тщательно и не должны быть слишком предсказуемыми или уязвимыми для взлома. Также не забывайте время от времени обновлять свои секретные вопросы и проверять их актуальность.
Администраторские права
Администраторские права в операционной системе Windows 10 предоставляют пользователю полный контроль над системой, включая возможность изменения конфигураций, установки и удаления программ, а также доступ к защищенным файлам и папкам.
Для обладания администраторскими правами в Windows 10 пользователь должен быть частью группы администраторов. Это позволяет ему выполнять действия, которые требуют повышенных привилегий.
Администраторские права можно получить и на временной основе, используя функцию «Выполнить от имени администратора». Для этого нужно щелкнуть правой кнопкой мыши по иконке программы или командному файлу и выбрать соответствующий пункт меню.
- Для входа в режим администратора в Windows 10 можно использовать специальную учетную запись «Администратор». Для ее активации потребуется выполнить некоторые настройки системы.
- Администраторские права также можно получить через командную строку. Для этого в командной строке нужно ввести команду «runas /user:имя_пользователя cmd», где «имя_пользователя» — это имя пользователя с администраторскими правами.
- Если учетная запись пользователя не имеет административных прав, а требуется временно получить полный доступ к системе, можно воспользоваться командой «net user administrator /active:yes» для активации встроенной учетной записи администратора. После этого можно войти в систему под этой учетной записью.
Важно помнить, что обладание администраторскими правами может повлечь за собой определенные риски и потенциальные угрозы безопасности. Поэтому использование этих прав должно быть ограничено только необходимыми действиями и выполняться с осторожностью.
18.03.2017
Просмотров: 76127
Некоторые пользователи считают, что задав пароль Администратору и поставив защиту на Windows 10, они оберегают личные файлы от посторонних глаз. Однако, забыв свой секретный код, они получают массу проблем. Поэтому, если вы забыли пароль Администратора и не можете выполнить установку важной программы, внести изменения в систему, стоит его сбросить. О том, как узнать пароль администратора в ОС Windows 10 и его сбросить читайте в данной теме.
Пошаговая инструкция сброса пароля Администратора в Windows 10
Ранее мы писали о том, как создать загрузочную флешку с Windows10, которая необходима для сброса пароля Администратора. Только после того, как у вас будет загрузочный носитель, стоит выполнить следующие действия:
- Выставляем в BIOSе приоритетность загрузки с USB носителя.
- Сохранив результат, загружаемся с носителя. Когда появится окно установщика, стоит выбрать «Восстановление системы».
- В окне выбора действия нажимаем на пункт «Диагностика».
- На следующем этапе стоит нажать «Дополнительные параметры».
- Выбираем «Командную строку», с помощью которой и будет выполняться сброс пароля Администратора.
- Теперь копируем сам файл командной строки. Для этого вводим «copy D:\Windows\system32\cmd.exe D:\Windows\system32\sethc.exe /Y», где D – это буква второго локального диска, только не того, на котором установлена сама Windows
- Появится сообщение, что скопирован один файл. Теперь перезагружаем систему.
- Появится окно с вводом пароля. Поскольку вы его не знаете, стоит 5-6 раз подряд нажать клавишу Shift. Откроется консоль. Вводим команду для создания второго администратора «net user admin2 /add».
- Теперь новую учетную запись стоит сделать Администратором. Прописываем «net localgroup Администраторы admin2 /add».
- Перезагружаем систему. Во время загрузки появится окно с выбором учётных записей. Выбираем второго Администратора.
Теперь с помощью новой учётной записи можно удалить пароль старой записи Администратора. Для этого выполняем следующие действия:
- Жмём правой кнопкой мыши на значке «Пуск» и выбираем «Панель управления».
- Откроется окно. Выставляем режим просмотра «Мелкие значки». Из списка выбираем «Администрирование».
- Далее в меню слева переходим по ветке: «Служебные программы», «Локальные пользователи», «Пользователи». Выбираем учётную запись, пароль который вы забыли и нажимаем «Задать пароль». Вводим новый код.
- После перезагружаем систему. Входим в учётную запись Администратора с паролем.
Это способ, с помощью которого вы не сможете посмотреть пароль. Однако он максимально безопасный и не требует установки дополнительного софта для взлома паролей, который может нанести непоправимый вред системе.
О том, как ещё взломать пароль Администратора в Windows 10 смотрите в видео:
На чтение 8 мин Просмотров 16.3к. Опубликовано
Разберёмся, как выполнить сброс пароля в Windows 10. Рассмотрим наиболее эффективные и быстрые способы из тех, которые предлагает сама система, а также попробуем воспользоваться удобной сторонней утилитой.
Содержание
- Сброс пароля Windows 10 штатными средствами
- 1 способ: Встроенными средствами
- 2 способ: Через командную строку с загрузочной флешкой
- 3 способ: Через редактор реестра
- 4 способ: Восстановление учетной записи Microsoft
- 5 способ: Через скрытую учётную запись Администратора
- Сброс пароля Windows 10 сторонними программами
- 6 способ: Dism ++
Сброс пароля Windows 10 штатными средствами
Сбросить пароль в Виндовс 10 можно штатными средствами – система предлагает 5 методов.
1 способ: Встроенными средствами
При создании нового пароля в Windows 10 пользователь формирует подсказку для себя же – определённый вопрос, ответ на который знает только он сам. Система предлагает множество вариантов – девичья фамилия матери, кличка первого домашнего животного, имя лучшего друга и т. д. Зная ответ на этот вопрос, можно быстро разблокировать доступ к ОС.
Последовательность действий такова:
- При авторизации в ОС введите неверный код. Станет доступна опция «Сбросить пароль» – воспользуйтесь ей.
- Впишите правильные ответы на вопросы, которые задаст система.
- Сформируйте свежую комбинацию, которую точно не забудете. Подтвердите её, примените изменения.
Сброс пароля в Windows 10 осуществится незамедлительно, вход в систему будет выполнен автоматически. Способ подходит только при условии, что контрольные вопросы были созданы, а ответы на них запомнены – в противном случае используйте методы, которые предложены ниже.
2 способ: Через командную строку с загрузочной флешкой
Убрать пароль можно в специальной среде восстановления ОС. Для работы нужен заранее подготовленный загрузочный носитель. Сброс пароля через командную строку в Windows 10 выполняется таким образом:
- Загрузитесь с накопителя – запустится мастер установки. Воспользуйтесь сочетанием Shift + F10 (на ноутбуке дополнительно может потребоваться клавиша Fn), чтобы вызвать CMD. Если сочетание не сработало, нажмите на кнопку «Восстановление системы» в левом нижнем углу и найдите командную строку в дополнительных параметрах средства поиска неполадок.
- В открывшейся консоли последовательно выполните две простые команды: «diskpart» и «list volume». Система построит перечень разделов жёсткого диска – запишите метку системного раздела, пропишите и запустите запрос «exit».
- Поочерёдно выполните три команды (вместо X – буква системного раздела):
- move x:\windows\system32\utilman.exe x:\windows\system32\utilman2.exe
- copy x:\windows\system32\.exe x:\windows\system32\utilman.exe
- wpeutil reboot
ПК автоматически перезагрузится. В момент авторизации воспользуйтесь клавишей спец. возможностей (рядом с кнопкой смены языка) и в открывшейся консоли выполните «net user имя_аккаунта новый_пароль».
Если имя аккаунта забыто, сначала выполните «net user» – система выведет доступных пользователей. Код сброшен, файл «ultiman.exe» можно вручную удалить из папки System32, а из названия «ultiman2.exe» убрать «2».
3 способ: Через редактор реестра
При использовании локальной учётной записи (не аккаунта Microsoft) пароль можно сбрасывать через редактор реестра – понадобится загрузочная флешка:
- Запишите диск любой выпуск Windows 10 (вариация не важна), перезапустите компьютер и загрузитесь с подключенного носителя. После появления среды установки ОС воспользуйтесь комбинацией Shift + F10. Введите запрос «regedit», нажмите на «Enter».
- В запустившемся редакторе кликните левой кнопкой по каталогу «HKEY_LOCAL_MACHINE», нажмите на «Файл», выберите «Загрузить куст».
- В окне «Загрузить куст» откройте диск C (тот, на который установлена Виндовс) и перейдите по пути «Windows\System32\config» к файлу «SYSTEM». Выберите его. Назовите каталог любым именем.
- Разверните папку «HKEY_LOCAL_MACHINE», откройте созданный каталог (с заданным ранее именем), войдите в подраздел «Setup». Дважды кликните по параметру с именем «CmdLine», в графу значение впишите «cmd.exe». Для параметра «SetupType» аналогичным образом установите значение «2».
- Выделите кликом раздел, который создали в пункте 3. Откройте меню «Файл», нажмите на «Выгрузить куст».
- Закройте реестр и запустите ОС в обычном режиме. При запуске откроется командная строка. Введите в неё команду «net user», чтобы увидеть список доступных учётных записей, а затем запустите выполнение запроса «net user название_аккаунта новый_код» для создания нового пароля. Имя, содержащее пробелы, берётся в кавычки. Если пароль нужно удалить полностью, вместо него впишите двое кавычек («»).
- Не закрывая командную строку, выполните запрос «regedit». Пройдите по пути «HKEY_LOCAL_MACHINE\System\Setup» и удалите значение в параметре «CmdLine». Для параметра «SetupType» установите значение «0».
После выполнения описанных выше действий откроется окно входа в систему – для авторизации нужно будет использовать новый пароль учётной записи. Способ идеально подходит в случае, если пользователь окончательно забыл свой пароль от Windows 10.
4 способ: Восстановление учетной записи Microsoft
При использовании аккаунта Microsoft сбросить пароль в Windows 10 получится через официальный сайт. Для работы можно использовать любое устройство – даже обычный смартфон:
- Откройте в браузере эту страницуи введите почту, номер телефона или имя Skype для своей учётной записи.
- Нажмите на «Получить код», предварительно выбрав наиболее удобный способ.
- Введите полученный код в отведённое для него поле.
- Введите новый пароль, подтвердите его.
- Попробуйте авторизоваться с новыми данными.
Чтобы пароль Windows на компьютере обновился (и с ним можно было авторизоваться), на экране авторизации нужно подключиться к сети.
5 способ: Через скрытую учётную запись Администратора
В Windows 10 Корпоративной и Профессиональной можно активировать скрытый аккаунт администратора, позволяющий выполнять сброс пароля учётной записи:
- Выполните пункт 1 из способа №2, описанного ранее. В открытой командной строке запустите выполнение команды «net user Администратор /active:yes» (если не сработает, замените «Администратор» на «Administrator»).
- После перезагрузки ПК при старте ОС появится выбор между учётными записями – укажите аккаунт «Администратор» (пароль администратора Windows 10 запрошен не будет). В запущенной системе войдите в инструмент «Управление компьютером» (его можно найти в контекстном меню «Пуска»).
- Разверните каталог «Служебные программы», откройте папку «Локальные пользователи и группы», нажмите на «Пользователи». Среди учётных записей выберите свою, кликните по ней правой кнопкой, нажмите на «Задать пароль».
- Изучите появившееся предупреждение, нажмите на «Продолжить».
- Впишите новый пароль, подтвердите его, примените изменения.
После авторизации в собственной учётной записи можно перейти в командную строку и отключить администратора, заменив в ранее использованной команде «yes» на «no». Сброс пароля администратора выполнять не нужно.
Сброс пароля Windows 10 сторонними программами
Сбросить пароль в Виндовс можно с помощью удобных сторонних программ – о самой известной и эффективной пойдёт речь далее.
6 способ: Dism ++
Удалить код доступа для локальной учётной записи в обход системы можно помощью специальной многофункциональной утилиты Dism++. Программа распространяется бесплатно, скачать её можно на официальной странице разработчика.
Сбросить пароль в Dism++ (снести его целиком) получится по следующей инструкции:
- Распакуйте архив на загрузочную флешку, запустите ПК с этой флешки. Откройте командную строку (алгоритм рассматривался ранее), выполните команду X:\dism\dism++xexe (X – буква флешки, путь к исполняемому файлу программы с разрядностью, соответствующей используемой ОС).
- Выделите собственную систему в верхней панели, запустите сессию. Откройте графу «Дополнительно» в разделе «Инструменты», нажмите на «Учётные записи», выберите свой аккаунт, нажмите на «Сброс пароля». Текущий пароль не потребуется.
- Пароль будет удалён мгновенно – об успехе сообщит соответствующее уведомление.
Программа работает во всех сборках Windows 10 любой разрядности.
Работаю системным администратором 10 лет. Программирую на PHP и Python. Способен объяснить технические моменты понятным языком.
Каждый пользователь компьютера заботится о сохранности персональных данных. Для этого ОС защищается специальным кодом доступа. Однако человек может забыть подобную информацию, и не понятно, как узнать пароль Администратора в операционной системе Windows 10. Чтобы разобраться с кодом, необходимо понять, в каких ситуациях требуется его ввод, а также рассмотреть способы замены и восстановления password.
Общая информация
На компьютере пользователя хранятся важные данные. Именно для их защиты, а не для блокировки устройства, придуман пароль. Установка кода является не обязательной, то есть по умолчанию он не зарегистрирован. Но, в то же время, никто не запрещает владельцу ПК защитить свой аппарат при помощи комбинации символов.
Для ввода password используется стандартное управление Windows. Регистрируя стандартный пароль, человек вводит символы, которые в дальнейшем будут запрашиваться всякий раз, как только компьютер включается. Также текущий код требуется для запуска приложений от имени Администратора.
Важно. Password регистрируется для каждой учетной записи Windows по отдельности. Таким образом, разблокировать ПК можно путем входа под другим аккаунтом, для которого не был задан код.
Как узнать пароль к учетной записи Администратора с помощью загрузочной флешки
Если человек забыл password или изначально не обладал соответствующей информацией, он не сможет получить доступ к информации, представленной на компьютере. Рабочий стол попросту не отобразится, а после нескольких попыток неудачного ввода профиль и вовсе будет заблокирован.
Универсальным способом, позволяющим узнать пароль, является обращение к помощи загруженной флешки. Процесс трудоемкий, но других легальных способов ознакомиться с текущим кодом не предусмотрено.
Создание загрузочной флешки
Первым делом необходимо позаботиться о создании загрузочного накопителя. В его лице выступает обычная USB-флешка, на которую загружен образ операционной системы Windows 10. Создание образа осуществляется через дополнительное ПО. Для этого прекрасно подойдет программа Rufus. Ее можно бесплатно скачать на сайте разработчика. Далее обратитесь к инструкции:
- Загрузите образ системы на компьютер.
- Подключите флеш-накопитель к ПК.
- Откройте Rufus.
- Во вкладке «Устройство» отметьте свою флешку.
- Нажмите кнопку «Выбрать», а затем укажите путь к ISO-файлу.
- Кликните «Старт».
Далее начнется процесс записи образа. Чтобы операция была выполнена без ошибок, рекомендуется выбирать флешку с достаточным объемом памяти, а перед записью образа следует отформатировать накопитель.
Запуск компьютера с USB-накопителя
Теперь, когда на флешку записан образ ОС, накопитель можно использовать в качестве средства определения пароля Администратора:
- Подключите накопитель к ПК.
- Перезагрузите компьютер.
- Во время включения удерживайте клавишу «F8», «F11», «F12» или «Esc» (зависит от устройства) для входа в BOOT-меню.
- Используя клавиши управления (стрелки «вверх» и «вниз), выберите в списке свою флешку.
Так вам удастся запустить компьютер через образ системы. Далее потребуется выполнить несколько простых действий, которые, в конечном итоге, позволят восстановить или заменить код доступа.
Запуск Командой строки
Образ Виндовс 10 необходим для того, чтобы пользователь мог создать дополнительный аккаунт. Но сначала нужно воспользоваться инструментарием Командной строки, с помощью которой осуществляется переименование отдельных файлов. Если этого не сделать, вы не сможете создать второй профиль и задать новый пароль.
Инструкция:
- После выбора накопителя в BOOT-меню откройте среду восстановления.
- Перейдите в раздел с диагностикой ОС.
- В дополнительных параметрах выберите КС.
- Введите запрос «X:\Windows\System32\sethc.exe» sethc.exe.old», а затем – «X:\Windows\System32\cmd.exe X:\Windows\System32\sethc.exe».
На заметку. Вместо символа «X» нужно указать букву, присвоенную системному диску. Чаще всего это накопитель «C».
Ввод запросов через Командную строку должен сопровождаться нажатием клавиши «Enter». Это позволит активировать команду и внести необходимые изменения. Далее останется создать новую учетную запись с правами Администратора и зарегистрировать пароль.
Как создать второй аккаунт Администратора
После того, как будут выполнены действия через Командную строку, понадобится вновь обратиться к этому инструменту. Однако перед этим необходимо перезагрузить компьютер. Перезапуск приведет к тому, что на экране появится меню ввода пароля.
Здесь не нужно вводить символы наугад или пытаться восстановить код. Сделать это не получится. Необходимо войти в Командную строку, для чего и были переименованы файлы через два запроса в предыдущей инструкции.
Теперь остается выполнить следующее:
- Для входа в КС 6 раз нажмите клавишу «Shift».
- Введите запрос «net user admin2/add».
- Присвойте новому аккаунту права Администратора командой «net localgroup Администраторы admin2/add».
- Перезагрузите устройство.
После перезапуска на экране компьютера появится возможность выбора второй учетной записи вместо профиля, который защищен паролем. Выберите новый аккаунт и создайте альтернативный код доступа.
Ввод нового пароля
Выполнив вход через вторую учетку с правами Админа, вы сможете без труда зарегистрировать новый пароль:
- Откройте меню «Пуск».
- Запустите «Панель управления».
- В качестве стиля отображения выберите «Крупные значки», а затем перейдите в раздел «Администрирование».
- Дважды кликните ЛКМ по компоненту «Управление компьютером».
- В системе управления раскройте пункт со служебными программами, после чего откройте список пользователей.
- Кликните ПКМ по учетной записи, для которой необходимо заменить код доступа.
- Нажмите кнопку «Задать пароль» и введите новые данные.
- Подтвердите сохранение изменений.
Важно. После выполнения операции рекомендуется удалить второй аккаунт через упомянутый ранее раздел «Пользователи», а также при помощи консоли PowerShell (доступна в меню «Пуск») ввести запрос «ren “X:\Windows\System32\sethc.exe.old” sethc.exe.» для возвращения к стандартным настройкам, которые изменялись в Командной строке.
Как только все шаги инструкции будут выполнены, вы сможете включить компьютер, используя новые сохраненные данные. Запомните пароль и не теряйте.
Удаление пароля через профиль Microsoft
Password нужен не только для ноутбука или компьютера, когда пользователь пытается разблокировать устройство или запустить программу с правами Администратора. Также он необходим для доступа к учетной записи Microsoft. Причем в данном случае речь идет о другом пароле, который удаляется иначе:
- Посетите сайт com.
- Нажмите кнопку «Войти».
- Введите адрес электронной почты.
- Кликните по надписи «Забыли пароль».
- Для получения одноразового кода выберите свой e-mail.
- Введите цифры, которые придут в ответном сообщении на почту.
- Нажмите «Далее».
- Введите новый password.
- Подтвердите сохранение настроек.
Действия по сбросу пароля от учетной записи Microsoft могут выполняться на любом устройстве, будь то компьютер, планшет или смартфон. Главное в этом случае – открыть сайт компании и воспользоваться встроенным инструментом авторизации.
Восстановление пароля с применением специальных утилит
Если стандартный метод восстановления password через образ системы не помог, стоит обратиться к специальному ПО. На текущий момент разработано несколько десятков программ для изменения параметров входа, в каждой из которых применяется собственный алгоритм.
Windows 10 PE
Простая утилита доступна для бесплатного скачивания через официальный сайт разработчиков. После установки ПО необходимо выполнить следующее:
- Открыть программу.
- Выделить текст «Windows 10 PE x64» и нажать клавишу «Enter».
- Через меню «Пуск» запустить «Password Renew».
- Кликнуть «Select Windows Folder» и указать корневую папку операционной системы (посмотреть расположение можно через «Проводник»).
- Нажать «Renew existing user password», а затем выбрать профиль для замены входных данных.
- Ввести новый пароль и сохранить изменения.
Операцию следует выполнять через вторую учетную запись, если таковая имеется на компьютере. Далее останется перезагрузить устройство и войти с новым кодом.
ERD Commander
Еще одна бесплатная утилита, позволяющая восстановить password при условии запуска компьютера с загрузочной флешки. Далее нужно действовать по инструкции:
- Нажмите кнопку «Старт».
- В строке «System Tools» выберите «Locksmith».
- Укажите аккаунт, для которого требуется заменить данные.
- Кликнуть «Next».
- Придумать пароль и сохранить параметры.
Затем просто перезагружаем компьютер, после чего вход в учетную запись произойдет путем ввода новых параметров.
Offline NT Password Editor
Эта программа также позволяет осуществить задуманное через загрузочную флешку, находясь в системе восстановления. Поэтому сначала необходимо посетить сайт pogostick.net и скачать файл usb140201.zip.
После его записи на внешний накопитель следует запустить ПК с флешки и выполнить несколько простых шагов:
- Нажать клавишу «Enter».
- Выбрать системный диск.
- Ввести запрос с цифрой «1».
- Вбить команду «Edit user data and passwords».
- Выбрать профиль.
- Ввести «1».
На заметку. Действия через Offline NT Password Editor осуществляются по аналогии с Командной строкой. То есть после ввода каждого запроса нужно нажимать клавишу «Enter».
Теперь останется выйти из утилиты, нажав поочередно клавиши «Q», «Enter»,» Q», «Enter», «Y», «Enter», «N», «Enter». Наконец, перезапустите устройство и откройте Рабочий стол.
Ophcrack
Заключительный вариант. Скачайте дистрибутив и запишите его на флешку. Далее придется открыть программу через внешний накопитель и сделать следующее:
- Кликнуть «Tables».
- Выбрав раздел с хеш-информацией, нажать «Install».
- Нажать «Load», после чего выбрать «Load SAM with…samdump 2».
- Указать аккаунт.
- Нажать «Crack».
В отличие от ранее рассмотренных программ, эта утилита не меняет пароль, а показывает его. Информация отображается в строчке «NT Pwd».