Читайте, где в Windows 10 посмотреть полную информацию о компьютере и его устройствах. Какие стандартные приложения или сторонние утилиты для этого использовать.Иногда вам может понадобиться быстро найти информацию о конфигурации вашего компьютера, операционной системе, установленных драйверах и поддерживаемых технических модулях, например, точную модель сетевой карты, версию «BIOS» или «UEFI», или какая версия «DirectX» установлена на вашем ПК.
В данной статье, я расскажу о некоторых стандартных инструментах операционной системы, которые предоставляют эту системную информацию, как общую, так и более детализированную.
Узнаём базовую информацию с помощью стандартного приложения «Параметры»
Если вы хотите посмотреть базовый обзор вашей системы, то его можно найти в стандартном приложении «Параметры», как Windows 8 так и Windows 10. Чтобы открыть приложение, нажмите «Пуск» и далее кликните на кнопке «Параметры» (иконка в виде шестерёнки) в левом нижнем углу окна, или нажмите сочетание клавиш «Windows + I». Далее в приложении щелкните по значку «Система».
После этого, на открывшейся странице, перейдите на вкладку «О системе» в меню слева.
В правой части окна будут выведены три раздела с информацией. В первом, будет показана информация о защите вашего ПК в реальном времени, в разделе «Характеристики устройства» приведены основные сведения о конфигурации вашего ПК, модель процессора, объем оперативной памяти, идентификаторы устройства и продукта, а также тип используемой системы (32-разрядной или 64-разрядной).
В разделе «Характеристики Windows» указаны название и версия вашей операционной системы, дата установки и номер сборки Windows. Также в этом окне можно перейти по ссылкам: обновление ключа и переактивация ОС, прочитать лицензионное соглашение и соглашение об использовании служб «Microsoft».
Стандартная подпрограмма «Сведения о системе» даёт более детальную информацию
Приложение «Сведения о системе» (System Information) было добавлено ещё в Windows XP. С его помощью можно посмотреть гораздо более подробный обзор как системной информации, так и сведений об используемом оборудовании, намного информативней чем предыдущий способ.
Чтобы открыть окно «Сведения о системе», нажмите сочетание «Windows + R», и в открывшемся диалоге «Выполнить» введите «msinfo32» и кликните «Enter».
Главная страница сразу предоставит гораздо больше информации, чем мы видели в приложении «Параметры». Здесь она указана более подробно, изготовитель вашего ПК, детальная информация о конфигурации, версия BIOS, модель материнской платы, установленная оперативная память и т. д.
Но это только начало. Разверните дерево вкладок в меню слева, и перед вами откроется настоящий функционал данного приложения. Большая часть этой информации пригодится, наверное, только разработчикам программного обеспечения и системным администраторам, но в тоже время, здесь имеются почти все необходимы данные о системе.
Например, в разделе «Компоненты» кликните по полю «Сеть» и далее «Адаптер» и программа выдаст полную информацию об устройстве: название, модель вашей сетевой карты, производитель, версии драйвера, текущее состояние, а также все связанные с ней настройки, которые используются в данный момент.
Есть еще одна превосходная функция данного программного обеспечения – это возможность экспортировать интересующую вас информацию в текстовый файл. Эта опция крайне полезна, когда вам понадобится отправить данные о своей системе или о возникающих ошибках оборудования другому пользователю, например, в службу поддержки, или если вы просто захотите сохранить копию вашей конфигурации и настроек системы на всякий случай.
Сначала необходимо выбрать нужный раздел или подраздел, информацию из которого вы хотите экспортировать. Если вы выберете раздел «Сведения о системе», то экспортируемый файл будет содержать данные из всех разделов, которые доступны в приложении. Но также можно выбрать любой отдельный раздел или подраздел, чтобы сохранить только конкретную информацию.
Затем откройте меню «Файл» и кликните на команду «Экспорт».
Откроется стандартный диалог сохранения файла в Windows, просто перейдите в нужный каталог и введите названия нового отчёта и нажмите кнопку «Сохранить».
Теперь в любое время, вы сможете без проблем открыть данный файл и просмотреть все, интересующие вас, сведения и настройки.
Информация о системе в Командной строке
Если Windows не загружается в нормальном рабочем режиме, то для получения сведений о системе можно использовать специальную команду для «Командной строки». Используя этот вариант, вы не сможете получить столь детальную информацию, как в приложении «Сведения о системе», и, возможно, данный вариант является более сложным, по сравнению с обычным приложением, но все же эта команда будет крайне полезной в случае, когда операционная система начинает «выделываться» и перестаёт нормально загружаться.
После стандартного приглашения командной строки, нужно перейти в каталог, где расположена данная программа, ведите следующую команду «cd C:\Windows\System32». Далее введите команду «systeminfo» и нажмите «Enter». После небольшого анализа, программа выведет несколько строк нужной вам информации о сборке и версии ОС, процессоре, версии BIOS, загрузочном диске, памяти и сведениях о сети.
Диспетчер устройств в Windows 10
Диспетчер устройств – это стандартный компонент операционной системы, который предоставляет информацию обо всех устройствах, подключенных и используемых в данный момент. Также является единственным инструментом управления драйверами для каждого установленного устройства, управляет выделенными им ресурсами (запросами на прерывания, каналами DMA, областями памяти, портами ввода-вывода). Ещё предоставляет большой объём дополнительной информации.
Открыть «Диспетчер устройств» в Windows 10 можно несколькими способами, самый простой через поиск, для этого кликните на иконку «Поиск» и начните вводить выражение «Диспетчер устройств», наш вариант будет в самом верху списка результатов поиска.
В открывшемся окне, будут представлены все установленные устройства на вашем ПК.
Перейдите в любой раздел, например, «Сетевые адаптеры» и щёлкните на строке с названием устройства.
Сразу откроется окно свойств данного оборудования, вверху вы увидите несколько закладок: события связанные с работой устройства, ресурсы, которые оно использует, управление электропитанием, общие сведения об устройстве и управление драйверами. Собственно, здесь собран весь функционал управления данным устройством, вы можете обновить драйвер, удалить устройство, отключить его и так далее.
Как узнать версию «DirectX»
«DirectX» – это специальный набор готовых графических элементов, процедур и функций, которые операционная система Windows предоставляет для использования внешними программами. «DirectX» специально разработан компанией «Microsoft» для облегчения разработки графических приложений под Windows, большинство программ, так или иначе, но используют его для визуализации всевозможных данных. Чаще всего его используют для написания компьютерных игр. И если вы установили игру, которой для нормальной работы нужна более новая версия «DirectX», чем та которая установлена на вашем ПК. То, узнав какая версия установлена, вы сможете понять нужно его обновлять или нет.
Самый простой способ сделать это, запустив стандартную утилиту ОС. Для этого нажмите сочетание клавиш «Windows + R», и в появившемся окне «Выполнить» введите «dxdiag» и нажмите «Enter».
В результате запустится утилита «Средство диагностики DirectX». На первой вкладке окна программы будут выведены некоторые сведения о ПК и информация о версии «DirectX». На самом деле, данная надпись говорит лишь о том какая версия программы активна и используется в данный момент, а не какая последняя установлена на ваш ПК. После обновления «Windows 10 Fall Creators Update» в этом окне, утилита всегда показывает версию 12. Но тут встаёт вопрос, о том, что не каждая видеокарта может поддерживать этот «DirectX». Версию программы, которую поддерживает ваше устройство можно найти в разделе «Экран» стандартного приложения «Параметры» Windows.
Данный материал является частной записью члена сообщества Club.CNews.
Редакция CNews не несет ответственности за его содержание.
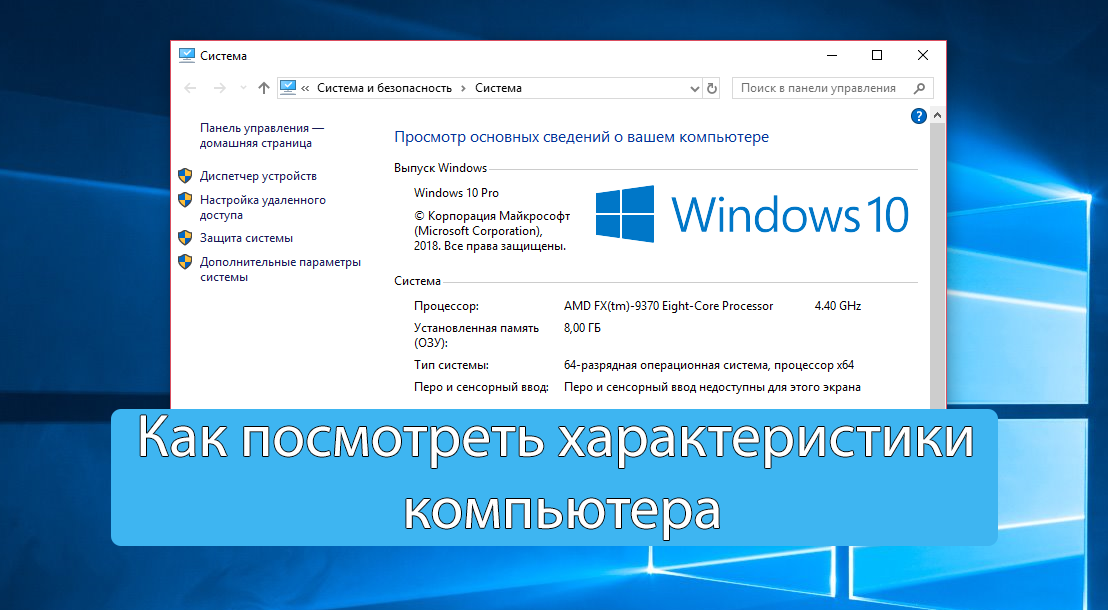
В сравнении с предыдущими версиями операционной системе большое количество изменений получила Windows 10. При необходимости просмотра полных характеристик компьютера можно использовать встроенные средства или сторонние программы. Выбор за пользователями, поскольку на вкус и цвет товарищей нет.
Эта статья расскажет, как посмотреть характеристики компьютера на Windows 10. Со времени первой редакции статьи уже кардинально изменились параметры системы и диспетчер задач. Она уже требовала обновления и дополнения. Теперь узнать подробные характеристики ПК можно даже в обновлённом диспетчере задач Windows 10.
К основным характеристикам компьютера стоит отнести процессор, видеокарту, материнскую плату и оперативную память. Все данные можно посмотреть с использованием встроенных средств ОС Windows 10.
Например, чтобы узнать показатель энергопотребления комплектующих или тайминги памяти уже придётся использовать сторонние программы для просмотра характеристик ПК. Некоторые из них уже у Вас установлены.
Основные сведения о Вашем компьютере
В свойствах компьютера можно посмотреть основные сведения о Вашем ПК. Вопрос заключается в том, как попасть в классическое расположение свойств. Нужно в контекстном меню иконки Этот компьютер выбрать Свойства. Кажется, всё очень просто.
После чистой установки операционной системы значок компьютера скрыт. Вам нужно правильно добавить Мой компьютер на рабочий стол Windows 10. К сожалению, не получится перейти в свойства с обычного ярлыка.
Хотя ещё можно в проводнике нажать на иконку Этот компьютер и перейти в Свойства. Ну или ещё проще, воспользоваться сочетанием клавиш Win+PauseBreak. Смотрите таблицу всех сочетаний клавиш на клавиатуре Windows 10.
В обновлённых параметрах содержаться те же данные о системе и устройстве пользователя. Перейдите в расположение Параметры > Система > О системе. В ближайшем будущем эти параметры полностью заменять классическую панель управления.
Классический диспетчер задач
С каждым обновлением диспетчер получает новую функциональность. Его можно использовать как мониторинг загрузки процессора, памяти, видеокарты и даже дисков. Воспользуйтесь сочетанием Ctrl+Stift+Esc и перейдите во вкладку Производительность.
Свойства графического адаптера
Используется для просмотра свойств и модели установленной на компьютере видеокарты. Перейдите в Параметры > Система > Дисплей > Свойства видеоадаптера для дисплея 1. Теперь выберите вкладочку Свойства видеоадаптера для дисплея 1.
Средство диагностики DirectX
Установив DirectX актуальной версии, пользователь может использовать его средство диагностики. Обратите внимание, DirectX 12 уже предустановлен в операционной системе Windows 10. Воспользуйтесь поиском или выполните dxdiag в окне Win+R.
Сведения о системе
Средство содержат уже подробные характеристики устройств. Можно узнать наименование комплектующих и даже версию ОС Windows 10. Выполните команду msinfo32 в окне Win+R. В разделе Сведения о системе можно посмотреть основные характеристики.
Драйвера дискретной графики
Стоит вспомнить возможность ознакомления с некоторыми характеристиками непосредственно в софте драйверов установленной видеокарты. Никто не покажет более достоверную информацию по видеокарте, чем фирменное ПО Панель управления NVIDIA или Настройки Radeon. Разработчики сторонних программ могут ещё не добавить данные о Вашем железе.
Программы для просмотра характеристик компьютера
Множество сторонних программ позволяет узнать подробные характеристики ПК. Весь список доступных приложений нереально даже кратко описать. Ну вот ниже предложим несколько самых популярных вариантов.
Speccy
Официальный сайт: www.piriform.com/speccy
Программа создана для просмотра характеристик компьютера и мониторинга температур комплектующих. Является популярной благодаря удобному интерфейсу и возможности просмотра общей информации компьютера. Разработали программу компания Piriform.
CPU-Z
Официальный сайт: www.cpuid.com/softwares/cpu-z.html
В сравнении с конкурентами CPU-Z это небольшая утилита, позволяющая быстро получить данные об установленных комплектующих. Хотя и позволяет сравнить мощность Вашего процессора с конкурентами. Можно использовать портативную версию ПО.
AIDA64
Официальный сайт: www.aida64.ru/download
Мощное средство для тестирования и диагностики оборудования компьютера. Позволяет с лёгкостью узнать подробные характеристики всего оборудования компьютера. Имеет возможность отслеживать температуру датчиков со всех комплектующих компьютера.
Заключение
- Операционная система без использования сторонних программ позволяет получить подробные сведения о комплектующих компьютера. Это действительно радует, поскольку не нужно будет удалять на один раз установленную программу.
- Программное обеспечение AIDA64 может заменить десяток сторонних программ. К её преимуществам относят не только возможность просмотра характеристик, но и инструменты стресс тестирования, мониторинга и сравнения комплектующих.
- Сразу же после установки и настройки ОС Windows 10 устанавливаю программу AIDA64. Это ни в коем случае не реклама. Её возможности помогают проверить работоспособность системы в целом. А какие Вы программы ставите в первую очередь?
(2 оценок, среднее: 5,00 из 5)
Администратор и основатель проекта Windd.pro. Интересуюсь всеми новыми технологиями. Знаю толк в правильной сборке ПК. Участник программы предварительной оценки Windows Insider Preview. Могу с лёгкостью подобрать комплектующие с учётом соотношения цены — качества. Мой Компьютер: AMD Ryzen 5 3600 | MSI B450 Gaming Plus MAX | ASUS STRIX RX580 8GB GAMING | V-COLOR 16GB Skywalker PRISM RGB (2х8GB).
Читайте, где в Windows 10 посмотреть полную информацию о компьютере и его устройствах. Какие стандартные приложения или сторонние утилиты для этого использовать.
Иногда вам может понадобиться быстро найти информацию о конфигурации вашего компьютера, операционной системе, установленных драйверах и поддерживаемых технических модулях, например, точную модель сетевой карты, версию «BIOS» или «UEFI», или какая версия «DirectX» установлена на вашем ПК.

В данной статье, я расскажу о некоторых стандартных инструментах операционной системы, которые предоставляют эту системную информацию, как общую, так и более детализированную.
Содержание
- Узнаём базовую информацию с помощью стандартного приложения «Параметры»
- Стандартная подпрограмма «Сведения о системе» даёт более детальную информацию
- Информация о системе в Командной строке
- Диспетчер устройств в Windows 10
- Как узнать версию «DirectX»
- Дополнительные утилиты
- Вопросы и ответы
- Комментарии

Узнаём базовую информацию с помощью стандартного приложения «Параметры»
Перейти к просмотру
Как проверить температуру процессора CPU, диска HDD, видео GPU компьютера или ноутбука 🌡️ 💻 💊
Если вы хотите посмотреть базовый обзор вашей системы, то его можно найти в стандартном приложении «Параметры», как Windows 8 так и Windows 10. Чтобы открыть приложение, нажмите «Пуск» и далее кликните на кнопке «Параметры» (иконка в виде шестерёнки) в левом нижнем углу окна, или нажмите сочетание клавиш «Windows + I». Далее в приложении щелкните по значку «Система».

После этого, на открывшейся странице, перейдите на вкладку «О системе» в меню слева.

В правой части окна будут выведены три раздела с информацией. В первом, будет показана информация о защите вашего ПК в реальном времени, в разделе «Характеристики устройства» приведены основные сведения о конфигурации вашего ПК, модель процессора, объем оперативной памяти, идентификаторы устройства и продукта, а также тип используемой системы (32-разрядной или 64-разрядной).

В разделе «Характеристики Windows» указаны название и версия вашей операционной системы, дата установки и номер сборки Windows. Также в этом окне можно перейти по ссылкам: обновление ключа и переактивация ОС, прочитать лицензионное соглашение и соглашение об использовании служб «Microsoft».

Стандартная подпрограмма «Сведения о системе» даёт более детальную информацию
Перейти к просмотру
Автоматическое восстановление Windows из консоли, вход в среду восстановления 🛠️👨💻⚕️
Приложение «Сведения о системе» (System Information) было добавлено ещё в Windows XP. С его помощью можно посмотреть гораздо более подробный обзор как системной информации, так и сведений об используемом оборудовании, намного информативней чем предыдущий способ.
Перейти к просмотру
Журнал событий: Как просмотреть информацию об ошибках, исправить ошибки в Windows 10, 8 или 7 💥📜💻
Чтобы открыть окно «Сведения о системе», нажмите сочетание «Windows + R», и в открывшемся диалоге «Выполнить» введите «msinfo32» и кликните «Enter».

Главная страница сразу предоставит гораздо больше информации, чем мы видели в приложении «Параметры». Здесь она указана более подробно, изготовитель вашего ПК, детальная информация о конфигурации, версия BIOS, модель материнской платы, установленная оперативная память и т. д.

Но это только начало. Разверните дерево вкладок в меню слева, и перед вами откроется настоящий функционал данного приложения. Большая часть этой информации пригодится, наверное, только разработчикам программного обеспечения и системным администраторам, но в тоже время, здесь имеются почти все необходимы данные о системе.

Например, в разделе «Компоненты» кликните по полю «Сеть» и далее «Адаптер» и программа выдаст полную информацию об устройстве: название, модель вашей сетевой карты, производитель, версии драйвера, текущее состояние, а также все связанные с ней настройки, которые используются в данный момент.

Есть еще одна превосходная функция данного программного обеспечения – это возможность экспортировать интересующую вас информацию в текстовый файл. Эта опция крайне полезна, когда вам понадобится отправить данные о своей системе или о возникающих ошибках оборудования другому пользователю, например, в службу поддержки, или если вы просто захотите сохранить копию вашей конфигурации и настроек системы на всякий случай.
Сначала необходимо выбрать нужный раздел или подраздел, информацию из которого вы хотите экспортировать. Если вы выберете раздел «Сведения о системе», то экспортируемый файл будет содержать данные из всех разделов, которые доступны в приложении. Но также можно выбрать любой отдельный раздел или подраздел, чтобы сохранить только конкретную информацию.
Затем откройте меню «Файл» и кликните на команду «Экспорт».

Откроется стандартный диалог сохранения файла в Windows, просто перейдите в нужный каталог и введите названия нового отчёта и нажмите кнопку «Сохранить».

Теперь в любое время, вы сможете без проблем открыть данный файл и просмотреть все, интересующие вас, сведения и настройки.

Информация о системе в Командной строке
Если Windows не загружается в нормальном рабочем режиме, то для получения сведений о системе можно использовать специальную команду для «Командной строки». Используя этот вариант, вы не сможете получить столь детальную информацию, как в приложении «Сведения о системе», и, возможно, данный вариант является более сложным, по сравнению с обычным приложением, но все же эта команда будет крайне полезной в случае, когда операционная система начинает «выделываться» и перестаёт нормально загружаться.
После стандартного приглашения командной строки, нужно перейти в каталог, где расположена данная программа, ведите следующую команду «cd C:\Windows\System32». Далее введите команду «systeminfo» и нажмите «Enter». После небольшого анализа, программа выведет несколько строк нужной вам информации о сборке и версии ОС, процессоре, версии BIOS, загрузочном диске, памяти и сведениях о сети.

Перейти к просмотру
Команды CD, DIR, START, COPY, XCOPY, MD, REN, DEL, EXIT, LogOff, ShutDown командной строки 💻 📝 🥇
Диспетчер устройств в Windows 10
Диспетчер устройств – это стандартный компонент операционной системы, который предоставляет информацию обо всех устройствах, подключенных и используемых в данный момент. Также является единственным инструментом управления драйверами для каждого установленного устройства, управляет выделенными им ресурсами (запросами на прерывания, каналами DMA, областями памяти, портами ввода-вывода). Ещё предоставляет большой объём дополнительной информации.
Открыть «Диспетчер устройств» в Windows 10 можно несколькими способами, самый простой через поиск, для этого кликните на иконку «Поиск» и начните вводить выражение «Диспетчер устройств», наш вариант будет в самом верху списка результатов поиска.

В открывшемся окне, будут представлены все установленные устройства на вашем ПК.

Перейдите в любой раздел, например, «Сетевые адаптеры» и щёлкните на строке с названием устройства.

Сразу откроется окно свойств данного оборудования, вверху вы увидите несколько закладок: события связанные с работой устройства, ресурсы, которые оно использует, управление электропитанием, общие сведения об устройстве и управление драйверами. Собственно, здесь собран весь функционал управления данным устройством, вы можете обновить драйвер, удалить устройство, отключить его и так далее.
Как узнать версию «DirectX»
«DirectX» – это специальный набор готовых графических элементов, процедур и функций, которые операционная система Windows предоставляет для использования внешними программами. «DirectX» специально разработан компанией «Microsoft» для облегчения разработки графических приложений под Windows, большинство программ, так или иначе, но используют его для визуализации всевозможных данных. Чаще всего его используют для написания компьютерных игр. И если вы установили игру, которой для нормальной работы нужна более новая версия «DirectX», чем та которая установлена на вашем ПК. То, узнав какая версия установлена, вы сможете понять нужно его обновлять или нет.
Самый простой способ сделать это, запустив стандартную утилиту ОС. Для этого нажмите сочетание клавиш «Windows + R», и в появившемся окне «Выполнить» введите «dxdiag» и нажмите «Enter».

В результате запустится утилита «Средство диагностики DirectX». На первой вкладке окна программы будут выведены некоторые сведения о ПК и информация о версии «DirectX». На самом деле, данная надпись говорит лишь о том какая версия программы активна и используется в данный момент, а не какая последняя установлена на ваш ПК. После обновления «Windows 10 Fall Creators Update» в этом окне, утилита всегда показывает версию 12. Но тут встаёт вопрос, о том, что не каждая видеокарта может поддерживать этот «DirectX». Версию программы, которую поддерживает ваше устройство можно найти в разделе «Экран» стандартного приложения «Параметры» Windows.
Перейти к просмотру
Запуск программы невозможен, так как на компьютере отсутствует файл dll, где скачать dll файлы? 🤔💻
Дополнительные утилиты
Конечно, в Интернете можно найти целое множество стороннего платного и бесплатного программного обеспечение, которое может предоставить еще больший объём специализированной информации.
Например, если вы переустановили операционную систему, и новая ОС не установила нужные драйвера для всех необходимых устройств, и они не корректно отображаются в «Диспетчере задач» или работают не на полную мощность. То в такой ситуации может помочь бесплатное ПО – «CPU-Z». Вы с лёгкостью сможете скачать его с официального сайта разработчиков.

Программа просканирует вашу систему и выведет максимально полную информацию о конфигурации вашего ПК, даже без установленных драйверов. Сведения о материнской плате, процессоре, оперативной памяти и слотах под неё, информацию о видео карте, программа позволит провести тестирование производительности вашего процессора и сравнить его результаты с остальными. Также предоставит возможность сохранить полный отчет в текстовом или «html-файле».
Ещё можно присмотреться к программе «HWMonitor» – это отличный инструмент для мониторинга различных аспектов вашей системы, таких как температура и напряжение процессора и графического процессора. ПО «Sysinternals Suite» – это коллекция из более чем 60 отдельных утилит, которые могут предоставить вам потрясающий объем информации. А также «AIDA64» – программа, которая поможет протестировать и идентифицировать устройства подключенные к вашему ПК. Также, она предоставит детализированные сведения об аппаратном и программном обеспечении, установленном на ПК. Как я уже говорил, их целое множество, и каждая может быть полезна в той или иной ситуации.
Большинству пользователей компьютера интересны его характеристики. Их знание не только удовлетворяет элементарную любознательность. Оно потребуется и при замене или модернизации аппаратуры. Могут быть разные причины: компьютер стал сам перезагружаться, выключаться, долго загружается, зависает видео при просмотре онлайн и т.д. А, как известно, устанавливаемый в компьютер или ноутбук новый компонент должен быть совместим с существующими. Есть и другой важный момент. Перед установкой на компьютер нового приложения или игры грамотный пользователь непременно сравнит характеристики своего ПК с требуемыми. При их неадекватности установка новой программы или игры – бесполезная потеря времени.
Содержание
- 1 Системные средства
- 1.1 Значок «Этот компьютер»
- 1.2 Раздел «Система»
- 1.3 Системная утилита
- 1.4 Диспетчер устройств
- 1.5 Диспетчер задач
- 1.6 Диагностическое средство
- 2 Сторонние программы
- 2.1 CPU-Z
- 2.2 GPU-Z
- 2.3 Speccy
- 2.4 Aida64
- 3 Заключение
К основным характеристикам компьютера относятся:
- тип, тактовая частота и количество ядер процессора;
- тип системной (материнской) платы;
- объём и тип модулей оперативной памяти;
- тип и объём накопителя;
- тип, параметры и размещение – встроенное или автономное – видеокарты (видеоадаптера);
- редакция, разрядность и номер сборки операционной системы.
Параметры можно просмотреть как внутренними системными средствами ОС Windows 10, так и сторонними программами. Читайте о том, что такое программа и ОС.
Системные средства
Встроенные системные средства предоставляют информацию, ориентированную на рядового пользователя Windows. В этом подзаголовке будут последовательно рассмотрены:
- значок «Этот компьютер»;
- раздел «Система»;
- системная утилита;
- диспетчер устройств;
- диспетчер задач;
- средство диагностики DirectX;
Значок «Этот компьютер»
После установки Windows 10 и её грамотной персонализации на рабочем столе системы появляется несколько системных значков (не ярлыков!), в числе которых – «Этот компьютер».
Для вызова его основных характеристик в контекстном меню этого значка следует щёлкнуть пункт «Свойства». (В скобках отметим, что с ярлыком «Этот компьютер» подобное действие невозможно.) В появившемся окне пользователю становятся доступны базовые характеристики компьютера.
Раздел «Система»
Этот раздел, показывающий характеристики, может быть вызван тремя разными способами. Самый быстрый – в контекстном меню кнопки «Пуск» щёлкнуть пункт «Система».
Второй способ – в том же контекстном меню можно щёлкнуть пункт «Параметры» (взятый в оранжевую рамку), после чего – в появившемся одноимённом окне, – раздел «Система».
Третий способ просмотра характеристик – через «Панель управления». Для её вызова в поле поиска и ввода команд начинаем набирать это словосочетание, после чего – щёлкаем одноимённую верхнюю строку, взятую в коричневую рамку.
Прокручиваем открывшееся окно вниз до появления пункта «Система», на котором нужно щёлкнуть.
Во всех трёх случаях открывается окно с характеристиками компьютера и установленной на нём операционной системы Windows 10.
Системная утилита
Информация об используемом компьютере и операционной выводится на экран после запуска специальной системной утилиты. Её можно вызвать тремя способами. Первый – в поле ввода команд следует набрать msinfo32, после чего в верхней строке щёлкнуть приложение «Сведения о системе».
Представленная информация с подчёркнутыми ключевыми характеристиками кажется обширной, но в ней отсутствуют сведения о видеокарте и накопителе.
Данные видеоадаптера станут доступны после раскрытия раздела «Компоненты» слева и выбора подраздела «Дисплей». Самые главные параметры подчёркнуты.
А подраздел «Запоминающие устройства» содержит информацию о логических дисках
и собственно о дисковом накопителе.
В начале статьи отмечалось, что характеристики того или иного компонента компьютера бывают необходимы при его замене или модернизации.
Для удобства пользователя выбранная информация может быть запомнена в текстовом файле. Например, пользователь хочет показать специалисту данные своей встроенной видеокарты на предмет возможной замены её на дискретную.
Для этого в окне «Сведения о системе» необходимо выделить соответствующий раздел (в данном случае – «Дисплей»), раскрыть вкладку «Файл» и щёлкнуть команду «Экспорт».
Записываемому файлу необходимо дать информативное имя, например, «Видеокарта» и сохранить на своём компьютере (расширение по умолчанию – .TXT). Созданный файл «Видеокарта.txt», открытый в «Блокноте», имеет следующий вид.
Аналогичную информацию можно получить и в командной строке. Для её вызова в поле ввода команд начинаем набирать словосочетание «Командная строка». В верхней строке появившегося списка щёлкаем одноимённое приложение.
На чёрном экране командной строки набираем команду systeminfo и нажимаем клавишу Enter.
Третий способ вызова системной утилиты – в оболочке PowerShell, ориентированной на системных администраторов. Обычные пользователи могут представлять PowerShell более функциональным вариантом командной строки. Эта оболочка имеет свой набор команд, именуемых командлетами. В то же время PowerShell распознаёт и многие команды командной строки, включая systeminfo.
Оболочка PowerShell может быть вызвана в контекстном меню кнопки «Пуск».
После этого на появившемся синем экране набираем ту же команду systeminfo. На экране появляются уже знакомые сведения о компьютере.
Диспетчер устройств
В знакомом нам контекстном меню кнопки «Пуск» можно вызвать и «Диспетчер устройств».
В появившемся одноимённом окне представлен перечень аппаратных комплектующих компьютера. Двойной щелчок на выбранном пункте раскрывает названия и производителей компонентов.
Диспетчер задач
В контекстном меню кнопки «Пуск» можно вызвать и «Диспетчер задач». Читайте подробнее как вызвать его в статье как открыть диспетчер задач в Windows.
В его окне после перехода на вкладку «Производительность» пользователю становятся доступными характеристики компонентов компьютера. Их можно посмотреть, переходя на соответствующий раздел.
Так, в разделе ЦП пользователь видит текущую скорость процессора, имеющего два ядра и три уровня кэша.
В разделе «Память» пользователь получает исчерпывающую информацию о параметрах используемого единственного модуля памяти. Речь идёт о его типе (DDR3), скорости и форм-факторе (DIMM). Очевидно, что быстродействие исследуемого компьютера можно существенно увеличить, купив и добавив три таких же модуля в свободные разъёмы.
Можно отметим, что модуль памяти DDR3 морально устарел. Лучше перейти на современные модули DDR4
Диагностическое средство
Во встроенном в Виндовс 10 диагностическом средстве для технологии DirectX также представлена основная системная информация (c графическим уклоном). В ней обязательно есть сведения о видеокарте.
В поле ввода команд набираем dxdiag, после чего – вызываем эту команду.
Диагностическое средство интересуется нашими намерениями. В данном случае драйверы нас не интересуют, поэтому нажимаем «Нет». Кстати, если вы больше хотите знать о том, что такое драйвер можете почитать эту статью о драйвере.
Как видно, в основной вкладке «Система» открывшегося окна представлена основная информация о компьютере и установленной на нём системе. По ней можно, в частности, узнать о производителе материнской платы («Изготовитель компьютера») и версию BIOS.
А на вкладке «Экран» можно посмотреть подробные параметры ПК видеокарты.
К сожалению, в разделе «Устройство» видна не вся информация. Для отображения недостающей части этот раздел нужно прокрутить вниз.
Поскольку мониторы работают не с автономным, а с системным драйвером, то его производитель здесь не указывается, пользователю лишь говорится о его поддержке стандарта PnP (Plug and Play).
Сторонние программы
Как и в других подобных случаях, сторонние программы отличаются от встроенных системных средств большей функциональностью и информативностью. Они предоставляют специалисту или опытному пользователю значительно более подробную информацию об аппаратных и программных компонентах. В отличие от системных средств, им не мешает отсутствие специализированных драйверов. Ниже будут рассмотрены четыре популярные программы:
- CPU-Z;
- GPU-Z;
- Speccy;
- AIDA64
Названия первых двух утилит отличаются первой буквой. Они обе имеют портативные версии, рассматриваемые ниже.
CPU-Z
Классическая англоязычная редакция программы доступна на официальном сайте производителя. Русифицированная редакция доступна, в частности, на сайте. После её инсталляции открывается рабочее окно, содержащее несколько вкладок. Первая содержит подробные технические характеристики процессора, самые важные из которых подчёркнуты.
На третьей вкладке можно посмотреть характеристики материнской платы и BIOS.
Следующая вкладка представляет данные памяти компьютера.
Наконец, вкладка «Графика» содержит информацию о видеокарте.
На каждой из просмотренных вкладок можно раскрыть выпадающий список «Сервис» и сохранить всю информацию в виде файла с расширениями .TXT или .HTML.
GPU-Z
В отличие от предыдущей программы, это утилита ориентированы исключительна на видеокарту. Оригинальная англоязычная редакция программы доступна на сайте. После скачивания и запуска рабочее окно утилиты имеет такой вид: главные вкладки – Graphics Card и Sensors, представляют подробнейшую информацию о технических характеристиках видеокарты.
Основные сведения о видеокарте содержат:
- Name – имя видеокарты в системе;
- GPU – кодовое имя графического (видео) процессора;
- GPU – площадь ядра видеопроцессора;
- Release Date – дата выпуска видеокарты;
- BIOS Version – версию биос видеокарты;
- Device ID – идентификаторы соответственно производителя и модели видеопроцессора;
- Subvendor – идентификатор производителя самой видеокарты;
- ROPs/TMUs – число блоков растровых операций на видеокарте (производительность);
- DirectX Support – номер поддерживаемой версии DirectX;
- Memory Type – тип модуля встроенной памяти видеокарты;
- Bus Width – разрядность интерфейсов видеопроцессора и видеопамяти;
- Memory Size – объём видеопамяти дискретной видеокарты (которой нет на данном компьютере);
- Bandwidth – пропускная способность шины между графическим процессором и памятью;
- Driver Version – версия драйвера операционной системы, обслуживающего видеокарту;
- GPU Clock – текущая частота видеопроцессора;
- Memory (верхнее поле) – текущая частота видеопамяти;
- Default Clock – исходная частота видеопроцессора;
- Memory (нижнее поле) – исходная частота видеопамяти;
- Technologies – поддерживаемые видеокартой технологии.
Русскоязычные пользователи имеют возможность нажать на крайне правую верхнюю иконку (с тремя чёрточками), и в настройках (GPU-Z Settings) выбрать всплывающие подсказки на русском языке.
Они появляются на экране при наведении курсора на тот или иной параметр видеокарты.
Следующая вкладка Sensors (Датчики) представляет наглядные онлайн-графики работы видеокарты. Сверху вниз представлены:
- текущие значения частоты видеопроцессора и видеопамяти;
- температура, мощность, напряжение и процент загруженности видеопроцессора;
- объём используемой графической и системной памяти;
- температура системного процессора.
Сравнивая эти значения при работе с разными приложениями, специалист может выявить слабые места конкретной видеокарты и дать рекомендации по её возможной замене.
Speccy
Производитель этой программы – английская компания Piriform, выпускающая чрезвычайно распространённую программу очистки компьютера CCleaner. Утилита Speccy, предоставляющая пользователю обширную информацию об аппаратных и программных компонентах компьютера, также пользуется заслуженной популярностью.
Программа Speccy доступна для скачивания с официального сайта. После запуска установочного файла рекомендуется открыть выпадающий список выбора языков и выбрать Russian с тем, чтобы продолжить установку уже на русском языке.
Перед собственно установкой следует щёлкнуть пункт «Настроить» и принять или отклонить предлагаемые параметры установки.
Через несколько секунд после щелчка на «Установить» инсталляция заканчивается.
После запуска программы открывается её главное рабочее окно с общей информацией о главных характеристиках компьютера. Выбрать конкретный компонент и получить доскональную информацию именно о нём можно в левом списке разделов, щелчком на разделе в правой части окна, а также раскрыв вкладку «Вид».
Щелчок на зелёных прямоугольниках рядом с виртуальными датчиками позволяет отследить динамику данного параметра в режиме реального времени. На следующем скриншоте речь идёт о важном параметре – температуре процессора, системной платы и жёсткого диска. Ведь перегрев компонентов, особенно в летнее время – частая причина их выхода из строя. Также рекомендуем почитать статью что такое температура процессора и как её еще можно посмотреть.
При выборе соответствующего раздела (например, «Операционная система») на экран выводится подробная информация только о данном компоненте.
С помощью вкладки «Файл» пользователь может сохранить выдаваемую программой исчерпывающую информацию. При выборе вариантов «Сохранить как…» данные будут сохранены в файле с названием или «Имя компьютера.xml». Если щёлкнуть пункт «Сохранить снимок», то данные компьютера будут записаны в формате «Имя компьютера.speccy», который откроется на любом компьютере, где есть программа Speccy.
Универсальный вариант «Опубликовать снимок» снимает такое ограничение. При щелчке на одноимённом пункте появляется следующее сообщение (речь идёт о сайте компании Piriform).
После утвердительного ответа пользователя он получает ссылку, под которой данные о его компьютере будут храниться на сервере Piriform.
Эта ссылка открывается в любом браузере. Она имеет вид очень длинного многостраничного документа.
Aida64
Пользователям со стажем эта программа была известна под прежним названием Everest.
Следует отметить, что программа соответствует столь обязывающему имени: она превосходит другие утилиты своей функциональностью и полнотой. Но за качество нужно платить. В отличие от других сторонних программ, в Aida64 бесплатная эксплуатация ограничена 30-дневным пробным периодом, после которого её нужно приобрести или отказаться от дальнейшего использования.
Программа Aida64, дающая максимальную информацию о компьютере и возможность тестирования компонентов – выбор профессионалов, готовых за эти удобства платить.
Известны четыре редакции программы Aida64 – три специализированные корпоративные и версия Extreme Edition для широкого применения. После скачивания с официального сайта и установки появляется главное рабочее окно программы.
В его верхней части представлены инструменты, выходящие за рамки осведомительных. В частности, можно прямо из окна программы обновить BIOS и драйверы. А нажав на иконку с изображением графика, можно протестировать компьютер, причём сымитировав его максимальную нагрузку для выявления слабых мест. Особое внимание при этом обращается на температуру процессора: она не должна превышать максимально допустимую. А узнать её можно прямо в окне раздела «Системная плата» => «ЦП», перейдя на сайт его производителя по гиперссылке.
Ниже, в левой части рабочего окна представлено 15 вкладок с названиями компонентов компьютера, а справа – собственно структурированная информация. На нижнем скриншоте отображаются данные раздела «Суммарная информация» вкладки «Компьютер».
Фото взято: windowstips.ru
Практически ценные данные о температуре компонентов компьютера содержит раздел «Датчики» той же вкладки.
После просмотра данных пользователь может посетить сайт производителя данного аппаратного компонента и обновить его программное обеспечение.
В верхней части главного рабочего окна программы есть иконка «Отчёт», подчёркнутая оранжевой чертой. Щелчок на ней позволяет подготовить отчёты о произведённой в Aida64 работе. Они, по выбору пользователя, могут содержать всю информацию, только суммарную, отдельную об аппаратуре или программном обеспечении, результаты тестов, только о выбранном разделе.
Заключение
Теперь вы умеете посмотреть встроенными средствами и специализированными от сторонних производителей характеристики своего компьютера. Возможность документирования информации позволит сэкономить много времени при обращениях на компьютерные форумы. Как правило, пользователь, который обращается за консультацией получает множество дополнительных вопросов о своём компьютере, поэтому следует сразу подготовить документированный запрос с характеристиками ПК. Это позволит сэкономить массу времени вам и экспертам.
Автор статьи: Аркадий Георгиевич Мовсесян. Преподаватель курсов компьютерной грамотности.
Windows 10 предоставляет ряд инструментов и способов просмотра аппаратной конфигурации и комплектующих компьютера или ноутбука. Они не столь удобны и функциональны, как сторонние приложения, выводят только основные параметры оборудования, а отчёт экспортирует только утилита Сведения о системе. Ознакомимся со всеми методами, позволяющими узнать максимум о содержимом системного блока или корпуса ноутбука.
- 1 Свойства компьютера
- 2 Диспетчер устройств
- 3 Сведения о системе msinfo32
- 4 Dxdiag
- 5 Командная строка и PowerShell
- 6 Системный реестр
- 7 Диспетчер задач
- 8 Сторонние программы
- 8.1 HWInfo
- 9 Итог
Свойства компьютера
Краткие данные о конфигурации ПК содержатся в одном из разделов Параметров (ранее Свойства системы).
- Откройте свойства директории Этот компьютер правым кликом мыши по ярлыку.
- В окне Система можно получить информацию о процессоре и объеме ОЗУ на компьютере.
Второй способ.
- Зажмите клавиши Win + i чтобы вызвать приложение Параметры;
- Посетите раздел «Система»;
- Прокрутите меню до конца и перейдите в подраздел «О системе» («О программе» в сборке 20H2);
- Откроется окно, в котором можно увидеть базовые параметры ПК: модель и частоту процессора, объём оперативной памяти. Если этих данных недостаточно, следуйте инструкциям далее.
Диспетчер устройств
Один из элементов оснастки MMC, где собраны данные о периферийных и системных устройствах компьютера. Открывается несколькими способами. Рассмотрим один из них.
Зажмите клавиши Win + X и выберите Диспетчер устройств:
Оборудование в Диспетчере устройств разгруппировано, инструмент покажет названия, режимы работы, версии драйверов и много прочего о каждом компоненте компьютера. В том числе про виртуальные устройства, неиспользуемые (отключённые), подключённые накопители, смартфоны.
В свойствах компонентов (двойной клик по названию) приводится больше данных.
Сведения о системе msinfo32
Штатная информационная утилита System Information или Сведения о системе вызывается командой msinfo32 на Windows любой версии в окне «Выполнить» (сочетание Win + R), поисковой строке или из раздела Пуска «Средства администрирования».
В основном окне мало данных: процессор, модель материнской платы, общий объем ОЗУ. В разделе «Компоненты» найдёте сводку про порты, накопители, устройства ввода и вывода, периферию.
Поисковая строка внизу отфильтрует нужные результаты по ключевой фразе.
Содержимое окон экспортируется в текстовый документ формата txt или nfo через пункт главного меню «Файл». Для сохранение определённого раздела, например, «Запоминающие устройства», кликните по нему.
Dxdiag
Средство диагностики DirectX выводит краткие сведения о комплектующих ПК: процессоре, материнской плате, видеокарте, мониторе, звуковой подсистеме, объёме оперативной памяти.
Приложение вызывается командой dxdiag через окно быстрого запуска (Win + R), поиск или адресную строку Проводника.
На вкладке «Экран» выводятся данные о видеокарте: ее производителе, модели, объеме видео-памяти, режиме работы. На вкладке «Ввод» найдёте информацию про устройства ввода и подключённое к USB-интерфейсам оборудование.
Dxdiag экспортирует сводку в текстовый файл (на английском языке).
Командная строка и PowerShell
Утилита System Information вызывается и через командную строку.
- Запустите консоль
cmdчерез окошко Win + R: - Выполните команду
systeminfo.
Спустя пару секунд, необходимых на анализ, вы увидите часть информации, которую отображает приложение MSInfo32. Её можно скопировать в буфер обмена, для этого кликните правой клавишей мыши по шапке окна и выберите соответствующую команду: в первый раз «Выделить всё» (альтернатива Ctrl + A), во второй – «Копировать».
Средство, как и остальные системные инструменты, не отобразит количества установленных планок оперативной памяти, только ее суммарный объём. Про видеокарту не расскажет ничего. Эта же утилита работает и с PowerShell.
Системный реестр
Кое-что легко отыскать и в системной базе данных. Запустите редактор реестра командой regedit и перейдите в раздел:
HKEY_LOCAL_MACHINE\HARDWARE\DESCRIPTION\System
Здесь найдёте модель материнской платы и процессора.
Диспетчер задач
В Диспетчере задач в визуальной форме показаны краткие сведения про комплектующие компьютера: дисковая и оперативная память, CPU, графический ускоритель. Запустите его, кликнув правой кнопки мыши по Панели задач и выбрав соответствующий пункт. Посетите вкладку «Производительность».
Сторонние программы
Встроенные средства Windows 10 выводят неполные сведения о комплектующих персонального компьютера, ничего не расскажут о количестве модулей оперативной памяти. Сделать толковый отчёт с ними тоже проблематично. Чтобы получить расширенные возможности просмотра конфигурации ПК, нужно воспользоваться сторонней утилитой. Для этих целей есть бесплатные программы: Speccy, CPU‑Z, HWInfo и прочие, остановимся на последней.
HWInfo
Приложение состоит из трёх модулей:
- Краткая справка о системе – в одном окне собраны основные данные об аппаратных компонентах. В том числе о каждой планке ОЗУ – раздел «Memory Modules» и о подключенных жестких дисках — «Drives».
- Основное окно – слева в виде дерева отображаются группы устройств, справа – подробные сведения о них.
- Данные с датчиков – показания сенсоров температуры, напряжения, скорости вращения кулеров, частоты работы ОЗУ, ядер центрального и графического процессоров.
В HWInfo можно создавать и экспортировать отчёты по выбранным устройствам (пункт «Report» в главном меню).
Итог
В данном материале мы привели несколько способов, как посмотреть комплектующие своего компьютера с помощью штатных средств Windows 10 и дополнительного ПО.
Многие данные об аппаратных компонентах компьютера можно извлечь из BIOS/UEFI.
















































































