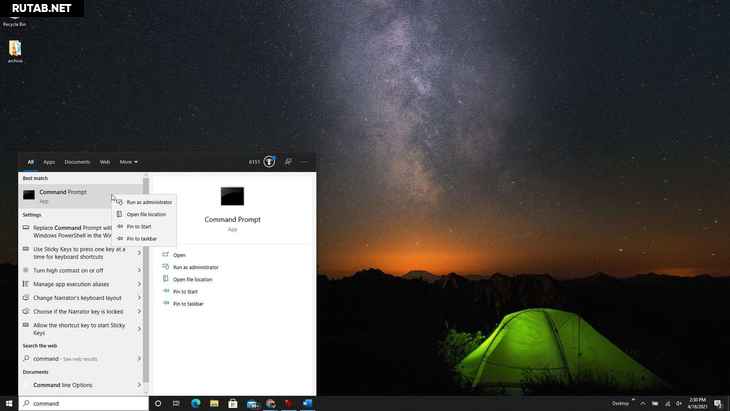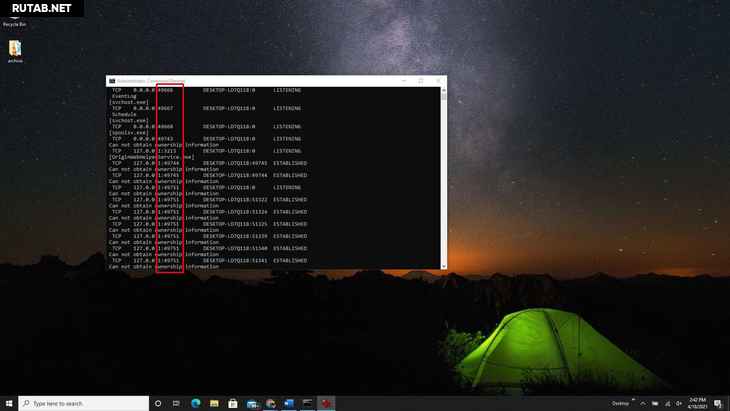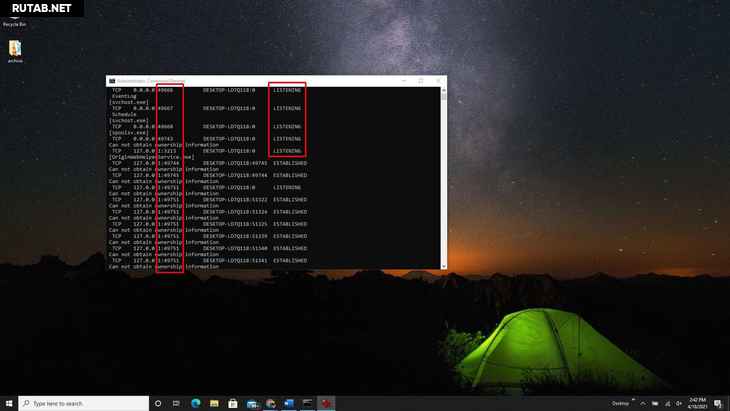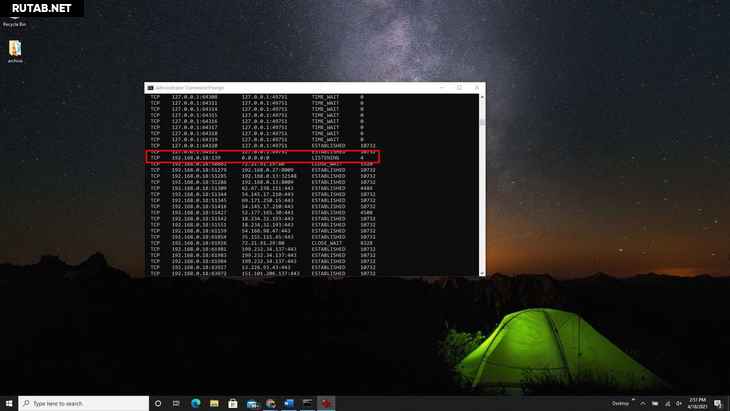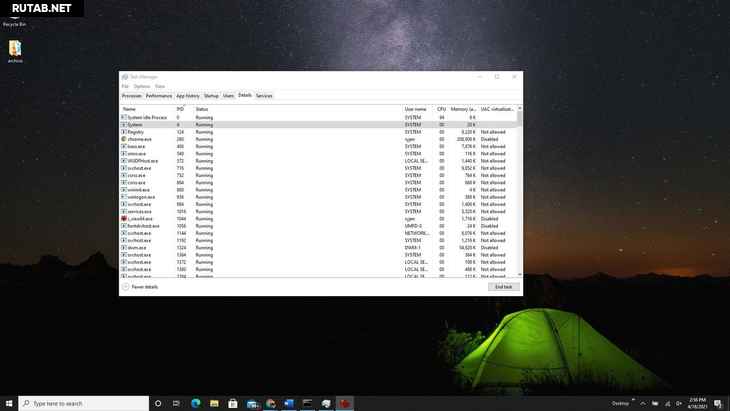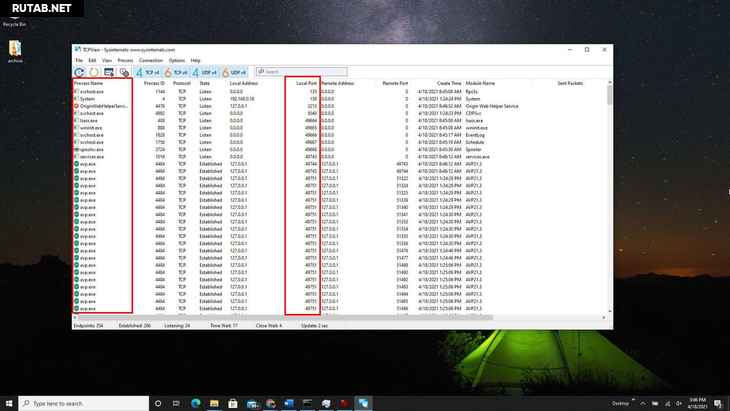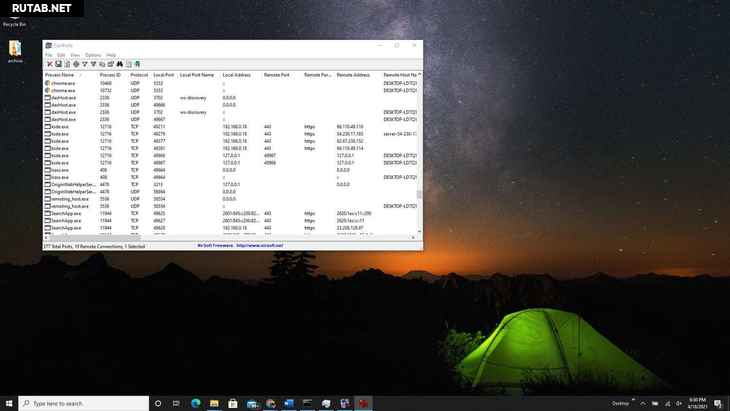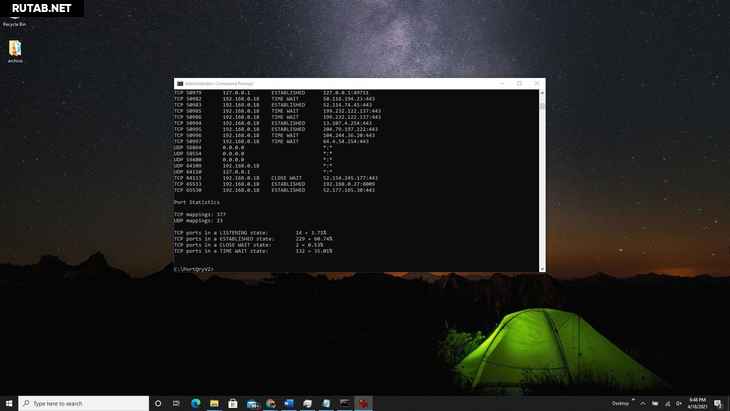Как проверить, открыт ли порт
- Что такое порт
- Как проверить, открыт ли порт
В этой статье мы расскажем, что такое порт, какие они бывают и как проходит проверка порта на локальном и удаленном компьютере.
Вы можете узнать, открыт ли порт, с помощью нашего сервиса проверки доступности портов.
Что такое порт
Порт — это числовой идентификатор программы или процесса, который обслуживает сетевые соединения на заданном IP-адресе. Номера портов могут быть от 0 до 65 535.
Каждое устройство (компьютер, ноутбук, мобильный телефон и др.) имеет свой IP-адрес. Он дает возможность организовывать сетевые соединения между устройствами. Но на отдельном устройстве может быть запущено несколько сетевых приложений одновременно. Например, есть интернет-сервер с IP-адресом. На нем расположен: веб-сервер, почтовый сервер, FTP-сервер. Как сделать так, чтобы мы могли связаться именно с почтовым сервером? Для этого и нужен порт. Порты предоставляют возможность идентифицировать сетевые приложения на отдельно взятом компьютере.
Есть стандартные порты, такие как:
- порт 80 — для веб-сервера, который работает по протоколу HTTP,
- порт 443 — для защищенного SSL-сертификатом веб-сервера, который работает по протоколу HTTPS,
- порт 21 — для FTP-протокола (протокола передачи файлов).
Как проверить, открыт ли порт
Проверка порта на доступность возможна как для своего (локального) компьютера , так и для удаленного.
Как узнать, какие порты открыты на локальном компьютере в Windows
-
Вызовите командную строку сочетанием клавиш Win+R.
-
Введите команду «cmd» и нажмите ОК:
-
Пропишите команду netstat -a и кликните Enter:
Готово, перед вами список открытых портов на вашем компьютере.
Как узнать, какие порты открыты на удаленном компьютере
Провести проверку портов на открытость удаленного компьютера можно при помощи команды telnet.
Telnet — это утилита, с помощью которой можно соединиться с удаленным портом любого компьютера. Telnet позволяет установить связь, чтобы передавать команды и получать ответы (например, сделать проброс портов).
В Windows 7/8/10 и Vista утилита telnet отключена по умолчанию. Утилиту можно установить по инструкции.
Как проверить доступность порта с помощью команды telnet в Windows:
-
Вызовите командную строку сочетанием клавиш Win+R.
-
Введите команду «cmd» и нажмите ОК.
-
В окне терминала введите команду: telnet имя_сервера номер_порта (например, telnet mysite.ru 31).
Можно проверить порт на доступность по IP, если ввести команду telnet IP_сервера номер_порта (например, telnet 10.0.119.127 31).
-
Если на экране появится текст «“telnet” не является внутренней или внешней командой, исполняемой программой или пакетным файлом», то на вашем компьютере отключена утилита и ее надо установить по инструкции:
-
Если на экране командной строки появится ошибка, значит порт закрыт:
- Если экран станет полностью пустым или появится приглашение сервера, значит порт открыт:

В этой инструкции подробно о том, как открыть порты в Windows 11 или Windows 10, посмотреть список открытых портов и дополнительная информация, которая может пригодиться, если при подключении всё равно возникают проблемы.
Открытие портов в брандмауэре Windows
Основной способ открытия портов в Windows 11 и 10 — настройка соответствующих правил в брандмауэре.
Прежде всего, откройте настройки Windows в режиме повышенной безопасности. Для этого можно использовать следующие способы:
Следующий шаг — настроить правила для нужных портов:
- Нажмите правой кнопкой мыши по «Правила для входящих подключений» и выберите пункт «Создать правило» в контекстном меню.
- В мастере создания правил выберите пункт «Для порта» и нажмите «Далее».
- Выберите тип протокола — TCP или UDP (если вам не известен нужный тип, уточните в справке по конкретной программе).
- Укажите порты: конкретный порт или их диапазон, можно использовать запятые для перечисления нескольких портов, или знак дефиса для указания их диапазона. Нажмите «Далее».
- Выберите пункт «Разрешить подключение».
- Укажите, для каких типов сетей (сетевых профилей) следует открыть порты.
- Укажите имя правила и, при желании, его описание. Затем нажмите кнопку «Готово».
- Выполните действия 1-7, но уже для исходящего подключения.
Готово, порт открыт и, если что-то ещё не мешает его работе, соединения должны будут устанавливаться.
Возможные проблемы и дополнительные необходимые действия
Если вы открыли требуемые порты в Windows, но несмотря на это соединение не устанавливается, следует учитывать, проверить или выполнить следующие действия:
- VPN может влиять не возможность обмена данными по определенным портам. Решение: отключить VPN, либо посмотреть, есть ли возможность открыть порты в ПО для VPN.
- Роутеры имеют собственные функции файрволла/брандмауэра и порты может потребоваться открыть (пробросить) и в настройках роутера. В зависимости от марки и модели Wi-Fi роутера, это выполняется в разных разделах: перенаправление портов (port forwarding), брандмауэр (firewall), межсетевой экран, виртуальные серверы. Логика настройки везде одна и та же: добавляются обычно совпадающие внешний порт и внутренний порт (нужный вам порт), указывается внутренний IP (локальный IP компьютера, к которому нужно пробросить порт), тип протокола — TCP или UDP, иногда требуется указать интерфейс, для соединений из «внешней сети» — WAN.
- Если само приложение заблокировано в брандмауэре, оно не сможет устанавливать соединения: можно добавить правила, разрешающие подключения для программы тем же способом, которым это выполнялось выше для портов.
- Наличие сторонних файрволлов и антивирусов с функциями защиты сети также может влиять на возможность установки соединений по определенным портам: следует проверить их настройки, при наличии такого ПО, чтобы открыть соответствующие порты или отключить защиту для них.
Как посмотреть открытые порты в Windows и какие программы их используют
В Windows постоянно открыты многие порты, требующиеся как для работы системных служб, программ (в том числе сторонних), браузеров. Вы можете посмотреть список открытых портов одним из следующих способов:
- Запустить командную строку и ввести команду (порты указаны после двоеточия в IP-адресе)
netstat -a
- Если требуется посмотреть, какие процессы используют определенные порты, используйте команду (требует запуска от имени администратора)
netstat -ab
- Для просмотра открытых портов с ИД (PID) процесса (по которому в диспетчере задач можно увидеть конкретный процесс):
netstat -aon
- Есть сторонние программы, позволяющие получить сведения об открытых портах и использующих их процессах, например, бесплатная NirSoft CurrPorts.
Список «стандартных» и наиболее часто используемых портов доступен в Википедии, но многие игры и программы могут использовать свои собственные, не указанные в списке порты для работы.
Статья обновлена: 10 сентября 2021
ID: 101
Чтобы посмотреть список открытых портов:
- Откройте командную строку. Инструкция в статье.
- Выполните команду:
netstat -a
- Нажмите Enter на клавиатуре.
Вы получите список открытых портов в Windows.
Спасибо за ваш отзыв, вы помогаете нам становиться лучше!
Спасибо за ваш отзыв, вы помогаете нам становиться лучше!
В этой статье описывается, как проверить открытые порты в Windows 10, что необходимо, если приложение не может получить доступ к Интернету или вы хотите заблокировать приложение.
Что нужно знать
- Самый простой: откройте меню «Пуск» > введите cmd > щелкните правой кнопкой мыши приложение командной строки > «Запуск от имени администратора».
- Введите netstat -ab > нажмите Enter > найдите элементы в состоянии «LISTENING».
- Альтернативой является использование стороннего приложения: мы можем рекомендовать TCPView, Nirsoft CurrPorts и сканер портов командной строки PortQry.
Как проверить, открыт ли порт с помощью Netstat
Самый простой способ проверить, открыт ли порт в Windows 10, — использовать команду Netstat. «Netstat» — сокращение от «сетевая статистика» (network statistics). Он покажет вам, какие порты в настоящее время использует каждый интернет-протокол (например, TCP, FTP и т. д.).
У команды много параметров, но для проверки того, открыт ли порт, вам нужно использовать (a), который предоставляет активные порты, и (b), который сообщает вам имя процессов, использующих эти порты.
Выберите меню «Пуск» и введите cmd. Щелкните правой кнопкой мыши приложение командной строки и выберите «Запуск от имени администратора».
Введите netstat -ab и нажмите Enter. Вы увидите длинный список результатов, в зависимости от того, что в данный момент подключается к сети. Вы увидите список запущенных процессов. Номера открытых портов будут после последнего двоеточия в локальном IP-адресе (тот, что слева).
Найдите в списке элементы со статусом «LISTENING». Это процессы, которые обмениваются данными через один из открытых в данный момент портов.
Если вы хотите узнать имя программы, для которой открыт определенный порт, введите netstat -aon и нажмите Enter. Эта команда покажет протокол, который использует приложение, локальный и удаленный IP-адреса и, что наиболее важно, PID приложения, использующего этот порт (число справа). Не забудьте проверить статус LISTENING.
Чтобы найти приложение, связанное с этим PID, щелкните правой кнопкой мыши диспетчер задач и выберите «Диспетчер задач». Выберите вкладку Подробности. Найдите в поле PID идентификатор PID, который вы отметили на экране командной строки.
Как проверить, работает ли порт с помощью сторонних приложений
Если вы не хотите использовать командную строку для проверки открытых портов, вам могут помочь очень простые в использовании сторонние приложения.
TCPView
TCPView — это утилита, включенная в Microsoft Sysinternals, которая показывает вам список всех запущенных процессов и связанных с ними открытых портов. Это приложение отображает открытие и закрытие портов и передачу пакетов в режиме реального времени.
Nirsoft CurrPorts
Nirsoft CurrPorts — еще одна утилита для просмотра всех портов, которые в настоящее время используются приложениями и службами в вашей системе. Просто найдите столбец локальных портов, чтобы увидеть, какие из портов вашего компьютера активны.
Список также включает порты, к которым осуществляется подключение на удаленном конце (сервере в Интернете).
Сканер портов командной строки PortQry
Установите PortQry Command Line Port Scanner для еще одной утилиты командной строки, предназначенной для сканирования вашего компьютера на наличие открытых портов. После установки откройте командную строку в режиме администратора. PortQry автоматически устанавливается в каталог C:\PortQryV2, поэтому измените каталог командной строки на этот каталог.
Введите команду portqry.exe -local, чтобы увидеть все открытые порты TCP и UDP для вашего компьютера. Он покажет вам все, что вы можете увидеть с помощью команды NetStat, а также сопоставления портов и количество портов в каждом состоянии.
Что такое порт?
Приложения, работающие на вашем компьютере, обращаются и получают информацию и данные с серверов в других местах в Интернете. Эти приложения и сервер знают, как взаимодействовать на основе их IP-адреса и номера порта.
Думайте об IP-адресе как об адресе улицы, а о номере порта — как о номере квартиры. Если сервер или приложение попытаются установить связь, используя любой другой номер порта, это не сработает. Каждая вторая дверь будет «заперта», потому что другие порты закрыты.
Порты компьютера обеспечивают связь с приложениями и службами компьютера, поэтому часто возникает необходимость проверить открыт ли порт на вашем компьютере. Часто в этом кроется причина неработоспособности сервиса в Интернете.
Итак, для того, чтобы проверить открыт порт или нет на Вашем локальном компьютере Windows, необходимо:
1. Нажать сочетание клавиш «Win+R»
2. В поле «Открыть» вписать команду appwiz.cpl :
нажать на клавишу «ОК»
3. В окне «Программы и компоненты» нажать на «Включение и отключение компонентов Windows» и в списке компонент отметить «Клиент Telnet«:
нажмите на кнопку «ОК» и перезагрузите, если потребует, компьютер.
4. Далее нажмите на сочетание клавиш «Win+R» и впишите команду вызова cmd:
нажмите на кнопку «ОК»
5. В окне командной строки впишите telnet:
и нажмите клавишу «Enter«.
6. После перехода в консоль Telnet впишите команду open 127.0.0.1 <номер порта>. Например, для порта 443:
Нажмите клавишу «Enter»
7. В случае установки соединения появится окно:
В случае, если соединение не удалось установить:
Как открыть или закрыть порт смотрите в статье.
Еще один вариант для просмотра открытых портов — воспользоваться командой в CMD:
1 |
netstat -an |find /i "listening" |
, которая выводит список всех портов, находящихся в режиме прослушивания (listening).
для просмотра всех активных процессов процессов возможно воспользоваться командой:
Список возможных статусов:
LISTENING — процесс находится в режиме прослушивания;
ESTABLISHED — связь установлена, происходит передача данных;
CLOSE_WAIT — ожидает закрытия;
TIME_WAIT — превышено время ответа.