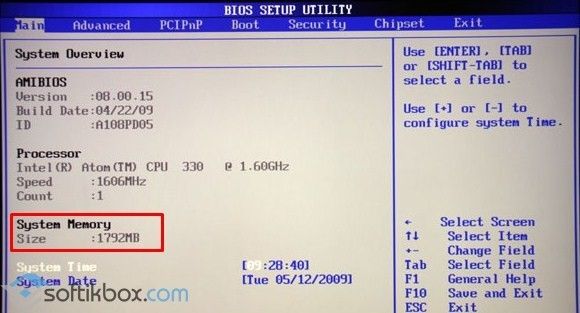.
.
.
Skip to content
Если вы хотите определить объем оперативной памяти машины, на которой работает ваша Windows 10:
- Открываете проводник, одинарным нажатием левой кнопки мыши
- В открывшемся окне окне, нас будет интересовать значок «Этот компьютер» в левой части проводника. Щелкаем по нему ПРАВОЙ кнопкой мыши
- И, в появившемся, после этого, контекстном меню — выбираем пункт «свойства»
- После чего, откроется окно, в одной из строк которого будет написано, сколько оперативной памяти установлено на данном компьютере или ноутбуке.
Загрузка…
Как узнать сколько оперативной памяти на компьютере

В этой инструкции подробно о различных методах определить, сколько Гб оперативной памяти установлено на ПК или ноутбуке, а также некоторые дополнительные сведения, которые могут оказаться полезными. Если вас интересует, как узнать, сколько памяти поддерживает ваш компьютер, этой темы я касался в отдельном материале: Как увеличить оперативную память ноутбука (актуально и для настольных компьютеров). Также полезно: Можно ли ставить оперативную память разного объема, частоты, напряжения.
- Как узнать сколько Гб оперативной памяти на компьютере средствами Windows
- Определение объема RAM с помощью сторонних программ
- Просмотр информации об установленной памяти в БИОС/UEFI
- Видео инструкция
Определение объема оперативной памяти компьютера или ноутбука средствами Windows
Windows 10, 8.1 и Windows 7 предоставляет простые утилиты для просмотра параметров компьютера, в том числе аппаратных характеристик, касающихся объема оперативной памяти. Сначала о способе для всех последних версий ОС, а затем отдельный метод для Windows 10.
- Нажмите клавиши Win+R на клавиатуре (клавиша Win — клавиша с эмблемой ОС), откроется диалоговое окно «Выполнить», введите в него msinfo32 и нажмите Enter.
- Будет запущено окно сведений о системе. В нем, в первой же вкладке вы увидите пункт «Установленная оперативная память» и её размер в Гб. Это и есть информация о том, сколько RAM на вашем компьютере.
Более подробная информация, касающаяся аппаратных характеристик установленной оперативной памяти здесь отсутствует. Но часто для начинающего пользователя этой информации оказывается достаточно.
Если у вас установлена Windows 10, то вы можете использовать следующий метод и получить более подробные сведения об установленной памяти RAM:
- Откройте диспетчер задач (для этого можно нажать правой кнопкой мыши по кнопке «Пуск» и выбрать соответствующий пункт в открывшемся контекстном меню). Если внизу окна диспетчера задач вы видите кнопку «Подробнее», нажмите по ней. Если нет — перейдите на вкладку «Производительность».
- На вкладке «Производительность» выберите пункт «Память». В итоге, в правом верхнем углу вы увидите общий объем установленной оперативной памяти и её тип (DDR4, DDR3 и др.), а в колонке внизу справа (может обрезаться при малом размере окна) — частоту (в разделе «Скорость», и количество использованных гнезд (слотов) памяти.
Учитывайте, что информация о количестве использованных слотов может оказаться неверной (особенно для ноутбуков): иногда, при наличии всего 2-х слотов оперативной памяти, система «видит» 4.
Использование сторонних программ, чтобы узнать, сколько Гб оперативной памяти установлено
Сторонние программы определения объема памяти и других характеристик компьютера хороши тем, что позволяют получить более подробные сведения о различных параметрах RAM. Существует множество различных программ просмотра характеристик компьютера, но в контексте этой статьи я рекомендовал бы использовать бесплатную CPU-Z, скачать которую в виде установщика или portable-версии в ZIP-архиве можно с официального сайта https://www.cpuid.com/softwares/cpu-z.html
После запуска программы перейдите на вкладку «Memory». Здесь в разделе «General» вы увидите основную информацию об установленной памяти (некоторых параметров я специально не касаюсь, как излишних в контексте статьи):
- Type — тип памяти.
- Size — общий размер оперативной памяти.
- Channel — в каком режиме работает память. Обычно: Single (одноканальный) или Dual (двухканальный).
- NB Frequency — текущая частота контроллера памяти (не то же самое, что частота памяти и не совсем для начинающих). Иногда пункт может быть не активным (на старых системах) и не отображать сведений.
Текущую актуальную частоту памяти вы можете видеть в разделе Timings — DRAM Frequency. Она может «прыгать» и быть в два раза меньше, чем заявленная частота в характеристиках вашего модуля RAM — это нормально (частоту в два раза выше мы получаем за счет работы двухканального режима, но в этом поле все равно будет отображаться фактическая частота), небольшое отличие от «круглых» числе в меньшую сторону также нормально и зависит по большей части от процессора компьютера или ноутбука.
Отдельно, на вкладке SPD в CPU-Z, выбрав конкретный слот слева вверху, вы можете получить информацию о характеристиках каждого установленного модуля памяти: из основного (для начинающих) — тип, максимальная частота, производитель, модель модуля памяти (в разделе Part Number), объем модуля памяти, напряжение (внизу, в таблице в пункте Voltage).
Есть и другие программы, позволяющие получить столь же подробную информацию. Из популярных, но не вполне бесплатных — AIDA64.
Установленная память в BIOS или UEFI компьютера или ноутбука
Информацию об установленной оперативной памяти можно найти и в БИОС (UEFI) вашего ПК или ноутбука (см. Как зайти в БИОС/UEFI в Windows 10).
В БИОС разных производителей и разных версий эти сведения находятся в различных расположениях: иногда на главной странице (Main), иногда — в отдельных разделах наподобие System Information или RAM (DRAM) Configuration. На ПК в этих разделах обычно бывает доступна информация об объеме установленной памяти, частоте и напряжении (а также дополнительные сведения и настройки).
Видео инструкция
И простое видео, где наглядно показаны первые два способа узнать, сколько RAM установлено на вашей системе.
Надеюсь, инструкция была полезной. Если что-то осталось не до конца ясным, жду ваших комментариев.
Здравствуйте. Узнать сколько оперативной памяти установлено в компьютере можно несколькими способами. Можно определить объем памяти встроенными средствами Windows или использовать специальные программы.
Итак, в этой статье я покажу, как проверить сколько оперативной памяти на компьютере.
Содержание статьи:
- 1 Определение объема памяти средствами Windows
- 1.1 Вариант 1. Свойства системы
- 1.2 Вариант 2. Диспетчер задач
- 1.3 Вариант 3. Командная строка
- 2 Определение объема памяти с помощью программ
- 2.1 Вариант 4. Speccy
- 2.2 Вариант 5. Aida64
- 2.3 Вариант 6. CPU-Z
- 2.4 Вариант 7. CCleaner
- 3 Вариант 8. Просмотр памяти в BIOS
Определение объема памяти средствами Windows
Сначала определим объем оперативной памяти без сторонних программ, используя встроенные средства Windows.
Вариант 1. Свойства системы
Наведите курсор на значок Этот компьютер или Компьютер, нажмите правой кнопкой мыши. В открывшемся меню выберите — Свойства.
Выгодные сборки и апгрейд ПК в группе ВК — https://vk.com/ruslankomp
Вариант 2. Диспетчер задач
На Windows 10, самый простой способ проверить сколько оперативной памяти — через Диспетчер задач.
Нажимаете комбинацию горячих клавиш Ctrl+Shift+Esc — нажимаете и удерживаете Ctrl+Shift и после нажимаете Esc и отпускаете все клавиши.
Выйдет окно — Диспетчер задач. Нажмите на кнопку Подробнее, если окно появится в свернутом виде.
Перейдите во вкладку Производительность — Память, как показано ниже.
В правом верхнем углу показан объем оперативной памяти — 8 гб.
Отсюда вывод: в ноутбуке установлена 1 планка на 8 гб.
В Windows 7 диспетчер задач вызывается также клавишами Ctrl+Shift+Esc, но выглядит по другому.
Откройте вкладку Производительность и в строке Физическая память увидите сколько оперативной памяти на компьютере.
Вариант 3. Командная строка
Чтобы открыть командную строку:
- Нажмите Win+R.
- Введите — cmd и нажмите Enter.
В командную строку вставьте команду:
wmic MEMORYCHIP get BankLabel,DeviceLocator,Capacity,Speed
- BankLabel — указывает номер разъема на плате, к которому подключена планка ОЗУ.
- Capacity — объем оперативной памяти в килобайтах. По первой цифре не трудно догадаться сколько будет в ГБ.
- DeviceLocator — слоты подключения.
- Speed — частота оперативной памяти в Мгц. В данном случае память работает на частоте 2133 Мгц.
Определение объема памяти с помощью программ
Рассмотрим несколько вариантов, как узнать сколько оперативной памяти с помощью специальных программ.
Вариант 4. Speccy
Скачайте программу с официального сайта — Speccy.
После установки и запуска программы, увидите характеристики вашего компьютера или ноутбука, в том числе объем оперативной памяти.
Если нужна подробная информация по оперативной памяти, то зайдите в раздел оперативная память в левом столбике.
Вариант 5. Aida64
Следующая программа, в которой можно определить сколько оперативной памяти — AIDA64.
Откройте вкладку Системная плата и кликните по разделу память.
В правом окне увидите сколько всего оперативной памяти.
Более подробную информацию по планкам оперативной памяти, смотрите в разделе Системная плата — SPD.
Вариант 6. CPU-Z
Еще одна программа которая показывает характеристики железа ПК — CPU-Z.
Во вкладке память увидите весь объем оперативной памяти.
Вариант 7. CCleaner
Также можно узнать сколько оперативной памяти с помощью программы — CCleaner.
Программа CCleaner не только чистит систему от мусора, но и определяет объем оперативной памяти. В верхнем части программы, увидите модель процессора и объем оперативной памяти.
Вариант 8. Просмотр памяти в BIOS
В случае, если не установлена операционная система или Windows не загружается по разным причинам, то оперативную память можно посмотреть в Биосе.
Для этого нужно при включении ПК, нажимать быстро несколько раз клавишу Delete. Если ноутбук, то нажимать нужно в большинстве случаев — F2.
Если сделаете все правильно, откроется Bios и можно посмотреть сколько оперативной памяти установлено.
Теперь вы знаете, как узнать сколько оперативки установлено в компьютере или ноутбуке разными способами.
Вступайте в мою группу ВК — https://vk.com/ruslankomp
Количество ОЗУ – важная характеристика компьютера. От ее объема зависит то, насколько стабильно будет работать ПК в режиме многозадачности и при выполнении ресурсоемких задач. В этой связи важно отдельно рассказать о том, как посмотреть, сколько оперативной памяти на компьютере с операционной системой Windows 10. Ознакомившись с представленной информацией, можно будет смело выбирать программное обеспечение, соответствующее характеристикам ПК.
«Диспетчер задач»
Существует немало способов просмотра количества RAM на компьютере. В качестве первого варианта рассмотрим встроенный инструмент «Диспетчер задач». Он позволяет не только ознакомиться с объемом оперативного хранилища, но и разгрузить его для повышения производительности.
Чтобы узнать количество ОЗУ, действуйте по инструкции:
- Щелкните ПКМ по значку «Пуск».
- Из появившегося окна запустите «Диспетчер задач».
- Откройте раздел «Производительность».
- Кликните ЛКМ по вкладке «Память».
Совет. Для быстрого запуска «Диспетчера задач» используйте комбинацию клавиш «Ctrl» + «Shift» + «Esc».
После выполнения указанных действий в «Диспетчере задач» появится удобная диаграмма, позволяющая оценить загруженность ОЗУ. При этом количество оперативной памяти отобразится в правом верхнем углу. Обратите внимание, что здесь указывается не только объем, но и тип RAM. Эта информация также является важной для сопоставления системных требований ПО с характеристиками компьютера.
Сведения о системе
Компьютеры на базе Windows 10 обладают встроенной утилитой «Сведения о системе», которая предоставляет информацию относительно характеристик ПК. Здесь вы можете узнать количество и модель ОЗУ. Для этого понадобится:
- Открыть окно «Выполнить» комбинацией клавиш «Win» + «R».
- Ввести запрос «msinfo32».
- Нажать на кнопку «ОК».
В открывшемся окне будут представлены подробные сведения о компьютере. Вас должен интересовать пункт «Установленная оперативная…», напротив которого отображается выделенная память на Виндовс 10.
Параметры
В утилите «Сведения о системе» представлено огромное количество информации, в массиве которой несложно запутаться. Если узнать объем RAM вам так и не удалось, то воспользуйтесь альтернативным вариантом просмотра характеристик через меню «Параметры»:
- Откройте «Параметры» через меню «Пуск» или любым другим удобным способом.
- Перейдите в раздел «Система», а затем – «О системе».
- Найдите пункт «Оперативная память».
Благодаря говорящему названию искомого пункта, вы никогда не упустите важную информацию, касающуюся объема RAM. В крайнем случае, всегда можно обратиться к дополнительным вариантам просмотра.
«Панель управления»
Количество оперативки также указывается в стандартном приложении, которое получило название «Панель управления». По сути, это альтернативное меню «Параметры», предназначенное для точечной настройки компьютера. Для ознакомления с информацией об ОЗУ нужно:
- Найти и открыть «Панель управления» через поисковую строку Windows. При необходимости можно воспользоваться альтернативным способом запуска инструмента.
- Перейдите в раздел «Система и безопасность», а затем – «Система».
- Найдите пункт «Установленная память (ОЗУ)».
Кстати, далеко не все владельцы компьютеров на базе Windows 10 знают, что получить доступ к искомому разделу можно буквально в два касания. Для этого нужно кликнуть ПКМ по значку «Этот компьютер» на рабочем столе, после чего перейти в «Свойства». Затем сразу же откроется окно с информацией о компьютере, включая характеристики RAM.
Командная строка
Это по-настоящему альтернативный вариант, который является не самым удобным, зато крайне действенным в случае, когда ни один из ранее упомянутых способов не помогает получить все необходимые сведения. Чтобы узнать количество ОЗУ, выполните несколько шагов:
- Кликните ПКМ по иконке «Пуск».
- Запустите Командную строку с правами Администратора.
- Введите запрос «wmic MEMORYCHIP get BankLabel,DeviceLocator,Capacity,Speed».
- Нажмите на клавишу «Enter».
Объем RAM будет указан под надписью «Capasity». При этом учтите, что это количество памяти лишь на одной планке, а их может быть несколько, если ранее вы расширяли ОЗУ.
На заметку. Объем оперативки в Командной строке указывается не в гигабайтах, а в килобайтах, что не всегда бывает удобно.
CPU-Z
От стандартных средств просмотра переходим к специальным приложениям. И первым на очереди становится CPU-Z. Это довольно популярная программа, представляющая подробные сведения о компьютере. После установки и запуска CPU-Z на ноутбуке или стационарном ПК необходимо перейти во вкладку «Memory». Здесь вы и найдете оперативку.
AIDA64
Еще одна популярная программа, показывающая подробные характеристики на компе. Интерфейс AIDA64 не такой минималистичный, как в CPU-Z, поэтому предлагаем обратиться к инструкции:
- Скачайте и установите утилиту.
- Запустите программу.
- Раскройте вкладку «Компьютер», а затем – «DMI» (в левой части экрана).
- Раскройте вкладку «Устройства памяти» и кликните ЛКМ по одной из планок ОЗУ (в правой части экрана).
Далее нужно присмотреться к сведениям, указанным ниже. Найдите пункт «Размер», напротив которого указывается количество ОЗУ, выраженное в гигабайтах.
Piriform Speccy
Наконец, рассмотрим программу Piriform Speccy, которая тоже показывает, как объем оперативной памяти используется на вашем компьютере. Приложение обладает простым интерфейсом, но, к сожалению, не переведено на русский язык. Впрочем, это очень маленький недостаток, никак не сказывающийся на процессе взаимодействия.
Скачайте и установите Piriform Speccy на ПК, а затем откройте программу. По умолчанию в окне приложения появляется окно с основными характеристиками, но нам нужно перейти во вкладку «RAM». Вся необходимая информация отобразится в правой части экрана (ищите «Total Physical»).
05.02.2017
Просмотров: 144022
Бывают случаи, когда при установке программы или игры нужно узнать о соответствии реальных возможностей ПК требованиям производителя софта. Зачастую такие требования предъявляются к оперативной памяти, к рабочей частоте процессора и количестве ядер, свободному месту на жестком диске. Методов, как посмотреть оперативную память на Windows 10 достаточно много. Рассмотрим некоторые из них.
Содержание:
- Определяем объем оперативной памяти с помощью комбинаций клавиш
- Как узнать частоту и объем ОЗУ через Диспетчер задач?
- Программный способ отображения данных об ОЗУ
- Узнаем об объеме оперативной памяти через BIOS
Определяем объем оперативной памяти с помощью комбинаций клавиш
Для того, чтобы в Виндовс 10 посмотреть объем установленной оперативной памяти, стоит нажать комбинацию клавиш «Windows + Pause/Break». Откроется новое окно с данными о системе.
Обращаем внимание на нужный пункт. Такие же данные можно получить и через «Панель управления», если перейти в раздел «Система и безопасность», «Система».
Как узнать частоту и объем ОЗУ через Диспетчер задач?
Если помимо объема вам нужно узнать частоту оперативной памяти, стоит выполнить несколько несложных действий:
- Нажимаем комбинацию «CTRL + Shift + Esc».
- Откроется Диспетчер задач. Переходим во вкладку «Производительность» и в меню слева выбираем «Память».
- Будет отображено, сколько используется и сколько доступно всего памяти.
Программный способ отображения данных об ОЗУ
Для этой цели прекрасно подойдет программа CPU-Z, запустив которую нужно перейти во вкладку «Memory». В этой вкладке будет отображено количество оперативной памяти, частота, тип.
Также для определения объема оперативной памяти подойдет AIDA64, WSAT и много других программ для диагностики.
Узнаем об объеме оперативной памяти через BIOS
О том, как попасть в BIOS мы писали ранее. В данном случае стоит загрузиться в раздел «Main» (может быть другой в зависимости от прошивки). Ищем параметр System Memory.
Это и есть данные об оперативной памяти.