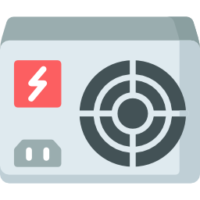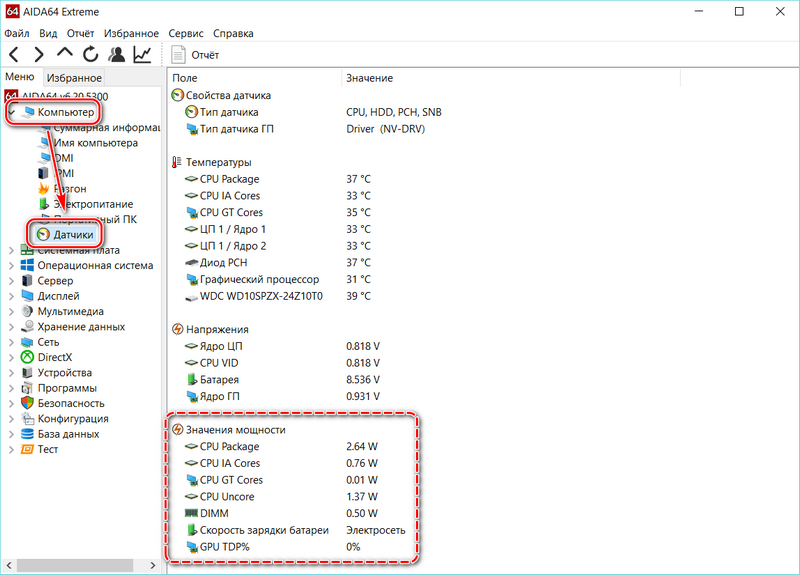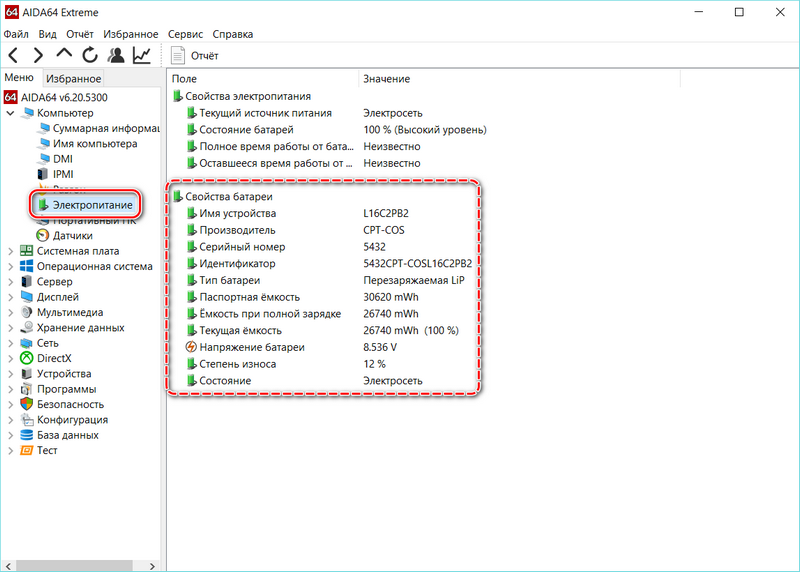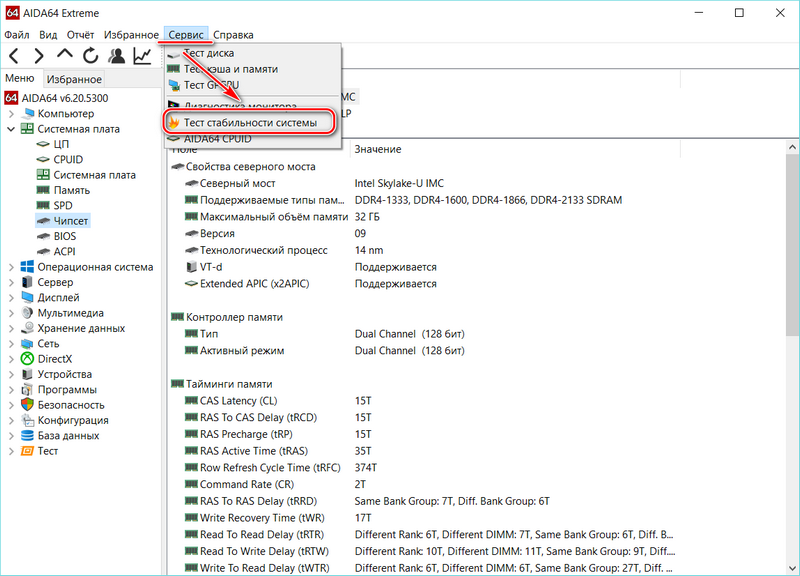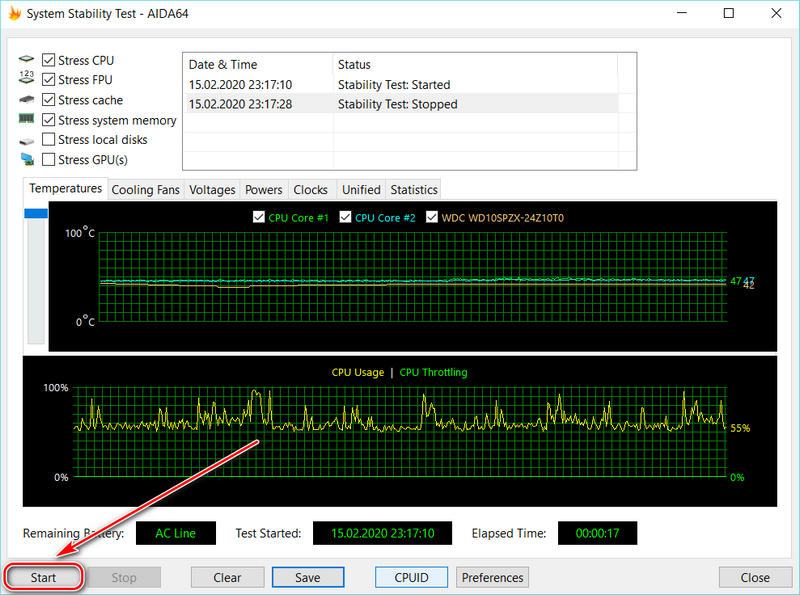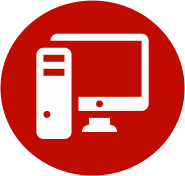Что такое блок питания на компьютере с Windows? Блок питания — это коробка, которая преобразует электричество из переменного тока в постоянный и подает и распределяет напряжение на все компоненты компьютера.
Блок питания перед установкой в компьютер желательно проверить, особенно, если вы покупаете бывший в употреблении БП. Да и новые БП, несмотря на проверку на производстве частенько бывают неисправны.
В основном все советы в интернете сводятся к тому или отдать БП специалистам или подробные инструкции как его разобрать прозвонить и т.д. Но что же делать если нет таких навыков или блок питания попросту еще на гарантии?
Давайте рассмотрим как можно проверить блок питания компьютера программно без его разборки и физического вмешательства.
AIDA64
Шаг 1: Скачайте софт и установите его на свой ПК.
Шаг 2: запустите программу и выберите в меню «Сервисы» опцию «Тест стабильности системы».
Шаг 3: В меню слева поставьте галочку напротив надписи «Stress GPU(s)» — нагрузка блока питание с помощью видеокарты. Во всплывающем окне согласитесь использовать видеоадаптер.
Шаг 4: Нажмите «Start» и перейдите на вкладку «Statistics», — здесь отображаются результаты теста.
Обратите внимание на вольтаж — 5V, 3,3V. Большие просадки говорят о нестабильной работе блока питания.
Посмотреть работу БП в динамике можно на странице «Voltages». Показатель «Cooling Fans» отображает количество оборотов вентилятора блока питания. При запуске на ноутбуке может отображаться только вольтаж без графиков.
OCCT
Шаг 1: Скачайте программу и установите ее.
Шаг 2: Запустите софт и выберите вкладку «Тест».
Шаг 3: Укажите продолжительность теста от 1 до 999, кликните на букву «Ч», если хотите изменить часы на минуты.
Шаг 4: Выберите режим «Power». Если у вас несколько видеокарт, можно выбрать одну из них в списке ниже.
Шаг 5: Запустите тест.
Шаг 6: Ознакомьтесь с данными в реальном времени в окне справа, выбрав вкладку «Обороты». Дождитесь окончания теста, чтобы убедиться в отсутствии ошибок.
Рекомендуется выбирать длительность теста от 30 до 60 минут. Тестировать бесплатно можно в течение 1 часа, по истечению этого периода необходимо перезапустить тест или сделать пожертвование.
Вывод
AIDA64 — популярное решение для мониторинга ПК. Программа платная, для единичной проверки можно воспользоваться триаловой версией продукта. В случае слишком высокой нагрузи тест прекратится. Рекомендуется владельцам ноутбуков и слабых ПК.
OCCT — полностью бесплатная программа на русском языке. Есть возможность указать время тестирования, выбрать видеокарту, если их несколько. Данные отображаются в режиме реального времени. Программа очень сильно нагружает БП, поэтому во время длительных тестов с маломощными блоками питания стоить быть аккуратней, могут сгореть.
- Программы для проверки блока питания на Windows
- Важное замечание
В процессе выбора комплектующих для персонального компьютера рядовой пользователь, как правило, задается вопросами быстродействия, объемом оперативной памяти, жесткого диска или SSD, параметрами видеокарты, забывая при этом о блоке питания. А ведь это один из основных элементов надежной и стабильно функционирующей системы. Блок питания, преобразуя входное напряжение, формирует из него рабочие напряжения, питающие абсолютно все компоненты и узлы компьютера.
Качественный блок питания должен обладать и другими функциями, позволяющими эффективно и надежно работать компьютеру. Например:
- Фильтрация внешних помех и наводок, эргономичное расположение компонентов на плате блока питания, сводящее к минимуму внутренние наводки.
- Стабилизация напряжений под нагрузкой.
- Защита схемы от скачков и перепадов напряжения во внешней электросети.
- Коррекция коэффициента мощности, позволяющая повысить КПД блока питания и уменьшить нагрузку на электросеть.
К выбору блока питания необходимо относиться ответственно, но не менее важно следить за тем, чтобы он работал стабильно и соответствовал заваленным характеристикам. Будет не лишним проверять не только БП уже давно работающие в системе, но и новые. Это полезная практика, т.к. от брака и подделок никто не застрахован.
Программы для проверки блока питания на Windows
Для тестирования БП есть несколько программ, позволяющих это сделать из под Windows. Рассмотрим пару из них.
AIDA64. Программа удобна, но для полнофункционального использования её необходимо приобрести. Впрочем, с некоторыми ограничениями можно использовать и пробную версию. Запускаем ярлык, в верхней панели выбираем «Сервис» — «Тест стабильности системы»
Далее ставим галочку на «Stress GPU(s)» и подтверждаем свое действия, нажав «Да» в появившемся окне. Тем самым во время нашего теста нагрузка на систему и блок питания будет увеличена за счет задействования в тесте графического процессора.
Запускаем тест, нажав на «Start»
Переходим на вкладку «Statistics»
В этом окне нас интересует «Voltage». Здесь следует обратить внимание на линии напряжения центрального процессора, 5V, 3,3V и 12V. Чем стабильнее будут показатели столбцах «Minimum» и «Maximum», тем лучше. Явные просадки в показателях будут свидетельствовать о наличии проблем в работе блока питания.
Также стоит обратить внимание на «Cooling Fans» — «Power Supply» — этот параметр показывает скорость оборотов вентилятора блока питания под нагрузкой во время теста. Сама возможность автоматической регулировки оборотов является большим плюсом БП.
Для пользователей ноутбуков — иногда во вкладке со статистикой можно увидеть только напряжение процессора. В некоторых случаях это абсолютно нормально, т.к. отображение линий питания в программе зависит от схемотехники материнской платы, наличия тех или иных датчиков и совместимости их с программой. Но на точность отображения динамики напряжения во время теста это не влияет.
OCCT. Рассмотрим вторую программу. У неё есть явное преимущество перед предыдущей — она полностью бесплатна. Открываем и переходим на вкладку, указанную стрелкой
В этой вкладке обращаем внимание на параметры:
- Тип тестирования: Авто;
- Длительность: от 30 минут до 1 часа;
- Версия DirectX: выбираем доступную. Если есть возможность — 11, если нет — 9;
- Разрешение: как правило, текущее. Выставляется автоматически, в зависимости от того, какое в данный момент используете;
- Ставим галочку на «Полноэкранный режим»
- Ставим галочку на «64 бит Linkpack», если у вас 64-разрядная система. Узнать разрядность своей системы можно в свойствах ОС;
- Ставим галочку на «Использовать все логические ядра» (в некоторых случаях галочка недоступна, например, если в BIOS заблокированы одно или несколько ядер)
Всё. Можно запускать тест, нажав на кнопку «ON»
По окончании теста откроется окно со скриншотами, где будут подробные графики необходимых нам параметров системы. Проанализировав показания работы блока питания во время теста, мы можем сделать выводы о надежности и стабильности его работы.
Важное замечание
Программа OCCT очень сильно нагружает БП во время теста. Если вы не уверены в качестве своего блока питания, возможно, стоит воздержаться от данного теста. Особенно внимательно к этому замечанию стоит отнестись владельцам дешевых китайских блоков питания неизвестного или малоизвестного производителя. Это же и относится к владельцам ноутбуков. Пожалуй, оптимальным вариантом будет программа AIDA64.
«Как проверить напряжение блока питания компьютера в Windows: подробная инструкция»
Подзаголовки:
1. Зачем нужно проверять напряжение блока питания?
2. Использование программы HWMonitor
3. Шаги проверки напряжения в HWMonitor
4. Полезные советы по проверке блока питания
Инструкция:
1. Зачем нужно проверять напряжение блока питания?
Блок питания является одним из ключевых элементов компьютера. Он обеспечивает питание всем компонентам и если он не работает должным образом, это может привести к непредсказуемым сбоям и даже повреждениям оборудования. Проверка напряжения блока питания необходима для определения, работает ли он правильно и достаточно ли он мощный для поддержания установленных компонентов.
2. Использование программы HWMonitor
HWMonitor — это бесплатная утилита, которая позволяет отслеживать различные характеристики железа, в том числе и напряжение блока питания.
3. Шаги проверки напряжения в HWMonitor:
Шаг 1. Скачайте и установите программу HWMonitor на свой компьютер
Шаг 2. Запустите программу
Шаг 3. В списке компонентов найдите «Motherboard» и щелкните по нему, чтобы развернуть подробную информацию
Шаг 4. Найдите строку «Voltage» и нажмите на нее, чтобы развернуть список всех напряжений компьютера, включая напряжение блока питания
Шаг 5. По умолчанию HWMonitor показывает напряжение в вольтах, проверьте соответствующее значение напряжения блока питания в списке
Шаг 6. Сравните показания с нормами для вашего блока питания. Найдите на корпусе блока питания надпись с напряжением, которое он должен выдавать в работе.
4. Полезные советы по проверке блока питания:
— Проверяйте напряжение блока питания только после того, как компьютер полностью загрузился и заработал, иначе вы можете получить неточные показания
— Обратите внимание на то, что у разных блоков питания могут быть свои стандарты предела колебаний напряжения. Проверьте диапазоны значений для вашего блока питания в его документации.
— Если вы обнаружили ошибки в работе блока питания или слишком большие колебания напряжения, обратитесь к специалисту для диагностики и ремонта.
Как проверить блок питания компьютера на работоспособность
Автор:
Обновлено: 17.12.2018
Блок питания – без преувеличения важнейшая из комплектующих. От правильной работы этой составной части компьютера зависит функционирование всех остальных его компонентов. А если блок питания испортился, это может повлечь за собой выход из строя любого из элементов ПК. Поэтому очень важно вовремя выявить его неисправность и устранить ее.
Как проверить блок питания компьютера на работоспособность
Содержание
- Что питает блок и какие у него есть выходы
- Проверка подручными средствами
- Проверка мультиметром
- Видео — Проверка работоспособности блока питания
- Проверка с помощь специальных программ
- Ремонт блока питания
- Советы по выбору блока питания
- Видео — Как делать диагностику блока питания ПК своими руками
Что питает блок и какие у него есть выходы
Блок питания запитывает следующие компоненты ПК:
- материнская плата;
- процессор;
- твердотельные накопители и жесткие диски;
- дисководы;
- видеокарты.
Обычно блок питания имеет несколько различных выходов, для каждого из которых у него отдельный провод:
- четырех- или восьмипиновый выход для подачи тока на процессор;
- двадцати- или двадцатичетырехпиновый выход для питания материнской платы;
- Sata-выход;
- шести- или восьмипиновый выход для питания видеокарты;
- молексы для запитывания различных устройств, например, дополнительного кулера.
Вот так выглядят эти разъемы.
Различные разъемы выхода на блоке питания
Если блок питания неисправен, это можно узнать по следующим внешним признакам:
- ПК не включается;
- компьютер зависает или выключается;
- ПК самостоятельно перезагружается;
- блок питания сильно греется.
На заметку! Следует отметить, что такие признаки, как перегрев или самопроизвольное выключение не обязательно говорит о поломке. Иногда перегрев происходит, когда на относительно слабый блок подается высокая нагрузка. Например, если подключить к блоку мощностью 350 Вт. Комплектующие с высоким энергопотреблением, он не будет с ними справляться, что приведет к сильному перегреву, а потом к срабатыванию защиты и выключению.
Проверка подручными средствами
Проверяем работоспособность блока питания с помощью подручных средств
Проверить, работает блок питания или нет, можно подручными средствами без какой-либо специальной техники. Посмотреть, нормальное ли напряжение на контактах устройства, не получится, проверка покажет только то, запускается блок питания или нет.
Сводится механизм проверки к следующем. Компьютер включается, когда пользователь нажимает кнопку на передней панели. Кнопка эта посылает электроимпульс на материнскую плату, а та, в свою очередь, замыкает два контакта на двадцатичетырехпиновом разъеме блока питания, после чего он запускается и вслед за ним стартует весь ПК. Таким образом, чтобы запустить блок, необходимо замкнуть эти контакты. Найти их очень просто: к одному из них подходит зеленый провод, а к другому черный.
Контакты, которые необходимо проверить имеют зеленый и черный провод
Для замыкания подойдет любой металлический предмет, который войдет в узкий паз штепселя. Чаще всего их замыкают простой канцелярской скрепкой.
Для проверки нужно:
- отключить питание компьютера;
- открыть крышку системного блока и извлечь блок питания из ПК. Для этого нужно отсоединить его коннекторы от комплектующих, открутить удерживающие его винты, а затем осторожно его извлечь;
Отсоединяем коннекторы блока от комплектующих, откручиваем винты, удерживающие его
- замкнуть нужные контакты простой канцелярской скрепкой или другим подходящим металлическим предметом;
Замыкаем нужные контакты с помощью скрепки или другого металлического
- включить блок в сеть с помощью провода, а также переключить тумблер питания.
Включаем блок в сеть с помощью провода, а также переключаем тумблер питания
Блок должен включиться. Если этого не произошло, он неисправен.
Также можно разобрать блок и визуально его осмотреть. Обращать внимание следует прежде всего:
- на катушки из медной проволоки, перемычки. Они должны быть целыми;
- на конденсаторы. Они не должны быть вздувшимися.
Вот так устройство выглядит изнутри.
Разбираем блок и визуально его осматриваем
Вот так выглядят вздувшиеся конденсаторы, которые могут стать причиной неисправности.
Вздувшиеся конденсаторы в блоке
Важно, чтобы у включенного блока питания крутился кулер. Если этого не происходит может произойти перегрев элементов блока и их дальнейший выход из строя.
Проверка мультиметром
Проверяем работоспособность блока питания мультиметром
Если у вас дома есть мультиметр, можно проверить блок питания с его помощью. Дело в том, что каждый из контактов любого разъема исправного блока имеет свое напряжение. Вот схематическое изображение этих напряжений.
Схематическое изображение напряжения каждого контакта на блоке питания
Буквами «GND» на картинке обозначена «земля» (от английского «ground»).
Например, если мы разместим один контакт мультиметра на черном проводе («земля») двадцатичетырехпинового разъема, а другой на красном (+5 В), то показания прибора должны составить 5 В. Таким образом нужно «прощупать» каждый из проводов этого коннектора и сравнить показанный мультиметром результат с правильными цифрами на рисунке. Если все данные совпадают, значит, блок питания исправен. Если же нет, он нуждается в ремонте.
В случае, когда напряжение на контактах блока, нет ничего страшного для комплектующих. Они будут хуже работать, но из строя вряд ли выйдут. А вот если напряжение повышено, они могут сгореть, поэтому блок питания, имеющий такое напряжение нужно сразу удалить из ПК.
Кроме того, для проверки блоков питания существуют специальные устройства. Выглядят они вот так.
Специальное устройство для проверки блоков питания
По сути дела они представляют собой не что иное, как вольтметр, однако имеют стандартные контакты-щупы, а разъемы для подключения коннекторов питания. Когда они будут соединены с прибором, а блок питания включен, на экране появятся сведения о напряжении, которое выдает блок по каждой из линий.
Вот видео, посвященное процедуре проверки блока питания мультиметром.
Видео — Проверка работоспособности блока питания
Проверка с помощь специальных программ
Проверить блок питания можно и с помощью специальных тестовых программ. Одна из них – ОССТ Perestroika. Скачать ее можно бесплатно на официальном сайте разработчиков по адресу: http://www.occt.ru/download.
Для проверки понадобиться:
- запустить утилиту;
- нажать на изображение шестеренки;
Нажимаем на изображение шестеренки
- выставить в открывшемся окне температуры, при которых тест будет остановлен;
В открывшемся окне выставляем температуры, при которых тест будет остановлен
- перейти на вкладку «Энергопотребление» («Power supply»);
Переходим на вкладку «Power supply», нажимаем кнопку «ON»
- запустить тест и посмотреть, какое напряжение выдает блок питания.
Наблюдаем за процессом тестирования, изучаем данные
Важно! Помните, что проверят блок питания с помощью ОССТ Perestroika на неисправности лучше не стоит. Этот софт сильно нагружает компьютерное «железо», а оно, в свою очередь, сильно нагружает блок питания. Поэтому если вы полагаете, что блок на грани «смерти», лучше не подвергать его риску. Программа предназначена не для выявления поломок, а для теста производительности и стабильности работы системы.
Кроме того, можно протестировать блок питания и с помощью других программ, например, AIDA64. Эта программа тоже при тесте дает очень сильную нагрузку на все комплектующие компьютера, поэтому к тестированию надо подойти ответственно и проводить его с осторожностью.
Ремонт блока питания
Если вы хотя бы немного владеете пайкой, можно попробовать самостоятельно заменить вздувшиеся конденсаторы на его плате. Также можно попробовать самому заменить неработающий вентилятор.
Ремонт блока питания в домашних условиях можно выполнить самостоятельно, если уметь хоть немного паять
Для замены конденсаторов нужно:
- Отсоединить блок питания от корпуса компьютера. Для этого нужно открутить винты в задней части корпуса, отсоединить коннекторы от комплектующих и аккуратно извлечь блок.
Отсоединяем коннекторы блока от комплектующих, откручиваем винты, удерживающие его
- Открутить винты, удерживающие крышку, и снять ее.
Откручиваем винты, удерживающие крышку, и снимаем ее
- Отсоединить плату от корпуса блока питания, открутив удерживающие ее шурупы. Учтите, что на разных моделях блоков их местоположение может отличаться.
Отсоединяем плату от корпуса блока питания, открутив удерживающие ее шурупы
- Аккуратно отпаять вздувшийся конденсатор с ее обратной стороны. Для этого нужно перевернуть плату обратной стороной, нанести на оловянные шарики флюс и нагреть их паяльником. Если у вас нет флюса, можно обойтись и без него. Когда олово расплавится, аккуратно извлеките вышедший из строя компонент.
Аккуратно отпаиваем вздувшийся конденсатор, нанеся на оловянные шарики флюс и нагревая их паяльником
- Впаять на его место новый. Для этого в отверстия, оставшиеся от старой запчасти, вставьте ножки нового конденсатора и закрепите его с помощью паяльника и припоя.
Впаиваем новый конденсатор
- Собрать устройство в обратной последовательности.
Собираем устройство в обратной последовательности
Для замены вентилятора понадобиться:
- Отсоединить блок питания от корпуса компьютера, как было описано в предыдущей инструкции.
Отсоединяем коннекторы блока от комплектующих, откручиваем винты, удерживающие его
- Открутить винты, удерживающие крышку, и снять ее.
Откручиваем винты, удерживающие крышку, и снимаем ее
- Открутить от крышки вентилятор.
Откручиваем от крышки вентилятор
- Отсоединить его коннектор от платы.
Отсоединяем коннектор вентилятора от платы
- Заменить его на новый.
Подключаем новый вентилятор к блоку
- Собрать прибор в обратной последовательности.
Собираем устройство в обратной последовательности
Если вы не очень хорошо разбираетесь в электронике, лучше не пытаться отремонтировать блок самостоятельно, а отдать его в сервисный центр.
Советы по выбору блока питания
Чтобы пользователь не столкнулся с такими проблемами, как поломка или некорректная работ компьютерного блока питания, нужно соблюдать несколько простых правил при покупке этого устройства:
- всегда приобретайте блок питания с некоторым запасом мощности. Самый оптимальный вариант – 100-150 Вт в запасе. Например, если в общей сложности ваша система потребляет 300 Вт, не следует покупать блок питания мощностью менее 400 Вт;
Рекомендуем приобретать блок питания на 100-150 Вт больше, чем он необходим
- не покупайте дешевые блоки от неизвестных китайских производителей. Блоки питания именитых фирм имеют серьезный контроль качества, а также проходят специальную сертификацию. Они зарекомендовали себя с положительной стороны. О безымянных устройствах этого сказать нельзя. Покупая их, вы покупаете кота в мешке. Они могут нестабильно работать, их заявленная мощность может быть ниже фактической. Сгорев, такой блок питания может унести вслед за собой материнскую плату, видеокарту и процессор, ведь скупой платит дважды. Поэтому экономить на блоке не стоит;
Рекомендуем приобретать блоки питания от проверенных производителей и по средней цене
- никогда не покупайте слишком дешевые блоки питания именитых брендов. Даже если устройство от известного производителя, недорогая модель, как правило, собрана из более дешевых комплектующих. Например, там, где в дорогих блоках питания стоят резисторы, в дешевых – обычные перемычки из проволоки. Это может привести к перегреву, нестабильности работы. Оптимальный нижний порог цены на компьютерный блок питания – 3 500 рублей. Рассматривать вариант покупки более дешевого устройства не стоит.
Эти советы помогут избежать выхода из строя блока питания. Если им следовать при выборе этого устройства, оно прослужит долго и будет радовать пользователя стабильной работой.
Видео — Как делать диагностику блока питания ПК своими руками
Рекомендуем похожие статьи
На чтение 4 мин. Просмотров 57.1k. Опубликовано
Тест блока питания компьютера в AIDA64 необходим, чтобы посмотреть его мощность и выявить возможные проблемы при работе. От него получают напряжение все компоненты системы, что обеспечивает их стабильность. Если возникают серьезные проблемы с БП, то компьютер запустить уже не получится. Рассмотрим, что можно узнать о нем через утилиту.
Навигация
- Для чего проверять блок питания
- Как проверить блок питания через AIDA64
- Тест стабильности в AIDA64
- Что делать, если AIDA64 оказалась бессильна
Для чего проверять блок питания
Работа AIDA64 основывается на показаниях встроенных в материнскую плату датчиков. Блок питания по своей конструкции не слишком сложное оборудование, в котором нет множества микросхем и чипсетов. Он не влияет на скорость работы и передачи данных. При этом крайне необходим, потому что без него компьютер просто не включится.
AIDA64 способна рассказать о выходном напряжении и температуре блока питания. Более подробной информацией она не располагает. В ноутбуках напротив: в специальном разделе есть сведения даже о модели и производителе.
При перегреве блок питания может выйти из строя. Температура зачастую повышается из-за перегрузок, пыли или вибраций. А если падает мощность, то это сигнал о том, что неисправна система охлаждения или другие компоненты системы. Проверка блока питания важна, так же как и других составляющих платы.
Как проверить блок питания через AIDA64
АИДА64 – это мощный диагностический инструмент, через который можно посмотреть блок питания. Чтобы узнать его состояние, следуйте инструкции:
- Запустите AIDA64.
- Слева выберите меню «Компьютер».
- Щелкните по разделу «Датчики».
Здесь отображается информация о температуре и мощности блока питания. Если информации нет, то она может быть в разделе «Электропитание». Но обычно здесь написано, что компьютер работает от сети, а других параметров не указано. Это обусловлено отсутствием сложных микросхем и чипов в конструкции блока питания.
Узнать мощность блока питания через AIDA64 можно в разделе «Суммарная информация», который находится в меню «Компьютер».
Если температуру не удалось посмотреть, то, скорее всего, блок питания не оснащен датчиком, измеряющим ее.
В ноутбуки встроена аккумуляторная батарея, обеспечивающая его мобильность. Ее устройство сложнее, чем у блока питания: здесь интегрирован чипсет с информацией о ней, а также нередко встречаются различные датчики. Посмотреть подробную информацию об аккумуляторе можно также в разделе «Электропитание».
Здесь есть блок «Свойства батареи», откуда становится известна информация о следующих особенностях:
- имя, серийный номер и производитель;
- емкость (текущая, паспортная, при полной зарядке);
- напряжение;
- скорость зарядки аккумулятора от сети.
Одним из важный параметров является «Степень износа», который показывает в процентах, насколько аккумулятор отработал свое время. Это помогает преждевременно найти его замену, когда срок его службы подходит к концу.
Тест стабильности в AIDA64
Если в блок питания встроены датчики, необходимые для диагностики AIDA64, то можно провести тест стабильности системы и посмотреть его состояние при максимальных нагрузках.
Для этого сделайте следующее:
- Нажмите на меню сверху «Сервис».
- Выберите пункт «Тест стабильности системы».
- В появившемся окне нажмите на кнопку Start.
- Через несколько минут, можно закончить проверку, кликнув по кнопке Stop.
В окне схематически отображается температура выбранных компонентов и нагрузка на центральный процессор. Проводить тест более часа не рекомендуется, так как это может привести к перегреву платы или компонентов.
Что делать, если AIDA64 оказалась бессильна
Возникает справедливый вопрос, что делать, если приложение AIDA64 не нашло датчики температур блока питания? В этом случае, следует более внимательно относиться к компьютеру. Внимательно прислушивайтесь, как он работает. Если появляются новые и нехарактерные звуки, то следует выяснить причину их появления и временно не пользоваться ПК.
AIDA64 – профессиональное приложение, позволяющее мониторить работу системы ПК или ноутбука. Ввиду того, что блок питания имеет несложную конструкцию и не оснащен датчиками и микросхемами, программе сложно определить его характеристики, кроме мощности. Встроенные инструменты тестирования позволяют проверить состояние БП при критических нагрузках, а простые правила ухода за компонентами помогут продлить их срок службы.