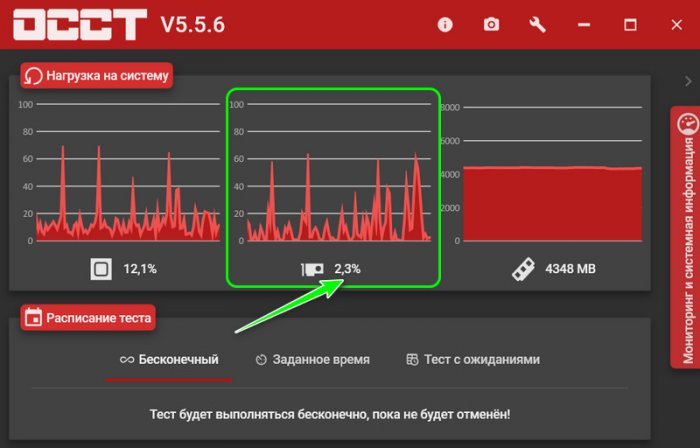23.04.2020
Просмотров: 14726
При работе с какой-то программой или при запуске современной игрушки на компьютере с установленной видеокартой, пользователь может замечать, как система зависает. Казалось бы, имея достаточно мощный процессор и видеокарту, почему система и программы глючат? В этот момент становится актуальной проверка уровня нагрузки на графический ускоритель. Поэтому предлагаем рассмотреть способы, как проверить нагрузку на видеокарту и процессор штатными и сторонними средствами.
Читайте также: Что делать, если греется ноутбук?
Штатные средства для проверки нагрузки на видеокарту
Для того, чтобы определить процент загруженности видеокарты в Windows 7 и выше, достаточно воспользоваться Диспетчером задач. В нем можно посмотреть уровень нагрузки на процессор, видеокарту, ОЗУ и сеть. Для того, чтобы запустить Диспетчер, достаточно нажать на панели задач Windows и выбрать «Запустить Диспетчер задач».
Далее нужно перейти во вкладку «Быстродействие» и нажать на кнопку «Мониторинг ресурсов».
Далее переходим во вкладку «Графический процессор».
Если же у вас Windows 8.1 или Windows 10, то нужно выбрать вкладку «Производительность», а далее в боковом меню кликнуть «Графический процессор».

Вроде все просто, но нужно отметить один нюанс. Дело в том, что посмотреть данные о нагрузке на видеокарту в Windows 10 можно только в том случае, если драйвер вашего графического ускорителя построен на базе архитектуры WDDM версии 2.0 или выше. Если для вашей видеокарты нет совместимого драйвера, то данные о нагрузке на графическое ядро будут недоступны. Поэтому здесь придется обратиться к сторонним разработкам.
Сторонние программы для проверки нагрузки на видеокарту
В сети есть множество программ для проверки нагрузки на видеокарту. Зачастую это специальные утилиты от самых производителей видеокарт. Однако мы предлагаем рассмотреть бесплатную версию программы OCCT, которая разработана для некоммерческих целей. По сути, это своеобразный аналог AIDA64, с помощью которого можно получить информацию не только о кратких характеристиках устройства, температуре, напряжении и рабочих частотах. Также в процентном соотношении можно посмотреть нагрузку на видеокарту и процессор.
Программа не занимаем места на ПК, так как не требует установки. Достаточно только запустить exe.файл. Появится небольшое окно. В разделе «Нагрузка на систему» смотрим нагрузку на видеокарту.
Важно отметить, что кроме нагрузки на видеокарту в данной программе можно запустить тестирование графического ускорителя.
В тесте можно выбрать видеокарту, расширение экрана, ограничение на FPS.
Также в программе есть свой MemTest, проверка напряжения и температуры процессора.
Важно отметить, что в сети есть и другие программы для просмотра информации о комплектующих ПК, однако OCCT позволяет не только посмотреть характеристики комплектующих, но и протестировать их на ошибки и работоспособность.
Как узнать процент нагрузки на видеокарту
Привет, друзья. В этой кратенькой публикации предлагаю рассмотреть такой вопрос – как узнать процент нагрузки на видеокарту. Наверняка многим пригодится информация о способе определения загруженности видеокарты при выполнении определённых задач. И заодно я познакомлю вас с одной интересной бесплатной программой, с помощью которой, собственно, и можно отслеживать степень нагрузки на видеокарту – это бесплатная программа OCCT Perestroika. Поехали.
Как узнать процент нагрузки на видеокарту
Чтобы узнать процент загруженности отдельных аппаратных компонентов компьютера – процессора, оперативной памяти, сети, диска, нам достаточно глянуть в диспетчер задач Windows. В формате версий Windows 8.1 и 10 диспетчер задач во вкладке «Производительность» предоставляет по этим аппаратным компонентам процент загруженности и некоторую дополнительную информацию. Ещё больше информации, в частности, по системным процессам, расходующим ресурс аппаратных компонентов, мы получим в окне запускаемой из диспетчера задач системной утилиты мониторинга ресурсов. Но в перечне устройств диспетчера задач Windows 8.1 и 10, по которым отслеживается нагрузка, изначально нет видеокарты – значимой составляющей компьютера.
Исправить эту несправедливость компания Microsoft попыталась в Windows 10, доработав системный диспетчер задач, и в версии 1709 он получил отдельную графу во вкладке «Процессы» с отображением процента нагрузки на видеокарту, а также свой блок детальной информации во вкладке «Производительность».
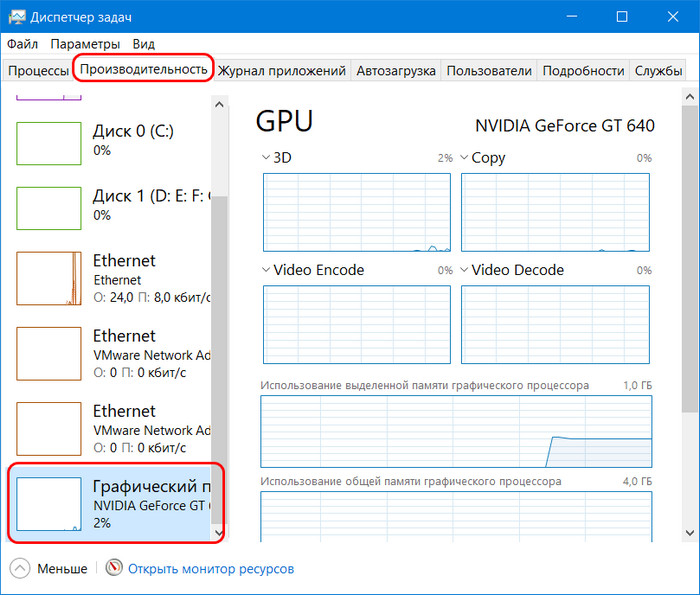
Но отследить процентную нагрузку на видеокарту мы можем с помощью сторонних программ, одна из них – OCCT Perestroika. Это программа, внешне стилизованная под тематику СССР, являет собой упрощённый аналог AIDA64. Главное назначение OCCT Perestroika – тестирование стабильности работы аппаратных компонентов компьютера. В числе вспомогательных функций – отображение кратких характеристик устройств, температуры, напряжения, оборотов систем охлаждения, рабочих частот процессора. И также в числе вспомогательных функций есть блок мониторинга нагрузки на процессор, память и видеокарту. И вот, собственно, в этом блоке мы и можем посмотреть процентную нагрузку на видеокарту. Увидим текущий показатель с числовым процентным значением и график недавней активности, с помощью которого можем отслеживать кривую загруженности видеокарты на фоне процентной шкалы.
Вот так вот, друзья, наглядно можем отследить нагрузку на нашу видеокарту. Программа OCCT Perestroika бесплатная для некоммерческих целей использования. Скачать её можно на сайте разработчика:
https://www.ocbase.com/#hero
Автор: , 21.05.2020
Рубрики: Windows 10, Игры
Вопрос от пользователя
Здравствуйте.
Последний месяц активно использую домашний ноутбук (т.к. до рабочего ПК не добраться
). И у меня некоторые игры на нем притормаживают (но я не сильно этому удивлен…).
Вопрос в другом: почему я не могу в диспетчере задач посмотреть нагрузку на видеокарту, насколько процентов она работает? (на рабочем ПК всё отображалось). И вообще, если там не отображается, есть альтернативы?
Здравствуйте.
Для начала стоит сказать, что диспетчер задач в Windows 10 отображает нагрузку на видеокарту, если ваша ОС не ниже версии 1709 и используется видео-драйвер на базе WDDM версии 2.0.
Ниже приведу несколько способов решения задачи (должно быть актуально для всех, кто столкнулся с похожим вопросом).
*
Содержание статьи📎
- 1 Как посмотреть, насколько загружена видеокарта
- 1.1 👉 Вариант 1
- 1.2 👉 Вариант 2
- 1.3 👉 Вариант 3
→ Задать вопрос | дополнить
Как посмотреть, насколько загружена видеокарта
👉 Вариант 1
И так…
Сначала проверяете версию своей ОС (Сочетание: Win+R —> и команда winver).
Если она ниже 1709 (в моем примере ниже — 1607) — то необходимо 👉 обновить систему.
Windows 10 — версия 1607
Далее, открыв диспетчер задач (Ctrl+Alt+Del), и перейдя во вкладку «Производительность» — вы сможете наблюдать в режиме реального времени за процентом нагрузки на видеокарту, сколько видеопамяти выделяется и пр.
Примечание: игры можно запускать параллельно с открытым диспетчером задач.
Диспетчер задач — видеокарта
*
👉 Вариант 2
Есть такая утилита, как FPS Monitor (о ней я рассказывал в этой заметке).
Суть ее работы проста: поверх изображения с запущенной игрой — она отобразит цифры, показывающие нагрузку на ЦП и видеокарту, их температуры, использование ОЗУ и пр.
Работа утилиты FPS Monitor — скриншот из игры WarCraft
Это весьма удобно и позволяет видеть все цифры, пока вы играете (без сворачивания окон). К тому же, когда какое-либо значение серьезно вырастает — оно начинает подсвечиваться красным и вовремя «бросается» в глаза.
Примечание (расшифровка):
- FPS — количество кадров, отображаемых на экране за 1 сек.;
- GPU — параметры видеокарты;
- RAM — оперативная память;
- NET — сеть;
- Core 1, 2 — ядро ЦП.
*
👉 Вариант 3
Есть одна спец. утилита OCCT (ссылка на офиц. сайт), предназначенная для тестирования компонентов ПК. Помимо всего прочего — в ее арсенале есть функции отображения нагрузки на систему (процессор, видеокарту, ОЗУ).
На скрине ниже я показал стрелочками, где можно найти эту информацию. 👇
Загрузка графической карты — OCCT
Примечание: утилита в установке и настройке не нуждается. После ее загрузки — вам потребуется лишь запустить ее. Удобно?!
*
👉 В помощь!
1) Как повысить FPS: способы от игромана
2) Как разогнать видеокарту: AMD, nVidia
*
На сим сегодня пока всё…
Всего доброго!
👋


Содержание
- 1 Просмотр загруженности видеоадаптера
- 1.1 GPU-Z
- 1.2 FPS Monitor
- 1.3 GeForce Experience
- 1.4 Fraps
- 1.5 Диспетчер задач
- 2 MSI Afterburner: программа для мониторинга системы в играх
- 2.1 Загрузка MSI Afterburner
- 2.2 Принцип мониторинга в играх с использованием MSI Afterburner
- 2.3 Как включить график фреймтайма в MSI Afterburner
- 2.4 Как отобразить модель видеокарты в MSI Afterburner

Просмотр загруженности видеоадаптера
Любители компьютерных игр сталкиваются с данной проблемой неоднократно. Хочется узнать, сколько производительности есть в запасе. Для этого необходимо знать, насколько сильно нагружена карта и процессор. Может быть кому-то интересно, сколько оперативной памяти использует компьютер. Все показатели отражаются на производительности, а значит и на игре. Рассмотрим способы.
GPU-Z
Программа «GPU-Z» используется для просмотра характеристик видеокарты и других показателей. Одно из преимуществ утилиты – запуск без предварительной установки на ПК. Также она мало весит, что позволяет переносить программу на любое устройство для проверки на других компьютерах. Не требует постоянного подключения к сети, так как работает автономно. План действий при проверке нагрузки на графический адаптер:
- Скачиваем и устанавливаем «GPU-Z»;
- Запускаем утилиту. Далее переходим во вкладку «Sensors»;
- Значения получаются прямо с датчиков карты. Посмотрите загруженность в строке «GPU Load»;
FPS Monitor
Это платная утилита для проверки загруженности графического процессора. Стоимость программы – 350 рублей, но можно воспользоваться бесплатной демоверсией. Вы можете играть в компьютерную игру и одновременно следить за показателями: загрузка и температура видеокарты, процессора и всех его ядер. Для удобства в настройках выберите размер, стиль и цвет прорисовки значений.
GeForce Experience
Приложение подходит для оптимизации игр и их графики, то есть программа самостоятельно подберёт настройки, которые графическая карта «потянет». Функция снизит процент загрузки процессора и видеокарты. Также утилита предлагает своевременное обновление драйверов, и возможность делиться игровыми моментами с передачей самих игр. Загрузить «GeForce Experience» можно с официального сайта компании NVIDIA.
GeForce Experience подходит для графических адаптеров линейки «GeForce GTX». Многофункциональная утилита рекомендуется геймерам из-за автоматической оптимизации игровых настроек и возможности потоковой передачи изображения на «Twitch».
Fraps
Всем известно приложение «Fraps», которое используется для записи экрана. Однако, функционал программы на этом не ограничивается. С помощью неё можно включить отображение количество «FPS» в игре. Скачайте приложение, запустите файл «setup.exe» для установки. Далее следуйте инструкции на экране. Запустите утилиту и идите играть. При желании на стартовой странице включите «Запуск вместе с системой» и «Запускать в свернутом виде».
Диспетчер задач
В «Диспетчере задач» отображаются следующие показатели: ЦП, память, загруженность дисков и сети. Также есть вкладки «Процессы», «Журнал приложений», «Автозагрузка», «Службы». Нам нужна «Производительность». Для встроенной видеокарты выбираете «Графический процессор», для дискретной – «ЦП». Варианты вызова «Диспетчера задач»:
- Сочетание клавиш «Ctrl» + «Shift» и «Esc»;
- Клик правой кнопкой на панель управления. Далее «Диспетчер задач»;
- Сочетание клавиш «Ctrl» + «Alt» и «Delete». В появившемся окне выбираем «Диспетчер задач»;
MSI Afterburner: программа для мониторинга системы в играх
Функциональность программы включает в себя: изменение напряжения питания видеопамяти и GPU, регулировка системы охлаждения (в зависимости от температуры графического адаптера), создание профилей разгона с помощью нажатия одной клавиши и т.п. Также к приложению прилагается стресс-тест карты Kombustor. Учтите, что «MSI Afterburner» поддерживает любые видеокарты, но некоторых функции сделаны для видеокарт MSI. Например, регулировка напряжения GPU.
Загрузка MSI Afterburner
Первое, что необходимо знать – это процесс скачивания «MSI Afterburner». Загружайте программу только с официального сайта производителя. На веб-странице есть выбор: утилита для ПК, мобильная версия для Android и «Remote Server». Выбираем первый вариант. Далее установите «MSI Afterburner»:
- Откройте архив (файлы из архива можно не распаковывать);
- Двойным кликом по загрузочному файлу запускаем установку;
- Следуем инструкциям на экране;
Принцип мониторинга в играх с использованием MSI Afterburner
При использовании программы в левом верхнем углу экрана отображается информация, что называется «OSD». Конкретно эту функцию так любят пользователи, так как можно проследить нагрузку. Сама утилита предназначена для настройки и разгона видеоадаптера. Основана на компонентах «RivaTuner». В каталоге, где расположен «MSI Afterburner» находятся файлы, что позволяет работать с драйверами видеокарты. «RivaTuner Statistics Server» выводит показания датчиков, а программа снимает данные, разгоняет карту, управляет системой охлаждения.
Приложение удобно использовать в компьютерных играх. После пары часов, проведённых в виртуальном мире программа предлагает посмотреть график нагрузки процессора и памяти. Внизу окна с «MSI Afterburner» расположена сетка, где показывается изменение значений.
Как включить график фреймтайма в MSI Afterburner
Возникает вопрос: «Как включить отображение данных на экране компьютера?». Всё очень просто: запустите программу и кликните на значок шестерёнок, то есть настроек. Далее выберите вкладку «Мониторинг» и переходите в «Активные графики мониторинга». Выбирайте информацию, которая интересует. Инструкция, как включить отображение графика фреймтайма:
- Вкладка «Мониторинг»;
- «Время кадра» (опустите ползунок до конца и кликните на галочку);
- Снизу активируйте «Показывать в Оверлейном Экранном Дисплее» галочкой;
- В списке справа выберите «Текст + график»;
- Не забудьте отметить «Показать в экранном меню» (распространяется на все данные);
Как отобразить модель видеокарты в MSI Afterburner
Обычно утилита определяет модель графического процессора самостоятельно. Часто бывает, когда этого не происходит. Как исправить: запустите «MSI Afterburner» и следуйте по следующему пути: настройки — свойства — графика переопределить имя группы. В последнем пункте поставьте галочку. В окошке рядом введите название модели графической карты, установленной в ПК.
Посмотреть нагрузку на видеокарту, процессор и другие комплектующие – легко и просто. Выбирайте способ, который приглянулся и проверяйте. Если не хотите покупать специальные программы для мониторинга, то всегда можно воспользоваться обычным «Диспетчером задач». Однако данные, полученные утилитами, куда подробнее. Ориентируйтесь на те цели, которые преследуете.
Как проверить нагрузку на видеокарту штатными и сторонними программами в Windows?
При работе с какой-то программой или при запуске современной игрушки на компьютере с установленной видеокартой, пользователь может замечать, как система зависает. Казалось бы, имея достаточно мощный процессор и видеокарту, почему система и программы глючат? В этот момент становится актуальной проверка уровня нагрузки на графический ускоритель. Поэтому предлагаем рассмотреть способы, как проверить нагрузку на видеокарту и процессор штатными и сторонними средствами.
Штатные средства для проверки нагрузки на видеокарту
Для того, чтобы определить процент загруженности видеокарты в Windows 7 и выше, достаточно воспользоваться Диспетчером задач. В нем можно посмотреть уровень нагрузки на процессор, видеокарту, ОЗУ и сеть. Для того, чтобы запустить Диспетчер, достаточно нажать на панели задач Windows и выбрать «Запустить Диспетчер задач».
Далее нужно перейти во вкладку «Быстродействие» и нажать на кнопку «Мониторинг ресурсов».
Далее переходим во вкладку «Графический процессор».
Если же у вас Windows 8.1 или Windows 10, то нужно выбрать вкладку «Производительность», а далее в боковом меню кликнуть «Графический процессор».
Вроде все просто, но нужно отметить один нюанс. Дело в том, что посмотреть данные о нагрузке на видеокарту в Windows 10 можно только в том случае, если драйвер вашего графического ускорителя построен на базе архитектуры WDDM версии 2.0 или выше. Если для вашей видеокарты нет совместимого драйвера, то данные о нагрузке на графическое ядро будут недоступны. Поэтому здесь придется обратиться к сторонним разработкам.
Сторонние программы для проверки нагрузки на видеокарту
В сети есть множество программ для проверки нагрузки на видеокарту. Зачастую это специальные утилиты от самых производителей видеокарт. Однако мы предлагаем рассмотреть бесплатную версию программы OCCT, которая разработана для некоммерческих целей. По сути, это своеобразный аналог AIDA64, с помощью которого можно получить информацию не только о кратких характеристиках устройства, температуре, напряжении и рабочих частотах. Также в процентном соотношении можно посмотреть нагрузку на видеокарту и процессор.
Программа не занимаем места на ПК, так как не требует установки. Достаточно только запустить exe.файл. Появится небольшое окно. В разделе «Нагрузка на систему» смотрим нагрузку на видеокарту.
Важно отметить, что кроме нагрузки на видеокарту в данной программе можно запустить тестирование графического ускорителя.
В тесте можно выбрать видеокарту, расширение экрана, ограничение на FPS.
Также в программе есть свой MemTest, проверка напряжения и температуры процессора.
Важно отметить, что в сети есть и другие программы для просмотра информации о комплектующих ПК, однако OCCT позволяет не только посмотреть характеристики комплектующих, но и протестировать их на ошибки и работоспособность.
Как посмотреть нагрузку на видеокарту: способы
Нередко пользователи ПК задаются вопросом: «Как посмотреть нагрузку на видеокарту?». Для мониторинга загрузки процессора и оперативной памяти достаточно зайти в «Диспетчер задач», но как быть с видеокартой? Проверка может понадобится по нескольким причинами, к примеру, узнать насколько сильно загружен видеоадаптер во время игры. Давайте разберёмся и узнаем, как разрешить ситуацию с помощью использования программ и не только.
Просмотр загруженности видеоадаптера
Любители компьютерных игр сталкиваются с данной проблемой неоднократно. Хочется узнать, сколько производительности есть в запасе. Для этого необходимо знать, насколько сильно нагружена карта и процессор. Может быть кому-то интересно, сколько оперативной памяти использует компьютер. Все показатели отражаются на производительности, а значит и на игре. Рассмотрим способы.
Программа «GPU-Z» используется для просмотра характеристик видеокарты и других показателей. Одно из преимуществ утилиты – запуск без предварительной установки на ПК. Также она мало весит, что позволяет переносить программу на любое устройство для проверки на других компьютерах. Не требует постоянного подключения к сети, так как работает автономно. План действий при проверке нагрузки на графический адаптер:
FPS Monitor
Это платная утилита для проверки загруженности графического процессора. Стоимость программы – 350 рублей, но можно воспользоваться бесплатной демоверсией. Вы можете играть в компьютерную игру и одновременно следить за показателями: загрузка и температура видеокарты, процессора и всех его ядер. Для удобства в настройках выберите размер, стиль и цвет прорисовки значений.
GeForce Experience
Приложение подходит для оптимизации игр и их графики, то есть программа самостоятельно подберёт настройки, которые графическая карта «потянет». Функция снизит процент загрузки процессора и видеокарты. Также утилита предлагает своевременное обновление драйверов, и возможность делиться игровыми моментами с передачей самих игр. Загрузить «GeForce Experience» можно с официального сайта компании NVIDIA.
GeForce Experience подходит для графических адаптеров линейки «GeForce GTX». Многофункциональная утилита рекомендуется геймерам из-за автоматической оптимизации игровых настроек и возможности потоковой передачи изображения на «Twitch».
Fraps
Всем известно приложение «Fraps», которое используется для записи экрана. Однако, функционал программы на этом не ограничивается. С помощью неё можно включить отображение количество «FPS» в игре. Скачайте приложение, запустите файл «setup.exe» для установки. Далее следуйте инструкции на экране. Запустите утилиту и идите играть. При желании на стартовой странице включите «Запуск вместе с системой» и «Запускать в свернутом виде».
Диспетчер задач
В «Диспетчере задач» отображаются следующие показатели: ЦП, память, загруженность дисков и сети. Также есть вкладки «Процессы», «Журнал приложений», «Автозагрузка», «Службы». Нам нужна «Производительность». Для встроенной видеокарты выбираете «Графический процессор», для дискретной – «ЦП». Варианты вызова «Диспетчера задач»:
MSI Afterburner: программа для мониторинга системы в играх
Функциональность программы включает в себя: изменение напряжения питания видеопамяти и GPU, регулировка системы охлаждения (в зависимости от температуры графического адаптера), создание профилей разгона с помощью нажатия одной клавиши и т.п. Также к приложению прилагается стресс-тест карты Kombustor. Учтите, что «MSI Afterburner» поддерживает любые видеокарты, но некоторых функции сделаны для видеокарт MSI. Например, регулировка напряжения GPU.
Загрузка MSI Afterburner
Первое, что необходимо знать – это процесс скачивания «MSI Afterburner». Загружайте программу только с официального сайта производителя. На веб-странице есть выбор: утилита для ПК, мобильная версия для Android и «Remote Server». Выбираем первый вариант. Далее установите «MSI Afterburner»:
Принцип мониторинга в играх с использованием MSI Afterburner
При использовании программы в левом верхнем углу экрана отображается информация, что называется «OSD». Конкретно эту функцию так любят пользователи, так как можно проследить нагрузку. Сама утилита предназначена для настройки и разгона видеоадаптера. Основана на компонентах «RivaTuner». В каталоге, где расположен «MSI Afterburner» находятся файлы, что позволяет работать с драйверами видеокарты. «RivaTuner Statistics Server» выводит показания датчиков, а программа снимает данные, разгоняет карту, управляет системой охлаждения.
Приложение удобно использовать в компьютерных играх. После пары часов, проведённых в виртуальном мире программа предлагает посмотреть график нагрузки процессора и памяти. Внизу окна с «MSI Afterburner» расположена сетка, где показывается изменение значений.
Как включить график фреймтайма в MSI Afterburner
Возникает вопрос: «Как включить отображение данных на экране компьютера?». Всё очень просто: запустите программу и кликните на значок шестерёнок, то есть настроек. Далее выберите вкладку «Мониторинг» и переходите в «Активные графики мониторинга». Выбирайте информацию, которая интересует. Инструкция, как включить отображение графика фреймтайма:
Как отобразить модель видеокарты в MSI Afterburner
Обычно утилита определяет модель графического процессора самостоятельно. Часто бывает, когда этого не происходит. Как исправить: запустите «MSI Afterburner» и следуйте по следующему пути: настройки — свойства — графика переопределить имя группы. В последнем пункте поставьте галочку. В окошке рядом введите название модели графической карты, установленной в ПК.
Посмотреть нагрузку на видеокарту, процессор и другие комплектующие – легко и просто. Выбирайте способ, который приглянулся и проверяйте. Если не хотите покупать специальные программы для мониторинга, то всегда можно воспользоваться обычным «Диспетчером задач». Однако данные, полученные утилитами, куда подробнее. Ориентируйтесь на те цели, которые преследуете.
Как узнать нагрузку на видеокарту с помощью GPU-Z
При работе компьютера очень важно учитывать и следить за нагрузкой всех компонентов компьютера. Для стабильной работы системы на каждый компонент ПК должна идти равномерная нагрузка, что позволит избежать проблем с перегревом. Большинство поломок компьютера кроются именно в этом, так как от высокой нагрузки комплектующее может попросту «сгореть». Именно поэтому важно следить за загруженностью системы и проводить нагрузка видеокарты тест, который отобразит процент загруженности, а также программы, которые создают нагрузку на комплектующие. А как узнать нагрузку на видеокарту?
Узнать состояние видеокарты можно узнать и в Диспетчере задач, но данные будут не совсем точные. Для достижения точных показателей следует воспользоваться утилитой GPU-Z, которая помимо отображения нагрузки показывает все характеристики и данные о видеокарте.
Как посмотреть загруженность видеокарты
GPU-Z – это простой и мощный инструмент для просмотра всех данных видеокарты, включая и нагрузку. Программа почти ничего не «весит» и подходит для Windows XP, Windows 7, Windows 8 и Windows 10, а версия Portable вообще не требует установки. Это позволяет скинуть её на запоминающее устройство, а затем открыть на другом компьютере без опасения заразится вирусами во время скачивания программы с интернета. Утилита позволяет выполнить нагрузочное тестирование видеокарты путём создания искусственных вычислений.
После ознакомления с программой можно начинать работу:
Какие значения считаются нормой
После получения этой информации необходимо разобраться в нормальных значениях.
В простое
Во время простоя, при учёте закрытых программ нагрузка на видеокарту не должна быть больше чем 5-6%, так как ресурсы видеокарты используются по минимуму. Без нагрузки температура видеокарты не должна быть высокой и, соответственно, скорость вращения вентиляторов.
Если же в простое нагрузка видеоадаптера составляет более чем 20-30%, в некоторых случаях и все 90%, то это может означать следующее:
Скрытый майнер может в фоновых процессах производить различные вычислительные операции на вашем пк, тем самым нагружая систему. В таком случае необходимо срочно избавится от вирусного ПО, ведь постоянные нагрузки могут грозить необратимыми последствиями для видеокарты.
Обратите внимание! При обнаружении майнера его необходимо сразу удалить при помощи антивируса, а затем провести полное сканирование файлов системы.
В таком случае необходимо срочно ремонтировать видеокарту, так как полный выход из строя может грозить поломкой другим комплектующим.
Из-за неправильного подключения видеокарты к материнской плате она может работать не корректно. Для полного удостоверения следует запустить игру и проверить качество картинки. Если на экране будут различные полосы и «артефакты», то это может означать неправильно подключение, либо видеокарта вышла из строя.
Некоторые модели видеокарт или посторонние программы, а также не подходящие драйвера, могут конфликтовать с GPU-Z, тем самым препятствуя правильным измерениям датчиков. В таком случае стоит вычислить конфликтующую программу или скачать другую утилиту для просмотра нагрузки.
При длительном использовании компьютера могут накопиться много ненужных программ, которые работают в фоновом режиме и потребляют ресурсы системы. Определить эти программы можно в «Панели задач» во вкладке «Фоновые процессы».
Во время работы требовательных программ и игр
Нагрузка на видеоадаптер напрямую зависит от требовательности программы или игры. Во время работы «тяжелой» программы по типу: Adobe Premiere Pro, Unity, или Unreal Engine 4 нагрузка на видеокарту будет ощутимой. Она может составлять от 50-97%, в зависимости от выполняемых действий.
Важно! Нагрузка напрямую зависит от количества и сложности графических элементов.
Даже, если показатели в норме, необходимо также обратить внимание на температуру, она должна соответствовать заявленной производителем, иначе видеокарта может выйти из строя. За регулирование температуры отвечают кулеры. Во время нагрузок видеокарта работает больше, соответственно кулеры вращаются с большей скоростью.
Заключение
Периодически выполняя нагрузочный тест видеокарты можно уберечь пк от перегревов или поломок, так как большинство из них происходит как раз из-за сильных перегрузок. Поэтому лучше один раз проверить, чем «потерять» свою видеокарту. Надеюсь, что эта статья помогла вам разобраться с тем,как узнать нагрузку на видеокарту с помощью простой утилиты GPU Z.
Вопрос в другом: почему я не могу в диспетчере задач посмотреть нагрузку на видеокарту, насколько процентов она работает? (на рабочем ПК всё отображалось). И вообще, если там не отображается, есть альтернативы?
Для начала стоит сказать, что диспетчер задач в Windows 10 отображает нагрузку на видеокарту, если ваша ОС не ниже версии 1709 и используется видео-драйвер на базе WDDM версии 2.0.
Ниже приведу несколько способов решения задачи (должно быть актуально для всех, кто столкнулся с похожим вопросом).
Как посмотреть, насколько загружена видеокарта
👉 Вариант 1
Далее, открыв диспетчер задач (Ctrl+Alt+Del), и перейдя во вкладку «Производительность» — вы сможете наблюдать в режиме реального времени за процентом нагрузки на видеокарту, сколько видеопамяти выделяется и пр.
Примечание : игры можно запускать параллельно с открытым диспетчером задач.
👉 Вариант 2
Есть такая утилита, как FPS Monitor (о ней я рассказывал в этой заметке).
Суть ее работы проста : поверх изображения с запущенной игрой — она отобразит цифры, показывающие нагрузку на ЦП и видеокарту, их температуры, использование ОЗУ и пр.
Это весьма удобно и позволяет видеть все цифры, пока вы играете (без сворачивания окон). К тому же, когда какое-либо значение серьезно вырастает — оно начинает подсвечиваться красным и вовремя «бросается» в глаза.
👉 Вариант 3
Есть одна спец. утилита OCCT (ссылка на офиц. сайт), предназначенная для тестирования компонентов ПК. Помимо всего прочего — в ее арсенале есть функции отображения нагрузки на систему (процессор, видеокарту, ОЗУ).
На скрине ниже я показал стрелочками, где можно найти эту информацию. 👇
Как посмотреть загруженность видеокарты
Очень важно проверять уровень загруженности комплектующих компьютера, ведь это позволит вам использовать их более эффективно и, в случае чего, поможет уберечь от перегрузки. В этой статье будут рассмотрены программы-мониторы, которые выводят информацию об уровне нагрузки на видеокарту.
Просмотр загруженности видеоадаптера
Во время игры на компьютере или работы в специфическом ПО, которое имеет возможность задействовать ресурсы видеокарты под выполнение своих задач, графический чип нагружается различными процессами. Чем больше их возлагается на его плечи, тем быстрее происходит нагрев графической платы. При этом необходимо иметь в виду тот факт, что слишком высокая температура на протяжении долгого промежутка времени способна нанести ущерб устройству и сократить срок его службы.
Если вы заметили, что кулеры видеокарты стали производить намного больше шума, даже когда вы находитесь просто на рабочем столе системы, а не в какой-то тяжёлой программе или игре, это явный повод произвести чистку видеокарты от пыли или даже глубокую проверку компьютера на наличие вирусов.
Для того чтобы подкрепить свои опасения чем-то, кроме субъективных ощущений, или, наоборот, избавиться от них, необходимо обратиться к одной из трёх представленных ниже программ — они выдадут развёрнутую информацию о загруженности видеокарты и прочих параметрах, которые непосредственно влияют на корректность её работы.
Способ 1: GPU-Z
GPU-Z — мощный инструмент для просмотра характеристик видеокарты и различных её показателей. Программа мало весит и даже предлагает возможность запуска без предварительной установки на компьютер. Это позволяет просто сбросить её на флешку и запускать на любом компьютере, не беспокоясь о вирусах, которые можно случайно загрузить вместе с программой при подключении к интернету — приложение работает автономно и не требует для своего функционирования постоянного подключения к сети.
Способ 2: Process Explorer
Эта программа способна выводить очень наглядный график загруженности видеочипа, что делает процесс анализа полученных данных легче и проще. Тот же GPU-Z может предоставить только цифровое значение нагрузки в процентах и маленький график в узком окошке напротив.
Тут нашему взору предстаёт график, который в режиме реального времени выводит показания уровня нагрузки на видеокарту.
Способ 3: GPUShark
Эта программа предназначена исключительно для вывода сведений о состоянии видеокарты. Она весит меньше мегабайта и совместима со всеми современными графическими чипами.
После этого мы будем перенаправлены на следующую веб-страницу, на которой уже кнопка «DOWNLOAD GPU Shark» будет синего цвета. Кликаем на неё и загружаем архив с расширением zip, в который запакована программа.
Способ 4: «Диспетчер задач»
В «Диспетчере задач» Windows 10 была добавлена расширенная поддержка монитора ресурсов, которая стала в себя включать также и сведения о нагрузке на видеочип.
Надеемся, что эта инструкция помогла вам найти нужные сведения о работе видеокарты.
Помимо этой статьи, на сайте еще 12391 инструкций.
Добавьте сайт Lumpics.ru в закладки (CTRL+D) и мы точно еще пригодимся вам.
Отблагодарите автора, поделитесь статьей в социальных сетях.