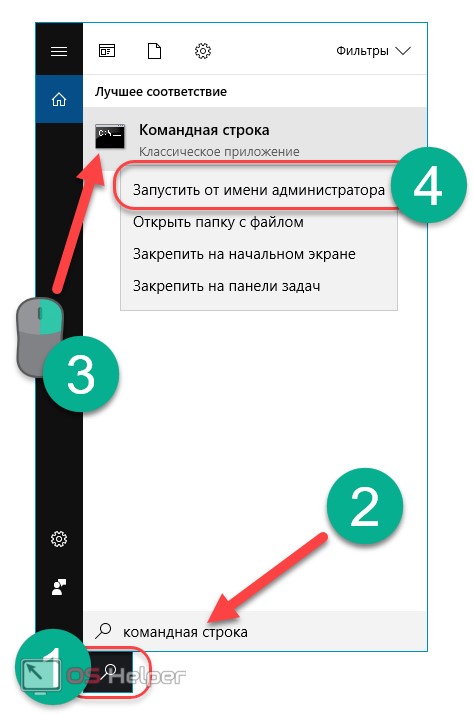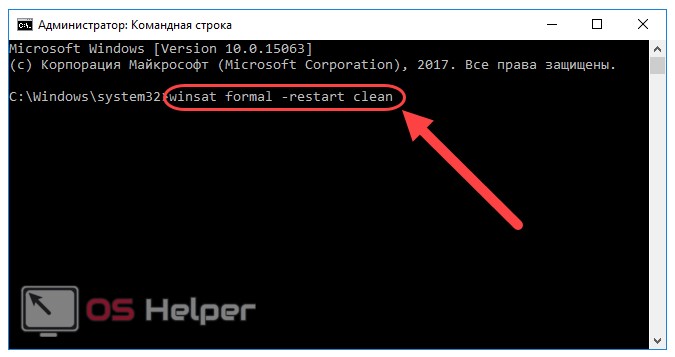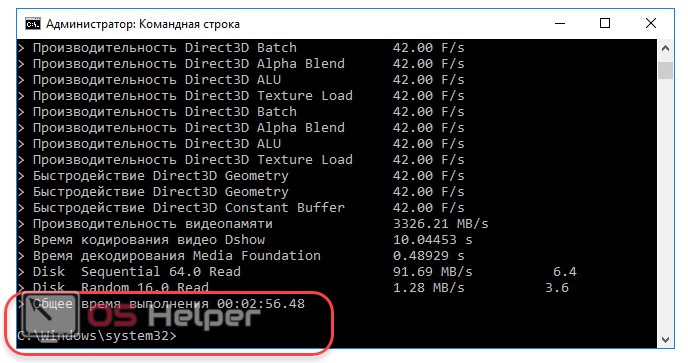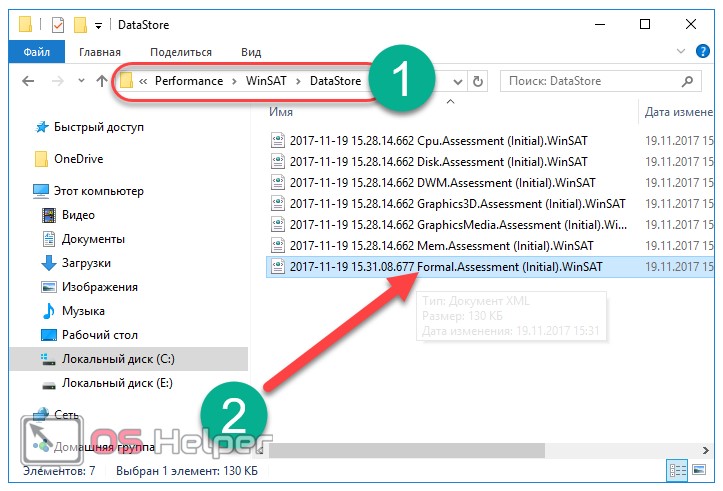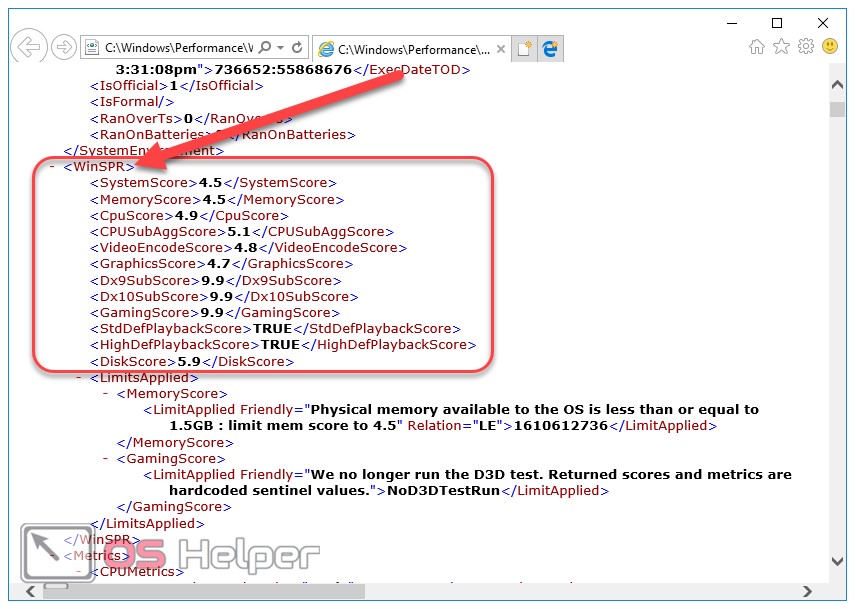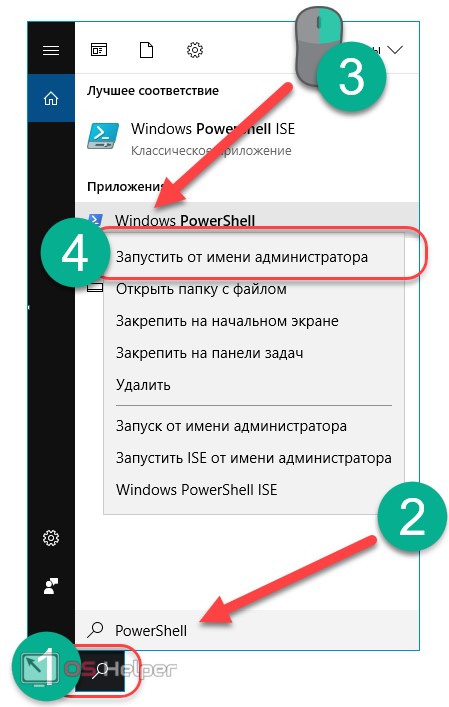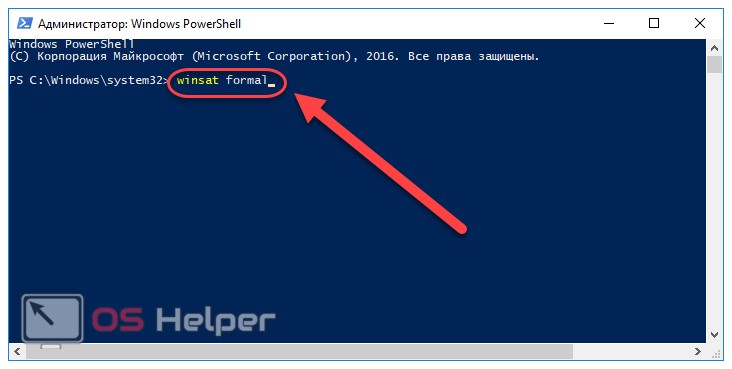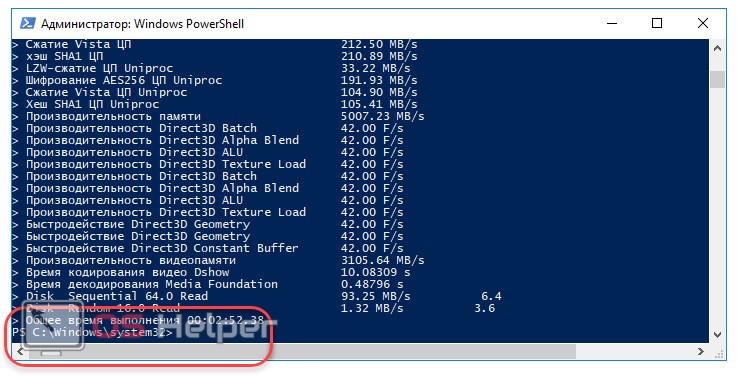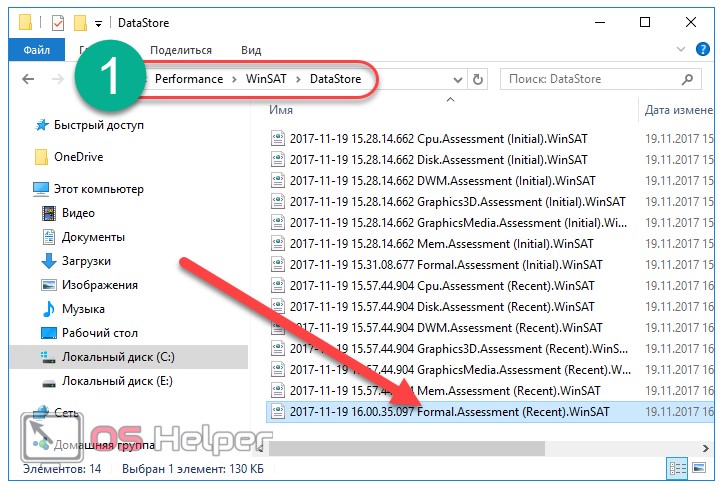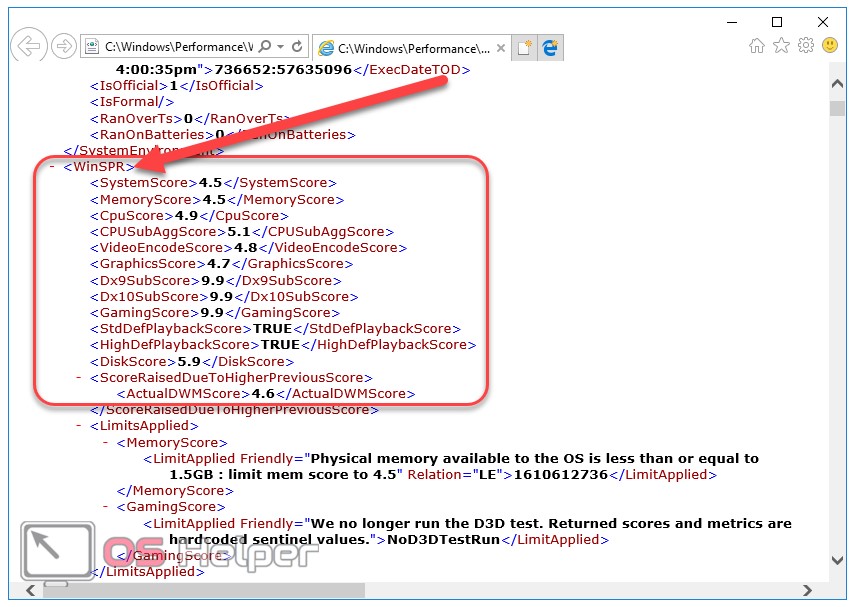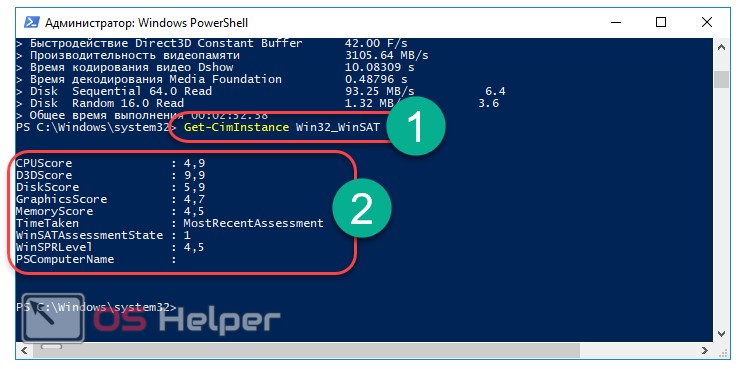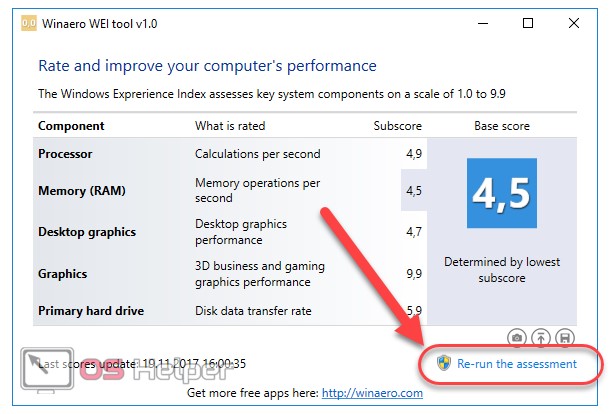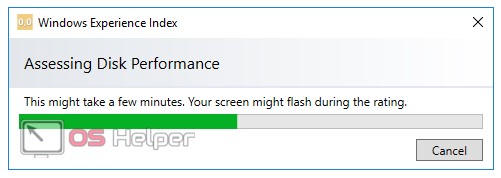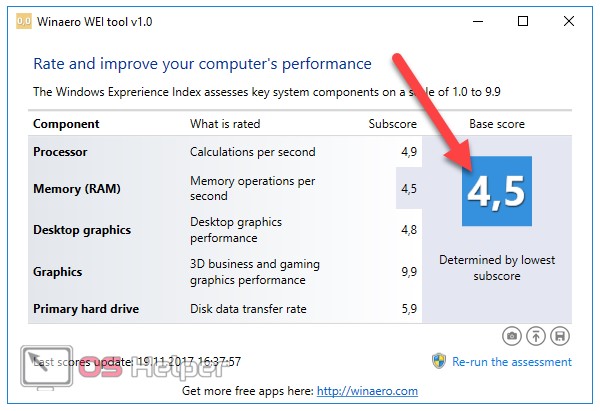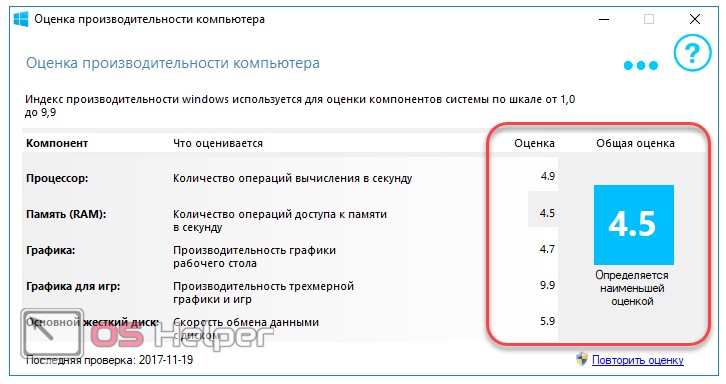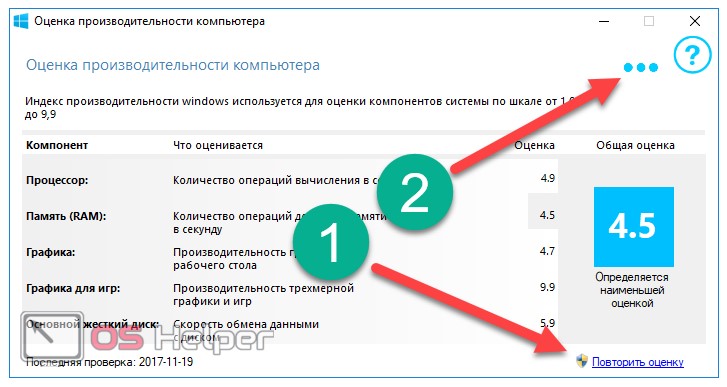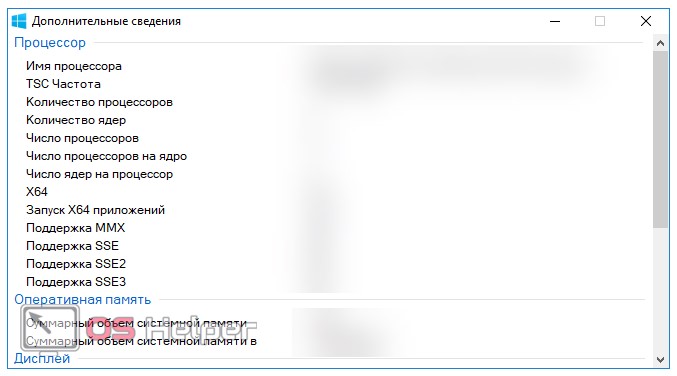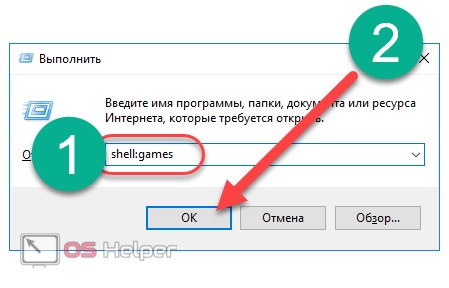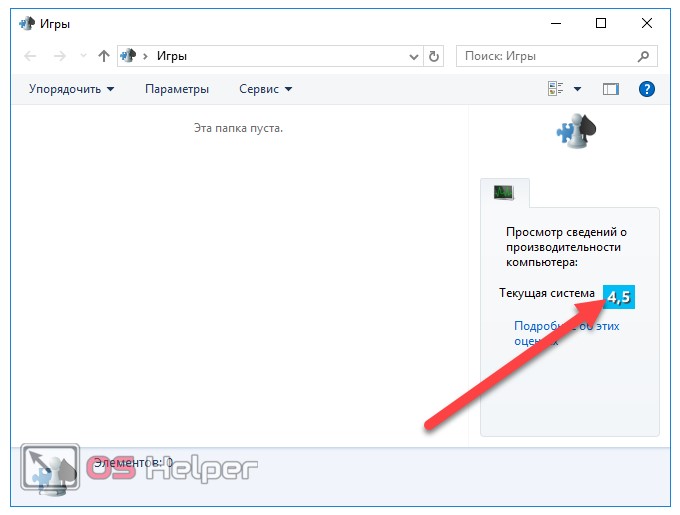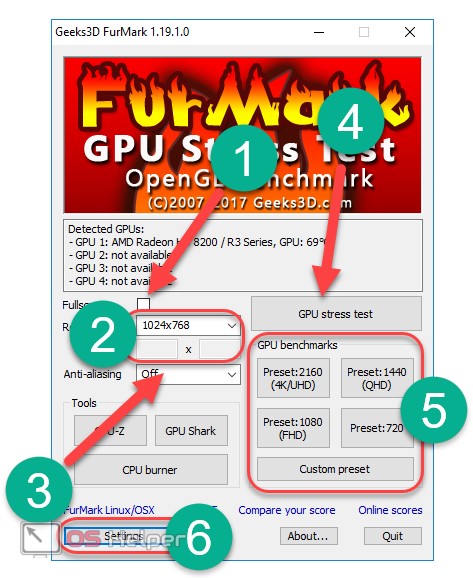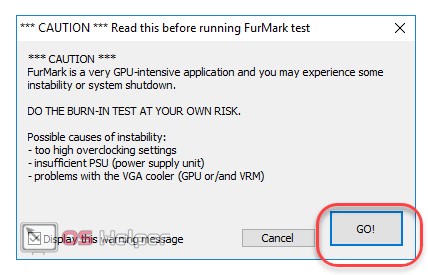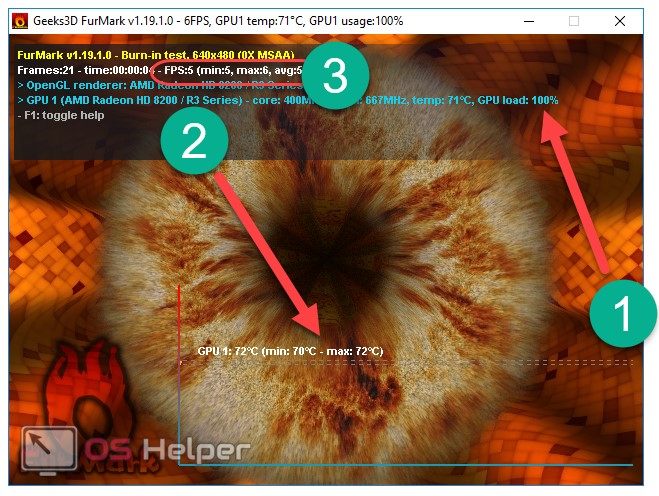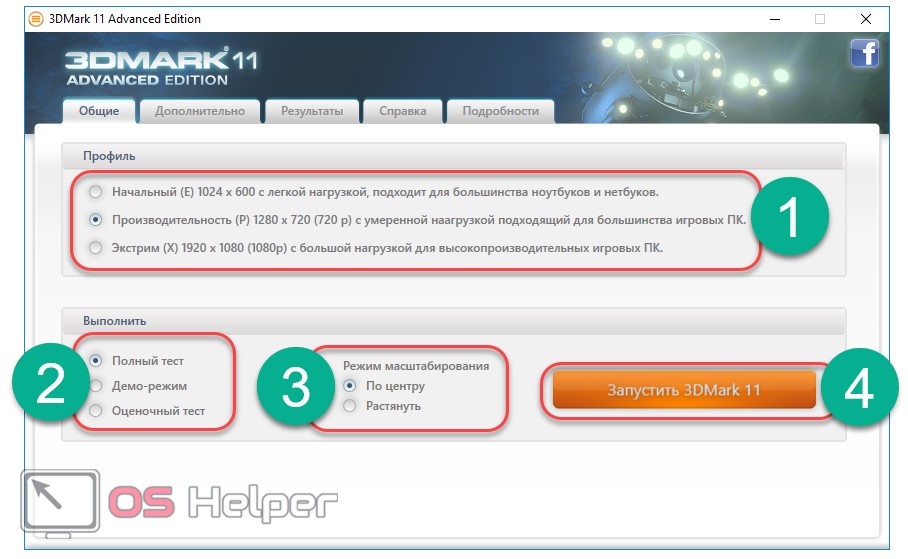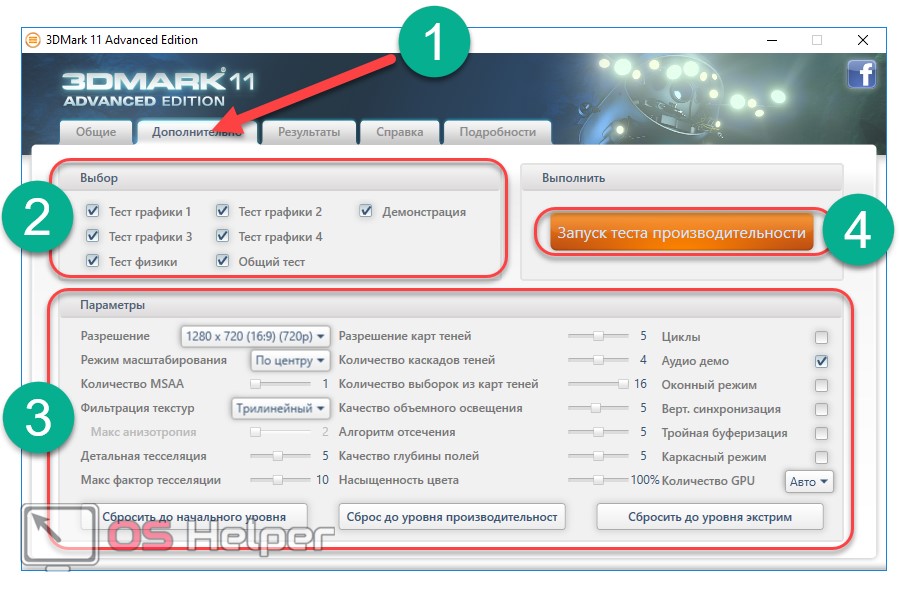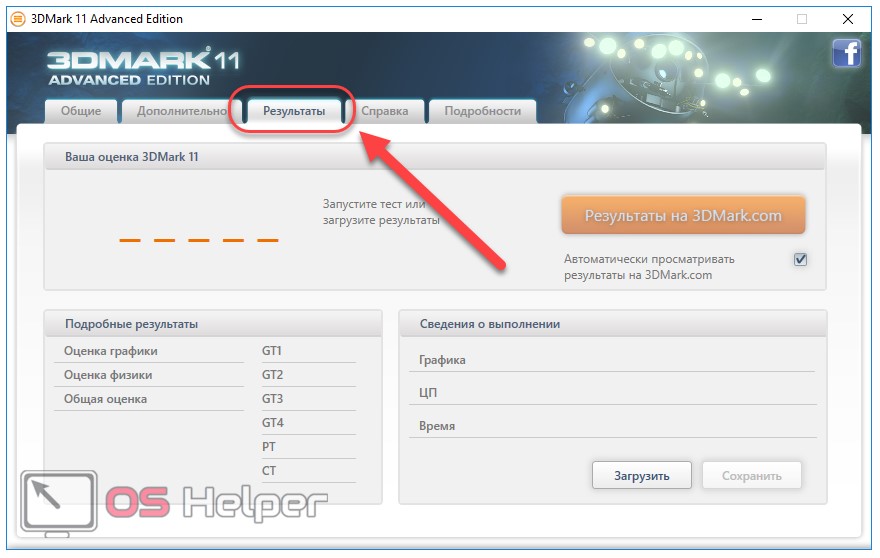В этой статье, друзья, рассмотрим средства потребления системных ресурсов в актуальных операционных системах Windows 10 и 11. Многие из вас знают, что при необходимости отслеживания загруженности определённых компонентов компьютера можно обратиться к системному диспетчеру задач. Но, возможно, немногие из вас обращали внимание на все его примечательные возможности в современных Windows, мы поговорим об этих возможностях. Также мы рассмотрим альтернативы диспетчеру задач по отслеживанию нагрузки на компоненты компьютера – от простых виджетов производительности до масштабных инструментов мониторинга ресурсов. Windows 11 не получила никаких изменений в плане системных средств мониторинга ресурсов, всё как есть унаследовала от Windows 10. Потому то, что мы будем рассматривать – как системные, так и сторонние средства — одинаково касаются что Windows 10, что Windows 11.
Первое место, куда обычно обращаются при системных тормозах или специально за отслеживаем нагрузки на компоненты компьютера – это системный диспетчер задач. Его можно вызвать клавишами Shift+Ctrl+Esc, либо в меню по клавишам Win+X, это же меню вызывается кликом правой клавиши мыши по кнопке «Пуск» в Windows 10 и 11.
Нагрузка на ресурсы компьютера в процентном выражении отображается прямо в главной вкладке диспетчера задач. Вверху таблицы нам даётся общий процент нагрузки на процессор, оперативную память, жёсткие диски (на суммарно все диски), а также на сеть. В самой таблице можем видеть детализацию, какие системные и сторонние процессы сколько какого ресурса потребляют. Для процессора это будет тот же процент нагрузки, для оперативной памяти – потребляемый объём, для диска – скорость обработки данных, для сети – скорость передачи данных по сети.
Детализацию по нагрузке на ресурсы компьютера можем посмотреть во вкладке «Производительность». Здесь нам предлагаются графики течения нагрузок. Для процессора можем видеть его характеристики, текущую частоту ядер, число активных процессов и потоков, информацию о включении виртуализации. Полезной может оказаться для многих информация о времени работы компьютера с момента его включения.
Для оперативной памяти нам показывается общий её объём, эффективная частота, на которой работают планки, используемый и доступный, т.е. свободный объём. Для используемого объёма отображаются разные его категории — кэшированная память, зарезервированная аппаратно, выгружаемый и невыгружаемый пул.
Друзья, диспетчер задач Windows – не лучший диагност для жёстких дисков, но с его помощью, помимо отслеживания нагрузки, можно зафиксировать реальную скорость проведения операций чтения и записи данных. Эта именно та скорость, с которой нам есть в толк при работе с компьютером в противовес синтетическим тестам измерения производительности дисков, где, как правило, только и могут развить максимальные скорости SSD, которые нам обещают их производители. Запустите диспетчер задач на вкладке производительности тестируемого диска и нагрузите последний задачами – чтением данных, копированием, скачиванием, запуском ресурсоёмкой программы. И увидите те скорости, которые ваш SSD может реально развить.
Для видеокарты нам предлагаются графики течения нагрузок, которые задействуют разные её области работы. Помимо этого, предлагаются данные о задействовании памяти видеокарты.
Мониторинг нагрузки на системные ресурсы есть в составе игровой панели (Game Bar) Windows 10 и 11. Эта панель предусматривает небольшой виджет мониторинга производительности в упрощённом формате. Виджет заточен под игровой процесс, чтобы геймеры могли отслеживать, как компьютер справляется с теми или иными игровыми задачами. В нём отображается общая нагрузка на процессор, видеокарту, причём отдельно на графический процессор и отдельно на видеопамять. Отображается нагрузка на оперативную память и FPS (число кадров в секунду). Для запуска игровой панели жмём клавиши Win+G, ищем виджет производительности, если его нет, включаем его на панели-менюшке вверху. Сам виджет можем настроить, задав нужные значения прозрачности, цветовой отделки, отображения системных компонентов, размещения самого виджета на экране.
Игровая панель со всеми активными виджетами появляется при нажатии клавиш Win+G и потом исчезает, как только мы переключимся на другую задачу. Но нужные нам её виджеты, включая виджет производительности, мы можем закрепить для постоянной активности.
И тогда виджет производительности у нас будет постоянно отображаться на экране поверх других окон.
Минималистичный виджет для отслеживания нагрузки на системные ресурсы компьютера можно получить на рабочем столе с помощью бесплатной программы Rainmeter. Она реализует скины рабочего стола Windows с различными виджетами, в числе которых по умолчанию идут дата и время, монитор общей нагрузки на процессор, оперативную память и файл подкачки, отображение дисков компьютера с их загруженностью.
В настройках программы можно добавить другие виджеты – монитор нагрузки на сеть, системную корзина, поиск Google и т.п.
Ещё более минималистичный виджет нагрузки на системные ресурсы предлагает бесплатная программа Wise System Monitor. Она реализует на рабочем столе небольшую полоску с отображением нагрузки на процессор, оперативную память и сеть.
При наведении в виджете на тот или и иной ресурс компьютера увидим детализацию процессов, потребляющих этот ресурс. Для процессора и сети в детализации будут отображаться графики течения нагрузок. Для оперативной памяти – кольцевая диаграмма занятого и свободного объёма.
Непосредственно же сама программа Wise System Monitor может предложить нам некоторую информацию об операционной системе, в частности, дату и время установки. А также сведения об аппаратных компонентах нашего компьютера. Ну а основная фишка Wise System Monitor – это реализация альтернативы системному диспетчеру задач Windows. У программы он своего формата. С возможностью отслеживания каждым из процессов нагрузки на процессор, оперативную память, сеть. С возможностью отслеживания скорости чтения и записи данных процессами.
Теперь, друзья, давайте рассмотрим более мощные средства мониторинга ресурсов компьютера. За таким средством далеко ходить не нужно, он есть в Windows 10 и 11 в числе штатного функционала, это системный монитор ресурсов. Запускается по отсылке внизу из раздела «Производительность» диспетчера устройства, либо отдельно, для чего необходимо в командлет «Выполнить» или системный поиск вписать:
Или можно вписать в системный поиск «Монитор ресурсов». Системный монитор ресурсов являет собой расширение данных, отображаемых в системном диспетчере задач. Здесь показывается общая и детализированная нагрузка на ресурсы в процентах и метриках. По каждому активному процессу можем узнать:
- сколько он потребляет потоков и процента загруженности процессора,
- скорость чтения и записи данных процессом, оперируемые им файлы на диске,
- скорость отправленных и полученных данных по сети,
- использованный объём оперативной памяти – текущий, завершённый, общий.
Также нам предлагаются графики течения нагрузок на ресурсы компьютера.
В отдельных вкладках процессора, памяти, диска и сети можем увидеть дополнительную информацию об использовании этих ресурсов.
Ну и, друзья, напоследок разрешите вам представить программу, являющую собой мощнейшее средство мониторинга работы аппаратных компонентов компьютера – бесплатную OCCT. Это программа для тестирования компьютерных компонентов, и в ней отслеживанию текущего их состояния посвящён целый раздел. Здесь у нас не будет, как в мониторе ресурсов Windows детализации по системным процессам, OCCT заточена конкретно под аппаратную часть. Нам предлагается распределение нагрузки в процентном выражении на ядра и потоки процессора, на отдельные составляющие видеокарты, на оперативную память. Также можем видеть вольтаж, частоты и прочие метрики отдельных компонентов процессора, материнской платы и видеокарты. Можем видеть скорость работы сетевых устройств, обороты кулера. Есть графики течения нагрузок.
Вот такие, друзья, есть средства мониторинга потребления системных ресурсов для Windows 10 и 11.
Все пользователи Windows 7 привыкли видеть оценку производительности системы в окне с данными о ней. С выходом Windows 8 эта цифра пропала. Однако функция оценки все равно осталась. Её просто нужно запускать вручную. В этой статье разберём, как определить индекс производительности компьютера на базу ОС Windows 10, а также опишем методы, с помощью которых его можно повысить.
Индекс производительности: что такое и зачем нужен
Он представляет собой конкретную оценку, которая даёт понять насколько быстро работает стационарный компьютер или ноутбук. Специальные средства Windows измеряют взаимодействие каждого компонента системы с программами на ПК и даёт ему оценку. В Windows 10 она может варьироваться в пределах от 1 до 9.9 баллов. В Windows 7 максимальный балл — 7.9.
Отображается также и общий показатель — конечный индекс производительности. Однако это не среднеарифметическое значение, как может показаться на первый взгляд. В качестве общего балла берётся оценка самого медленного элемента компьютера. Обычно самый мощный по производительности компонент — жёсткий диск, а самый слабый — процессор.
В Windows 7 и более ранних версиях этой популярной ОС индекс отображался в специальном разделе с общей информацией о системе. В Windows 10 его там уже нет, но это не значит, что оценку производительности ПК нельзя узнать.
В десятой версии операционной системы, как и в более ранних версиях «Виндовс», не существует компонента с графическим интерфейсом, который мог бы определить индекс продуктивности компьютера. Данный показатель можно посмотреть только с помощью сторонних приложений или, используя командную строчку.
С помощью окна «Командная строка»
Проверить быстродействие ПК можно за счёт встроенных средств Windows: ввести специальный код в «Командной строке». Как её открыть и что именно вводить? Где потом посмотреть отчёт о тесте? Рассмотрим все пошагово в следующей инструкции:
- Откройте меню «Пуск», нажав на кнопку в левом нижнем углу экрана. В строке поиска введите запрос «Командная строка».
Введите запрос «Командная строка» в строке поиска «Пуска» - Щёлкните правой кнопкой мыши по найденному разделу. В появившемся списке опций выберите пункт «Запуск от имени администратора».
Запустите «Командную строку» от имени администратора через контекстное меню - Нажмите на «Да», чтобы разрешить приложению вносить изменения на этом устройстве.
Кликните по кнопке «Да» - Закройте все ресурсоёмкие программы у себя на ПК, чтобы оценка производительности была более объективная.
- В чёрном редакторе «Командной строки» вставьте код winsat formal –restart clean. На клавиатуре нажмите на Enter.
Скопируйте и вставьте команду winsat formal –restart clean - Теперь нужно подождать некоторое время, пока завершится процесс оценки каждого компонента. В редакторе «Командной строки» вы будете видеть информацию о выполнении теста.
Подождите, пока закончится проверка - Когда проверка завершится (в окне опять появится строка C:\WINDOWS\system32> для введения следующего кода), нужно открыть файл Formal.Assessment (Recent).WinSAT.xml с помощью любого браузера. Файл сохраняется всегда на системном диске. Открывайте последовательно следующие папки: Windows — Performance — WinSAT — DataStore.
Откройте файл Formal.Assessment (Recent).WinSAT.xml с помощью «Проводника Windows» на системном диске - Откройте последний файл: щёлкните по нему правой кнопкой мыши, кликните по пункту «Открыть с помощью» и выберите любой обозреватель в списке, установленный у вас на ПК. Можно также открыть с помощью текстового редактора, но в этом случае вам будет неудобно искать информацию в документе.
Откройте файл спомощью любого обозревателя - В начале открывшейся вкладки найдите раздел WinSPR, в котором будут баллы производительности всех компонентов.
Найдите раздел WinSPR в начале документа и посмотрите оценки производительности
Используем утилиту WSAT
Это бесплатная утилита для быстрого определения индекса производительности в графическом интерфейсе Windows 7. Программу не нужно устанавливать — используйте её сразу после загрузки файла с официального ресурса. Что нужно учесть? Результаты будут показаны в соответствии со шкалой Windows 7: от 1 до 7.9 баллов, а не от 1 до 9.99, как в случае с Windows 10. Таким образом, не пугайтесь низких показателей — это всего лишь шкала оценок для Windows 7. Итак, как пользоваться программой WSAT?
- Перейдите на официальный сайт программы для её загрузки. Нажмите на ссылку «Скачать с сервера».
Нажмите на ссылку «Скачать с сервера» - Откройте скачанный архив. В нём будет один файл WSAT.exe — запустите его двойным щелчком мыши.
Откройте файл WSAT.exe - Программа сразу протестирует компьютер и выдаст результаты в небольшом окне.
Ознакомьтесь с результатами проверки - Чтобы повторить тест, кликните по синей ссылке «Повторить оценку», расположенной в правом нижнем углу.
- Чтобы посмотреть дополнительную информацию о системе, нажмите на иконку из трёх точек в правом верхнем углу окна.
Кликните по иконке из трёх точек, чтобы открыть раздел с дополнительными сведениями о компьютере
Запускаем программу Winaero WEI tool
Это бесплатное и удобное приложение для определения индекса производительности компьютера. В отличие от WSAT здесь оценивание идёт по шкале от 1 до 9.9. Программа не требует инсталляции. Просто откройте скачанный файл и пользуйтесь утилитой. Рассмотрим подробнее, где скачать программу и как включить проверку:
- Перейдите на официальную страницу разработчика, чтобы скачать приложение.
- Кликните по ссылке Download Winaero WEI tool.
Кликните по Download Winaero WEI tool - Откройте загруженный архив и откройте первый файл WEI.exe.
Запустите файл WEI.exe - Программа сразу проведёт тест и покажет его результат в окне.
Ознакомьтесь с результатами теста Winaero WEI tool - Чтобы повторить проверку, кликните по Re-run the assessment. Запустится тест системы.
- В самом окне вы можете сделать скриншот результатов. Для этого нажмите на маленькую иконку с фотоаппаратом.
Сделайте скриншот окна с результатами теста - Выберите в «Проводнике Windows» папку, в которой нужно сохранить файл скриншота.
Укажите папку для сохранения скриншота
Используем PowerShell вместо «Командной строки»
Проверить индекс производительности системы можно за счёт ввода специальных команд во встроенном сервисе Windows PowerShell. Его можно назвать клоном «Командной строки», только с расширенным функционалом и более удобным редактором. Различие между ними также в цвете фона: в PowerShell он синий.
- Откройте Windows PowerShell с помощью меню «Пуск», используя строку поиска. При этом запуск должен быть от имени администратора (воспользуйтесь контекстным меню, как и в методе с «Командной строкой»).
Кликните по «Запуск от имени администратора» в контекстном меню - В синем окне системного инструмента введите winsat formal.
Вставьте команду winsat formal - Подождите, пока завершится тест. Это займёт несколько минут.
- Откройте файл Formal.Assessment (Recent).WinSAT.xml в «Проводнике Windows», как было описано в разделе «С помощью окна «Командная строка». Посмотрите на результаты проведённого теста.
- Баллы можно вывести и в самом окне PowerShell. Для этого введите команду Get-CimInstance Win32_WinSAT.
Введите команду Get-CimInstance Win32_WinSAT - Система выведет на экран оценки компонентов через несколько секунд.
Посмотрите результаты проверки производительности в окне Windows PowerShell
Открываем окно со списком игр
Ещё один лёгкий способ определить индекс производительности — с помощью запуска окна со списком игр. Минус этого метода в том, что в этом случае будет виден только общий балл без оценок конкретных компонентов системы. Что нужно сделать:
- Зажмите комбинацию клавиш Win + R, чтобы открыть окно «Выполнить». Его можно открыть также с помощью меню «Пуск». Если его нет в списке недавно открытых программ, воспользуйтесь строкой поиска.
Используйте строку поиска в «Пуске» - В окне вставьте команду shell:games. Нажмите на ОК.
Введите команду shell:games в поле «Открыть» - В открывшемся окне найдите индекс производительности в правом нижнем углу.
Посмотрите индекс производительности в окне «Игры»
Видео: как посмотреть индекс производительности на Windows 10
Показатели в результатах проверки: за что они отвечают
Кроме общей оценки (индекса производительности) в результатах появляется список протестированных параметров и оценка для каждого из них. За что отвечают эти параметры?
- SystemScore — индекс производительности всей системы, общий балл.
- MemoryScore — оценка оперативной памяти.
- CpuScore — скорость работы центрального процессора.
- GraphicsScore — скорость работы видеокарты в интерфейсе Windows.
- GamingScore — обработка игровых сцен.
- DiskScore — скорость обращения к жёсткому диску.
- CPUSubAggScore — добавочная оценка быстродействия ЦП.
- VideoEncodeScore — скорость операций кодирования видео.
- Dx9SubScore — быстродействие DirectX 9.
- Dx10SubScore — быстродействие DirectX 10.
Таблица: баллы показателей производительности и их расшифровка
Что означают цифры в результатах? Какие текущие возможности у компьютера с тем или иным значением производительности?
| Баллы | Расшифровка |
| 1 – 5.0 | Офисные пакеты, работа в сети. Некоторые графические возможности Windows 10 будут недоступны. Возможны проблемы с просмотром видео (горизонтальные полосы во время динамических сцен). |
| 5.1 – 6.0 | Графический интерфейс Windows 10 доступен, однако может замедлить работу или сбоить при запуске в режиме Full HD, а также на нескольких мониторах одновременно. Если общая оценка низкая из-за графических параметров, то компьютер может не справиться с потоковым видео, например, при приёме телевидения высокой чёткости. |
| 6.1 – 8.0 | Windows 10 может работать в полную силу, в том числе в многозадачном режиме и с использованием нескольких мониторов. |
| 8.1 – 9.9 | Мощные компьютеры с высокоскоростным жёстким диском. Могут использоваться для трёхмерных игр, потокового видео высокой чёткости, ресурсоёмких задач. |
Получить максимальную оценку производительности ПК 9.9 очень сложно: для этого нужен современный мощный процессор, большой объём оперативной памяти и графические ускорители. Оптимальными показателями для обычного компьютера с параметрами выше средних являются оценки от 6 до 9.9 баллов. Если у вас индекс производительности ниже, стоит выяснить, какой именно компонент оказался слабым и исправить ситуацию, ускорив его работу.
Ошибка определения индекса производительности: причины и способы решения
Не всегда проверка производительности ПК завершается успешно. Может возникнуть и ошибка. Из-за чего возникают проблемы и что делать в таких ситуациях?
Возможные причины ошибки
Вычисление индекса производительности с помощью «Командной строки» может закончиться ошибкой, если батарея вашего ноутбука не подключена к сети. В этом случае в редакторе появляется соответствующее предупреждение.
Для того чтобы решить проблему, просто подключите зарядное устройство к компьютеру и повторите запуск оценки.
Быстродействие ПК также не может быть оценено, если у вас стоит антивирус «Касперский». Иногда он блокирует запускаемый пользователем тест. В результате появляется ошибка «Не удалось вычислить индекс производительности Windows для этой системы».
Как исправить ситуацию
Что конкретно предпринять, если не получается определить индекс описанными методами? Для начала выключите свой антивирус и повторите попытку, чтобы посмотреть, действительно ли он мешает запуску проверки. Если не удалось решить проблему, сделайте следующее:
- Откройте папку DataStore на системном диске как описано в разделе «С помощью окна «Командная строка». Удалите все файлы в этой папке. У них будет расширение .xml.
- Откройте «Командную строку» через «Пуск» обязательно от имени администратора.
- Поочерёдно выполните в редакторе следующие две команды: сначала sfc /scannow, а после её выполнения secedit /configure /cfg %windir%\inf\defltbase.inf /db defltbase.sdb /verbose. Это поможет очистить вашу систему.
Введите поочередно две команды - Перезапустите компьютер.
- После этого в «Командной строке» запустите оценку с помощью уже знакомого кода winsat formal. Дождитесь, когда система завершит повторный тест и найдите файл с отчётом в папке DataStore.
Как повысить производительность при низком индексе: несколько способов
Можно ли самому повысить производительность системы? Ответ — да. Рассмотрим несколько способов оптимизации работы ПК.
- Удостоверьтесь, что на вашем ПК установлены все последние системные обновления Windows и обновления для драйверов. Для этого откройте «Центр обновления Windows» и запустите проверку наличия обновлений. Если будут доступны обновления, кликните по «Установить сейчас». После получения апдейта перезагрузите ПК и проверьте производительность снова. Если она не увеличилась, переходите к следующим методам.
Кликните по «Установить сейчас», если система нашла доступные обновления - Отключите автозагрузку некоторых программ в «Диспетчере задач». Откройте его с помощью комбинации Ctrl + Alt + Delete. Во вкладке «Автозагрузка» уберите утилиты, которыми вы не пользуетесь. Это поможет разгрузить центральный процессор и оперативную память.
Отключите автозагрузку ненужных программ при запуске Windows в «Диспетчере задач» - Проверьте, не забита ли память компьютера. В «Пуске» нажмите на раздел «Параметры». Перейдите в блок «Система», а затем в «Хранилище». Откройте «Диск С:» и посмотрите на объём памяти, который занимает раздел «Временные файлы». Откройте его, отметьте все пункты и нажмите на «Удалить файлы».
Удалите временные файлы на ПК, чтобы увеличить его производительность - Просканируйте компьютер на наличие вирусов. Вредоносное ПО может замедлять его работу.
Запустите сканирование в своём антивирусе - Проверьте память компьютера на наличие повреждённых системных файлов. Для этого нужно запустить специальную службу SFC. Сделайте запуск «Командной строки» или Windows PowerShell через «Пуск» от имени администратора. Напишите код sfc /scannow и нажмите на Enter на клавиатуре. Процесс проверки займёт некоторое время. Система сама найдёт и заменит повреждённые файлы. После этого перезапустите свой ПК.
Запустите проверку системных файлов на наличие повреждений - Настройте быстродействие компьютера. В строке поиска в «Пуске» введите запрос «Производительность» и откройте пункт «Настройка представления и производительности Windows». В окне выберите вариант «Обеспечить наилучшее быстродействие» и нажмите на «Применить». Перезапустите ПК и посмотрите снова на индекс производительности.
Выберите «Обеспечить наилучшее быстродействие» и нажмите на «Применить» - Почистите систему от мусорных файлов, в том числе и реестр с помощью специальных программ, например, Revo Uninstaller, CCleaner и других.
Очистите систему от мусорных файлов с помощью сторонних утилит - Сделайте дефрагментацию «Диска С:». Откройте «Этот компьютер», нажмите на системный диск правой кнопкой мыши и выберите «Свойства». Перейдите на вкладку «Сервис» и нажмите на «Оптимизировать». Выберите снова системный диск и кликните по «Оптимизировать». После анализа нажмите на «Оптимизировать». Процесс дефрагментации займёт некоторое время.
Нажмите на «Оптимизировать» - Очистка кулера компьютера и других его частей от пыли. Производительность устройства падает, если не обеспечена должное охлаждение и вентиляция. Крайне рекомендуется доверить физическую очистку ПК профессионалу, если заметили, что компьютер стал сильно нагреваться.
Видео: как повысить производительность Windows 10
Индекс производительности — полезный параметр, на который нужно обращать внимание всем пользователям компьютеров. Он показывает, как быстро и качественно работает ваш ПК. В Windows 10 оценка системы запускается вручную с помощью встроенных средств («Командной строки», Windows PowerShell или окно со списком игр), а также посредством сторонних утилит (WSAT и Winaero WEI tool). Если индекс низкий, его нужно повысить: обновить все компоненты Windows, почистить память от ненужных файлов, освободить «Автозагрузку», оптимизировать работу жёсткого диска и т. д.
- Распечатать
Оцените статью:
- 5
- 4
- 3
- 2
- 1
(10 голосов, среднее: 3.8 из 5)
Поделитесь с друзьями!
На чтение 8 мин Просмотров 1.4к. Опубликовано

В Windows 10, в отличие от предыдущих версий системы, разработчики решили отказаться от отображения индекса в окне с информацией о системе, в связи с чем многие пользователи сталкиваются с непониманием, как проверить производительность компьютера. Естественно, такая полезная возможность не могла быть полностью убрана, однако теперь запускать данный процесс необходимо вручную. Разберёмся, как проверить производительность компьютера на Windows 10 и сделаем некоторые выводы о том, какой из нижеприведённых способов является наиболее удобным в использовании.
Содержание
- Использование командной строки
- Windows PowerShell
- WinAero WEI Tool
- WSAT
- Тестирование видеокарты в FurMark
- Тестирование видеокарты в 3DMark
- Выводы
- Видеоинструкция
Использование командной строки
Наиболее простым способом запуска тестирования системы является использование с этой целью командной строки. Командная строка позволяет выполнять огромное количество операций с системой, в том числе и проверку на производительность, при помощи лишь одного оператора.
Последовательность действий при использовании данного метода пошагово представлена ниже:
- Открываем командную строку, используя администраторские права. Просто нажимаем на знак лупы, расположенный немного правее меню «Пуск», пишем интересующий запрос, делаем правый клик по первой строке и жмём на кнопку «Запустить от имени администратора».
- Вставляем комбинацию «winsat formal –restart clean» и нажимаем [knopka]Enter[/knopka].
- Не выключаем командную строку до тех пор, пока процесс оценки системы не будет завершён в полной мере.
- Закрываем строку и переходим указанному пути: «C:\Windows\Performance\WinSAT\DataStore». Далее, ищем файл Formal.Assessment… и открываем его. В начале файла будет отмечена дата. По умолчанию открытие будет произведено в интернет-обозревателе.
- Спускаемся к разделу «WinSPR» и смотрим информацию о проведённом тестировании, где:
- SystemScore – индекс производительности ПК, определённый по самому худшему показателю;
- MemoryScore – быстродействие оперативной памяти;
- CpuScore – мощность и скорость функционирования центрального процесса;
- GraphicsScore – скорость, с которой работает установленная видеокарта;
- GamingScore – общая производительность в различных играх;
- DiskScore – оценка скорости получения данных с жёсткого диска.
Вот, собственно, и всё. Данный способ максимально прост в использовании и не требует применения сторонних утилит. Пользователь всегда может измерить производительность находящегося в его распоряжении компьютера с помощью лишь одной простой команды.
Перейдём к рассмотрению следующего способа.
Windows PowerShell
Windows PowerShell – отдельная функциональная оболочка, во многом схожая с командной строкой. Для оценки производительности данным методом необходимо осуществить следующую последовательность операций:
- Открываем меню поиска, расположенное непосредственно рядом с Пуском, вводим запрос «PowerShell» и открываем первый пункт исключительно с правами администратора.
- В выведенном интерфейсе вводим комбинацию «winsat formal» и нажимаем [knopka]Enter[/knopka].
- Дожидаемся окончания операции тестирования и закрываем окно.
- Вновь переходим по тому же пути, что и в прошлом способе, и раскрываем файл «Formal.Assessment (Recent).WinSAT.xml». Открыть его можно любым имеющимся инструментом для чтения, однако наиболее практичным будет открытие при помощи интернет-обозревателя, так как формат xml некорректно отображается в некоторых программах.
- Находим раздел «WinSPR» и видим результаты. Значения каждой строки абсолютно аналогичны тем, что описывались в методе с командной строкой.
- С результатами можно ознакомиться и через PowerShell. Просто прописываем команду «Get-CimInstance Win32_WinSAT». Данные будут представлены в более удобной и понятной форме, благодаря чему пользователю гораздо проще будет определить слабые места, которыми обладает его компьютер или ноутбук.
Командная строка и PowerShell – это, конечно, удобные и простые средства, однако, провести тест системы на предмет её производительности можно не только при помощи их. Юзеры имеют возможность воспользоваться и сторонними утилитами, самой распространённой и популярной из которых является WinAero WEI Tool.
Это бесплатная утилита, автоматически проводящая тестирование производительности компьютера и предоставляющая результаты в красивом и понятном оформлении.
Для проведения оценки системы с помощью данного инструмента необходимо:
- Скачать исполнительный файл, расположенный на официальном сайте программы (http://winaero.com/download.php?view.79), и открыть его. Если тестирование системы уже проводилось ранее, программа сразу предоставит пользователю индекс производительности и результаты по каждому конкретному устройству.
- Для получения актуальных данных необходимо повторно протестировать ОС. Произвести измерение быстродействия системы можно нажатием на кнопку «Re-run the assessment».
- Ожидаем завершения операции.
- Результат будет представлен в том же окне. Напомним, что счётчик значений варьируется от 1 до 9.9 балла.
При помощи такой утилиты можно более наглядно увидеть все оценки, показанные каждым установленным компонентом.
Помимо WEI Tool существует ещё одна утилита с подобным функционалом.
WSAT
Windows System Assessment Tool – ещё одна простая утилита для тестирования эффективности работы системы. Её главным преимуществом перед предыдущей является поддержка русского языка, благодаря чему гораздо проще интерпретировать получаемые результаты.
Как и в вышеописанном случае, при открытии данного ПО результат будет отображён лишь тогда, когда стресс тест уже проводился ранее, например, с помощью командной строки.
Для проведения повторного тестирования достаточно нажать на кнопку «Повторить оценку». Кроме того, утилита позволяет получить максимально подробную информацию о компонентах системы путём нажатия на символ «…» в верхнем правом углу окна.
Утилита способна показать информацию об установленном процессоре, оперативной памяти, дисплее, графическом адаптере и жёстком диске.
Получить данные о производительности компьютера можно и простой командой в меню «Выполнить», однако оценка будет присутствовать при условии проведения данной процедуры ранее.
Чтобы увидеть индекс производительности, необходимо:
- Открыть меню «Выполнить» путём нажатия на клавиатуре комбинации клавиш [knopka]Win[/knopka]+[knopka]R[/knopka].
- Ввести команду «shell:games» и нажать «OK» либо [knopka]Enter[/knopka].
- Посмотреть оценку, расположенную в правой части открывшегося окна.
Многие пользователи желают проверить производительность компьютера онлайн, однако такой метод не является самым точным. Гораздо проще и эффективнее будет применить любое уже встроенное в операционную систему средство или же вовсе облегчить данный процесс и оценить быстродействие, применив сторонний специализированный инструмент.
Чаще всего тестирование проводится для того, чтобы определить, какие игры компьютер сможет запускать без каких-то проблем. Главным тестом в данном случае станет тест видеокарты. Существует несколько утилит для проведения ее стресс-тестирования, однако мы рассмотрим самые распространённые.
Тестирование видеокарты в FurMark
FurMark – крайне полезный инструмент, позволяющий производить тестирование видеокарт на всевозможных доступных настройках.
Программа дает возможность выбрать режим тестирования [1] (полноэкранный или оконный), настроить разрешение экрана при тестировании [2] (выбрать из предложенных или настроить собственное), установить необходимую степень сглаживания [3], начать тестирование с настроенными параметрами [4] или провести тест по уже готовым пресетам [5] (например, тестирование в FullHD или 4K разрешении). Чтобы перейти к настройкам, нужно нажать на кнопку «Settings» [6].
В настройках можно изменить параметры 3D тестирования, максимально допустимый порог температуры видеокарты во время теста, при достижении которого тест будет завершён, а также продолжительность теста и необходимость записи лога.
Неопытным пользователям не рекомендуется самостоятельно настраивать параметры программы – лучше воспользоваться безопасными встроенными пресетами.
Чтобы начать тестирование, просто выбираем нужное разрешение экрана для тестирования и нажимаем на соответствующий ему пресет.
Перед началом программа оповестит пользователя о том, что процедура будет оказывать весомое влияние на видеокарту, в связи с чем при неправильной настройке утилиты или при неисправности видеокарты устройство может стать неисправным. Для начала теста нажимаем GO.
Во время процесса программа будет отображать данные о степени нагрузки на видеокарту, начальной и максимально достигнутой температуре и достигаемом значении FPS.
Внимательно следите за процессом тестирования и не отходите от компьютера. Стресс-тест оказывает значительную нагрузку на видеокарту, в связи с чем его необходимо немедленно останавливать при достижении пиковых температурных значений или при проявлении других проблем.
По своей сути FurMark позволяет лишь определить «выносливость» видеокарты – её способность продолжительно показывать высокий уровень производительности при пиковых нагрузках.
Рассмотрим ещё одну утилиту подобного назначения.
Тестирование видеокарты в 3DMark
Это, несомненно, один из лучших и уж точно самый популярный тестер производительности графической системы компьютера. Программа заслужила признание среди геймеров прежде всего благодаря высочайшей достоверности предоставляемых данных о FPS.
Чтобы провести стресс-тест видеокарты, достаточно выбрать профиль тестирования (исходя от того, что пользователь требует от ПК), назначить режим выполнения теста, указать способ масштабирования и нажать «Запустить 3DMark».
Для проведения полного теста на производительность необходимо перейти во вкладку «Дополнительно» и выбрать нужные тесты, по желанию настроить все предоставляемые параметры и нажать на кнопку «Запуск теста производительности».
Во вкладке «Результаты» будут храниться данные обо всех проведённых тестах.
С помощью программы 3DMark можно протестировать стабильность и эффективность работы видеоадаптера в условиях, максимально приближенных к реальным. К тому же она предоставляет возможность проведения тестов с различной степенью нагрузки на графическую систему, для того чтобы пользователь смог точно узнать, как компьютер будет себя показывать в различных задачах.
На этом рассмотрение способов получения индекса производительности можно считать законченным. Перейдём к некоторым итогам.
Выводы
Получить данные об индексе производительности Windows 10 можно как вручную, так и с помощью множества специализированных сторонних инструментов. При наличии интернета гораздо проще скачать приложение и получить все желаемые результаты в максимально простой и понятной форме.
В первую очередь быстродействие системы определяется для того, чтобы вычислить, будет ли нужная игра поддерживаться имеющимися компонентами, а также узнать слабые места компьютера и принять какие-либо меры по их укреплению.
Видеоинструкция
Для большей наглядности мы прикрепляем подробную видеоинструкцию, в которой поэтапно применяются все вышеописанные методы.
Индекс производительности Windows показывает оценку производительности компьютера в условных единицах по версии Microsoft. Индекс производительности Windows 10 не отображается в окнах параметров системы, в ОС отсутствует какая-либо информация об оценке производительности компонентов компьютера.
Сравнивая оценки компонентов системы с другими компьютерами, пользователь получает представление об общих возможностях своего компьютера. Как узнать производительность компьютера?
Содержание:
- Оценка производительности компьютера Windows 10 в командной строке
- Оценка производительности Виндовс 10 в Windows PowerShell
- Проверка индекса производительности Windows 10 в Winaero WIE tool
- Получение оценки производительности компонентов системы в ExperienceIndexOK
- Индекс производительности Windows 10 с помощью WSAT
- Выводы статьи
- Индекс производительности Windows 10 (видео)
В операционной системе Windows 7, в окне «Просмотр основных сведений о вашем компьютере» отображается «Индекс производительности Windows». Здесь отображена общая оценка системы, выраженная в цифрах. После нажатия на параметр производительности, можно получить более детальную информацию об оценке отдельных компонентов системы.
В Windows 7 оценка производительности системы варьируется по шкале от 1 до 7,9 баллов (в Windows Vista от 1 до 5,9 баллов).
Начиная с операционной системы Windows 8, удалила графическую информацию об оценке производительности компьютера. Нельзя получить эту информацию с помощью средства «Сведения о системе». Несмотря на то, что подобные данные больше не показываются, в системе остался инструмент оценки производительности системы.
Как проверить производительность в Windows 10, если в операционной системе отсутствует подобная графическая информация? Оценка системы Windows 10 возможна несколькими способами, которыми могут воспользоваться пользователи операционных систем Windows 8.1 и Windows 8.
Оценка производительности в Windows 10 (Windows 8.1, Windows 
В данной статье вы прочтете инструкции для получения оценки производительности системы в Windows 10 с помощью 5 способов: используя системные средства и стороннее программное обеспечение.
Нам помогут встроенные средства операционной системы Windows: командная строка и Windows PowerShell. Бесплатные программы, не требующие установки на компьютер: Winaero WEI tool, ExperienceIndexOK, WSAT.
Системные инструменты запускаются с помощью команд, а сторонние приложения сразу показывают общие сведения о состоянии производительности компонентов компьютера. Сначала рассмотрим получение информации с помощью системных средств, а затем с помощью программ.
Оценка производительности компьютера Windows 10 в командной строке
Первый инструмент — командная строка Windows:
- Запустите командную строку от имени администратора. В Windows 10 можно найти командную строку с помощью этих способов.
- В окне интерпретатора командной строки введите команду:
winsat formal -restart clean
- Нажмите на клавишу «Enter».
- Начинается тест производительности компьютера. Дождитесь окончания выполнения команды, а затем закройте окно интерпретатора командной строки.
- Пройдите по пути:
C:\Windows\Performance\WinSAT\DataStore
- В папке «DataStore» нам нужен файл «Formal.Assessment (Recent).WinSAT.xml». Имя файла начинается с даты выполнения оценки производительности системы. Файл в формате «XML» можно открыть в браузере или в системной программе WordPad.
- В открытом файле найдите значение «WinSPR», в котором отображены оценки производительности компонентов системы:
- SystemScore — общая оценка системы, выбранная по наименьшему показателю.
- MemoryScore — оценка производительности оперативной памяти (RAM).
- CpuScore — оценка производительности центрального процессора (CPU).
- CPUSubAggScore — дополнительный показатель производительности центрального процессора.
- VideoEncodeScore — показатель производительности во время кодирования видео.
- GraphicsScore — общая оценка производительности графики (графика рабочего стола).
- Dx9SubScore — показатель быстродействия DirectX 9.
- Dx10SubScore — показатель быстродействия DirectX 10.
- GamingScore — показатель быстродействия в играх.
- DiskScore — оценка производительности жесткого диска (HDD или SSD).
Оценка производительности Виндовс 10 в Windows PowerShell
Второй способ получения сведений об оценке производительности системы: использование системного средства Windows PowerShell.
Выполните следующие действия (1 способ):
- Запустите Windows PowerShell от имени администратора.
- Выполните команду:
winsat formal
- Закройте Windows PowerShell, пройдите по пути:
C:\Windows\Performance\WinSAT\DataStore
- В папке «DataStore» откройте файл «Formal.Assessment (Recent).WinSAT.xml».
Для получения информации непосредственно в окне Windows PowerShell, сделайте следующее (2 способ):
- Введите команду, а затем нажмите на клавишу «Enter»:
Get-CimInstance Win32_WinSAT
- В окне Windows PowerShell отобразятся общие сведения о производительности компонентов компьютера.
Проверка индекса производительности Windows 10 в Winaero WIE tool
С помощью утилиты Winaero WEI tool можно получить информацию о быстродействии компонентов системы в Windows 10.
Запустите на компьютере бесплатную программу Winaero WEI tool. В окне приложения появятся оценки производительности основных компонентов компьютера:
- Processor — вычисления в секунду.
- Memory (RAM) — операции в секунду в памяти.
- Desktop graphics — производительность графики рабочего стола.
- Graphics — 3D-производительность и производительность игровой графики.
- Primary hard drive — скорость передачи данных на диске.
Получение оценки производительности компонентов системы в ExperienceIndexOK
Скачайте бесплатную программу ExperienceIndexOK (выберите портативную версию программы) на свой компьютер. Затем запустите программу из папки.
В окне «ExperienceIndexOK» вы увидите данные о показателях компонентов системы:
- Процессор — вычислений в секунду.
- Оперативная память (RAM) — память операций в секунду.
- Графика — производительность настольных ПК для Windows Aero.
- Графика (в играх) — 3D игры и производительность графической подсистемы.
- Основной жесткий диск — скорость передачи данных.
Индекс производительности Windows 10 с помощью WSAT
Бесплатная программа WSAT показывает оценки производительности компьютера: общую оценку и показатели отдельных компонентов.
После запуска приложения, в окне «Оценка производительности компьютера» получите необходимые сведения:
- Процессор — количество операций вычисления в секунду.
- Память (RAM) — количество операций доступа к памяти в секунду.
- Графика — производительность графика рабочего стола.
- Графика для игр — производительность трехмерной графики и игр.
- Основной жесткий диск — скорость обмена данными с диском.
Выводы статьи
Пользователь может узнать индекс производительности Windows 10 при помощи системных средств или сторонних программ. В результате, будут получены необходимые сведения: общая оценка системы и оценки производительности основных компонентов компьютера.
Индекс производительности Windows 10 (видео)
Похожие публикации:
- Быстрый запуск Windows 10
- Как убрать защиту от записи с флешки — 5 способов
- Режим совместимости в Windows
- Как перейти с 32 битной на 64 битную версию Windows
- Как переустановить Магазин в Windows 10
ЦП или центральный процессор – это один из основных компонентов любого ПК, без которого он вообще не может функционировать. Говоря об использовании ЦП — это то, что мы имеем в виду, когда пытаемся определить, насколько интенсивно работает ЦП и какое напряжение он в настоящее время выдерживает из-за различных задач, выполняемых на компьютере.
Разным приложениям для правильной работы требуется разная мощность процессора. Кроме того, разные ЦП могут справляться с разным уровнем нагрузки, но даже лучшие игровые ЦП не могут обрабатывать массу приложений, работающих одновременно, поэтому мы обычно тестируем использование ЦП, чтобы определить, что вызывает какие-либо проблемы, если у нас более медленный ПК или ненормальное повышение температуры процессора.
Как проверить использование ЦП на различных устройствах
Проверка статистики использования ЦП в любой ОС покажет вам те показатели и рекомендации, которые позволят вам узнать текущий статус. Тем не менее, шаги по получению этого не одинаковы для Mac и Windows, поэтому в этом руководстве основное внимание будет уделено процессу проверки статистики использования ЦП в Windows, Mac и Linux.
Вы узнаете, как открыть панель состояния процессора, узнаете о наиболее важных характеристиках, которые нужно искать, и как узнать, стоит ли вам беспокоиться или нет.
Как проверить использование ЦП в Windows 10
Как правило, каждая операционная система, которую мы собираемся описать, имеет аналогичные шаги и строки состояния для отображения всей необходимой информации об использовании ЦП. Это поможет вам запустить тесты и проверить, всё ли работает правильно или требуется какое-то вмешательство.
Чтобы проверить использование ЦП в Windows 10 и посмотреть, есть ли что-нибудь, замедляющее работу вашего ПК:
- Внизу экрана щелкните правой кнопкой мыши Панель задач и выберите Диспетчер задач.
- Перейдите на вкладку Производительность и внимательно изучите состояние каждой панели. Если вкладки в верхней части окна не отображаются, сначала нажмите кнопку Подробнее в нижнем левом углу окна диспетчера задач.
В левой части диспетчера задач вы увидите закладку «ЦП». Нажмите её и проверьте, находится ли загрузка ЦП в нормальном диапазоне. Нормальное использование ЦП обычно значительно ниже 20, а то и 30%. Однако, эта панель покажет вам гораздо больше. Вы можете проверить количество запущенных процессов, время безотказной работы, температуру и многое другое.
Если вы обнаружите какие-либо проблемы, связанные с чрезмерным использованием ЦП без какой-либо явной причины и с гораздо более высокими значениями температуры, чем обычно, вам необходимо снизить температуру ЦП, чтобы избежать серьёзных повреждений процессора.
Как проверить использование ЦП на Mac
Процесс просмотра активности вашего процессора на Mac немного отличается от процесса в Windows. Даже если вы не новый пользователь Mac, вам все равно может быть сложно передвигаться по этим водам. Однако, это всё ещё довольно просто, и вот как это проверить за несколько шагов.
- На Mac откройте папку «Приложения» → «Утилиты» → и запустите «Монитор активности».
- В Мониторе активности найдите и щелкните ЦП. Отсюда вы можете найти всю необходимую информацию о текущем состоянии вашего процессора Mac. Вы можете узнать, какая часть вычислительной мощности ЦП используется, сколько используется кэш-памяти ЦП, температура ЦП и многое другое. Это даст вам всю необходимую информацию об этом важном компоненте любого компьютера.
Как проверить использование процессора в Linux
Если вы предпочитаете использовать ОС Linux или пытаетесь помочь другу, важно знать, что проверка использования ЦП и различных других спецификаций ЦП не такая же, как в Windows 10 и Mac. Операции Linux обычно требуют ввода определенных команд в командном терминале для достижения таких результатов.
Чтобы проверить использование ЦП в Linux, вам понадобится компьютер на базе Linux любого типа с Ubuntu или CentOS, учетная запись с привилегиями sudo и командная строка.
Как только вы войдёте в командную строку, вот список команд, которые вы можете использовать, чтобы получить результаты и информацию, которую вы ищете, относительно производительности процессора.
Откройте окно терминала и введите следующее:
top
Эта команда перечисляет множество задач, касающихся загрузки ЦП и использования памяти. Она отобразит всё, что вам нужно знать, однако будет не так красиво, как с другими вариантами ОС. Кроме того, вы можете использовать команду top -i. Это значительно упростит сортировку списков.
Также вы можете использовать следующие ключи во время работы top, чтобы отсортировать всё по своему вкусу.
- M – сортировать по использованию памяти
- P – сортировать по загрузке процессора
- N – сортировать по идентификатору процесса
- T – сортировать по времени выполнения
- H – получить дополнительную помощь и инструкции
mpstat
Этот инструмент – ещё один очень полезный инструмент, когда речь идёт об использовании ЦП в Linux. Однако, чтобы использовать его, вы должны установить пакет sysstat в своей системе.
mpstat покажет вам окно с различными значениями и спецификациями, привязанными к ним. Вот что означает каждая из них:
- %usr: использование ЦП на уровне пользователя
- %nice: использование ЦП «хорошими» пользовательскими процессами
- %sys: загрузка процессора ядром
- %iowait: ожидание чтения/записи диска
- %irq: обработка аппаратных прерываний
- %soft: обработка программных прерываний
- %steal: принудительное ожидание гипервизора, обрабатывающего виртуальные процессоры
- %guest: запуск виртуального процессора
- %idle: простой
glances
Один из лучших и наиболее эффективных способов узнать об использовании ЦП – это glances. Он также является одним из самых простых в использовании и одним из лучших с точки зрения аккуратного и организованного отображения всего.
Чтобы воспользоваться преимуществами glances, запустите команду $ glances, чтобы запустить автономный режим. Однако, вам нужно будет установить snappy и оснастку Glances из Snapcraft. Чтобы использовать Glances в режиме веб-сервера, просто введите $ glances -w.
Вывод – как проверить использование процессора
Проверка использования ЦП на вашем компьютере – отличный способ быть в курсе последних событий и знать, есть ли какие-либо проблемы, которые могут нанести вред компьютеру. Вот почему также важно провести стресс-тестирование процессора при первой сборке ПК, чтобы вы могли знать, сколько времени это займёт в дальнейшем. Это поможет вам узнать больше о вашем процессоре, графическом процессоре и всех других важных компонентах ПК.