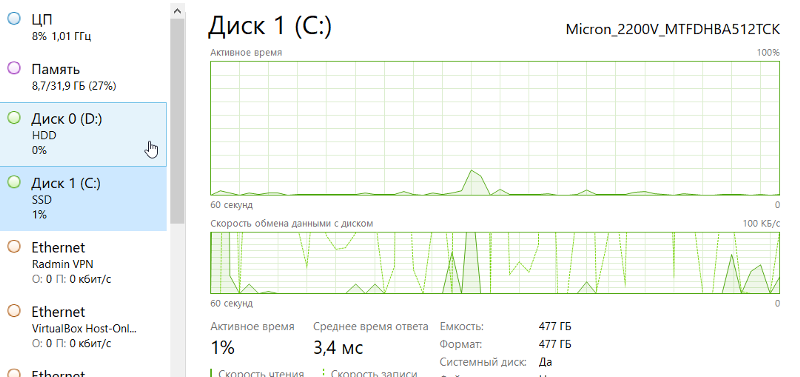Во время установки винды, выбрала диск с меньшим доступным местом, но проблема в том, что HDD на 500Gb, а SSD 516Gb. Всё установилось, но работает не быстро, включается долго. Думаю, установила ОС на HDD? Но как узнать?

26.10.2020
Скрин с управление дисками дай?

26.10.2020
Запустите консоль cmd.exe( Пуск—> Выполнить —>cmd.exe —>ОК) . В консоли наберите команду set и нажмите Enter.
В выведенной информации найдите строчку
HOMEDRIVE=C:
Где С: и есть системный диск. Если Всё так и есть значит Ось грузится с диска С. А вот то что дериктория для установки программ изменена. То проверить можно так Пуск —> Выполнить —> regedit —> Ок. Найдите строчку -HKEY_LOCAL_MACHINE\SOFTWARE\Microsoft\Windows\CurrentVersion. Значение в правом окне должно быть -С: \ Program files.У Вас же это значение может быть -d:\my program. ( значение взято с потолка, но суть ясна — D, а не С) Менять не советую, если всё так и есть как написанно выше, Возможно человек законсервировал диск С, и ограничил возможность распространению вирусов на системном диске.

26.10.2020
Сейчас в деспетчере задач можно увидеть какой диск у вас SSD, нажимайте свойство на ваш C диск и сверяите название диска
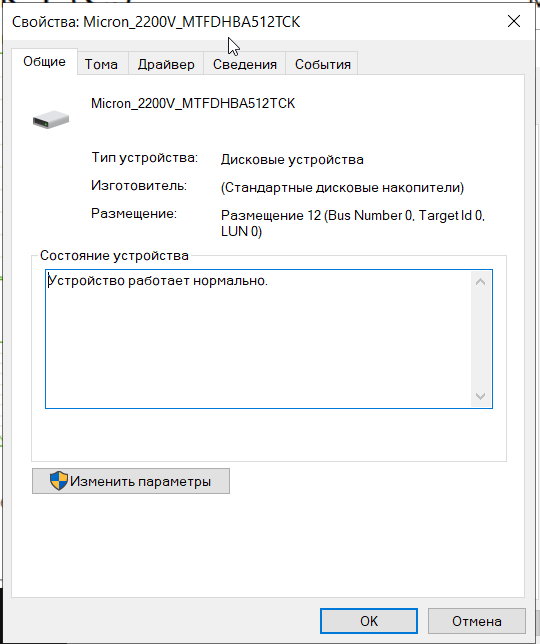

26.10.2020
В диспетчер задач глянь, там указано.

26.10.2020
Выполнить команду cmd, set там искать такие строки
SystemDrive=C:
SystemRoot=C:\WINDOWS
windir=C:\WINDOWS

26.10.2020
Нажимаете Win+R вводите dfrgui и смотрите где жёсткий диск, где твердотельный.
На диске где установлена windows, будет значок windows.

26.10.2020
Дак открой меню управления дисками и посмотри где у тебя системные разделы. Там у винды по любому несколько NTFS разделов, она сама их создает во время установки.

26.10.2020
—Во время установки винды, выбрала диск с меньшим доступным местом, но проблема в том, что HDD на 500Gb, а SSD 516Gb. —
Поскольку 500 меньше 516, то поставили Win10 на HDD, отсюда и «не быстро». Возможно и процессор слабый.

26.10.2020
Ути пути молодец. Короче звони на вацап вместе установим

26.10.2020
Если удалить винду то можно точно сказать, что компьютер стал работать лучше
- Как узнать из-под windows в каком режиме сейчас работает ssd в IDE или ACHI? Из-под винды узнать можно? В диспетчере устройств присутствуют оба контроллера 1) PCI IDE 2) SATA ACHI… Так в каком режиме в данный момент работает SSD есть возможность узнать? Ну кроме того как смотреть в bios, ещё как-то можно узнать?
- Стоит Винда 7 на компе, и лежит ISO образ на компе. Как узнать установлена ли на компе винда с данного ISO образа? Если можно это сделать подскажите как Всем привет и заранее заранее спасибо за ответы)
- У меня на диске D все игры steam и epicgame, а сами лаунчеры на диске C, я хочу переустановить виндовс (он на диске С) Естественно диск прийдется форматировать, удалится всё и виндовс, и лаунчеры. Я скачаю лаунчеры снова, но увидят ли они игры на соседних дисках?
- Помогите У меня установлена Win 10 на диске. Но на там диске где стоит винда не загружается система У меня есть диск в на котором установлена Windows и я почему-то не могу загрузиться с этого диска. ( Только не говорите: переустанови винду и так далее Я НЕ ХОЧУ ПЕРЕУСТАНАВЛИВАТЬ)
Добавить комментарий
Определение диска, на котором установлена операционная система Windows 10, может быть полезным во многих ситуациях. Например, при возникновении проблем с работой операционной системы или необходимости выполнить восстановление системы. В данной статье мы рассмотрим несколько методов, которые позволят определить диск, на котором установлена Windows 10.
Один из способов определить диск, на котором установлена Windows 10, — использование команды «Systeminfo» в командной строке. Для этого необходимо открыть командную строку, нажав комбинацию клавиш «Win + R» и введя команду «cmd». После открытия командной строки нужно ввести команду «Systeminfo», и в выдаче найдите строку «Загрузочное устройство» или «Boot Device». Значение после этой строки и будет являться именем диска, на котором установлена Windows 10.
Еще одним методом определения диска, на котором установлена Windows 10, является использование программы «Диспетчер устройств». Для этого нужно нажать сочетание клавиш «Win + X» и выбрать пункт «Диспетчер устройств» из контекстного меню. В открывшемся окне Диспетчера устройств нужно перейти к разделу «Диски» и просмотреть список установленных дисков. Справа от названия каждого диска будет указана информация о диске и его объеме, а также информация о том, является ли данный диск загрузочным.
Зная диск, на котором установлена операционная система, можно быстро и легко найти необходимые файлы и выполнить ту или иную операцию по восстановлению системы. Более того, эта информация также может быть полезна при обновлении системы или установке дополнительных программ и приложений.
В данной статье мы рассмотрели несколько методов, позволяющих определить диск, на котором установлена операционная система Windows 10. Используя команду «Systeminfo» в командной строке или просматривая информацию в Диспетчере устройств, вы можете быстро определить диск вашей операционной системы и легко выполнять необходимые действия по его использованию и восстановлению системы.
Содержание
- Как узнать, на каком диске установлен Windows 10
- Открыть диспетчер дисков
- Проверить свойства системного диска
- Использовать командную строку
- Как определить диск, на котором установлена Windows 10
Как узнать, на каком диске установлен Windows 10
Определить, на каком диске установлена операционная система Windows 10, можно несколькими способами. Рассмотрим наиболее простые и доступные методы.
Метод 1: Использование окна «Свойства системы»
1. Нажмите правой кнопкой мыши на значок «Мой компьютер» на рабочем столе или в меню «Пуск».
2. В открывшемся контекстном меню выберите опцию «Свойства».
3. В открывшемся окне «Свойства системы» выберите вкладку «Общие».
4. В разделе «Система» найдите строку «Система». Рядом с ней будет указан диск, на котором установлена операционная система.
Метод 2: Использование командной строки
1. Запустите командную строку. Для этого нажмите клавиши Win + R, введите команду «cmd» и нажмите «Enter».
2. В открывшейся командной строке введите команду «wmic logicaldisk get name, bootable».
3. Найдите строку, на которой указан значок «+» и текст «Boot». Рядом с ним будет указан диск, на котором установлена операционная система.
Узнав диск с установленной Windows 10, вы сможете легко и быстро настроить или восстановить систему при необходимости.
Открыть диспетчер дисков
Вы можете использовать Диспетчер дисков для определения, на каком диске установлен Windows 10.
Чтобы открыть Диспетчер дисков, выполните следующие шаги:
- Откройте меню «Пуск» и введите «Диспетчер дисков» в поле поиска.
- Выберите «Диспетчер дисков» в результате поиска.
После открытия Диспетчера дисков, вы увидите список всех дисков и разделов на вашем компьютере. В колонке «Диск» будет указано имя диска, а в колонке «Система» — будет указано, на каком диске установлена операционная система Windows 10.
Таблица ниже показывает пример вывода в Диспетчере дисков:
| Диск | Тип | Размер | Используется | Свободно | Система |
|---|---|---|---|---|---|
| Диск 0 | Основной | 232.88 ГБ | 79.86 ГБ | 152.02 ГБ | Да |
| Диск 1 | Дополнительный | 931.51 ГБ | 0 ГБ | 931.51 ГБ | Нет |
В примере выше можно видеть, что операционная система Windows 10 установлена на «Диск 0». Этот диск имеет тип «Основной» и имеет размер 232.88 ГБ.
Теперь вы знаете, как открыть Диспетчер дисков и определить, на каком диске установлена операционная система Windows 10.
Проверить свойства системного диска
Если вы хотите узнать, на каком диске установлена операционная система Windows 10, вы можете воспользоваться проверкой свойств диска:
- Нажмите правой кнопкой мыши на значок «Мой компьютер» на рабочем столе или в меню «Пуск».
- Выберите в контекстном меню пункт «Свойства».
- В открывшемся окне «Система» обратите внимание на раздел «Система» и найдите строку «Тип системы».
- Рядом с ней указано, какая версия операционной системы установлена и на каком диске она расположена.
Теперь вы знаете, на каком диске установлена ваша операционная система Windows 10.
Использовать командную строку
Чтобы использовать командную строку для определения установленного диска Windows 10, следуйте этим шагам:
- Откройте командную строку. Для этого нажмите клавиши Win + R, введите «cmd» и нажмите Enter.
- В командной строке введите следующую команду: «wmic logicaldisk get caption, description«.
- Нажмите Enter. Вам будут показаны все доступные диски и их описания.
- Найдите диск, который содержит операционную систему Windows 10. Обычно это диск «C:».
Используя командную строку, вы сможете быстро определить, на каком диске установлен Windows 10. Это удобный и простой способ получить необходимую информацию о вашей операционной системе.
Как определить диск, на котором установлена Windows 10
Если вы хотите узнать, на каком диске установлена операционная система Windows 10, есть несколько методов, которые помогут вам сделать это:
- Откройте диспетчер задач Windows 10. Для этого можно нажать сочетание клавиш Ctrl + Shift + Esc.
- В диспетчере задач найдите вкладку Процессы.
- Откройте вкладку Дополнительно.
- В разделе Поле «Диск» найдите диск, на котором указан путь к папке Windows.
- Это и будет диск, на котором установлена операционная система Windows 10.
Также можно использовать командную строку для определения диска:
- Откройте командную строку, нажав клавиши Win + R и введя команду cmd.
- В командной строке введите команду echo %systemdrive% и нажмите клавишу Enter.
- В ответной строке будет указана буква диска, на котором установлена операционная система Windows 10.
Используя эти простые методы, вы сможете определить диск, на котором установлена операционная система Windows 10 без особых сложностей.
Если вы хотите узнать, на каком диске установлена операционная система Windows, то следуйте нашей подробной инструкции. Зная, на каком диске располагается Windows, вы сможете легко настраивать и решать проблемы с вашей операционной системой.
Самый простой способ узнать, на каком диске установлена Windows, — воспользоваться командой «Свойства системы». Для этого щелкните правой кнопкой мыши на значке «Мой компьютер» на рабочем столе и выберите пункт «Свойства». В открывшемся окне выберите вкладку «Общие» и обратите внимание на строку «Система». Отображаемый путь будет указывать на то, на каком диске расположена ваша операционная система.
Если вы предпочитаете использовать командную строку, то можете воспользоваться командой «diskpart». Для этого нажмите клавишу «Win + R» для открытия окна «Выполнить» и введите «diskpart». После открытия командной строки введите команду «list volume», которая отобразит все разделы на дисках компьютера. В столбце «Система» будет указано, на каком разделе находится ваша операционная система Windows.
Независимо от выбранного вами способа, знание того, на каком диске установлена Windows, поможет вам лучше управлять вашей операционной системой и быстро решать возникшие проблемы.
Содержание
- Открытие раздела «Этот компьютер»
- Поиск значка диска с операционной системой
- Правый клик по значку и выбор «Свойства»
- Переход на вкладку «Общие»
- Просмотр информации о диске с Windows
- Вопрос-ответ
- Можно ли узнать на каком диске установлена Windows без использования сторонних программ?
- Какой командой можно узнать на каком диске установлена Windows в командной строке?
- Как узнать на каком диске установлена Windows, если я использую операционную систему macOS?
Открытие раздела «Этот компьютер»
Чтобы узнать на каком диске установлена Windows, необходимо открыть раздел «Этот компьютер». Для этого выполните следующие действия:
- На рабочем столе найдите иконку «Этот компьютер». Она обычно находится в левом нижнем углу экрана.
- Нажмите на иконку «Этот компьютер».
После выполнения этих действий откроется окно «Этот компьютер», в котором вы сможете увидеть список всех доступных дисков, включая системный диск, на котором установлена операционная система Windows.
В этом списке дисков вы сможете определить настоящий диск, на котором установлена Windows, по иконке диска и надписи «ОС (C:)» или «ОС (D:)».
Примечание: Если дополнительные диски имеют иконку с другой надписью или нет надписей, то они, скорее всего, являются дополнительными разделами на основном диске.
Вот так вы можете определить, на каком диске установлена операционная система Windows, открыв раздел «Этот компьютер».
Поиск значка диска с операционной системой
Для того чтобы определить, на каком диске установлена операционная система Windows, необходимо выполнить несколько простых шагов.
- Нажмите на значок «Пуск» в левом нижнем углу экрана.
- Откройте меню «Мой компьютер» или «Этот компьютер».
- Откройте диск C: или системный диск, на котором, как правило, установлена операционная система.
- В открытом окне найдите значок операционной системы Windows.
Также можно воспользоваться поиском на компьютере:
- Нажмите на значок «Пуск» в левом нижнем углу экрана.
- В поле поиска введите название операционной системы (например, «Windows 10») и нажмите «Enter».
- Найденный значок диска с операционной системой будет указывать на то, на каком диске установлена Windows.
После выполнения этих простых действий вы сможете легко определить диск, на котором установлена операционная система Windows, и использовать эту информацию при необходимости.
Правый клик по значку и выбор «Свойства»
Чтобы узнать на каком диске установлена операционная система Windows, необходимо выполнить несколько простых шагов. Один из способов — это использование контекстного меню при помощи правого клика на значке «Мой компьютер» или «Этот компьютер» на рабочем столе или в проводнике.
- На рабочем столе или в проводнике найдите значок «Мой компьютер» или «Этот компьютер».
- Сделайте правый клик на этом значке.
- В контекстном меню выберите опцию «Свойства».
После выбора опции «Свойства» откроется окно с информацией о системе компьютера, включая информацию о версии операционной системы и диске, на котором она установлена. Важно отметить, что на этой странице также можно получить информацию о процессоре, объеме оперативной памяти и других характеристиках компьютера.
Переход на вкладку «Общие»
После открытия «Системной информации» переходим на вкладку «Общие». Для этого выполните следующие шаги:
- Находясь в окне «Системная информация», найдите в верхней части окна навигационную панель.
- В навигационной панели выберите вкладку «Общие».
На вкладке «Общие» вы сможете получить основную информацию о вашей операционной системе, включая ее имя, номер версии, дату установки и другие важные данные.
Просмотр информации о диске с Windows
В данной статье мы рассмотрим, как просмотреть информацию о диске, на котором установлена операционная система Windows.
Существует несколько способов, чтобы узнать на каком диске установлена Windows. Рассмотрим их по порядку:
- Открыть «Диспетчер дисков». Для этого нажмите
Win + R, в появившемся окне напишите «diskmgmt.msc» и нажмите Enter. - В открывшемся «Диспетчере дисков» вы увидите список всех подключенных дисков. Установленный диск с Windows будет иметь букву, например, «C:», о чем указывается рядом с его объемом.
- Если у вас есть несколько дисков, то можно использовать командную строку, чтобы узнать диск с Windows. Откройте командную строку, нажав Win + R, введите «cmd» и нажмите Enter.
- В командной строке введите команду «wmic logicaldisk get DeviceID, VolumeName, Description» и нажмите Enter. В результате будет выведен список всех дисков с указанием их букв и названий. Ищите тот диск, где в поле «VolumeName» указано название вашей операционной системы, например, «Windows».
- Вы также можете просмотреть информацию о диске с Windows в «Панели управления». Для этого откройте «Панель управления», выберите «Система и безопасность», далее «Система». В открывшемся окне вы найдете информацию о вашей операционной системе, включая путь к диску с Windows.
Теперь вы знаете несколько способов просмотра информации о диске с установленной операционной системой Windows. Выберите наиболее удобный для вас способ и легко определите диск с Windows без необходимости использования специальных программ или инструментов.
Вопрос-ответ
Можно ли узнать на каком диске установлена Windows без использования сторонних программ?
Да, можно. Для этого нужно открыть Диспетчер дисков. Откройте меню «Пуск» и введите в поисковую строку «Диспетчер дисков». В открывшемся окне вы увидите информацию о всех дисках, подключенных к компьютеру, и о том, на каком из них установлена операционная система Windows.
Какой командой можно узнать на каком диске установлена Windows в командной строке?
Для того чтобы узнать на каком диске установлена Windows с помощью командной строки необходимо выполнить команду «wmic logicaldisk get deviceid, volumename, description». В результате выполнения данной команды вы получите список всех логических дисков на вашем компьютере и отображенную операционную систему на каждом из них.
Как узнать на каком диске установлена Windows, если я использую операционную систему macOS?
Если вы используете операционную систему macOS, то для того чтобы узнать на каком диске установлена Windows, вам потребуется открыть программу «Загрузка кампьютера». Нажмите на него, удерживая клавишу «Option» при включении компьютера, и вам будет предложено выбрать операционную систему для загрузки. Операционная система Windows будет обозначена диском, на котором она установлена.
Определить диск, на котором установлена операционная система Windows, может быть необходимо, например, чтобы провести проверку на ошибки диска или другим образом модифицировать системные файлы. Ниже мы рассмотрим несколько способов, как узнать на каком диске находится Windows, используя различные методы, включая командную строку.
- Способ 1: Использование командной строки
- Способ 2: Использование системных настроек
- Определение диска, на котором установлена Windows, используя системные настройки.
- Способ 3: Использование командной строки для проверки диска
- Способ 4: Определение версии системы Windows
- Полезные советы
- Выводы
Способ 1: Использование командной строки
Для того чтобы определить диск, на котором установлена Windows, можно использовать командную строку и специальную консольную команду. Для этого нужно:
- Открыть «Командную строку» из меню «Пуск» -> «Служебные Windows» или через поиск.
- Ввести команду «diskpart» и нажать Enter.
- Разрешить внесение изменений, нажав «Да».
- В открывшемся окне набрать команду «list disk» и нажать Enter.
Теперь вы увидите полный список всех дисков, подключенных к компьютеру, включая диск, на котором установлена Windows. Обратите внимание на размер диска, чтобы точно определить нужный.
Способ 2: Использование системных настроек
Определение диска, на котором установлена Windows, используя системные настройки.
Для того чтобы определить диск, на котором установлена Windows, можно также использовать системные настройки. Для этого нужно:
- Кликнуть правой кнопкой мыши по ярлыку «Мой Компьютер».
- Выбрать пункт «Управление».
- Перейти во вкладку «Запоминающие устройства» -> «Управление дисками».
- Во вкладке «Диспетчер устройств» выбрать «Дисковые устройства».
Тем самым откроется список всех дисков, подключенных к компьютеру, включая диск, на котором установлена Windows. Вы увидите их модели и размеры.
Способ 3: Использование командной строки для проверки диска
Чтобы проверить диск на ошибки и исправить их, нужно выполнить следующие действия:
- Открыть «Командную строку» от имени администратора.
- Ввести команду: «chkdsk C: /f /offlinescanandfix» (где «C:» — это буква проверяемого диска).
Команда запустит оффлайн проверку диска и исправление ошибок на нем. Замените «C:» на нужную букву диска, которую вы хотите проверить.
Способ 4: Определение версии системы Windows
Для того чтобы узнать какая версия Windows установлена на диске, нужно выполнить следующие действия:
- Выбрать «Пуск» -> «Параметры» -> «Система» -> «О системе». Также можно нажать комбинацию клавиш «Win+Pause».
- В разделе «Характеристики устройства» -> «Тип системы» указана версия Windows (32- или 64-разрядная).
- В разделе «Характеристики Windows» можно увидеть версию и выпуск ОС Windows, установленной на устройстве.
Полезные советы
- Если вы хотите проверить диск, на котором установлена Windows, то не можете проверять его в режимной среде, так как система будет в использовании. Для этого нужно выполнить проверку с помощью «chkdsk» из командной строки.
Выводы
Определить диск, на котором установлена система Windows, можно несколькими способами, включая использование консольной команды в командной строке, системных настроек или проверки диска. Информация об установленной версии Windows может быть получена при помощи системных настроек. Не забывайте, что для выполнения некоторых операций (например, проверки диска) может потребоваться права администратора.
Как по ИП найти адрес
Если вы хотите найти физический адрес пользователя по его IP-адресу, то к сожалению, это невозможно. IP-адрес служит идентификатором устройства в сети, он не содержит информации о местонахождении пользователя или его точном адресе. Информацию о том, как использовать конкретный IP-адрес, может получить только сам интернет-провайдер, у которого пользователь подключен к сети. Однако, при нарушении закона правоохранительные органы могут обратиться к интернет-провайдеру с запросом на предоставление информации о пользователе, включая его точный адрес. Это делается в рамках расследования и только по официальному запросу. В обычных условиях вы не сможете определить точный адрес пользователя по его IP-адресу.
Можно ли узнать адрес ИП
Нет, нельзя узнать адрес индивидуального предпринимателя (ИП) таким образом. В выписке из Единого государственного реестра индивидуальных предпринимателей (ЕГРИП) не указывается адрес предпринимателя. Адрес ИП является персональными данными и не может быть доступным общественности.
Как узнать модель ОЗУ через cmd
Если вы хотите узнать модель ОЗУ своего компьютера, вы можете воспользоваться командной строкой в операционной системе Windows. Для этого откройте командную строку, нажав сочетание клавиш Win + R, введите «cmd» и нажмите Enter. В открывшемся окне командной строки введите следующую команду: «wmic memorychip get manufacturer, partnumber, speed» (без кавычек) и нажмите Enter. В результате на экране отобразится информация о вашем ОЗУ, включая производителя, заводской номер и частоту работы. Заводской номер указывает на конкретную модель ОЗУ, а частота в мегагерцах показывает его работоспособность. Таким образом, вы сможете узнать модель ОЗУ своего компьютера, используя команду в командной строке операционной системы Windows.
Как проверить ОЗУ через cmd
Чтобы проверить оперативную память через командную строку, необходимо выполнить следующие действия:
- Откройте командную строку от имени администратора.
- Введите команду «wmic memorychip get devicelocator, speed» без кавычек и нажмите клавишу Enter.
- В столбце «Speed» будет указана частота каждого модуля памяти.
Таким образом, вы сможете узнать скорость оперативной памяти на вашем компьютере. Эта информация может быть полезной при апгрейде или оптимизации системы, так как она позволяет определить, насколько эффективно используется память компьютера и есть ли необходимость в ее замене или улучшении.
Windows 10 — это одна из самых популярных операционных систем в мире, которая предлагает множество возможностей для пользователей. Однако, многие пользователи не знают, на каком диске установлена их операционная система.
Чтобы узнать, на каком диске установлен Windows 10, вам нужно открыть меню «Диспетчер дисков». Для этого нажмите комбинацию клавиш «Win + X» и выберите пункт «Диспетчер дисков».
В открывшемся окне вы увидите список дисков на вашем компьютере. Диск, на котором установлена операционная система, будет помечен буквой «C». Напротив других дисков может быть указана буква диска или название раздела, но на диске с операционной системой будет указано «ОС».
Теперь, когда вы знаете, на каком диске установлена операционная система Windows 10, вы можете смело продолжать использовать свой компьютер и настраивать его под ваши потребности.
Содержание
- Какой диск использован для установки Windows 10 на компьютере?
- Диск для установки операционной системы: как узнать?
- Где найти информацию о диске, на котором установлен Windows 10?
- Как определить, на каком диске расположена операционная система?
Какой диск использован для установки Windows 10 на компьютере?
Для установки операционной системы Windows 10 на компьютер, необходимо выбрать конкретный диск, на котором будет размещена операционная система. Выбор диска может оказаться важным, особенно если у вас установлено несколько жестких дисков или SSD.
Для того чтобы узнать, какой диск был использован для установки Windows 10, можно воспользоваться системным инструментом «Диспетчер дисков». Чтобы открыть «Диспетчер дисков», выполните следующие действия:
- Нажмите правой кнопкой мыши на кнопку «Пуск».
- В открывшемся контекстном меню выберите «Диспетчер дисков».
В открывшемся «Диспетчере дисков» вы увидите все установленные на вашем компьютере диски. В рамках установленной операционной системы Windows 10 вы можете узнать, на каком диске она установлена, по следующим признакам:
- Диск с операционной системой будет иметь метку «ОС» или «ПРОГР».
- Диск с операционной системой обычно имеет объем, близкий к значению, указанному в расположении.
- Диск с операционной системой может быть помечен как «Посмотреть файлы».
Таким образом, вы можете определить, на каком диске установлена операционная система Windows 10, используя «Диспетчер дисков». Эта информация может быть полезной при выполнении определенных задач, связанных с настройкой и обслуживанием вашего компьютера.
Диск для установки операционной системы: как узнать?
Когда нужно узнать, на каком диске установлена операционная система Windows 10, можно воспользоваться несколькими простыми способами. Рассмотрим два из них.
1. Использование системной информации:
Шаг 1: Нажмите клавиши Win + R, чтобы открыть окно «Выполнить».
Шаг 2: Введите «msinfo32» в поле «Выполнить» и нажмите Enter. Это откроет «Системную информацию».
Шаг 3: В левой части окна выберите «Компоненты» и раскройте раздел «Жесткий диск».
Шаг 4: Выберите «Местоположение файла» и найдите путь, который заканчивается на «Windows» или «Windows10». Это будет указывать на диск, на котором установлена операционная система.
Примечание: Если система установлена на нестандартном разделе или с помощью виртуальной машины, то путь может отличаться.
2. Использование диспетчера дисков:
Шаг 1: Откройте «Диспетчер дисков», нажав правой кнопкой мыши на кнопку «Пуск» и выбрав «Диспетчер дисков» в меню.
Шаг 2: В разделе «Диск 0» (или других соответствующих дисков) найдите раздел, помеченный как «Системный».
Шаг 3: Если раздел содержит букву диска, то это будет означать, что операционная система установлена на этом диске.
Примечание: Если раздел не содержит букву диска или имеет другую метку, то он может быть связан с системной резервной областью и не являться диском для установки операционной системы.
Теперь вы знаете, как узнать, на каком диске установлена операционная система Windows 10. Эта информация может быть полезна при решении проблем с установкой или обновлением системы, а также при выполнении диагностики и настройке компьютера.
Где найти информацию о диске, на котором установлен Windows 10?
Чтобы узнать, на каком диске установлена операционная система Windows 10, вам потребуется открыть системные свойства компьютера. Перейдите к следующей инструкции:
- Нажмите правой кнопкой мыши на значок «Мой компьютер» или «Этот компьютер» на рабочем столе или в меню «Пуск».
- Выберите пункт «Свойства» в выпадающем меню. Откроется окно «Система».
- В разделе «Система» найдите строку «Системный тип» или «ОС».
- Под строкой «Системный тип» вы увидите информацию о диске, на котором установлена операционная система Windows 10. Обычно это будет указано как буква диска (например, «C:») и размер диска.
Теперь вы знаете, на каком диске установлена ваша операционная система Windows 10. Эта информация может быть полезна, если вам нужно будет выполнить какие-либо действия с этим диском, например, освободить место на диске или переместить файлы.
Как определить, на каком диске расположена операционная система?
Определить, на каком диске установлена операционная система Windows 10, можно с помощью нескольких простых шагов. Вот как это сделать:
- Откройте Проводник (Windows Explorer).
- В левой панели щелкните правой кнопкой мыши на «Этот компьютер» или «Мой компьютер».
- Выберите «Свойства» в контекстном меню, которое откроется.
- В открывшемся окне «Общие сведения о компьютере» найдите раздел «Система».
- В этом разделе вы найдете информацию о версии Windows, типе системы и других основных характеристиках компьютера.
- Найдите строку «Рабочая группа» или «Член домена».
- Рядом с названием «Основное дисковое устройство» будет указан диск, на котором расположена операционная система. Это может быть, например, диск C: или другой буква диска.
После выполнения этих шагов вы сможете определить, на каком диске установлена операционная система Windows 10. Эта информация может быть полезной при производстве резервного копирования данных или при установке программ или обновлений.