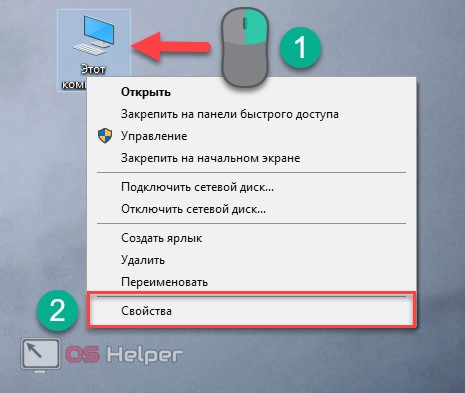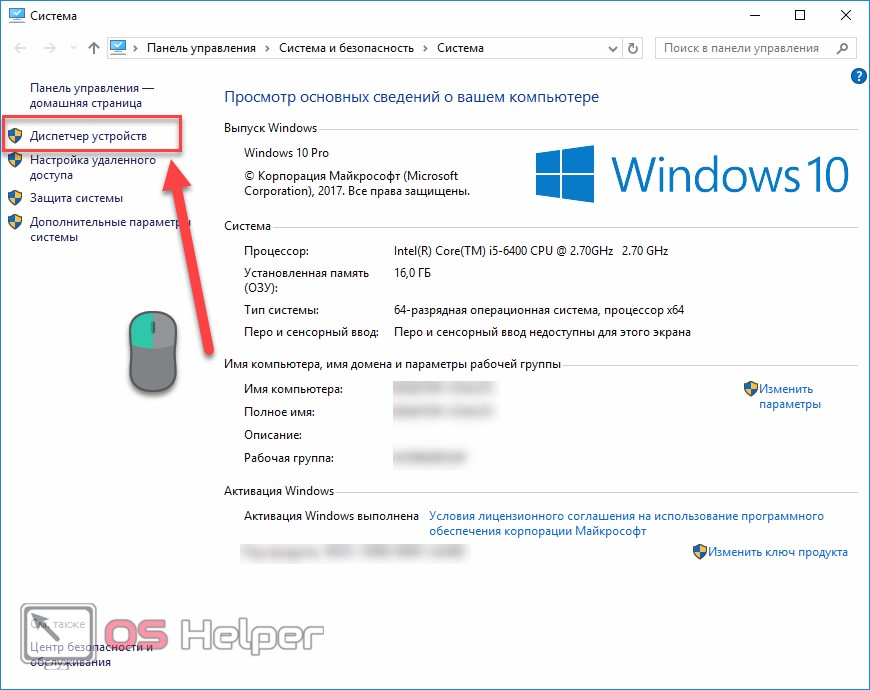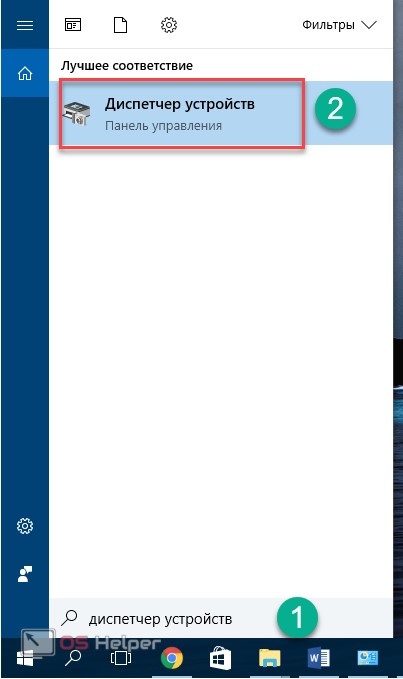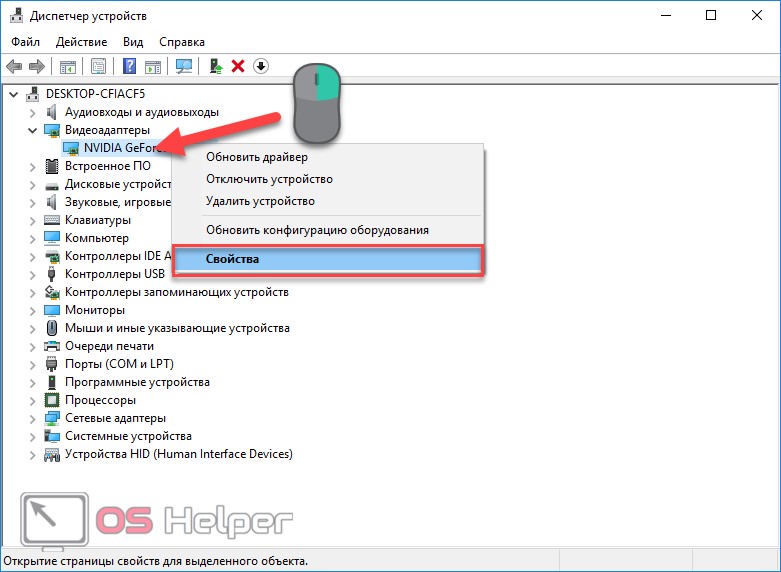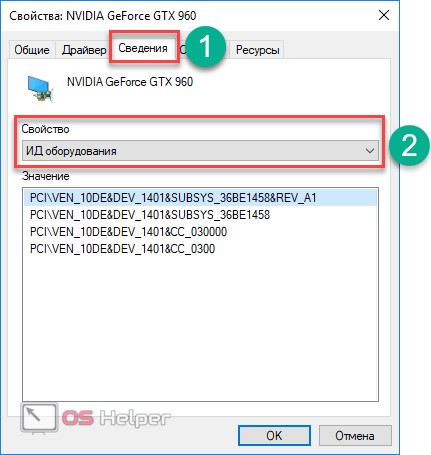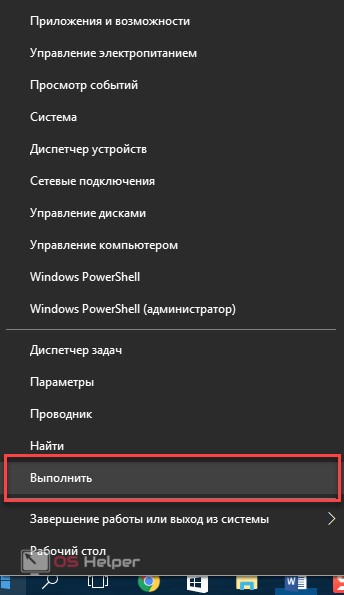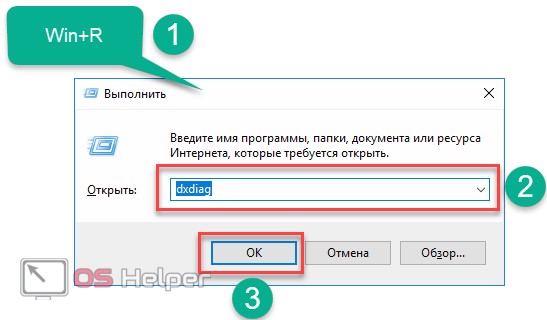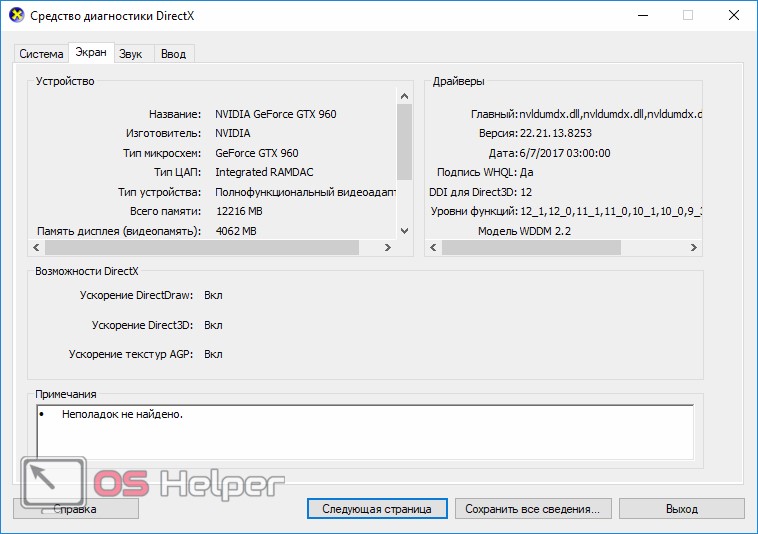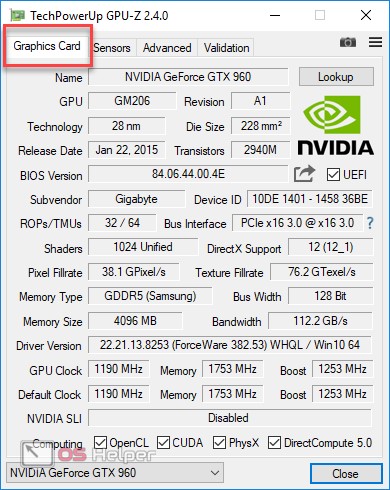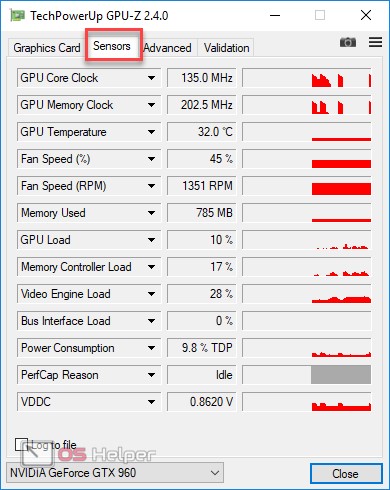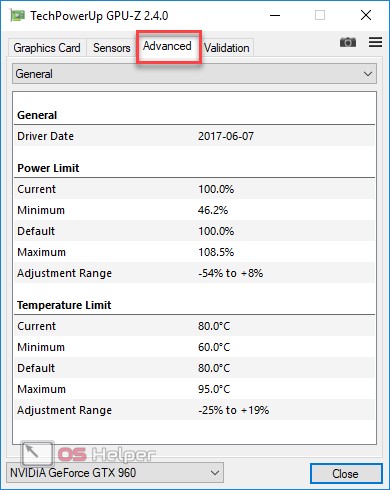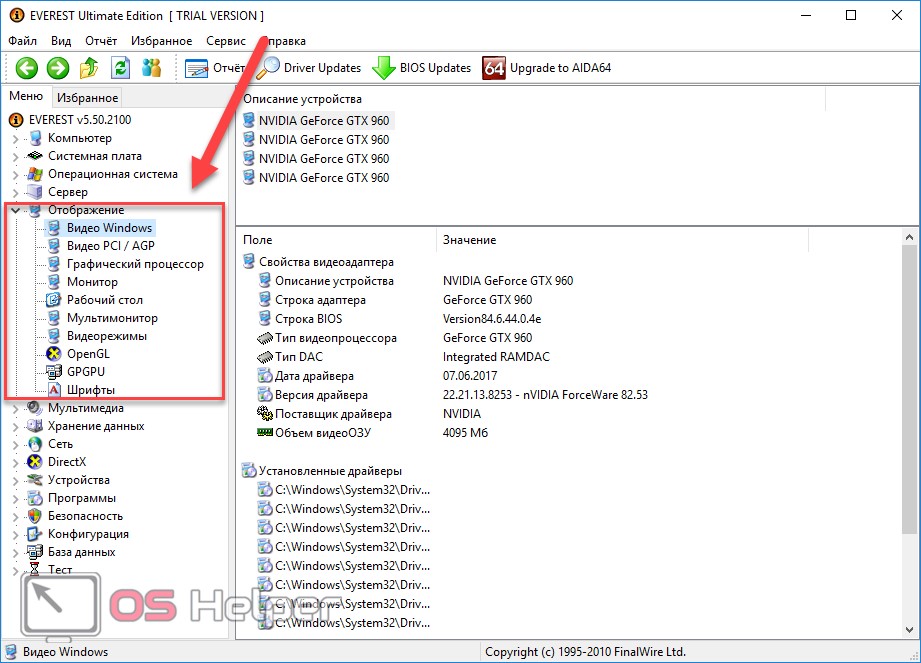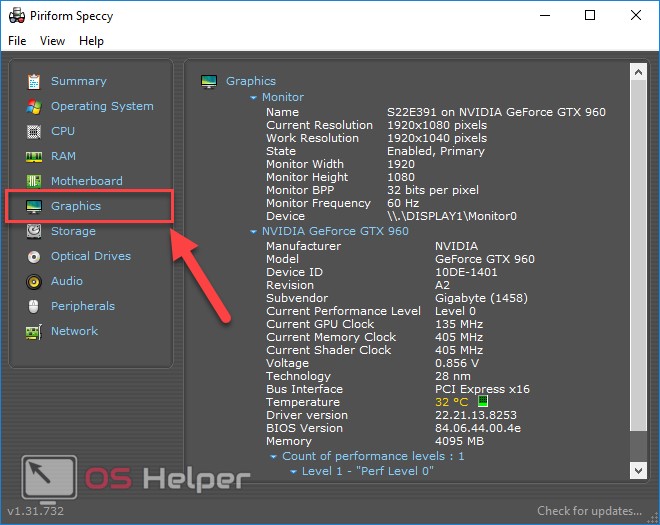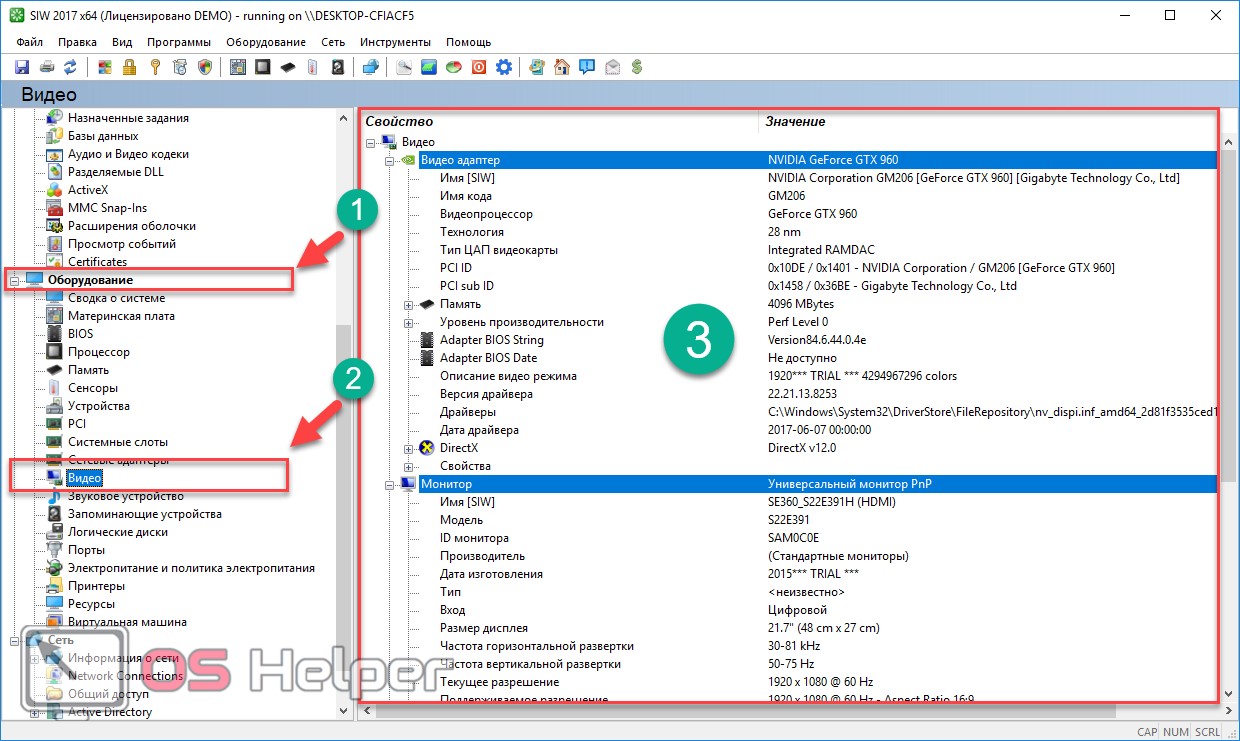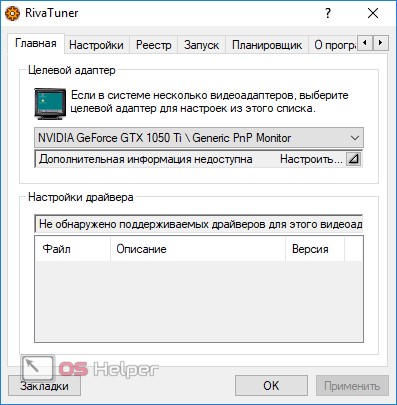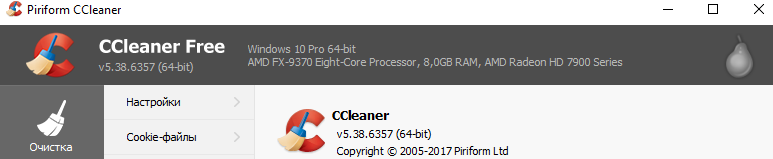Продвинутые пользователи, наверняка, знают наименование каждой комплектующей, установленной в компьютере. Но вот в случае если ПК покупался готовой сборкой и использовался крайне редко, то со временем начинаешь забывать, что за начинка стоит внутри. Для того, чтобы узнать подробную информацию о какой-либо железке, не обязательно лезть под крышку корпуса и искать штрихкод с наименованием. В сегодняшней статье мы расскажем вам, как узнать модель видеокарты на компьютере с Windows 10.
Как посмотреть видеокарту на Windows 10: средства ОС
Разработчики операционных систем с каждым годом расширяют функционал и встраивают дополнительные инструменты в свои продукты. Это касается и доступной для пользователя информации о комплектующих. Существует несколько способов.
Диспетчер устройств
Самый простой способ, не требующий установки дополнительных программ. Посмотреть всю информацию о компьютерной начинке позволяет диспетчер устройств. Независимо от того, стационарный компьютер у вас или ноутбук, этот метод вам поможет. Что нужно сделать?
- Найдите ярлык «Мой компьютер» на рабочем столе, нажмите по нему правой клавишей мыши.
- В открывшемся меню выберете «Свойства». В появившемся окне можно определить название модели процессора, версию операционной системы, количество оперативной памяти и т.д.
- Далее в левой части окна найдите пункт «Диспетчер устройств» и нажмите по нему левой клавишей мыши. В диспетчере устройств выберете пункт «Видеоадаптеры».
Вы увидите какая у вас стоит видеокарта (как на скриншоте выше). Если у вас будет написано что-то вроде «Стандартный графический адаптер», то это говорит о том, что у вас не установлены драйверы для графического ускорителя. Вы также можете наблюдать несколько устройств, а не одно. Это говорит о том, что у вас имеется как встроенная, так и дискретная видеокарта. Дискретная — отдельная, которая устанавливается в слот PCI-express на материнской плате. Встроенная — интегрированное в ЦПУ графическое ядро.
Средство диагностики DirectX
Если у вас не установлены драйверы, и предыдущий способ вам не помог, то можно воспользоваться услугами другой встроенной утилиты.
- Нажмите на клавиатуре комбинацию клавиш Win (клавиша со значком Windows) + R.
- В открывшемся окошке введите команду dxdiag и нажмите Enter.
- Откроется средство диагностики, позволяющее узнавать информацию о видеокарте. Во второй вкладке, которая может называться либо «Экран», либо «Монитор», вы увидите характеристики видеокарты. Размер памяти, тип микросхем, режим экрана и т.д.
Как узнать модель видеокарты на Windows 10: сторонние программы
Существует множество сторонних утилит, которые рассказывают пользователю всю информацию о его системе и железе. Традиционно, программы, встроенные в операционную систему, проигрывают по функционалу софту от других разработчиков. Поэтому, если предыдущие способы вам не помогли, не расстраивайтесь. Вот эти утилиты умеют лучше находить информацию.
AIDA 64
Этот софт откроет перед вами всю подноготную установленных комплектующих. Является последовательницей знаменитой программы Everest, у которой в свое время не было аналогов.
Что касается именно графического адаптера, то вы найдете здесь даже следующие вещи: версию БИОС видеокарты, число транзисторов, количество пиксельных конвейеров, тип шины и т.д. Чего уж там говорить про количество видеопамяти и частоту. Это самое элементарное.
После установки AIDA 64 просто выберете в левой части окна «Отображение» и затем «Графический процессор». Согласитесь, довольно простой способ посмотреть, какая видеокарта стоит в компьютере или ноутбуке.
Speecy
Довольно простая и компактная программа от компании Priform, известной нам по другому популярному продукту — CCleaner.
Как видите, интерфейс очень простой и предоставляет пользователю только самую базовую информацию. Как правило, это просто название и пара характеристик комплектующей. После установки и запуска программы вы сразу увидите всё, что вас интересует. Из интересного — здесь можно настроить отображение температур в системном трее (то есть в правом нижнем углу на рабочем столе). Если по каким-то причинам AIDA 64 вас не устраивает, скачивайте Speecy.
GPU-Z
Еще одна очень простая утилита. Разработчик — компания TechPowerUp. Если вышеописанные программы показывают информацию практически о любой комплектующей, то GPU-Z специализируется только на видеокартах.
Зато глубина анализа здесь такая же высокая, как и у AIDA 64. Софт полностью бесплатный и совместим со всеми операционными системами. В самой первой вкладке после запуска программы, вы найдете: модель графического процессора, количество видеопамяти, версию БИОС и т.д.
Существуют и другие способы, как посмотреть видеокарту на компьютере Windows, но вышеописанных хватит абсолютно любому пользователю. После прочтения данного материала, вы, наверняка, сможете точно определить, какое железо стоит внутри вашего ноутбука или стационарного компьютера.
Читайте также:
- Видеокарта: встроенная или дискретная? Разбираемся, какая нужна именно вам
- Лучшие видеокарты для игр в FHD, 2К и 4К: что, почем и почему так дорого
- Лучшая видеокарта для игр 2022: топ-6 моделей
Как узнать, какая видеокарта стоит в компьютере или ноутбуке

В этой инструкции — более подробно о том, как узнать какая видеокарта в Windows 10, 8 и Windows 7, а также в тех случаях, когда компьютер не загружается (плюс видео на тему, в конце руководства). Далеко не все пользователи знают, как это сделать и сталкиваясь с тем, что в диспетчере устройств Windows написано Видеоконтроллер (VGA-совместимый) или Стандартный VGA графический адаптер, не знают, где скачать драйвера на него и что именно нужно установить. А игры, и программы использующие графику не работают без нужных драйверов. См. также: Как узнать сокет материнской платы или процессора.
Как узнать модель видеокарты с помощью диспетчера устройств Windows
Первое, что следует попробовать, чтобы посмотреть, какая видеокарта на компьютере — зайти в диспетчер устройств и проверить информацию там.
Самый быстрый способ сделать это в Windows 10, 8, Windows 7 и Windows XP — нажать клавиши Win + R (где Win — клавиша с эмблемой ОС) и ввести команду devmgmt.msc. Еще один вариант — кликнуть правой кнопкой мыши по «Мой компьютер», выбрать «Свойства» и запустить диспетчер устройств с вкладки «Оборудование».
В Windows 10 пункт «Диспетчер устройств» доступен также в контекстном меню кнопки Пуск.
Скорее всего, в списке устройств вы увидите раздел «Видеоадаптеры», а раскрыв его — модель вашей видеокарты. Как я уже писал, даже если видеоадаптер после переустановки Windows определился правильно, для полноценной его работы все равно следует установить официальные драйвера, вместо предоставленных Microsoft.
Однако, возможен и другой вариант: во вкладке видеоадаптеры будет отображаться «Стандартный VGA графический адаптер», либо, в случае с Windows XP — «Видеоконтроллер (VGA-совместимый)» в списке «Другие устройства». Это означает, что видеокарта не была определена и Windows не знает, какие драйвера для нее использовать. Придется узнать это самим.
Узнаем, какая видеокарта с помощью Device ID (идентификатора оборудования)
Первый способ, чаще всего работающий — это определение установленной видеокарты с помощью ID оборудования.
В диспетчере устройств кликните правой кнопкой мыши по неизвестному VGA видеоадаптеру и выберите «Свойства». После этого перейдите на вкладку «Сведения», а в поле «Свойство» выберите «ИД оборудования».
После этого, скопируйте любое из значений в буфер обмена (правым кликом и выбором соответствующего пункта меню), ключевыми для нас являются значения двух параметров в первой части идентификатора — VEN и DEV, которые обозначают, соответственно, производителя и само устройство.
После этого, самый простой способ определить, что же это за модель видеокарты — зайти на сайт http://devid.info/ru и ввести в верхнее поле VEN и DEV из ID устройства.
В результате вы получите информацию о самом видеоадаптере, а также возможность скачать драйвера на него. Впрочем, я рекомендую скачивать драйверы с официального сайта NVIDIA, AMD или Intel, тем более, теперь вы знаете, какая у вас видеокарта.
Как узнать модель видеокарты, если компьютер или ноутбук не включается
Один из возможных вариантов — необходимость определить, какая видеокарта на компьютере или ноутбуке, который не подает признаков жизни. В этой ситуации всё, что можно сделать (если не считать варианта установки видеокарты в другой компьютер) — изучить маркировки или, для случая с интегрированным видеоадаптером — изучить спецификации процессора.
Видеокарты настольных ПК обычно имеют маркировки на наклейках с «плоской» стороны, позволяющие определить, что за чип используется на ней. Если понятной маркировки, как на фотографии ниже нет, то там же может присутствовать идентификатор модели производителя, который можно ввести в поиске в Интернете и с большой вероятностью первые результаты будут содержать информацию о том, что это за видеокарта.
Узнать, какая видеокарта установлена в вашем ноутбуке при условии, что он не включается, проще всего с помощью поиска спецификаций вашей модели ноутбука в Интернете, они должны содержать такую информацию.
Если же речь идет об определении видеокарты ноутбука по маркировке, тут сложнее: её можно посмотреть только на графическом чипе, а чтобы до нее добраться, потребуется снимать систему охлаждения и убирать термопасту (чего я не рекомендую делать тому, кто не уверен в том, что умеет это делать). На чипе вы увидите маркировку примерно как на фото.
Если поискать в Интернете по идентификатору, который отмечен на фотографиях, первые же результаты сообщат вам, что это за видеочип, как на следующем скриншоте.
Примечание: такие же маркировки есть и на чипах десктопных видеокарт, и до них также придется «добираться», снимая систему охлаждения.
Для интегрированной графики (встроенной видеокарты) всё проще — просто найдите в интернете спецификации вашей модели процессора вашего компьютера или ноутбука, информация, помимо прочего, будет включать в себя и информацию об используемой встроенной графики (см. скриншот ниже).
Определение видео устройства с помощью программы AIDA64
Примечание: это далеко не единственная программа, которая позволяет посмотреть, какая видеокарта установлена, есть другие, в том числе бесплатные: Лучше программы, чтобы узнать характеристики компьютера или ноутбука.
Еще один хороший способ получить полную информацию об оборудовании вашего компьютера — воспользоваться программой AIDA64 (пришла на замену ранее популярной Everest). С помощью данной программы вы сможете не только узнать о своей видеокарте, но и о многих других аппаратных характеристиках вашего компьютера и ноутбука. Несмотря на то, что AIDA64 достойна отдельного обзора, здесь мы поговорим о ней лишь в контексте данной инструкции. Скачать AIDA64 бесплатно вы можете на сайте разработчика http://www.aida64.com.
Программа, вообще, платная, но 30 дней (правда с некоторыми ограничениями) прекрасно работает и для того, чтобы определить видеокарту вполне хватит и пробной версии.
После запуска, откройте раздел «Компьютер», затем — «Суммарная информация», и найдите в списке пункт «Отображение». Там вы и сможете увидеть модель вашей видеокарты.
Дополнительные способы узнать какая видеокарта средствами Windows
Помимо уже описанных способов, в Windows 10, 8 и Windows 7 имеются дополнительные средства системы, позволяющие получить информацию о модели и производителе видеокарты, которые могут пригодиться в некоторых случаях (например, если доступ к диспетчеру устройств заблокирован администратором).
Просмотр сведений о видеокарте в средстве диагностики DirectX (dxdiag)
Во всех современных версиях Windows установлена та или иная версия компонентов DirectX, предназначенных для работы с графикой и звуком в программах и играх.
Эти компоненты включают в себя средство диагностики (dxdiag.exe), которое позволяет узнать, какая видеокарта стоит на компьютере или ноутбуке. Для использования средства, выполните следующие простые шаги:
- Нажмите клавиши Win+R на клавиатуре и введите dxdiag в окно «Выполнить».
- После загрузки средства диагностики перейдите на вкладку «Экран».
На указанной вкладке будет указана модель видеокарты (или, точнее, используемого на ней графического чипа), сведения о драйверах и видеопамяти (в моем случае, почему-то отображается неверно). Примечание: это же средство позволяет узнать используемую версию DirectX. Подробнее в статье DirectX 12 для Windows 10 (актуально и для других версий ОС).
Использование средства «Сведения о системе»
Еще одна утилита Windows, позволяющая получить информацию о видеокарте – «Сведения о системе». Запускается она похожим образом: нажмите клавиши Win+R и введите msinfo32.
В окне сведений о системе перейдите к разделу «Компоненты» — «Дисплей», где в поле «Имя» будет отображено, какой видеоадаптер используется в вашей системе.
Примечание: msinfo32 неправильно отображает память видеокарты, если ее более 2 Гб. Это подтвержденная Майкрософт проблема.
Как узнать какая видеокарта установлена — видео
И в завершение — видео инструкция, в которой показаны все основные способы узнать модель видеокарты или интегрированного графического адаптера.
Есть и другие способы определить ваш видеоадаптер: например, при автоматической установке драйверов с помощью Driver Pack Solution, видеокарта также определяется, хоть я и не рекомендую данный способ. Так или иначе, в большинстве ситуаций, описанных выше способов будет вполне достаточно для поставленной цели.
Как узнать, какая видеокарта стоит на компьютере: подробный гайд для новичков
Содержание
- Для чего нужно знать, какая видеокарта стоит на ПК?
- Как посмотреть, какая видеокарта на компьютере?
- Диспетчер устройств
- Параметры экрана
- DirectX
- Как посмотреть видеокарту на Windows 10 с помощью стороннего ПО?
- AIDA64
- GPU-Z
- Как посмотреть видеокарту на macOS?
- Как посмотреть видеокарту на Linux?
- Заключение
Если вы покупали компьютер в сборке и особо не разбирались в его технических характеристиках, то вы можете и не знать, какое именно «железо» установлено на ПК. И если тип процессора и количество оперативной памяти можно посмотреть, кликнув на «Свойства» своего компьютера, то информацию о видеокарте придётся искать другими путями.
Есть 2 типа видеокарт.
- Интегрированный видеочип. Он встроен в материнскую плату как графический адаптер. Изображение выводится на экран за счёт использования ресурсов оперативной памяти и процессора. Особой производительности от этого типа ждать не стоит, поэтому он не подходит для запуска игр или просмотра видео в формате HD или Full HD.
- Дискретная видеокарта. Это отдельный вид комплектующих, который устанавливается в соответствующий разъём на материнской плате. Такая видеокарта оснащена графическим процессором, а также системой активного или пассивного охлаждения.
В статье мы расскажем о том, как узнать модель видеокарты, используя встроенные возможности систем Windows, macOS и Linux, а также сторонние программы.
Для чего нужно знать, какая видеокарта стоит на ПК?
Когда ПК работает стабильно, нет никаких зависаний и все новые игры запускаются на средних или высоких настройках графики, у большинства пользователей нет необходимости узнавать, какая видеокарта стоит на их компьютере.
Параметры установленной графической карты чаще всего нужно узнать в следующих случаях.
- Замена видеокарты. Приложения и игры становятся всё более требовательными, поэтому графические адаптеры устаревают, и ПК требуется апгрейд.
- Определение системных требований и их сравнение с требованиями для какой-либо программы или игры.
- Обновление драйверов. Чтобы скачать новый драйвер с официального сайта, необходимо понять, какой производитель
у установленного оборудования, а также узнать точную модель графического адаптера.
Мы собрали для вас несколько стандартных способов посмотреть видеокарту на ПК. Они зависят от операционной системы — Windows, macOS или Linux.
Как посмотреть, какая видеокарта на компьютере?
У Windows есть свои аппаратные способы узнать точную модель видеоадаптера. Также есть и стороннее программное обеспечение, установив которое можно узнать название видеокарты.
Диспетчер устройств
Это встроенная функция, которая доступна любому пользователю Windows вне зависимости от версии операционной системы.
Диспетчер устройств можно открыть несколькими способами.
Самый быстрый — ввести команду devmgmt.msc в командной строке (активировать её можно нажатием комбинации клавиш Win + R).
Заходим в меню «Пуск» и в строке поиска вводим «Диспетчер устройств». Открываем его.
Кликаем правой кнопкой мыши по значку «Компьютер». Далее выбираем раздел «Управление» или «Свойства». Во втором случае необходимо зайти во вкладку «Система», где и будет находиться диспетчер устройств.
Выбираем вкладку «Видеоадаптеры» — там будет вся информация об установленной видеокарте.
Параметры экрана
Для этого нужно кликнуть правой кнопкой мыши по рабочему столу и нажать на «Параметры экрана» (в Windows 7 — «Разрешение экрана»).
Пролистываем ниже и открываем «Дополнительные параметры».
Там будет информация о типе адаптера и его основных параметрах. Способ актуален, если на ПК установлен один графический адаптер. Если есть ещё и встроенный видеочип, то в параметрах экрана будет отображаться информация именно о нём. Тогда необходимо искать название дискретной видеокарты другими способами.
DirectX
Один из способов узнать, какая видеокарта стоит на ноутбуке или ПК, — функция «Средство диагностики DirectX». Запустить её можно через командную строку. Для этого нажимаем комбинацию клавиш Win + R, вводим команду dxdiag.
В открывшемся окне ищем вкладку «Экран» или «Монитор». Если установлены две видеокарты, то вкладок также будет две.
Как посмотреть видеокарту на Windows 10 с помощью стороннего ПО?
Это можно сделать с помощью сторонних утилит, которые можно скачать в интернете. Некоторые из них имеют бесплатные версии, а у ряда приложений есть только пробный период, но его хватит, чтобы узнать всё о графическом чипе.
AIDA64
Это информативная программа, которая предоставляет сведения не только о типе графического адаптера, но и о других параметрах ПК. В интерфейсе приложения есть подробная информация об установленном процессоре, модели материнской платы, объёме оперативной памяти, сетевых и звуковых картах, а также о другом оборудовании. Программа платная, но есть 30 дней бесплатного периода. Как в ней работать:
- В разделе «Компьютер» находим вкладку «Суммарная информация».
- Открываем раздел «Отображение» и ищем строку «3D-акселератор». Там будет название видеоадаптера. По нему можно найти в интернете более точную информацию.
GPU-Z
Это одна из бесплатных утилит, которой достаточно, чтобы узнать подробные характеристики графического адаптера.
Её возможностей хватит, чтобы посмотреть видеокарту, её название, тип графического процессора, версию установленной DirectX и др.
Как посмотреть видеокарту на macOS?
Нажимаем на значок Apple в левом верхнем углу. Далее — About This Mac.
В открывшемся окне во вкладке Overview есть строка Graphics — там будет информация о встроенном графическом чипе.
В более новых версиях операционной системы сведения о графическом адаптере нужно искать в System Report, далее — Graphics/Displays. В верхней строке справа будет название модели видеоадаптера.
Как посмотреть видеокарту на Linux?
Если используется графическая оболочка Gnome, то необходимо кликнуть правой кнопкой мыши по панели сверху. Далее нажимаем на значок с отвёрткой и гаечным ключом.
Потом заходим в «Сведения о системе» и смотрим информацию, указанную в разделе «Графика».
Другой путь — использование сторонних утилит. Одна из них — lshw, в которой можно узнать данные о видеоадаптере с помощью команды:
$ sudo lshw -c video
Другая утилита — lscpi. Нужную информацию можно узнать с помощью команды:
$ lspci | grep -E «VGA|3D»
Заключение
Посмотреть, какая видеокарта установлена на ПК или ноутбуке с Windows можно через аппаратные возможности операционной системы. Но иногда они не показывают необходимую информацию, поэтому нужно устанавливать сторонние приложения. На macOS и Linux это сделать тоже довольно просто.
Зная, какая у вас стоит видеокарта, вы сможете скачать драйверы с официального сайта производителя, а также выбрать себе видеокарту получше для запуска особо требовательных игр.

Содержание
- Какие способы существуют?
- «Диспетчер устройств»
- «Средство диагностики DirectX»
- Способы определения через программы
- GPU-Z
- Everest
- Speccy
- SIW
- Фирменные утилиты производителя
- Итоги и комментарии
- Видеоинструкция
Какие способы существуют?
Найти полную информацию о видеокарте или просто проверить название можно различными методами. Часть из них доступна в стандартном функционале операционной системы Windows 10, а для других придется устанавливать сторонний софт. Все методы определения модели графического ускорителя представлены ниже:
- через «Диспетчер устройств»;
- через средство диагностики DirectX;
- сторонние приложения.
Первые два метода можно использовать в самой ОС без дополнительного программного обеспечения. С помощью диспетчера устройств можно не только получить информацию о названии или модели, но и узнать про драйвер, работоспособность железа, переустановить оборудование или найти причину неполадки.
Приложение «Средство диагностики DirectX», в свою очередь, позволяет всего лишь получить информацию о системе, звуке, графике и устройствах ввода. Вносить изменения в компьютер через средство диагностики нельзя.
Рассмотрим все варианты в виде подробного руководства. Начнем со стандартных инструментов ОС.
«Диспетчер устройств»
Открыть «Диспетчер устройств» можно следующим способом:
- Нажмите правой кнопкой мыши по ярлыку «Этот компьютер» на рабочем столе (цифра «1» на скриншоте), чтобы открыть контекстное меню. По умолчанию в Windows 10 данный ярлык отсутствует, поэтому вы можете выполнить это действие из меню Пуск. В контекстном меню щелкните по пункту «Свойства», отмеченный цифрой 2.
- Перед вами откроется окно с информацией о PC (краткие характеристики, ОС, оценка и данные об активации). Здесь же находятся сведения о разрядности системы (x32-bit, x64-bit) – пригодится при установке драйвера. В левом столбце выберите пункт «Диспетчер устройств».
- Здесь представлена информацию о всем подключенном оборудовании. Откройте пункт «Видеоадаптеры», где написана модель вашей видеокарты в виде «amd radeon hd 7700 series», если у вас установлена дискретная карта, либо «Intel R HD Graphics» или подобном. Открыть инструмент можно еще проще. Для этого перейдите в меню «Пуск» в строку поиска (цифра «1») и введите «Диспетчер устройств». В поисковой выдаче появится соответствующий ярлык (цифра «2»).
Теперь вы знаете название видеокарты. Согласитесь, крайне скудная информация об оборудовании. Чтобы узнать больше, нажмите ПКМ и выберите в меню пункт «Свойства».
Из свойств пользователь может посмотреть состояние работы устройства, переустановить или удалить драйвер, посмотреть все сведения. Выберите вкладку «Сведения» (1). В пункте «Свойства» установите «ИД оборудования» (2).
В поле «Значение» скопируйте данные о видеокарте с помощью ПКМ и пункта «Копировать». Теперь откройте браузер и перейдите по ссылке https://devid.info/ru на сайт. Портал представляет собой базу с данными об установленных на ПК устройствах. При нахождении вашей видеокарты появится ссылка на загрузку драйвера, подходящего к OS, разрядности и модели графического ускорителя. Так работает «Диспетчер устройств» и его возможности.
«Средство диагностики DirectX»
Встроенное средство для диагностики позволит узнать, какая видеокарта у тебя установлена в ноутбук/ПК и посмотреть ее характеристики.
- Первым делом нужно открыть окно «Выполнить» через меню «Пуск». Для этого щелкните ПКМ по значку Windows и выберите пункт «Выполнить» из меню.
- Также запустить окно можно комбинацией клавиш [knopka]Win[/knopka]+ [knopka]R[/knopka].
- В строке «Открыть» впишите команду «dxdiag» без кавычек, как показано под цифрой «2», и нажмите «ОК» (3). Компьютер запустит «Средство диагностики DirectX» на экране. Все данные относительно графического видеоадаптера находятся во вкладке «Экран».
Мы разобрались, как узнать, какая у нас видеокарта без программ от других производителей. Перейдем к определению модели адаптера с помощью стороннего ПО.
Способы определения через программы
Подобного софта на просторах интернета очень много. Ниже представлены лишь самые популярные представители:
- GPU-Z;
- Everest;
- AIDA 64;
- Speccy.
GPU-Z
Это простая утилита для получения всех характеристик о видеоадаптере. Скачать ее можно по ссылке. В главном окне программы вы увидите характеристики и название модели:
Во второй вкладке находится информация о частоте, температуре и скорости кулеров:
Третья вкладка содержит данные о драйвере и статистику минимальной и максимальной температуры/нагрузки на чип.
Everest
Вторая утилита, позволяющая определить название своего видеоадаптера. Она помогает найти аппаратные и программные характеристики. Является аналогом приложения AIDA 64. Помимо сбора статистики и показа характеристик, программное обеспечение позволяет проводить тесты видеоадаптеров AMD, Nvidia или INTEL, а также других компонентов. Скачать установщик можно по ссылке. В главном окне программы нажмите на раздел «Отображение». Здесь вы увидите полный список информации об установленном графическом адаптере VGA.
AIDA 64 создана разработчиками Everest. Это просто новая версия программы.
Speccy
Утилиту Speccy можно загрузить по ссылке. Компактное приложение предоставляет информацию о названии производителя адаптера, серии устройства (Radeon, GeForce и т. д.), точной модели (GT430, GTX 650, HD5450, GTX 960 и т. д.) и все остальные данные во вкладке «Graphics» (русской версии, к сожалению, нет):
SIW
Утилита скачивается по ссылке. Запустив SIW, вы увидите картину, похожую на все предыдущие программы. В левом блоке выберите подраздел «Оборудование» (1), а затем «Видео» (2). В блоке, отмеченном цифрой «3», вы увидите всю интересующую вас информацию.
Фирменные утилиты производителя
Еще один способ узнать название и характеристики видеоадаптера – воспользоваться фирменной программой от производителя Nvidia или AMD. Однако для этого необходимо знать, как минимум, производителя вашего адаптера. Если вы владеете этой информацией, то зайдите на официальный сайт компании nvidia.com или amd.com и загрузите фирменное ПО. Вместе с ним вы сможете установить свежие драйвера.
Итоги и комментарии
Как видите, процедура определения названия и параметров видеокарты не занимает много времени. Вы можете получить данные стандартными инструментами либо пользоваться сторонним софтом. Все описанные методы работают исправно на Windows 10 и не должны вызывать проблем даже у начинающего пользователя.
Видеоинструкция
Также мы приготовили для вас видео, подходящее к рассматриваемой тематике.

Видеокарта обрабатывает данные для последующего вывода изображения на экран. В любом компьютере или ноутбуке присутствует дискретная или интегрированная видеокарта. Можно узнать не только модель видеокарты, но и посмотреть её характеристики: объём и частоты.
Эта статья расскажет, как посмотреть видеокарту на компьютере Windows 10. Узнать, какой графический адаптер можно средствами операционной системы и с помощью сторонних программ. В драйверах можно найти данные обо всех установленных комплектующих.
Можно с лёгкостью посмотреть характеристики компьютера в ОС Windows 10. И совсем неважно что нужно узнать модель процессора или материнской платы. Все данные отображаться прямо в нескольких средствах операционной системы.
Диспетчер задач
Он теперь позволяет не только снимать зависшие процессы, но и настраивать автозапуск программ, смотреть графики загрузки комплектующих и даже видеокарты. Нажмите Ctrl+Shift+Esc и перейдите в Производительность > Графический процессор.
Диспетчер устройств
Диспетчер устройств — мощное средство управления и контроля состояния устройств средствами операционной системы. В нём отображаются все подключённые устройства и подробные их данные.
Откройте диспетчер устройств любым из способов, например, выполнив команду devmgmt.msc в окне Win+R. Теперь перейдите в список Видеоадаптеры и смотрите на модель установленной видеокарты.
Свойства графического адаптера
В свойства графического адаптера можно перейти множеством способов. Все перечислять даже не стоит. Можно писать отдельную статью. В последних версиях операционной системы пользователю достаточно сделать следующее.
Перейти в расположение Параметры > Система > Дисплей и выбрать Дополнительные параметры дисплея. В разделе сведения дисплее уже отображается модель графического адаптера. Теперь переходим в Свойства видеоадаптера для дисплея 1.
В текущем расположении можно узнать как её модель, так и посмотреть объём памяти видеокарты. Всё очень просто. Ничего сложно нет. В предыдущих версиях ОС нужно было перейти в раздел Персонализация > Параметры дисплея > Дополнительно > Адаптер.
Средство диагностики DirectX
Это средство позволяет получить подробные сведения об установленных компонентах и драйверах Directx. В ней можно легко узнать модель и другие данные о видеокарте. Просто выполните команду dxdiag в окне Win+R. Выберите Экран и посмотрите Название устройства.
Сведения о системе
Ещё один, возможно, для большинства пользователей новый, раздел ОС. Выполните команду msinfo32 в окне Win+R. В разделе Компоненты > Дисплей найдите пункт Описание адаптера.
Панель управления NVIDIA
Для нормальной работы видеокарт от зелёных нужно установить устаревшую Панель управления NVIDIA. Вам нужно в контекстном меню рабочего стола выбрать Панель управления NVIDIA. Теперь нажмите Информация о системе и посмотрите Компонент (модель видеокарты).
AMD Radeon Settings
Обновлённые драйвера AMD Radeon Software Adrenalin 2020 Edition заслуживают внимания пользователей. Выберите в контекстном меню Настройки Radeon и перейдите в расположение Настройки > Система, и посмотрите ГП Основной.
В предыдущих версиях драйверов всё выглядело немного иначе. В разделе Система > Обзор > Аппаратура можно было увидеть модель графического адаптера. Если же Вы ещё не обновились на новую версию драйверов, советуем Вам это сделать.
Программы для просмотра видеокарты
Сейчас существует действительно много программ, которые позволяют узнать характеристики компьютера. Это значит, что с их помощью можно и посмотреть модель установленной видеокарты и другие её характеристики. Смотрите, ТОП 10. Программы для мониторинга температуры процессора и видеокарты.
TechPowerUp GPU-Z
Официальный сайт: www.techpowerup.com/gpuz
Утилита GPU-Z позволяет посмотреть все характеристики установленной графической карты на компьютере. А это значит что она легко Вам покажет модель видеокарты. Можно использовать как портативную, так и полную версию программы.
AIDA64
Официальный сайт: www.aida64.ru/download
Возможности программы AIDA64 значительно шире, чем Вам кажется. Смотрите характеристики оборудования, показатели с датчиков и проводите тестирования и диагностику компьютера в целом. Пробного периода более чем достаточно чтобы посмотреть модель видеокарты и не только.
Speccy
Официальный сайт: www.piriform.com/speccy
Программа позволяет только посмотреть всю информацию об оборудовании Вашего компьютера и узнать показатели датчиков. Разработчиком является компания Piriform, с которой все знакомы ещё с времён первой версии программы CCleaner.
CCleaner
Официальный сайт: www.ccleaner.com/ccleaner
CCleaner — это лучший чистильщик мусора для операционной системы Windows 10. Имеет широкую функциональность и удобный интерфейс, что делает его лидером среди аналогов. В первом окне выводятся все основные характеристики.
Заключение
- Средств операционной системы более чем достаточно для ознакомления со всеми характеристиками компьютера. Быстро узнать какай модель видеокарты установлена совсем не составит труда в Windows 10. В последних версиях ОС диспетчер задач отображает даже температуру GPU.
- Всегда после установки ОС устанавливаю программу AIDA64. Использую её во всех непонятных ситуациях. Сравнение комплектующих, проверка стабильности системы, диагностика и тестирования. Даже мониторинг в играх. Вам не послышалось, его можно настроить поверх всех приложений.
(2 оценок, среднее: 3,00 из 5)
Администратор и основатель проекта Windd.pro. Интересуюсь всеми новыми технологиями. Знаю толк в правильной сборке ПК. Участник программы предварительной оценки Windows Insider Preview. Могу с лёгкостью подобрать комплектующие с учётом соотношения цены — качества. Мой Компьютер: AMD Ryzen 5 3600 | MSI B450 Gaming Plus MAX | ASUS STRIX RX580 8GB GAMING | V-COLOR 16GB Skywalker PRISM RGB (2х8GB).