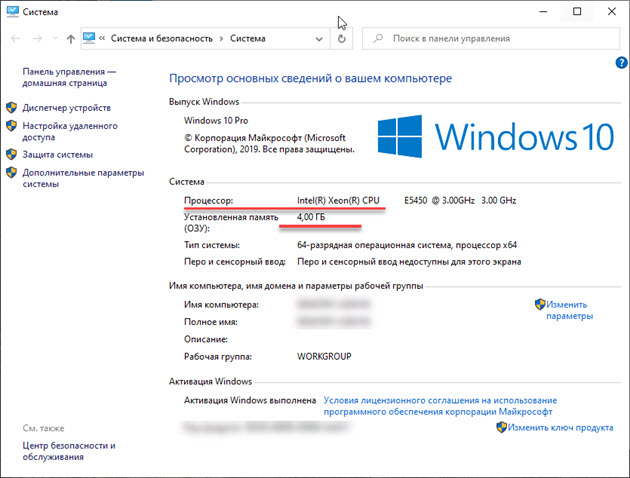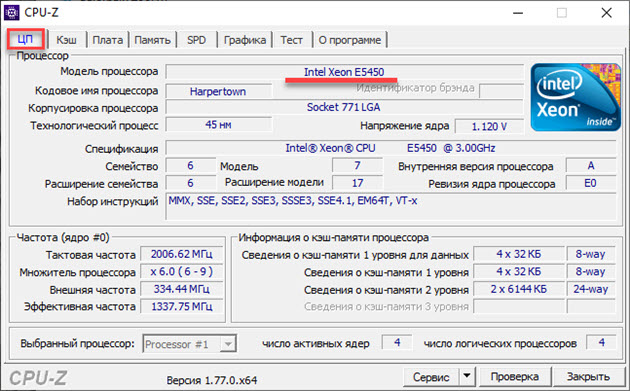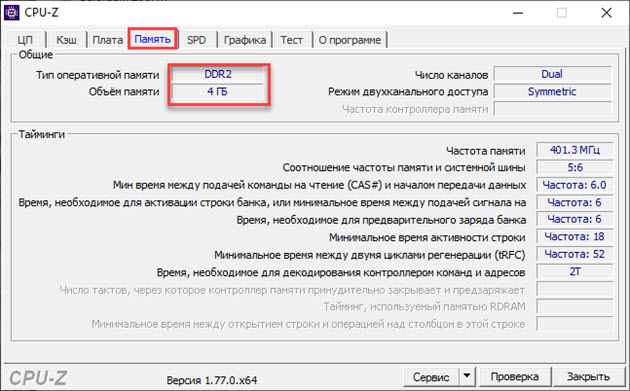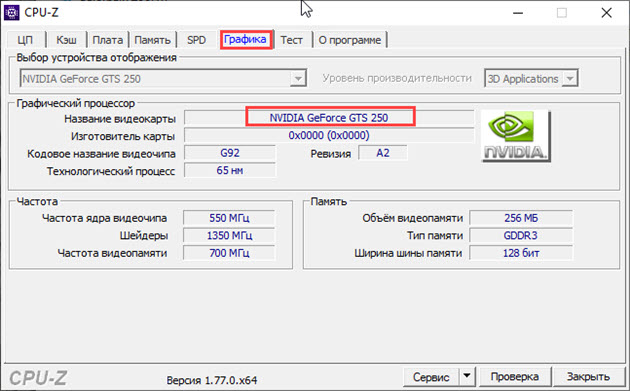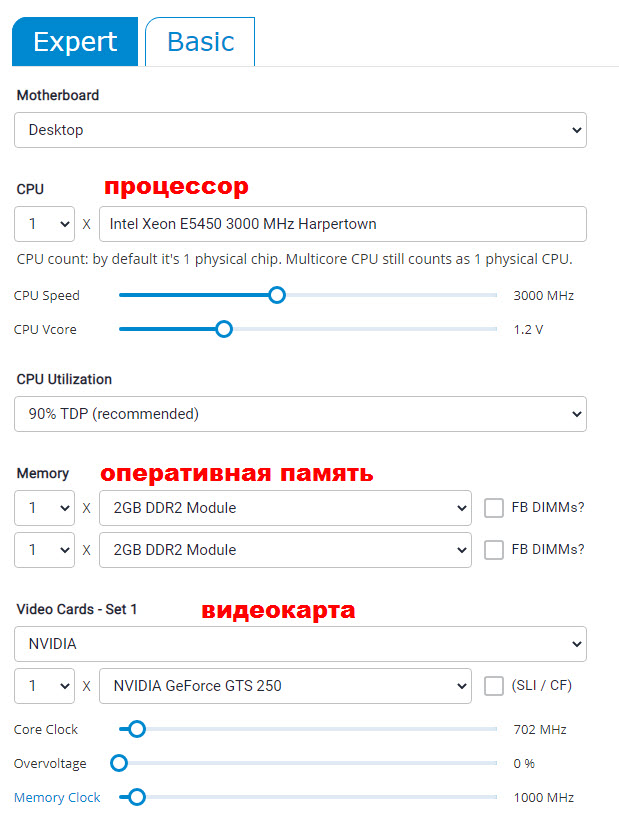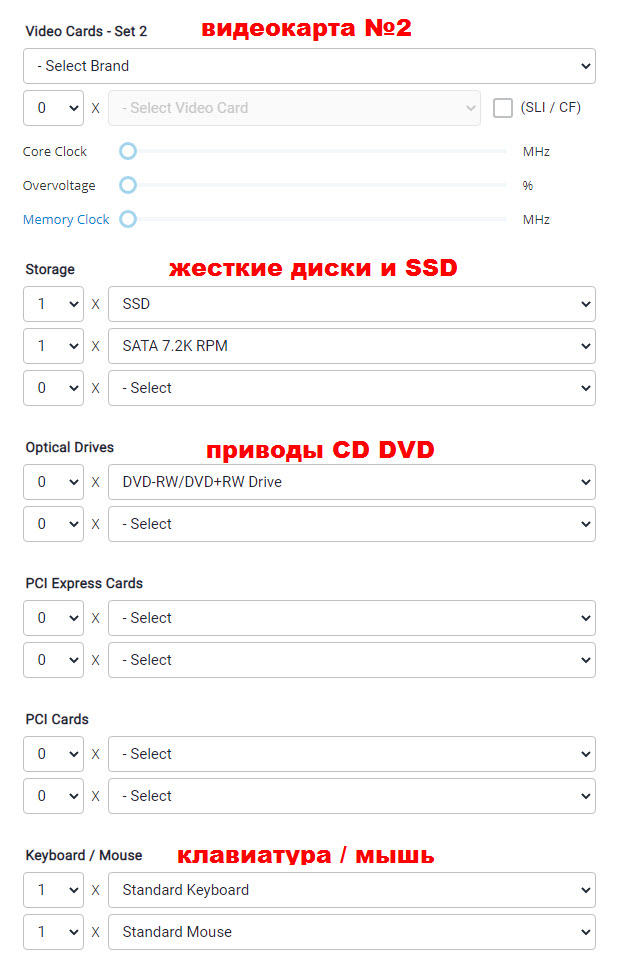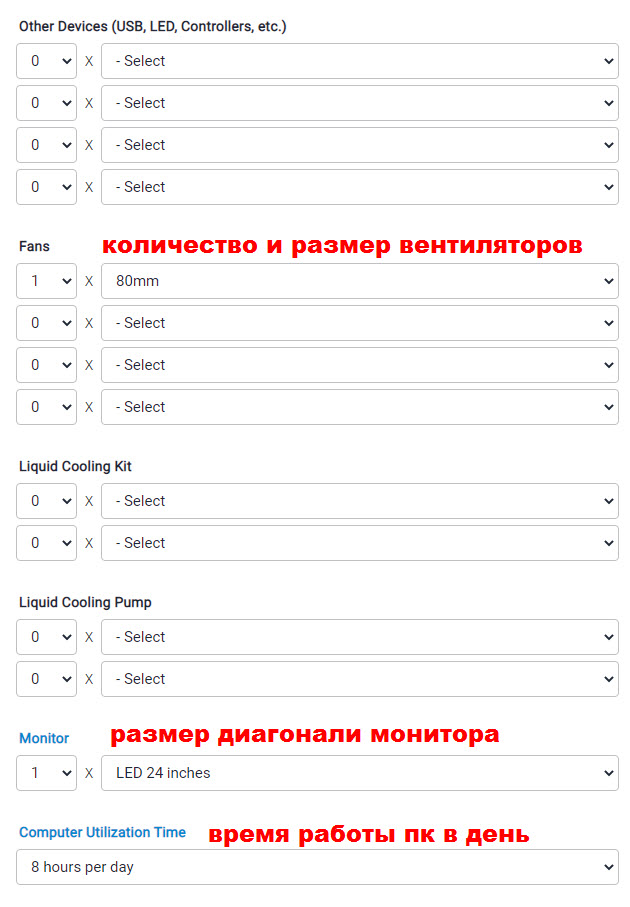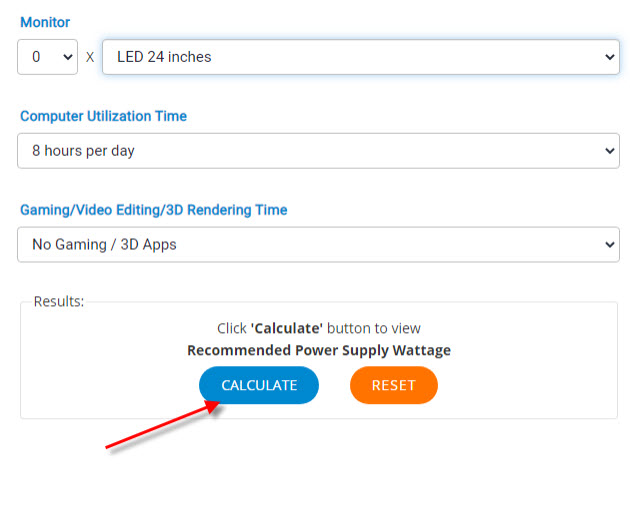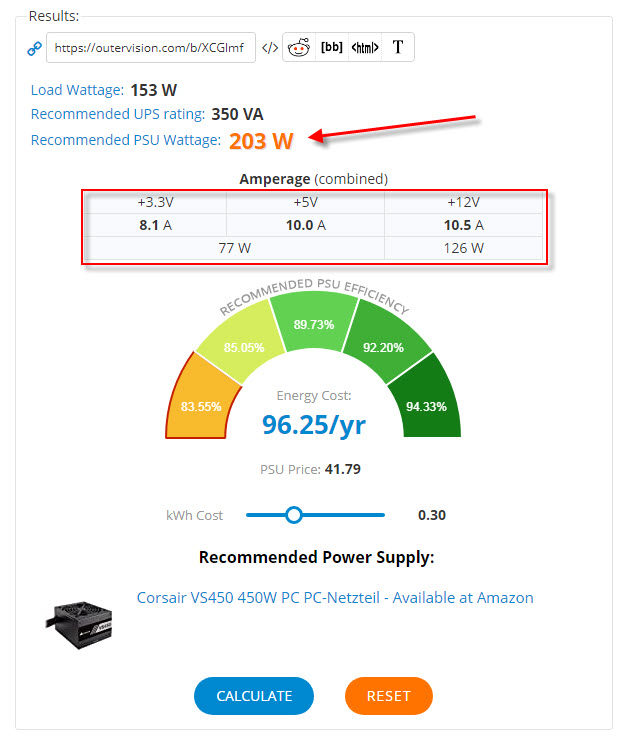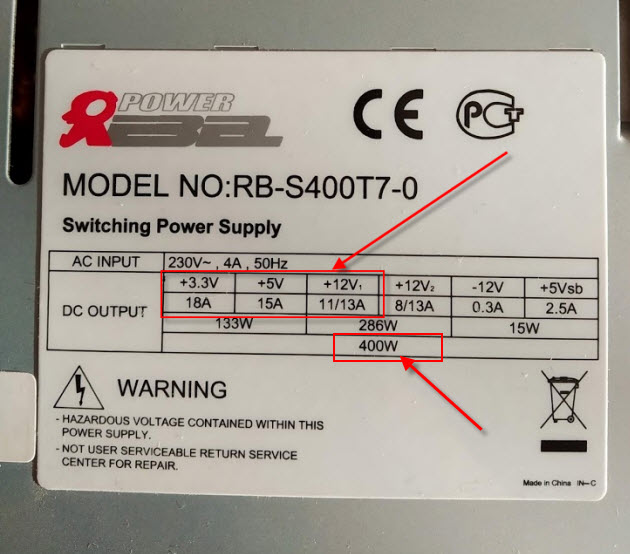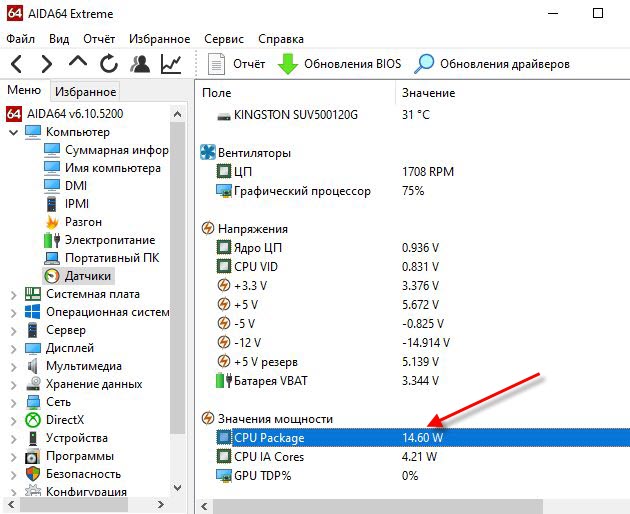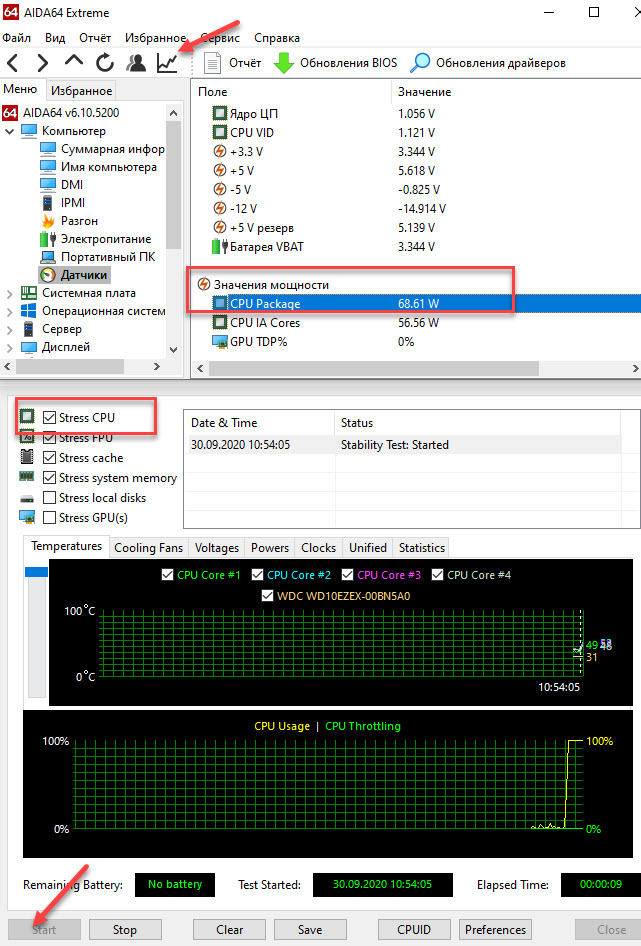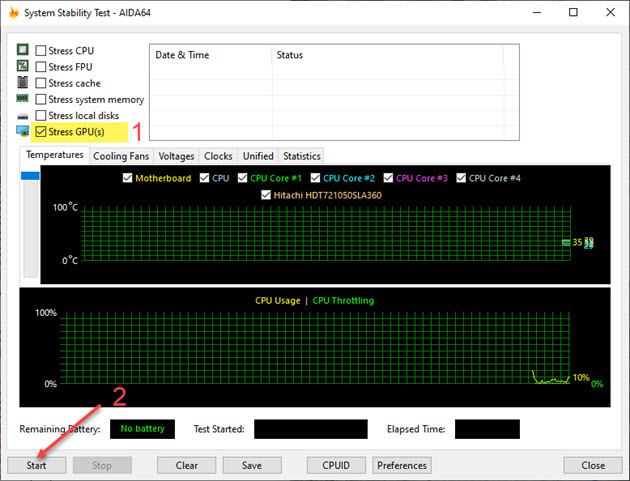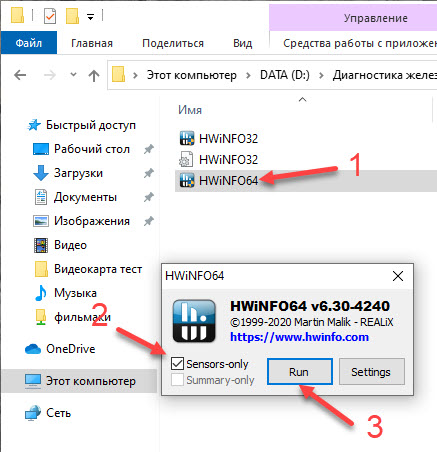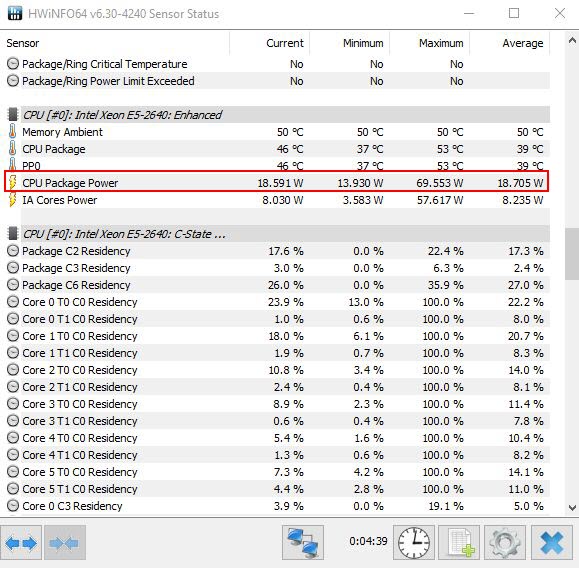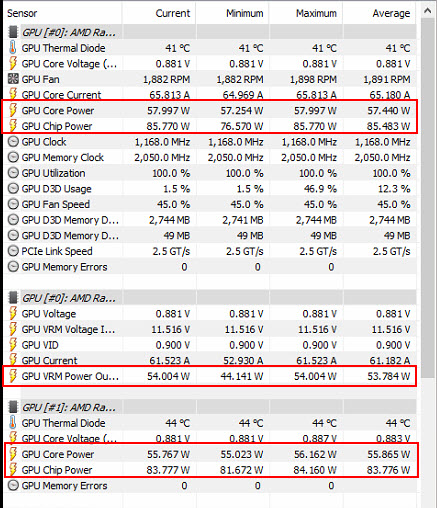Если вы хотите узнать мощность блока питания вашего компьютера, в Windows 10 это можно сделать следующим образом:
Шаг 1: Нажмите на кнопку «Пуск» в левом нижнем углу экрана.
Шаг 2: В поисковой строке введите «Диспетчер устройств» и нажмите на соответствующий результат.
Шаг 3: Найдите категорию «Блоки питания» и раскройте ее.
Шаг 4: Находите свой блок питания в списке и щелкните правой кнопкой мыши.
Шаг 5: Выберите пункт «Свойства» в контекстном меню.
Шаг 6: В окне свойств выберите вкладку «Детали».
Шаг 7: В списке свойств найдите значение «Мощность» и укажите единицы измерения — Вт (ватты).
Теперь вы знаете мощность вашего блока питания!
Полезный совет: Если вы не можете найти категорию «Блоки питания» в Диспетчере устройств, попробуйте вместо этого использовать программу для мониторинга системы, такую как CPU-Z. Она показывает подробную информацию о вашем компьютере, включая мощность блока питания.
Как узнать мощность блока питания на компьютере
Автор:
Обновлено: 16.07.2018
Блок питания – это очень важная часть компьютера. Ведь именно он снабжает энергией все комплектующие. Поэтому его мощность играет принципиально важную роль, так как от нее зависит общая производительность устройств. Но чтобы понять, какая мощность необходима, чтобы обеспечить питанием ваш компьютер, нужно хорошо разбираться в компьютерной технике. Однако существует способ рассчитать необходимую мощность, не вникая в подробности технических характеристик.
Как узнать мощность блока питания на компьютере
Содержание
- Как рассчитать необходимую мощность блока питания
- Как узнать параметры ПК
- Как узнать параметры компьютера с помощью программы Everest
- Видео — Как рассчитать мощность блока питания
- Как определить мощность на работающем блоке питания
- Что следует знать о производителях блоков питания
- Видео — Как проверить блок питания компьютера? Проверка и диагностика БП
Как рассчитать необходимую мощность блока питания
Чтобы в будущем не возникало проблем с производительностью, лучше сразу позаботится о том, чтобы купить достаточно мощный блок питания, когда собираете компьютер. Конечно, опытные пользователи могут просто взглянуть на остальные комплектующие и интуитивно (или же по точным расчетам) определить, какой блок питания следует взять.
Но как же быть тем, кто не так хорошо разбирается в компьютерной технике? Для таких людей существуют специальные онлайн-сервисы, на которых установлены своеобразные калькуляторы необходимой мощности.
Возьмем, к примеру, достаточно известный сайт casemods.ru. На сайте есть собственный сервис, куда пользователь может ввести параметры своего компьютера и получить два результата: средняя мощность и пиковая.
Для этого нужно:
- Перейти на сайт и открыть онлайн-калькулятор.
Переходим на сайт casemods.ru, в самом низу страницы, в правой части, нажимаем по ссылке «Расчет мощности блока питания»
- Необходимо заполнить специальные формы следующими параметрами компьютера:
- тип ядра процессора;
- разгон процессора. Это не обязательный параметр, его могут указать продвинутые пользователи;
- число процессоров, установленных на компьютере;
- кулер процессора (мощность в ваттах);
- число жестких дисков;
- число оптических дисков;
- мощность системной платы в ваттах;
- количество вентиляторов;
- слоты памяти. Количество слотов и объем каждого установленного чипа;
- модель и мощность видеокарты;
- опять же, для более продвинутых пользователей, — разгон видеокарты.
Заполняем данные в таблицу онлайн-калькулятора
В итоге, полностью заполненная таблица выглядит следующим образом.
Таблица с заполненными параметрами и полученным результатом необходимой мощности блока питания для компьютера с такими параметрами
Внизу отображаются результаты расчетов. Не обязательно покупать блок питания, точно соответствующий показателю, который вам выдал сервис. Можно взять близкий по значению мощности блок питания. Или же приобрести устройство с избытком мощности.
Как узнать параметры ПК
Итак, чтобы рассчитать нужную мощность блока питания, понадобиться узнать параметры компьютера. Но как это сделать?
- Посмотреть приложения к запчастям компьютера, если вы его собирали сами. Если же вы купили готовый системный блок у официального производителя, можно просто найти его характеристики в интернете. Например, на сайте магазина, где вы его купили или просто ввести его название в поисковую строку и найти такую же модель.
В технических характеристиках системного блока можно найти мощность блока питания
- Использовать встроенные инструменты Windows. Этот, наверное, самый простой способ, но в большинстве случаев он не подойдет, поскольку инструменты операционной системы не дают полной и исчерпывающей информации о характеристиках комплектующих компьютера.
Информацию о параметрах компьютера можно найти в параметре «Сведения о сиcтеме», но они будут не полными
- Специальные программы. Это самый рабочий способ, поскольку быстро позволит получить наиболее полную информацию.
Для получения наиболее полной информации о составляющих компьютера, используем специальные утилиты
Читайте подробную информацию в нашей новой статье — «Как узнать комплектующие своего компьютера»
Как узнать параметры компьютера с помощью программы Everest
Существует множество программ, позволяющих узнать параметры компьютера. Самые популярные из них – это AIDA 64 и Everest. Рассмотрим их на примере последней.
Интерфейс программы Everest
Для начала нужно скачать программу. Сделать это можно на любом сайте, который специализируется на программном обеспечении. Например, Softportal.
- Переходим на сайт, находим на нем программу Everest и скачиваем.
Переходим на сайт Softportal, в поле поиска вводим Everest и нажимаем на значок поиска
Под строкой «Скачать EVEREST Ultimate Edition» щелкаем по ссылке «С серверов SoftPortal»
- Запускаем скаченный файл. Откроется окно, в котором нужно нажать на кнопку «Установить».
Нажимаем на кнопку «Установить»
- Чтобы не захламлять компьютер, снимаем все галочки и жмем «Далее».
Снимаем галочки с дополнительного софта, нажимаем «Далее»
- Открывается «Мастер установки». Жмем «Далее».
В окне «Мастер установки» жмем «Далее»
- Принимаем условия лицензионного соглашения. И дальше все время жмем «Далее».
Ставим галочку на пункт «Я принимаю условия соглашения», нажимаем «Далее»
- Открываем программу. Нас интересует ветка «Системная плата». Раскрываем ее.
Двойным щелчком левой кнопкой мышки раскрываем ветку «Системная плата»
- Заходим в меню «ЦП». Там узнаем параметры процессора.
Щелкаем по пункту «ЦП», в правой части окна находим нужные данные в поле «Тип ЦП»
- В «SPD» узнаем количество и объем слотов оперативной памяти.
Щелкнув по пункту «SPD», в поле «Размер модуля» находим информацию о количестве и объеме слотов оперативной памяти
- Раскрываем ветку «Хранение данных» узнаем количество накопителей.
Двойным щелчком мышки раскрываем ветку «Хранение данных», переходим в пункт «Физические диски» в правой части окна видим количество накопителей
- В ветке «Отображение» выбираем «Графический процессор» и узнаем данные о видеокарте.
Открываем ветку «Отображение», выбираем «Графический процессор» и узнаем данные о видеокарте
Теперь вы обладаете достаточной информацией, чтобы рассчитать, какой мощности блок питания необходим для стабильной работы вашего компьютера. Конечно, если воспользуетесь специальным сервисом.
Читайте, подробные действия, как узнать сколько потребляет ватт компьютер, в нашей новой статье на нашем портале.
Видео — Как рассчитать мощность блока питания
Как определить мощность на работающем блоке питания
С необходимой мощностью все понятно, но как же узнать информацию о текущем установленном на компьютере устройстве? К сожалению, никакое программное обеспечение, созданное для анализа характеристик компьютера, не способно узнать характеристики блока питания.
Опять же, есть три способа узнать нужную нам информацию.
- Прочитать на коробке или в инструкции.
Мощность блока питания можно найти на коробке от него
- Вбить в поисковую строку модель блока и найти в интернете информацию о том, какова его мощность. Если вы не знаете, какой именно блок питания у вас установлен, можно воспользоваться способом из предыдущего раздела: найти в интернете модель вашего компьютера. Скорее всего, там будет написано и о том, какой блок питания стоит на вашем устройстве.
Вводим в поисковике любого браузера модель блока питания и на любом сайте находим его характеристику
- Раскрутив гайки на системном блоке, открыть его, найти блок питания и посмотреть на нем. С одной из сторон должна быть наклейка, на которой, как правило, пишут мощность устройства. Даже если мощность на наклейке по какой-то причине не указана, на ней будет указана модель, по которой уже можно найти характеристики в интернете.
Снимаем боковую крышку системного блока, находим наклейку на блоке питания и информацию о мощности
Информация о мощности блока питания находится на наклейке
Что следует знать о производителях блоков питания
Первое, на что следует ориентироваться, когда собираетесь покупать блок питания – это производитель. Дело в том, что большинство производителей специально завышают мощность, указанную на наклейке. Если крупные и заслуживающие уважения фирмы врут на 10-20%, что не очень заметно сказывается на работе устройства, то компании поменьше могут завысить мощность на 30%, а, то и на 50%, что уже может оказаться критично для работы компьютера.
А еще, лучше покупать блоки питания в официальных магазинах производителей, поскольку сейчас очень легко наткнуться на подделку. Как известно, поддельные устройства не только могут оказаться менее эффективными по мощности, но и славятся довольно плохим качеством.
К выбору блока питания следует относиться ответственно, ведь это важная часть компьютера.
Видео — Как проверить блок питания компьютера? Проверка и диагностика БП
Рекомендуем похожие статьи
Содержание
- Определение характеристик компьютера
- Напряжения и токи
- Способ 1. Расчет мощности потребляемой компьютером
- Узнаем какой БП стоит на компьютере, не снимая крышки
- Покажет ли модель блока питания Aida 64
- Ищите гарантию, документы или упаковку от комплектующих своего ПК
- Пакет необязательных программ для здоровья ПК
- Где посмотреть характеристики блока питания, если сняли боковую крышку
- Другие важные характеристики
- Время наработки на отказ
- Считать или не считать — выводы и результаты
- Проверка мощности блока питания компьютера
- Техническая документация ПК
- Как проверить блок питания через AIDA64
- Как проверить мощность блока питания и сколько ватт потребляет компьютер
- Видеокарта и другие периферийные устройства
- Способ 2. Ручной метод расчета мощности компьютера
- Список приблизительных значений мощности других комплектующих
- Точный расчёт энергопотребления
- Как узнать мощность установленного блока питания?
- Как рассчитать нужную мощность блока питания на ПК
- Способ 3. Расчет мощности с помощью ваттметра
- Поэтапная процедура диагностики БП с помощью мультиметра
- Проверка подачи напряжения
- Тестирование работы блока
- По накатанной дорожке
- Тест стабильности в AIDA64
- Подведем итоги:
- Определяем с помощью программы
Определение характеристик компьютера
Чтобы рассчитать, сколько ватт потребляет компьютер, необходимо сначала определить характеристики вашего ПК. Для этого вам потребуются следующие данные компьютера:
- имя процессора;
- объем и тип оперативной памяти;
- модель видеокарты;
- сколько вентиляторов используется в корпусе;
- количество жестких дисков, SSD.
Чтобы узнать, какой процессор и объем оперативной памяти, достаточно зайти в свойства системы.
Системные свойства Windows 10
Видеокарту можно найти в диспетчере устройств.
Управление устройством — видеокарта
Или все эти данные можно найти в программе CPU-Z — .
На вкладке ЦП смотрим модель процессора
На вкладке Memory в CPU-Z смотрим тип и количество оперативной памяти
На вкладке Графика посмотрите название видеокарты
Продолжаем
Напряжения и токи
Одной из ключевых характеристик является уровень напряжения каждого из каналов питания. Современные блоки питания ATX обеспечивают напряжения +12, +5, +3,3 и -12В, а также дополнительный дежурный +5В и несколько дополнительных сигнальных линий. Если отклонение напряжения ниже порога 5-10%, значительно возрастает вероятность зависания компьютера, либо самопроизвольного перезапуска при нагрузке на процессор или видеокарту. Чрезмерное напряжение отрицательно влияет на тепловой режим работы преобразователей напряжения на материнской плате и платах расширения, а также может повредить чувствительные контроллеры жестких дисков или вызвать повышенный износ.
В лояльном ATX Power Supply Design Guide допускается отклонение в 10% на канале +12В при пиковой нагрузке, но напряжение на канале +12В2 (который обычно предназначен для питания процессора) не должно опускаться ниже +11В на практике даже 11,6В часто уже вызывает зависание видеокарты. Не менее важен контроль импульсных помех (пульсаций) напряжения на каждой из линий. Допустимые пределы описаны в стандарте как обязательные согласно стандарту SSI EPS 2.91 PSDG. Источниками пульсаций обычно являются схемы преобразователей внутри самого блока питания, а также мощные потребители с пульсирующей схемой потребления, такие как процессоры, 3D-видеокарты, жесткие диски
Способ 1. Расчет мощности потребляемой компьютером
По полученным данным можно рассчитать мощность компьютера.
Проще всего рассчитать мощность компьютера с помощью онлайн-калькулятора.
Рассчитаю на калькуляторе — https://outervision.com/power-supply-calculator
Технические характеристики моего экспериментального ПК следующие:
- Процессор: Intel xeon e5450 3000 МГц
- Оперативная память: 4 Гб DDR2 — 2 сопла по 2 Гб DDR2
- Видеокарта: Nvidia GeForce GTS 250
- Твердотельный накопитель SSD на 120 ГБ.
- Жесткий диск 500 Гб 7200 об/мин.
- Оптический DVD-привод.
- Клавиатура и мышь стандартные.
- Вентилятор на коробку 80 мм — 1 шт.
- Экран Самсунг 24 дюйма.
- Расчет берем из того, что компьютер работает 8 часов в сутки.
Вставляем в поля калькулятора наши компоненты: процессор, оперативную память и видеокарту.
Онлайн калькулятор расчета мощности ПК
Затем выберите количество жестких дисков, твердотельных накопителей и дисководов CD/DVD. Клавиатура и мышь стандартные.
Онлайн калькулятор расчета мощности ПК
Выберите количество и размер вентиляторов в корпусе. И размер экрана.
Онлайн калькулятор расчета мощности ПК
После ввода всех данных нажмите кнопку РАСЧЕТ.
Нажмите «Рассчитать», чтобы рассчитать силу
Получаем результат: рекомендуемая мощность 203 Вт.
Результат в онлайн-калькуляторе
После того, как вы получили информацию о том, сколько потребляет ваш компьютер, вам нужно добавить к этому числу 10-25% дополнительных ватт. Чтобы блок питания не работал на пределе своих возможностей на максимальной мощности.
Для компьютера, который рассчитывался на калькуляторе, достаточно блока питания на 350 Вт.
Узнаем какой БП стоит на компьютере, не снимая крышки
Для начала выясним, можно ли узнать характеристики нашего БП не вскрывая компьютер. Ведь существует множество инструментов, которые могут протестировать практически все компоненты ПК, в том числе периферию: внешние накопители, принтеры и т д. Например, можно легко узнать серийный номер и объем жесткого диска, максимальное разрешение и другие функции веб-камеры. Почему бы не проверить блок питания?
Покажет ли модель блока питания Aida 64
Попробуем определить модель и характеристики нашего БП с помощью мощной и довольно популярной программы Aida. Тем более, что найти бесплатную версию этой программы совсем не сложно.
Но как бы мы ни пытались узнать, например, шильдик блока питания или серийный номер, у нас ничего не получится. Максимум, что мы можем сделать, это посмотреть напряжения, подаваемые на материнскую плату. И то только благодаря установленным на нем (плате) датчикам. Почему?
Дело в том, что система может общаться только с теми устройствами, которые имеют шину данных и встроенный контроллер, способный реагировать на внешние команды. Запустив Aida64, мы позволяем ей буквально управлять такими устройствами. Он может что-то записать на диск, получить кадр с веб-камеры и, что для нас важнее, запросить информацию об устройстве.
Читайте также: Как ускорить работу жесткого диска в Windows 10: 6 способов оптимизации
Достаточно отправить запрос инструменту «Кто ты?», и он тут же получит всю информацию, которую производитель посчитал нужным записать в специальные ячейки памяти этого устройства. Назначение, модель, серийный номер, объем дискового пространства (для накопителя), памяти, размер кэша и т д.
К сожалению, блок питания компьютера не имеет «умного» контроллера, а вся шина передачи данных состоит из двух проводов. По одному командует система «Сезам, включи!», по другому получает ответ «Готово, сэр!».
Часто можно услышать мнение, что информация о блоке питания есть в биосе. Увы, это не правильно, по блоку питания мы там ничего не можем найти. Так что никакой софт в том числе и Аида 64 нам не поможет, надо искать другие пути.
Важно! В некоторых случаях, если у вас последние модели материнки и блока питания, то можно узнать что-то с помощью Аиды 64. Заходим в «Компьютер», «Датчики» и видим мощность блока питания, его температуру и величину выходных напряжений. Но такого чуда я не видел даже на самых «свежих» машинах.
Ищите гарантию, документы или упаковку от комплектующих своего ПК
Если вы педантичный и аккуратный человек, то модель блока питания вы можете посмотреть в сопроводительной документации, полученной вместе с ПК. В нем указаны основные характеристики узлов, установленных в системном блоке. Такая же информация будет в гарантийных талонах.
Если мы покупали БП отдельно, то еще проще: кроме чеков мы получали паспорт на устройство с подробной информацией о нем.
Здоровый! Также можно попробовать найти пакет — в нем есть нужная нам информация, хотя она может быть и неполной.
Пакет необязательных программ для здоровья ПК
Как вы уже поняли, поводов узнать, какое железо установлено на ПК, более чем достаточно. Одной из самых распространенных является неисправность. Для предотвращения выхода из строя одного или нескольких компонентов рекомендуется следить за исправностью своего персонального компьютера, чтобы он не сломался.
Инструмент CCleaner, например, способен освобождать оперативную память, предотвращая ее перегрузку и спам. Более того, эта программа распространяется совершенно бесплатно. Avast Free Antivirus — один из лучших бесплатных антивирусов, доступных на сегодняшний день. Эта программа предотвратит любое заражение вашего устройства вредоносными программами, которые могут повредить ваш компьютер и его компоненты. Вышеупомянутая САМ-программа, кроме контроля частоты видеокарты, способна еще и контролировать температуру всей системы.
Этот инструмент способен автоматически регулировать скорость вращения вентилятора в зависимости от температуры компонентов, предотвращая их перегрев и, как следствие, повреждение. Программу САМ можно использовать и для разгона (Оверлок — это увеличение скорости и производительности ПК за счет увеличения некоторых параметров).
Обратите внимание на следующее!!! Не разгоняйтесь без необходимых навыков. Вы рискуете серьезно повредить свой компьютер, установив неправильную частоту или входное напряжение!
Где посмотреть характеристики блока питания, если сняли боковую крышку
Самый простой способ узнать, сколько ватт в блоке питания, это посмотреть на этикетку, расположенную непосредственно на коробке блока питания. Для этого просто откручиваем 2 болта отмеченные на картинке и снимаем боковую крышку.
В левом верхнем углу мы увидим коробку, в которой находится блок питания.
На видном месте обычно находится табличка, где находится вся информация, в том числе и питание. Если такой наклейки нет, это означает только одно – она размещена на другой поверхности, невидимой глазу. Чтобы добраться до него, откручиваем 4 болта крепления и снимаем блок питания. Вот и вся информация о том, как определить мощность БП, указанную производителем.
Другие важные характеристики
Первый и самый важный параметр – мощность. Она должна быть немного больше, чем суммарное энергопотребление всех компонентов ПК, иначе компьютер будет выключаться или работать нестабильно.
Второе — эффективность. Чем выше это значение, тем лучше. Это означает, какая часть энергии, потребляемой из сети, уходит на компоненты ПК. Если КПД хороший, то блок почти не будет греться.
Время наработки на отказ
Если производитель гарантирует, что устройство будет работать определенное количество лет, то это качественный продукт и его следует учитывать. Оптимальная продолжительность жизни от 3 до 5 лет.
Считать или не считать — выводы и результаты
Калькулятор от Bequiet показывает наиболее близкую к реальности мощность. Разработчики рекомендуют использовать БП в режиме нагрузки от 50 до 80%. Я бы остановился на рекомендации 50% — будет определенный запас на комплектующие и режимы работы, которые калькулятор не учитывает, плюс получаем профит в тишине. Тогда для рассматриваемой конфигурации ПК1 оптимальным будет использование БП мощностью 400 Вт. Может показаться, что этого мало, но вы должны понимать, что калькулятор предполагает использование блоков питания от Bequiet.
Калькулятор Bequiet прост в использовании, но он не учитывает множество устройств, которые можно установить, и их общее потребление может быть очень значительным.
В калькулятор от CoolerMaster добавлена возможность указать размер материнской платы. Это дает определенную высоту потолка, которая может быть полезна для запасных частей. Во всем остальном он аналогичен Bequiet и к нему можно применить те же рекомендации по выбору БП.
Калькулятор CoolerMaster резервирует фиксированное количество энергии для неизвестных компонентов и режимов работы.
Если на вашем ПК много дополнительных устройств, лучше воспользоваться калькулятором от Outervision.
Но калькулятор Outervision сразу дает рекомендуемую мощность БП. Для этой конфигурации ПК1 калькулятор рекомендует блок питания мощностью 358 Вт. Округляем до сотни — получаем 400 Вт.
При расчете можно учитывать время использования компьютера в сутки. При этом калькулятор добавляет 5% к рекомендуемой минимальной мощности блока питания, если ПК используется в режиме 24/7 против одного часа. Таким образом, определяется определенный запас надежности БП при круглосуточной работе ПК.
Калькулятор показывает расчетный ток через основные линии БП, предлагает рассчитать энергосбережение и финансовую выгоду от использования БП с более продвинутыми сертификатами эффективности. Правда, это относится только к блокам питания от EVGA.
Калькулятор Outervision рассчитывает мощность источника бесперебойного питания (ИБП). Не забудьте указать диагональ используемого экрана.
Все калькуляторы грешат отсутствием некоторых моделей комплектующих. Скорее всего, обычный пользователь не будет искать модели, похожие по характеристикам, анализировать и сравнивать. Если возникнет такая проблема, он, скорее всего, просто откажется от калькулятора и пойдет на форум с вопросом, какой БП выбрать.
Для таких пользователей есть другие способы определения мощности БП. Например, можно ориентироваться на рекомендации производителей видеокарт. В частности, для GTX-1650 Super рекомендуется блок питания мощностью 450 Вт, что в целом соответствует значениям, полученным с помощью калькуляторов с учетом рекомендаций.
Если в ПК не используется отдельная видеокарта, можно смело использовать современный блок питания с минимальной мощностью 300-400 Вт. Этого будет более чем достаточно для стандартной конфигурации настольного ПК.
Учитывая изменения в программах, все перечисленные калькуляторы можно уверенно использовать. Результаты вполне надежны, а рекомендации по источникам питания жизнеспособны. Для продвинутых пользователей больше подойдет Outervision из-за кучи дополнительных опций и расширенных подсказок. Для владельцев ПК с минимальной конфигурацией можно использовать калькуляторы от Bequiet или Coolermaster, хотя бы во избежание путаницы. В любом случае, онлайн-калькуляторы — отличный инструмент для оценки энергопотребления вашего ПК и помощи в выборе блока питания или ИБП.
Проверка мощности блока питания компьютера
Чтобы узнать какой ток у блока питания в компьютере, нужно открыть корпус и посмотреть на наклейку БП.
Например, максимальная мощность моего компьютера составляет 400 Вт. Получается почти вдвое больший запас хода.
Особое внимание обратите на ток на линии 12В, так как по этой линии часто случаются просадки. Например, на картинке ниже в блоке питания 12-вольтовая линия выдает 21 ампер. Получается, что ток 12В * 21А = 252Вт
Технические характеристики источника питания
Давайте выясним, подходит ли приведенный ниже блок питания для компьютера, который мы рассчитали в электронном калькуляторе.
Обратите внимание на рекомендуемую в калькуляторе силу тока линии:
- +3,3 В = 8,1 А;
- +5В=10,0А;
- +12В = 10,5А.
Блок питания с максимальной мощностью 400Вт (что на картинке ниже) полностью потянет этот компьютер.
По линиям сила тока с запасом:
- +3,3В = 18А;
- +5В=15А;
- +12В = 11/13А.
Характеристики БП по линиям +3,3В, +5В, +12В
Техническая документация ПК
Самый простой способ узнать модель и характеристики блока питания персонального компьютера — посмотреть документацию. Если у вас есть такая возможность, проблема решена. Обычно все названия устанавливаемых компонентов и их краткие характеристики прописываются в документах к компьютеру. Если необходимые параметры не указаны, их можно легко найти в интернете, зная производителя и модель. Для этого достаточно зайти на сайт производителя или найти тематический ресурс о железе для компьютера. На таком сайте вы не только узнаете, какими характеристиками обладает ваш блок питания, но и сможете увидеть его реальную производительность в сравнении с аналогичными товарами в продаже. Это очень информативно и полезно знать.
Как проверить блок питания через AIDA64
AIDA64 — это мощный диагностический инструмент, в котором можно увидеть блок питания. Следуйте инструкциям, чтобы узнать статус:
- Запустите AIDA64.
- Выберите меню «Компьютер» слева».
- Нажмите на раздел «Датчики».
Здесь отображается информация о температуре и мощности блока питания. Если информации нет, то она может быть в разделе «Электропитание». Но обычно здесь написано, что компьютер работает от сети, и никаких других параметров не указано. Это связано с отсутствием сложных схем и микросхем в конструкции блока питания.
Узнать ток блока питания можно через AIDA64 в разделе «Сводная информация», который находится в меню «Компьютер».
Если температуру не удалось увидеть, блок питания, скорее всего, не оснащен датчиком, который ее измеряет.
Ноутбуки имеют встроенную перезаряжаемую батарею, которая обеспечивает мобильность. Устройство сложнее блока питания: сюда интегрирован чипсет с информацией о нем, часто встречаются различные датчики. Вы также можете увидеть подробную информацию об аккумуляторе в разделе «Электропитание».
Есть блок «Свойства батареи», из которого известна информация о следующих функциях:
- наименование, серийный номер и производитель;
- емкость (мощность, проход, при полной зарядке);
- напряжение;
- скорость зарядки аккумулятора от сети.
Одним из важных параметров является «Степень износа», показывающая в процентах, сколько аккумулятор проработал за свое время. Это помогает найти замену на ранней стадии, когда срок службы подходит к концу.
Как проверить мощность блока питания и сколько ватт потребляет компьютер
Всем привет. Чтобы правильно подобрать блок питания по мощности, необходимо примерно знать, сколько ватт потребляет ваш компьютер.
Например, вы собрали компьютер из комплектующих и не знаете, хватит ли блока питания на 500Вт. Здесь есть два варианта:
Видеокарта и другие периферийные устройства
Наиболее энергоемким элементом компьютера является видеокарта. Однако видеокарты различаются по энергопотреблению. Обычных пользователей вполне устраивает встроенная в процессор видеокарта, обладающая наименьшей мощностью.
Большую часть мощности потребляют внешние видеокарты, которые также имеют разную мощность. Видеокарта, предназначенная для обычных игр, потребляет около 80 Вт. Для игр с более высоким разрешением потребуется батарея мощностью 150 Вт. Энергопотребление значительно снижается в спящем режиме или при просмотре фильмов. Это позволяет планировать и контролировать затраты на электроэнергию.
Снижение энергопотребления коснулось и внешних устройств. Например, мощность жестких дисков значительно снизилась и в настоящее время составляет в среднем 5-15 Вт в час. Энергопотребление самых современных твердотельных накопителей еще ниже — всего около 3 Вт.
Некоторые конфигурации системы можно дополнить отдельной звуковой картой, требующей мощности до 50 Вт. Потребление DVD-привода в зависимости от режима работы составляет примерно 25 Вт.
Важным элементом компьютера является экран. В зависимости от размера и других параметров он потребляет около 40 Вт мощности в час. Мы не должны забывать о компьютерных динамиках. Из-за большого модельного ряда их потребляемая мощность довольно широка и варьируется примерно от 20 до 50 Вт в час при среднем уровне громкости.
Способ 2. Ручной метод расчета мощности компьютера
Для ручного расчета нужно определить ток, потребляемый процессором и видеокартой. Так как эти два компонента потребляют больше всего ватт.
После прибавляем значения энергопотребления остальных компонентов компьютера, так как они примерно одинаковые.
Чтобы узнать, сколько ватт потребляют процессор и видеокарта, воспользуемся Aida64 — .
Мы видим в разделе Sensors элемент Cpu Package. Это мощность процессора в данный момент времени.
Мощность процессора в Aida64
Чтобы узнать, сколько ватт потребляет процессор при максимальной мощности, нужно загрузить процессор на 100%. Для этого запустите стресс-тест в Aida64.
Мощность процессора под нагрузкой около 70 Вт
Как видите, мощность процессора составляет около 70 Вт. По паспорту максимум для этого процессора 90Вт.
Таким же образом можно узнать, сколько ватт потребляет видеокарта, загрузив видеокарту в стресс-тест Aida64.
Стресс-тест видеокарт в программе Aida64
Еще одна программа, определяющая максимальную мощность процессора и видеокарты — HWinfo64
При запуске программы установите флажок «Только датчики» и нажмите «Выполнить.
Запуск программы HWinfo64
Строка CPU Package Power покажет максимальную мощность процессора.
Потребляемая мощность процессора Xeon E5 2640 — 69,5 Вт
Линия GPU chip Power показывает мощность видеокарты.
Энергопотребление на видеокарте
Список приблизительных значений мощности других комплектующих
- Материнская плата — 50-100Вт, в большинстве случаев — 50Вт.
- Планка оперативной памяти — 1-5w, в среднем 3 ватта.
- Жесткий диск — 15-25Вт.
- ССД — 2-3 Вт.
- ДВД привод — 30-40вт.
- Вентиляторы — 5-10 Вт.
Используя полученную мощность процессора и видеокарты, можно рассчитать мощность компьютера. Например:
- Процессор Xeon e5-2640 по паспорту — 90w;
- Видеокарта Nvidia GeForce 1660 super — 125w;
- Материнская плата — 50Вт;
- ОЗУ 16 ГБ — 15 Вт;
- Жесткий диск, DVD-ROM и SSD — 60 Вт;
- Вентиляторы — 10 Вт;
- И получаем в сумме 90+120+50+15+60+10=330w
Естественно, блок питания нужно выбирать с запасом. Для видеокарты Nvidia GeForce 1660 super производитель рекомендует блок питания мощностью не менее 450 Вт.
Точный расчёт энергопотребления
Чтобы точно узнать, сколько энергии потребляет компьютер в час в реальных условиях, где он далеко не всегда используется на полную мощность, нужно сложить энергозатраты каждого из компонентов (видеокарты, процессора и т д.).). В зависимости от модели (и производительности) каждого из компонентов текущие показатели могут варьироваться в определенном диапазоне:
- Видеоадаптер — 100-300 Вт.
- Процессор — 50-150 Вт (в основном зависит от количества ядер).
- Материнская плата — 20-40 Вт.
- Отдельная звуковая карта — 50 Вт.
- DVD-привод — 15-25 Вт (в основном зависит от интенсивности использования DVD).
Эти показатели указывают на среднее энергопотребление компонентов при средней нагрузке: в основном использование офисных программ и браузера, а также редкий запуск ресурсоемкого ПО.
Например, если брать средние значения этих параметров, то средний ПК потребляет около 300 Вт в час (при этом звуковая карта не учитывается, так как в большинстве случаев она встроена в материнскую плату). Среднестатистический пользователь использует компьютер 6 часов в день, поэтому дневное энергопотребление будет находиться в пределах 1800 Вт (или 1,8 кВт).
Важно! Не упускайте из виду, что компьютер также потребляет энергию, даже когда он полностью выключен или находится в режиме гибернации (гибернации). В среднем этот показатель составляет 4 Вт в час.
Рассчитайте, сколько энергии потребляет средний компьютер:
300 Вт x 6 ч + 4 Вт x 18 ч = 1,872 кВт в день или 56,16 кВт в месяц.
Но эти цифры справедливы только для среднего «офисного компьютера». Если ПК в основном используется для игр, то интенсивность работы, а вместе с ней и энергопотребление будут значительно выше. Используя приведенный выше метод расчета, можно определить, что игрокам приходится платить почти за 3 кВт в день (90 кВт в месяц).
сколько киловатт электроэнергии потребляет настольный компьютер в сутки?
- Ребята, не путайте мощность с энергопотреблением. Мощность, Вт, кВт (образно, как расход воды через сечение трубы), умножаем на время (час) получаем потребленную электрическую энергию Втч, кВтч (наполнение бассейна).
- Энергия измеряется не в кВт, а в кВтч. Мощность измеряется в кВт. Пройди урок физики в школе, сынок.
- Какой-то бред! Я рассчитал по вашей методике и получилось 350 кВт для работы компьютера 12 часов в сутки. А у меня вся квартира с двумя холодильниками, с двумя комодами, со стиральной машиной, плитой, освещением потребляет 320 кВт в месяц.
- ЖК-экран около 35 Вт, а мощность БП 3-х летних компьютеров максимум 300 Вт. В реальных условиях, смотря чего и сколько в системном блоке — 150…250Вт. Ноутбуки чаще всего 30…80Вт. Теперь умножьте на рабочие часы в день, и вы получите потребление.
- В среднем 250 ватт в час в офисе и в среднем до 400 — дома.
- Я специально купил прибор ROBITON PM-2 для измерения энергопотребления и был немного удивлен результатами, полученными при измерении энергопотребления монитора (24″) и системного блока. Сол подключен через ИБП. Система на I7-3770S и видео Radeon 6670 (в целом хорошее видео, но не игры). Итак винда грузится и все в спокойном состоянии — 90Вт. При запуске теста 3DMark03-135W. При максимальной загрузке процессора тестом OCCT-150BT. Блок проверил на пайке, 40 хлопков показал 42BT. Думаю нормальный аппарат. Думаю ориентироваться по питанию не корректно, например у меня 600Вт, но фактическое энергопотребление смотрите выше и это, как я уже сказал, со скрином. Теперь умножьте ватты на часы
- Умножаем потребляемую мощность (из паспорта) в ваттах на сутки — получаем потребление энергии в ватт-часах. Разделите на 1000, чтобы получить киловатт-часы.
- посмотрите паспорт монитора и системного блока — там параметры указаны, они разные))
- О потреблении… Сколько потребляет экран, указано на шильдике сзади. Обычный экран, (не LCD!) 240В 1А указан на шильдике, т.е. 220*1=220Вт. Если экран LCD, то он потребляет несравненно меньше, около 40-60 Вт. Системное устройство немного сложнее — неизвестно, сколько устройств в него впихнуто и в каком режиме потребления они находятся. Но можно примерно прикинуть от блока питания. Блоки питания варьируются от 250 Вт до 600 Вт. То есть это максимальная мощность, которую они могут выдать. Номинальная мощность составляет 2/3 мощности БП.
- Возьмем что-то среднее. Например 300Вт. Даже не измеряя энергопотребление всего компьютера (а измерить его можно точно, например китайским цифровым ампервольтметром), можно сказать, что он потребляет около 400 — 600Вт. Электричество в нашем городе стоит 2р 00к за 1000ватт. Это означает, что за один час ваш компьютер вместе с экраном будет потреблять ок.
- Мой старый компьютер (Intel Celeron 1100 МГц) с 17-дюймовым ЖК-дисплеем потребляет около 150 Вт, что будет 0,15 кВт * 24 часа = 3,6 кВт * час при 24-часовой работе. Вообще, потребляемую мощность любого прибора в доме можно измерить электросчетчиком, если она больше порога чувствительности самого счетчика.
Содержание:
Мощность компьютера учитывается при расчете электропроводки и подборе автоматических выключателей. В связи с этим многие пользователи задаются вопросом, сколько электроэнергии потребляет компьютер в час. Для этого нужно знать потребляемую мощность каждой детали и комплектующей, которая подбирается в процессе сборки для нужной конфигурации.
Как узнать мощность установленного блока питания?
Как бы странно это ни звучало, в настоящее время определить мощность БП программными методами не представляется возможным. Ни одна программа не может этого сделать. И это в 21 веке…
Но не волнуйтесь. Узнать мощность еще можно, только для этого нужно выполнить несколько простых действий. Снимите боковую стенку системного блока, найдите в ней установленный БП и внимательно осмотрите его — на одной из сторон будет наклейка, на которой, помимо прочего, указана мощность БП.
Каждый? Не совсем. Чуть выше я упомянул, что производители часто завышают реальную мощность, поэтому на деле она, скорее всего, окажется несколько меньше, чем написано на наклейке. С другой стороны, если вы изначально брали БП с запасом мощности, то это не должно вызвать никаких проблем.
Как рассчитать нужную мощность блока питания на ПК
При покупке нового блока питания следует рассчитать необходимую мощность, чтобы компьютер работал стабильно и четко. Для этого создали специальные калькуляторы, благодаря которым можно рассчитать мощность БП. Самые популярные из них:
Здесь все просто: заполните форму, укажите, какие комплектующие установлены на вашем ПК (процессор, видеокарта, жесткие диски, оптические приводы, кулеры и т.д.). После сопоставления всех деталей вы сможете увидеть рекомендуемую мощность вашего будущего блока питания. После этого добавьте к полученной мощности еще 30% для полной уверенности, рекомендую вам, чтобы не было ошибок.
узнать ток блока питания в компьютере, как видите, очень просто и занимает этот процесс максимум ок. 5 минут. Кстати, при покупке блока питания советую выбирать устройства известных производителей: Cooler Master, Deepcool, Antec, Chieftec, Fractal Design, Enermax, Hiper, FSP, OCZ, INWIN, Thermaltake. И напоследок: рекомендую не покупать блоки питания с групповой стабилизацией напряжения, выбирайте с отдельной! Переплатите немного денег, но комплектующие прослужат долго и порадуют вас своей стабильной работой.
Способ 3. Расчет мощности с помощью ваттметра
Еще один способ узнать, сколько потребляет компьютер, — использовать ваттметр.
Ваттметр прибор для измерения мощности ПК
Для этого нужно подключить вилку от блока питания компьютера к блоку ваттметра, а сам ваттметр подключить к розетке.
Включите компьютер и посмотрите показания ваттметра. При разных нагрузках эффект будет меняться.
Поэтапная процедура диагностики БП с помощью мультиметра
Итак, если компьютер работает нестабильно, внезапно выключается, появляется синий экран, возникают проблемы при загрузке, стоит проверить блок питания. Этот процесс происходит в несколько этапов. Первое, на что следует обратить внимание, — это охлаждение. Для этого можно коснуться верхней части системного блока, где находится БП. Если ощущается явное тепло, блок питания перегревается.
Причина тому — поломка вентилятора охлаждения в БП. После небольшого тестирования отверткой, которая может легко запустить лопасти на несколько оборотов, если вентилятор работает, определяемся с дальнейшими действиями. Если все в порядке, очистите вентилятор от пыли и запустите компьютер. Если вентилятор вышел из строя, его следует заменить. В этом разделе наводим порядок – давайте узнаем, как проверить блок питания без компьютера.
Для диагностики БП необязательно снимать его с самого компьютера.
Но для практической работы его все же можно снять.
Проверка подачи напряжения
- Выключите компьютер
— заканчиваем работу, дожидаемся полного выключения устройства, затем выключаем тумблер на задней панели БП. Теперь выходим из сети. - откройте крышку компьютера
— отключите блок питания от других компонентов на устройстве. Кабели необходимо снимать по одному, при этом важно сфотографировать правильность размещения кабелей с помощью фото или видео.
- Мы делаем нагрузку
— компьютер выключается, но проверка идет под нагрузкой. Для этого подключите кулер с помощью специального разъема. Не забудьте кабель 220В. - Оплачиваем замену проводки
— скрепка в форме буквы U вставляется в БП после его выключения, также можно использовать провод подходящего диаметра. - Нажмите на самый большой контакт (20/24)
— обычно крепится к материнской плате. - Найдите контакты 15, 16 (зеленый и черный)
— прикоснуться скрепкой к этим контактам. - Вставьте скрепки в штифты 15,16
— затем обязательно отпускаем и можно подключать блок питания к сети, включать выключатель.
- Проверить работу вентилятора — если кулер включается, БП проводит ток, работает.
Если это не работает, перепроверьте разъем скрепкой и повторите попытку. Если результата нет, блок питания не работает.
Настоящая проверка блока питания компьютера не завершена. Это была диагностика ЛЭП. Далее необходимо протестировать работу БП. Тесты блока питания компьютера основаны на использовании мультиметра.
Тестирование работы блока
- Переводим мультиметр в режим постоянного тока (напряжение до 20Вт).
- Отключаем БП от сети.
- С помощью подручного приспособления — скрепки приводим БП в рабочее состояние, подключаем нагрузку через оптический привод. Если кулер не крутится, то неисправен БП.
- Мультиметром измеряем напряжение — черный щуп вставляем в разъем молекс, который находится напротив черного провода (средний разъем). Поочередно вставляем красный щуп в контакты широкого кабеля и следим за показаниями мультиметра.
- В соответствии со схемой распиновки разъемов БП определяем необходимые показатели напряжения в рабочем состоянии БП. Если показатели не совпадают, это признак ошибки блокировки.
Для удобства проверки приводим схему распиновки разъемов БП.
| 1 | 1. 3 |
| +3,3 В | +3,3 В |
| +3,3 В | -12В |
| Земля | Земля |
| +5В | Включить |
| Земля | Земля |
| +5В | Земля |
| Земля | Земля |
| Мощность хорошая | Сдержанный |
| +5 В в режиме ожидания | +5В |
| +12В | +5В |
| +12В | +5В |
| +3,3 В | Земля |
| 12 | 24 |
Как пример, напряжение красных проводов — 5В, если ваш показатель 4В — это явный признак того, что проверка блока питания показала отрицательный результат и что ваш БП неисправен.
При обнаружении поломки в БП можно его разобрать и попробовать починить. Для этого нужно иметь элементарный запас знаний о работе электрических устройств. Итак, снимите крышку, удалите пыль и приступайте к визуальному тестированию. Что вам следует знать? Ищем элементы, имеющие почернение, вздутие конденсаторов, ищем оборванные провода. Необходимо осмотреть дроссель (индуктор). Также может перегореть предохранитель или резистор.
Вы нашли что-нибудь? Переворачиваем плату, смотрим на дорожки пайки и соединения. Ищем припаянные элементы, которые могут просто отойти из-за перегрева или заводского брака. Дорожки, проводящие электричество, могут перегореть. В этом сценарии мы просто меняем неисправные компоненты и устройство будет в рабочем состоянии. Если устранить повреждение не удается, обратитесь к специалисту. Но не забывайте, если БП находится на гарантии, его следует отнести в сервисный центр, не вскрывая коробку.
После прохождения теста важно собрать все контакты и соединить согласно ранее сделанной картинке. Помните, что если ваш БП работает, а проблемы с компьютером продолжаются, причина такой работы устройства может скрываться в других компонентах.
Тестируйте систему дальше, пока не найдете причину и не устраните ее.
По накатанной дорожке
В СМИ много рекомендаций для тех, кто не понимает, как узнать мощность компьютера. Специалисты рекомендуют полностью доверять продавцу магазина, в котором совершается покупка персонального компьютера. Ведь в течение дня осуществляется не одна продажа компьютера, и продавец точно знает, какой блок питания должен быть установлен. Для офисного ПК требуется 300 Вт, для домашнего мультимедийного ПК должен быть блок питания на 400 Вт, а для игрового ПК требуется 600 Вт или больше, в зависимости от конфигурации. И продавец выберет лучшую марку, ведь таких штук он продал больше тысячи, и ни одного возврата.
Но с другой стороны, о чем покупатель совершенно не знает, что у продавца на складе есть «исправленные» блоки питания, которые давно просрочены и не подходят под официальную гарантию производителя, их надо продать как можно скорее. Естественно никто реальный расчет мощности компьютерного блока питания производить не будет.
Тест стабильности в AIDA64
Если датчики, необходимые для диагностики AIDA64, встроены в блок питания, вы можете протестировать стабильность системы и посмотреть ее состояние при максимальной нагрузке.
Для этого сделайте следующее:
- Нажмите на меню вверху «Сервис».
- Выберите «Тест стабильности системы».
- Нажмите кнопку «Пуск» в появившемся окне.
- Через несколько минут вы можете завершить тест, нажав кнопку «Стоп.
В окне схематично показана температура выбранных компонентов и нагрузка на ЦП. Не рекомендуется запускать тест более часа, так как это может привести к перегреву платы или компонентов.
Подведем итоги:
- Узнайте характеристики компонентов компьютера.
- Рассчитываем мощность с помощью онлайн-калькулятора, либо вручную с помощью Aida64 или программы HWinfo; — или использовать единицу измерения ватт.
- Определяемся какой мощности нам нужен БП и сравниваем характеристики на этикетке блока питания.
При покупке блока питания советую выбирать устройства известных производителей: Seasonic, Be Quiet, Fractal Design, Chieftec, Xilence, Cooler Master, Deepcool, FSP.
У вас начались проблемы с блоком питания? Рекомендую статью — как проверить блок питания мультиметром на работоспособность.
Если у вас есть вопросы по компьютеру, вы можете задать их в группе ВК — присоединяйтесь.
Определяем с помощью программы
К сожалению, ПО Windows не определяет модель БП и его характеристики: компьютер эти параметры «не интересуют» — главное, чтобы питание подавалось без ошибок и скачков напряжения. Это касается любой сборки — и Windows 7, и «Десятки», и более ранних версий, в том числе и пиратских.
Этой информации тоже нет в биосе. Казалось, это тупик. Но нет!
Проверить большинство параметров данных можно через Everest (старые версии программы) или AIDA64 (новое название).
Хочу отметить, что эти инструменты, хоть и можно назвать устаревшими (последняя версия Аиды была выпущена в 2010 году), прекрасно справляются со своими функциями и даже определяют характеристики новых комплектующих, недавно сошедших с конвейера.
Между собой инструменты отличаются только оформлением — категории и разделы в них сгруппированы одинаково. Чтобы найти интересующие параметры, выберите вкладку «Компьютер» в окне программы и перейдите в раздел «Датчики». Здесь можно узнать мощность блока питания и его текущую температуру.
В разделе «Блок питания» в пункте «Сводная информация» отображается напряжение и другие характеристики, которые также могут вам понадобиться (к сожалению, не все БП имеют эту характеристику, поэтому я все же рекомендую использовать предыдущий вариант).
Как видите, ничего сложного и даже не нужно разбирать компьютер. Загрузка инструмента и поиск необходимых функций займут даже меньше времени, чем вы потратили на чтение этой статьи.
Также по этой теме советую почитать публикации «Как рассчитать мощность блока питания» и почитать про «Основные характеристики БП». Информацию о лучших производителях компьютерных блоков питания вы можете найти здесь.
Спасибо за внимание и до встречи в следующих постах. Не забудьте подписаться на нашу рассылку, чтобы ничего не пропустить. Также буду благодарен всем, кто поделится этой статьей в социальных сетях.
Узнаем на сколько ватт установлен блок питания в ПК: несколько способов
Опубликовано 27.10.2020 автор — 0 комментариев
Всем привет! В этом посте я расскажу, как узнать, на сколько ватт блок питания в компьютере, в том числе если нет наклейки, а также не вскрывая его, через какую прогу это можно сделать и как. О том, как рассчитать мощность БП, читайте здесь.
Где посмотреть мощность установленного БП
Согласно принятым нормам, на блоке питания на ПК должен быть наклеен шильдик, в котором указаны его характеристики. В числе прочих параметров должна быть приведена и мощность в ваттах (W). Если этого нет, то здесь что-то не так.
Чтобы определить эту характеристику, все же нужно будет снять боковую крышку системника — чаще всего ту, которая расположена с левой стороны, если смотреть со стороны «лица». Однако шильдик может быть и справа, поэтому нужно будет снять другую крышку.
В корпусах нового формата с нижним расположением БП он может быть прикрыт шторкой, за которую обычно при сборке прячут провода. Если этот экран несъемный, можно использовать специальную программу для диагностики, чтобы получить данные о компьютере, не разбирая его.
Также нужно отметить, что некоторые производители не указывают на наклейке мощность, а только модель БП. Зная его, можно найти в поисковике технические характеристики интересующей детали.
Как узнать параметры БП через AIDA 64
С помощью этой сервисной утилиты можно собрать всю информацию по компонентам, которые оборудованы встроенными датчиками, в том числе по блоку питания. Однако учитывайте, что такая фишка есть не во всех моделях, а только в дорогих.
Чтобы найти эти данные, запустите AIDA64, перейдите в раздел «Компьютер» и откройте раздел «Датчики». Если здесь нет необходимых данных, они могут быть в разделе «Электропитание».
Есть еще одна фишка, но она подойдет только для тех, кто сможет правильно определить суммарную мощность всех комплектующих установленных в корпусе. Вычислив это значение, можно понять только какой минимум нужен для нормальной работы системы и ее запуска. Этот совет может подойти, если корпус опечатан, а данные о моделях вам известны из диагностических утилит.
Также советую почитать «Как к видеокарте подключить дополнительное питание» и «PFC в БП — что это такое». Буду признателен, если вы поделитесь этим постом в любой социальной сети. До скорой встречи!
С уважением, автор блога Андрей Андреев.
Всем привет. Чтобы подобрать правильно по мощности блок питания, нужно примерно знать сколько ватт потребляет компьютер.
Например, вы собрали компьютер из комплектующих и не знаете хватит ли блок питания на 500W. Тут два варианта:
- Купить БП с большим запасом, переплатив при этом.
- Рассчитать мощность ПК и подобрать подходящий к нему БП.
В этой статье я расскажу, как проверить сколько ватт потребляет компьютер и как проверить мощность блока питания.
Содержание статьи:
- 1 Определение характеристик компьютера
- 2 Способ 1. Расчет мощности потребляемой компьютером
- 3 Проверка мощности блока питания компьютера
- 4 Способ 2. Ручной метод расчета мощности компьютера
- 4.1 Список приблизительных значений мощности других комплектующих
- 5 Способ 3. Расчет мощности с помощью ваттметра
- 6 Подведем итоги:
Определение характеристик компьютера
Для того чтобы вычислить сколько ватт потребляет компьютер, сначала нужно определить характеристики своего ПК. Для этого понадобятся такие данные компьютера:
- название процессора;
- объем и тип оперативной памяти;
- модель видеокарты;
- сколько вентиляторов используется в корпусе;
- количество жестких дисков, SSD.
Чтобы узнать какой процессор и объем оперативки, достаточно зайти в свойства системы.
Видеокарту можно узнать в диспетчере устройств.
Подробнее об этом читайте в статье — 10 способов как проверить какая видеокарта стоит на компьютере.
Или все эти данные можно узнать в программе CPU-Z — скачать здесь.
Вступайте в группу ВК по ремонту компьютеров и ноутбуков — https://vk.com/ruslankomp
Способ 1. Расчет мощности потребляемой компьютером
Из полученных данных можно рассчитать мощность компьютера.
Самый простой способ рассчитать мощность компьютера — это онлайн калькулятор.
Я буду рассчитывать с помощью калькулятора — https://outervision.com/power-supply-calculator
Характеристики моего подопытного пк следующие:
- Процессор: intel xeon e5450 3000Mhz
- Оперативная память: 4 гб DDR2 — 2 плашки по 2 гб DDR2
- Видеокарта: Nvidia GeForce GTS 250
- Твердотельный диск SSD на 120 гб.
- Жесткий диск на 500 гб скорость 7200 об/минуту.
- Оптический привод DVD.
- Клавиатура и мышь стандартные.
- Вентилятор на корпусе 80 мм — 1 шт.
- Монитор Samsung диагональю 24 дюйм.
- Расчет будем брать из того, что компьютер работает 8 часов в сутки.
Вставляем в поля калькулятора свои комплектующие: процессор, оперативная память и видеокарта.
Далее выбираем количество жестких дисков, SSD и CD/DVD приводов. Клавиатура и мышь оставляем стандартные.
Выбираем количество и размер вентиляторов в корпусе. И диагональ монитора.
После ввода всех данных, нажимаем кнопку CALCULATE.
Получаем результат: рекомендованная мощность 203 Ватт.
После того, как получили информацию сколько примерно потребляет ваш компьютер, нужно к этой цифре добавить запасные ватты 10-25%. Чтобы блок питания не работал на пределе своих возможностей на максимальной мощности.
Для компьютера который рассчитали в калькуляторе, достаточно блок питания мощностью 350W.
Проверка мощности блока питания компьютера
Чтобы узнать какой мощности блок питания в компьютере, нужно открыть крышку корпуса и посмотреть на наклейке БП.
Например, максимальная мощность блок питания в моем компьютере — 400W. Получается почти двукратный запас по мощности.
Особое внимание обратите на мощность по 12V линии, так как зачастую просадки бывают по этой линии. Например, на фото ниже в блоке питании по 12 вольтовой линии выдает 21 Ампер. Получается мощность 12V * 21A = 252W
Давайте определим подойдет ли блок питания ниже, к компьютеру, который мы рассчитали в онлайн калькуляторе.
Обратите внимание на рекомендованный в калькуляторе ампераж по линиям:
- +3.3V = 8.1А;
- +5V = 10.0A;
- +12V = 10.5A.
Блок питания с максимальной мощностью 400W (который ниже на фото) вполне потянет этот компьютер.
По линиям сила тока с запасом:
- +3.3V = 18А;
- +5V = 15A;
- +12V = 11/13A.
Способ 2. Ручной метод расчета мощности компьютера
Для ручного расчета, нужно определить мощность потребляемой процессором и видеокартой. Так как эти два компонента потребляют наибольшее количество ватт.
После прибавить значения потребляемой мощности остальных комплектующих компьютера, так как они приблизительно одинаковые.
Чтобы выяснить сколько ватт потребляет процессор и видеокарта будем использовать Aida64 — скачать с оф сайта.
Смотрим в разделе датчики пункт Cpu Package. Это мощность процессора в данный момент времени.
Чтобы выяснить сколько ватт потребляет процессор на максимальной мощности, нужно нагрузить процессор на 100%. Для этого запустим стресс тест в Aida64.
Как видно мощность процессора около 70w. По паспорту максимальное у этого процессора 90W.
Таким же образом можно узнать сколько ватт потребляет видеокарта, нагрузив видеокарту в стресс тесте Aida64.
Ещё одна программа, которая определяет максимальную мощность процессора и видеокарты — HWinfo64
При запуске программы, поставьте галочку Sensors-only и нажмите Run.
Строка CPU Package Power покажет максимальную мощность процессора.
Строки GPU chip Power показывает мощность видеокарты.
Список приблизительных значений мощности других комплектующих
- Материнская плата — 50-100W в большинстве случаев — 50 ватт.
- Одна планка ОЗУ — 1-5w, в среднем 3 ватт.
- Жесткий диск — 15-25w.
- SSD — 2-3w.
- DVD привод — 30-40w.
- Вентиляторы — 5-10w.
Используя полученные мощности процессора и видеокарты, можно рассчитать мощность компьютера. Например:
- Процессор Xeon e5-2640 по паспорту — 90w;
- Видеокарта Nvidia GeForce 1660 super — 125w;
- Материнская плата — 50w;
- Оперативная память 16 гб — 15w;
- Жёсткий диск, dvd rom и ssd — 60w;
- Вентиляторы — 10w;
- И получаем в сумме 90+120+50+15+60+10=330w
Естественно блок питания нужно выбирать с запасом. Для видеокарты Nvidia GeForce 1660 super производитель рекомендует блок питания не ниже 450 Ватт.
Еще один способ, определить сколько потребляет компьютер — использовать устройство ваттметр.
Купить такой ваттметр можете — здесь.
Для этого нужно вилку от блок питания компьютера подключить в устройство ваттметр, а сам ваттметр подключить в розетку.
Включить компьютер и смотреть за показателями ваттметра. При разных нагрузках мощность будет меняться.
Более подробно,как вычислить мощность компьютера под нагрузкой с помощью ваттметра, смотрите в этом видео.
Подведем итоги:
- Узнаем характеристики комплектующих компьютера.
- Рассчитываем мощность с помощью онлайн калькулятора,
— или вручную с помощью программы Aida64 или HWinfo;
— или используя устройство для измерения ватт. - Определяем какой мощности нам нужен БП и сверяем характеристики на наклейке блока питания.
При покупке блока питания советую выбирать устройства от известных производителей: Seasonic, Be quiet, Fractal Design, Chieftec, Xilence, Cooler Master, Deepсool, FSP.
Начались проблемы с блоком питания? Советую статью — как проверить блок питания мультиметром на работоспособность.
Если у вас возникли вопросы по поводу компьютера, то можете задать их в группе ВК — вступайте.