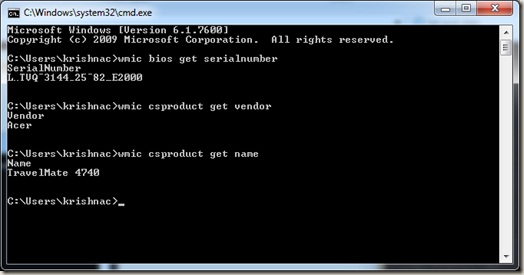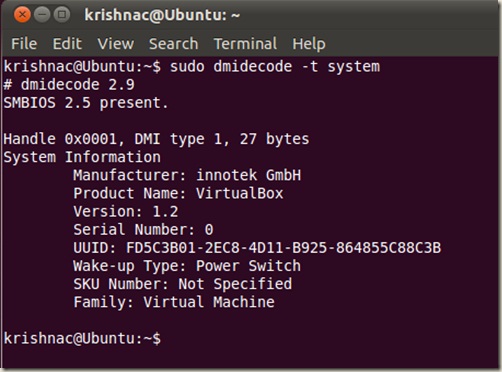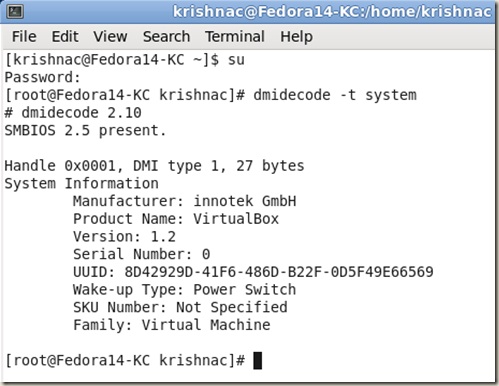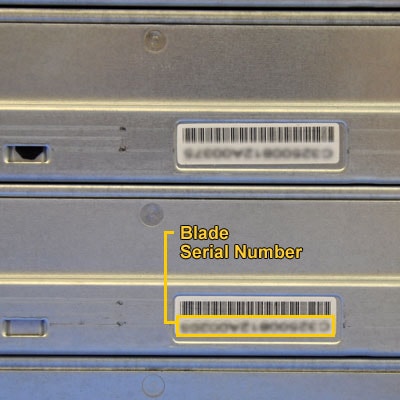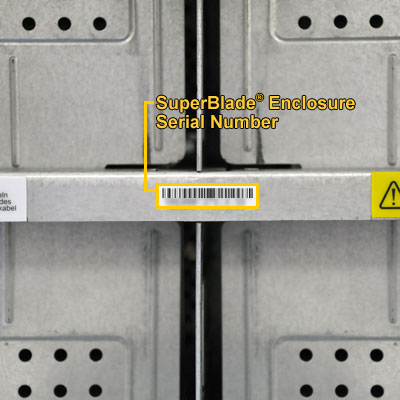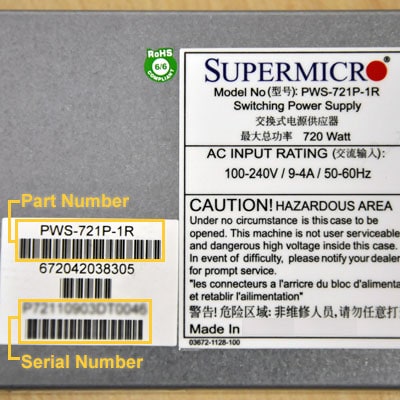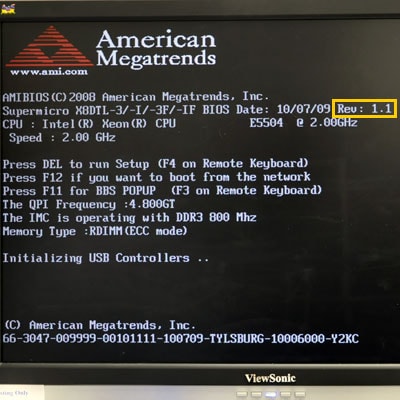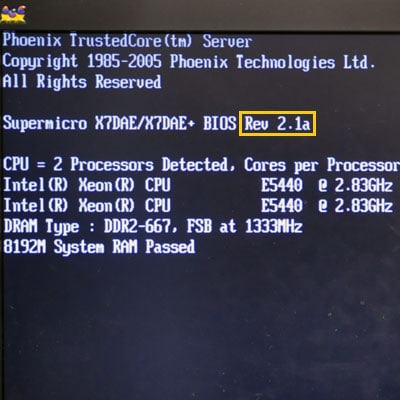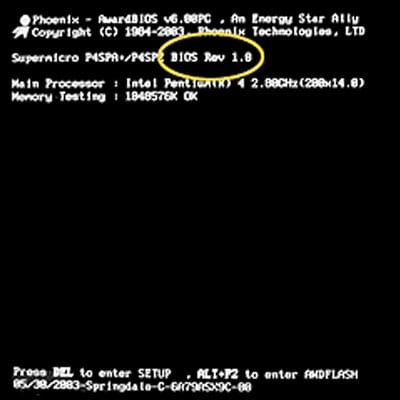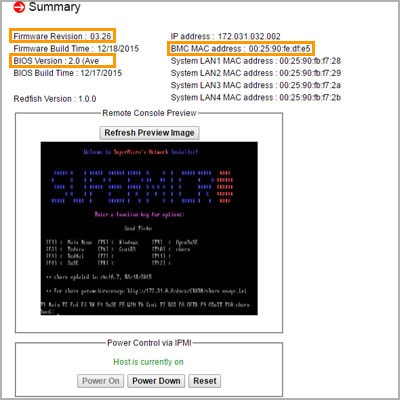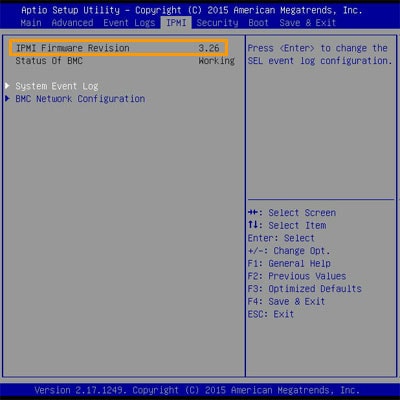Достаточно часто администратору необходимо быстро узнать серийный номер или модель сервера (компьютера). Можно, конечно эту информацию получить, заглянув в серверную стойку или просто под стол, но эта процедура явно не доставит вам удовольствия. Я уже писал ранее о том, как можно узнать серийный номер сервера HP, в данной статье приведу более общую инструкцию.
На серверах/компьютерах под управлением ОС Windows информация о серийном номере, производителе и модели может быть получена из командной строки при помощи вызова функций Windows Management Instrumentation (WMI).
Серийный номер
wmic bios get serialnumber
Производитель
wmic csproduct get vendor
Модель
wmic csproduct get name
В системах семейства Linux, нам поможет утилита dmidecode. Просто наберите указанную команду с привилегиями суперпользователя и вы получите всю информацию о серийном номере и модели сервера:
dmidecode –t system
В системах Linux, основанных на Debian, например, Ubuntu, воспользуйтесь sudo dmidecode –t system
В RPM системах Linux, таких как RedHat или Fedora su dmidecode –t system
Утилита dmidecode по умолчанию доступна в большинстве дистрибутивов Linux, но в случае необходимости ее можно скачать и установить из репозитария.
Если вам понадобилось узнать модель сервера или серийный номер, то необязательно запускать всякого рода утилиты для управления сервером или сбора информации, а уже тем более не за чем идти в серверную. Всё это можно узнать не отходя от компьютера.
Для Windows систем нужно запустить командную строку и узнать интересующие сведения средствами Windows Management Instrumentation (WMI):
— Производитель:
wmic csproduct get vendor
— Серийный номер
wmic bios get serialnumber
— Модель:
wmic csproduct get name
Для Linux систем существует утилита dmidecode. Обычно эта утилита установлена в дистрибутивы, но если нет, то её можно всегда установить отдельно.
Команда для получения информации о сервере:
# dmidecode –t system
Узнать модель сервера может быть полезно во многих случаях. Например, это может понадобиться, если вам нужно обновить программное обеспечение, или если вы хотите узнать характеристики вашего сервера для оптимизации его работы. Независимо от того, являетесь ли вы администратором сервера или просто любопытным пользователем, существуют несколько способов узнать модель сервера.
Первый способ — это проверить физическую маркировку вашего сервера. Обычно производители серверов размещают информацию о модели и серийном номере на лицевой панели сервера или на его задней стороне. Просто обратите внимание на надписи и символы, и вы сможете найти необходимую информацию. Если вы не можете найти эту информацию, вы можете обратиться к руководству пользователя, которое было поставлено вместе с вашим сервером.
Если физическая маркировка не дает вам достаточно информации, вы можете попробовать использовать программное обеспечение для определения модели сервера. Некоторые операционные системы предоставляют команды, которые позволяют узнать информацию о сервере. Например, в Linux можно использовать команду «dmidecode», чтобы получить данные о железе вашего сервера. В Windows вы можете ввести команду «systeminfo» в командной строке, чтобы получить подробную информацию о вашем сервере.
Содержание
- Определение модели сервера: как узнать модель сервера
- Методы определения модели сервера без доступа к оборудованию
- Как определить модель сервера с помощью программного обеспечения
- Использование командной строки для определения модели сервера
- Проверка модели сервера с использованием утилиты BIOS
- Как узнать модель сервера с помощью фирменных утилит производителя
- Определение модели сервера через консоль управления
- Обзор онлайн-сервисов для определения модели сервера
- Вопрос-ответ
- Как узнать модель сервера?
- Можно ли узнать модель сервера без физического доступа к нему?
- Как использовать команду dmidecode для узнавания модели сервера в Linux?
- Как использовать команду system_profiler для узнавания модели сервера в macOS?
- Можно ли узнать модель сервера через веб-интерфейс управления серверами?
Определение модели сервера: как узнать модель сервера
Когда требуется узнать модель сервера, на котором работает ваш веб-сайт или приложение, существует несколько способов получить эту информацию. Здесь мы рассмотрим несколько методов, которые помогут вам определить модель сервера.
1. Использование командной строки
Один из самых простых способов узнать модель сервера — это использовать командную строку. Для этого вам понадобится доступ к серверу через SSH или другой терминал.
- Откройте терминал и подключитесь к серверу.
- Введите следующую команду:
uname -a. - Нажмите Enter, чтобы выполнить команду.
- На экране появится информация о системе, включая модель сервера.
2. Использование утилиты dmidecode
Утилита dmidecode позволяет получить подробную информацию о аппаратных компонентах компьютера, включая модель сервера.
- Откройте терминал и подключитесь к серверу.
- Введите следующую команду:
sudo dmidecode | grep "Product Name". - Нажмите Enter и введите пароль администратора (если требуется).
- На экране появится информация о модели сервера.
3. Проверка документации
Если у вас есть доступ к серверу через панель управления или другой ресурс, вы можете найти информацию о модели сервера в документации. Обычно это описывается в разделе «Технические характеристики» или подобном.
4. Консультация с провайдером хостинга
Если ваш сервер находится в облаке или у вас есть хостинг-провайдер, вы можете связаться с их службой поддержки и запросить информацию о модели сервера.
Важно помнить, что способы определения модели сервера могут отличаться в зависимости от операционной системы и конфигурации сервера.
Для подробной информации и рекомендаций обратитесь к документации вашей операционной системы или обратитесь за помощью к специалистам.
Методы определения модели сервера без доступа к оборудованию
Если у вас нет физического доступа к серверу, определить его модель и характеристики может оказаться непростой задачей. Вместо этого вам придется полагаться на информацию, доступную по сети или в системных настройках. Ниже приведены некоторые методы, которые помогут вам узнать модель сервера без доступа к оборудованию.
-
При помощи утилиты «dmidecode» можно получить информацию о сервере, такую как модель, серийный номер и другие характеристики. В большинстве дистрибутивов Linux утилита dmidecode является частью стандартного пакета и может быть запущена из командной строки. Просто введите команду
dmidecodeи найдите раздел, содержащий информацию о модели сервера. -
Еще один способ определить модель сервера — воспользоваться командой
lshw. Она также позволяет получить информацию о железе вашего сервера. Просто запустите командуlshwна вашем сервере и найдите нужный раздел дерева, содержащий информацию о модели и других характеристиках. -
Если ваш сервер работает под управлением операционной системы Windows, вы можете воспользоваться командой
wmic. В открывшемся окне командной строки наберитеwmic csproduct get nameи нажмите Enter. Вы получите информацию о модели сервера. -
При использовании виртуализации, вы можете получить информацию о модели физического сервера через программное обеспечение управления виртуализацией, такое как VMware vSphere или Hyper-V. Зайдите в соответствующий раздел управления и найдите информацию о вашем физическом сервере.
Некоторые из перечисленных методов могут быть доступны только для администраторов системы или потребовать установки дополнительного программного обеспечения. В зависимости от вашей операционной системы и конфигурации сервера, некоторые методы могут быть более надежными и полезными, чем другие. Поэтому рекомендуется использовать несколько методов для проверки и сравнения полученной информации.
Как определить модель сервера с помощью программного обеспечения
Определение модели сервера может быть полезно в различных ситуациях, например, когда вам нужно обновить или заменить компоненты сервера или связаться с технической поддержкой. Существуют различные способы определения модели сервера, и одним из самых простых является использование программного обеспечения. В этом разделе мы рассмотрим несколько программных инструментов, которые помогут вам определить модель сервера.
1. CPU-Z
Один из наиболее популярных инструментов для определения модели сервера — это CPU-Z. Это бесплатное программное обеспечение, которое предоставляет подробную информацию о процессоре, материнской плате и других компонентах сервера. Вы можете скачать CPU-Z с официального сайта разработчика и установить его на сервер. Запустите программу и перейдите на вкладку «Mainboard» или «Motherboard» для получения информации о модели материнской платы сервера.
2. Speccy
Speccy — еще один полезный инструмент для определения модели сервера. Эта программа также бесплатная и предоставляет подробную информацию о аппаратных компонентах сервера, включая процессор, память, жесткие диски и т.д. Вы можете загрузить Speccy с официального сайта и запустить его на сервере. Он отобразит все доступные сведения об аппаратном обеспечении, включая модель сервера.
3. SIW (System Information for Windows)
SIW — это еще одна программа для получения подробной информации о аппаратном обеспечении вашего сервера. Она предоставляет информацию о процессоре, материнской плате, памяти, сетевых адаптерах и других компонентах сервера. SIW доступен для загрузки с официального сайта, и его можно выполнить на вашем сервере для получения информации о модели сервера.
4. Belarc Advisor
Belarc Advisor — утилита, которая составляет детальный отчет об аппаратном и программном обеспечении вашего сервера. Она показывает информацию о процессоре, оперативной памяти, жестких дисках, видеокартах и других компонентах сервера. Belarc Advisor можно бесплатно загрузить с официального сайта и запустить на сервере для получения информации о модели сервера.
5. Монитор системы Windows
Если ваш сервер работает под управлением операционной системы Windows, вы можете использовать встроенный монитор системы для получения информации о модели сервера. Щелкните правой кнопкой мыши по значку «Мой компьютер» на рабочем столе, выберите «Свойства» и откройте вкладку «Основные сведения». Здесь вы найдете информацию о модели сервера и другие технические сведения.
Вывод информации о модели сервера с помощью программного обеспечения является одним из самых простых способов. Однако помните, что результат может зависеть от совместимости программного обеспечения с вашим сервером. Проверьте совместимость программного обеспечения с вашей операционной системой и аппаратным обеспечением сервера перед его установкой.
Использование командной строки для определения модели сервера
Командная строка — эффективный инструмент для определения модели сервера. При использовании правильных команд, вы сможете легко получить информацию о модели сервера без необходимости использования сторонних программ или утилит.
Ниже приведены несколько команд, которые помогут определить модель сервера:
-
dmidecode:
Команда dmidecode позволяет получить информацию о аппаратном обеспечении системы, включая модель сервера. Выполните следующую команду в терминале:
sudo dmidecode | grep "Product Name"Эта команда выведет модель сервера.
-
lshw:
Команда lshw предоставляет детальную информацию о аппаратном обеспечении системы, включая модель сервера. Выполните следующую команду в терминале:
sudo lshw -class system | grep "product:"Эта команда выведет модель сервера.
-
uname:
Команда uname позволяет получить информацию о системе, включая модель сервера. Выполните следующую команду в терминале:
uname -aЭта команда выведет информацию о системе, включая модель сервера.
Используя указанные команды, вы можете легко определить модель сервера через командную строку. Это может быть полезно при администрировании или обслуживании сервера, а также при решении проблем или обновлении системы.
Проверка модели сервера с использованием утилиты BIOS
Если у вас есть доступ к серверу напрямую или удаленно через KVM/IPMI, вы можете использовать утилиту BIOS для проверки модели сервера. BIOS, или базовая система ввода-вывода, это программное обеспечение, которое запускается при включении сервера и выполняет основную инициализацию оборудования.
В большинстве серверов доступ к утилите BIOS можно получить, нажимая определенные кнопки во время загрузки. Обычно это кнопки, такие как Del, F2 или F10. Кнопку обычно нужно нажимать несколько раз, пока появится экран BIOS.
После входа в BIOS вам нужно будет найти раздел, содержащий информацию о модели сервера. Это может быть раздел «Main», «System Information» или что-то подобное. В этом разделе вы должны увидеть информацию о производителе и модели сервера.
Обратите внимание, что некоторые BIOS могут иметь отличный интерфейс и разделы, поэтому точное местоположение информации может отличаться в зависимости от используемой вами системы.
После нахождения информации о модели сервера с помощью утилиты BIOS, вы можете записать эту информацию или сфотографировать экран для последующего использования или поделиться с другими людьми, которым нужна эта информация.
Использование утилиты BIOS для проверки модели сервера может быть полезным в случае, если вам не удалось получить доступ к серверу операционной системой или если вы просто хотите подтвердить модель сервера с помощью официальных данных. Но помните, что доступ к утилите BIOS требует физического доступа к серверу или доступа через удаленное управление.
Как узнать модель сервера с помощью фирменных утилит производителя
Еще одним способом узнать модель сервера является использование официальных утилит, предоставляемых производителем вашего сервера. Эти утилиты часто дают более подробную информацию о сервере, включая модель, серийный номер, версию BIOS и другие характеристики.
Чтобы узнать модель сервера с помощью фирменных утилит производителя, следуйте инструкциям ниже:
- Посетите официальный веб-сайт производителя вашего сервера. На этом сайте вы должны найти раздел «Поддержка» или «Загрузки».
- В разделе «Поддержка» или «Загрузки» найдите утилиты или программное обеспечение, предоставляемое производителем для идентификации сервера.
- Скачайте и установите соответствующую утилиту для вашей операционной системы.
- Запустите утилиту и следуйте инструкциям, предоставленным производителем, чтобы узнать модель вашего сервера.
- После выполнения утилиты вы должны получить подробную информацию о вашем сервере, включая его модель и другие характеристики.
Утилиты от производителя сервера обычно предоставляются бесплатно и могут быть полезны при решении проблем, связанных с обслуживанием или обновлением сервера. Однако, учтите, что утилиты могут быть специфичны для каждого производителя и модели сервера, поэтому важно следовать инструкциям, предоставленным производителем.
Использование фирменных утилит производителя может быть наиболее надежным способом определить модель сервера, так как эти утилиты разработаны именно для вашего сервера и работают на более низком уровне, чем обычная программа учета аппаратного обеспечения.
Определение модели сервера через консоль управления
Если у вас есть доступ к консоли управления сервером, то определить модель сервера не составит особого труда. Для этого следует выполнить следующие шаги:
- Войдите в консоль управления сервером с помощью соответствующего клиента или программы.
- Ознакомьтесь с документацией или руководством пользователя консоли управления сервером, чтобы найти раздел, в котором указана информация о сервере.
- Найдите в разделе информацию о модели сервера. Обычно такая информация указывается в виде названия или кода модели.
Примеры консолей управления сервером, в которых можно найти информацию о модели сервера:
- iDRAC (Integrated Dell Remote Access Controller) — в консоли управления Dell серверами информация о модели сервера указана в разделе «System Information».
- iLO (Integrated Lights-Out) — в консоли управления HP серверами информация о модели сервера указана в разделе «System Information» или «Server Information».
- IMM (Integrated Management Module) — в консоли управления IBM/Lenovo серверами информация о модели сервера указана в разделе «System Information».
В случае, если вы не знаете, как получить доступ к консоли управления сервером или не можете найти информацию о модели сервера, рекомендуется обратиться к документации или поддержке производителя сервера для получения дополнительной информации.
Обзор онлайн-сервисов для определения модели сервера
Ниже представлен обзор нескольких популярных онлайн-сервисов, которые позволяют определить модель сервера без необходимости физического доступа к устройству:
-
Browserling
Сервис Browserling предлагает онлайн браузер с полным доступом к операционной системе сервера. Вы можете запустить команду
lshwв терминале этого браузера, чтобы получить полную информацию о сервере, включая модель. -
MxToolbox
MxToolbox предоставляет не только инструменты для проверки почтовых серверов, но и встроенный инструмент для определения модели сервера. Вы можете ввести IP-адрес сервера и получить информацию о модели, производителе и других характеристиках.
-
Whois
Whois — это протокол для получения информации о домене или IP-адресе. Многие Whois-серверы предоставляют информацию о хостинге домена, включая модель и производителя сервера.
-
InspectMyGadget
InspectMyGadget предлагает простой и интуитивно понятный интерфейс для определения модели сервера. Вы можете ввести IP-адрес или доменное имя и получить информацию о сервере, включая модель, производителя и другие подробности.
Каждый из этих сервисов предоставляет удобный и быстрый способ узнать модель сервера без необходимости физического доступа. Выберите подходящий сервис для ваших потребностей и используйте его для получения нужной информации о сервере.
Вопрос-ответ
Как узнать модель сервера?
Существует несколько способов узнать модель сервера. Один из них — посмотреть на физическом корпусе сервера. Обычно на нем есть наклейка с информацией о модели сервера. Если вы не можете обратиться к физическому серверу, то можно воспользоваться программными средствами для узнавания информации об аппаратном обеспечении. В операционных системах Linux и Windows можно использовать команду dmidecode. В macOS можно воспользоваться командой system_profiler. Веб-интерфейсы управления серверами также могут предоставлять информацию о модели сервера. Более подробную информацию о каждом из этих способов вы можете найти в нашей статье.
Можно ли узнать модель сервера без физического доступа к нему?
Да, можно узнать модель сервера и без физического доступа к нему. Для этого нужно воспользоваться программными средствами, такими как dmidecode в Linux или system_profiler в macOS. Эти инструменты позволяют получить информацию о аппаратном обеспечении сервера, включая его модель. Также можно воспользоваться веб-интерфейсами управления серверами, которые обычно предоставляют информацию о модели сервера.
Как использовать команду dmidecode для узнавания модели сервера в Linux?
Для использования команды dmidecode в Linux нужно открыть терминал и выполнить команду dmidecode. Эта команда выдаст информацию о аппаратном обеспечении сервера, включая его модель. Чтобы узнать только модель сервера, можно уточнить команду так: dmidecode -s system-product-name. В результате выполнения команды вы получите информацию о модели сервера.
Как использовать команду system_profiler для узнавания модели сервера в macOS?
Для использования команды system_profiler в macOS нужно открыть терминал и выполнить команду system_profiler SPHardwareDataType | grep «Model Identifier». Эта команда выдаст информацию о аппаратном обеспечении сервера, включая его модель. Чтобы узнать только модель сервера, команда должна быть такой: system_profiler SPHardwareDataType | awk ‘/Model Identifier/ {print $3}’. В результате выполнения команды вы получите информацию о модели сервера.
Можно ли узнать модель сервера через веб-интерфейс управления серверами?
Да, можно узнать модель сервера через веб-интерфейс управления серверами. Они обычно предоставляют информацию о различных характеристиках сервера, включая его модель. Доступ к веб-интерфейсу осуществляется через браузер, указывая IP-адрес сервера или его доменное имя. После входа в интерфейс можно найти раздел с информацией о сервере, где будет указана его модель.
Команды показывающие модель сервера, производителя и серийный номер
Запустите командную строку от имени администратора и выполните следующие команды для серверов под управлением Microsoft Windows:
- Узнать производителя – wmic csproduct получить поставщика
- Ознакомьтесь с моделью – wmic csproduct получит имя
- Получить серийный номер – wmic bios получить серийный номер
В моем примере это сервер HP ProLiant DL380 G7 и серийный номер CZ21320254
Вот пример для серверов Supermicro
Для серверов Linux
Для серверов под управлением Linux используйте утилиту dmidecode:
- dmidecode –t система
sudo dmidecode –t система - или
в системе dmidecode –t
Как узнать модель ноутбука: где посмотреть точную модификацию и серийный номер (для Asus, Dell, HP, Lenovo и др.)
Вопрос пользователя.
Здравствуйте.
Подскажите пожалуйста с одним вопросом. У меня ноутбук SAMSUNG RV508. Но дело в том, что мне нужно знать точную его модификацию, так как RV508 это всего лишь модельный ряд, и в нём (насколько мне известно на сегодняшний день) их может быть три вида!
Так вот, где можно посмотреть точную 100% модификацию устройства?
Доброго времени суток!
На самом деле, не на каждом ноутбуке рядом с клавиатурой приклеивают наклейку, по которой можно сразу же идентифицировать устройство, иногда приходится затратить чуть больше времени ✌.
А ведь точная модификация (а также и серийный номер устройства!) может понадобиться, когда вы решите проапгрейдить свое устройство, обновить драйвера (особенно, при устранении конфликта драйверов), прошить BIOS, купить чехол, зарегистрироваться на офиц. сайте и т.д.
В этой статье покажу несколько способов, как можно решить подобный вопрос.
Где посмотреть точную модель ноутбука и его серийный номер
Способ №1: наклейки на корпусе, документы к устройству
Логично, что самое простое и очевидное с чего следует начать — это с осмотра документов, которые шли вместе с вашим устройством (если, конечно, они остались) и наклеек на корпусе ноутбука.
Кстати, многие ошибочно полагают что наклеек на ноутбуке 1-2 штуки, которые они видят рядом с клавиатурой (как на примере ниже). И если на такой наклейке не указана модель, значит всё, нужно искать заветные программы.
Наклейка на корпусе рядом с клавиатурой — на ней не указана модификация // Lenovo B70
👉 Отнюдь!
Если выключить ноутбук и перевернуть его, то на задней стенке в большинства случаев (99%) будут еще дополнительные наклейки от вашего производителя устройства. Как правило, на ней есть очень подробная информация: точная модель и модификация вашего ноутбука, его серийник (пример ниже). 👇
Точная модель ноутбука: наклейка на задней стенке устройства / Lenovo B7080, model: 80MR
Тем не менее, ниже приведу еще несколько способов, если вдруг наклейка выцвела, или ее не оказалось (либо некогда выключать устройство и переворачивать его 😉).
Способ №2: с помощью сведений в Windows
CMD — командная строка
Через командную строку до сих пор можно получать кучу сведений о вашем компьютере/ноутбуке, управлять им и задавать такие настройки, которые недоступны из других мест.
Чтобы 👉 открыть командную строку: нажмите Win+R , затем введите команду CMD и нажмите Enter (пример ниже).
cmd — запуск командной строки
👉 В помощь!
Другие способы, как открыть командную строку в разных ОС Windows — см. инструкцию
Далее воспользуйтесь одной из трех команд, их привожу ниже.
Эта команда (прим.: SYSTEMINFO) позволяет получить довольно много сведений о вашей ОС Windows, процессоре, модели устройства и т.д. На скриншоте ниже показано, где искать модель и изготовителя системы (то бишь ноутбука). 👇
2) wmic csproduct get name
Еще одна команда, которая покажет непосредственно только модель ноутбука. На мой взгляд, не совсем информативно (особенно с некоторыми устройствами) — можете увидеть только модификацию своего устройства, но не производителя и модель (как в примере ниже).
3) wmic bios get serialnumber
Эта команда выведет на экран серийный номер устройства (его можно выделить и скопировать // полезно для регистрации ноутбука на офиц. сайте производителя — можно получить доп. расширенную гарантию. Такая опция была одно время у Asus, Lenovo. ).
Узнаем серийный номер ноутбука
MSINFO32 — сведения о системе
Довольно информативный способ, работает во всех популярных версиях Windows: XP÷11. Для того, чтобы открыть информацию о системе, нужно:
- нажать сочетание кнопок Win+R ;
- ввести команду msinfo32 ;
- нажать Enter.
msinfo32 — просмотр сведений о компьютере
Далее в открывшемся окне обратите внимание на вкладку «Сведения о системе» , именно в ней модель указан изготовитель и модель вашего устройства (пример на скриншоте ниже). 👇
Сведения о системе
DXDIAG — информация о DirectX
Через средство диагностики DirectX так же можно узнать некоторую информацию о вашем устройстве (в том числе и ту, которую преследуем в этой статье мы 😉).
Для начала так же вызовите окно «Выполнить» (сочетание кнопок Win+R ) и введите команду dxdiag .
Запускаем средство диагностики DirectX (DxDiag)
Далее через некоторое мгновение у вас откроется окно диагностики DirectX. В принципе, на первом же экране у вас должны отобразиться сведения о системе: среди которых и будет модель и изготовитель вашего устройства (пример ниже). 👇
Средство диагностики DirectX
Способ №3: с помощью специальных утилит
Вообще, лично я рекомендую на компьютере иметь хотя бы 1 утилиту, которая может показать максимум информации о вашей системе, температуре, железе и пр. При многих проблемах подобная утилита ни раз вас выручит. О таких утилитах я писал в одной из своих статей (ссылку приведу ниже).
👉 В помощь!
Как узнать характеристики компьютере (ноутбука) — см. лучшие утилиты.
Одна из лучших утилит (на мой взгляд) — это AIDA 64 (Everest). Она позволяет узнать максимум информации о вашем ноутбуке, о любой вашей железке, установленной в ПК.
Что касается модели устройства: то можно открыть вкладку «Компьютер/Суммарная информация» (либо раздел об информации о системной плате). Пример показан на скриншоте ниже. 👇
AIDA 64 — суммарная информация
Тем, кого эта утилита не устраивает по тем или иным причинам, по ссылке выше вы найдете и ее аналоги: Speccy, CPUZ, Astra 32 и др.
Способ №4: с помощью BIOS (UEFI)
Если зайти в BIOS — то, как правило на первом же экране (обычно по англ. он называется, как Main или Information) Вы должны увидеть информацию о железе и его производителе.
Можно найти следующие данные: имя продукта (модель устройства), серийный номер (serial || SN), версия BIOS, модель процессора, модель жесткого диска, количество оперативной памяти и т.д. Пример показан на фото ниже. 👇
Точная модель ноутбука в BIOS // Фото с ноутбука Lenovo B70-80
Приведу здесь несколько справочных статей, которые пригодятся вам, если вы не в курсе, как войти в BIOS, как его настроить, что вообще делать и куда нажимать.
👉 В помощь!
1) Как войти в BIOS (UEFI) на компьютере или ноутбуке — [см. пошаговую инструкцию]
2) Горячие клавиши для входа в меню BIOS, Boot Menu, восстановления из скрытого раздела.
3) Как войти в UEFI (BIOS) из интерфейса Windows 8, 10, 11.
Способ №5: с помощью утилит от производителя ноутбука
Обратите внимание, что у многих производителей ноутбуков (Asus, Lenovo и пр.) есть спец. утилиты для настройки устройства. Они существенно облегчают взаимодействие с устройством.
Например, у Asus такая утилита называется 👉 «My Asus» — позволяет решать многие вопросы с ноутбуком: регулировать обороты вентилятора, уровень заряда батареи, поведение ноутбука с сетями и т.д. (разумеется, утилита в 2 клика покажет всю подноготную об устройстве!).
Утилита MyAsus — показывает основные сведения о системе
👉 Кстати, сталкивался с ноутбуками HP, в которых все вышеприведенные способы (по получению модели устройства) не работали!
В этом случае нужно либо искать документы к устройству, либо воспользоваться авто-поиском драйверов на сайте производителя. См. скриншот ниже. 👇
Разрешите HP определить ваш продукт
Авто-определение модификации устройства на сайте HP работает отлично, см. пример ниже 👀.
Модификация определена — скрин с сайта HP
Думаю, что представленных выше способов более чем достаточно для точной идентификации и многократной перекрёстной проверки производителя вашего устройства.
Узнать идентификатор сервера
Предположим, что на сервере стоит операционная система Windows Server 2008 /R2.
Я покажу как узнать серийный номер сервера , для этого мне понадобится утилита wmic:
Сперва запускаем окно командной строки cmd.exe с правами администратора:
1) Нажмите кнопку Пуск
2) Введите в строке поиска cmd
3) Щелкните правой кнопкой мыши ярлык командной строки и выберите пункт Запуск от имени администратора
Где посмотреть Serial / Rev. number Guide на Supermicro
Rack-mountable systems serial numbers are located on the rear side by the I/O panel.
Embedded system serial numbers are located on the I/O panel.
Motherboard
- The PCB (Printed Circuit Board) revision number is a tiny print on the motherboard below the motherboard model name. (See boxed area in image below.)
- The serial number is located below the bar code on the sticker that contains the country of manufacture, i.e. Made in.
Chassis
Rack-mountable chassis serial numbers are located on the side of chassis by the sliding rail.
4U Tower chassis serial number stickers are located on the bottom side.
Blade
Blade serial numbers (SBI. or SBA. ) are located on the side as shown below:
Blade enclosure serial numbers (SBE. ) are located on the rear side:
CMM (chassis management module) serial numbers (SBM. ) are located as shown:
Stand-alone switch serial numbers are located on the I/O side:
Power Supply
Serial and part numbers for power supplies:
Location of the sticker may differ (left or right side):
BIOS / IPMI
BIOS revision numbers are shown on the first boot-up display:
AMI BIOS Revision Number:
Phoenix BIOS Revision Number:
Award BIOS Revision Number:
IPMI version and Mac addresses are shown after login to WEBGUI’s display:
IPMI version showing on BIOS screen display:
Others
(CPU, Memory, HD, HD Backplane, Riser Card, Power Distributor)
Hard drive backplane serial number stickers are located below the product number: