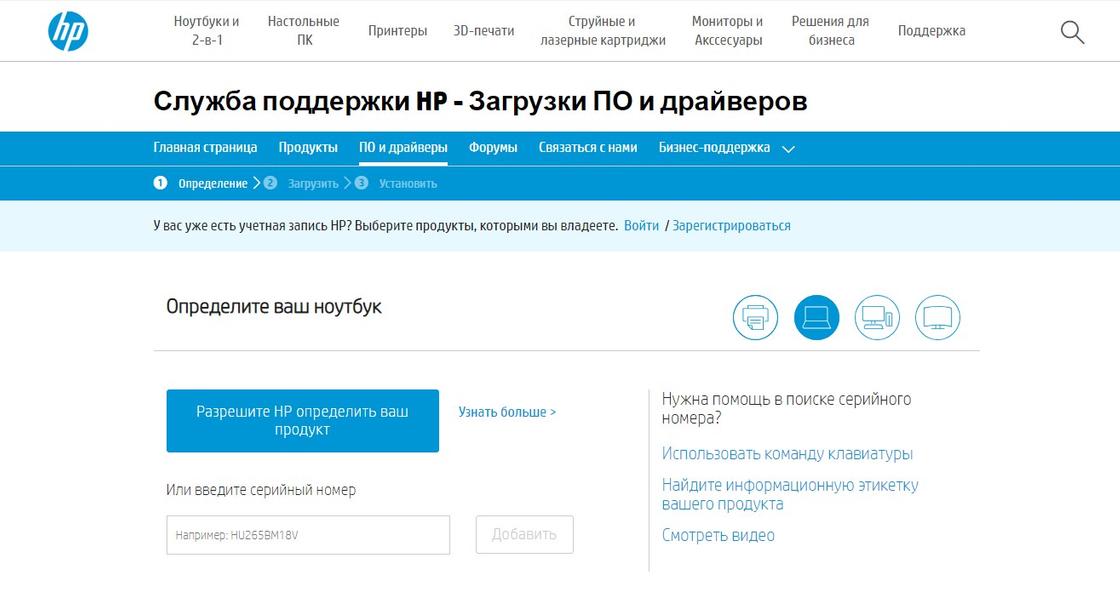На чтение 5 мин Просмотров 34.5к. Опубликовано
После истечения гарантийного периода, пользователи стараются избавиться от громоздких коробок и технических инструкций гаджета. Их можно понять – зачем загромождать пространство. Но как только с ноутбуком происходят какие-то неполадки, техническая документация оказывается полезной. Часто при покупке или скачивании программ, а также замене каких-то элементов системы, нам необходимо точно знать имя устройства. О том, как узнать модель ноутбука HP, если не осталось никаких документов, мы сейчас расскажем.
Содержание
- Информационная наклейка на ноутбуке
- Информация в ноутбуке
- Через командную строку
- На официальной страничке производителя в Сети
- Фирменная утилита HP Support Assistant
- Приложение «Сведения о системе HP»
- Поиск информации через утилиту восстановления Chromebook
- Универсальная утилита для распознавания технических характеристик компьютера
Информационная наклейка на ноутбуке
Часто производители ноутбуков оставляют на корпусе устройства ярлык с полезной информацией. Осмотрите внимательно все поверхности устройства, а также загляните под батарею. Обычно на корпус приклеивают несколько наклеек со сведениями об оперативной памяти, видеокарте и процессоре, чтобы облегчить поиск информации для владельца. Но во время пользования такие наклейки часто отрываются, да и вообще смотрятся на корпусе не очень эстетично, если ноутбуку несколько лет. Поэтому вероятность найти такую табличку не очень велика.
Информация в ноутбуке
Если ваш Laptop не выведен из строя полностью, то узнать модель ноутбука HP можно в БИОС системы. Для этого отключите или перезагрузите гаджет, а в начале загрузки системы в течение первых секунд нажмите кнопку «Esc», а затем «F1». Информация о модели будет расположена на вкладке «System Information» в разделе «Product Name».
Другой способ – через просмотр основных сведений о вашем компьютере. Для этого откройте меню «Пуск» и в строку поиска введите «Сведения о системе».В результатах поиска выберите и запустите утилиту systeminfo . В открывшемся окне вам будет представлена полная информация в том числе модель и производитель ноутбука!
Через командную строку
Один из быстрых способов узнать имя ноутбука HP – запрос информации через командную строку. Для этого нажмите горячее сочетание клавиш «Win» + «R». Перед вами появится окно «Выполнить», где в поле вы должны прописать «cmd» и запустить процесс. На экране появится окно, где в командной строке нужно прописать запрос «wmic csproduct get name», а затем нажать на клавиатуре кнопку «Enter». Строчкой ниже появится искомая информация.
Также в командной строке можно указать запрос «systeminfo». По этой команде запустятся конфигурации системы. Далее вам нужно будет запустить пункт «Сведения о системе», где будет подробно описаны все элементы вашего ПК, в том числе и модель лэптопа.
Еще один запрос в командной строке, который поможет вам идентифицировать имя ноутбука HP – «dxdiag». Он запускает средство диагностики DirectX, где прямо на первой вкладке вы увидите данные о производителе и точном имени компьютера.
На официальной страничке производителя в Сети
Сайт поддержки пользователей лэптопов HP поможет узнать точное название модели. Но для этого вам также понадобится серийный номер или номер продукта вашего ПК. Введите эти данные в поле поиска и сайт предоставит вам данные о вашей модели.
Фирменная утилита HP Support Assistant
Программа от компании HP поможет идентифицировать точные названия моделей ваших гаджетов. Обычно эта утилита уже установлена в системе. Но если HP Support Assistant отсутствует, то скачайте ее, установите и запустите. В открытом приложении на вкладке «Мои устройства» будет отображена информация обо всех девайсах фирмы HP, подключенных к системе. В описании к гаджетам будет указаны все необходимые сведения – номер продукта, серийный номер, а также модель.
Приложение «Сведения о системе HP»
Эта программа также предустановлена на всех ПК от HP. Иногда она может отсутствовать, если вы пользуетесь операционной системой Windows 10. Но это решаемая проблема – приложение можно скачать в магазине Microsoft Store.
Чтобы запустить приложение, нажмите сочетание горячих клавиш «Fn» и «Esc». Перед вами всплывет информативное окно «System Information», где будут указаны:
- Модель – Product name.
- Серийный номер – Serial number.
- Номер продукта – Product number.
Поиск информации через утилиту восстановления Chromebook
Узнать модель ноутбука HP можно с помощью «Утилиты восстановления Chromebook». Для этого вам нужно скачать и установить утилиту из магазина Chrome. Приложение полностью бесплатно для пользователей. Далее вам нужно нажать на иконку с изображением лупы, которая обозначает средства запуска, кликнуть на кнопку «Все приложения», а затем запустить «Восстановление» и «Начать работу».
Перед вами откроется окно, где для дальнейшей работы в поле нужно ввести код. Информация об имени ноутбука и его номер будет отображаться под изображением ПК.
Универсальная утилита для распознавания технических характеристик компьютера
В Сети можно встретить множество бесплатных приложений, которые помогут вам узнать точное название ноутбука HP. Одной из самых распространенных является Aida 64. Эта утилита не только распознает модель устройства, но и отлично справится с диагностикой устройства.
Скачайте программу на свой портативный компьютер и запустите проверку. Приложение имеет интуитивно понятный интерфейс, так что ее использование не принесет вам проблем.
Как видите, узнать модель ноутбука HP не сложно, особенно если гаджет работает и эту информацию можно посмотреть средствами системы. Большинство из предложенных нами способов работают и для других производителей лэптопов.
Вопрос, как узнать модель ноутбука HP, возникает у пользователя, которому необходимо получить техническую поддержку или сервисное обслуживание удаленно. Служба поддержки, как правило, просит назвать не только производителя, но и конкретную модель. Также информация важна при загрузке и установке некоторых драйверов и утилит. Расскажем подробнее о том, как выяснить модель устройства.
Официальный сайт HP содержит раздел «База знаний», в котором описаны различные способы, как узнать модель ноутбука. Вот самые распространенные из них:
Посмотреть на коробке от изделия.
Продавцы рекомендуют на период действия гарантии не выбрасывать коробку. На ней, как правило, есть наклейка с детальным описанием товара: модель, производитель, дата выпуска и так далее.
Найти информацию в документах.
Узнать модель ноутбука можно, посмотрев документы, которые прилагаются к компьютеру. В гарантийном талоне, который заполняет продавец, в обязательном порядке указывается детальная информация об изделии.
Как правило, к гарантийному талону прикрепляется товарный чек, на котором также может быть указана модель. Подобная информация есть и в инструкции по эксплуатации.
Осмотреть компьютер.
Определить номер модели можно, внимательно осмотрев само устройство. Многие продавцы наклеивают информацию под клавиатурой. Небольшой стикер с описанием модели и ее комплектующих помогает покупателю определиться с выбором.
Производитель на официальном сайте рекомендует:
- Перевернуть ноутбук и осмотреть заднюю нижнюю панель изделия.
- Снять аккумулятор и поискать информацию на нем либо в аккумуляторном отсеке.
- Взглянуть на подставку, если таковая предусмотрена в изделии.
Посмотреть в BIOS.
Модель указана в разделе System Information BIOSа. Чтобы зайти в BIOS, производитель рекомендует включить компьютер и нажать кнопку питания, а следом за ней Еsc. Нажимать нужно до тех пор, пока не откроется меню запуска.
Затем нажать клавишу F1 или вручную зайти в раздел System Information. Первые четыре строки будут содержать сведения о модели, номере и дате выпуска.
Запустить специальную программу НР Support Assistant.
Производитель рекомендует запустить программу НР Support Assistant. Если она не установлена при продаже, зайти на официальный сайт и скачать. В открывшейся программе будет вкладка «Мои устройства» с картинкой и детальными характеристиками.
Использовать программу «Сведения о системе».
Программа запускается комбинацией клавиш Еsс и Fn. В Windows 10 программа «Сведения о системе» может быть не установлена по умолчанию, но ее можно скачать в Магазине Windows.
Использовать утилиту для восстановления системы Сhrome.
В интернет-магазине Сhrome можно скачать утилиту, которая называется НР Сhromebook или Chromebox, в зависимости от модели операционной системы.
Загрузив утилиту, ее необходимо запустить. Затем в разделе «Средства запуска» нажать поочередно значок «Все приложения», а затем «Восстановление». На экране появится окно, предлагающее идентифицировать изделие. Для этого необходимо ввести код, предоставленный утилитой.
Читайте также: Почему не работает звук на ноутбуке и что делать
Посмотреть на сайте производителя по серийному номеру.
Зная серийный номер изделия, можно определить модель при помощи сайта поддержки. Для этого необходимо зайти в раздел «Поддержка гарантии вручную» и ввести информацию, которую попросит система (страна проживания, серийный номер и так далее). Обработав ее, сайт выдаст информацию о модели.
Также можно зайти на официальный сайт НР и ввести серийный номер в окне «Поиск по продукту». Сайт покажет сведения о модели.
Посмотреть в операционной системе.
Сведения о ноутбуке можно посмотреть в Windows, запустив командную строку комбинацией клавиш Win и R. В появившемся окне можно ввести набор команд: сmd, затем wmic csproduct get name.
Второй способ: в командной строке ввести msconfig. Появится окно со сведениями о системе, модели компьютера и производителе.
Третий способ: в командной строке ввести dxdiag. Запустится средство диагностики DireсtХ, которое содержит раздел со сведениями о системе и модели устройства.
Использовать утилиту СPU-Z.
Это бесплатная программа, которая работает на устройствах с различными операционными системами от Windows до Android и предназначена для отображения технических характеристик компьютера.
Скачав программу на официальном сайте, ее необходимо запустить. Она покажет марку ноутбука и все сведения о его деталях (процессоре, материнской плате, видеокарте и так далее).
Существует много вариантов, как посмотреть модель ноутбука. Решение, какой из них выбрать, зависит от пользователя и того, насколько он уверенно использует свой ноутбук.
Читайте также: Как узнать характеристики ноутбука разных моделей?
Далеко не каждый пользователь знает название своего ноутбука, а ведь это крайне важная информация, когда заходит речь о поиске комплектующих или подходящего ПО. Конечно, модель устройства всегда указывается в магазине. Однако после покупки имя лэптопа вылетает из головы, и требуется найти способ, как посмотреть название ноутбука на операционной системе Windows 10.
Документы или наклейка на корпусе
Первое, что должен сделать пользователь – найти коробку лэптопа. На нее всегда наносится имя производителя, будь то HP или Acer. Разумеется, этой информации оказывается мало, ведь под каждым брендом выходят десятки, если не сотни, отличающихся по характеристикам устройств. Но стоит лишь внимательнее ознакомиться с коробкой, название модели все равно встретится в одной из частей.
Если коробка утеряна, то у владельца наверняка должны остаться документы в виде гарантийного талона или инструкции. Здесь тоже всегда приводится название ноутбука. Еще один вариант – найти наклейку на корпусе устройства. Скорее всего, она располагается на днище. Помимо имени девайса на наклейку наносится серийный номер, а также отметки о сертификации.
Применение DirectX
В ситуации, когда пользователь не может найти ни один из документов, на помощь приходят программные методы. В частности, узнать модель удается через средство диагностики DirectX:
- Запустите окно «Выполнить» комбинацией клавиш «Win» + «R».
- Введите запрос «dxdiag».
- Нажмите на кнопку «ОК».
- Когда откроется средство диагностики, перейдите в раздел «Система».
- Изучите представленную информацию.
На заметку. Для запуска средства диагностики можно использовать другой вариант. Например, поисковую строку Windows, позволяющую найти любое приложение, включая DirectX.
Имя ноутбука будет указано напротив пункта «Модель компьютера». Обычно название состоит из нескольких символов, включающих в себя буквы латинского алфавита и цифры.
Сведения о системе
Встроенные инструменты Windows 10 по представлению информации относительно компьютера не ограничиваются одним лишь средством диагностики DirectX. Также существует специальная утилита, показывающая не только имя, но и другие характеристики устройства:
- Откройте окно «Выполнить».
- Обработайте запрос «msinfo32».
- Нажмите на клавишу «Enter».
Далее запустится окно утилиты, где нас будут интересовать пункты «Модель» и «SKU системы». В первом указывается серия ноутбука, а во втором – код модели. Однако для поиска сведений о лэптопе достаточно знания только линейки, поскольку по запросу в интернет-браузере среди первых вариантов наверняка высветится именно ваш аппарат.
Через CMD и консольные утилиты Windows
Командная строка – еще один полезный инструмент, предустановленный на всех компьютерах с операционной системой Windows 10 на борту. Эта консоль обрабатывает пользовательские запросы, которые направлены на запуск тех или иных процессов. Чтобы узнать имя лэптопа, понадобится:
- Кликнуть ПКМ по значку «Пуск».
- Запустить Командную строку с правами Администратора.
- Ввести запрос «wmic csproduct get name».
- Нажать на клавишу «Enter».
Название отобразится под заголовком «Name» прямо в Командной строке. Но будьте внимательны, так как в КС указывается не конкретная модель ноутбука, а серия, к которой он относится. К примеру, вместо «15-ar0014ur» здесь отображается просто «15-ar0xxx». Для получения более точной информации стоит обратиться к альтернативным вариантам.
Стороннее ПО
Встроенные средства определения модели хороши тем, что пользователю не нужно скачивать дополнительные приложения. Но иногда программы от сторонних разработчиков оказываются намного более удобными в сравнении со стандартным софтом. Поэтому есть смысл рассмотреть несколько полезных утилит, помогающих в определении названия компьютера.
AIDA64 (ex-Everest)
Популярная программа, через которую определяется любая характеристика компьютера. Но для поиска нужной информации потребуется внимательность:
- Запустите приложение.
- Откройте вкладку «Компьютер», а затем – «DMI».
- В правой части экрана отобразится дополнительное меню, где нужно выбрать «Система».
- В нижней части окна раскройте вкладку «Свойства системы».
- Ознакомьтесь с пунктами «Производитель» и «Продукт».
Сводные данные позволят определить точную модель лэптопа. Кроме того, можно будет определить даже серийный номер. Правда, эта опция доступна только в платной версии программы, что, впрочем, не помешает узнать название.
HWMonitor
Не менее полезное приложение, раскрывающее сведения о компьютере. По аналогии с AIDA64, все характеристики представлены на главной странице программы. Пользователю остается лишь внимательно ознакомиться с информацией, чтобы найти название модели.
Speccy
Наконец, нельзя не упомянуть о существовании утилиты Speccy. Она обладает русскоязычным интерфейсом, благодаря чему получить интересующие сведения удается без знания иностранных языков. Просто откройте раздел «Общая информация» и найдите здесь модель лэптопа.
Через BIOS
Обходной вариант для тех, кому не удалось определить название ни одним из рассмотренных ранее способов. Действовать нужно следующим образом:
- Перезагрузите ПК.
- Во время повторного включения зажмите клавишу «F2» или «Del».
- Когда откроется BIOS, перейдите в раздел «Main».
- Найдите пункт «Product Name».
Обратите внимание, что названия пунктов меню и общее оформление BIOS отличается в зависимости от материнской платы. Возможно, в вашем случае понадобится переходить в другой раздел.
Официальный сайт производителя
В крайнем случае, пользователь может обратиться к официальному сайту производителя, ведь марку ноутбука знает практически каждый владелец. Другое дело, что определить точную модель удастся только по визуальным признакам. Вероятно, вам придется проанализировать весь модельный ряд, представленный на сайте, и только в самом конце найдется тот самый компьютер.
Желая получить удаленную техподдержку, пользователям приходится узнавать серийный номер ноутбука HP. При этом необходимо сказать конкретную модель портативного устройства. Также такая потребность возникает при инсталляции драйверов и программ. О том, как идентифицировать номер ноутбука, и пойдет речь далее.
Содержание
Информация на корпусе ноутбука
Существует около десятка способов, позволяющих идентифицировать серийный номер ноутбука. Версию портативного компьютера можно найти на этикетке, расположенной на задней грани. Там будет обозначена точная модель, серия и дата выпуска устройства.
Для этого стоит провести визуальный осмотр устройства, перевернув его вверх днищем. Нередко наклейка находится под клавиатурой либо возле экрана. Чаще всего стикер с именем ПК содержится на задней панели. Кроме того, информация иногда указывается на аккумуляторном отсеке.
При этом понадобится снять АКБ, предварительно обесточив лэптоп и отодвинув защелки. Также можно глянуть на подставку, если таковая имеется. Иногда требуется снять заднюю крышку, чтобы отыскать наклейку с серийным номером. Серию моноблока можно найти на тыльной стороне устройства.
Команда в консоли
Нередко интересующие данные об имени ноутбука оказываются поврежденными. К примеру, отклеился стикер, или текст на нем стерся. Поэтому приходится задействовать программные возможности.
Если понадобилось посмотреть модель своего ноутбука, следует задействовать горячее сочетание «Win+R». Также консольную команду можно искать через «Пуск». После нажатия должно высветиться окошко «Выполнить». В строку необходимо вписать команду cmd и кликнуть по клавише «Ввод». После этого отобразится черный экран.
Затем потребуется ввести следующий запрос: «wmic csproduct get name». После чего щелкнуть на Enter, чтобы высветилась запрашиваемая информация. Остается скопировать или записать модель лэптопа.
Кроме того, можно ввести запрос «systeminfo», если нужно узнать конфигурацию ОС. После этого следует раскрыть пункт «Сведения о системе», в котором будут прописаны внутренние элементы компьютера, а также его модель.
Если захотелось узнать параметры компьютера и информацию об изготовителе, стоит ввести команду «msinfo32». С помощью следующего запроса можно распознать имя устройства – «dxdiag». Запустится инструмент диагностики Directx, где будут представлены сведения о точном наименовании ПК.
Данные о системе
Чтобы узнать название НР, следует воспользоваться утилитой «Сведения о системе». Данный метод позволяет определить идентификатор и название лэптопа. Для его распознавания следует посмотреть на строку «SKU системы». Затем эти символы можно скопировать и поискать в браузере точные характеристики.
Чтобы определить наименование компьютера с помощью утилиты HP System Information, необходимо удерживать комбинацию клавиш «Ctrl+Alt» и одновременно нажать на S. В появившемся окне будет отображаться имя ноутбука. Либо его номер, который содержит символ #.
Кроме того, можно на рабочем столе раскрыть «Мой компьютер». Затем кликнуть правой кнопкой мышки, чтобы высветилось меню функций. Среди представленных пунктов стоит выбрать пункт «Свойства». Если эта папка на рабочем столе отсутствует, следует сначала открыть меню «Пуск».
Directx
Данная программа отвечает за проведение диагностики ПК. Использование этого способа похоже на выполняемый через «Командную строку». Однако при этом не требуется запоминать команды. Алгоритм действий включает в себя:
- Зажать сочетание «Win+R», чтобы отобразилось окно «Выполнить».
- Вписать команду «dxdiag» и клацнуть по кнопке «Ввод».
- Дождаться, когда появятся интересующие данные. Нужная информация будет указана в строчке «Модель компьютера».
BIOS
На Windows 10 модель от производителя НР прописывается в графе System Information. Стоит отметить, что в зависимости от версии ОС процесс запуска может различаться. В отличие от аппаратных способов, не понадобится вскрывать корпус, так как достаточно отключить ПК.
Чтобы попасть в это меню, придется включить ноутбук и зажать клавишу питания, а затем – Escape. Щелкать по кнопке стоит до того момента, пока не появится окошко запуска. После чего следует кликнуть по клавише F1, далее – раскрыть раздел «Системная информация».
Переключаться между пунктами можно при помощи стрелок. Там будут указаны подробные сведения о ноутбуке. На некоторых версиях потребуется перейти на вкладку «Main». Название модели обычно обозначено в строке «Product Name». Например, это может быть G6, DV6 или Omen.
Приложения
С помощью предустановленного ПО можно узнать характеристики ноутбука. Софт от производителя называется HP Support Assistant. Если программа не была инсталлирована, придется посетить официальный интернет-портал и загрузить софт оттуда.
Чтобы открыть приложение, нужно задействовать комбинацию «Win+Q». Запустится окно HP поиска, где необходимо написать название утилиты. Нужно выбрать лучшее соответствие, и в появившемся окне будет вкладка «Мои устройства». В ней указываются технические характеристики используемых фирменных девайсов.
Стороннее программное обеспечение
В магазине приложений можно найти утилиту восстановления Chromebook. Ее можно загрузить и пользоваться бесплатно. После установки софта его потребуется запустить. Далее в разделе «Средства запуска» нажимать последовательно на кнопку «Все приложения», далее – «Восстановление».
После нажатия на кнопку «Начать работу» на мониторе отобразится окно, которое поможет распознать серийный номер компьютера. При этом потребуется вписать код, обозначенный утилитой. После его ввода отобразится номер и имя ноутбука.
Также можно установить софт, который поддерживается любой системой, включая Android. Она позволяет определить технические характеристики ноутбука. Загружать утилиту Сpu Z рекомендуется из официальных источников. После скачивания необходимо распаковать архив. При этом информация будет показана на главной странице.
Помимо марки устройства, данный софт поможет узнать подробности о внутренних элементах компьютера. Здесь можно посмотреть информацию о материнской плате, видеоадаптере, чипсете и памяти. Кроме приведенной выше утилиты, можно воспользоваться другими программными продуктами.
К примеру, многие пользователи предпочитают устанавливать софтAIDA64, который позволяет получить полную информацию об устройстве. Однако проще узнать данные о системе посредством задействования системных средств.
Сайт производителя
На официальной странице производителя имеется раздел «База знаний». Там обозначено несколько способов, позволяющих определить модель ПК. Чтобы определить ее по серийному номеру, следует на сайте поддержки открыть раздел «Проверка гарантии вручную». На странице даны подсказки, где его найти.
Там понадобится ввести запрашиваемые сведения, включая серийный номер. Затем клацнуть по кнопке «Отправить». Спустя пару секунд должна высветиться информация «Результат по гарантии продуктов НР». Если сайт не выдал ответ, стоит убедиться в правильности указанных данных.
Документация на устройство, коробка, чек покупки
На протяжении гарантийного срока рекомендовано сохранять упаковку производителя. На коробке обычно присутствует наклейка, на которой обозначены характеристики изделия. В том числе, там написана и модель НР.
Чтобы определить марку устройства, стоит посмотреть документацию, прилагаемую к ноутбуку. В гарантийном талоне, заполненном продавцом, обязательно прописываются подробные сведения о ноутбуке.
Также с ним должен идти товарный чек, где можно узнать модель и серию устройства. Детальная информация содержится и в инструкции по эксплуатации. Если документация, идущая в комплекте с лэптопом, не сохранилась, остается задействовать вышеперечисленные программные средства.
Представьте ситуацию. Вы переустановили ОС, и необходимо скачать драйвера. Для этого нужно знать модель ноутбука. На корпусе надписи стерты. Что делать? Рассмотрим, как узнать модель ноутбука Windows 10.
Содержание
- Средства ОС
- Средства DirectX
- Командная строка
- BIOS
- Специализированный софт
- Вывод
Средства ОС
Чтобы определить модель, в Windows 10, нажмите «Win+R», пропишите команду:
Посмотрите модель:
Средства DirectX
Разработчики добавили в ОС утилиту, содержащую информацию о ноутбуке и его компонентах. Нажмите «Win+R», далее:
Посмотрите название:
Командная строка
В терминале Windows пропишите команду, чтобы узнать данные про лэптоп. Нажмите «Win+X», выберите:
Пропишите команду:
Уточните серийный номер. Он может понадобиться для получения технической поддержки со стороны производителя. Пропишите:
BIOS
Чтобы уточнить модель ноутбука Вин (Windows)10, используйте базовую систему ввода/вывода, которая содержит данные о «железе». Перезапустите ноутбук. Начнется выполнение POST-теста. На экране появится эмблема производителя. Нажмите кнопку для входа в BIOS. В зависимости от модели это клавиши: F2, F12, Delete. Об этом написано на экране во время прохождения теста. На вкладке «Main» посмотрите название.
Специализированный софт
Для ОС Windows существуют ПО сторонних разработчиков, помогающие получить данные про установленные комплектующие. Подробнее смотрите в статье: «Программы для определения железа ПК». Рассмотрим на примере AIDA64. Запустите приложение, перейдите:
Вывод
Мы рассмотрели, как узнать модель ноутбука в Виндовс (Windows) 10. Используйте встроенные средства ОС. Если ПК не запускается, уточните информацию в BIOS.