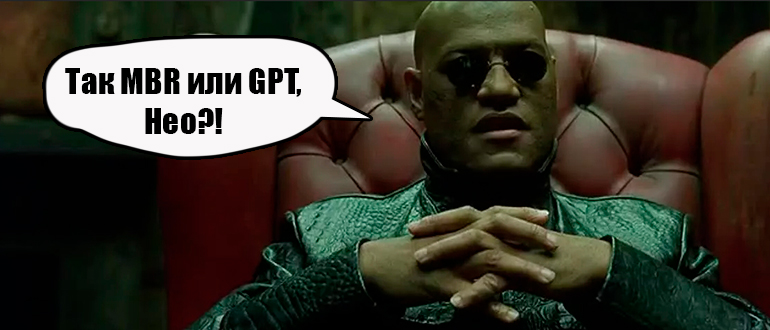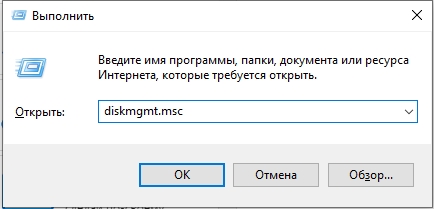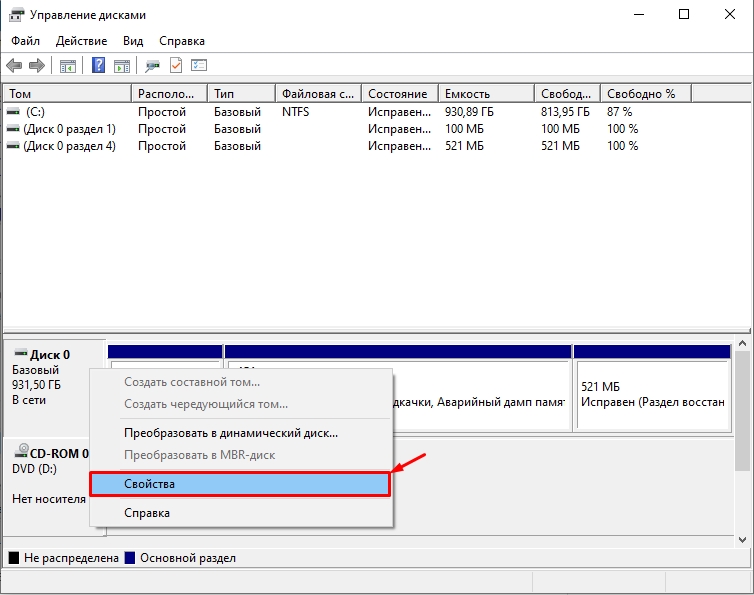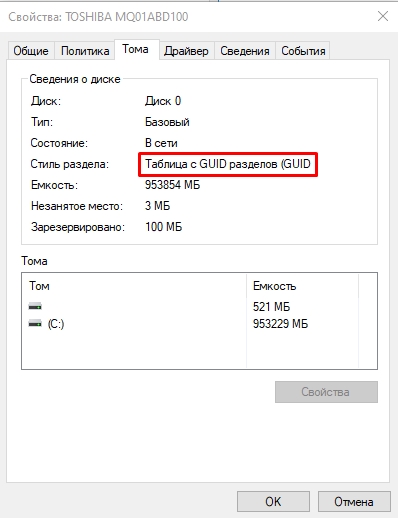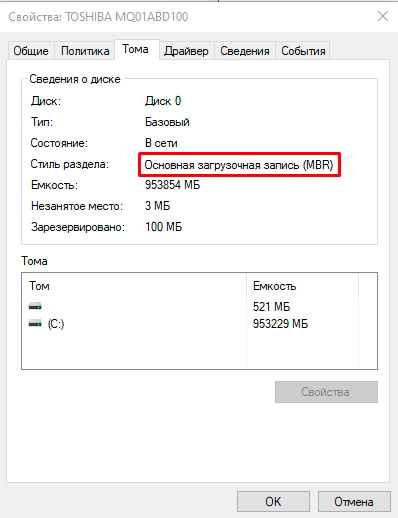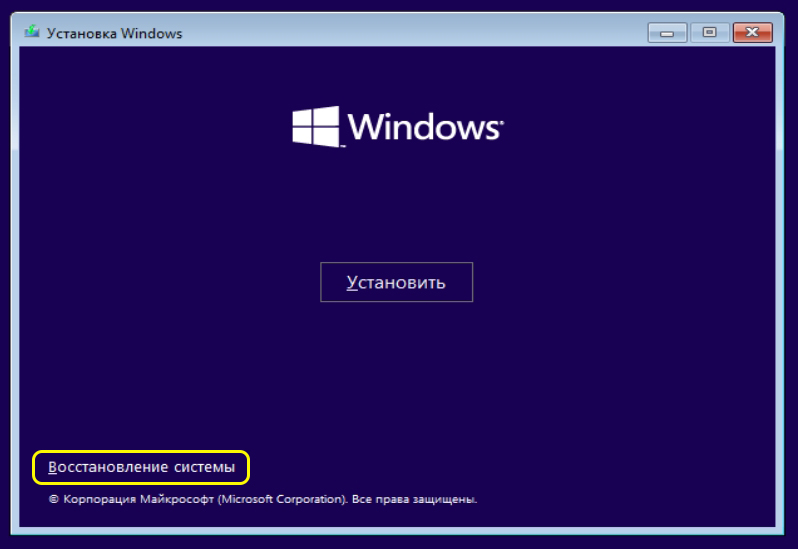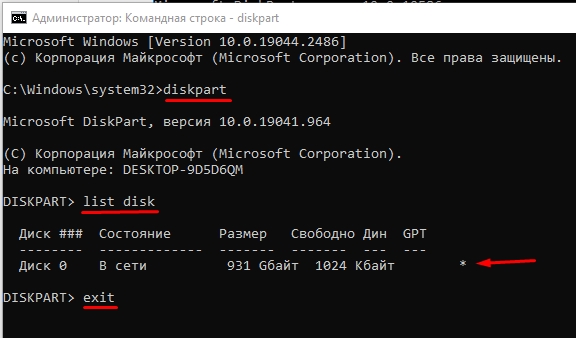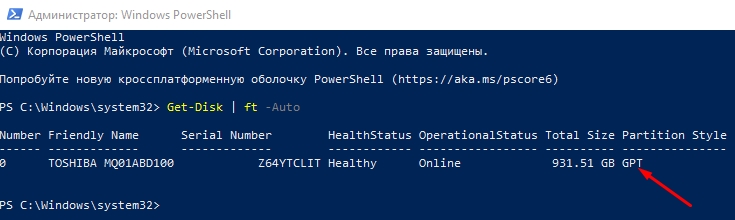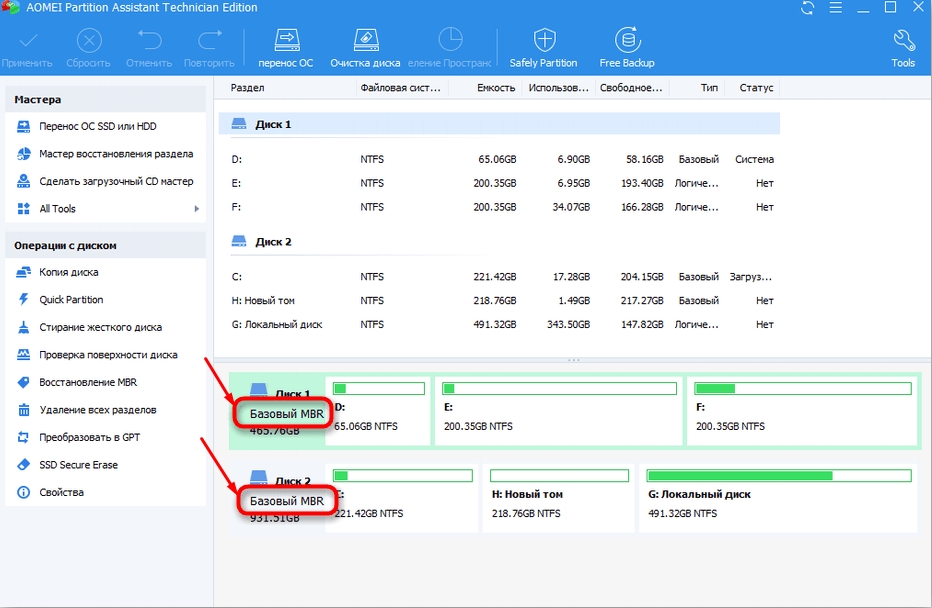Возможно, вам также окажутся полезными материалы, имеющие отношение к конвертации диска из одной таблицы разделов в другую и решению типичных проблем, вызванных не поддерживаемой при текущей конфигурации таблицы разделов: Как конвертировать диск GPT в MBR (и наоборот), про ошибки при установке Windows: На выбранном диске находится таблица MBR-разделов, Диск имеет стиль разделов GPT.
Как посмотреть стиль разделов GPT или MBR в управлении дисками Windows
Первый способ предполагает, что определить, какая таблица разделов используется на жестком диске или SSD вы решили в работающей ОС Windows 10 — 7.
Чтобы сделать это, запустите утилиту управления дисками, для чего нажмите клавиши Win+R на клавиатуре (где Win — клавиша с эмблемой ОС), введите diskmgmt.msc и нажмите Enter.
Откроется «Управление дисками», с таблицей, отображающей все установленные на компьютере жесткие диски, SSD и подключенные USB-накопители.
- В нижней части утилиты «Управление дисками» кликните по имени диска правой кнопкой мыши (см. скриншот) и выберите пункт меню «Свойства».
- В свойствах откройте вкладку «Тома».
- Если в пункте «Стиль раздела» указано «Таблица с GUID разделов» — у вас GPT-диск (во всяком случае, выбранный).
- Если в этом же пункте указано «Основная загрузочная запись (MBR)» — у вас MBR-диск.
Если по той или иной причине вам требуется конвертировать диск из GPT в MBR или наоборот (без потери данных), информацию о том, как это сделать вы можете найти в руководствах, которые были приведены в начале этой статьи.
Узнаем стиль разделов диска с помощью командной строки
Для использования этого способа вы можете либо запустить командную строку от имени администратора в ОС Windows, либо нажать клавиши Shift+F10 (на некоторых ноутбуках Shift+Fn+F10) во время установки Windows с диска или флешки, чтобы открылась командная строка.
В командной строке по порядку введите команды:
- diskpart
- list disk
- exit
Обратите внимание на последний столбец в результатах выполнения команды list disk. Если там стоит отметка (звездочка), то этот диск имеет стиль разделов GPT, те диски, которые такой отметки не имеют — MBR (как правило MBR, так как могут быть и иные варианты, например, системе не удается определить, что это за диск).
Как узнать, MBR или GPT диск в Windows PowerShell
Ещё один способ — использовать Windows PowerShell и команду для получения информации о накопителях: запустите PowerShell (от Администратора или нет — не важно) и введите команду:
Get-Disk | ft -Auto
В результате в таблице вы получите сведения о дисках компьютера или ноутбука, в том числе о структуре разделов в последней колонке:
Косвенные признаки для определения структуры разделов на дисках
Ну и некоторые дополнительные, не дающие гарантий, но полезные в качестве дополнительной информации признаки, позволяющие узнать, GPT или MBR диск используется на вашем компьютере или ноутбуке.
- Если в БИОС (UEFI) компьютера установлена только EFI-загрузка, то системный диск — GPT.
- Если один из начальных скрытых разделов системного диска в Windows 10 и 8 имеет файловую систему FAT32, а в описании (в управлении дисками) — «Шифрованный EFI системный раздел», то диск — GPT.
- Если все разделы на диске с Windows, включая скрытый раздел имеют файловую систему NTFS, а на компьютере только один диск — это, вероятнее всего, MBR диск.
- Если ваш диск имеет размер более 2Тб, это GPT диск.
- Если на вашем диске более 4 основных разделов, у вас GPT диск. Если же при создании 4-го раздела средствами системы создается «Дополнительный раздел» (см. на скриншоте), то это диск MBR.
Вот, пожалуй, и всё по рассматриваемому предмету. Если же остались вопросы — спрашивайте, буду отвечать.
Проверенные способы для любой ОС.
Что важно знать
Что такое GPT или MBR
Обе аббревиатуры относятся к стилям таблицы разделов жёстких дисков. GPT расшифровывается как GUID Partition Table, или Globally Unique Identifier Partition Table (таблица разделов со статистически уникальным идентификатором), а MBR — как Master Boot Record (главная загрузочная запись). Они отвечают за структуру дискового пространства и загрузку операционной системы.
Зачем они нужны
И GPT, и MBR выполняют одну и ту же функцию: хранят информацию о разделах накопителя, подсказывая системе, какой из них является загрузочным и к какому разделу относится конкретный сектор диска. Однако разница между вариантами всё же есть.
Чем отличается GPT от MBR
Главный нюанс состоит в том, что GPT является частью интерфейса для управления оборудованием UEFI, а MBR относится к BIOS. Если не вдаваться в ненужные подробности, то можно сказать, что GPT — более новый и улучшенный стандарт, который пришёл на смену MBR, так же как UEFI заменил BIOS.
Всё просто: в современных компьютерах с UEFI используется GPT; в старых с BIOS — MBR.
Что лучше: GPT или MBR
Как таковой вопрос качества не стоит. Сказать, что GPT‑диски работают лучше или быстрее, нельзя, дело лишь в совместимости оборудования и возможностях. Если компьютер и операционная система способны принять GPT, то следует использовать его, если нет — выбирайте MBR.
Из преимуществ последнего можно назвать только более широкую совместимость: MBR работает с UEFI и BIOS, а также поддерживает больше ОС. Однако он не распознаёт диски объёмом свыше 2 ТБ и не позволяет создавать более четырёх разделов.
GPT гораздо функциональнее: он практически не имеет ограничений по количеству разделов и их величине. Максимальный размер равен 9,4 ЗБ (зеттабайта), а это просто невероятно много: такой объём суммарно дадут 940 миллионов 10‑террабайтных накопителей.
Как узнать, какой диск в Windows: GPT или MBR
С помощью утилиты «Управление дисками»
Cочетанием клавиш Windows + R откройте меню «Выполнить», введите diskmgmt.msc и нажмите Enter.
Кликните правой кнопкой мыши по названию диска и выберите «Свойства».
Перейдите в открывшемся окне на вкладку «Тома» и проверьте строку «Стиль раздела». Для GPT там будет указано «Таблица с GUID разделов (GUID)», а для MBR — «Основная загрузочная запись (MBR)».
С помощью консольной команды
Откройте «Командную строку» из меню «Пуск» → «Служебные Windows» или через поиск.
Введите команду diskpart, нажмите Enter, а затем разрешите внесение изменений, кликнув «Да».
В открывшемся окне наберите list disk и нажмите Enter.
Отобразится список дисков с их свойствами. Если в конце строки с названием стоит звёздочка, значит, у вас GPT, если её нет — MBR.
Как узнать, какой диск в Linux: GPT или MBR
Через утилиту «Диски»
Из меню «Стандартные» или через поиск откройте и запустите утилиту «Диски».
Выберите нужный накопитель в боковом меню и обратите внимание на строку «Разметка» в свойствах. Если там указано GUID Partition Table, значит, диск GPT. Если же Master Boot Record — то, соответственно, MBR.
С помощью команды терминала
Запустите командную строку через меню «Администрирование» или поиск.
Введите команду sudo parted -l, укажите пароль администратора и нажмите Enter.
Найдите строку «Таблица разделов». GPT‑разметка здесь так и подписана, а MBR обозначается как msdos.
Как узнать, какой диск в macOS: GPT или MBR
Такой вопрос у вас, скорее всего, не возникнет, потому что macOS использует только GPT‑разметку, а с MBR операционка Apple попросту не работает. Так что если у вас Mac, то накопитель в нём точно с таблицей разделов GPT.
Читайте также 💿⚙️💻
- Как отключить гибернацию в Windows 10
- Как поставить пароль на флешку: 5 рабочих способов
- Как и чем смазать кулер ноутбука или стационарного компьютера
- 14 мифов о жёстких дисках, которые могут стоить вам данных
- Как настроить таймер выключения компьютера
На дисках компьютера используются таблицы разделов GPT или MBR. На современных компьютерах используют таблицу разделов GPT в операционных системах Windows 10 или Windows 8.1 (Windows 8).
Таблица разделов GUID Partition Table (GPT) является частью интерфейса EFI, пришедшего на смену BIOS. В BIOS используется MBR (Master Boot Record) — главная загрузочная запись. Постепенно компьютеры с дисками MBR замещаются компьютерами с дисками GPT, типы дисков SSD или HDD, не имеют значения.
Содержание:
- Как узнать GPT или MBR в «Управлении дисками»
- Как узнать жесткий диск GPT или MBR в командной строке
- Как посмотреть какой стиль раздела в Windows PowerShell
- Как узнать разметку диска GPT или MBR в AOMEI Partition Assistant
- Выводы статьи
- Как узнать GPT или MBR диск (видео)
Основная разница между таблицами разделов в следующем: на дисках с MBR можно создать 4 основных раздела, поддерживаются диски до 2,2 Тб, на дисках с GPT количество разделов практически не ограничено (зависит от используемой операционной системы), поддерживаются диски размером более 2,2 Тб, происходит более быстрая загрузка системы.
Преимуществом GPT является то, что свои данные она хранит в разных местах на диске, в отличие от MBR, находящейся в одном месте. В GPT, в случае повреждений или сбоев, данные могут использоваться из другого места, на дисках с MBR, в этом случае, загрузка будет невозможна. Преимущества стиля раздела GPT, в основном, реализуются в 64 битной версии Windows (поддерживается Windows 7 x64).
Как узнать какой диск GPT или MBR? Узнать формат диска MBR или GPT можно средствами операционной системы Windows, с помощью сторонних программ, предназначенных для работы с дисками. В статье рассмотрена программа AOMEI Partition Assistant, подойдут другие подобные программы.
Как узнать GPT или MBR в «Управлении дисками»
Самый простой способ узнать стиль разделов диска: войти в оснастку «Управление дисками».
В Windows 10 кликните правой кнопкой мыши по меню «Пуск», выберите «Управление дисками». В Windows 7 кликните правой кнопкой мыши по «Компьютер», выберите пункт контекстного меню «Управление», в окне «Управление компьютером» выберите раздел «Управление дисками».
В управление дисками в Windows можно войти другим способом: нажмите на клавиатуре на «Win» + «R», в окне «выполнить» введите команду «diskmgmt.msc» (без кавычек), а затем нажмите на кнопку «ОК».
После этого, откроется окно «Управление дисками», в котором отображены все диски, подключенные к данному компьютеру.
В нижней части окна оснастки вы увидите все физические диски, подключенные к компьютеру, которые имеют обозначения: «Диск 0», «Диск 1» и т. д. Обратите внимание, что на одном физическом жестком диске может быть несколько разделов (диски «С», «D» и т. д.).
Нажмите правой кнопкой мыши на название диска, в данном случае на «Диск 0», а в контекстном меню выберите пункт «Свойства».
В открывшемся окне «Свойства XXX диска» откройте вкладку «Тома». В разделе «Сведения о диске» вы увидите параметр «Стиль раздела: Таблица с GUID разделов (GUID)». Это значит, что данный диск имеет стиль разделов GPT.
После того, как я вошел в свойства «Диска 1», и открыл вкладку «Тома», я увидел, что на этом диске находится таблица MBR — «Стиль раздела: основная загрузочная запись (MBR)».
Как узнать жесткий диск GPT или MBR в командной строке
При помощи системного инструмента: командной строки Windows, пользователь может получить сведения о разметке диска на компьютере.
Пройдите последовательные шаги:
- Запустите командную строку от имени администратора.
- В окне интерпретатора командной строки введите команду:
diskpart
- Затем нажмите на клавишу «Enter».
- Далее введите команду:
list disk
- Нажмите на «Enter».
- В окне командной строки отобразятся все физические диски, подключенные к компьютеру.
- Один из отображаемых параметров обозначен как «GPT». Диск, который имеет стиль раздела GPT отмечен звездочкой («Диск 0»).
Этот параметр означает, что остальные физические диски на данном ПК, где нет звездочек, имеют стиль раздела MBR.
Как посмотреть какой стиль раздела в Windows PowerShell
С помощью встроенного системного средства — Windows PowerShell можно получить нужные сведения о стиле разделов на дисках ПК.
Выполните следующие действия:
- Запустите Windows PowerShell на компьютере.
- В окне оболочки введите команду, а затем нажмите на клавишу «Enter»:
Get-Disk | ft -Auto
- После выполнения команды в окне системного инструмента отобразятся все физические диски данного компьютера. Напротив каждого диска указан используемый стиль разделов.
Как узнать разметку диска GPT или MBR в AOMEI Partition Assistant
Программа AOMEI Partition Assistant (бесплатная версия — AOMEI Partition Assistant Standard) предназначена для работы и управления дисками. Программа имеет конвертировать (преобразовывать) диски GPT в MBR и MBR в GPT.
После запуска программы, в главном окне AOMEI Partition Assistant отобразятся диски компьютера. В нижней части окна приложения, под именем каждого физического диска, показан тип разметки: GPT или MBR.
Узнать стиль разметки диска можно и в других подобных приложениях, используемых на компьютерах, работающих под управлением Windows, в качестве менеджеров дисковой системы.
Выводы статьи
Какой тип разметки GPT или MBR имеют диски на компьютере, можно узнать с помощью средств операционной системы Windows: оснастки «Управление дисками», командной строки или Windows PowerShell. Пользователь может получить необходимые сведения при использовании стороннего софта, например, программы AOMEI Partition Assistant.
Как узнать GPT или MBR диск (видео)
Похожие публикации:
- Как разделить диск в Windows 7
- Как изменить букву диска в Windows
- Как изменить значок (иконку) диска или флешки
- Как сбросить Windows 10 в исходное состояние
- Как отформатировать флешку в NTFS в Windows
Содержание
- Способ 1: Управление дисками
- Способ 2: Командная строка
- Способ 3: Сторонний софт
- Вопросы и ответы
Новые диски, с которыми еще не производились никакие манипуляции, не имеют ни стиля разделов, ни типа файловой системы — эти параметры определяются пользователем при установке ОС.
Способ 1: Управление дисками
Через системное приложение «Управление дисками» можно мгновенно получить нужную информацию о любом подключенном накопителе.
- Нажмите правой кнопкой мыши по «Пуск», чтобы вызвать альтернативное меню. Через него перейдите в «Управление дисками».
- Как только сформируется список дисков, кликните ПКМ по блоку с диском (именно с ним, а не с его разделом) в нижней части окна. Через контекстное меню можно сразу же увидеть строчку «Преобразовать в MBR-диск» или «Преобразовать в GPT-диск». Это дает понять, что в первом случае используется GPT, а во втором — MBR.
- Сведения можно получить и зайдя в «Свойства» через все то же контекстное меню.
- Переключитесь на вкладку «Тома» и посмотрите строчку «Стиль раздела». GPT здесь называется как «Таблица с GUID разделов».
MBR — «Основная загрузочная запись».

Способ 2: Командная строка
Этот метод универсален для просмотра информации и в операционной системе, и в среде восстановления.
- Запустите «Командную строку», например, отыскав ее через поиск в «Пуске». В среде восстановления выберите соответствующий пункт из доступных или нажмите Shift + F10.
- Напишите
diskpartи нажмите Enter. - Внутри консоли запустится это приложение, после чего наберите
list diskи так же подтвердите клавишей Enter. Отобразится список накопителей с их параметрами в виде таблицы. Последний столбец «GPT» позволяет узнать интересующую вас информацию. Если в строке стоит звездочка, значит, используется стиль разделов GPT, если ее нет, следовательно, ранее был выбран MBR.


Выйти из diskpart можно командой exit или просто закрыв окно.
Способ 3: Сторонний софт
Поскольку часто стиль разделов необходимо узнать для совершения различных манипуляций с накопителями через сторонние программы, эти сведения можно посмотреть и там. К такому софту относятся MiniTool Partition Wizard, Acronis Disk Director и аналогичные им приложения. На примере скриншота с AOMEI Partition Assistant вы можете видеть, где располагается данная информация практически во всем подобном ПО. Если в выбранном вами софте ее нет, воспользуйтесь инструкцией из Способа 1, поскольку сторонние программы во многом повторяют интерфейс утилиты «Управление дисками».
Читайте также: Программы для работы с разделами жесткого диска
В дополнение рекомендуем ознакомиться с другими материалами на эту тему, которые могут оказаться для вас полезны.
Читайте также:
Что лучше для SSD: GPT или MBR
Конвертируем диски GPT в MBR при установке Windows 10
Устранение ошибки диска MBR во время инсталляции Windows 10
Выбираем структуру диска GPT или MBR для работы с Windows 7
Установка Windows 7 на GPT-диск
Решение проблемы с GPT-дисками при установке Windows
Еще статьи по данной теме:
Помогла ли Вам статья?
Всем привет! Речь пойдет о двух популярных таблиц разделов GPT и MBR. В частности, мы посмотрим, как узнать, какая именно таблица установлена у вас. Мы рассмотрим как варианты с уже установленной Windows, так и при установке ОС. Вообще сама тема GPT и MBR стала набирать популярность с выходом еще Windows 8. Также она актуально и на всех новых версиях «Окон» – 10 и 11.
Возможно, вам будут интересны инструкции по решению проблем с данными разделами:
- MBR в GPT (и наоборот) при установке Windows.
- Установка Windows на данный диск невозможна.
Там мы уже конкретно решаем проблему с разделами при установке ОС. Напоминаю, что вы всегда можете обратиться ко мне за помощью в комментариях.
Содержание
- Способ 1: Управление дисками
- Способ 2: Командная строка
- Способ 3: PowerShell
- Способ 4: Сторонние программы
- Способ 5: Другие признаки
- Видео
- Задать вопрос автору статьи
Способ 1: Управление дисками
В этой главе мы посмотрим, как узнать MBR или GPT в уже установленной Windows 7, 8, 10 или 11. Для этих целей мы воспользуемся встроенной программой «Управление дисками».
- Одновременно зажимаем клавиши:
+ R
- Используем команду:
diskmgmt.msc
- В самом низу где представлены все физические носители (HDD и SSD), выберите нужный и справа кликните по нему правой кнопкой мыши. В контекстном меню зайдите в «Свойства».
- Теперь на вкладке «Тома» смотрим в строку «Стиль раздела». Если вы видите надпись «Таблица с GUID разделов…» — значит у вас GPT.
- В противном случае вы уже конкретно увидите три буквы MBR.
Способ 2: Командная строка
Плюс данного способа в том, что вы можете определить GPT или MBR, как в уже установленной Windows, так и во время инсталляции ОС. Если Винда у вас уже установлена – то просто запустите командную строку с правками администратора.
Если вы производите установку, тогда у вас есть два варианта запустить консоль:
- Первый вариант – кликнуть по ссылке «Восстановление системы» – «Поиск и устранение неисправности» – «Командная строка».
- Использовать горячие клавиши:
Shift + F10
Или
Shift + F10 + Fn (На некоторых ноутбуках)
Далее используем ряд команд. Сначала запускаем режим работы с носителями:
diskpart
Выводим список всех томов диска:
list disk
Если напротив тома стоит маленькая звездочка – значит это GPT диск. Если такой звездочки нет, то, скорее всего, это диск MBR. В более редких случаях система не может определить таблицу разделов диска и напротив звездочки тоже не будет.
Способ 3: PowerShell
Определить таблицу разделов можно и с помощью более продвинутой консоли – PowerShell. Запускаем её с правами администратора. Далее используем команду:
Get-Disk | ft -Auto
Плюс подобного варианта в том, что тут уже конкретно будут использованы названия GPT или MBR в столбце «Partition Style».
Способ 4: Сторонние программы
Никого не призываю устанавливать какой-то сторонний софт, но если у вас есть хоть какое-то приложение по типу «AOMEI Partition Assistant», которое работает с дисками, то информацию можно узнать там. Обычно тип раздела указан рядом с номером диска.
Способ 5: Другие признаки
В этой главе мы кратко рассмотрим все косвенные признаки, которые могут указывать, как на GPT, так и на MBR диск.
- Если все скрытые разделы без указанного имени имеют файловую систему NTFS, то значит, скорее всего, это MBR. Как правило, у GPT, хотя бы один скрытый раздел будет иметь ФС – FAT32.
- Зайдите в микросистему БИОС или более продвинутую UEFI и посмотрите, какой тип загрузки там стоит. Если установлена загрузка типа EFI – значит у вас GPT.
- Если диск имеет объем больше 2 терабайт, значит это MBR. Дело в том, что GPT не поддерживает диски таких больших размеров.
Вот и все дорогие друзья портала WiFiGiD.RU. Если я все же что-то упустил – напишите об этом в комментариях. Всем добра и берегите себя!