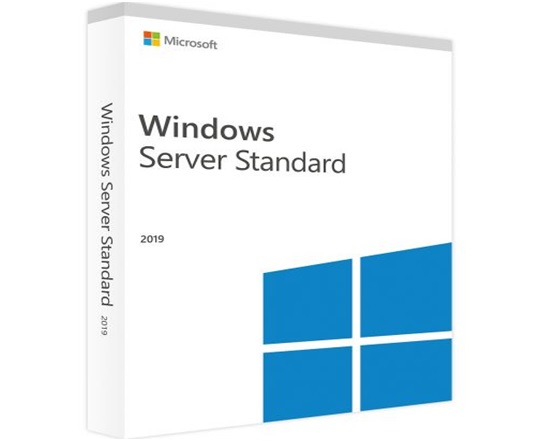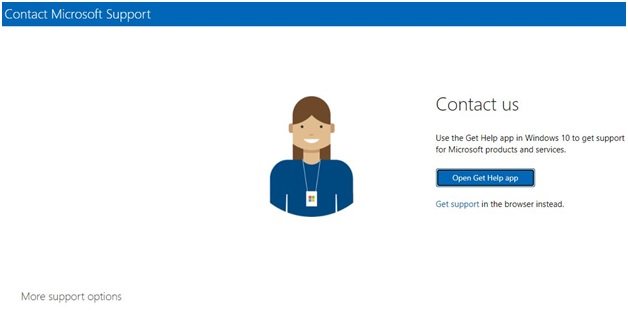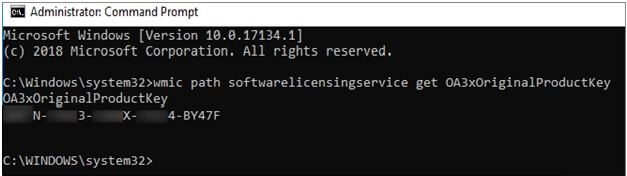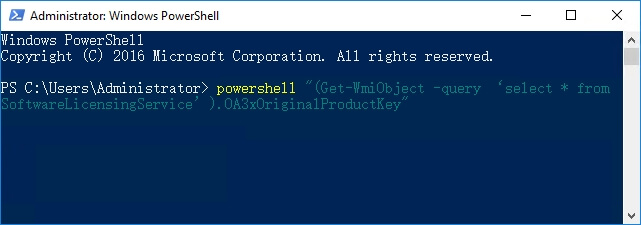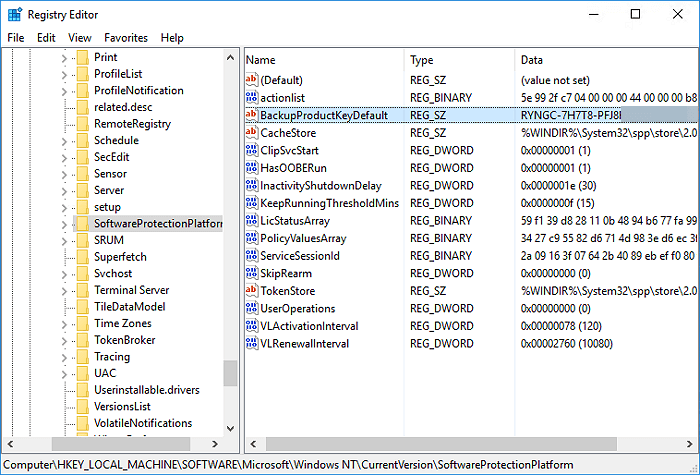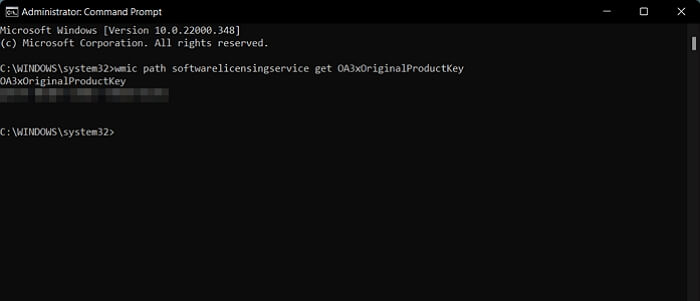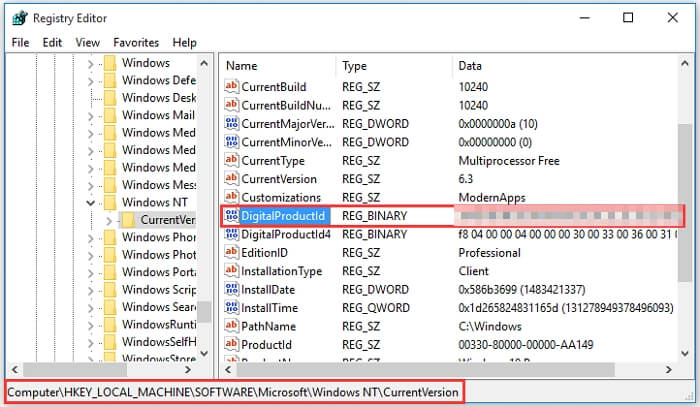23.05.2023
672
Как узнать ключ лицензии на winsows server 2019?
Для этого необходимо зайти в редактор реестра — команда regedit, далее переходим в следующую ветку:
HKEY_LOCAL_MACHINE\SOFTWARE\Microsoft\Windows NT\CurrentVersion\SoftwareProtectionPlatform
Нас интересует раздел — BackupProductKeyDefault:
В нем будет содержаться требуемая вам информация. Совет также подходит для Windows 10 Professional.
P.S. Если вам помогла статья, помогите и вы нам либо комментарием под ней либо поделитесь ссылочкой на нее.
P.S.S. Если у вас возникли проблемы с техникой воспользуйтесь услугой ремонт компьютеров, либо закажите выезд компьютерного мастера.
Windows Server — одна из самых популярных операционных систем для серверов. Каждая копия Windows Server должна быть активирована с помощью специального лицензионного ключа. Однако, не всегда можно точно определить, какая лицензия установлена на вашем сервере.
Знание типа лицензии на Windows Server важно для правильного использования системы и соблюдения лицензионного соглашения. От этого зависит количество пользователей, которые могут одновременно работать на сервере, а также некоторые функциональные возможности операционной системы.
Если вам необходимо узнать тип лицензии Windows Server, на вашем сервере можно воспользоваться простым методом проверки ключа, который не требует специального программного обеспечения.
В этой статье мы расскажем вам о простых шагах, которые помогут вам узнать, какая лицензия Windows Server установлена на вашем сервере.
Операционная система Windows Server имеет различные версии и выпуски, каждый из которых имеет свои уникальные возможности и ограничения. Использование верного типа лицензии Windows Server позволяет вам получить доступ ко всем возможностям, которые предоставляет данная операционная система. Без корректной лицензии возможности Windows Server могут быть ограничены и функциональность системы может быть сведена к минимуму.
Знание и понимание условий и политик лицензирования Windows Server также помогает вам быть в соответствии с юридическими требованиями. Многие организации придерживаются строгих правил в отношении лицензирования программного обеспечения, и незнание или нарушение этих требований может привести к юридическим последствиям и дополнительным расходам.
Кроме того, знание лицензии Windows Server позволяет вам получать дополнительную поддержку и обновления от Microsoft. Будучи обладателем правильно лицензированной версии Windows Server, вы можете получить доступ к технической поддержке, обновлениям безопасности и новым функциям, которые могут быть важными для бесперебойной работы вашего сервера.
Как видно, знание и проверка лицензии Windows Server важны для эффективного управления вашим серверным окружением, обеспечения соответствия юридическим требованиям и получения дополнительной поддержки и функциональности от Microsoft.
Получение поддержки
Если вы столкнулись с проблемами при проверке лицензии Windows Server или у вас возникли вопросы, вы можете обратиться за поддержкой к специалистам Microsoft.
Для получения поддержки вы можете воспользоваться следующими способами:
1. Обратиться в техническую поддержку онлайн:
- Посетите официальный сайт Microsoft.
- В разделе «Поддержка» выберите соответствующий продукт и версию операционной системы.
- Перейдите на страницу технической поддержки и заполните форму обращения.
- Опишите проблему или вопрос, который у вас возник, и ожидайте ответа от специалистов Microsoft.
2. Позвонить в службу поддержки:
- Найдите контактный номер телефона технической поддержки Microsoft для вашей страны.
- Позвоните по указанному номеру и следуйте инструкциям, предоставленным в голосовом меню.
- Объясните специалисту вашу проблему или вопрос и получите помощь по лицензионной проверке операционной системы Windows Server.
Команда специалистов Microsoft готова помочь вам с любыми проблемами, связанными с лицензией Windows Server, и предоставить необходимую поддержку для решения этих вопросов.
Обновление системы
Чтобы обновить систему Windows Server:
- Откройте меню «Пуск» и выберите «Настройки».
- В разделе «Обновление и безопасность» выберите «Windows Update».
- Нажмите на кнопку «Проверить наличие обновлений» для поиска доступных обновлений.
- Если обновления найдены, нажмите на кнопку «Установить обновления» и подождите завершения процесса.
Во время установки обновлений сервер может быть временно недоступен. Поэтому рекомендуется планировать обновления на периоды минимальной активности.
После установки обновлений перезагрузите сервер, чтобы изменения вступили в силу.
Операционная система Windows Server также предлагает автоматическую установку обновлений. Чтобы включить эту функцию:
- Откройте меню «Пуск» и выберите «Настройки».
- В разделе «Обновление и безопасность» выберите «Windows Update».
- Нажмите на ссылку «Дополнительные параметры» и выберите режим «Автоматическая установка обновлений».
- Выберите предпочитаемое время для установки обновлений и сохраните настройки.
Автоматическое обновление позволяет обновлять сервер без необходимости ручного вмешательства.
Помните, что операционная система Windows Server имеет ограничение на количество активных клавиш продукта, поэтому регулярно проверяйте лицензию и убедитесь, что она действительна.
Соблюдение лицензионного соглашения
Что такое лицензионное соглашение?
Лицензионное соглашение – это документ, содержащий правила и условия, регулирующие использование программного обеспечения Windows Server. В соглашении обычно указывается, сколько компьютеров вы можете использовать с одним лицензионным ключом, сколько пользователей могут иметь доступ к серверу и другие ограничения и требования.
Важно ознакомиться с лицензионным соглашением и строго соблюдать его положения. Несоблюдение соглашения может привести к юридическим последствиям и штрафам.
Как проверить лицензию Windows Server?
Для проверки лицензии Windows Server вам потребуется полученный лицензионный ключ. Затем следуйте следующим шагам:
- Откройте командную строку, нажав Win + R и введя команду cmd.
- В командной строке введите команду slmgr.vbs -dli и нажмите Enter.
После выполнения этих шагов будет отображена информация о том, лицензия Windows Server является лицензией с правом на ограниченное использование или с правом на полное использование.
Обратите внимание, что проверка лицензии может отличаться в зависимости от версии Windows Server, поэтому следуйте инструкциям, соответствующим вашей операционной системе.
Как проверить лицензию Windows Server?
Владельцам Windows Server важно иметь действительную лицензию для использования операционной системы без проблем и ограничений. Следующая инструкция позволит вам проверить статус лицензии на вашем сервере:
1. Откройте командную строку, нажав клавишу Win + R и введя «cmd».
2. В командной строке введите команду «slmgr /dlv» (без кавычек) и нажмите Enter. Эта команда позволяет просмотреть детальную информацию о вашей текущей лицензии Windows Server.
3. В открывшемся окне «Системное свойство» найдите раздел «Сведения о лицензии». Здесь вы найдете следующую информацию о вашей лицензии:
| Имя продукта | Тип лицензии | Версия операционной системы | Статус лицензии |
| Windows Server 2016 Standard | MAK | Полная | Активирована |
4. В столбце «Статус лицензии» вы увидите, активирована ли ваша лицензия или нет. Если статус активации — «Активирована», значит ваша лицензия действительна. Если статус активации — «Не активирована» или «Не установлена», вам следует проверить и активировать свою лицензию.
Таким образом, с помощью простой инструкции вы можете проверить статус лицензии Windows Server на вашем сервере и быть уверенными в ее действительности и активации.
Проверка в интерфейсе
Если вам необходимо проверить лицензию Windows Server, вы можете воспользоваться инструментами, предоставляемыми операционной системой. Для этого вам потребуется открыть интерфейс системы и пройти несколько простых шагов.
Вот как вы можете проверить лицензию Windows Server в интерфейсе:
| Шаг 1 | Нажмите на кнопку «Пуск» в левом нижнем углу экрана. |
| Шаг 2 | Выберите «Настройки» и затем «Система». |
| Шаг 3 | В левой панели выберите «Информация о системе». |
| Шаг 4 | В правой части окна вы увидите информацию о версии и активации Windows Server. |
| Шаг 5 | Прокрутите вниз для проверки дополнительной информации о лицензии. |
После выполнения этих шагов вы сможете узнать, активирована ли ваша копия Windows Server и какая лицензия используется.
Использование командной строки
- Откройте командную строку, нажав клавишу Windows + R и введите «cmd», затем нажмите Enter.
- Введите команду «slmgr /dli» и нажмите Enter. Эта команда покажет информацию о текущей установленной лицензии.
- Если вы хотите проверить статус активации, введите команду «slmgr /xpr» и нажмите Enter. Это позволит вам узнать, активирована ли ваша копия Windows Server.
- Для отображения информации о ключе продукта введите команду «slmgr /dlv» и нажмите Enter. Эта команда покажет подробности о вашем ключе продукта, такие как тип активации, время установки и другие сведения.
- Если вы хотите проверить срок действия вашей лицензии, введите команду «slmgr /xpr» и нажмите Enter. Это покажет вам, сколько времени остается до истечения срока действия вашей лицензии.
- Если вы хотите изменить ключ продукта, введите команду «slmgr /ipk ваш-ключ-продукта» и нажмите Enter. Замените «ваш-ключ-продукта» на новый ключ продукта, который вы хотите установить.
Используя эти команды в командной строке, вы сможете легко проверить и управлять лицензией Windows Server. Удачной работы с вашей операционной системой!
Продуктовый ключ
Чтобы узнать свой продуктовый ключ, выполните следующие шаги:
- Откройте «Системные свойства»: нажмите на клавишу Win+Pause/Break, либо кликните правой кнопкой мыши на значок «Мой компьютер» на рабочем столе и выберите «Свойства» из контекстного меню.
- В окне «Свойства компьютера» найдите раздел «Активация Windows».
- В этом разделе вы увидите информацию о состоянии активации, а также некоторые дополнительные ссылки.
- Нажмите на ссылку «Изменить ключ продукта».
- В появившемся окне введите свой продуктовый ключ и нажмите «Далее».
После этого система проверит введенный ключ и активирует вашу копию Windows Server. Если ключ является недействительным или уже использован, вам придется приобрести новую лицензию.
| Ключевой момент | Важно запомнить |
|---|---|
| Сохраните ключ | После активации копии Windows Server рекомендуется сохранить продуктовый ключ в безопасном месте для последующего использования. |
| Проверьте подлинность | Проверьте, что ваш продуктовый ключ является подлинным, чтобы избежать неприятных сюрпризов. |
Что делать, если лицензия недействительна?
Если при проверке лицензионного ключа Windows Server вы обнаружили, что он недействителен, вам следует принять необходимые меры для решения данной проблемы. Вот несколько действий, которые вы можете предпринять в такой ситуации:
| 1. | Проверьте правильность ввода ключа |
| 2. | Убедитесь, что вы используете лицензионный ключ для версии Windows Server, которую установили на ваш сервер |
| 3. | Проверьте, не был ли ключ использован на другом компьютере или сервере. Возможно, он уже истек или был отозван |
| 4. | Свяжитесь с поставщиком или производителем Windows Server для получения помощи по своему лицензионному ключу |
| 5. | Рассмотрите возможность приобретения новой лицензии для Windows Server, если ваша текущая ключ недействительна |
В любом случае, недействительная лицензия может привести к различным проблемам, включая ограничение функциональности сервера или риск получения негативных последствий при аудитах со стороны правообладателей. Поэтому важно решить данную проблему как можно скорее и обеспечить легальное использование операционной системы Windows Server.
Обратиться за поддержкой
Если у вас возникли проблемы с проверкой лицензии для Windows Server, вы можете обратиться за поддержкой к команде специалистов Microsoft. Они помогут вам разобраться в ситуации и предоставят необходимую информацию и рекомендации.
Для получения поддержки вы можете воспользоваться следующими способами:
- Официальный сайт Microsoft: на сайте компании вы найдете обширную базу знаний, Форумы сообщества, руководства и инструкции, которые помогут вам решить возникшие проблемы.
- Техническая поддержка Microsoft: если вы не можете найти ответ на свой вопрос на официальном сайте, вы можете обратиться в службу поддержки Microsoft. Там вам оказывают помощь профессиональные специалисты, которые помогут решить любые технические проблемы.
- Поиск решений в сообществах: существует множество сообществ и форумов, где пользователи обсуждают проблемы с лицензированием Windows Server и делятся своим опытом. Вы можете обратиться в такие сообщества для получения советов от опытных пользователей.
Не стесняйтесь обращаться за поддержкой, потому что получение правильной информации может быть критически важно при работе с лицензиями Windows Server. Microsoft готова помочь вам в любых вопросах и обеспечить качественную поддержку.
Проверить подлинность ключа
| Шаг 1: | Откройте меню «Пуск» и выберите «Панель управления». |
| Шаг 2: | В панели управления найдите раздел «Система и безопасность» и выберите «Система». |
| Шаг 3: | В разделе «Система» найдите информацию о вашей операционной системе. |
| Шаг 4: | Проверьте раздел «Активация Windows» и убедитесь, что написано «Продукт активирован». |
| Шаг 5: | Щелкните правой кнопкой мыши по значку «Пуск» и выберите «Система». |
| Шаг 6: | В открывшемся окне найдите раздел «Активация Windows» и проверьте, что написано «Активировано с помощью лицензионного ключа». |
| Шаг 7: | Если вы видите сообщение о нелицензионной копии Windows Server, обратитесь к своему поставщику программного обеспечения для приобретения лицензионного ключа. |
Проверка подлинности ключа поможет гарантировать работу вашей операционной системы с лицензионным ключом и избежать проблем, связанных с использованием нелицензионного программного обеспечения.
Приобрести новую лицензию
Если вы обнаружите, что ваша текущая лицензия на Windows Server недействительна или истекла, вы можете приобрести новую лицензию у официального поставщика. Проверьте надежность продавца и убедитесь, что вы покупаете лицензию от Microsoft или авторизованного партнера.
Для приобретения новой лицензии вы можете:
- Посетить официальный веб-сайт Microsoft и выбрать необходимую версию Windows Server. Следуйте инструкциям для покупки и получения нового лицензионного ключа.
- Обратиться к авторизованному партнеру Microsoft, который может предложить вам доступные варианты лицензий и помочь с приобретением новой лицензии.
- Попросить помощи у ИТ-специалиста или консультанта Microsoft, который может помочь вам с приобретением и установкой новой лицензии.
После покупки новой лицензии Windows Server следуйте инструкциям по активации и установке для получения полного доступа ко всем функциям и возможностям операционной системы.
Видео:
ДОМАШНИЙ СЕРВЕР на Windows 10 — Рассказываю и ПОКАЗЫВАЮ его особенности
Finding your Windows server product key can be a daunting task for most users. Since the product key is embedded in the activation wizard of the software, it becomes difficult to retrieve the product key. However, various ways can help you find your Windows server product key. From third-party software to complex command lines, users get various methods to retrieve the product key. In this article, we will list six different methods that you can use without any external hassle. All the methods listed in the article will work on Windows servers, including Windows server 2022/2019/2016/2012, and more. Follow the article to the end for a detailed guide.
How Do I Find My Windows Server License Key
| Workable Solutions | Step-by-step Troubleshooting |
|---|---|
|
Check Server Product Key Box, Email |
If you have purchased a physical copy, the Windows server product key will be on a label…Full steps |
| Check Microsoft Account | Log in to the Microsoft store using your official credentials…Full steps |
| Use EaseUS Product Key Finder | Launch and run EaseUS Key Finder on the PC, and choose «Product Key» …Full steps |
| Run CMD | Open the CMD and run it with administrator rights…Full steps |
Checking Windows Server Product Key Box, Email
One of the easiest methods to find the Windows server product key is searching the box windows came in. If you have purchased a physical copy, the Windows server product key will be on a label on the card inside the product box. This is one of the easiest methods that you can use to find your Windows server product key. However, if you have misplaced your product box, you can search your email for the official mail from Microsoft with Windows server product key details. If you have deleted the mail accidentally, you can check your junk mail folder or try other methods listed in the article below.
Check Microsoft Account or Contact Microsoft Support Team
You can find the Windows server product key from your official Microsoft account, no matter the Windows server. If you have purchased Windows from the Microsoft Store, the server product key will be stored digitally in your Microsoft account. To find the Windows server product key, follow the steps mentioned below:
- Log in to the Microsoft store using your official credentials.
- Under the downloads sections, navigate to the product key and click on Subscription.
- Under the Subscription menu, the server product key will be listed under the Digital Content section.
If you do not see your Windows server product key in your Microsoft account, it is advised that you must contact the Microsoft support team to assist you in finding the sever product key.
Click to Find Windows Server Product Key with EaseUS Product Key Finder
One of the easiest third-party software that allows you to find Windows server product keys is the EaseUS Key Finder. The software allows all Windows servers and Windows users to find product keys in simple clicks.
The EaseUS Key Finder’s interface is simple, and new users can follow the simple steps listed below to find the Windows server product key.
Step 1. Click «Windows» tab under the Registry Key.
Step 2. Check Windows product key on the right side. Click «Copy» to paste. Or select other two options:
«Save» — Save to local as a PDF file.
«Print» — Click to print key file.
Run CMD
If you want to find your Windows server product key, you can also use the command prompt. However, the command prompt will be only available for the OEM license. Before using the CMD method, it is advised that users must know the differences between different types of licenses. Once you are aware of the types of Windows licenses, follow the steps mentioned below.
- Open the CMD and run it with administrator rights.
- Once the tab is opening, copy and paste the command «wmic path softwarelicensingservice get OA3xOriginalProductKey».
- As soon as you enter the command mentioned above, the product key will appear.
Running CMD and typing complex commands can be difficult for most users. However, CMD shows the Windows server product key with specific commands.
Run Powershell Command
Similar to CMD, you can use the Powershell command to find the Windows server product key.
- Open Powershell and type the command listed below to find your server product key.
- powershell «(Get-WmiObject -query ‘select * from SoftwareLicensingService’).OA3xOriginalProductKey»
- Hit Enter, your Windows Server product key will show up in the PowerShell window.
Use Registry
The final method that you can use to find the Window server product key is the Registry editor. The free solution to finding the product key must be used with precaution to avoid further complications. To use Registry Editor, follow the steps mentioned below:
- Navigate to the Windows icon and right-click on the icon
- Select search option and type regedit
- Once you type, the Registry Editor will open
- Navigate to the path and find the product code value: HKEY_LOCAL_MACHINE\SOFTWARE\Microsoft\Windows NT\CurrentVersion\SoftwareProtectionPlatform
- Double click on the BackupProductKeyDefault to find the server key.
The methods mentioned above to find the Windows server product key can be used for both older and newer versions of Windows. The use of methods will depend upon the user. If none of the methods works for you, it is advised that you must contact the Microsoft support team to find your product key.
Find Windows Server 2019/2016 or Older Server Product Keys
Now that you know the six different methods of finding server keys, you can use the methods to find Windows sever 2019/2016 or even older server product keys.
Windows Server Product Key Box: When you’ll purchase the Windows server 2019/2016, the server product key is listed in the product box and sent to your official mail.
Reaching Out To Microsoft Support Team: One of the easiest methods to find the Windows server 2019/2016 product key. You can also check your Microsoft account for the server product key.
Using EaseUS Product Key Finder: With the help of EaseUS Todo PC Trans Software, you can find your Windows server 2019/2016 product key with one click.
Run CMD: By typing the command mentioned above in CMD, you can easily find your Windows server product key.
Using Powershell: Similar to CMD, you just have to copy the command and paste it in the Powershell window to find your Windows server 2019/2016 product key
Using Registry: You can also use the registry editor to find the Windows server 2019/2016 product key without any hassle.
Conclusion
If you want to find your Windows server product key without investing additional effort and time, you must check your product box or official mail to get the server product key shared by Microsoft.
However, if you cannot locate your server product key on a Microsoft account or mail, you can rely on EaseUS Key Finder. The third-party software is the easiest and straightforward way to find the server product key. While command-line and Powershell require complex commands, you can use the EaseUS Key Finder and find the Windows server product key in one click. However, if you are well-versed with the commands, you can also use Registry Editor and Powershell to find the Windows server product key.
First of all, you should know about what product keys are and why they’re so important, especially in Windows Server. Product keys are generally a unique alphanumeric code of a certain length that is required by many software during the process of installation. They serve the purpose of ensuring that the user has legally purchased and owned the copy of the program, in our case Windows Server.
Without a product key for an operating system like Windows Server, it is hard to utilize the full features to its core. Without a product key, some programs will not function properly and restrict you from using them entirely. Sometimes finding your product key might be hard for Windows Server users. This is why here we’ve presented a complete guide to finding the Windows Server 2019 product key with total ease. Let us first look at some quick ways to find Windows server product keys.
Quick Ways To Find Windows Server 2019 Product Key
Sometimes, the issue is not that big of a deal than we make it. Before digging deep into our methods, there are some quick tips for you that you can follow to find the product key. Here are a few of the quick tips:
1. Find product key on Windows Server 2019 Product box: Generally, it depends on how you got your copy of Windows Server 2019, and you’ll still need a 25 character product key to activate it. If you’ve purchased a physical copy of Windows Server 2019, the product key should be present on a label or a card inside the box. It should be included with that.
2. Check in your Windows account: If you’ve purchased Windows Server 2019 online, then your product key might be in the confirmation email you might have received after successful completion of the purchase. It may also be possible that your product key is already linked to your Microsoft Account. To check that, you can go to the settings option and select Update and Security. There on the left, select the option called Activation.
3. Call Windows Support Team: If the above-mentioned options aren’t working for you, it might be the right time to talk and consult with the officials. Call the Windows Server support team with your order id. This will help you gain access to your product id if you’ve legally purchased your digital copy of Windows Server 2019.
Even after performing all those actions that we’ve discussed, if you are still unable to find your product key for Windows Server 2019, this is the time to take matters into your own hands. If nothing works, here are three more methods that you can try to find your product key for Windows Server 2019.
Find Product Key For Windows Server 2019
Below given are some of the tried and tested methods for finding the product key on Windows server 2019, make sure you check them all:
1. Run Windows Server Product Key Finder
2. Run Windows Powershell/CMD Command
3. Use Registry
These three methods are the ultimate way of finding your product key if you’re still unable to find it. You can use the inbuilt Windows PowerShell or the Command Prompt to find your product key. Using a registry is also a way to find your product key.
But these two methods might be a bit of a hassle for average users, as these methods involve command lines and other things that might be time-consuming. It would help if you always preferred the easier way out in cases like these, as they are much simpler and less time-consuming. That is why we suggest you use the Windows Server Product Key Finder, as it is a much simpler process to be done with it.
1. Find Windows Server 2019 Product Key Using Product Key Finder
Finding the product key for your Windows Server 2019 might be a pain in the neck. Hence we recommend you to use the newest feature of EaseUS Key Finder. This new feature is explicitly designed to help you extract your Product key. You can download this software from their official website.
After downloading the software, run the EaseUS Key Finder on your current PC and select the Product key option on the left panel. You can see your product key for Windows, Office, and adobe by doing just one click on scan. You can now save these keys for future purposes. Using this method is the most straightforward way of finding your product key. Hence, using the EaseUS Key Finder pro version should be your priority.
Step 1. Click «Windows» tab under the Registry Key.
Step 2. Check Windows product key on the right side. Click «Copy» to paste. Or select other two options:
«Save» — Save to local as a PDF file.
«Print» — Click to print key file.
Related articles:
Learn More Features about EaseUS Key Finder:
2. Find Windows Server 2019 Product Key Using PowerShell/CMD Command
Here, if you prefer a more complex way of finding out your product key for Windows Server 2019, then you can make use of these two methods to retrieve your product key. The first is using Command Prompt, and the second is using PowerShell.
1. Find Product Key Using CMD
- Open the Windows Search Bar and type cmd.
- Right-click on «cmd» and select it to run as an administrator.
- When the command window is open, type:
wmic path softwarelicensingservice get OA3xOriginalProductKey
- Press Enter. Now, your Windows key will be visible to you.
2. Find Product Key Using PowerShell
- Right-click on the Start menu.
- Select Windows PowerShell (Admin)
- When the PowerShell window will open, type:
powershell «(Get-WmiObject -query ‘select * from SoftwareLicensingService’).OA3xOriginalProductKey»
- After typing that, press Enter.
- After a short while, your Windows Product key will be visible to you.
3. Find Windows Server 2019 Product Key in Registry
You can also find your Windows Server 2019 Product Key using the registry. Here are the simple steps by which you can perform this action:
- Go to the Start menu.
- Type Regedit on the search bar.
- Right-click on the registry editor and select it to «Run as Administrator.»
- After that, you’ll get to the registry editor. Now you can expand the folder tree.
Computer\HKEY_LOCAL_MACHINE\SOFTWARE\Microsoft\Windows NT\CurrentVersion\DigitalProductId
- After you reach the given path, select the option called «DigitalProductId.»
- Now check the value for the «Digital Product Id» registry key.
- By doing this, you can get your product key.
Conclusion
In this article, we’ve discussed all the best possible methods by which you can find your missing product key for Windows Server 2019. Apart from using the EaseUS Key Finder software, all the other ways are too much for an average daily user. Hence using the EaseUS Key Finder software is an ideal solution for this problem.
Not only can you find your product key with just a single click, but it can also even help you in finding Windows and software product keys from a dead or unbootable OS drive in simple clicks. You can also apply this tool to find your Windows Server Credentials’ user names and passwords with only one simple click.
I hope this article was helpful to you and you got what you were looking for. You can get your product key for windows server 2019 by doing any aforementioned methods if you’ve legally owned the Operating System.
Server product keys, like most other OS product keys can typically be found on a label affixed to the chassis of the device in question. Occasionally, we may need access to these product keys when physical access to the device is not practical. For example, I recently needed the product key for a server that I was accessing remotely. A quick Google search indicated several methods of obtaining the product key, primarily through a PowerShell command, a PowerShell script, or a command line command. Neither command options worked for me, and I did not really want to jump through hoops enabling PowerShell script execution on the server to run a foreign script of dubious origin. Product keys are often stored in plain text in the registry. A registry search for “productkey” quickly gave me what I was looking for. Open your registry editor (regedit) and navigate to:
HKEY_LOCAL_MACHINE\SOFTWARE\Microsoft\Windows NT\CurrentVersion\SoftwareProtectionPlatformOpen the BackupProductKeyDefault key and your product key is there in plain text for you to copy and paste. This appears to work for Windows Server 2019 and Windows 10 Professional.
Key graphic courtesy of Arek Socha and PixaBay