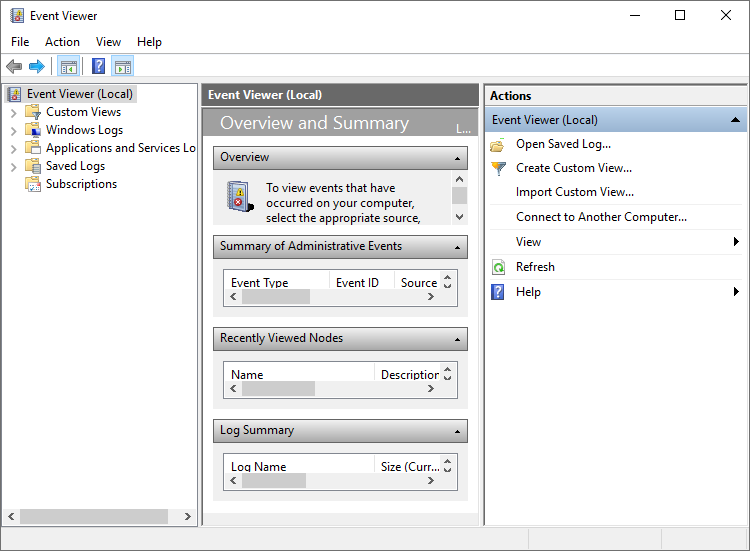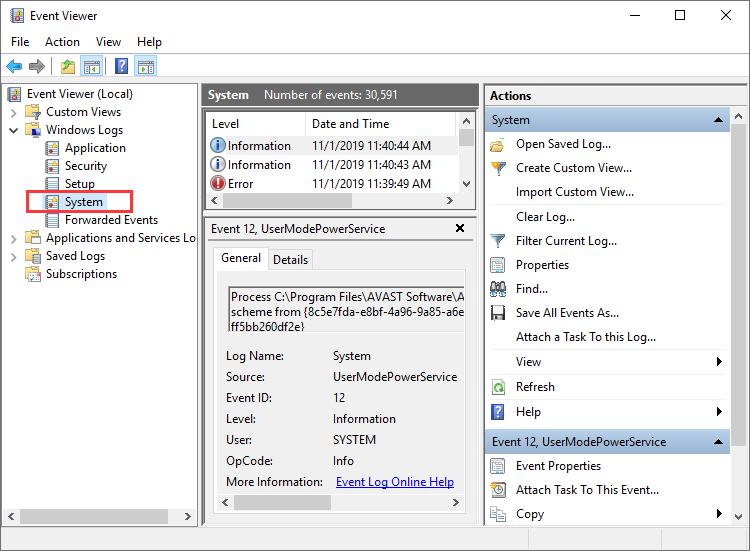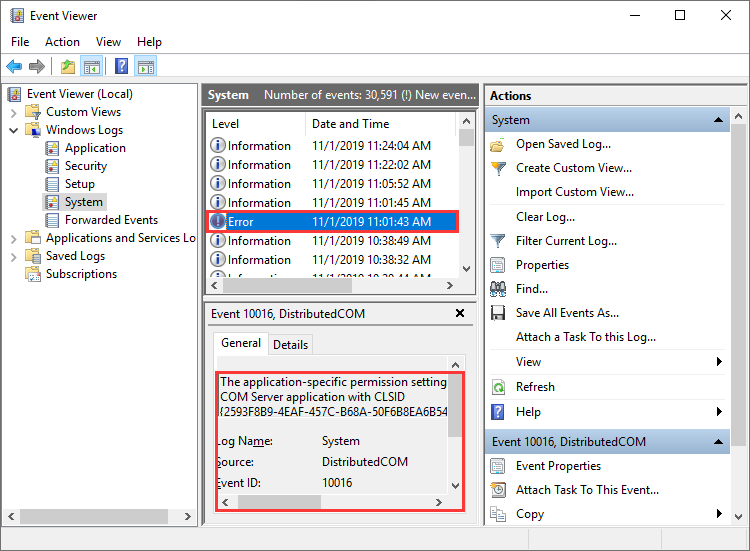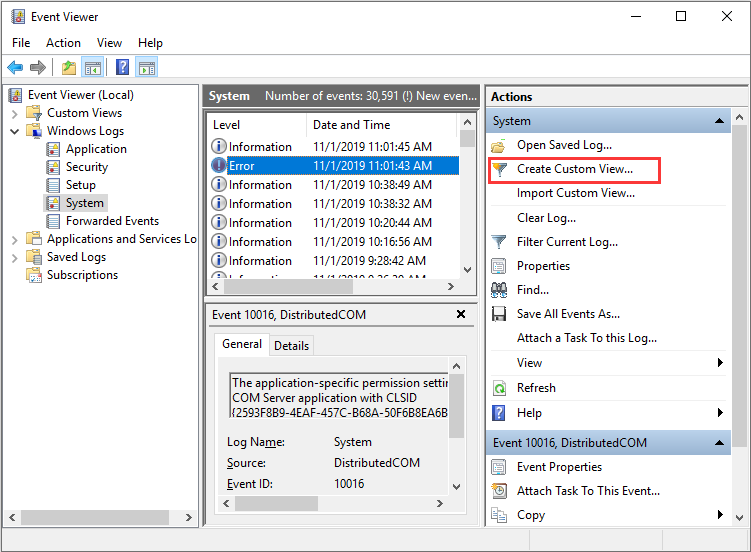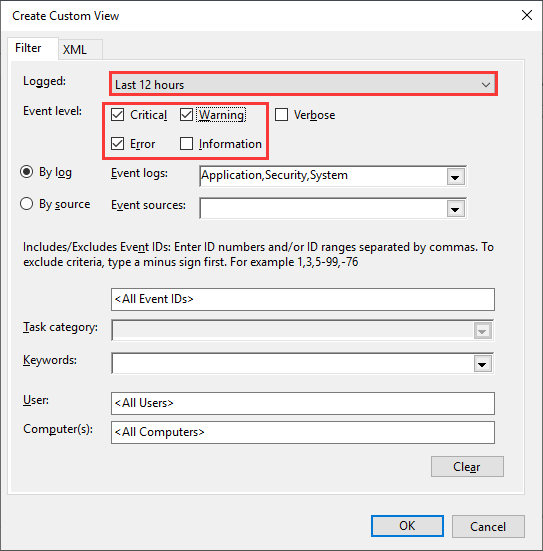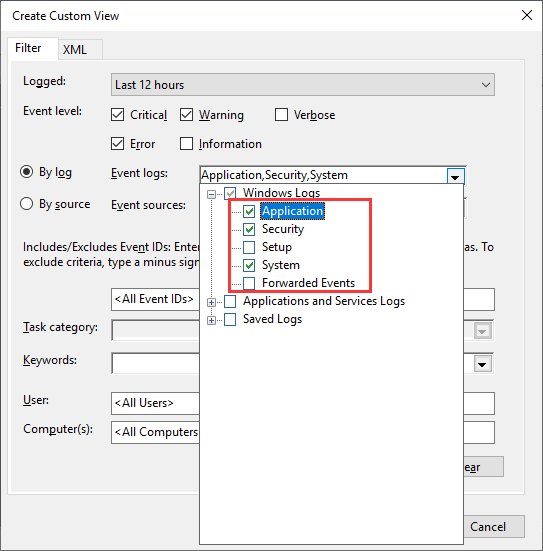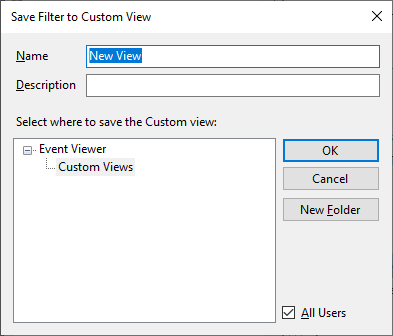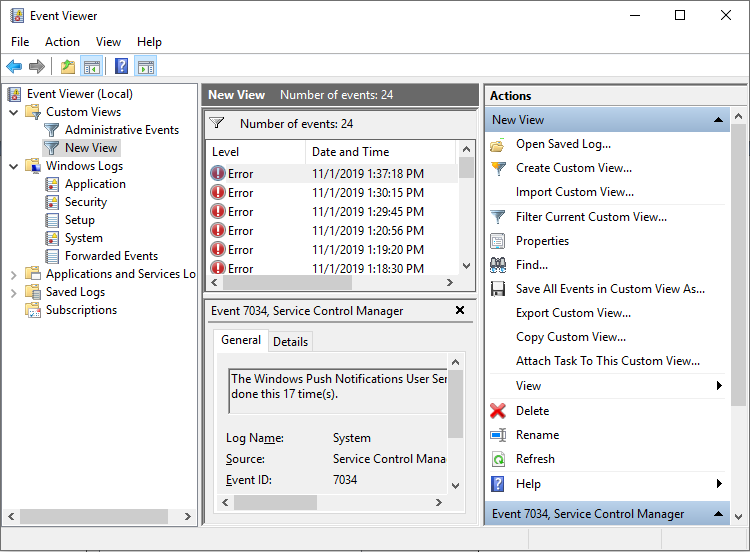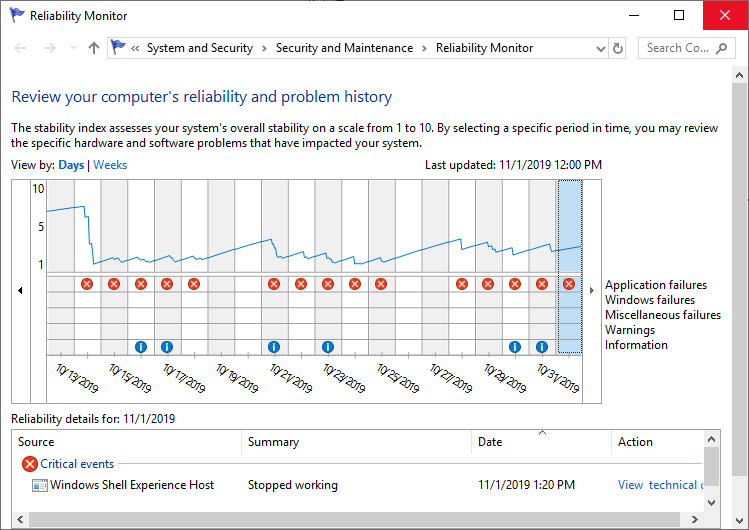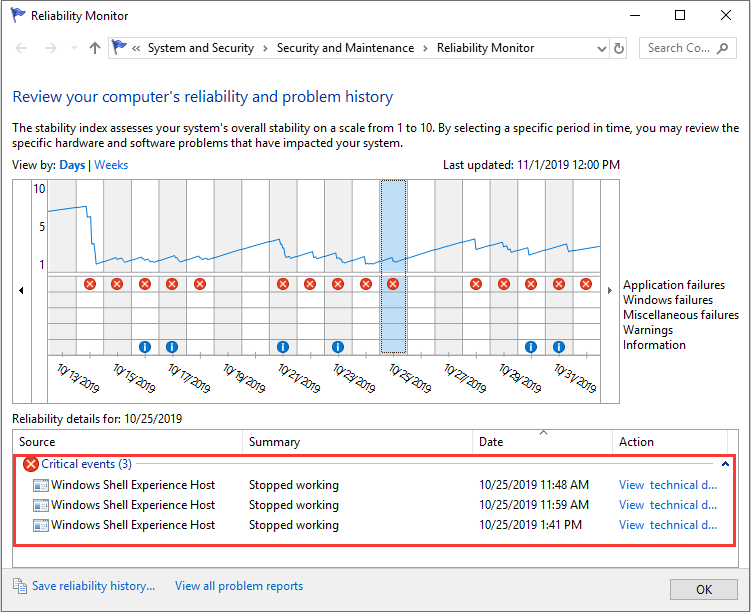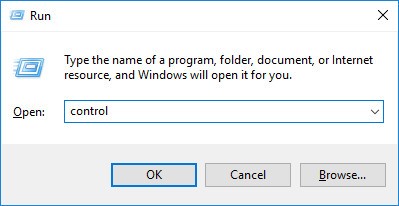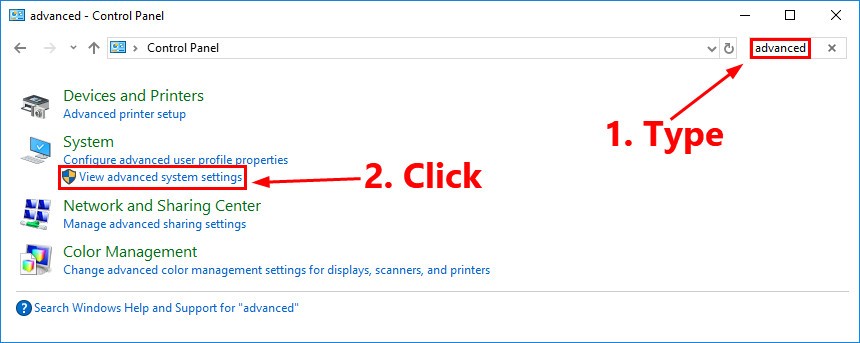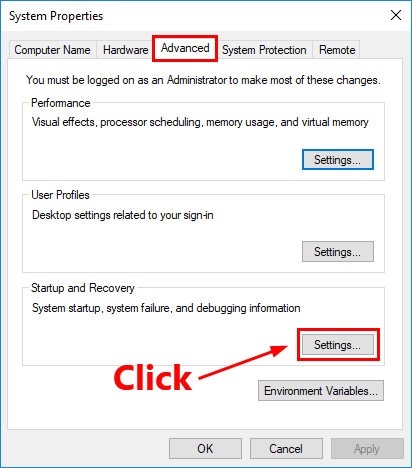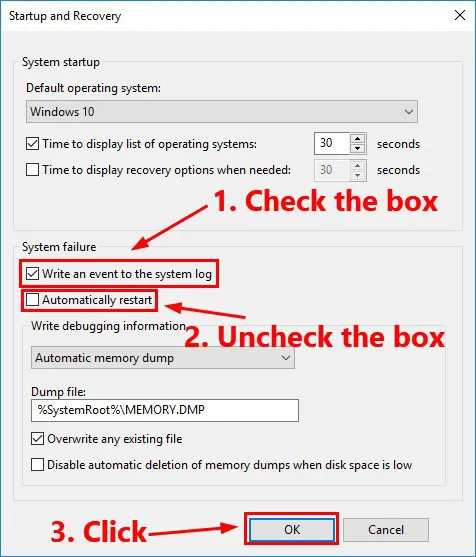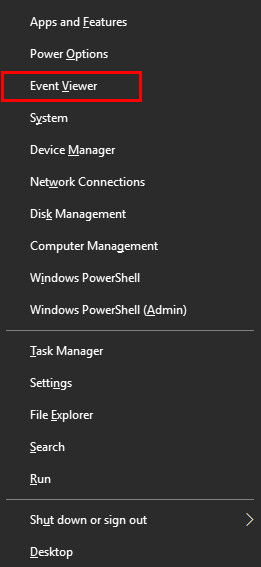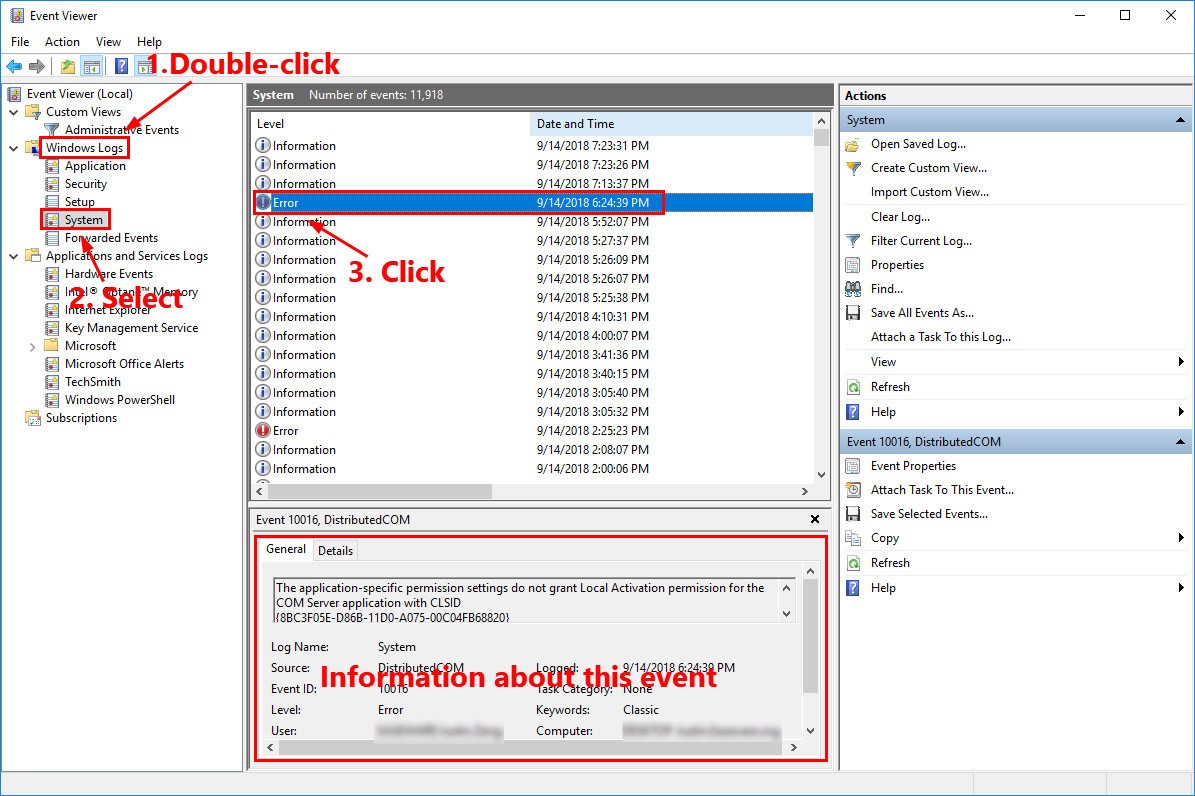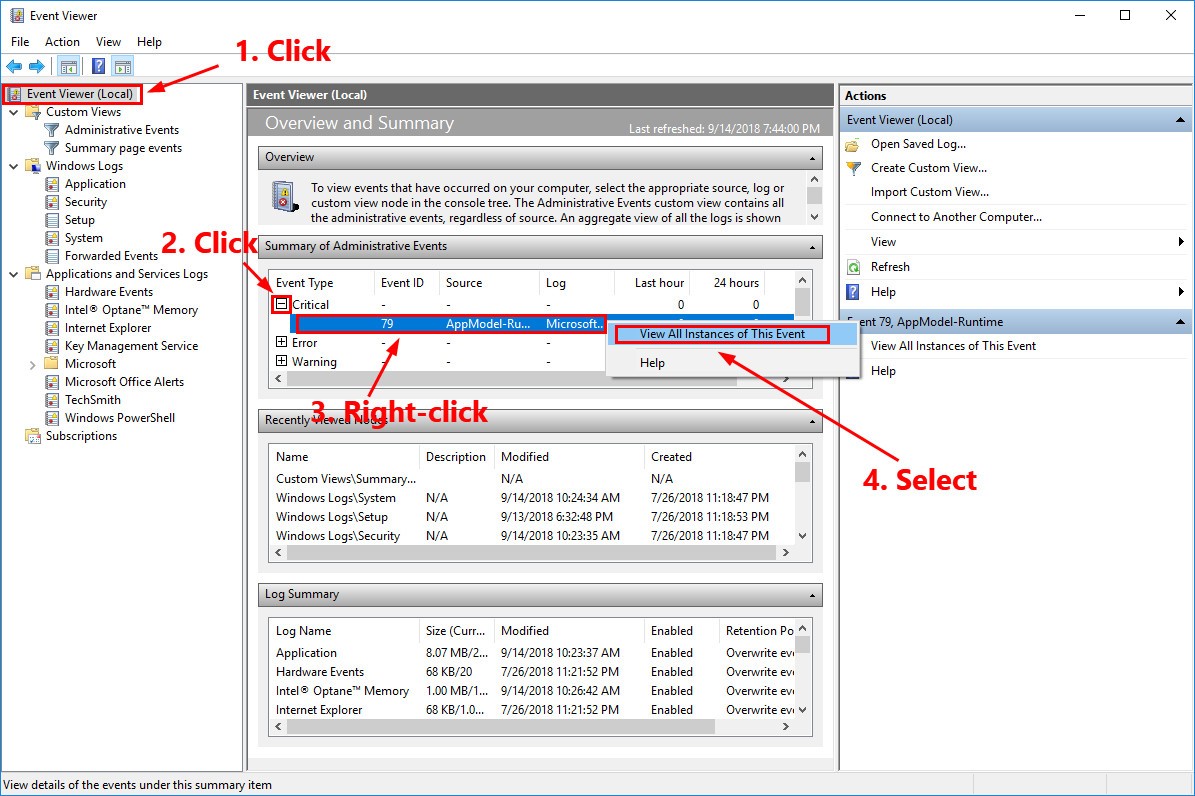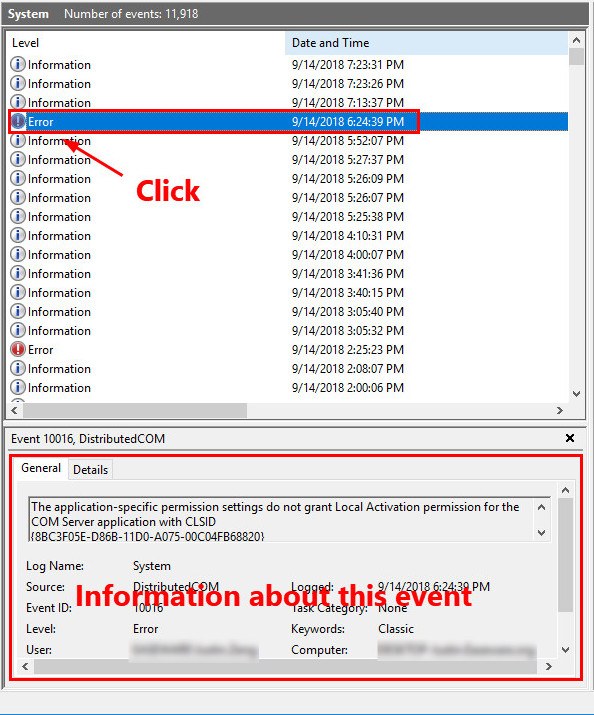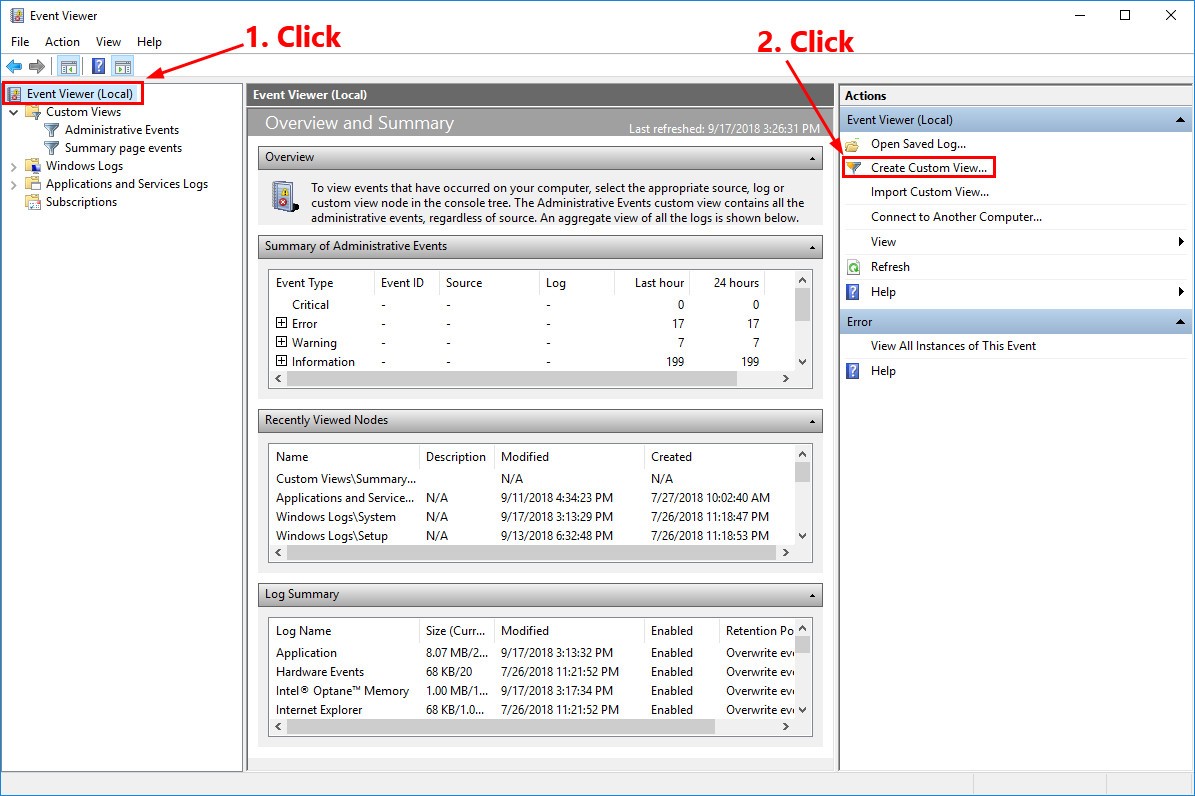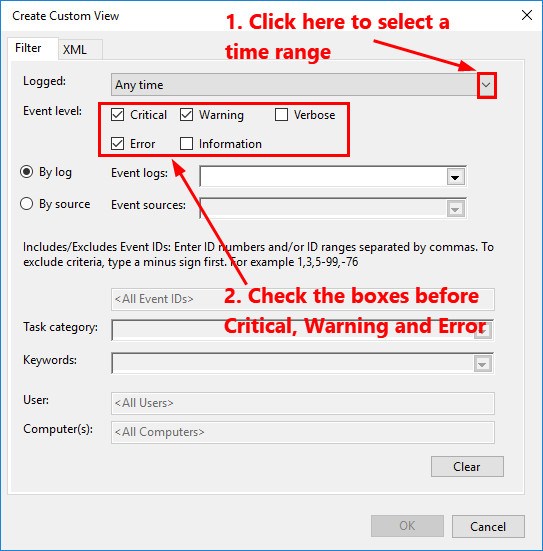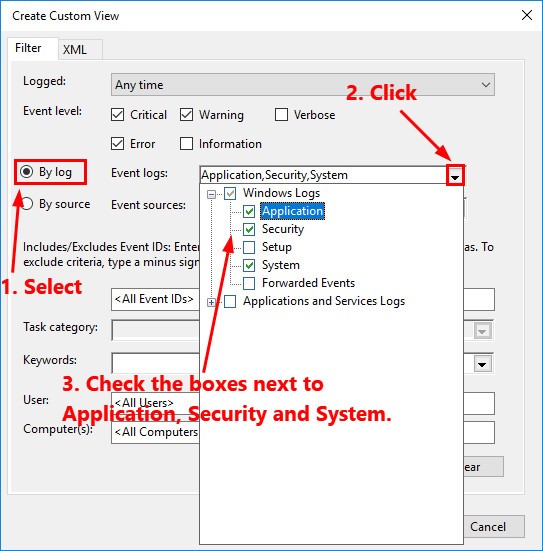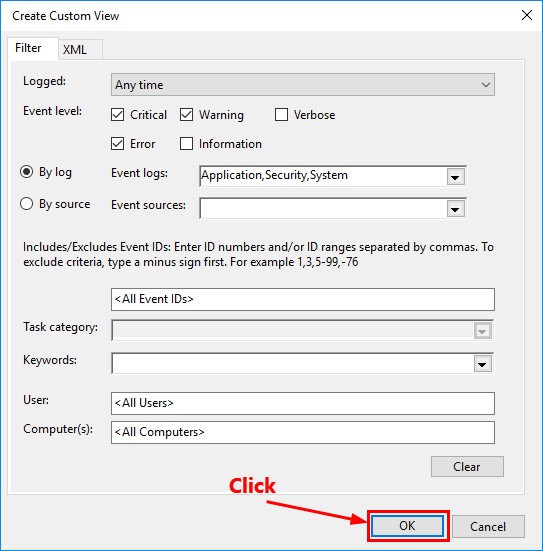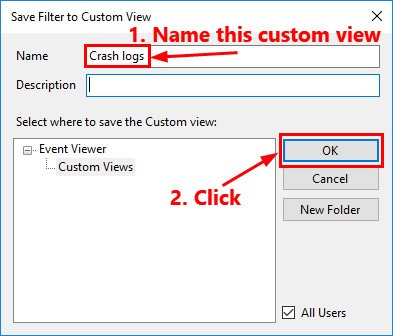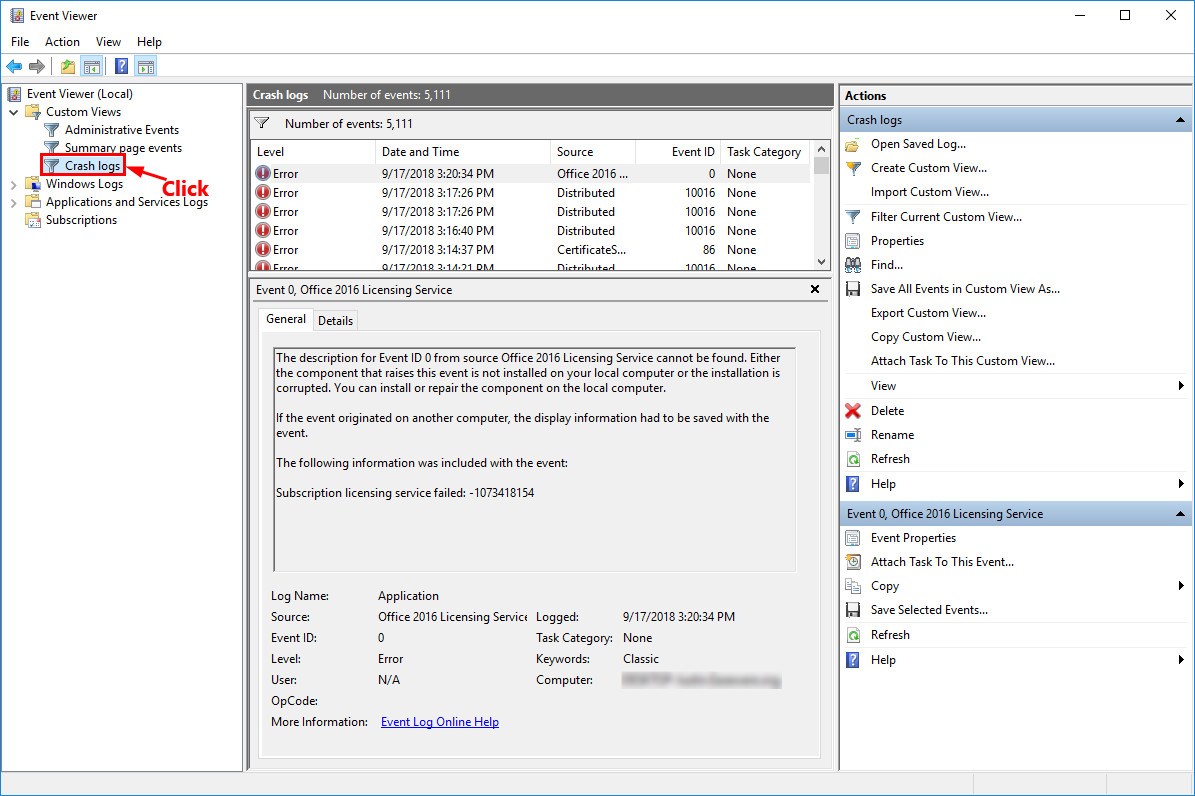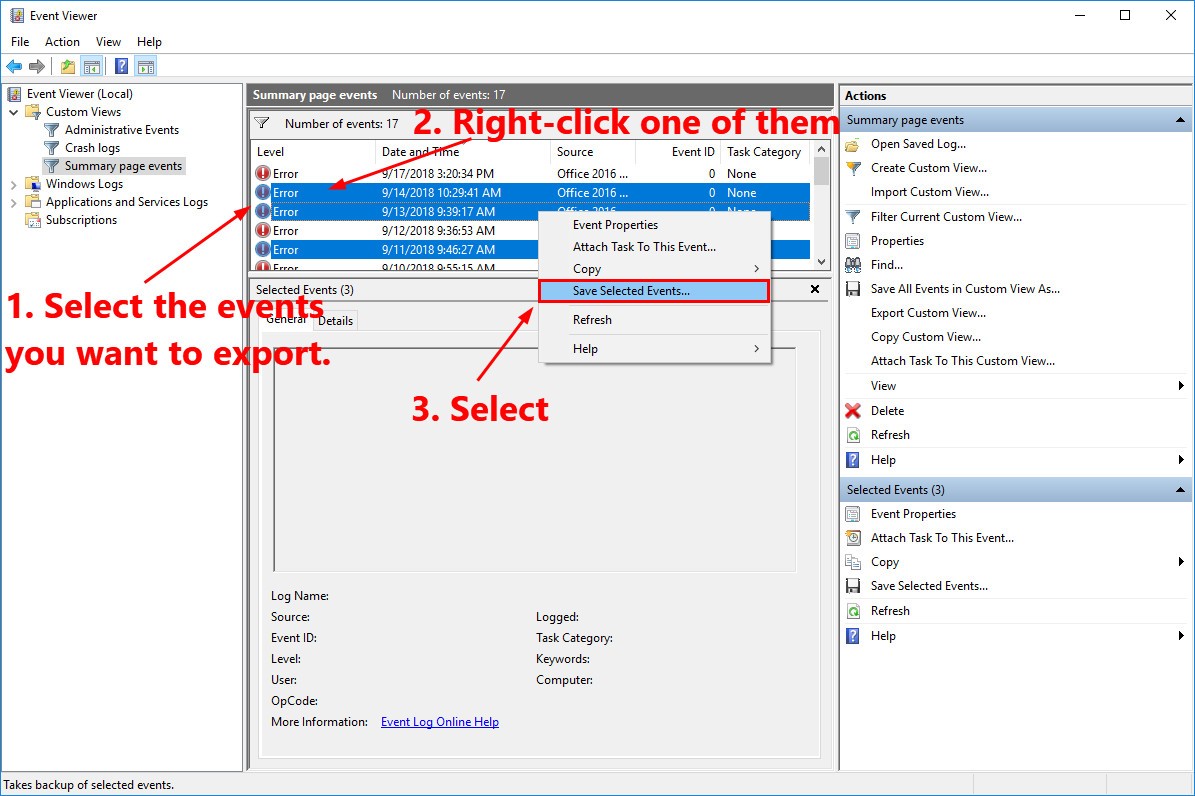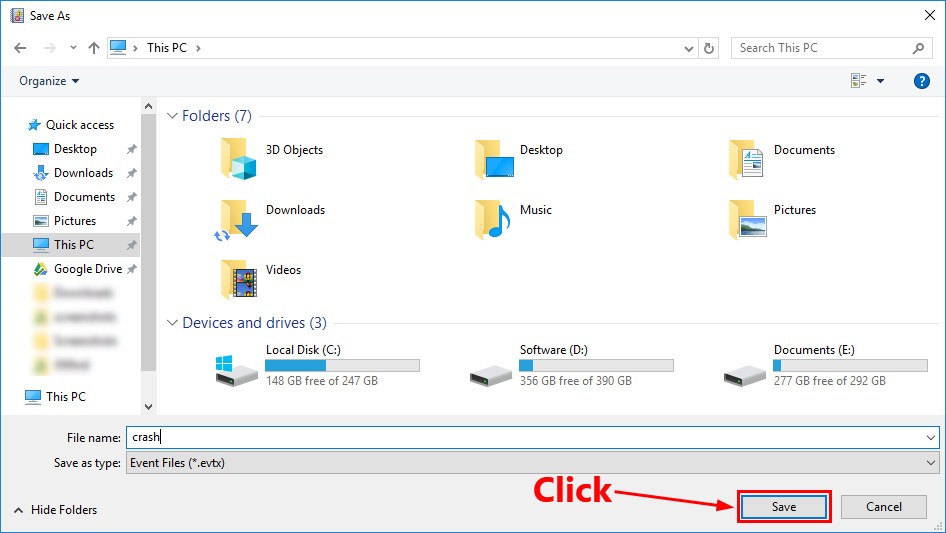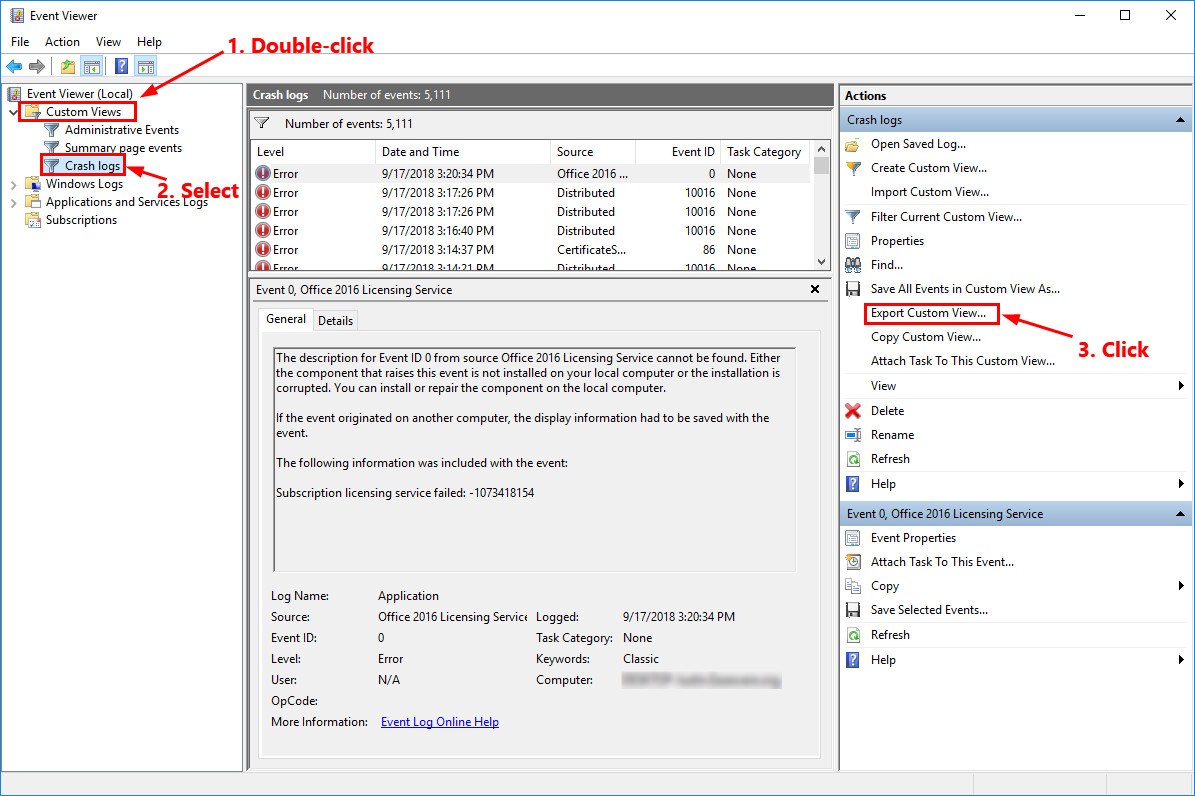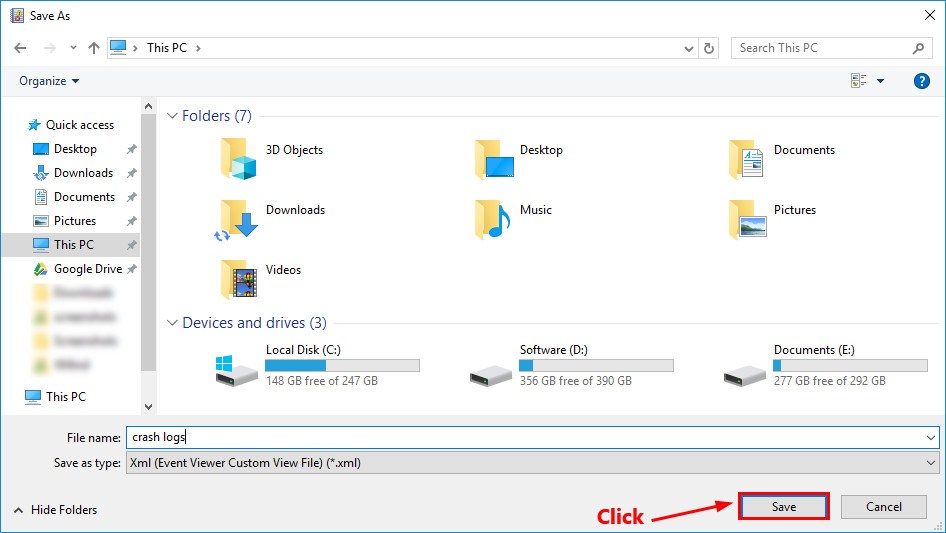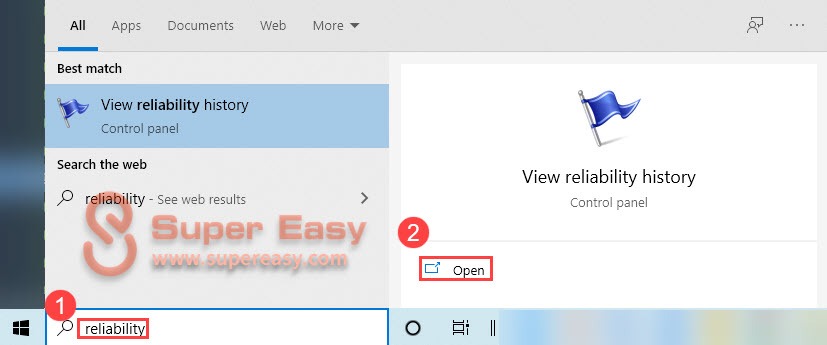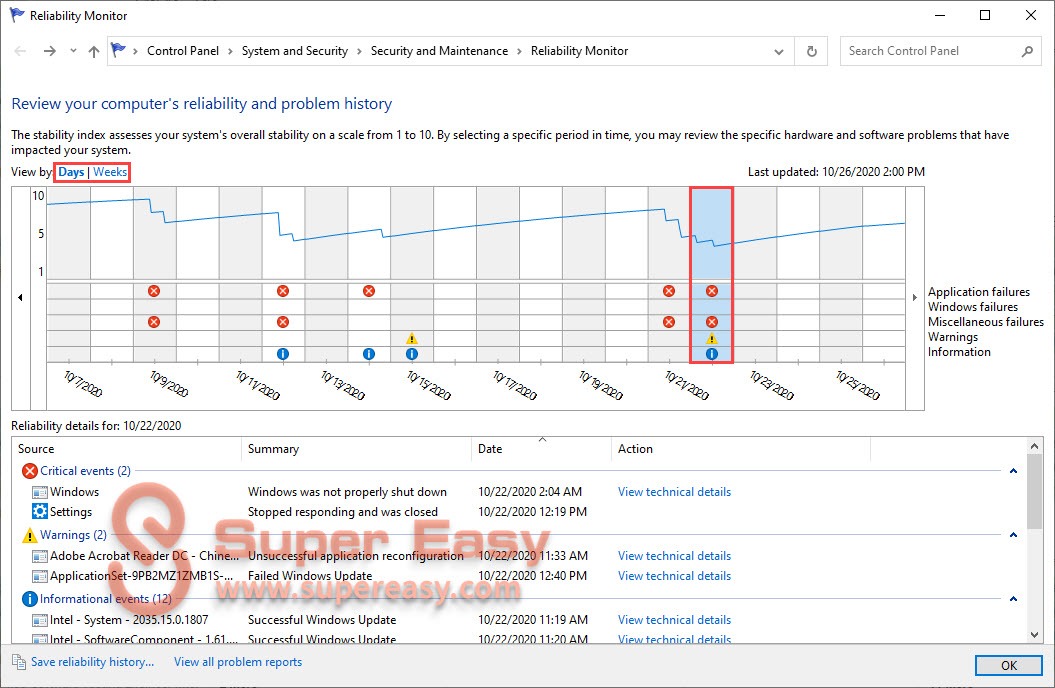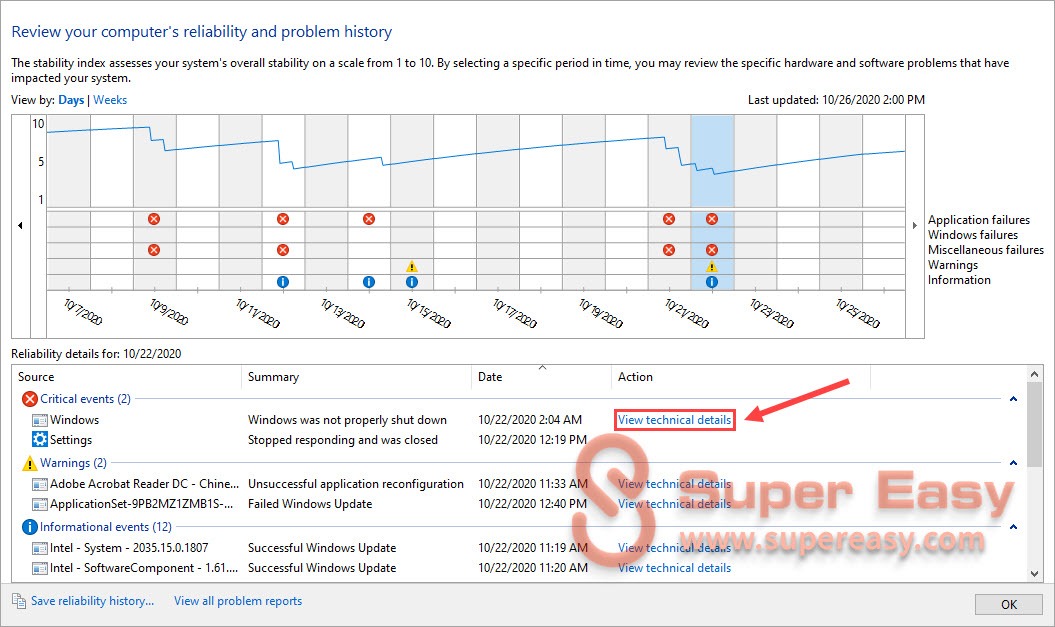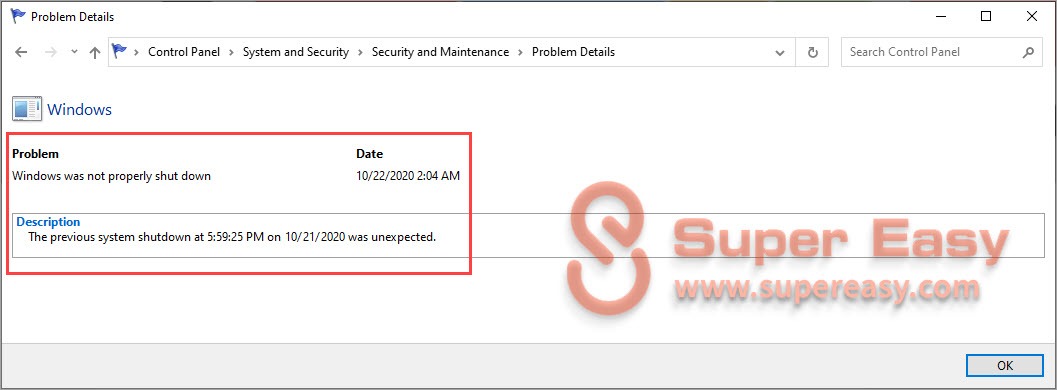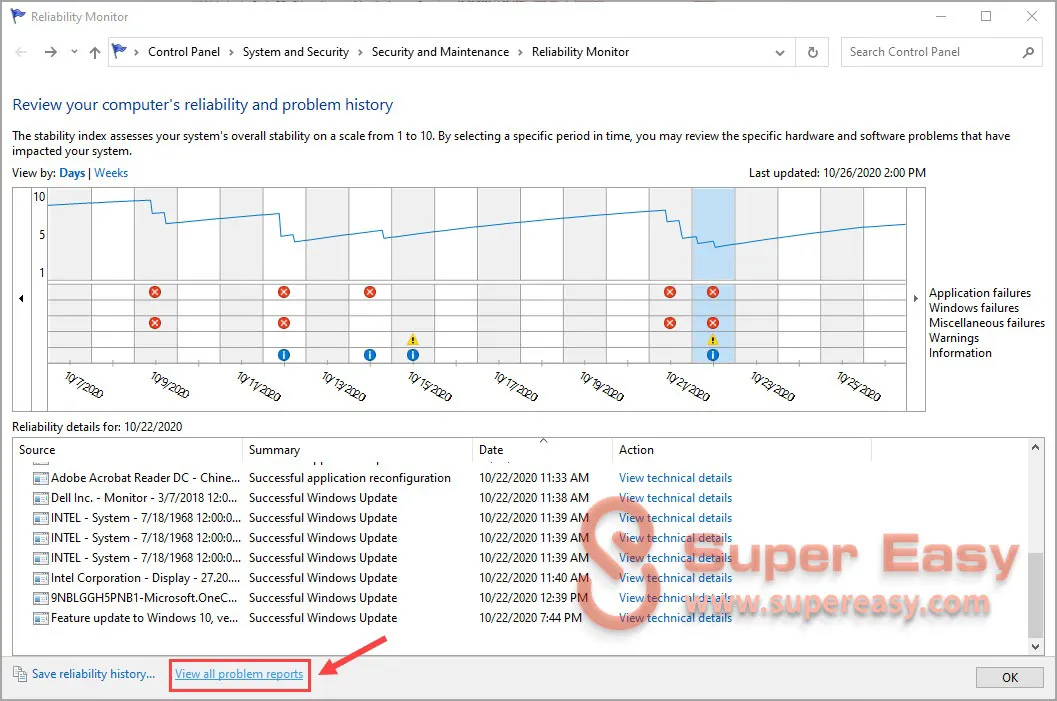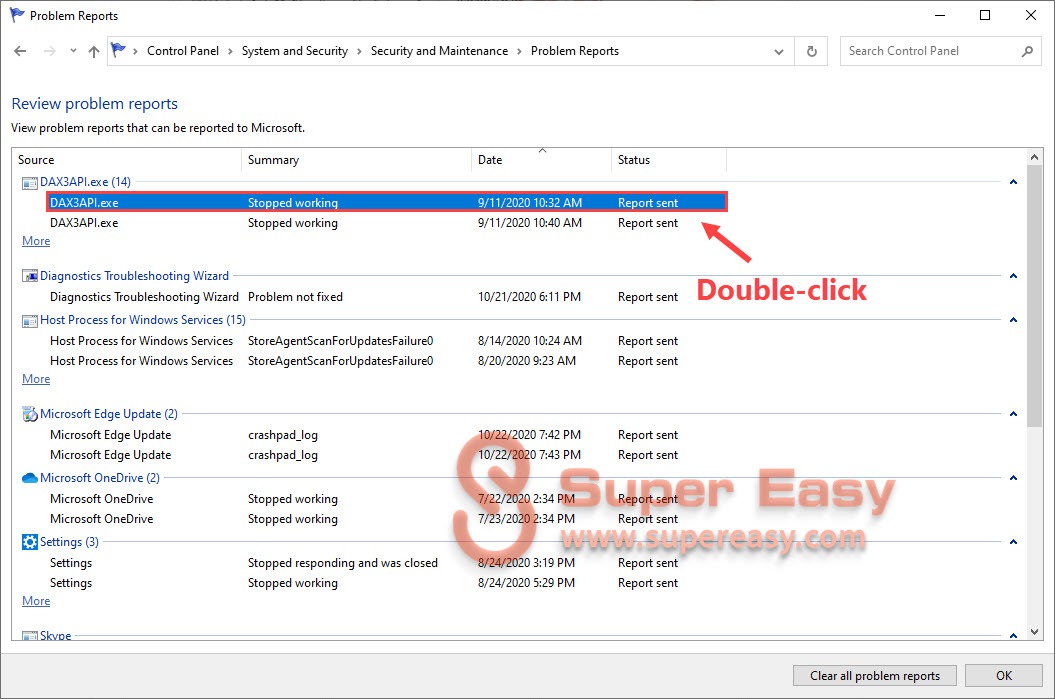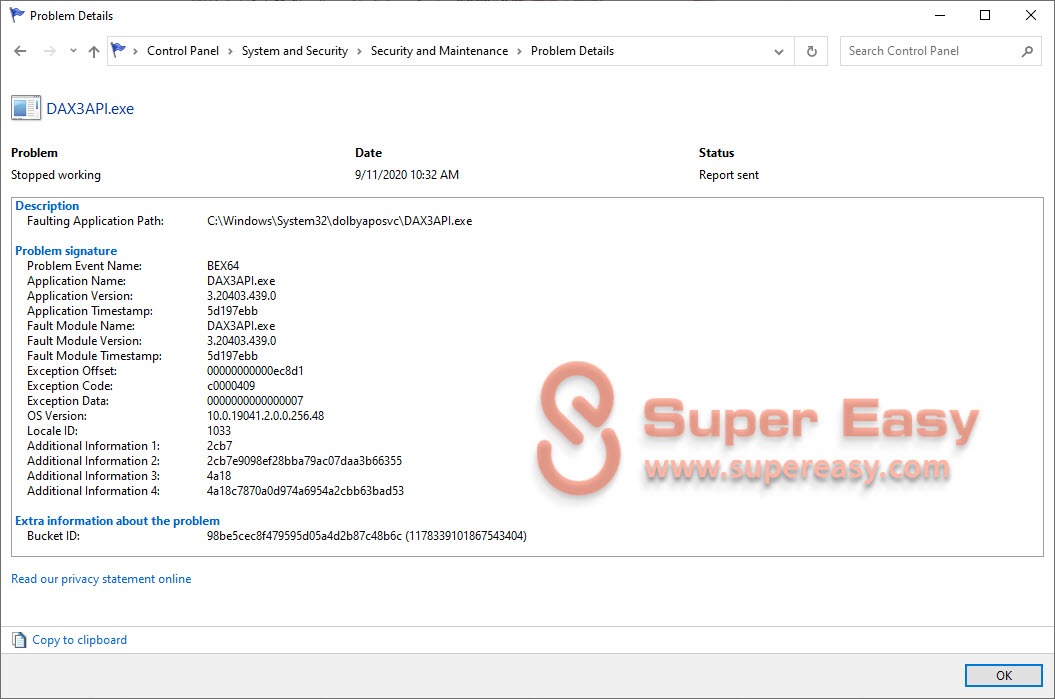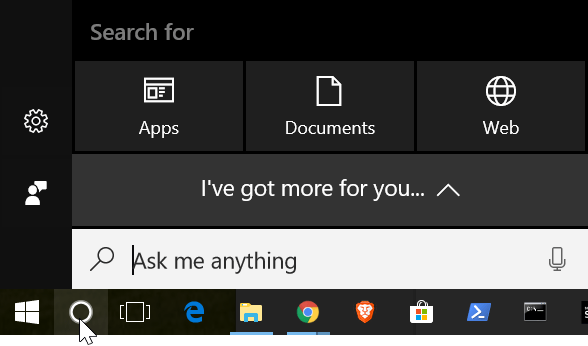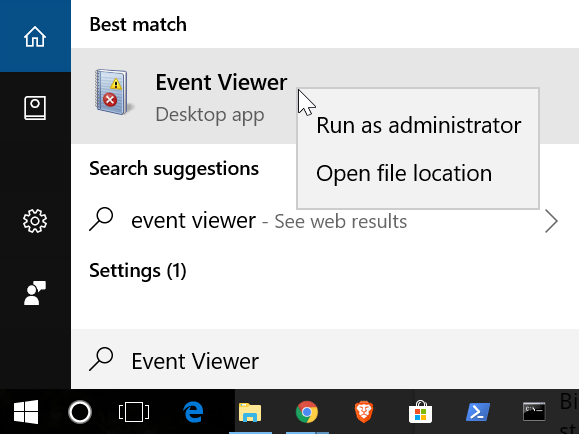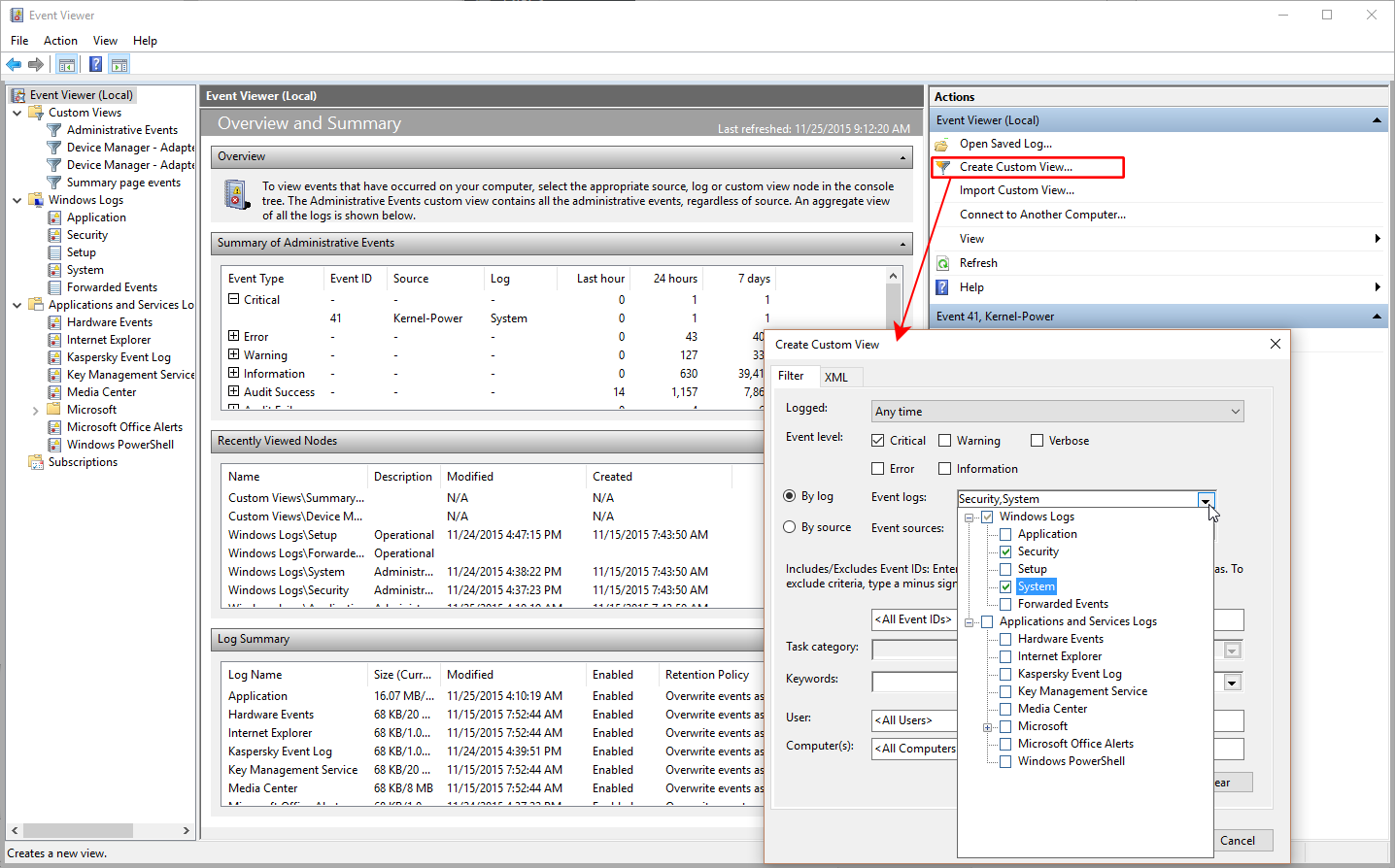-
Home
-
Partition Magic
- How to View Windows 10 Crash Logs and Error Logs
By Irene |
Last Updated
When you computer crashes, a crash log will be generated, which can help you analyze the causes of the crash. But, do you know how to view Windows 10 crash logs and error logs? If you don’t know, don’t worry. This article from MiniTool will show you how to view Windows 10 crash log with two methods.
Method 1. View Windows 10 Crash Logs with Event Viewer
To view Windows 10 crash logs, you can make use of the built-in tool Event Viewer, which keeps a log of application and system messages, errors, warnings, etc. You can follow the steps below to check Windows crash logs Windows 10 with Event Viewer.
Step 1. Type Event Viewer in the Windows 10 Cortana search box. Then right click the best match Event Viewer and choose Run as Administrator.
Step 2. Here is the main interface of Event Viewer. On the left side of the window, you can view all the Logs according to the category. To view Windows 10 crash logs such as the logs of blue screen error, just click on Windows Logs.
Step 3. Then choose System under Windows Logs.
Step 4. Find and click Error on the event list. Then you can view the detailed crash log information shown up in the bottom of the window.
You can also create a custom view so you can view the crash logs more quickly. Here are steps on how to create a custom view.
Step 1. Click on Create a Custom View on the right window. As you click on Create Custom View, a new window will pop up.
Step 2. Choose a time period you want to view. Then check the boxes next Critical, Warning and Error in the Event levels section.
Step 3. Select the By log option. Then click the drop-down menu next to Event logs, and then select Application, Security and System.
Step 4. Then click OK to save the settings.
Step 5. Name this custom view and then click OK to start to view the Windows 10 crash log.
Step 6. Then you can view all the Windows 10 crash logs during the tome period you select.
Windows Reliability Monitor also enables you to view recent system and application crashes. Here’s how to check Windows 10 crash logs with Reliability Monitor.
Method 2. View Windows 10 Crash Log with Reliability Monitor
Step 1. Type reliability in the Windows 10 Cortana search box. Then click the best match View reliability history.
Step 2. From the main interface, you can see that the Reliability Monitor window is arranged by dates. If Windows crashes or freezes, you will see a red circle with an “X” representing the failure, as shown below.
Step 3. If you want to view a certain day’s crash log, just click that day’s column and more detailed information will be displayed at the bottom. You can also double click one of the listed events to open a new window with more information.
Conclusion
Event viewer and Reliability Monitor are all good for you to check Windows 10 crash logs. Choose a tool you like and you can get all the Windows crash log information.
About The Author
Position: Columnist
Irene joined MiniTool in 2018 and has since become a professional in the areas of disk management and Windows tricks. Irene’s expertise allows her to assist clients with managing their hard drives, optimizing their Windows operating system, and troubleshooting any technical issues that arise.
Чтобы посмотреть детали отчета об ошибке (краш-репорта) на компьютере Windows 10, следуйте этим шагам:
1. Откройте «Центр управления» (Control Panel) на вашем компьютере.
2. Нажмите на «Система и безопасность» (System and Security) и выберите «Просмотр состояния надежности и производительности» (View reliability history).
3. В верхней части экрана вы увидите общее описание недавних событий на вашем компьютере. Если вы увидите красный «X», значит ваш компьютер испытал проблему. Нажмите на красный «X», чтобы открыть отчет об ошибке.
4. В окне под названием «Надежность и производительность» (Reliability and Performance) вы увидите список всех недавних проблем с вашим компьютером. Выберите событие, которое вы хотите просмотреть более подробно.
5. Чтобы узнать подробнее о проблеме, нажмите на знак «плюс» рядом с событием. Это раскроет дополнительные сведения о проблеме, включая текст отчета об ошибке.
Если вы хотите получить более подробный отчет об ошибке, то можете использовать Просмотр журналов событий, для этого нужно:
1. Откройте «Панель управления» (Control Panel) и выберите «Администрирование» (Administrative Tools).
2. В «Администрировании» найдите «Просмотр журналов событий» (Event Viewer) и откройте его.
3. Нажмите на «Журналы Windows» (Windows Logs) и выберите «Приложение» (Application).
4. В этом журнале вы увидите список приложений, которые запускались на вашем компьютере. Найдите приложение, которое вызвало ошибку, и дважды щелкните по нему, чтобы открыть отчет об ошибке.
5. В окне отчета об ошибке вы найдете подробную информацию о проблеме включая номер ошибки. Скопируйте данный номер и введите в поисковике, чтобы получить больше информации по этому сбою.
Надеемся, что эта инструкция помогла вам просмотреть отчет об ошибке (краш-репорт) на вашем компьютере.
Has your computer with Windows 10 operating system just crashed suddenly and you are right now searching for a way to view crash logs in Windows 10 then you have come to the right place. This is where we can guide you on how you can check crash logs in Windows 10.
Table of Contents
Windows crash may be because of a lot of reasons like overheating of the system or some fault in the driver installed. This is where the crash logs option comes in use for you can see what has caused the crash and other info like the name of the log and the EventID.
What Causes Windows 10 to Crash?
The users that face this kind of crash the first time may think that the reason behind this might be confusing and it will not be worth it to know. But the point to focus on here is the fault might not be with the components of Windows 10 and there must be an external reason that you can check in Windows crash report.
- Issue in RAM: There is a high possibility that your computer RAM is not working at the optimum level and that is what causes your PC trouble in retrieving data from memory whensoever you are trying to do so.
- Overheated System: With low RAM size or any other compatibility issue in the motherboard you may face an overheating of the system that is causing your PC to crash or freeze.
- Incompatible Driver: It is a common habit to install new drivers for our system when our pre-installed drivers get outdated and start to make any function of the PC lag. But these drivers may in all possibility contain some viruses or bugs that can potentially harm and cause our system to crash.
- Issue with Hard Drive: Hard drives contain most of the data in your PC and any fault can create a situation that most probably will lead to a crash where a Windows 10 blue screen log is.
Microsoft’s investigation identifies the following as the primary reasons why Windows crashes:
- 70% of accidents are the result of rogue driver code.
- 10% of the total is accounted for by hardware issues.
- 15% of the cases include unknown causes.
- 5% of the issues are the result of Microsoft code.
You can check our guide to Fix Windows 10 Crashing Randomly.
Here, we have listed the ways to check crash logs in Windows 10.
Method 1: Through Event Viewer
Event viewer is an inbuilt app to view crash logs in Windows 10. You may view the event logs on your computer using the Event Viewer component of the Windows operating system. Application and system messages, such as informative messages, errors, warnings, etc., are logged by Event Viewer. You may identify the specific reasons why your computer crashes using Event Viewer and it is one of the easiest ways to get Windows crash reports.
1. Go to the Windows Cortana Search box and type Event Viewer. Click on Open.
2. Click on Windows log. This is where you will get all logs including Windows 10 blue screen log.
3. Then, choose System from the drop-down menu.
4. On the event list, click Error. Then you can view all the information about Windows crash reports.
Also Read: How to Clear All Event Logs in Event Viewer in Windows 10
Method 2: Through Reliability Monitor
There is another tool to get reliable information and view crash logs in Windows 10. It is called a Reliability Monitor and as the name suggests, it is a great choice to depend on in case your Windows 10 PC crashes. Below are the steps that will help you guide on how to use this to check crash logs in Windows 10.
1. Again, go to Windows 10 Cortana search box and type Reliability Monitor, and click on Open.
2. You will see on the interface Reliability Monitor is generating the report Please wait.
3. You will see Stability Index.
It assesses your overall system stability on a scale from 1 to 10. You can select any week or any day to review specific hardware or software problems that troubled your system. The horizontal line in blue will show you the score.
Note: stability index does not take into account warning and informational events when it calculates the stability score from 1 to 10.
The report records 3 failures which are application failure, Windows failure, and miscellaneous failure. Moreover, it records informational events and warnings. The table below shows how these failures, informational events, and warnings.
| Icon | Information it shows |
| Blue info icon | Informational events |
| Red cross icon | 3 failures |
| Yellow exclamation icon | Warning |
4. Then out of all these crash dates if you want any information about a particular date what you got to do is just, click on that date’s column. This will open a new window displaying all the information.
5. Click on View all problem reports.
Now, you will see all crash log details.
Also Read: Fix The Procedure Entry Point Error on Windows
Method 3: Through Windows PowerShell
Third and the final method to check cash logs in Windows 10 is using the Power Shell tool. Power Shell is a great application that is used in automating the management system with the use of a scripting language. Read below to understand how you can use this application to view crash logs in Windows 10.
1. Go to the Windows 10 Cortana search box and type PowerShell. Click on Open after finding the top search result.
2. Type the following command into the command box. The crash logs will be retrieved together with their Index, Time, EntryType, Source, InstanceID, and Description using this command.
Get-EventLog -Log system | where {$_.entryType -match "Error"}
3. Get the most recent crash logs up to the specified number by using the Newest argument. Run the following command to collect the 20 most recent crash logs:
Get-EventLog -LogName System -Newest 20 -EntryType Error
Frequently Asked Questions (FAQs)
Q1. Where do I find information about my computer crashing?
Ans. You can use Event viewer which is an in-built app in Windows 10, you can also use reliability monitor which is a user-friendly application and you can also use PowerShell application which is an open-source CLI tool.
Q2. What are the most frequent crashes in Windows 10?
Ans. The three most frequent crashes in Windows OS are fault at the application level, the software hangs unexpected restart and shutdown. There are other reasons also but these are common reasons as per Microsoft investigation.
Q3. Where can I find crash log in Windows 11?
Ans. You can use Event Viewer to see the crash logs in Windows 11. In the event viewer app, move to the Windows log. Then search error and tap on the error. Detailed information will be shown for the error.
Q4. Why does my PC keep crashing and freezing?
Ans. There are a number of reasons for crashes and freezing. Some common reasons are overheating, issues with memory, faulty hardware and software, malicious files, corrupted system registry files, and too little available memory.
Recommended:
- Fix Windows Does Not Have Enough Information to Verify This Certificate Solutions
- Why is my Computer Making Funny Noises?
- Fix Hard Disk Problems in Windows 10
- Fix Event 1000 Application Error in Windows 10
The Windows PCs are designed in a way that they can store all the crash log information in your crash log so you can at any time view crash log information in Windows 10. We hope that these methods might have helped you to view crash logs in Windows 10.
Don’t worry if your Windows 10 computer often crashes or freezes. When your computer crashes, Windows 10 will generate a crash log to help you analyze and troubleshoot the causes of the crash. If you don’t know how to check crash logs in Windows 10, you’ve come to the right place!
In this article, you’ll learn how to check Windows 10 crash logs quickly and easily!
- Method 1: View crash logs with Event Viewer
- Method 2: View crash logs with Reliability Monitor
Method 1: View crash logs with Event Viewer
Event Viewer is the component of the Windows system that allows you to view the event logs on your machine. Event Viewer keeps a log of application and system messages, including information messages, errors, warnings, etc. With Event Viewer, you can narrow down the causes of the crashes on your PC.
Follow these steps:
Just follow the steps below and you should be able to view all the crash logs easily in Windows 10!
- Configure the advanced system settings of your Windows 10 operating system
- Open Event Viewer
- Create a custom view
- Export the crash logs
Step 1: Configure the advanced system settings of your Windows 10 operating system
To make full use of Event Viewer, you need to configure the advanced system settings of your Windows 10 OS. Follow the instructions below to make sure you have correctly configured the advanced system settings of your system.
- On your keyboard, press the Windows logo key and R at the same time to open the Run dialog. Type control and then press Enter to open the Control Panel.
- Type advanced in the search box in the upper-right corner and then click View advanced system settings.
- Navigate to the Advanced tab and then click Settings… in the Startup and Recovery section.
- Configure the settings in the System failure section the same way you see on the screenshot below. Then click OK to save the changes.
Note: The option Automatically restart has little to do with Event Viewer. By unchecking the box next to Automatically restart, you tell Windows 10 not to reboot and to save the crash dump file when there is a system failure. So you can see the BSOD (Blue Screen of Death) error message if your PC is running into a BSOD. If you check this box, you may not see the BSOD error message.
Now you’ve correctly configured the advanced system settings of your system.
Step 2: Open Event Viewer
- On your keyboard, press the Windows logo key and X at the same time. Then select Event Viewer to open it.
- There are 2 methods to view the information about a certain event:
- Start from the left panel to view events
- Start from Summary of Administrative Events to view events
Start from the left panel to view events
- In the left panel, double-click a category to expand it.
- Select the category you’re interested in and the related information will show up in the middle part of the window.
- Click one event in the list and the detailed information will show up in the bottom of the window.
Start from Summary of Administrative Events to view events
- In the left panel, Click Event Viewer (Local), then in the section of Summary of Administrative Events, click the plus button (+) in front of the Critical event type to expand it.
- Right-click the record of the critical event and select View All Instances of This Event.
- Click one event in the list and the detailed information will show up in the bottom of the window.
Step 3: Create a custom view
By creating a custom view, you can view the crash logs more quickly. Here is how to do it:
- In the left panel, click Event Viewer (Local) in the left panel. In the Actions section, click Create Custom View….
- In the pop-up window, under the Filter tab, click the downward arrow next to Logged to select a time range. Then check the boxes before Critical, Warning and Error to select the Event levels.
- Click the By log option button to create the custom view by log. Click the downward arrow next to Event logs to open the drop-down list, then select Application, Security and System.
- Click OK to save the settings.
- In the pop-up window, name this custom view and then click OK to start to view the crash logs.
- Next time if you want to view this custom view, just double-click Custom Views in the left panel and then select Crash logs.
Step 4: Export the crash logs
You can also export the crash logs for diagnostics.
If you want to export certain events, here is how to do it:
- Select the events you want to export. Right-click one of them and then select Save Selected Events….
- Find a location to save this file. Name this file and then click Save.
If you want to export a custom view, here is how to do it:
- In the left panel, double-click Custom Views and then select the custom view you want to export.
- In the Actions section, click Export Custom View….
- Find a location to save this file. Name this file and then click Save.
That’s it! Now you’ve exported the crash log.
Method 2: View crash logs with Reliability Monitor
Reliability Monitor is another useful built-in troubleshooting tool in Windows 10. Reliability Monitor shows you your Windows 10 system stability history at a glance. In addition, it tracks critical events, warnings and informational events on your computer.
Follow the steps below to view crash logs with Reliability Monitor:
- On your keyboard, press the Windows logo key and type reliability. Then click Open under View reliability history. The Reliability Monitor window will pop up.
- In Reliability Monitor, you can review your computer’s reliability and problem history in days or weeks. The default reliability report is viewed by days.
As you can see, the report records application failures, Windows failures, miscellaneous failures, warnings and informational events. The view marks failures with a red cross icon, warnings with a yellow exclamation icon, and informational events with blue info icon. Select a day marked with icons to view the reliability details.
- To view the technical details of an event, just click View technical details next to that event. Click OK to exit the problem Details window.
- Click View all problem reports to view all crash logs. the Problem Reports window will pop up.
- Double-click a problem event to view the details.
In the Problem Details window, you can view more detailed info about the problem description, signature and extra info.
That’s it! After knowing the detailed info about the crash, you now can analyze and troubleshoot the causes of the crash.
Hopefully, after reading this article, you’ve learned how to view Windows 10 crash logs! If you have any questions or suggestions on this topic, feel free to leave us a comment below. Thanks for reading!
Justin is a technical writer. As a Microsoft 365 Certified: Modern Desktop Administrator Associate, he loves exploring new technologies and writing technical how-to tips to help people fix their computer / phone issues. When he’s not writing, there’s a 99 percent chance he’s reading, playing video games or listening to music.
Contributor(s):
Should your PC run into trouble, here is how to find Windows 10 crash logs on your PC. It is quick and easy if you know where to start.
(If you are using Windows 8 or 8.1, here is an article tailor-cut for you on how to find crash logs on Windows 8.)
…and you won’t ever need to dig for them the hard way.
Using this method, you can find crash logs and error logs—in fact, any type of logs that were written by the operating system and also any of your applications’ logs—in one place.
Step 1. Click on the search icon and type „Event Viewer“
Click on the Search icon located in the task bar. As soon as it pops up the search field, you can immediately start typing. Enter “Event Viewer” and watch the results unfold.
(Search in Windows 10 will behave differently depending on whether you have enabled or disabled web search. Here is a tip on how to disable web search from the task bar so that it no longer interferes with your desktop searches.)
Step 2. Type in “Event Viewer” and watch the results roll in
Wait for the list of search results to quit reshuffling, then right-click on the entry Event Viewer: Desktop app and select the command Run as Administrator.
Step 3. Create a custom view
In the Event Viewer, navigate through the various categories (called Views) in the left-hand navigation pane in order to inspect the various events in the main section of the screen. You can adjust your filter criteria until you find what you were looking for.
For quicker access to particular types of logs, click or tap on Create Custom View. Enter your criteria and confirm.
Step 4. Export the logs you need for diagnostics
In order to export some of the logs for external diagnostics, make your selection in the list, then hit Save selected events….
If your computer is giving you a hard time with persistent crashes and the like, you may need to perform some repairs. Start by repairing the file system (see below). If that fails to resolve the issue, you can try and restore the boot directory. Here is how to do this: How to Repair Windows 10 to a State of Sparkling Awesomeness: Recover from Crashes, Restore, and Reboot.
Step 5. How to find the cause of persistent crashes using log files
A major cause of persistent crashes, BSoD incidents and other malfunctions comes down to hardware defects due to faulty manufacturing, overheating or rough handling. For clues, look at the Applications and Services Logs section of the Event Viewer.
Hardware components such as the CPU, RAM chips, video cards or the motherboard are extremely sensitive to heat. The system or its individual components may overheat during prolonged use, particularly when overclocking. Before the iron melts on you, adding or replacing case fans and coolers can save you real money. The most sensitive components include the video card(s), CPU(s), RAM chips and the motherboard. Adding fans to cool memory banks or fitting the system with liquid cooling can not only prevent damage—it can also improve performance. Hardware damage due to overheating tends to be pretty irreversible so that no amount of passive or active cooling will make the crashes go away. The quicker you can react to early signs of hardware malfunctions, the higher your chances at preventing damage to components in your PC or gaming console. Log files can give you invaluable insights into the real causes of persistent system crashes. We hope that helps. Feel free to post your questions in the comments below.
Related: How you can make your Windows faster and give your PC a performance boost right away.
One last tidbit of rather obvious advice: file system errors tend to propagate. If you start experiencing system freezes or crashes, repair your file system to prevent further damage. The simplest way to do it is by running this command:
chkdsk /F c:
on each one of your drives (c: d: e: and so forth) in the Windows PowerShell as an Administrator. If Windows complains about a disk partition being in use, allow the system to reboot (do NOT force a dismount!).
Related: How to Retrieve your Product Key for Windows 10 and Your Applications
Related: How to make Windows faster: give your PC a performance boost!
Related: In the report “From Windows 10 to 11”, DIGITAL MASTERS looks at the many possibilities to push the upgrade onto older hardware. Enter your email below and you’ll be the first to get it in your inbox.