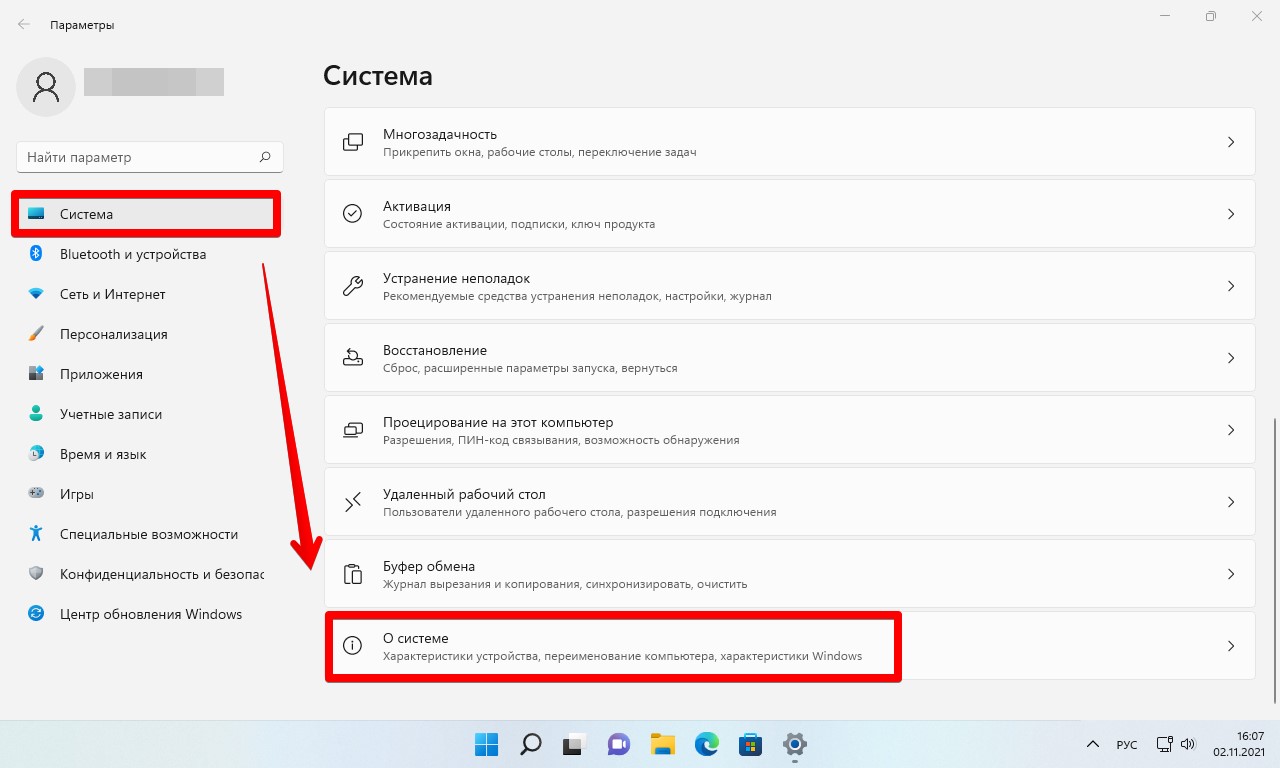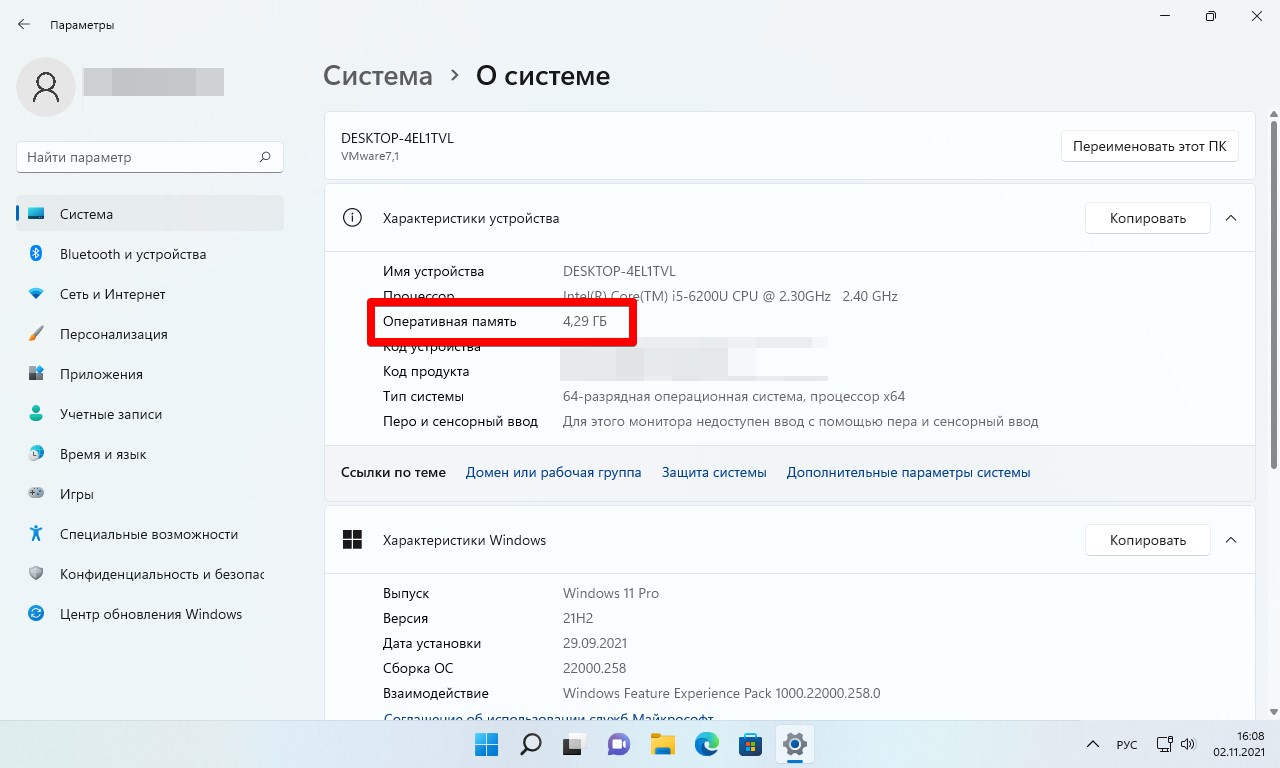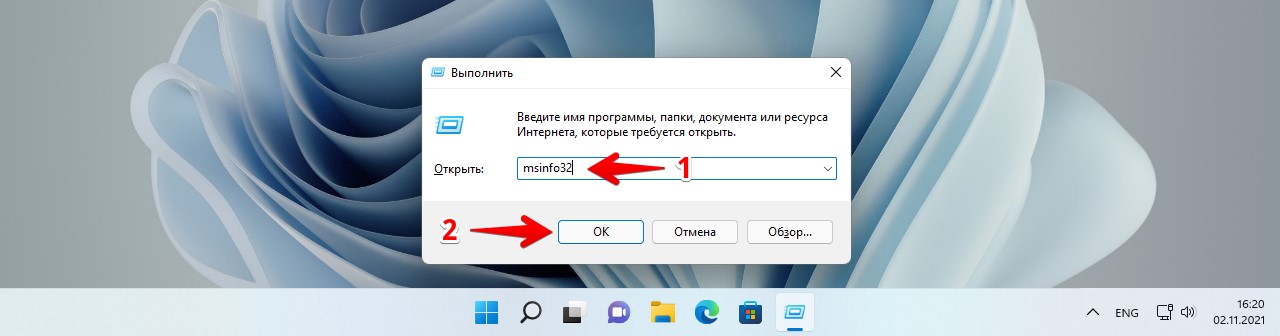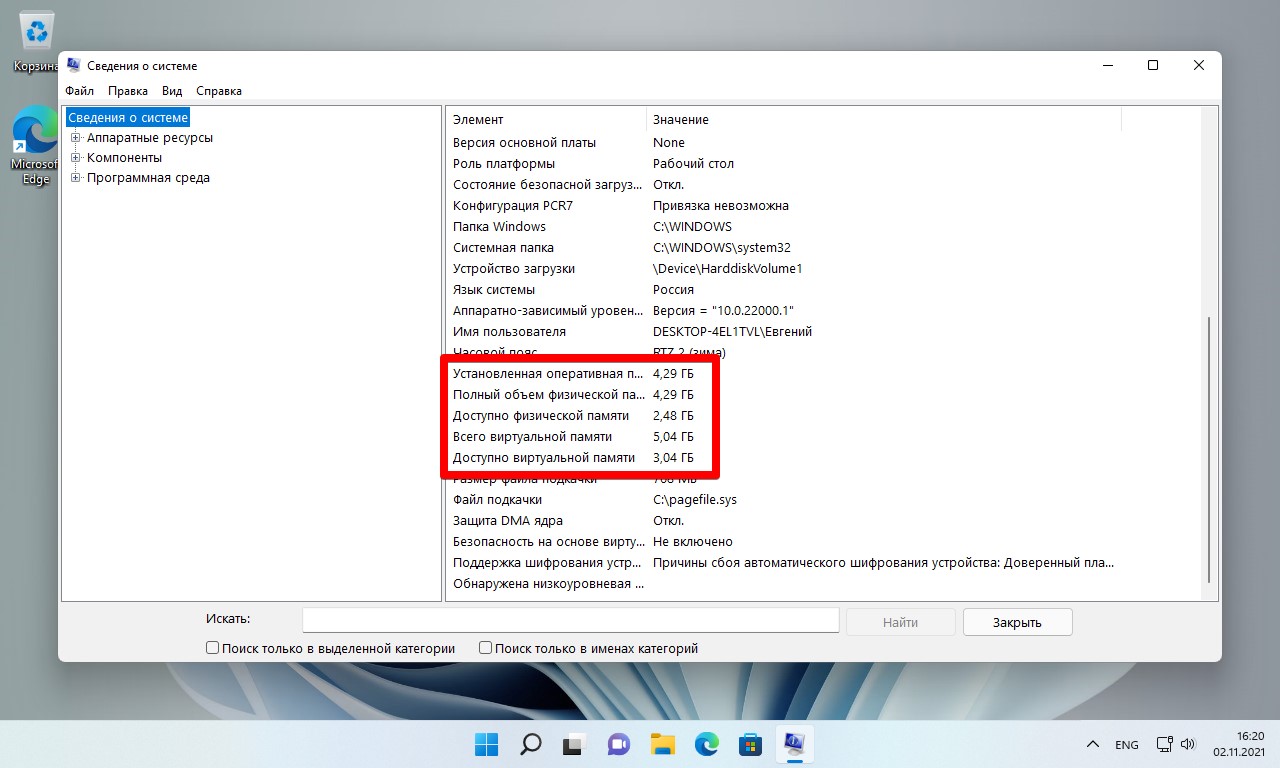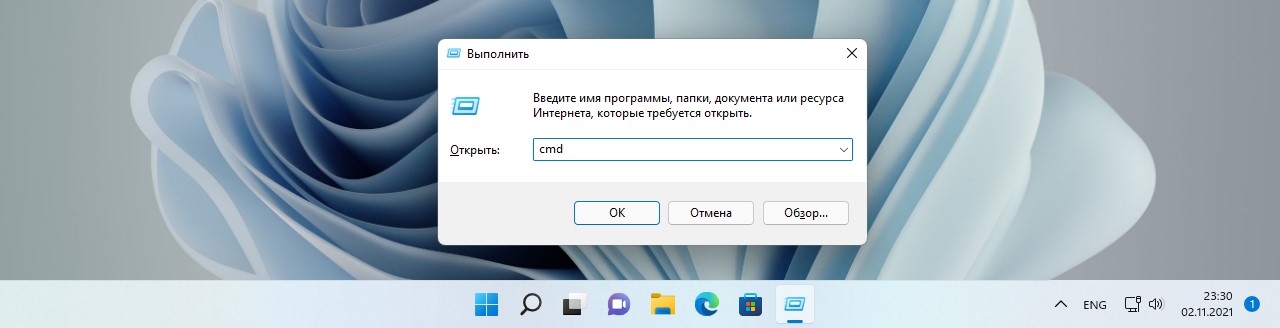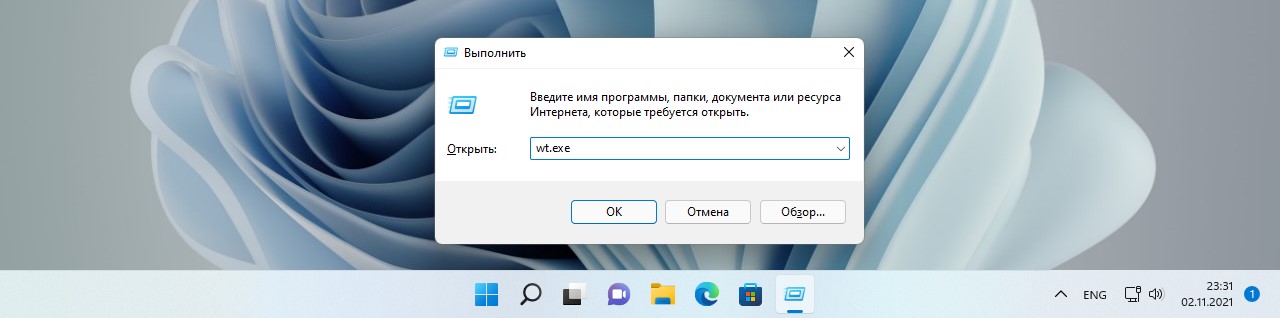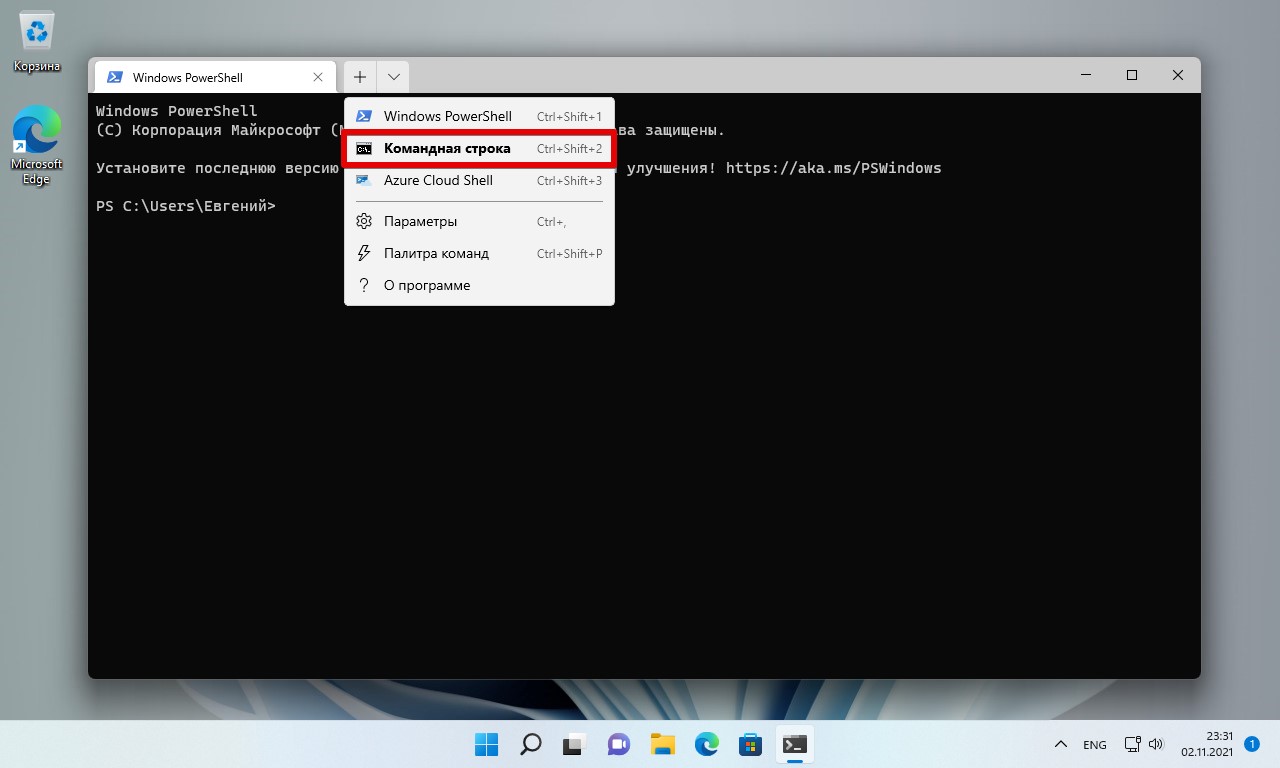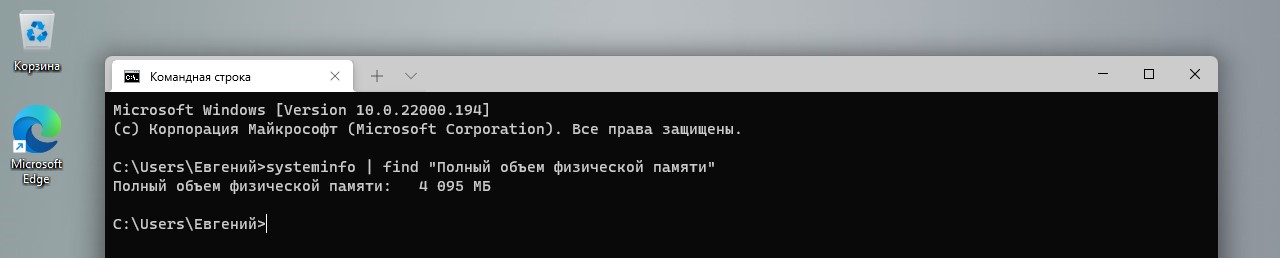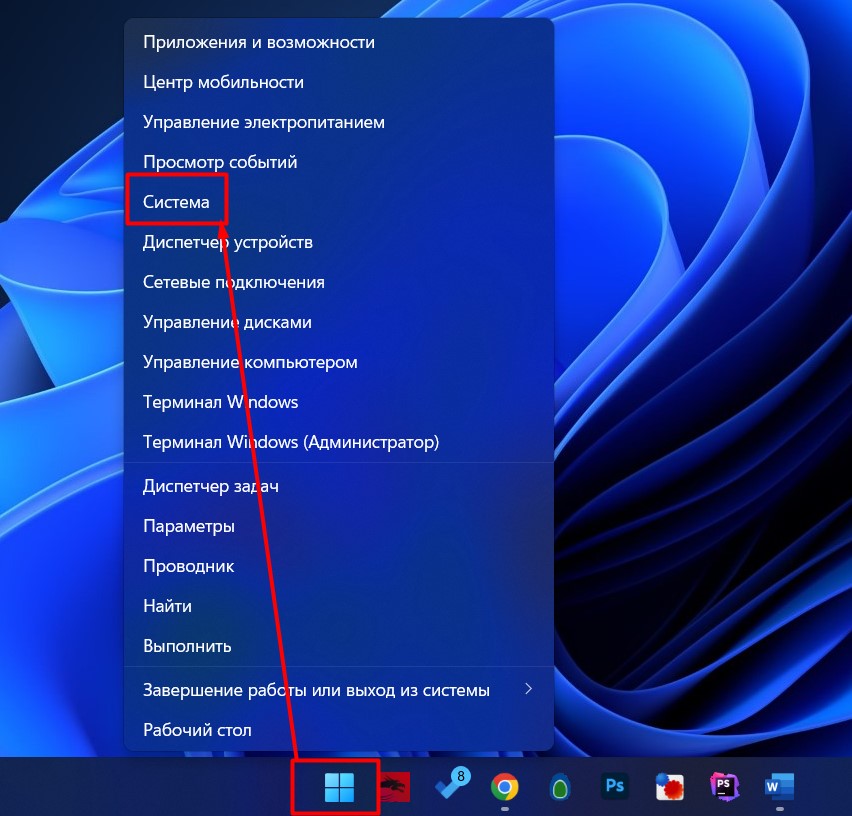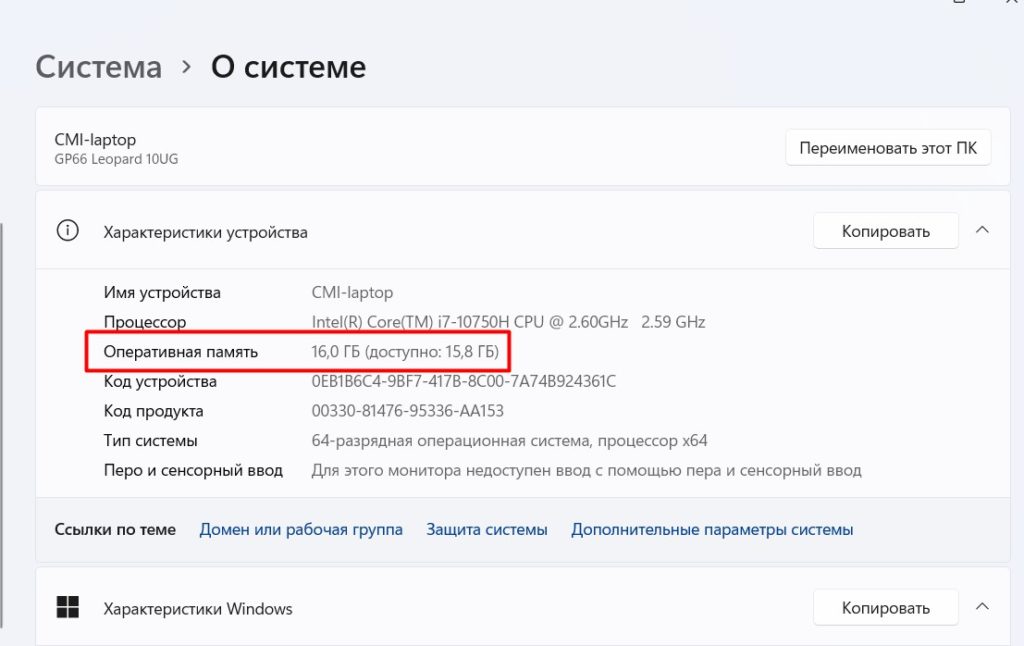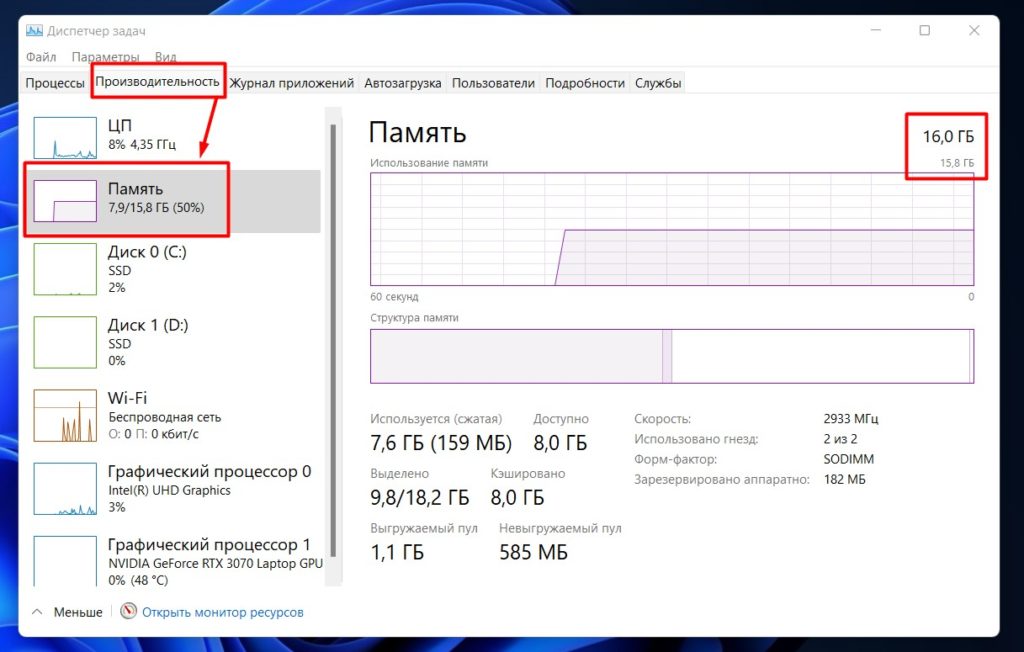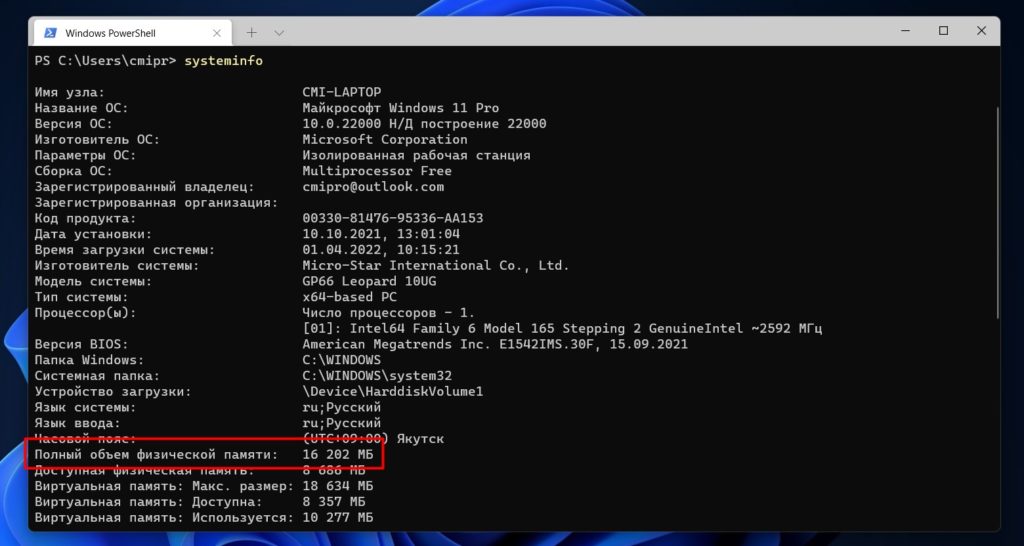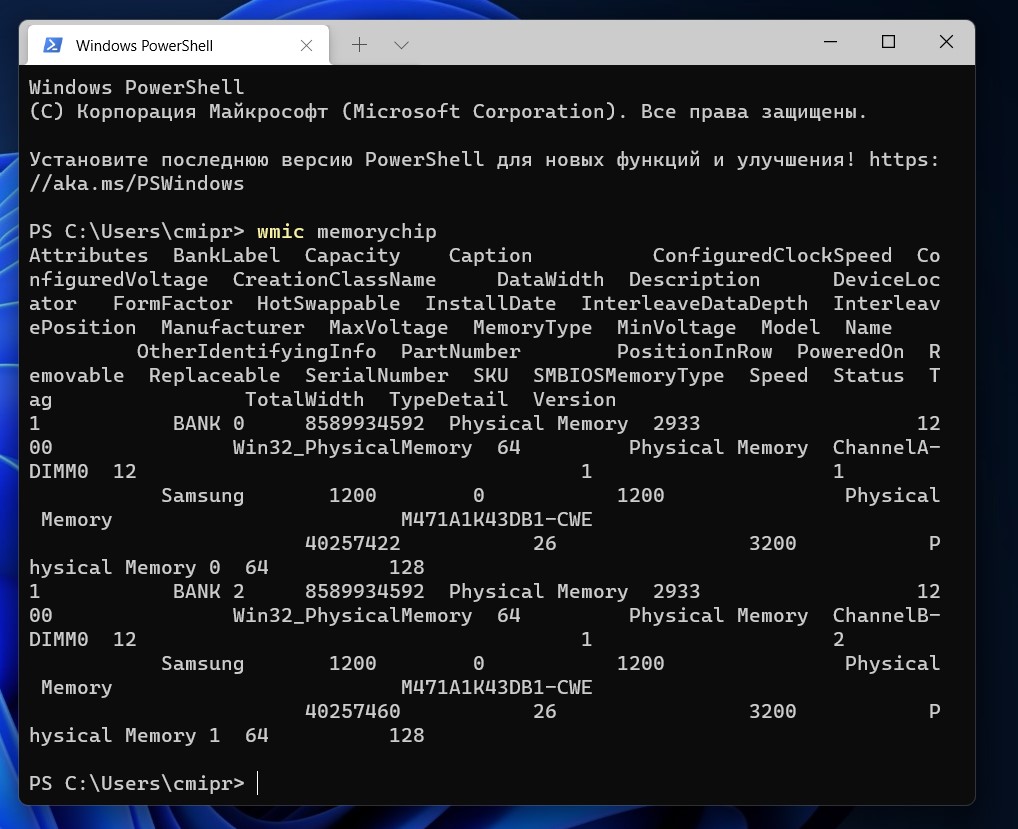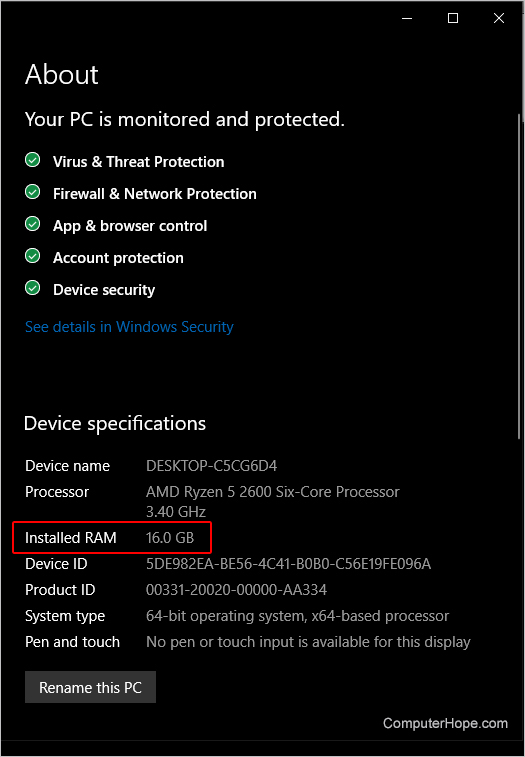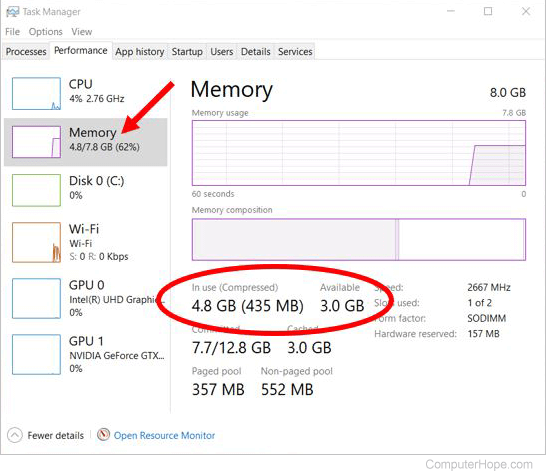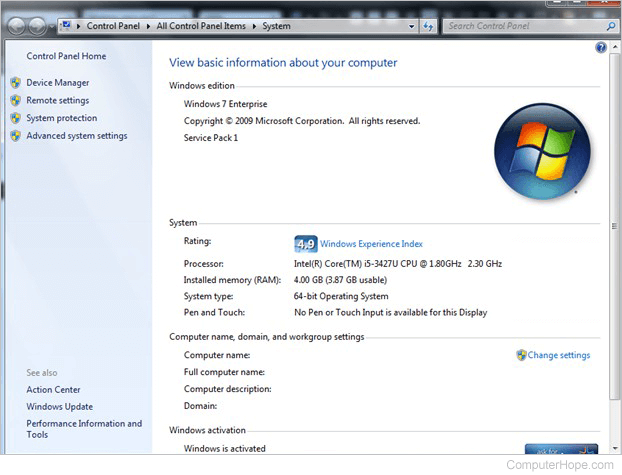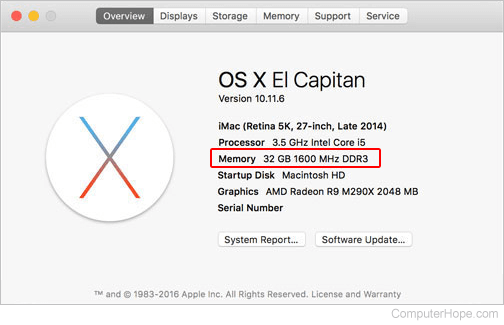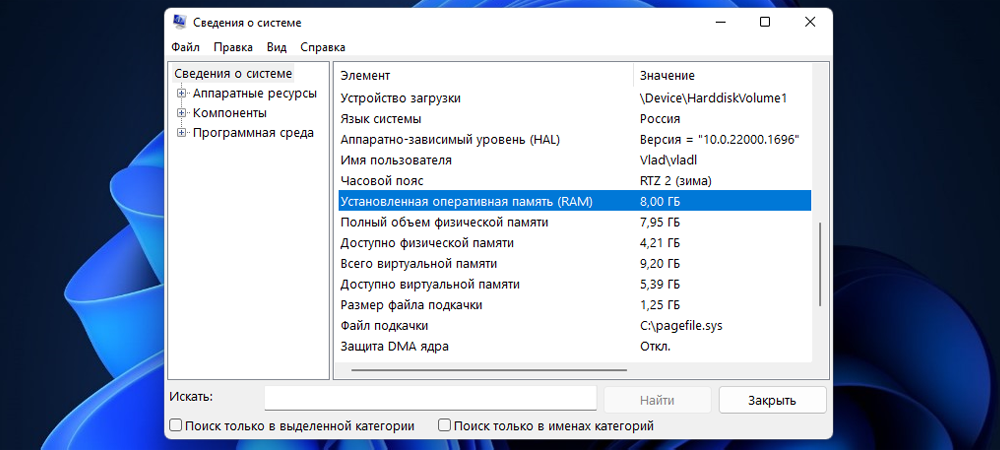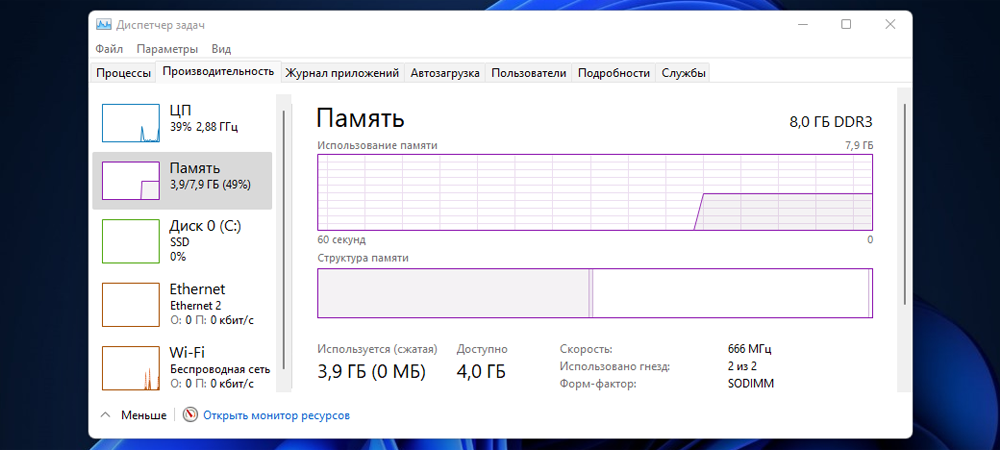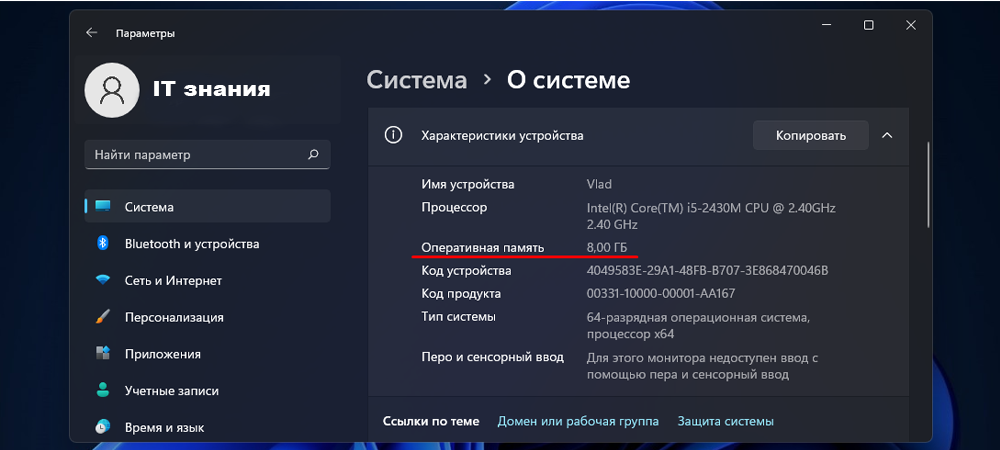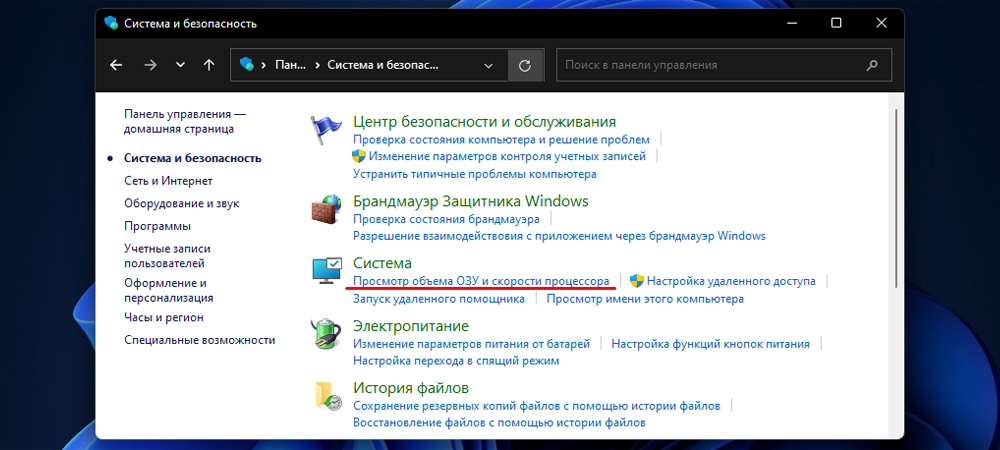Также советуем посмотреть наши основные статьи о том, как узнать оперативную память на компьютере и как посмотреть оперативку на ноутбуке. В них есть способы узнать характеристики ОЗУ без загрузки Windows 11.
Как посмотреть оперативную память на Виндовс 11
Способ #1: Смотрим объем ОЗУ в параметрах «О системе» Windows 11
- О том, как узнать оперативную память компьютера на Windows 11, подскажет пункт «О системе», попасть в который вы можете через контекстное меню для кнопки «Пуск». Кликом правой клавиши по ней вы вызовете список и сможете выбрать в нем строку «Система».
- А далее останется переместиться вниз до пункта «Характеристики устройства». Он даст вам доступ к разделу, где вы найдете искомые параметры оперативки.
Способ #2: Как узнать размер оперативки через панель управления Windows 11
- Чтобы посмотреть оперативную память на компьютере с Windows 11 через «Панель управления», воспользуемся строкой поиска прямо из «Пуска». Здесь вы найдете путь к утилите.
- Если вам неудобно искать блок «Система» здесь, переключитесь на «Крупные значки», которые облегчат задачу.
- Ничего лишнего вы здесь не увидите, а значит, не запутаетесь среди параметров. В этом блоке только самые главные характеристики для основных компонентов компьютера.
Способ #3: Тип и объем оперативки в диспетчере задач Windows 11
«Диспетчер задач» – знакомый вам инструмент, который тоже можно использовать для того, чтобы посмотреть параметры оперативной памяти в Windows 11. Вызвать его достаточно просто – одним нажатием по трем клавишам «Ctrl+Alt+Delete». Они вас сначала перенесут на экран выбора команд, в списке которых будет запуск «Диспетчера задач». Если такие комбинации вас пугают, нажмите правой клавишей по «Панели задач», и ниспадающее контекстное меню предложит вам вариант запуска «Диспетчера задач».
Когда вы попадете в окно утилиты, выберите раздел «Производительность». Он содержит данные об основных компонентах компьютера, в числе которых, конечно, «ЦП», «Диск» и «Память». В связи со спецификой направленности «Диспетчера задач» вы здесь увидите соотношение возложенной нагрузки и заложенных возможностей оборудования. Но этого будет достаточно для того, чтобы получить базовые данные.
Способ #4: Количество оперативной памяти в средстве диагностики DirectX
- «DirectX» не является популярным приложением среди начинающих пользователей, поэтому расскажем, как его запустить. Сначала нажмите «Win+R», и вы получите окно выполнения команд. В его строке нужно написать dxdiag и после этого кликнуть по кнопке «OK».
- Когда вы попадете в окно инструмента, всю нужную для решения обсуждаемого здесь вопроса информацию вы сможете найти на вкладке «Система».
Способ #5: Просмотр сведений об оперативной памяти в утилите msinfo32
- Поскольку этим инструментом новички тоже не пользуются, начнем с нажатия «Win+R», чтобы вызвать окно «Выполнить» и облегчить поиск инструмента. Теперь в строке пишем msinfo32 и жмем «OK».
- Чтобы узнать тайминги оперативной памяти в Windows 11, переходите сразу в раздел «Сведения о системе».
Способ #6: Вывод характеристик оперативной памяти в командной строке и в PowerShell
- Через «Командную строку» тоже можно посмотреть сколько оперативки на Виндовс 11. Но прежде ее нужно запустить с правами администратора системы.
- Когда перед вами будет активно окно утилиты, впишите в него команду wmic MEMORYCHIP get BankLabel,DeviceLocator,Capacity,Speed и затем нажмите «Enter».
«PowerShell» выступает аналогом командной строки и является специальной оболочкой, которую тоже можно использовать для получения данных об установленных компонентах. Предложенная выше команда работает и здесь. Используйте ее для вывода характеристик ОЗУ.
Программы для Windows 11, в которых можно узнать ОЗУ
Можно использовать специализированное стороннее программное обеспечение, которое не идет пакетом с операционной системой, но зачастую облегчает поиск информации об оборудовании. И прежде чем мы перейдем к описанию некоторых из них, остановим ваше внимание на одном моменте.
Как правило, каждая планка памяти содержит специальный чип «Serial Presence Detect» или сокращенно «SPD». На него производитель наносит характеристики, сообщающие рабочую частоту и тайминги, с целью обеспечения наилучшего функционирования ОЗУ на компьютере.
Эти характеристики на этапе загрузки считывает BIOS и активно использует для сонастройки.
В программах, которые будут приведены ниже, вы найдете и номер SPD своей памяти, но не путайте его с парт-номером, как это делают некоторые интернет-ресурсы. По парт-номеру подобрать себе дополнительную планку памяти гораздо легче, поскольку продавцы именно его используют в качестве основного идентификатора изделия. А если вы решили увеличить объем ОЗУ и ищите модуль оперативки по SPD, процесс может быть осложнен тем, что далеко не в каждом магазине указана эта характеристика.
Программа #1: Speccy
Разбираться в сложностях меню программы вам не понадобится. Достаточно ее запустить и перейти на вкладку «Оперативная память». Это один из самых простых способов как посмотреть оперативную память на Виндовс 11. Вы найдете здесь и тайминги, и число слотов, и даже SPD, который находится в строке «Номер компонента».
Скачать Speccy с официального сайта
Программа #2: HWInfo
HWInfo группирует информацию по вкладкам. Ориентируйтесь здесь по контексту, в зависимости от того, что вы ищите. Например, вкладка «Память» подскажет, как посмотреть ОЗУ на Windows 11. Где в Виндовс 11 узнать число каналов оперативки, станет понятно здесь же.
А вот данные о каждом модуле в отдельности вы сможете прочитать на соседней вкладке. Именно она откроет доступ к номеру SPD, имени производителя конкретной планки и ее размеру.
Скачать HWInfo с официального сайта
Программа #3: CPU-Z
CPU-Z тоже для удобства поиска нужной информации делит все параметры на вкладки по типу данных. Так в разделе «Memory» вы прочтете об объеме, частоте и таймингах.
А на вкладке «SPD» сможете получить информацию касательно каждого модуля в отдельности. Так вы доберетесь до пропускной способности установленной планки и сможете принять решение о необходимости добавления объема.
Скачать CPU-Z с официального сайта
Программа #4: AIDA64
AIDA64 – программное обеспечение, которое дает вам возможность получить максимум параметров об установленном оборудовании. Но к полному набору опций вы будете иметь свободный доступ только на ограниченный период времени. После его завершения придется оплатить использование. Без оплаты функционал станет более скудным.
Все, что касается общих характеристик ОЗУ в целом, вы найдете на вкладке «Память». Это, например, доступный объем и частоты.
Если нужно узнать подробности об одном из установленных модулей, пройдите на вкладку «SPD».
Мы предложили вам различные варианты, используя который вы можете посмотреть скорость оперативной памяти в Виндовс 11. Узнать количество оперативной памяти в Windows 11 теперь вы умеете как встроенными утилитами, так и при помощи хороших сторонних программ.
Николай Данилов
Пара слов об авторе от редакции smartronix.ru. Николай работает с нами с самого основания проекта. Он отлично разбирается в компьютерах и программном обеспечении. Также неплохо освоил мобильный сегмент и всегда готов подробно рассказать про особенности работы телефона и приложений.
ОЗУ (RAM, оперативная память, оперативное запоминающее устройство) — это физический чип, установленный на материнской плате вашего ПК, который хранит всю временную информацию.
По сути, чем больше на вашем ПК оперативной памяти, тем выше его способность работать в режиме многозадачности, быстрее открывать программы и быстрее загружаться.
Проверка ОЗУ на ПК с Windows 11 может пригодиться во многих ситуациях, например, при проверке требований к ПО или при диагностике медленного ПК.
Проверить количество оперативной памяти в Windows 11 можно несколькими способами, давайте рассмотрим их все.
Это один из самых простых способов проверить объем ОЗУ в системе.
Сначала запускаем приложение «Параметры» из меню «Пуск» на панели задач.
Далее в окне параметров переходим в раздел «Система» — «О системе».
В разделе «Характеристики устройства» найдем объем оперативной памяти.
Узнаем количество ОЗУ через сведения о системе в Windows 11
Параметры — это, без сомнения, очень быстрый способ узнать объем установленной оперативной памяти, однако, если требуется больше информации, можно использовать приложение «Сведения о системе».
Для этого нажимаем сочетание клавиш «Win+R» на клавиатуре, чтобы вызвать окно «Выполнить». Затем вводим «msinfo32» в текстовом поле «Открыть» и нажимаем кнопку «ОК».
В окне «Сведения о системе» найдем значение «Установленная оперативная память» в правой части окна. Здесь также можно увидеть и другие параметры, связанные с ОЗУ:
- «Полный объем физической памяти» — некоторый объем установленной ОЗУ, который выделяется для работы ПК.
- «Доступно физической памяти» — это объем, который в настоящее время еще не используется компьютером и доступен для выделения другим программам или службам.
- «Всего виртуальной памяти» — это неиспользуемая часть жесткого диска, которая используется в качестве дополнения к физической памяти.
- «Доступно виртуальной памяти» — виртуальная память, которая в настоящее время не используется и доступна для выделения программам и службам.
Узнаем объем оперативной памяти через диспетчер задач в Windows 11
Если требуется просматривать использование оперативной памяти в режиме реального времени, то следует выбрать Диспетчер задач. В диспетчере задач так же доступны и другие показатели, которые могут помочь понять использование доступных ресурсов системы.
Для вызова диспетчера задач нажимаем сочетание клавиш «Ctrl+Shift+Esc» на клавиатуре.
Узнаем количество оперативной памяти через командную строку (CMD) в Windows 11
Для запуска командной строки, нажимаем «Win+R», вводим «cmd» и нажимаем «ОК».
А для запуска CMD через терминал Windows 11, набираем в окне выполнить «wt.exe».
в терминале Windows нажимаем на стрелку вниз для вызова меню и выбираем «Командная строка», либо нажимаем горячие клавиши «Ctrl+Shift+2»
Затем, независимо от того, какой вариант вы выберите, вводим следующую команду:
systeminfo | find "Полный объем физической памяти"
После ввода команды нажимаем «Enter» на клавиатуре.
Так же можно посмотреть скорость памяти, введя команду:
wmic memorychip get devicelocator, speed
Или весь список характеристик через команду:
wmic memorychip list full
Итак, это были основные способы, проверки объема ОЗУ в Windows 11.
Друзья, приветствую вас на портале WiFIGid.ru! Предлагаю вашему вниманию короткую инструкцию, как можно быстро посмотреть оперативную память на Windows 11. Постараюсь без водолейства и исключительно по делу.
Подходит как для компьютеров, так и для ноутбуков на базе Windows 11.
Содержание
- Способ 1 – Рекомендованный
- Способ 2 – Через Диспетчер задач
- Способ 3 – Через командную строку (базовый способ)
- Способ 4 – Через командную строку (для продвинутых)
- Другие способы
- Задать вопрос автору статьи
Способ 1 – Рекомендованный
Это самый быстрый способ проверки памяти. Делаем по шагам:
- Щелкаем ПРАВОЙ кнопкой мыши по кнопке «Пуск». В появившемся меню выбираем «Система»:
- Смотрим раздел оперативной памяти. У меня на ноутбуке прямо сейчас установлено 16 Гб памяти. Из них доступны 15,8 Гб (недосдача идет на видеопамять встроенного адаптера).
На самом деле хоть через «Пуск» пункт называется «Система», мы попадаем в меню «Параметры – Система – О системе» – на случай, если вдруг захочется найти его вручную.
Способ 2 – Через Диспетчер задач
- Переходим в Диспетчер задач. Это можно сделать все тем же способом через меню кнопки «Пуск», но лично мне больше нравится использовать горячие клавиши Ctrl + Shift + Esc.
- Переходим в «Производительность – Память»:
Здесь информации чуть больше – кроме доступной оперативки на системе, можно увидеть процент ее загрузки, количество установленных слотов в системе и частоту памяти.
Способ 3 – Через командную строку (базовый способ)
- Открываем командную строку (через то же меню в Пуске, где нужно выбрать «Терминал», через поиск Windows 11 или через «Выполнить» и команду cmd).
- Выполняем команду systeminfo.
- Ждем ее завершения, ищем раздел «Полный объем физической памяти» – именно здесь показано сколько вообще памяти установлено на вашем компьютере или ноутбуке. Параметры ниже уже отражают фактически свободную в текущий момент.
Способ 4 – Через командную строку (для продвинутых)
- Запускаем командную строку (можно через то же меню Пуск, где выбрать «Терминал», или запустить «Выполнить» и прописать команду cmd).
- В терминале выполняем команду
wmic memorychip
- Получаем вот такую абракадабру:
Обращаем внимание, что информации здесь достаточно, но на деле она просто не влезает на экран для получения красивой картинки. Если кто использует этот код в своих программах – можно и так без проблем спарсить ответ, но без уточнения команды способ немного сложный. А с уточнениями (смотрим справку команды) можно уже узнать любой доступный параметр памяти.
Другие способы
Так как эта статья исключительно про Windows 11, другие сторонние способы здесь полноценно не хотелось бы рассматривать, но упомянуть о них можно.
- BIOS. Во всех встреченных мною «биосах» всегда присутствовал раздел по установленной оперативной памяти. При странной необходимости можно использовать. Напомню, что оперативная память может называться и по-другому – ОЗУ, RAM – вдруг пригодится при поиске.
- AIDA64 и другие похожие программы. AIDA64, пожалуй, самая популярная программа по детальному показу информации о вашей системе. Конечно же, здесь можно посмотреть и всю подноготную об оперативной памяти.
Updated: 12/30/2021 by
To view how much RAM (random-access memory) is installed and available on your computer, follow the steps below.
Windows 11, 10, and 8
To view the total memory on a computer running Windows 11, Windows 10, or Windows 8, follow the steps below.
- In Windows 11, click the magnifying glass icon on the taskbar and type ram in the Windows search box at the top of the window. Select the View RAM info option from the search results.
In Windows 10 and Windows 8, press the Windows key and type ram in the Windows search box. Select the View RAM info option from the search results.
Tip
You can also press Windows key+I to open the Settings app, then click the System option and select About in the left navigation menu.
- In the System Properties window, look for Installed RAM in Windows 11 and Windows 10, or Installed memory (RAM) in Windows 8.
Note
If the computer does not recognize the memory, it won’t be included in the «Installed RAM» or «Installed memory (RAM)» entry in the System Properties window.
View used and available resources
To determine the available system resources, including memory, and what is currently being utilized, open the Task Manager. On the Processes tab, you can see which programs are running and how much memory they’re utilizing. On the Performance tab, you can see an overview of all the system resources. Click the Memory tab on the left side to see how much memory is used under the In use (Compressed) label, and what’s available under the Available label.
Windows 7 and Vista
To view the total memory on a computer running Windows 7 or Windows Vista, follow the steps below.
- Press the Windows key, type Properties, and press Enter.
- In the System Properties window, the Installed memory (RAM) entry displays the total amount of RAM installed in the computer. For example, in the picture below, there is 4 GB of memory installed in the computer.
Note
If the computer does not recognize the memory, it won’t be included in the «Installed memory (RAM)» entry in the System Properties window.
or
- Click Start.
- In the Search box, type ram and click the Show how much RAM is on this computer entry in the search results.
or
- Click Start.
- Click System and Security
- Under System, click View amount of RAM and processor speed.
View used and available resources
To determine the amount of available system resources, including memory, and what is currently being utilized, open the Task Manager. On the Processes tab, you can see which programs are running and using resources. On the Performance tab, you can see an overall picture of all the system resources. Click Memory on the left side to see how much memory is used under the In use (Compressed) label, and what’s available under the Available label.
macOS
To view the total memory on a computer running macOS, follow the steps below.
- In the menu bar, click the Apple icon to open the Apple menu.
- In the Apple menu, select About this Mac.
The system overview is displayed, including the amount of RAM installed.
Linux
To view the total memory on a computer running Linux, use the free or top commands.
- Open a terminal and run free -h to view memory stats, including total RAM and swap.
free -h
total used free shared buff/cache available Mem: 985M 154M 182M 5.6M 647M 682M Swap: 511M 12K 511M
- Or, run top, and press m to display total and available memory.
top
top - 12:36:53 up 1 day, 17:08, 1 user, load average: 0.00, 0.00, 0.00 Tasks: 99 total, 2 running, 55 sleeping, 0 stopped, 0 zombie %Cpu(s): 0.3 us, 0.3 sy, 0.0 ni, 99.3 id, 0.0 wa, 0.0 hi, 0.0 si, 0.0 KiB Mem : 1008704 total, 187512 free, 157684 used, 663508 buff/cache KiB Swap: 524284 total, 524272 free, 12 used. 698800 avail Mem
Windows XP, 2000, NT4, 98, 95, and ME
To view the total memory on a computer running Windows XP, 2000, NT4, 98, 95, or ME, follow the steps below.
- Open the Control Panel.
- Double-click the Systems icon.
- On the General tab, the amount of RAM currently installed and detected is listed.
Note
If the computer does not recognize the memory, it won’t be included in the «Installed memory (RAM)» entry in the System Properties window.
Alternative method
Windows 98, ME, 2000, and XP users can also run the System Information (msinfo32) program that comes pre-installed on the computer. For additional information about this program, see our msinfo32 definition.
View used and available resources
To determine the amount of available system resources, including memory, and what is currently being utilized, open the Task Manager. On the Processes tab, you can see which programs are running and using resources. On the Performance tab, you can see an overall picture of all the system resources. You can see how much memory is available next to the Available label.
Windows 3.x
To view the total memory on a computer running Windows 3.x, open the File menu, then Exit Windows. At the MS-DOS prompt, run the mem command.
MS-DOS
Note
These instructions are for early versions of Windows and MS-DOS. If you are running a Windows command line, the mem command is no longer supported.
At the MS-DOS prompt, type mem and press Enter.
Note
MS-DOS 6.2 does not accept or recognize more than 64 megabytes of RAM when typing mem. For further help with the mem command, see our mem command page.

Если вы хотите узнать, сколько оперативной памяти у вашего компьютера с Windows 10 и Windows 11, существуют различные способы для выяснения точной цифры одного из параметров, который необходимо учитывать при игре в видеоигры или выполнении задач производительности.
Когда мы покупаем новый компьютер, среди прочих параметров мы всегда смотрим на объем оперативной памяти. Почему-то со временем мы забываем, сколько оперативной памяти было в нашем новом компьютере изначально, а это информация, которую необходимо знать, например, для того, чтобы играть в интересующую вас видеоигру.
Мы расскажем вам о лучших способах проверки оперативной памяти вашего компьютера, некоторые из них очень простые, а другие требуют немного больше практики. Все эти способы безопасны, поэтому не бойтесь экспериментировать.
Способ 1: через окно «Выполнить»
Вы можете получить доступ к окну «Выполнить», нажав на клавиши Win (с логотипом Windows) и R на клавиатуре. Вы увидите, как в левой нижней части интерфейса появится небольшое окно, в которое можно ввести ряд команд.
Нас интересует команда «msinfo32.exe» (без кавычек), и после ее ввода нажмите «OK». Теперь перед вами появится огромное окно с информацией о системе. С правой стороны вы увидите множество данных, и мы должны обратить особое внимание на пункт «Установленная оперативная память (RAM)».
Способ 2: через «Диспетчер задач»
Чтобы получить доступ к диспетчеру задач, одновременно нажмите Control + Alt + Delete и выберите «Диспетчер задач».
После выбора откроется всплывающее окно, в котором нам нужно будет перейти на вкладку «Производительность». Если мы выберем второй параметр слева, то узнаем объем оперативной памяти нашего компьютера.
Способ 3: системная информация
Существует еще один простой способ узнать, сколько оперативной памяти у вашего компьютера, который заключается в использовании данных, предоставляемых конфигурацией системы.
Все, что нам нужно сделать, это нажать на меню «Пуск» и в поисковой строке ввести «Система». Мы увидим, как откроется окно, в котором есть раздел «Характеристики устройства», где мы можем увидеть объем установленной оперативной памяти.
Способ 4: через панель управления Windows 10 и 11
Мы считаем, что это лучший способ узнать объем оперативной памяти вашего компьютера. Для этого необходимо обратиться к панели управления Windows.
Если вы не знаете, где она находится, просто введите «Панель управления» в поле поиска, расположенное слева внизу рядом с логотипом Windows в Windows 10 или нажмите на лупу в том же месте в Windows 11.
После этого выбираем первый пункт «Система и безопасность», затем в разделе «Система» нажимаем на «Просмотр объема ОЗУ и скорости процессора».
Оттуда вы увидите всю информацию о вашем компьютере, включая процессор, имя компьютера, операционную систему и, конечно же, установленную оперативную память.
Итак, это самые простые способы проверить объем оперативной памяти вашего компьютера с Windows. Если у вас есть что добавить к данному руководству, пожалуйста, напишите об этом в комментариях.