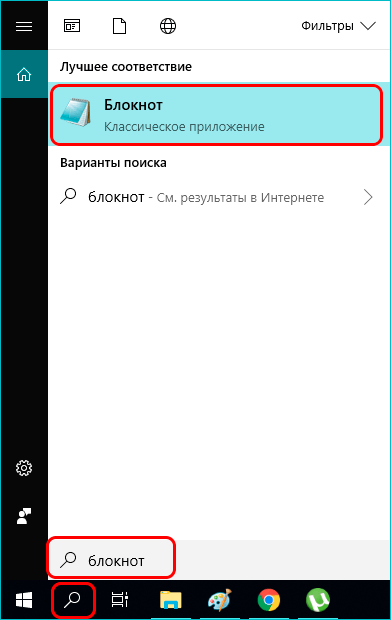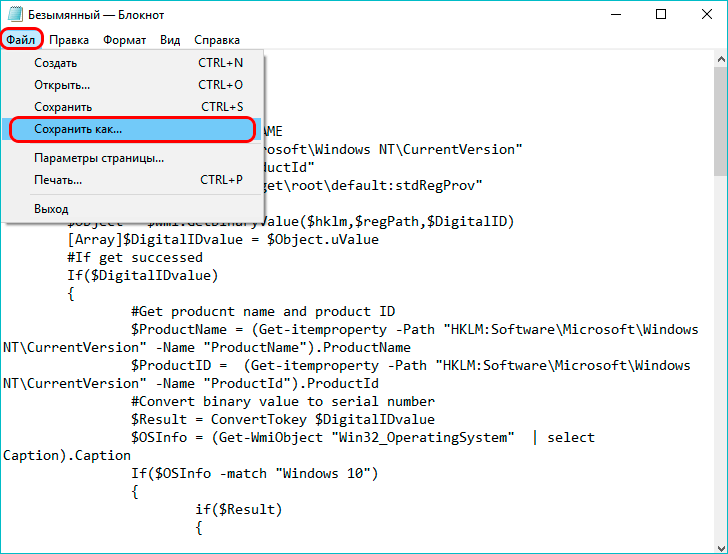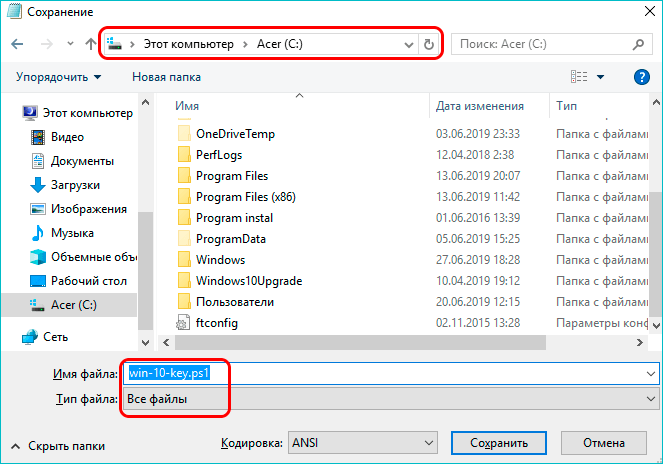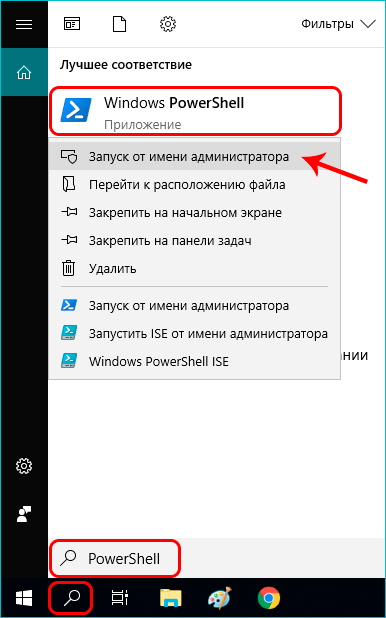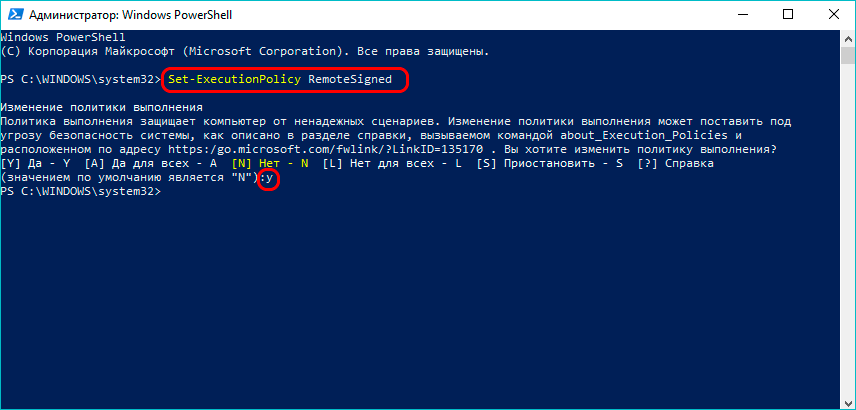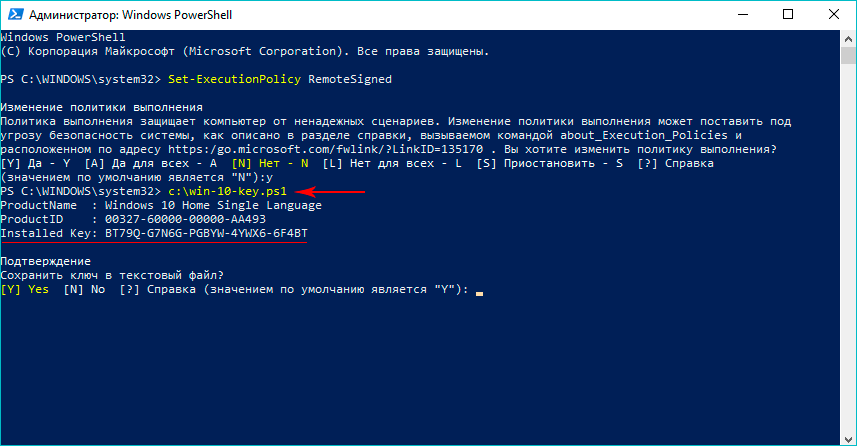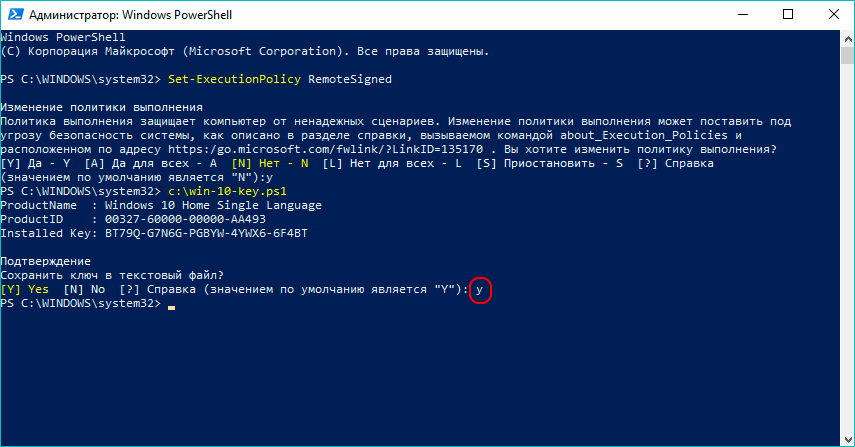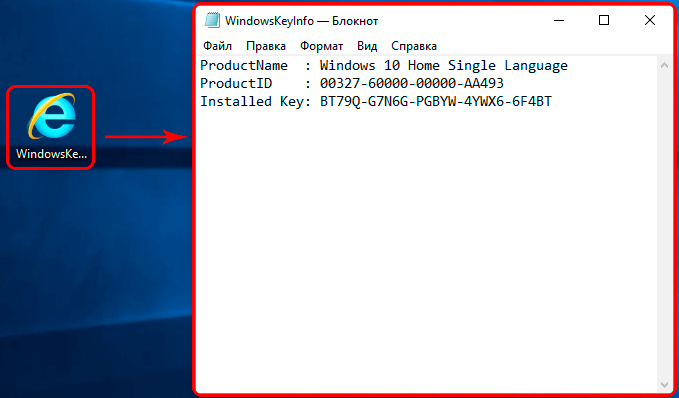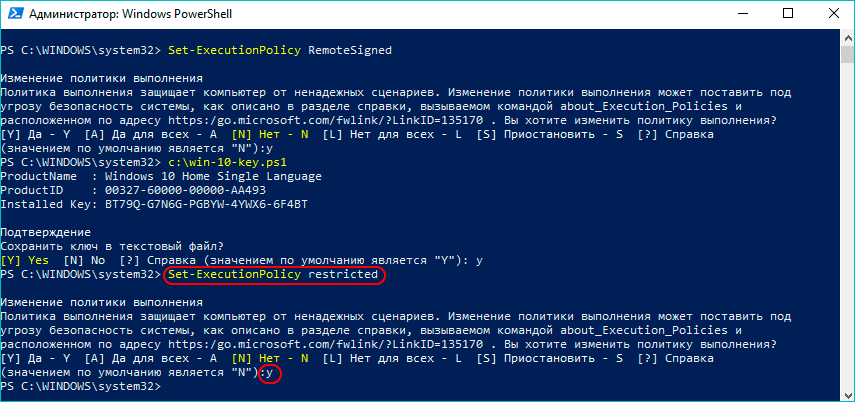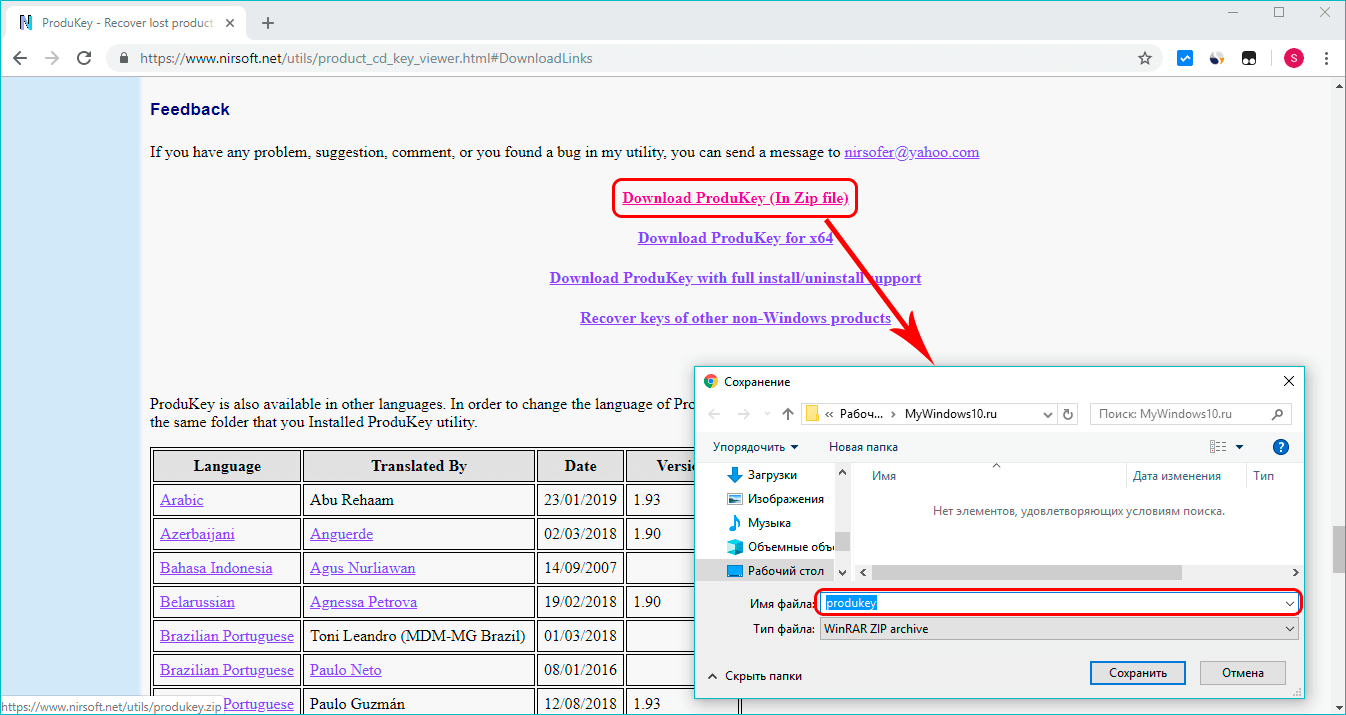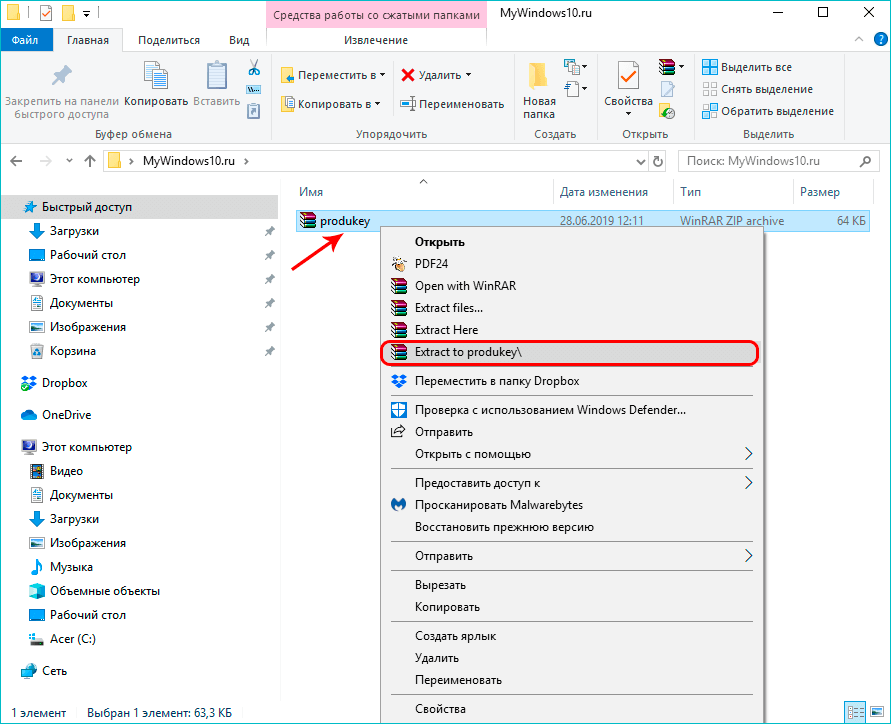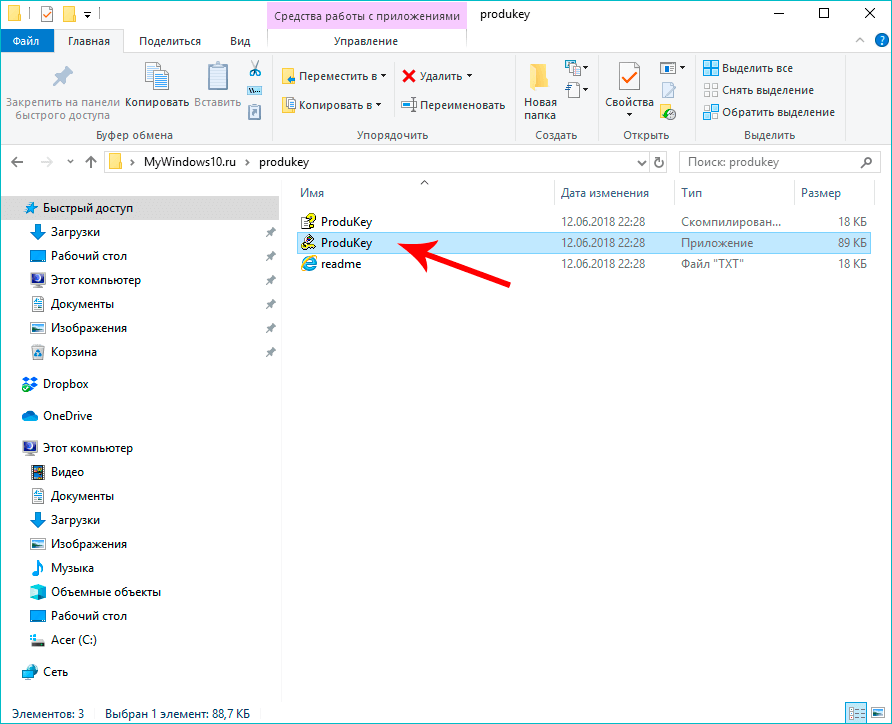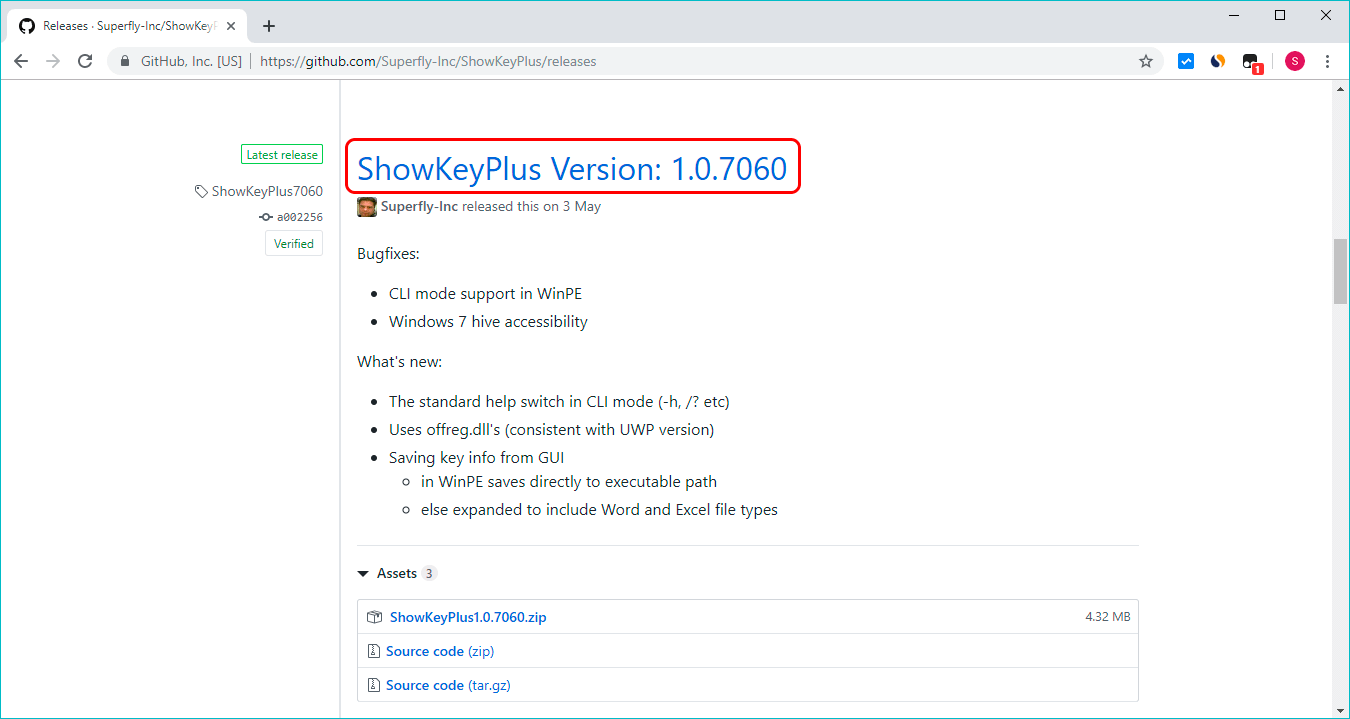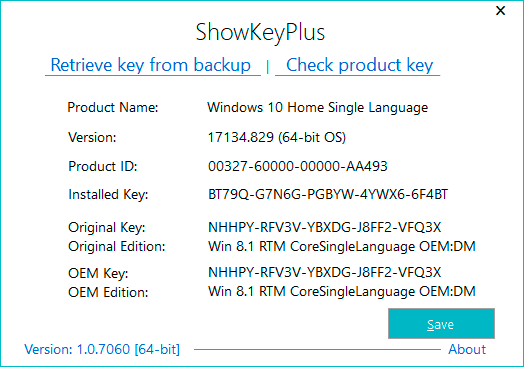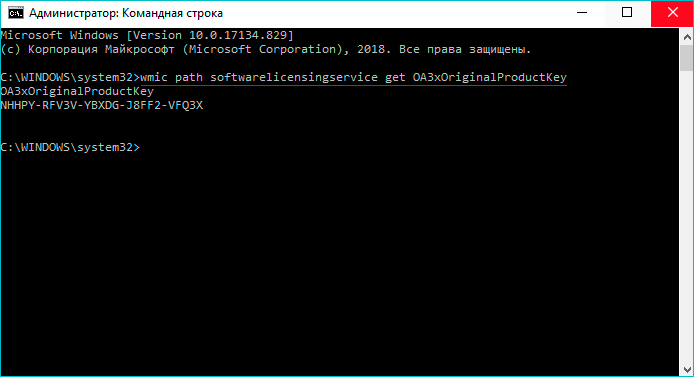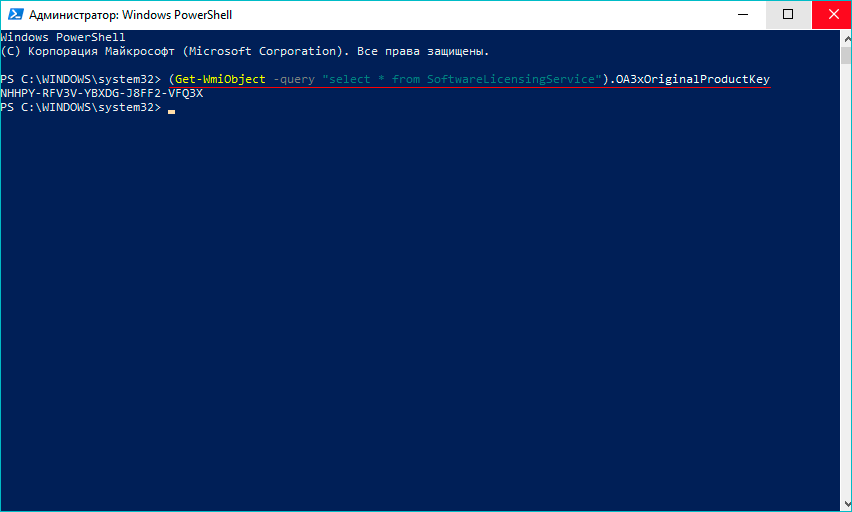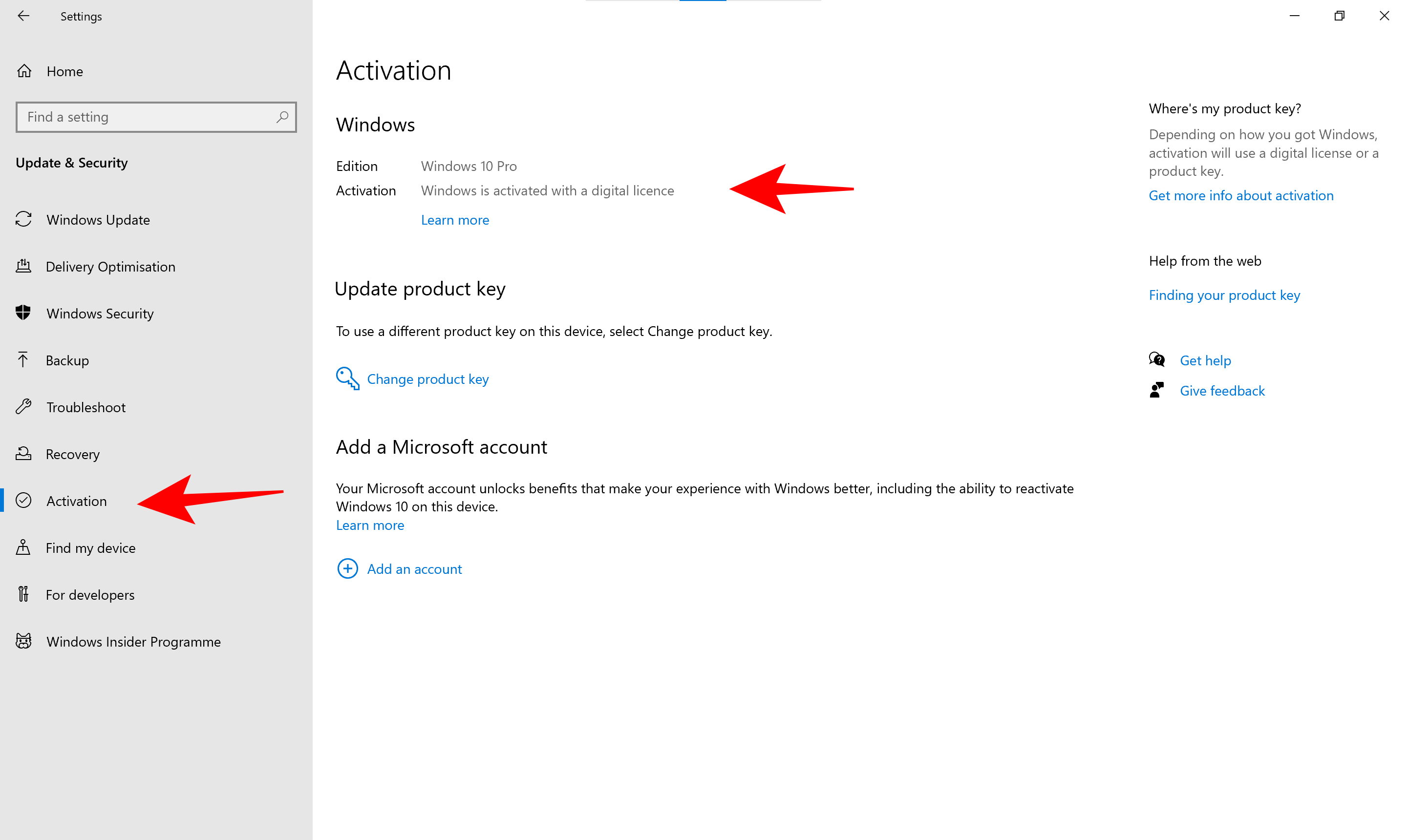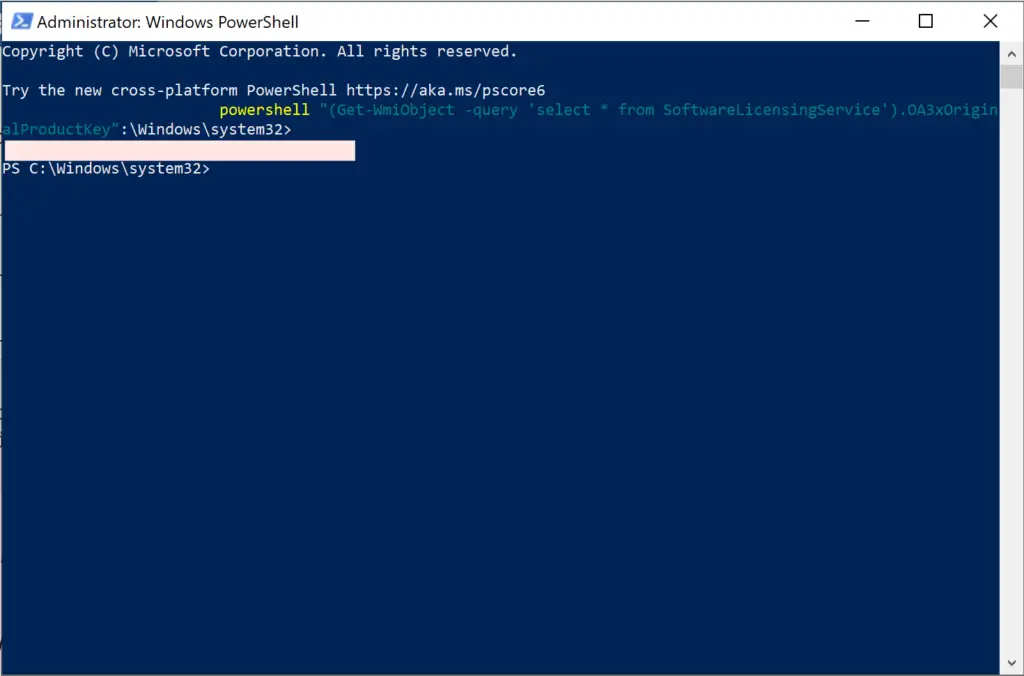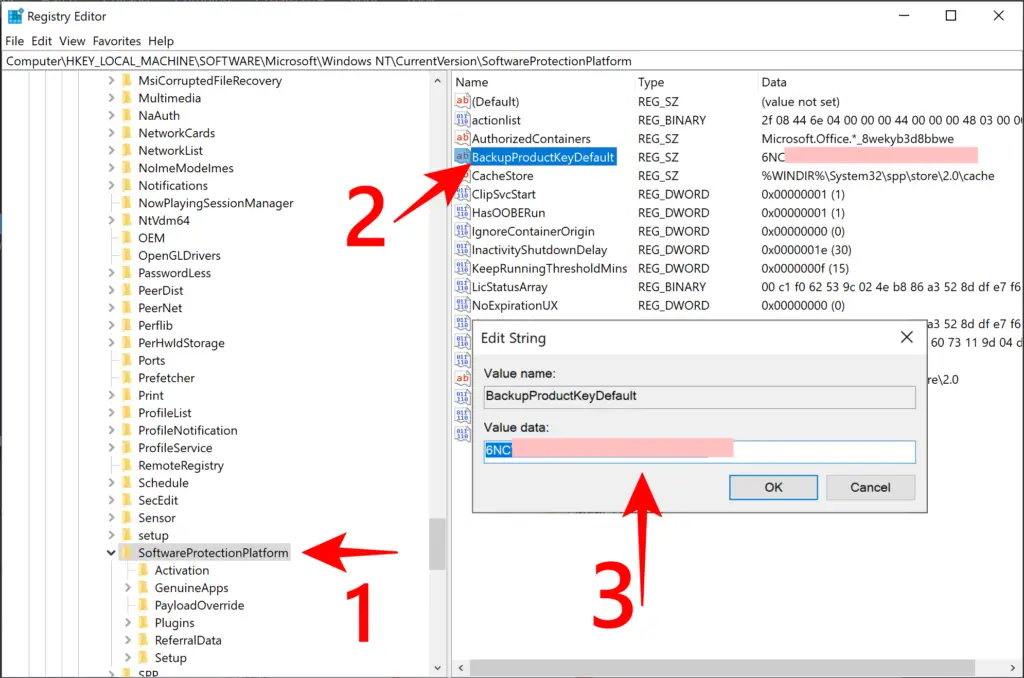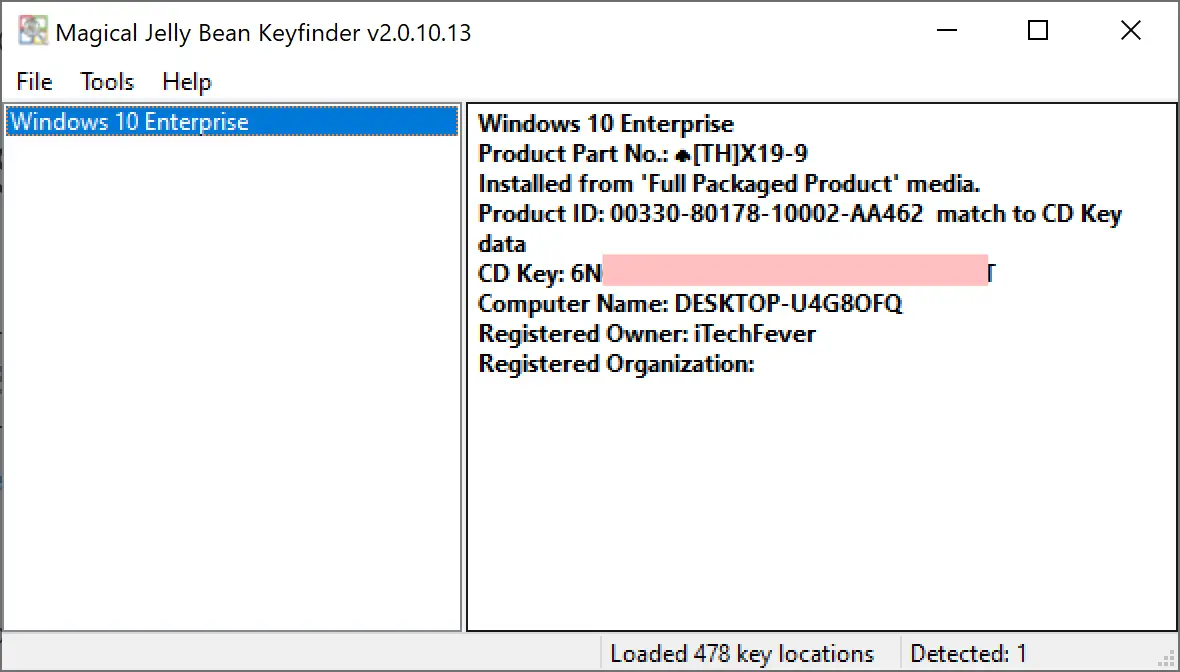В этой инструкции описаны простые способы узнать ключ продукта Windows 10 с помощью командной строки, Windows PowerShell, а также сторонних программ. Заодно упомяну о том, почему разные программы показывают разные данные, как отдельно посмотреть OEM ключ в UEFI (для ОС, которая изначально была на компьютере) и ключ установленной в данный момент системы.
- Просмотр ключа продукта Windows 10 в ShowKeyPlus (ключ установленной системы и ключ из UEFI)
- Еще две программы, чтобы узнать ключ продукта Windows 10
- Как узнать ключ с помощью PowerShell
- С помощью скрипта VBS
Примечание: если вы произвели бесплатное обновление до Windows 10, а теперь хотите узнать ключ активации для чистой установки на том же компьютере, вы можете это сделать, но это не обязательно (к тому же у вас будет ключ такой же, как и у других людей, получивших десятку путем обновления). При установке Windows 10 с флешки или диска, вас попросят ввести ключ продукта, но вы можете пропустить этот шаг, нажав в окне запроса «У меня нет ключа продукта» (и Майкрософт пишет, что так и нужно делать).
После установки и подключения к Интернету, система будет автоматически активирована, поскольку активация «привязывается» к вашему компьютеру после обновления. То есть поле для ввода ключа в программе установки Windows 10 присутствует только для покупателей Retail-версий системы. Дополнительно: для чистой установки Windows 10 можно использовать ключ продукта от ранее установленной на том же компьютере Windows 7, 8 и 8.1. Подробнее про такую активацию: Активация Windows 10. А при желании, можно использовать Windows 10 и без активации.
Просмотр ключа продукта установленной Windows 10 и OEM-ключа в ShowKeyPlus
Есть множество программ для описываемых здесь целей, о многих из которых я писал в статье Как узнать ключ продукта Windows 8 (8.1) (подойдет и для Windows 10), но мне больше других приглянулась найденная недавно ShowKeyPlus, которая не требует установки и отдельно показывает сразу два ключа: установленной в текущий момент системы и OEM ключ в UEFI. Заодно сообщает, для какой именно версии Windows подходит ключ из UEFI. Также с помощью этой программы можно узнать ключ из другой папки с Windows 10 (на другом жестком диске, в папке Windows.old), а заодно проверить ключ на валидность (пункт Check Product Key).
Все, что нужно сделать — запустить программу и посмотреть отображаемые данные:
- Installed Key — ключ установленной системы.
- OEM Key (Original Key) — ключ предустановленной ОС, если она была на компьютере, т.е. ключ из UEFI.
Также эти данные можно сохранить в текстовый файл для дальнейшего использования или архивного хранения, нажав кнопку «Save». Кстати, проблема с тем, что порой разные программы показывают разные ключи продукта для Windows, как раз и появляется из-за того, что некоторые из них смотрят его в установленной системе, другие в UEFI.
Как узнать ключ продукта Windows 10 в ShowKeyPlus — видео
Скачать ShowKeyPlus можно со страницы https://github.com/Superfly-Inc/ShowKeyPlus/releases/
Еще две программы, чтобы узнать ключ продукта Windows 10
Если по той или иной причине ShowKeyPlus для вас оказался неподходящим вариантом, можно использовать следующие две программы:
Просмотр ключа установленной Windows 10 с помощью PowerShell
Там, где можно обойтись без сторонних программ, я предпочитаю обходиться без них. Просмотр ключа продукта Windows 10 — одна из таких задач. Если же вам проще использовать бесплатную программу для этого, пролистайте руководство ниже. (Кстати, некоторые программы для просмотра ключей отправляют их заинтересованным лицам)
Простой команды PowerShell или командной строки, для того чтобы узнать ключ установленной в настоящий момент времени системы не предусмотрено (есть такая команда, показывающая ключ из UEFI, покажу ниже. Но обычно требуется именно ключ текущей системы, отличающийся от предустановленной). Но можно воспользоваться готовым скриптом PowerShell, который отображает необходимую информацию (автор скрипта Jakob Bindslet).
Вот что потребуется сделать. Прежде всего, запустите блокнот и скопируйте в него код, представленный ниже.
#Main function
Function GetWin10Key
{
$Hklm = 2147483650
$Target = $env:COMPUTERNAME
$regPath = "Software\Microsoft\Windows NT\CurrentVersion"
$DigitalID = "DigitalProductId"
$wmi = [WMIClass]"\\$Target\root\default:stdRegProv"
#Get registry value
$Object = $wmi.GetBinaryValue($hklm,$regPath,$DigitalID)
[Array]$DigitalIDvalue = $Object.uValue
#If get successed
If($DigitalIDvalue)
{
#Get producnt name and product ID
$ProductName = (Get-itemproperty -Path "HKLM:Software\Microsoft\Windows NT\CurrentVersion" -Name "ProductName").ProductName
$ProductID = (Get-itemproperty -Path "HKLM:Software\Microsoft\Windows NT\CurrentVersion" -Name "ProductId").ProductId
#Convert binary value to serial number
$Result = ConvertTokey $DigitalIDvalue
$OSInfo = (Get-WmiObject "Win32_OperatingSystem" | select Caption).Caption
If($OSInfo -match "Windows 10")
{
if($Result)
{
[string]$value ="ProductName : $ProductName `r`n" `
+ "ProductID : $ProductID `r`n" `
+ "Installed Key: $Result"
$value
#Save Windows info to a file
$Choice = GetChoice
If( $Choice -eq 0 )
{
$txtpath = "C:\Users\"+$env:USERNAME+"\Desktop"
New-Item -Path $txtpath -Name "WindowsKeyInfo.txt" -Value $value -ItemType File -Force | Out-Null
}
Elseif($Choice -eq 1)
{
Exit
}
}
Else
{
Write-Warning "Запускайте скрипт в Windows 10"
}
}
Else
{
Write-Warning "Запускайте скрипт в Windows 10"
}
}
Else
{
Write-Warning "Возникла ошибка, не удалось получить ключ"
}
}
#Get user choice
Function GetChoice
{
$yes = New-Object System.Management.Automation.Host.ChoiceDescription "&Yes",""
$no = New-Object System.Management.Automation.Host.ChoiceDescription "&No",""
$choices = [System.Management.Automation.Host.ChoiceDescription[]]($yes,$no)
$caption = "Подтверждение"
$message = "Сохранить ключ в текстовый файл?"
$result = $Host.UI.PromptForChoice($caption,$message,$choices,0)
$result
}
#Convert binary to serial number
Function ConvertToKey($Key)
{
$Keyoffset = 52
$isWin10 = [int]($Key[66]/6) -band 1
$HF7 = 0xF7
$Key[66] = ($Key[66] -band $HF7) -bOr (($isWin10 -band 2) * 4)
$i = 24
[String]$Chars = "BCDFGHJKMPQRTVWXY2346789"
do
{
$Cur = 0
$X = 14
Do
{
$Cur = $Cur * 256
$Cur = $Key[$X + $Keyoffset] + $Cur
$Key[$X + $Keyoffset] = [math]::Floor([double]($Cur/24))
$Cur = $Cur % 24
$X = $X - 1
}while($X -ge 0)
$i = $i- 1
$KeyOutput = $Chars.SubString($Cur,1) + $KeyOutput
$last = $Cur
}while($i -ge 0)
$Keypart1 = $KeyOutput.SubString(1,$last)
$Keypart2 = $KeyOutput.Substring(1,$KeyOutput.length-1)
if($last -eq 0 )
{
$KeyOutput = "N" + $Keypart2
}
else
{
$KeyOutput = $Keypart2.Insert($Keypart2.IndexOf($Keypart1)+$Keypart1.length,"N")
}
$a = $KeyOutput.Substring(0,5)
$b = $KeyOutput.substring(5,5)
$c = $KeyOutput.substring(10,5)
$d = $KeyOutput.substring(15,5)
$e = $KeyOutput.substring(20,5)
$keyproduct = $a + "-" + $b + "-"+ $c + "-"+ $d + "-"+ $e
$keyproduct
}
GetWin10Key
Сохраните файл с расширением .ps1. Для того, чтобы сделать это в блокноте, при сохранении в поле «Тип файла» укажите «Все файлы» вместо «Текстовые документы». Сохранить можно, например, под именем win10key.ps1
После этого, запустите Windows PowerShell от имени Администратора. Для этого, можно начать набирать PowerShell в поле поиска, после чего кликнуть по нему правой кнопкой мыши и выбрать соответствующий пункт.
В PowerShell введите следующую команду: Set-ExecutionPolicy RemoteSigned и подтвердите ее выполнение (ввести Y и нажать Enter в ответ на запрос).
Следующим шагом, введите команду: C:\win10key.ps1 (в данной команде указывается путь к сохраненному файлу со скриптом).
В результате выполнения команды вы увидите информацию о ключе установленной Windows 10 (в пункте Installed Key) и предложение сохранить ее в текстовый файл. После того, как вы узнали ключ продукта, можете вернуть политику выполнения скриптов в PowerShell к значению по умолчанию с помощью команды Set-ExecutionPolicy restricted
Как узнать OEM ключ из UEFI в PowerShell
Если на вашем компьютере или ноутбуке была предустановлена Windows 10 и требуется просмотреть OEM ключ (который хранится в UEFI материнской платы), вы можете использовать простую команду, которую необходимо запустить в командной строке от имени администратора.
wmic path softwarelicensingservice get OA3xOriginalProductKey
В результате вы получите ключ предустановленной системы при его наличии в системе (он может отличаться от того ключа, который используется текущей ОС, но при этом может использоваться для того, чтобы вернуть первоначальную версию Windows).
Еще один вариант этой же команды, но для Windows PowerShell
(Get-WmiObject -query "select * from SoftwareLicensingService").OA3xOriginalProductKey
Как посмотреть ключ установленной Windows 10 с помощью скрипта VBS
И еще один скрипт, уже не для PowerShell, а в формате VBS (Visual Basic Script), который отображает ключ продукта установленной на компьютере или ноутбуке Windows 10 и, возможно, удобнее для использования.
Скопируйте в блокнот строки, представленные ниже.
Set WshShell = CreateObject("WScript.Shell")
regKey = "HKLM\SOFTWARE\Microsoft\Windows NT\CurrentVersion\"
DigitalProductId = WshShell.RegRead(regKey & "DigitalProductId")
Win10ProductName = "Версия Windows 10: " & WshShell.RegRead(regKey & "ProductName") & vbNewLine
Win10ProductID = "ID продукта: " & WshShell.RegRead(regKey & "ProductID") & vbNewLine
Win10ProductKey = ConvertToKey(DigitalProductId)
ProductKeyLabel ="Ключ Windows 10: " & Win10ProductKey
Win10ProductID = Win10ProductName & Win10ProductID & ProductKeyLabel
MsgBox(Win10ProductID)
Function ConvertToKey(regKey)
Const KeyOffset = 52
isWin10 = (regKey(66) \ 6) And 1
regKey(66) = (regKey(66) And &HF7) Or ((isWin10 And 2) * 4)
j = 24
Chars = "BCDFGHJKMPQRTVWXY2346789"
Do
Cur = 0
y = 14
Do
Cur = Cur * 256
Cur = regKey(y + KeyOffset) + Cur
regKey(y + KeyOffset) = (Cur \ 24)
Cur = Cur Mod 24
y = y -1
Loop While y >= 0
j = j -1
winKeyOutput = Mid(Chars, Cur + 1, 1) & winKeyOutput
Last = Cur
Loop While j >= 0
If (isWin10 = 1) Then
keypart1 = Mid(winKeyOutput, 2, Last)
insert = "N"
winKeyOutput = Replace(winKeyOutput, keypart1, keypart1 & insert, 2, 1, 0)
If Last = 0 Then winKeyOutput = insert & winKeyOutput
End If
a = Mid(winKeyOutput, 1, 5)
b = Mid(winKeyOutput, 6, 5)
c = Mid(winKeyOutput, 11, 5)
d = Mid(winKeyOutput, 16, 5)
e = Mid(winKeyOutput, 21, 5)
ConvertToKey = a & "-" & b & "-" & c & "-" & d & "-" & e
End Function
Должно получиться как на скриншоте ниже.
После этого сохраните документ с расширением .vbs (для этого в диалоге сохранения в поле «Тип файла» выберите «Все файлы».
Перейдите в папку, где был сохранен файл и запустите его — после выполнения вы увидите окно, в котором будут отображены ключ продукта и версия установленной Windows 10.
Как я уже отметил, программ для просмотра ключа есть множество — например, в Speccy, а также других утилитах для просмотра характеристик компьютера можно узнать эту информацию. Но, уверен, тех способов, что описаны здесь, будет достаточно практически в любой ситуации.
Переустановка системы, непредвиденный сбой и банальная нечитаемость наклейки могут доставить хлопот, если вдруг потребуется восстановить ключ лицензии Windows. Отчаиваться не стоит: на помощь нам придут скрипты и многочисленные программы, предназначенные для получения искомого ключа.
Рассмотрим несколько способов найти 25-значный ключ активации, где каждый пользователь независимо от используемой версии ОС Windows, будь то версия 7, 8 или 10, найдет себе самый подходящий вариант.
Скрипт VBS
Начнем с пары самых простых методов, которые не требуют установки какого-либо стороннего ПО. Для реализации скрипта VBS нам потребуется создать простой текстовый документ. После этого вносим в него следующий текст скрипта.

Задаем произвольное имя файлу, дописываем расширение «.vbs», затем в подпункте «Тип файла» выбираем значение «Все файлы» и сохраняем.

Нам остается лишь запустить созданный скрипт двойным щелчком мышки. Появится окошко с ключом лицензии. Нажатие на кнопку «Ок» отобразит более подробную информацию — ID продукта и полную версию Windows. Очередное нажатие кнопки «Ок» закроет скрипт.

PowerShell
Для реализации скрипта с помощью PowerShell потребуется файл, созданный в «Блокноте» и запущенный от имени администратора. Вносим в него соответствующий скрипт.

Сохраняем файл: задаем имя и дописываем «.ps1», тип файла — «Все файлы». Выбираем местом сохранения директорию локального диска «С».

Далее нам нужно запустить созданный скрипт. Для этого кликаем по кнопке «Пуск» правой кнопкой мышки и выбираем пункт «Windows PowerShell (администратор)». В открывшемся окне вводим команду:
Set-ExecutionPolicy RemoteSigned
Для подтверждения команды вводим букву «Y». Остается ввести путь до скрипта, в конкретном случае он выглядит так:
с:\dns.ps1

Если вы выполнили все правильно, то на экране появится название продукта, ID и ключ.

Чтобы сохранить ключ в отдельный файл, вводим букву «Y» и подтверждаем. Соответствующий текстовый файл с именем «WindowsKeyInfo» появится на рабочем столе.
После получения ключа можно восстановить стандартные настройки политики выполнения скриптов. Потребуется лишь ввести следующую команду:
Set-ExecutionPolicy restricted
Подтвердите данную процедуру командой «Y» и закройте приложение командой «Exit».
Если Windows на вашем ПК была предустановлена, вшитый ключ OEM в UEFI материнской платы можно увидеть с помощью следующей команды:
wmic path softwarelicensingservice get OA3xOriginalProductKey
Вводить ее нужно в командной строке, предварительно запущенной от имени администратора.
ProduKey
Перейдем к специализированным программам. Produkey — простенькая утилита, разработанная для отображения ключей и ID различных программ. После скачивания Produkey достаточно кликнуть по иконке программы, чтобы открылось главное окно.

Кроме ключа Windows, мы получим информацию и о других установленных продуктах — Office и Explorer. В соответствующих столбцах присутствует информация о месте установки, дате изменения, имени ПК и ID продукта.
ShowKeyPlus
ShowKeyPlus схожа по функционалу с ранее рассмотренной программой ProduKey. Скачав приложение, мы попадаем в окно, где в левой части расположены несколько подпунктов, а в правой отображается информация о системе. Тут уже знакомые нам ID продукта, версии Windows и, конечно, ключ.

Весьма полезной будет функция, сохраняющая информацию о ключе активации в отдельном текстовом документе.

Для этого нужно кликнуть по вкладке «Save», после чего выбрать имя сохраняемого файла и тип. Кроме стандартного текстового файла, документ доступен в форматах Word и Excel.
Free PC Audit
Приложение Free PC Audit обладает обширным инструментарием для получения сведений о ПК. Тут мы обнаружим и установленные приложения, и действующие в данный момент процессы, и подробную информацию о каждом компоненте ПК.

Естественно, разработчики данной утилиты не обошли вниманием и операционную систему. Перейдя на вкладку «System», мы найдем информацию об имени ПК, ID и ключе установленной Windows.
В довесок к этому можно узнать версию ОС и дату установки. Для копирования ключа продукта достаточно выбрать соответствующий пункт и нажать комбинацию клавиш «Ctrl+C».
AIDA64 Extreme
Знакомая многим программа AIDA64 Extreme позволяет не только контролировать температуру комплектующих и проводить стресс-тесты системы, но и получить заветный ключ лицензии Windows.

Установив приложение, достаточно перейти на вкладку «Операционная система». В правом окне появится интересующая нас информация. Помимо ключа продукта, AIDA64 Extreme показывает ID операционной системы, имя пользователя и компьютера, а также версию ОС и дату ее установки.
На чтение 8 мин Просмотров 2.3к. Опубликовано
В последнее время в связи с тем, что большинство ПК продается с предустановленной операционной системой, нет необходимости активировать ее, равно как и не нужно знать и использовать лицензионный код для этого. Однако, некоторые пользователи непременно желают знать, какой же ключ у инсталлированной на их ноутбуке или ПК операционной системы.
Поэтому давайте разберемся, каким образом можно узнать лицензионный ключ в Windows 10 разными способами, которые включают в себя использование оболочки PowerShell, классической командной строки, а также внешних приложений. Помимо этого, рассмотрим, как можно извлечь OEM-ключ из прошивки UEFI.
Примечание: Если пользователь обновил седьмую либо восьмую версию ОС, обзаведясь «десяткой, необходимости для него знать лицензионный ключ нет, так как система активируется самостоятельно при первом запуске. Конечно же, при наличии подключения к Интернету, либо как только связь появится.
Только при чистой инсталляции Windows 10 с внешнего источника, нужно будет ввести ключ, но и это действие можно пропустить, воспользовавшись кнопкой «У меня нет ключа продукта» (рекомендация компании Майкрософт).
Как только все будет установлено и будет активное подключение к Интернету, активация выполнится в автоматическом режиме и «привяжется» к ПК. А вот для пользователей, которые купили операционную систему в версии «Retail», поле для ввода пароля является обязательным для заполнения.
Если же пользователи хотят выполнить, так называемую, чистую установку «десятки», они могу применить ключ от ранее установленной на ПК Windows 7, 8 и 8.1.
Содержание
- Как узнать лицензионный ключ с помощью Windows PowerShell
- Использование утилиты ProduKey
- Применение программы ShowKeyPlus
- Как извлечь ОЕМ-ключ из прошивки UEFI
- Заключение
Как узнать лицензионный ключ с помощью Windows PowerShell
Выполнить требуемую задачу можно с помощью системной оболочки Windows PowerShell. При этом загружать посторонние приложения не нужно. Особых команд, специально направленных на извлечение из системных файлов зашифрованных ключей, разработчики ОС не предусмотрели. Однако, есть особый скрипт, который применяется именно в этих случаях.
- Начнем с того, что нужно создать новый текстовый документ в блокноте, который можно запустить, воспользовавшись строкой поиска.
- Затем копируем скрипт внизу и вставляем его в только что созданный документ.
#Main function Function GetWin10Key { $Hklm = 2147483650 $Target = $env:COMPUTERNAME $regPath = "Software\Microsoft\Windows NT\CurrentVersion" $DigitalID = "DigitalProductId" $wmi = [WMIClass]"\\$Target\root\default:stdRegProv" #Get registry value $Object = $wmi.GetBinaryValue($hklm,$regPath,$DigitalID) [Array]$DigitalIDvalue = $Object.uValue #If get successed If($DigitalIDvalue) { #Get producnt name and product ID $ProductName = (Get-itemproperty -Path "HKLM:Software\Microsoft\Windows NT\CurrentVersion" -Name "ProductName").ProductName $ProductID = (Get-itemproperty -Path "HKLM:Software\Microsoft\Windows NT\CurrentVersion" -Name "ProductId").ProductId #Convert binary value to serial number $Result = ConvertTokey $DigitalIDvalue $OSInfo = (Get-WmiObject "Win32_OperatingSystem" | select Caption).Caption If($OSInfo -match "Windows 10") { if($Result) { [string]$value ="ProductName : $ProductName `r`n" ` + "ProductID : $ProductID `r`n" ` + "Installed Key: $Result" $value #Save Windows info to a file $Choice = GetChoice If( $Choice -eq 0 ) { $txtpath = "C:\Users\"+$env:USERNAME+"\Desktop" New-Item -Path $txtpath -Name "WindowsKeyInfo.txt" -Value $value -ItemType File -Force | Out-Null } Elseif($Choice -eq 1) { Exit } } Else { Write-Warning "Запускайте скрипт в Windows 10" } } Else { Write-Warning "Запускайте скрипт в Windows 10" } } Else { Write-Warning "Возникла ошибка, не удалось получить ключ" } } #Get user choice Function GetChoice { $yes = New-Object System.Management.Automation.Host.ChoiceDescription "&Yes","" $no = New-Object System.Management.Automation.Host.ChoiceDescription "&No","" $choices = [System.Management.Automation.Host.ChoiceDescription[]]($yes,$no) $caption = "Подтверждение" $message = "Сохранить ключ в текстовый файл?" $result = $Host.UI.PromptForChoice($caption,$message,$choices,0) $result } #Convert binary to serial number Function ConvertToKey($Key) { $Keyoffset = 52 $isWin10 = [int]($Key[66]/6) -band 1 $HF7 = 0xF7 $Key[66] = ($Key[66] -band $HF7) -bOr (($isWin10 -band 2) * 4) $i = 24 [String]$Chars = "BCDFGHJKMPQRTVWXY2346789" do { $Cur = 0 $X = 14 Do { $Cur = $Cur * 256 $Cur = $Key[$X + $Keyoffset] + $Cur $Key[$X + $Keyoffset] = [math]::Floor([double]($Cur/24)) $Cur = $Cur % 24 $X = $X - 1 }while($X -ge 0) $i = $i- 1 $KeyOutput = $Chars.SubString($Cur,1) + $KeyOutput $last = $Cur }while($i -ge 0) $Keypart1 = $KeyOutput.SubString(1,$last) $Keypart2 = $KeyOutput.Substring(1,$KeyOutput.length-1) if($last -eq 0 ) { $KeyOutput = "N" + $Keypart2 } else { $KeyOutput = $Keypart2.Insert($Keypart2.IndexOf($Keypart1)+$Keypart1.length,"N") } $a = $KeyOutput.Substring(0,5) $b = $KeyOutput.substring(5,5) $c = $KeyOutput.substring(10,5) $d = $KeyOutput.substring(15,5) $e = $KeyOutput.substring(20,5) $keyproduct = $a + "-" + $b + "-"+ $c + "-"+ $d + "-"+ $e $keyproduct } GetWin10Key - Кликаем по меню «Файл» и далее в открышемся перечне щелкаем «Сохранить как…».
- Выбираем место для сохранения и задаем имя файла с расширением «ps1».
- Теперь нужно открыть командную оболочку «PowerShell». Для этого в строке поиска пишем соответсвующее название приложения, кликаем правой кнопкой мыши по найденному варианту и выбираем запуск от имени администратора.
Также инструмент PowerShell можно запустить из контекстного меню Пуск (вызывается нажатием клавиш Win+X или кликом правой кнопки мыши по Пуску), если он не заменен на классическую командную строку через параметры Панели задач.
- Запустив командную оболочку пишем фразу «Set-ExecutionPolicy RemoteSiqned» и нажимаем Enter. Система запросит у нас подтверждение, и если мы намерены двигаться дальше — нажимаем на клавиатуре клавишу «Y» и далее снова Enter.
- Затем импортируем ранее созданный в блокноте файл, набрав адрес к документу и щелкнув Enter. В нашем случае, мы сохранили его на диске С, и путь к нему выглядит следующим образом: С:\win-10-key.ps1.
- После выполнения команды отобразится требуемая информация: версия ОС, ID продукта и интересующий нас лицензионный ключ.
- Ключ можно сохранить в виде текстового документа. Для этого нажимаем на клавишу «Y» и затем — Enter.
- После этого информация по ОС будет доступна в любой момент в сохраненном файле.
- Теперь, когда все предыдущие шаги выполнены, возвращаем все как было. Для этого набираем команду «Set-ExecutionPolicy restricted«, подтверждаем нажатием клавиши «Y» и после — Enter.
Использование утилиты ProduKey
Программное приложение ProduKey разработано специально для того, чтобы с помощью него можно было узнать и сохранять информацию по лицензионному ключу операционной системы компьютера.
- Переходим в браузере по ссылке: https://www.nirsoft.net/utils/product_cd_key_viewer.html. Также для поиска данной страницы можно воспользоваться поисковиком, набрав фразу «produkey» и выбрав в результатах выдачи нужную страницу.
- Пролистав страницу вниз находим ссылки, позволяющие запустить скачку программы в виде архива.
- Затем нужно разархивировать скаченный файл, используя заранее установленный на компьютере архиватор.
- Теперь заходим в разархивированную папку и двойным щелчком мыши запускаем файл приложения.
- Как только программа будет запущена, в ее окне появится информация по операционной системе, установленному ключу и ID-номеру.
Примечание: Программу можно использовать не только для разных версий ОС Microsoft, но и для прочих программных продуктов этой же компании.
Применение программы ShowKeyPlus
Это специальная программа, способная отобразить информацию по установленному на компьютере лицензионному ключу, а ключ UEFI. Помимо этого, утилита может считать информацию о лицензиях всех ОС, ранее установленных на ПК (это касается и тех случаев, когда файлы расположены в специальной системной папке Windows.old).
- Для запуска и работы программы ее установка на ПК не требуется. Просто нужно загрузить последний полноценный релиз с Интернета, перейдя по ссылке: https://github.com/Superfly-Inc/ShowKeyPlus/releases. Либо можно набрать название программы в поисковике и оттуда перейти на требуемый сайт.
- Использовать приложение довольно просто и удобно. После разархивации просто запускаем файл и вся интересующая информация сразу же отобразится на экране в окне программы.
- При желании и необходимости, нажав на кнопку «Save», данные можно сохранить в текстовый файл, который поддерживается обычным блокнотом.
Как извлечь ОЕМ-ключ из прошивки UEFI
Даже если на данный момент на компьютере используется другая версия ОС, если изначально на нем была установлена, скажем, «восьмерка», для нее в прошивке материнской платы UEFI был вшит оригинальный ключ ОЕМ.
Извлечь ОЕМ-код из UEFI можно следующим образом.
- Запускаем командную строку от имени администратора, воспользовавшись строкой поиска.
- Пишем фразу «wmic path softwаrelicensinqservice qet ОАЗxОriginаlProductКеy» и щелкаем Enter.
- После выполнения команды на экране появится информация об оригинальном ключе, используемом на начальной версии ОС, которая была установлена на компьютере. Если же данные по требуемому OEM-коду отсутствуют, то строка, появившаяся на экране, будет пуста.
Также вместо классической командной строки можно воспользоваться Windows PowerShell, также запущенной от имени администратора.
Вводим команду «(Get-WmiObject -query «select * from SoftwareLicensingService»).OA3xOriginalProductKey» и нажимаем Enter, после чего информация об оригинальном ключе отобразится в окне приложения.
Заключение
Несмотря на то, что лицензионный ключ операционной системы используется всего лишь один раз и то при ее отдельной покупке как программного продукта и установке на компьютер или ноутбук, в некоторых случаях пользователям нужна данная информация. Выполнить эту задачу можно различными способами, а выбор между ними зависит от уровня детализации требуемой информации.
Смотрите также: «Как изменить шрифт на компьютере в Windows 10»
If you’re having trouble finding your Windows 10 product key, we’ve got you covered.
In this quick tutorial we’ll go over what a Windows product key is, and I’ll share several ways to find the product key on modern Windows machines.
A Windows product key or license is a 25 digit code used to activate your installation of Windows.
Back in the day, all you had to do to find your Windows product key was look for a sticker somewhere on the machine.
Usually you could find the sticker on the side of a desktop PC, or stuck to the bottom of a laptop:
Or if you bought a physical copy of Windows, your product key would be included somewhere in the box:
These days, if you buy a Windows 10 Home or Pro from the Microsoft Store or another online retailer like Amazon, it’ll include a digital copy of your product key.
But if your computer is relatively new and came with Windows preinstalled, you might be wondering how to find your key – there’s likely no sticker on the machine, and the computer manufacturer probably didn’t include one in the box.
Whether you installed and activated Windows yourself, or it came preinstalled, your product key is stored in the BIOS. This makes it really easy if you ever want to reinstall or upgrade Windows – there’s no sticker on the machine that could get damaged, and no small label to lose.
Still, there are times when you might need your product key, like if you want to transfer a Windows Home or Pro license to another machine.
Whatever the reason, here are a few ways to get your Windows 10 product key.
How to get your Windows 10 product key with the Command Prompt
If you want to get your product key from Windows, the easiest way is to do that is through the Windows Command Prompt.
First, press the Windows key, search for «cmd», and click on «Run as administrator»:
Then, run the following command:
wmic path softwarelicensingservice get OA3xOriginalProductKeyAfter that, you’ll see your Windows 10 product key:
Alternatively, you can run this command in the Command Prompt terminal:
powershell "(Get-WmiObject -query ‘select * from SoftwareLicensingService’).OA3xOriginalProductKey"Both of these commands attempt to read your Windows product key from something called the OA3 BIOS marker. In other words, they may only work if Windows came preinstalled, and not if you built the machine yourself and installed/activated Windows.
If your product key isn’t saved to your BIOS/UEFI for some reason, then these commands will either throw an error or return an empty string. In this case, or if you prefer a GUI, give the next method a try.
How to get your Windows 10 product key with a third-party program
There are a few tools out there like Belarc Advisor or Magical Jelly Bean KeyFinder that can detect your Windows product key.
We’ll use Magical Jelly Bean KeyFinder for this tutorial because, well – come on, that name, right?
All you have to do is download and install Magical Jelly Bean KeyFinder. Then open the KeyFinder program to see your product key:
Once you’ve copied your product key somewhere safe, feel free to uninstall Magical Jelly Bean KeyFinder.
So those are some quick ways to find your Windows 10 product key.
Did any of these methods or programs work for you? Did you find another way to get your product key? Let me know over on Twitter.
Learn to code for free. freeCodeCamp’s open source curriculum has helped more than 40,000 people get jobs as developers. Get started
You may need to find the Windows 10 product key if you want to transfer the license to another PC. Or if you want to activate Windows 11 using the previous version of Windows. Microsoft offers Windows 10 licenses through different channels. Commonly, it could be a retail license or OEM license. There are different ways to retrieve the key depending on Windows 10 license type.
Find Windows 10 License Type
First, you need to find the activation status of your Windows 10 PC.
1. Go to Start and open Settings, and navigate to System.
2. Select Activation from the left options, and you will find license details.
You may see that Windows is activated with a digital license or organization.
| Activation Status | License Type |
| Windows is Activated | Product Key |
| Windows is Activated with a digital license | OEM or Digital License |
| Windows is activated using your organization’s activation service | Volume Licensing |
Product Key– Windows 10 will have a product key in these cases-
- When you buy a PC that comes with Windows 10
- Windows 10 was bought from Microsoft online store.
- Buying digital or box copy from an authorized reseller
- Volume licensing agreement with the organization
- Bought a refurbished PC running Windows 10
Digital License – You will see “Windows is activated with a digital license” in these cases
- Upgrading to Windows 10 for free using a genuine copy of Windows 8.1 or 7.
- Buying Windows 10 upgrade from Microsoft Store.
- Buying Windows 10 from Microsoft App Store.
- Becoming Windows Insider from a genuine copy of Windows 10
Now, depending on the license type, you may or may not find the actual product key. However, you should try these methods.
Find Windows 10 Product Key Using Command Prompt
If Windows 10 is activated using a product key, you can find it using the command prompt.
1: Go to the Windows Search Bar, type “CMD,” and right-click to Run as administrator.
2: Type the following command and hit enter:
wmic path softwareLicensingService get OA3xOriginalProductKey That’s it. This command will display the product key in the Command Prompt.
If you do not see a Product Key, or if the result is blank, it means that you are using a digital license / OEM License.
Also, this method is deprecated with the latest build of Windows 10. But you can still try.
Get Product Key Using Powershell
Powershell is another administrative tool to execute Windows commands. You can use it to get Windows 10 product key as well.
1. Go to Start and search for PowerShell.
2. Right-click on it and “Run as Administrator.”
3. Type or copy-paste the following command-
powershell "(Get-WmiObject -query ‘select * from SoftwareLicensingService’).OA3xOriginalProductKey"Again, this may show blank results on a PC activated with a digital license.
Find Windows 10 Product key in the Registry Editor
Windows stores the product key in the registry database; you can get the key from the registry editor.
1. Go to Start and search for regedit.
2. RIght click on Registry Editor and click “Run as Administrator.”
3. You will get the registry editor. Navigate to the following path by expanding the folder tree.
Computer\HKEY_LOCAL_MACHINE\SOFTWARE\Microsoft\Windows NT\CurrentVersion\SoftwareProtectionPlatformOnce you navigate the given path, select “SoftwareProtectionPlatform” and check the registry keys on the right pane.
Check the value for the “BackupProductKeyDefault” registry key. Double-click on it and copy the value data. This 25-digit string is the product key.
This will work in both cases if your PC is activated using a key or have a digital license.
Using Third-Party Software
If the above methods aren’t working for you, it is recommended to use a third-party tool. One such tool is KeyFinder by Magical Jelly Bean. The tool is lightweight, and the publisher is verified by Microsoft.
- First, download and install ProductKeyFinder.
- Once installed, run the program.
- Open the ProduKey application.
- Now you will see the CD key listed here.
That’s it! This way, you can get the product key embedded in the system firmware.
If you bought at laptop with pre-activated version of Windows 10 then most probably it will be a digital license, manufacture will embed the key in system UEFI/BIOS. Such keys are not transferable.
For digital license – You don’t need to supply the product key to activate Windows 10 or Windows 11 on same PC, just link your Microsoft account to Windows 10 before upgrade.
Let’s say that you do not have access to the activated Windows. There could be several cases like you might have bought a new computer, a new Windows 10 copy, etc. Then there are a few possibilities for finding the product key:
If You Have Just Bought a New PC Running Windows 10
In that case, you should find the Windows 10 Product Key preinstalled. You can find it inside the packaging of the computer or in the Certificate of Authenticity (COA) attached to the PC. You can also contact the seller from whom you bought the computer for help.
If you buy Windows 10 from an authorized seller, you will have the product key inside the packaging. Just make sure that you do not throw the box or contents inside it right away.
If You Buy Digital Copy of Windows 10 From An Authorized Seller
When you buy a digital copy of Windows 10 from any authorized seller, you receive the product key in your email. You can always look inside the spam folder if you don’t find the email.
If You Buy Windows 10 From Microsoft Store
Well, if you buy Windows 10 from Official Microsoft Store, then there should be no problem. You will get your product key in the registered email account. Additionally, you can also find the product key on the Orders History page of the Microsoft Account you used to buy Windows 10.
You can use the key to re-activate Windows 10 on the same PC if you have a digital license. It won’t work if you have changed the motherboard.
If your PC was activated using the 25-digit product key, it is transferrable; you just need to deactivate it on the old PC.
Also Read:
- What is DISM Command & How To Use It To Repair Windows 10 Image
- How to Fix Slow Windows 10 & Improve Performance – 200% Faster PC
Faqs
How do I find my Windows 10 product key using CMD?
Open the command prompt as admin and type “wmic path softwareLicensingService get OA3xOriginalProductKey not working” and hit enter to see the product key.
wmic path softwareLicensingService get OA3xOriginalProductKey not working
If Windows 10 is activated using OEM / Digital License, the above command will show a blank result. In this case, link your Microsoft account to Windows 10 for an upgrade.
Is Windows 10 Key Retail or OEM?
1. Open the command prompt as admin.
2. Type slmgr /dli and hit enter.
3. Check the Windows Description
4. It will result in Retail OEM or Volume Licensing.
How do I find my Windows 10 product key in BIOS?
1. Open PowerShell as admin.
2 Type (Get-WmiObject -query ‘select * from SoftwareLicensingService’).OA3xOriginalProductKey
3. Hit enter on the keyboard, showing the product key.
How do I find my Windows 10 product key in the Registry?
1. Open the registry editor.
2. Navigate to Computer\HKEY_LOCAL_MACHINE\SOFTWARE\Microsoft\Windows NT\CurrentVersion\SoftwareProtectionPlatform
3. Check the value for BackupProductKeyDefault. This value is the product key