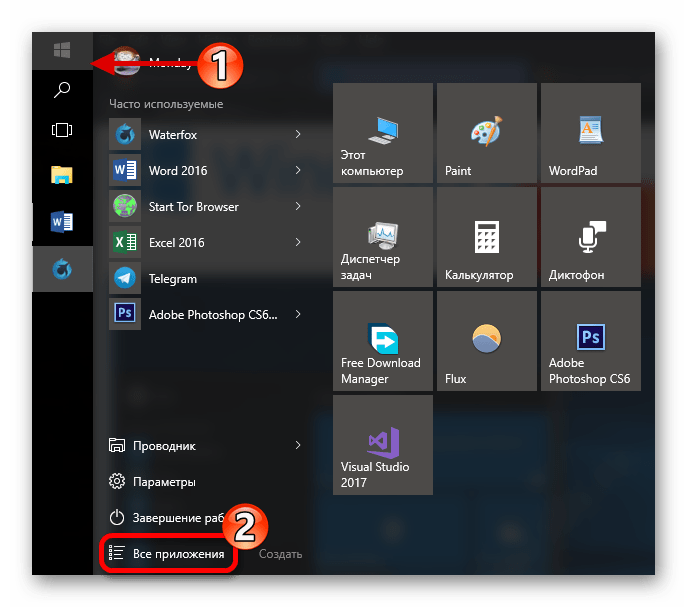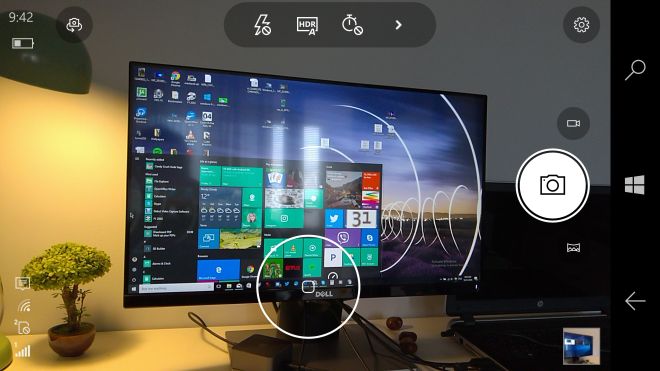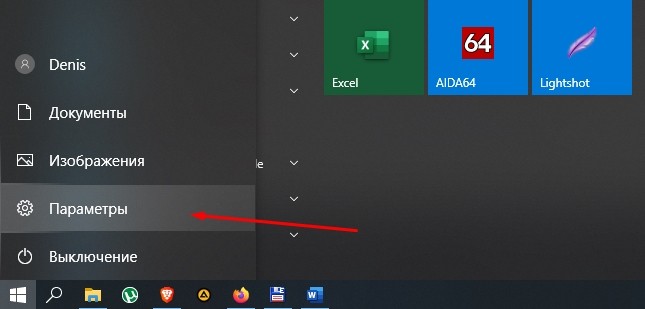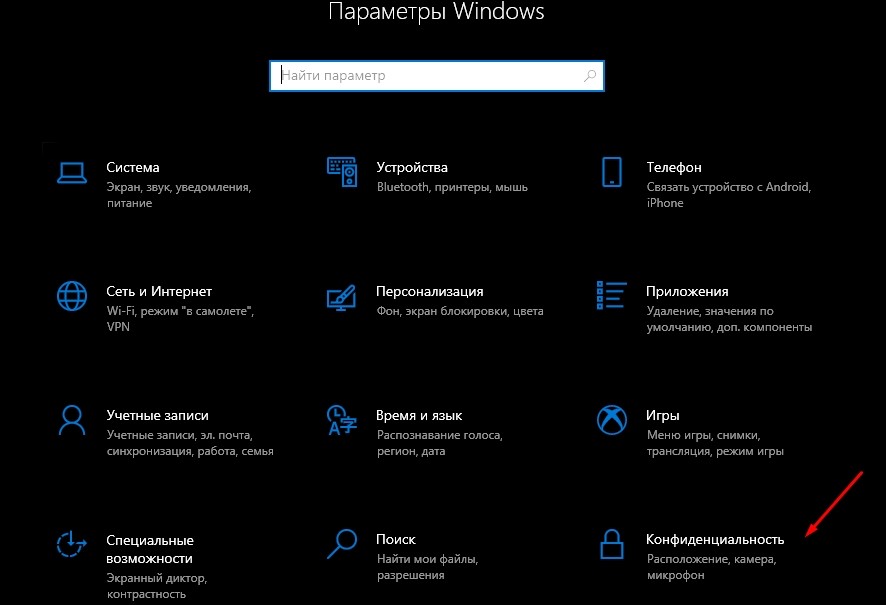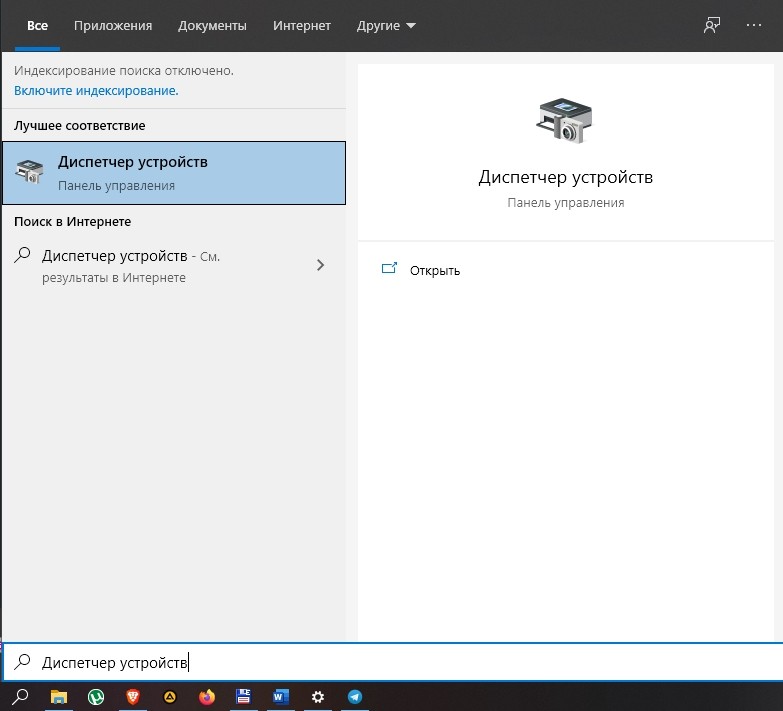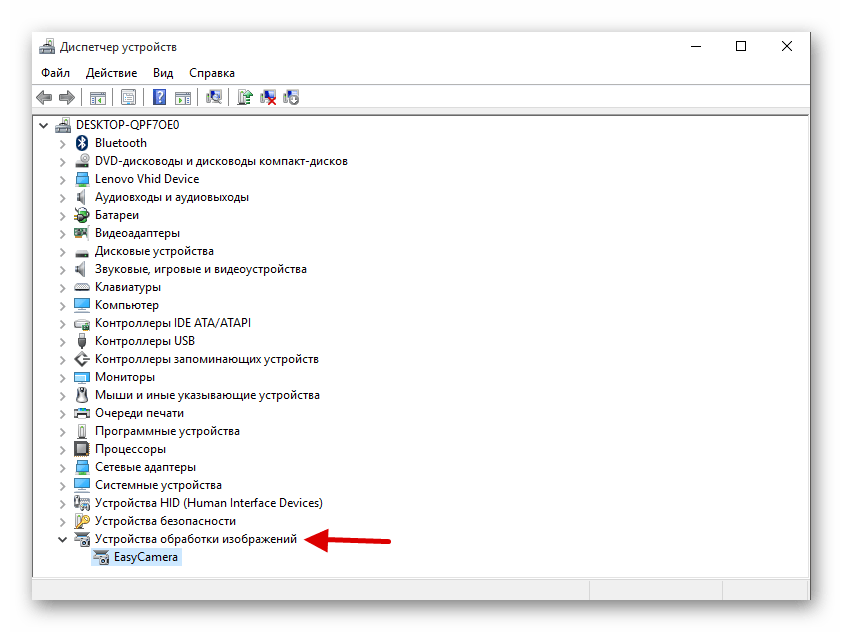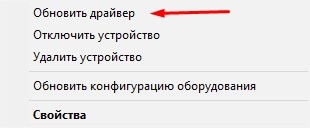Чтобы открыть веб-камеру или веб-камеру, выберите Начните, а затем выберите Все приложения ,а затем выберите Камера в списке приложений. Если у вас несколько камер, вы можете переключаться между ними, набирая изменить камеру в правом верхнем верхнем окнах после открытия приложения Камера.
Открыть приложение «Камера
Ищете другие сведения о камере?
Возникли проблемы с использованием камеры? См. видео Камера не работает в Windows.
Нужно разрешить или заблокировать использование камеры приложением? См. включить разрешения приложений для камеры в Windows.
Чтобы открыть веб-камеру или камеру, выберите Начните, а затем выберите Камера в списке приложений. Если у вас несколько камер, вы можете переключаться между ними, набирая изменить камеру в правом верхнем верхнем окнах после открытия приложения Камера.
Открыть приложение «Камера
Ищете другие сведения о камере?
Возникли проблемы с использованием камеры? См. видео Камера не работает в Windows.
Нужно разрешить или заблокировать использование камеры приложением? См. включить разрешения приложений для камеры в Windows.
Привет. После вспышки эпидемии коронавируса и перехода на удаленную работу и онлайн обучение школьников ко мне начали часто обращаться с вопросом — почему камера на ноутбуке не работает, как включить веб камеру в Skype или в Zoom.
В этой статье я подробно расскажу, как включить и проверить камеру на ноутбуке с windows 10.
Содержание статьи:
- 1 Способ 1. Проверяем драйвер камеры ноутбука
- 2 Способ 2. Проверяем камеру через стандартное средство Windows
- 3 Способ 3. Проверяем веб камеру через онлайн-сервис
- 3.1 Онлайн-сервис №1 — проверка веб-камеры онлайн
- 3.2 Онлайн-сервис №2 — тест веб-камеры
- 4 Способ 4. Проверяем веб камеру в Skype
- 5 Способ 5. Включение камеры с помощью специальных клавиш на ноутбуке
- 5.1 Ноутбук Asus
- 5.2 Ноутбук Lenovo
- 5.3 Ноутбук MSI
Способ 1. Проверяем драйвер камеры ноутбука
Самый важный момент это корректная работа драйвера веб камеры. Если драйвер будет не установлен или выключен, то камера не будет работать.
Для проверки драйвера заходим в диспетчер устройств и смотрим в списке устройств драйвер.
- Жмём правой кнопкой мыши по кнопке Пуск.
- Открываем — Камеры или Устройства обработки изображений.
- Смотрим установлен и включен ли драйвер камеры.
Если драйвер выключен, то нажимаем правой кнопкой мыши по драйверу и нажимаем включить устройство.
Если у Вас проблема с драйвером веб камеры, то можете обратиться ко мне — оставьте заявку для удаленной помощи.
Если драйвер включен, но все равно веб камера не показывает — проверьте включена ли камера, как показано ниже.
Нажмите Win+I, чтобы перейти в параметры Windows 10.
Переходите в Конфиденциальность.
- В левой колонке нажмите — Камера.
- В правой колонке нажмите — Изменить.
- Переведите переключатель в положение Вкл.
- Убедитесь, чтобы ниже переключатель тоже был Вкл.
Перемотайте вниз окно и включите приложения для которых нужен доступ к камере. Например, я включил камеру для приложений Skype и Камера.
После включения камеры в параметрах Windows 10 проверим ее через приложение Камера.
- Для этого заходим в Пуск.
- И запускаем приложение Камера.
Если Вы все сделали как выше, то камера должна показывать изображение.
Способ 3. Проверяем веб камеру через онлайн-сервис
Камеру можно проверить не устанавливая никаких программ на компьютер. Для этого достаточно иметь подключенный интернет.
Онлайн-сервис №1 — проверка веб-камеры онлайн
Для проверки веб камеры онлайн переходите по ссылке — webcammictest.com
Откроется сайт, нажмите проверить веб-камеру.
Выйдет окно на разрешение использовании камеры, где обязательно нажмите — Разрешить.
Если камера исправна и включена, то должно появится изображение.
Онлайн-сервис №2 — тест веб-камеры
Еще один-онлайн сервис для проверки веб камеры — ru.webcamtests.com
Нажмите кнопку тестировать камеру и разрешить использование камеры, как показано ниже.
Способ 4. Проверяем веб камеру в Skype
В Skype камеру можно проверить в настройках программы. Зайдите в настройки, как показано на скриншоте ниже.
Перейдите во вкладку Звук и видео. Должно появится изображение с веб камеры.
Если камера не показывает, значит переходите к следующему способу.
Способ 5. Включение камеры с помощью специальных клавиш на ноутбуке
Включить камеру на ноутбуке можно с помощью горячих клавиш. Замечу, что не на всех ноутбуках может быть включение камеры с помощью клавиатуры.
Во всяком случае ищите на клавиатуре своего ноутбука клавишу, где изображен фотоаппарат или что-то похожее на веб камеру.
Ноутбук Asus
На ноутбуках Asus камера включается с помощью клавиш Fn+V.
Или же Fn + клавиша с изображением фотоаппарата или камеры.
Ноутбук Lenovo
На ноутбуках Lenovo камера включается в сочетании клавиш Fn + Esc.
Или с помощью программы Lenovo Vantage. Чтобы открыть эту программу, наберите в поисковой строке — lenovo vantage.
В приложении Lenovo Vantage включите камеру нажав на кнопку фотокамера.
Ноутбук MSI
На ноутбуках MSI камера включается с помощью клавиш Fn+F6.
На других моделях ноутбуков попробуйте такие сочетания клавиш:
- Fn+F8
- FN+F10
- FN+F5
Если у вас есть проблемы с компьютером или ноутбуком, то Вы можете обратиться ко мне за помощью — подписывайтесь в группу в контакте https://vk.com/ruslankomp и оставляйте заявку на удаленную помощь.
В отличие от обычного компьютера ноутбук является переносным устройством, а потому в него по умолчанию встроена веб-камера. Этот инструмент позволяет пользователю сфотографировать самого себя или, например, общаться по видеосвязи при помощи сторонних программ. Но далеко не все знают, как включить камеру на ноутбуке с операционной системой Windows 10. Иногда вебка не работает или просто не запускается.
Включение веб-камеры
Поскольку вебка применяется в самых разных сценариях, существует несколько способов задействовать инструмент. Так, владелец ноутбука может сфотографировать себя при помощи приложения «Камера» или настроить видеосвязь через сторонний софт (Skype, Zoom и так далее).
Важно. Несмотря на то, что веб-камера является неотъемлемой частью ноутбука, некоторые модели лишены этого элемента.
Запуск приложения через меню Пуск
Сначала разберемся, как активировать видеокамеру через стандартное приложение. Для этого понадобится:
- Открыть меню «Пуск» щелчком левой кнопкой мыши по соответствующей иконке.
- Перейти в раздел «Все приложения».
- Найти в списке программу «Камера» и кликнуть ЛКМ по ее названию.
После выполнения указанных действий запустится приложение, и вы увидите себя на экране ноутбука. Среди доступных функций появится создание фото и видео. Установку дополнительных программ для получения доступа к вебке производить не обязательно.
Комбинация клавиш
Более простым способом начать работу приложения «Камера» является использование комбинации клавиш. Она поддерживается всеми ноутбуками, однако сочетание может отличаться в зависимости от модели. Так, на устройствах Асус и HP требуется одновременно нажать «Fn» + «V», а на Lenovo – «Fn» + «F5». Если ни одна из указанных комбинаций не помогла запустить «Камеру», попробуйте зажать «Fn» и клавишу с изображением фотоаппарата. Как правило, она располагается в верхнем ряду клавиатуры.
Также важно уточнить то, как осуществляется запись видео через встроенное приложение. Для фиксации звука необходимо подключить микрофон, но обычно он уже встроен в ноутбук. В случае возникновения проблем с аудиозаписью рекомендуется проверить настройку устройств записи через Диспетчер устройств или раздел «Записывающие устройства».
Другие программы
Чтобы посмотреть изображение с веб-камеры на ПК, пользователю достаточно запустить стандартное приложение «Камера». Однако функционал программы не позволяет общаться с другими людьми при помощи средств видеосвязи. Для этих целей используются сторонние приложения (Zoom, Skype и другие).
Обычно вебка в таких программах включается автоматически, когда человек принимает видеозвонок или сам набирает своего друга. В то же время пользователи жалуются, что вместо картинки их собеседник видит на компьютере черный экран. Происходит это из-за запрета на работу веб-камеры для данного приложения. Ограничения можно снять, выполнив следующую операцию:
- Откройте «Параметры» через меню «Пуск».
- Перейдите в раздел «Конфиденциальность».
- Во вкладке «Камера» активируйте пункт «Разрешить приложениям использовать камеру», а также передвиньте ползунок вправо напротив названия нужной программы.
Далее останется запустить интересующее приложение и совершить видеозвонок. То же самое касается программ, использующих вебку для других целей. Главное – выдать разрешение на доступ к элементу ноутбука, после чего веб-камера начинает работать без каких-либо проблем.
Проверка работоспособности и настройка
Чтобы проверить веб-камеру на предмет ее работоспособности, нужно запустить любое приложение, использующие данный элемент. Наличие картинки на экране – прямое свидетельство исправности вебки. Одновременно с этим можно настроить камеру.
Сторонние приложения обладают урезанным списком опций. Особенно, если это касается мессенджеров и прочего софта для организации видеосвязи. Зато в стандартной программе «Камера» есть масса настроек на любой вкус.
Пользователь может:
- выбрать функцию затвора (снимок, серия фото, видеозапись);
- изменить пропорции и разрешение;
- повернуть фото;
- выставить сетку кадрирования;
- включить или отключить стабилизацию изображения.
Указанные параметры изменяются через главное меню приложения. Установка новых значений поможет сделать более качественный снимок или записать видеоролик без искажений.
Отключение веб-камеры на ноутбуке с Windows 10
Чтобы прекратить работу вебки, достаточно закрыть приложение, в котором она используется. Однако некоторым пользователям этого оказывается мало. Многие переживают, что при помощи веб-камеры за ними могут следить, и тогда приходится полностью отключать данный инструмент:
- Щелкните ПКМ по иконке «Пуск».
- Выберите в списке «Диспетчер устройств».
- Раскройте вкладку «Камеры».
- Сделайте клик ПКМ по названию своего устройства.
- Нажмите кнопку «Отключить».
Таким образом, даже в случае, если кто-то получил доступ к вашей вебке, никто не увидит снятое на нее изображение. Оборудование будет полностью отключено и недоступно для других приложений.
Возможные проблемы
При использовании веб-камеры у пользователей периодически возникают сложности. Во-первых, нужно уточнить, действительно ли ноутбук располагает вебкой, поскольку некоторые модели (особенно с безрамочными экранами) выпускаются без камеры. Также инструмент бывает спрятан в выезжающем механизме или под одной из кнопок.
Если какое-либо приложение отказывается показывать картинку, снятую на веб-камеру, важно проверить, выдано ли программе соответствующее разрешение. Для этого воспользуйтесь разделом «Конфиденциальность» из меню «Параметры». В случае, когда даже правильные настройки не позволяют запустить вебку, нужно в принудительном порядке обновить драйверы:
- Откройте «Диспетчер устройств».
- Раскройте вкладку «Камеры».
- Щелкните ПКМ по названию задействованного оборудования.
- Нажмите кнопку «Обновить драйвер».
После установки актуального ПО веб-камера должна заработать. Также не лишним будет протестировать операционную систему на вирусы, поскольку вредоносные программы периодически влияют на работоспособность некоторых элементов ноутбука.
Сейчас я покажу, как на Windows 10 быстро проверить работает ли у вас камера, если не работает посмотреть включена ли она и покажем, как устанавливаются драйвера на веб-камеру.
Microsoft в Windows 10 ввел специальную программу «Камера», которой мы и воспользуемся для ее проверки.
Жмем на кнопку «Пуск» (левый нижний угол экрана) и выбираем «Все приложения.
В списке отсортированы приложения по алфавиту, поэтому находим букву «К» и заходим в «Камера».
В появившемся окне, запрашивающем доступ к камере, выбираем «Настройки».
Также в настройки можно зайти через «Пуск – Параметры – Конфиденциальность» и здесь слева находим «Камера».
Выбираем этот пункт и в графе «Разрешить приложениям использовать камеру» перемещаем переключатель в положение «Вкл.»
Теперь снова заходим в «Пуск – Приложения – Камера» и все должно заработать и вы увидите изображение с веб-камеры.
В данном приложении есть кнопки просмотра фотографий (слева вверху), настройка яркости (по центру вверху), кнопка, чтобы сделать фото и записать видео (справа).
Таким образом, мы можем проверить, будет ли работать веб-камера и в других приложениях.
Если же возникли какие-то проблемы, то есть несколько вариантов их решения.
В старых ноутбуках часто есть кнопки включения камеры или какие-либо переключатели.
Кнопки обычно располагаются возле кнопки включения и помечены схематическим изображением камеры, а переключатели, как правило, размещают на торце возле TouchPad.
Далее заходим в систему «Пуск – Параметры – Система» спускаемся в самый низ и слева находим «О системе». Здесь также опускаемся вниз и выбираем «Диспетчер устройств».
В диспетчере устройств находим «Устройство обработки изображений», нажав на него, можно увидеть вашу веб-камеру.
Чтобы включить или отключить ее, нужно нажать на ней правой кнопкой мыши, выбрать «Включить»/«Отключить».
Если в диспетчере файлов в «Устройство обработки изображений» не будет присутствовать веб-камера, а будет отображаться не определенное устройство с восклицательным знаком, возможно, что оно не имеет драйверов.
На этом сайте вы сможете найти описания, как можно установить все драйвера для большинства ноутбуков, так и для конкретных моделей.
Так же можно зайти на официальный сайт производителя ноутбуков. В нашем случае Acer (acer.ru).
Обычно есть русские сайты, а есть европейские, и на европейских драйверов больше. Поэтому если вы не нашли драйвера на русском сайте, попробуйте поискать их на европейском.
На сайте находим вкладку «Сервисы – Драйверы и руководства». Заходим на эту страницу и здесь можно найти драйвера по серийному номеру или модели ноутбука.
Если драйверов нет для Windows 10, можно поискать их под Windows 8, 7, они, как правило, совместимы.
Еще можно поискать драйвера по id оборудования. Для этого заходим в «Диспетчер устройств» и кликаем правой кнопкой мыши на устройстве, выбираем свойства.
Переходим на вкладку «Сведения», жмем на выпадающий список «Описание устройства» и выбираем «ИД оборудования».
В окне появится ИД вашего оборудования. Копируем его и вбиваем в любом поисковике с припиской «…скачать драйвера». Поисковик выдаст несколько сайтов, где вы сможете скачать драйвера.
Если не находит по полному ИД, можно удалить пару секторов в ИД.
В итоге можно определить следующие варианты, почему не работает камера.
- Не включен переключатель/сочетание клавиш на некоторых старых ноутбуках.
- Не стоят драйвера, либо стоят не те.
- Проблема с Windows.
-
Камера не исправна или поврежден шлейф к ней. Это может произойти при замене матриц.
https://www.youtube.com/watch?v=EQ5eoa4FlMk&feature=youtu.be

Вместо встроенной видеокамеры вы можете подключить к ноуту стороннюю — в этом случае порядок действий при проверке сохраняется точно таким же, просто нужно будет выбрать в меню правильное устройство.
Само по себе наличие вебки в ноутбуке не гарантирует, что она будет корректно работать, а ваш собеседник сможет без перебоев видеть и слышать вас. Причин, по которым камера может отказаться функционировать, множество; не будем перечислять их, поскольку у нас есть отдельная статья «Почему не работает камера на ноутбуке» — лучше сразу приведём алгоритм проверки оборудования.
Проверка веб-камеры на ноутбуке будет возможна с помощью нескольких простых инструментов, при помощи которых вы уже через несколько минут получите объективный результат; советуем использовать как минимум два-три метода из приведённых ниже, чтобы исключить случайную ошибку.
Для начала, убедитесь, что камера включена
Обычно, камера на ноутбуке включается с помощью сочетания клавиш на клавиатуре. Большая часть современных моделей ноутов оснащена клавишей отключения вебкамеры, расположенной чаще всего в «функциональном» ряду F1…12; реже — на других кнопках или в отдельном ряду для управления мультимедиа-процессами. Возможно, в ходе набора текста, игры, общения вы случайно нажали на эту кнопку, и именно поэтому теперь сомневаетесь, что веб-камера работает в принципе, поскольку картинка с неё пока не передаётся.
Отметим, что чаще всего для доступна к опции включения-отключения вебки пользователю требуется пользоваться «промежуточной» клавишей Fn; в целом процесс нажатия выглядит следующим образом: 

- Для ноутбуков Asus («Асус») искомая клавиша, с учётом предварительно зажатой Fn — F10; гораздо реже, но всё-таки встречается и другой вариант, V.
- Для Acer («Асер») инструкцию, как проверить веб-камеру на ноутбуке, продолжим советом нажать на кнопку V.
- Для моделей MSI («МСИ») вам потребуется воспользоваться клавишей F6.
- Для продукции Lenovo («Леново») — F7 или, на старых моделях, Esc.
- Для ноутбуков Toshiba («Тошиба») — F5.
- Для ноутов HP — F2.
Помимо прочего, на корпусе ноутбука может быть размещена кнопка, позволяющая выполнить аппаратное отключение — выглядит она приблизительно так, как на следующей фотографии, а располагаться может в любом месте.
Для моделей Lenovo расположение искомой кнопки показано ниже.
Если для вашего ноутбука клавиша, указанная в инструкции, не подошла, поищите информацию о конкретной модели на сайте компании-производителя, на тематических форумах — а может быть, достаточно будет заглянуть в прилагаемую к устройству инструкцию.
Пренебрегать этим шагом при проверке работоспособности вебки не советуем: возможно, оборудование для видеосвязи просто-напросто выключено, и все проблемы решаются повторным нажатием на кнопку. Если это действительно так, можете приступать к пользованию видеокамерой, ради которого всё и затевалось.
4 способа проверки камеры на ноутбуке
Способ #1: Проверяем веб-камеру в диспетчере устройств Windows
Приступаем к основной части инструкции, как проверить камеру на ноутбуке. Проверка камеры на ноуте начинается со следующих действий:
- Щёлкните по иконке меню «Пуск», используя вместо левой правую кнопку мышки. В открывшемся списке выберите, теперь уже левым щелчком, строчку «Диспетчер устройств».
- Вместо первого приведённого нами метода можете зажать на клавиатуре кнопку Windows. Сделав это, не отпускайте её, а нажмите вторую: R. В результате на мониторе вы увидите новое окошко со строчкой, в которую следует ввести текст mmc devmgmt.msc; когда всё будет готово, щёлкните «ОК».
- В новом окне, которое откроется на экране, каким бы из приведённых способов вы ни воспользовались, разверните меню, отвечающее за «Устройства обработки изображений».
- Возможно, вместо этого пункта вам понадобится другой, в названии которого есть слово «Видеоустройства»; точное наименование в зависимости от версии операционной системы может отличаться.
- В развёрнутом меню отыщите вебку, работоспособность которой хотите проверить; если на ноутбуке только одна встроенная камера, процесс выбора не затянется. Щёлкните дважды по соответствующему пункту меню.
- В первой по счёту вкладке нового окошка вы сможете, при помощи одноимённой кнопки, включить вебкамеру, если последняя была отключена.
- Руководство, как проверить, работает ли камера на ноутбуке, продолжаем советом последовать рекомендациям системы и запустить средство поиска неполадок, нажав на кнопку «Далее».
- Через непродолжительное время (возможно, процесс отнимет несколько минут) проблемы, если они есть, будут найдены и ликвидированы, а вы сможете спокойно пользоваться веб-камерой.
В заключение убедитесь, снова обратив внимание на главную вкладку, что видеокамера включена. Теперь можете закрывать окошко и приступать к общению.
Способ #2: Проверяем, включена ли камера в параметрах Windows
Чтобы воспользоваться этим встроенным инструментом, воспользуйтесь сочетанием клавиш Windows и I.
Когда на мониторе возникнет новое окно, переключитесь в подраздел «Конфиденциальность».
Когда окажетесь в этом подразделе, воспользуйтесь следующей простой инструкцией:
- В панели, размещённой в левой части окна, выберите пункт «Камера».
- Переключив внимание на правую панель, найдите кнопку «Изменить», после чего щёлкните по ней.
- Выставьте оба размещённых здесь же ползунка в положение «Включено».
- Пролистав страницу чуть дальше, вы сможете выбрать отдельные приложения, которым на постоянной основе должен быть предоставлен доступ к веб-камере на ноуте.
Как видите, в инструкции, как проверить работу камеры на ноутбуке, нет ничего сложного. Ниже приведём несколько простых способов проверки при помощи интернет-сервисов и приложений.
Способ #3: Проверить камеру на ноутбуке онлайн
Вот список нескольких онлайн-сервисов по проверке камеры ноута:
- webcamtests.com
- onlinemictest.com/webcam-test
- webcammictest.com
Чтобы убедиться, что камера работает, достаточно проверить её на любом из этих сайтов.
Способ #4: Проверка с помощью программы
На сегодня существует немало сторонних приложений, позволяющих удостовериться, что вебкамера на вашем ноутбуке или компьютере работает как надо — или понять, что причина неполадок не в банальном отключении при помощи клавиатуры. Собственно, самый простой способ проверить, работает ли вебка, — запустить любую программу для видеосвязи вроде Zoom или Skype и выполнить тестовый видеовызов. Кроме того, часто производители встраиваемых камер прилагают к ним программное обеспечение для тестирования, которое уже установлено на вашем ноуте; если пользуетесь отдельным устройством, поищите соответствующее приложение на диске, идущем в комплекте с веб-камерой.
Программа #1: Приложение «камера» в Windows
Открыть приложение камеры в Windows 10 просто. Нужно зажать клавиши Win + R и появившемся окне ввести ввести microsoft.windows.camera: – обязательно с двоеточием в конце команды.
Программа #2: Медиапроигрыватель VLC
Помимо специальных приложений для видеосвязи, для выполнения инструкции, как проверить камеру на ноуте, подойдёт и бесплатно распространяемый мультимедийный плеер VLC. Для этого вам понадобится развернуть расположенное в верхней строке меню «Медиа», а затем перейти к подпункту «Устройство захвата».
В первом сверху выпадающем меню советуем выбрать параметр DirectShow; возможно, он уже выставлен по умолчанию. Во втором вам необходимо указать, какую именно вебку необходимо проверить; в третьем, если есть желание, можете выбрать микрофон для параллельной проверки.
По завершении подготовительных манипуляций кликните «Воспроизвести». В новом окне вы сможете убедиться, что видеокамера работает, а звук с микрофона передаётся на динамики.
Программа #3: Skype
Если предпочитаете пользоваться Skype, сделайте следующее:
- Перейдите к списку настроек.
- Здесь вам потребуется открыть раздел «Звук и видео».
В окошке, размещённом в правой части экрана, вы должны увидеть изображение, передаваемое вебкой — если, разумеется, она работает.
Программа #4: Viber
Если пользуетесь стационарной версией мессенджера, выберите в списке настроек пункт «Аудио и видео». После этого необходимо выбрать нужную видеокамеру, если их к ноутбуку подключено больше одной. В итоге вы должны увидеть в помещённом внизу окошке картинку, транслируемую с камеры.
Программа #5: WebcamMax
Продолжаем рассказ, как проверить камеру на ноутбуке в Windows 10. Проверка камеры на ноутбуке онлайн или с помощью программы, представленной в этом разделе, WebcamMax, осуществляется достаточно просто. Сразу после инсталляции вы увидите новое подключённое виртуальное устройство, позволяющее как выполнять проверку, так и перенаправлять видеопоток в другие приложения.
Программа #6: ManyCam
Завершим наш мини-обзор продуктом ManyCam, помогающим, кроме выполнения проверки, в режиме онлайн накладывать на картинку, передаваемую вебкамерой, всевозможные эффекты, а кроме того, выполнять тонкую настройку оборудования. Если камера исправна, сразу после запуска вы увидите на мониторе транслируемое ею изображение.
Заключительные советы
Для проверки работоспособности вебки вы можете пользоваться любым предложенным выше способом. В частности, ввиду отсутствия некоторых встроенных системных инструментов, пользователям Виндовс 7 и более ранних версий операционной системы рекомендуется попробовать онлайн-сервисы, дающие достаточно точный результат, или прибегнуть к помощи программ, перечисленных в заключительном разделе.
Остались вопросы или хотите рассказать о своих методиках проверки камеры? Пишите в комментариях — мы рады интересным обсуждениям!
Николай Данилов
Пара слов об авторе от редакции smartronix.ru. Николай работает с нами с самого основания проекта. Он отлично разбирается в компьютерах и программном обеспечении. Также неплохо освоил мобильный сегмент и всегда готов подробно рассказать про особенности работы телефона и приложений.