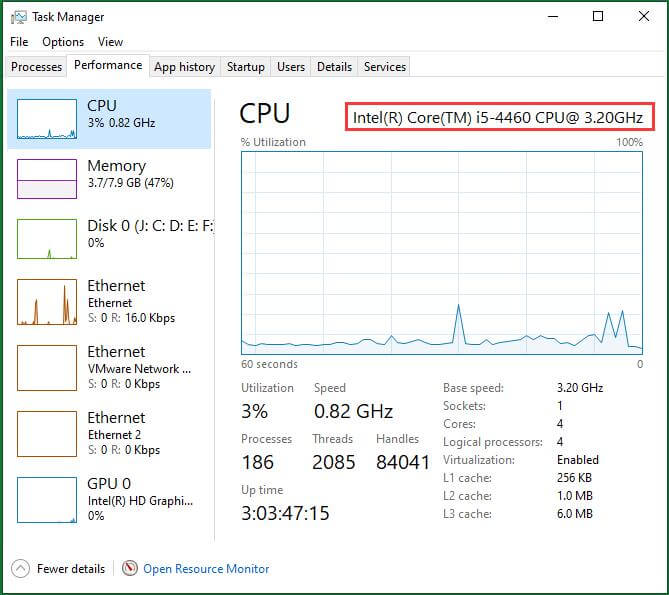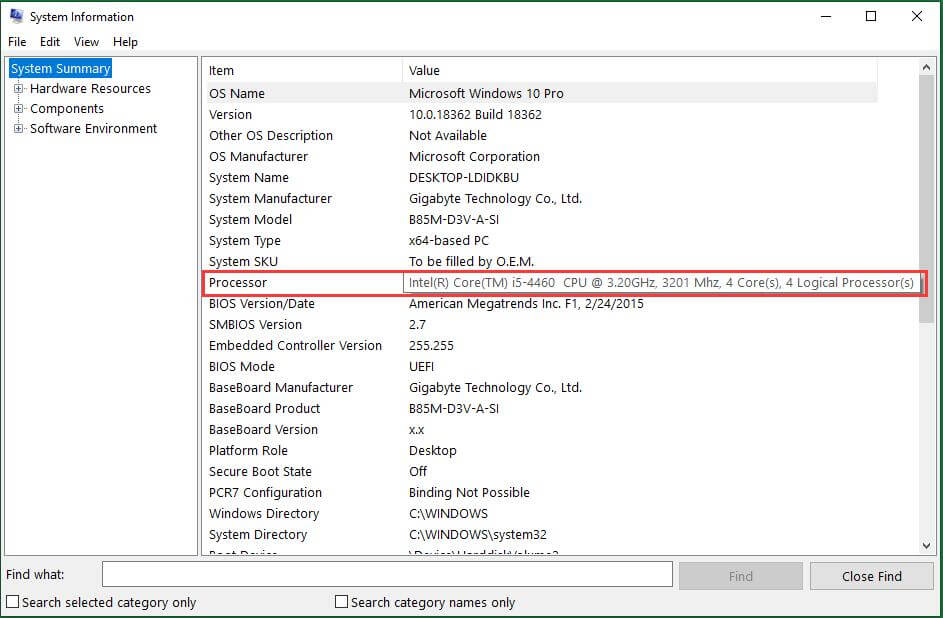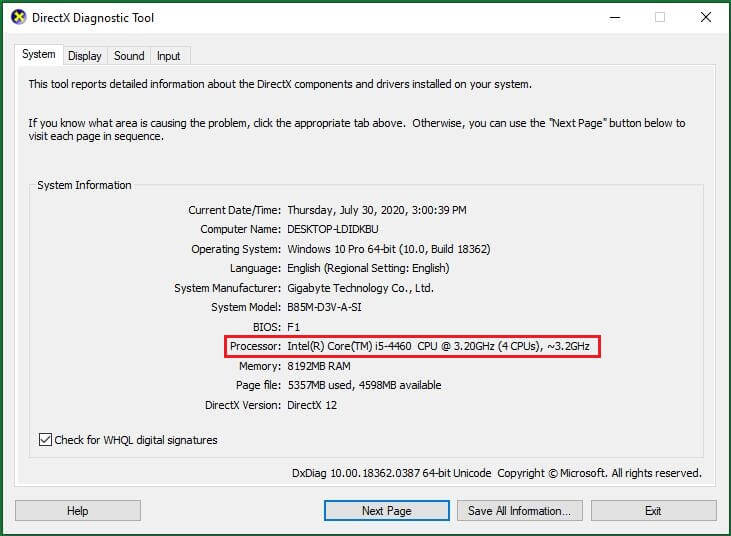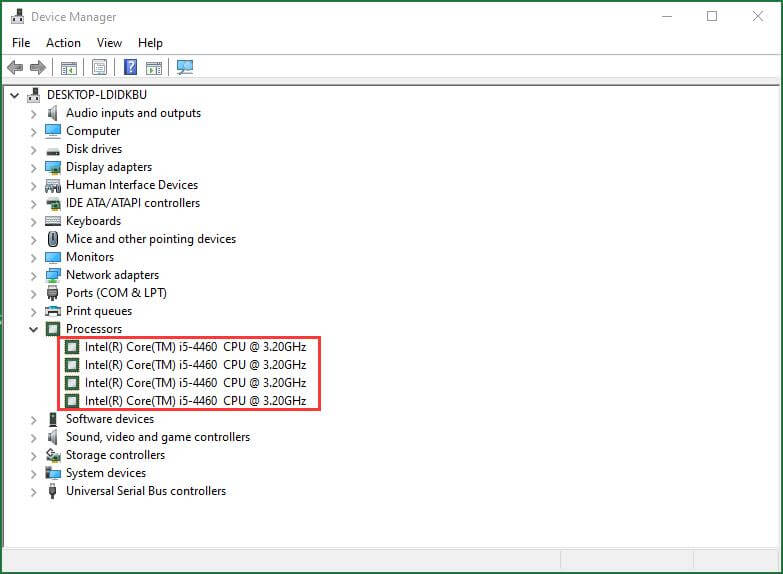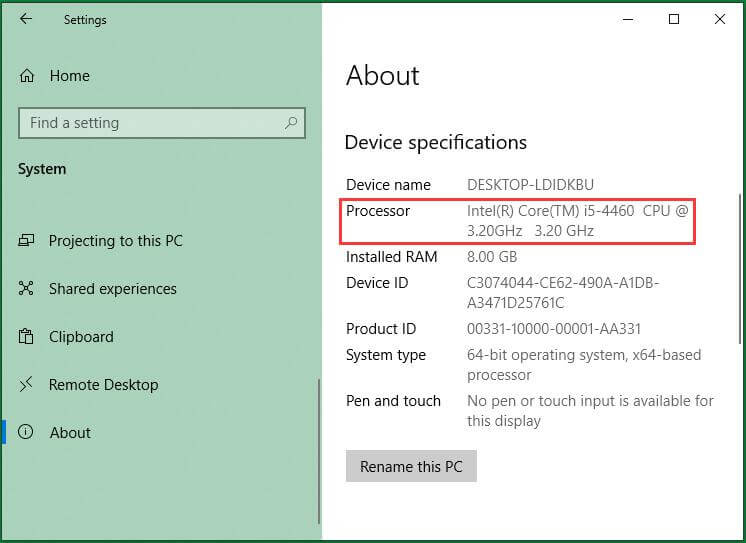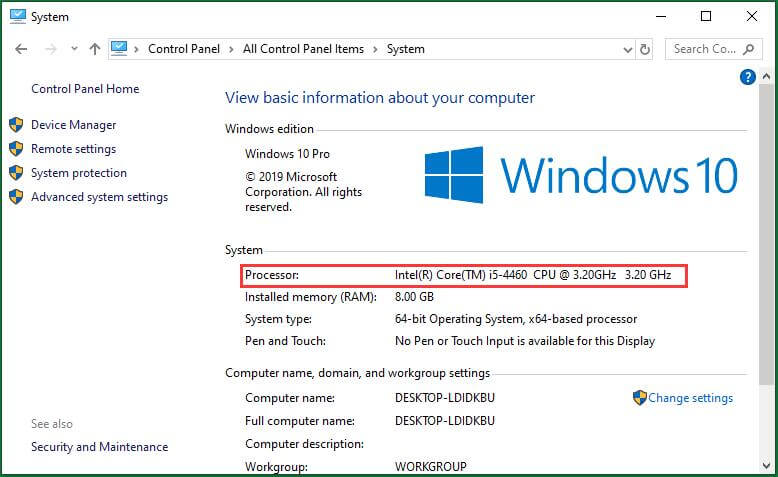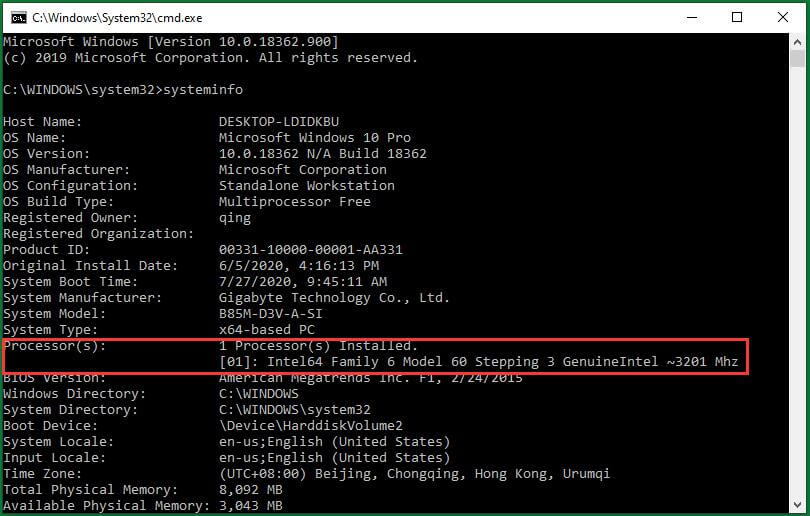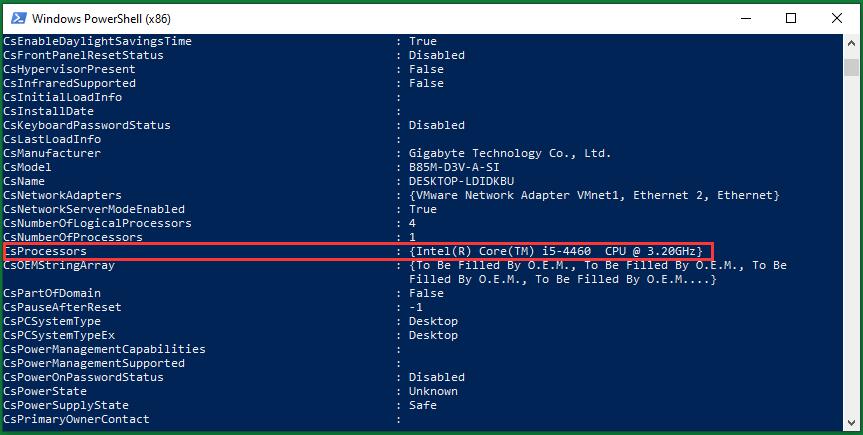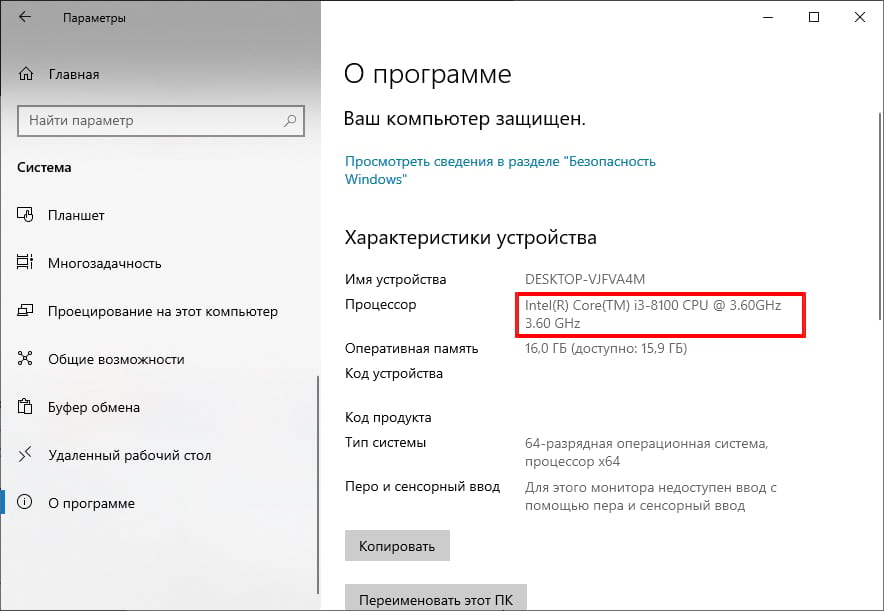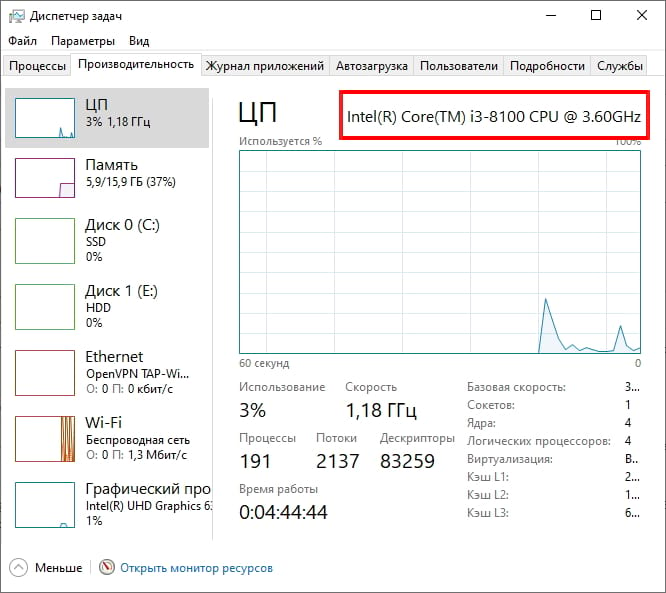Первые два способа подойдут только для Windows 10, остальные — для всех последних версий Windows. Также может быть интересным: Как узнать температуру процессора, Как узнать, сколько ядер у процессора, Как узнать сокет материнской платы и процессора.
Простые методы определить модель CPU (центрального процессора компьютера)
Далее — перечисление 5 различных способов, позволяющих посмотреть модель процессора в Windows 10, 8.1 и Windows 7:
- Только Windows 10: зайдите в Пуск — Параметры — Система и откройте пункт «О системе» в меню слева. В разделе «Характеристики устройства», помимо прочей информации, указана и модель процессора.
- Диспетчер задач Windows 10 также предоставляет необходимую информацию: нажмите правой кнопкой мыши по кнопке «Пуск», выберите «Диспетчер задач», а затем перейдите на вкладку «Производительность» и откройте пункт «ЦП». Вверху справа вы увидите, какой процессор стоит на вашем ПК или ноутбуке, ниже — дополнительные сведения.
- Нажмите клавиши Win+R на клавиатуре (Win — клавиша с эмблемой Windows), введите msinfo32 и нажмите Enter. В открывшемся окне сведений о системе, слева, вы увидите пункт «Процессор» с нужной вам информацией.
- Откройте командную строку и введите команду
wmic cpu get name
и нажмите Enter. Отобразится модель вашего процессора.
- Есть множество сторонних программ для просмотра характеристик компьютера и почти все они показывают установленный процессор. Программа CPU-Z с официального сайта https://www.cpuid.com/softwares/cpu-z.html фокусируется именно на характеристиках CPU: здесь вы найдете не только модель процессора, но и дополнительную полезную информацию.
Как правило, описанных методов оказывается достаточно для определения модели установленного процессора, но есть и другие: например, посмотреть в БИОС/UEFI. Я сознательно не привожу таких способов как разобрать компьютер и посмотреть — это не самый удобный вариант.
Видео
В завершение видео инструкция, где все описанные подходы показаны наглядно и с пояснениями.
Надеюсь, для кого-то из читателей статья окажется полезной. Если же остаются вопросы, смело задавайте их в комментариях.
.
.
.
Skip to content
Итак, если вам нужно посмотреть все данные об установленном на вашей машине процессоре, в Windows 10:
- Открываете проводник, одинарным нажатием левой кнопки мыши
- В открывшемся окне окне, нас будет интересовать значок «Этот компьютер» в левой части проводника. Щелкаем по нему ПРАВОЙ кнопкой мыши
- И, в появившемся, после этого, контекстном меню — выбираем пункт «свойства»
- После чего, откроется окно, в одной из строк которого будет написано, какая модель процессора установлена на данном компьютере или ноутбуке. Тут же, будет указана частота, на которой он работает.
- Если этой информации недостаточно, и, вы, например, хотели бы увидеть, сколько ядер в вашей модели процессора — нажимаем ЛЕВОЙ кнопкой мыши на «диспетчер устройств», в этом же окне, немного левее и выше.
- После чего, останется кликнуть ЛЕВОЙ кнопкой мыши по стрелочке чуть левее слова «процессоры», для того, чтобы увидеть, сколько ядер трудятся внутри него и на какой частоте каждое из них работает.
Загрузка…
Когда возникает желание сделать апгрейд компьютера, необходимо знать, какие комплектующие установлены внутри. Таким образом можно будет проверить, какие железки совместимы с установленной платформой, а какие нет. Процессор — один из самых ключевых компонентов и именно с него нужно начинать апгрейд, если, конечно, вас устраивают возможности материнской платы. Согласитесь, не важно, насколько красивая будет графика в игре, если двухъядерный старичок будет запыхаться от нагрузки. Плавность игрового процесса во многом зависит именно от ЦПУ. Именно поэтому мы и рекомендуем в первую очередь менять старый камень на новый. И только потом смотреть в сторону свежей видеокарты и высокочастотной оперативной памяти. Сегодня мы расскажем о том, как узнать, какой процессор стоит на компьютере.
Как узнать, какой процессор на компьютере: встроенные в ОС средства
Операционная система Windows за многие годы существования обзавелась многими полезными функциями. Если ранее пользователь мог посмотреть только базовую информацию ОС, то сейчас можно получить детальные данные практически о любой установленной железке. Поэтому необязательно прибегать к помощи дополнительного узкоспециализированного софта. Windows предлагает пользователю несколько способов просмотра модели установленного процессора.
Свойства системы
Самый простой метод — залезть в свойства системы. Для этого нажмите правой кнопкой мыши по меню «Пуск» и выберите пункт «Система».
В характеристиках устройства вы увидите модель процессора, его семейство и тактовую частоту. Также здесь будет отображаться количество оперативной памяти и разрядность системы, что тоже может быть полезно. Посмотреть свойства системы можно и с помощью основных сведений о компьютере, которые перекочевали в Windows 10 из предшествующих версий. Для этого зайдите в Проводник и в левой части окна найдите «Этот компьютер», нажмите по нему правой кнопкой мыши и перейдите в свойства. И вы обнаружите точно такие же сведения, как и в предыдущем окне.
Диспетчер устройств
Для того, чтобы посмотреть не только наименование процессора, но и количество его ядер, нажмите на пункт «Диспетчер устройств» в левой части окна со свойствами системы. Если по каким-либо причинам у вас не получается попасть в диспетчер устройств, то вы можете вызвать его с помощью специальной команды. Для этого нажмите на клавиатуре комбинацию клавиш Win + R и в появившемся поле введите следующий текст: devmgmt.msc. После этого подтвердите операцию, нажав «Enter». Точку в конце команды ставить не нужно.
После проделанных манипуляций вы увидите окно со всеми подключенными к ПК устройствами, которые удалось распознать операционной системе. Как нетрудно догадаться в графе «Процессоры» и находится искомая информация. Необходимо посчитать количество пунктов в открывшейся графе. Вероятнее всего они и будут равняться числу ядер вашего процессора. Однако следует понимать, что диспетчер устройств считывает потоки процессора, а не его ядра. А количество ядер не всегда равняется количеству потоков. Поэтому если вы знаете, что ваш ЦПУ поддерживает функцию гиперпоточности (когда одно фактическое ядро делится на два виртуальных потока), то делите полученный результат на два. Так, например, Ryzen 5 2600 выдал нам 12 пунктов. Мы знаем, что данная модель поддерживает технологию SMT (от англ. simultaneous multithreading — аналог технологии Hyper-threading от Intel), а значит количество ядер равняется 6.
Диспетчер задач
Диспетчер задач предоставляет пользователю много полезной информации о компьютере, и в том числе может показать поверхностные данные об установленном процессоре. Для того, чтобы вызвать диспетчер задач, нажмите комбинацию клавиш Ctrl + Shift + Esc. после этого появится окно, в котором будут отображаться все запущенные процессы, которые потребляют ресурсы следующих компонентов ПК: процессор, оперативная память и жесткий диск. Кстати, исходя из этой информации, можно сделать вывод о том, насколько хорошо справляется с задачами ваш ЦПУ. Если вы столкнулись с высокой загрузкой процессора без видимой на то причины, то можете прочесть вот этот материал для того, чтобы устранить проблему.
Во второй вкладке «производительность» в нижней части окна вы увидите базовую информацию о процессоре, в том числе: количество ядер, количество потоков, базовую скорость, объем кэша уровней 1-3. Обратите внимание, что данные могут отображаться некорректно, если у вас установлена старая прошивка БИОС материнской платы, которая может быть несовместима с самыми свежими моделями ЦПУ. Мы часто сталкивались с подобной проблемой при работе с камнями Ryzen. Для того, чтобы получить достоверные данные необходимо обновить БИОС материнки до последней версии. Найти прошивку можно традиционно на официальном сайте разработчиков.
DirectX
Узнать, какой процессор стоит в ПК можно и с помощью средства диагностики DirectX. Для этого нажмите комбинацию клавиш Win + R и введите команду «dxdiag». Данная программа в отличие от предыдущих способов отображает не только основную информацию о ЦПУ, но и, например, версию BIOS.
BIOS
Современные версии BIOS также позволяют посмотреть модель установленного процессора. Вход в меню настроек BIOS осуществляется нажатием на определенные клавиши или даже комбинации клавиш, причем в зависимости от производителя материнской платы, эти кнопки могут быть разными. В нижеприведенном списке вы найдете все клавиши, расположенные по убывающей частоте использования:
- Кнопка для удаления «Del» встречается чаще всего.
- Также довольно часто используются клавиши «F1», «F2», «F8» или «F10».
- Кнопка «TAB», которая располагается в левой части клавиатуры и помимо названия обозначается двумя разнонаправленными стрелками, для рассматриваемых нами целей используется уже гораздо реже.
- Если ни одна из вышеперечисленных кнопок не срабатывает, воспользуйтесь комбинацией одновременно нажатых кнопок «Ctrl»+«Alt»+«Esc» или «Ctrl»+«Alt»+«S».
Как узнать свой процессор на ПК: сторонний софт
Как правило, утилиты от сторонних разработчиков носят узкоспециализированный характер и показывают намного больше информации о комплектующих, нежели встроенные в операционную систему средства. Если вас интересует не только модель процессора, но и частота его шины, объем кэша, используемый техпроцесс, поддерживаемые инструкции и другие подробные данные, то воспользуйтесь любой из нижеприведенных программ:
- CPU-Z
- AIDA64
- HWiNFO
- Speccy
- HWMonitor
Большинство из этих программ являются бесплатными и имеют portable-версии, так что установка не потребуется. В случае, если какая-то из утилит вам не подошла, то это не проблема. Существует очень много аналогов, которые умеют мониторить показатели системы.
Визуальный осмотр процессора
Самый надежный метод, который не зависит от программных и аппаратных неполадок — посмотреть на процессор своими глазами. Все современные процессоры маркируются производителями, поэтому стерев небольшой слой термопасты, можно увидеть модель стоящего в гнезде процессора.
What is my processor? What is my CPU? Or, what CPU do I have? Many computer users have ever had these questions or similar doubts. Read through the following post from MiniTool Partition Wizard to find the answer.
The processor of a computer is also known as its central processing unit (CPU). In general, there are two main processor manufacturer, Intel and AMD.
What Is My Processor?
After having used the desktops, laptops, notebooks or tablets for some days, many users will want to know what processor their computer is running. Though many people get to know the processors of their machines when they buy them, there are still some users who don’t know that.
Some may forget what their processors are. Or, some might only remember the manufacture of their processors while forgetting the detailed information of the processors. For example, for Intel processors, users may remember their processor is Intel core, but forger what generation is their Intel processor.
You may also like: How to Check PC Full Specs Windows 10/11 in 5 Ways
How Do I Know What Processor Is in My Computer?
There are several ways to find out what is your processor. Let’s go through them one by one.
Tip: The following methods, when related to the operating system, they all based on Windows 10/11. As for other OSs, like Windows 7 or Windows 8, they are similar to the operations in Win 10.
#1 What Is My Processor in Task Manager.
- Right-click on the taskbar and choose Task Manager. Or, just use “Ctrl + Shift + Esc” keys to launch Task Manager.
- In the pop-up window, navigate to the Performance tab.
- Next to the big “CPU” on the upper part of the right section, lies the processor name (Intel) and speed (3.20GHz).
Tip: In the lower part, there are more details about your processor including current speed, utilization, processes, threads and processor sockets and cores, etc.
#2 What Is My Processor in System Information
Search “system information” in taskbar Search and click System Information in the result to open the System Information window. By default, you can find the processor details on the right part of the window.
Tip: You can also open System Information by entering “msinfo32” in the Windows Run box.
#3 What Is My Processor in DirectX Diagnostic Tool
- Press “Win + R” to launch the Windows Run box.
- Type “dxdiag” in the Run box and press Enter to open DirectX Diagnostic Tool.
- In the default System tab, you can find the processor introduction of your computer.
#4 What Is My Processor in Device Manager
- Get to Device Manager.
- Unfold Processors option.
- You can see all the Processors on your motherboard.
Tip: In the above screenshot, you can see there are 4 items of the same specifications under Processors. Actually, there is only one Intel(R) Core™ i5-4460 processor but with four cores. So, there are 4 identical items.
Related article: How Many Cores Does Your CPU Have? Multiple Ways Are Here!
#5 What Is My Processor in Windows Settings
- Go to Windows Settings.
- Select System.
- Scroll down the left menu and click About.
- In the right area, under Device specifications, there is the information of your processor including manufacture and speed.
#6 What Is My Processor in Control Panel (for Windows 10/11/7)
- Search “control panel” in the taskbar Search and select Control Panel in the search list.
- In the pop-up, find and click System among all control panel items.
- In the right section, under the System column, there is a description about the processor manufacture and processor speed of the current computer.
#7 What Is My Processor in BIOS or UEFI Firmware Settings
If you can’t enter your system for some reason, you can still check out your processor via its BIOS or UEFI firmware settings (known as CMOS in old computers).
Power on your computer. When the logo of your motherboard appears, and before you enter your operating system, keep to pressing a certain key to enter BIOS. The key is different for different computers. Usually, this function key can be F2, F1, Delete and Esc.
If you don’t know the key for your machine, you can consult your computer’s manual or your motherboard’s manual. Also, it will inform you which key to tap to enter BIOS when the motherboard logo appears. The remainder is usually lying on the bottom left of your monitor.
#8 What Is My Processor in CMD
- Type “cmd” in Windows Run to open the command prompt.
- Input “systeminfo” and press Enter.
- In the system information replied by CMD, you can find the processor details.
#9 What Is My Processor in Windows PowerShell
- Right-click the Start icon and select Windows PowerShell (Admin).
- Type “get-computerInfo” and press Enter.
- Then, you can find the information about your processor in the feedback list.
#10 Read Processor in Computer Documentations
Find the documents of your machine, like instruction and specification. Then, read through them and you will find your processor model somewhere on the paper.
For most users, you may not find their documentations after several years. Don’t worry, if you purchased your machine from an OEM like HP and Dell, you can search your processor info online only by providing the model or service tag of your computer.
#11 Find Your Processor Details on Package
Usually, you can find the processor information on the package of your CPU or your computer. For laptops, you will probably find a tag pasted next to the keyboard writing info about the processor.
#12 What Is My Processor on CPU Interface (mainly for desktop)
Another way to find what your processor is to check the surface of your CPU. Usually, the manufacturer will print the processor main parameters on the top of the CPU. To do this, in most situations, you have to take out your CPU. This operation is unfeasible for modern laptops. Therefore, this method is mainly appliable for desktops.
#13 Check Processor Info with Third-party Software
Finally, if all the above methods fail you, though the chance is very little, you can rely on a third-party professional program to help you find out what your processor is.
Also read: What CPU Do I Have Windows 10/11/Mac | How to Check CPU Info
What Generation Is My Intel Processor?
As for Intel® CoreTM processor users, they can identify their processor generations. The generation of an Intel Core processor is the first number after the i3-, i5-, i7- or i9-, instead of the number after the “i”. That is, even a processor is i7, it doesn’t mean it’s the 7th generation of processors. For example, the Intel® Core™ Processor i7-9850H Processor is the 9th generation of the processor instead of the seventh.
Каждый компьютер содержит по крайней мере один процессор, также известный как ЦП или центральный процессор. Процессор вашего компьютера, вероятно, изготовлен Intel или AMD. Вот как узнать, какой у вас процессор.
Вам не нужна утилита системной информации, чтобы найти эту информацию. Windows показывает его в нескольких разных местах.
Чтобы найти эту информацию в приложении «Параметры» Windows 10, перейдите в «Параметры» > «Система» > «О программе». Посмотрите в разделе «Характеристики устройства». Название процессора вашего компьютера и его скорость отображаются справа от «Процессор».
Вы можете нажать Windows + i, чтобы быстро открыть приложение «Параметры».
Диспетчер задач Windows 10 также показывает подробную информацию о процессоре. Щелкните правой кнопкой мыши панель задач и выберите «Диспетчер задач» или нажмите Ctrl+Shift+Esc, чтобы запустить его. Перейдите на вкладку «Производительность» и выберите «ЦП». Здесь отображаются имя и скорость процессора вашего компьютера. (Если вы не видите вкладку «Производительность», нажмите «Подробнее».)
Вы также увидите данные об использовании ЦП в режиме реального времени и другие сведения, включая количество ядер ЦП вашего компьютера.
Если Windows не загружается в вашей системе, вы все равно можете найти эту информацию несколькими другими способами. Документация вашего компьютера, скорее всего, включает такие сведения о системных спецификациях. Вы также можете найти эту информацию на экране настроек прошивки BIOS или UEFI вашего компьютера.