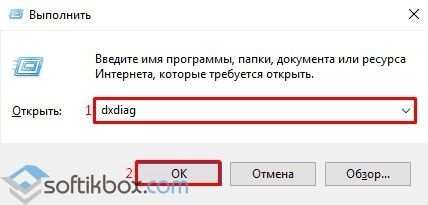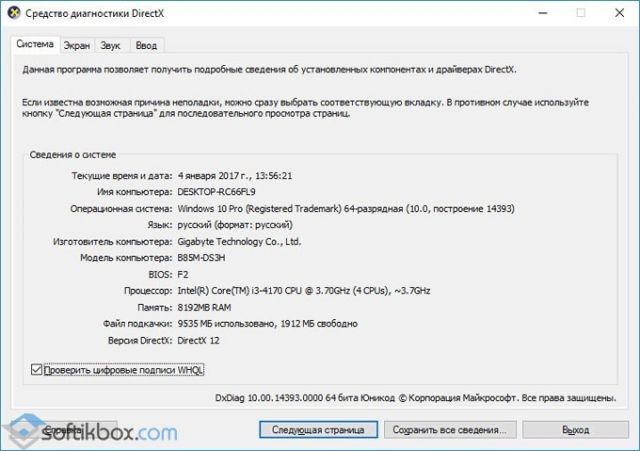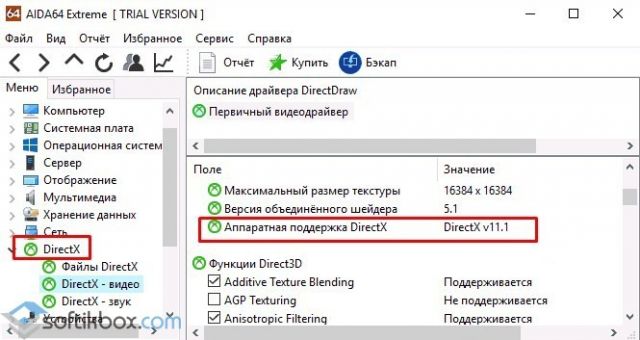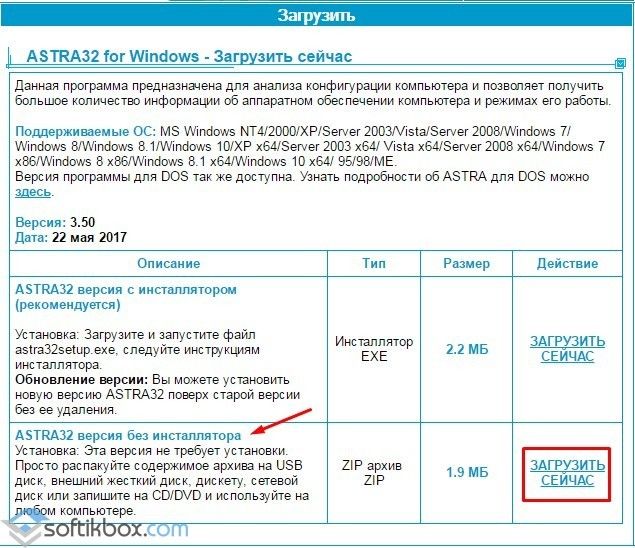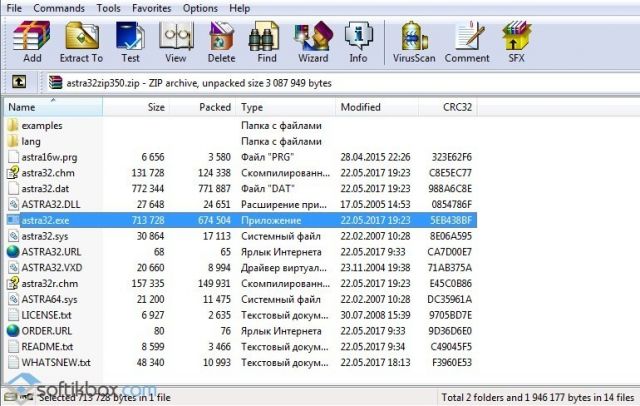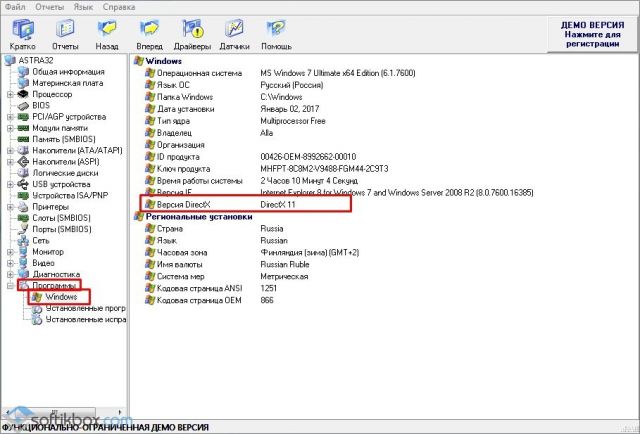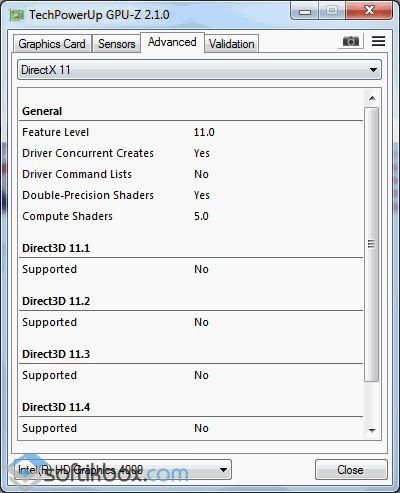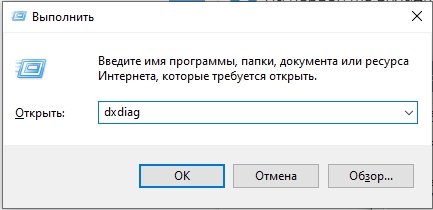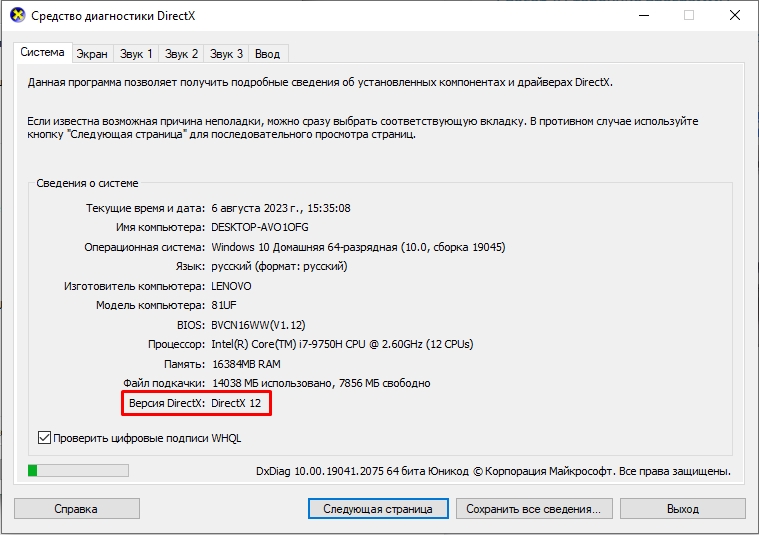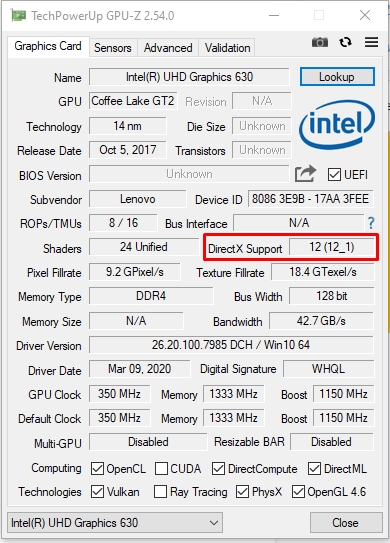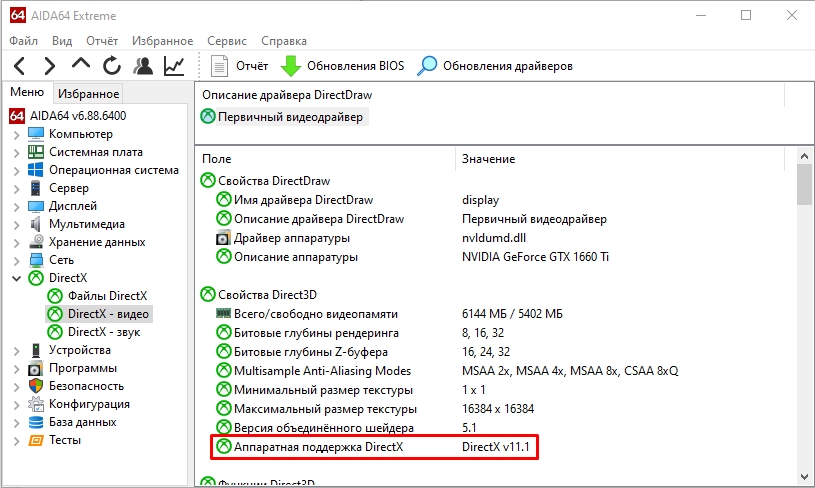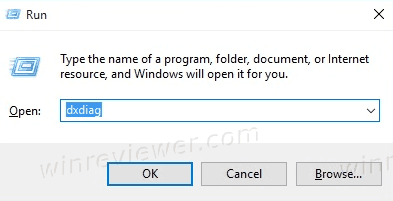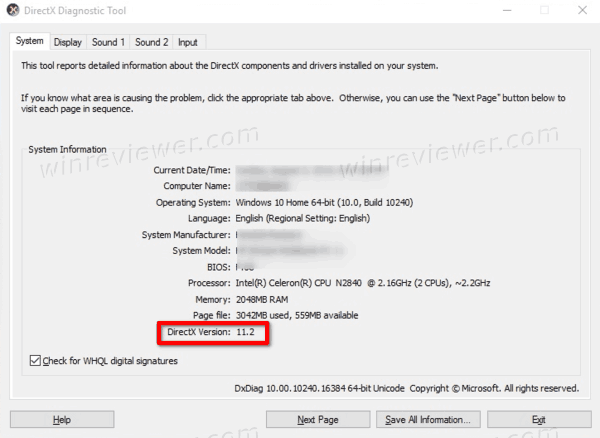Пакет мультимедийных технологий DirectX используется многими играми Windows. Если на компьютере не установлена требуемая версия DirectX, указанная на упаковке продукта, то игра может работать неправильно.
Следуйте приведенным ниже указаниям, чтобы проверить установленную на компьютере версию DIrectX с помощью средства диагностики DirectX:
-
В поле поиска на панели задач введите dxdiag. Затем выберите dxdiag Выполнить команду.
-
В средстве диагностики DirectX откройте вкладку System (система ), а затем проверьте версию DirectX в разделе сведения о системе.
Примечание: При первом использовании средства диагностики DirectX может появиться запрос на проверку наличия цифровой подписи драйверов. Рекомендуем нажать кнопку Да, чтобы убедиться в том, что драйверы подписаны издателем, проверившим их подлинность.
Нужна дополнительная помощь?
Нужны дополнительные параметры?
Изучите преимущества подписки, просмотрите учебные курсы, узнайте, как защитить свое устройство и т. д.
В сообществах можно задавать вопросы и отвечать на них, отправлять отзывы и консультироваться с экспертами разных профилей.
Найдите решения распространенных проблем или получите помощь от агента поддержки.
26.05.2017
Просмотров: 46647
DirectX – это ряд технологий, благодаря которым устройства с операционной системой Windows становятся идеальной средой для установки, запуска и работы приложений, богатых на такие элементы мультимедиа, как графика, видео, трехмерная анимация и стереозвук. Также от версии DirectX зависит запуск и корректная работа многих современных приложений. Поэтому, перед тем как инсталлировать какую-либо игру, пользователи часто интересуются, как узнать версию DirectX в Windows 10.
Способы определения версии DirectX в Windows 10
Способов, как узнать, какой DirectX установлен на Windows, 10 достаточно много. Рассмотрим некоторые подробнее. Начнем со способа, благодаря которому версию технологии можно узнать без установки дополнительных программ.
- Жмём «Win+R» и вводим «dxdiag». Этой командой мы вызываем средство диагностики DirectX на Windows 10.
- Откроется новое окно. Нам нужна вкладка «Система». Здесь мы можем проверить, какая версия Директ Икс установлена на ПК.
ВАЖНО! Если по какой-то причине Средство не запускается, проверить версию установленной технологии можно, открыв диск С, папку «Windows», «System32». Здесь будет размещен dxdiag.exe. Запустив этот файл, появится это же Средство диагностики DirectX.
Среди программ, которые подходят для определения Direct X в Виндовс 10, стоит выделить:
- AIDA64;
- Asrta32;
- GPU-Z1.0.
Для того, чтобы определить версию технологии API, нужно установить AIDA64. Далее, запустив программу, переходим в раздел «Direct X» и смотрим версию установленного компонента.
Важно отметить, что если вы используете пробную версию софта, устанавливать его не нужно.
Также узнать версию Direct X можно через программу Astra32. При этом, если вас интересует только способ, как посмотреть версию Директ Икс, то лучше выбрать версию софта без инсталлятора.
Загрузится архив. Распаковав его, нужно выбрать файл «astra32.exe».
Запустив его, начнется сканирование системы.
Внешне программа очень напоминает AIDA64. Разворачиваем ветку «Программы», «Windows». Смотрим версию DirectX.
В связи с обновлением программы GPU-Z до версии 2.1.0, в софте появилась новая вкладка. В ней отображаются данные о технологиях API. Поэтому, скачав и запустив эту утилиту на своем ПК, можно посмотреть версию Direct X. Информация о данном компоненте находится во вкладке «Advanced».
Такими способами можно определить версию Direct X на Windows 10, а затем обновить компонент или удалить при возникновении проблем с совместимостью.
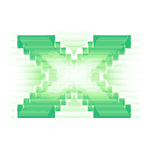
Также в статье приведена дополнительная неочевидная информация, касающаяся версий DirectX в Windows 10, 8 и Windows 7, которая поможет лучше разобраться в том, что к чему в случае если не запускаются какие-то игры или программы, а также в ситуациях, когда версия, которую вы видите при проверке, отличается от той, которую вы ожидаете увидеть.
Примечание: если вы читаете эту инструкцию по причине, что у вас в Windows 7 появляются ошибки, связанные с DirectX 11, при этом по всем признакам установлена именно эта версия, вам может помочь отдельная инструкция: Как исправить ошибки D3D11 и d3d11.dll в Windows 10 и Windows 7.
Узнаем, какой DirectX установлен
Есть простой, описанный в тысяче инструкций, способ узнать установленную в Windows версию DirectX, состоящий из следующих простых шагов (рекомендую после просмотра версии прочитать следующий раздел этой статьи).
- Нажать клавиши Win+R на клавиатуре (где Win — клавиша с эмблемой Windows). Или нажать «Пуск» — «Выполнить» (в Windows 10 и 8 — правый клик по «Пуск» — «Выполнить»).
- Ввести команду dxdiag и нажать Enter.
Если по какой-то причине запуск средства диагностики DirectX после этого не произошел, то зайдите в C:\ Windows\ System32 и запустите файл dxdiag.exe оттуда.
Откроется окно «Средство диагностики DirectX» (при первом запуске вам может быть предложено также проверить цифровые подписи драйверов — делайте это на свое усмотрение). В этой утилите, на вкладке «Система» в разделе «Сведения о системе» вы увидите информацию о версии DirectX на компьютере.
Но тут есть одна деталь: на самом деле, значение этого параметра говорит не о том, какой DirectX установлен, а лишь о том, какая из установленных версий библиотек активна и используется при работе с интерфейсом Windows. Обновление: наблюдаю, что начиная с Windows 10 1703 Creators Update в главном окне на вкладке Система dxdiag указывается как раз установленная версия DirectX, т.е. всегда 12. Но при этом не обязательно, что она поддерживается вашей видеокартой или драйверами видеокарты. Поддерживаемую версию DirectX можно увидеть на вкладке Экран, как на скриншоте ниже, или способом, описанным далее.
Про версии DirectX в Windows
Обычно, в Windows присутствуют сразу несколько версий DirectX. Например, в Windows 10 по умолчанию установлен DirectX 12, даже если при использовании описанного выше способа, чтобы узнать версию DirectX, вы видите версию 11.2 или подобную (с версии Windows 10 1703 в главном окне dxdiag всегда отображается версия 12, даже если она не поддерживается).
В описанной ситуации вам не нужно искать, где скачать DirectX 12, а лишь, при условии наличия поддерживаемой видеокарты, добиться, чтобы система использовала новейшую версию библиотек, как это описано здесь: DirectX 12 в Windows 10 (также полезная информация есть в комментариях к указанной статье).
При этом, в оригинальных Windows по умолчанию отсутствуют многие библиотеки DirectX более старых версий — 9, 10, которые почти всегда рано или поздно оказываются востребованы программами и играми, использующими их для работы (в случае их отсутствия пользователь получает сообщения о том, что файлы наподобие d3dx9_43.dll, xinput1_3.dll отсутствуют).
Для того, чтобы скачать библиотеки DirectX этих версий лучше всего использовать веб-установщик DirectX с сайта Microsoft, см. Как скачать DirectX для Windows 10.
При установке DirectX с помощью него:
- Ваша версия DirectX заменена не будет (в последних Windows ее библиотеки обновляются Центром обновлений).
- Будут загружены все необходимые отсутствующие библиотеки DirectX, в том числе старых версий для DirectX 9 и 10. А также некоторые библиотеки последних версий.
Подводя итог: на компьютере с Windows желательно иметь все поддерживаемые версии DirectX вплоть до последней, поддерживаемой вашей видеокартой, которую, вы как раз и можете узнать, запустив утилиту dxdiag. Также может быть, что новые драйвера для вашей видеокарты принесут поддержку более новых версий DirectX, а потому и их желательно держать обновленными.
Ну и на всякий случай: если запустить dxdiag по какой-то причине не получается, многие сторонние программы для просмотра сведений о системе, а также для тестирования видеокарты также показывают версию DirectX.
Правда, бывает, отображают именно последнюю установленную версию, а не используемую. А, например, AIDA64 показывает и установленную версию DirectX (в разделе сведений об операционной системе) и поддерживаемую в разделе «DirectX — видео».
Всем привет. Сегодня я расскажу вам, как узнать какой Директ-Х установлен у вас в системе. Очень часто данная информация нужна при работе с какими-то программами или играми. Тут хочется отметить очень важную вещь – DirectX более новой версии поддерживает и предыдущие версии программного обеспечения. Например, если у вас установлена 12-ая версия, то она отлично будет работать с ПО, которое работает с 11 или даже 10 версией. Но вот если у вас на ПК установлена 11, а для программы или игры нужна 12 версия, то тут нужно будет дополнительно её устанавливать.
Содержание
- Способ 1: Средства Windows
- Способ 2: GPU-Z
- Способ 3: AIDA64
- Видео
- Задать вопрос автору статьи
Способ 1: Средства Windows
Давайте посмотрим, как узнать версию DirectX в Windows 10, 11, 7 или 8. На всех версиях данных операционных систем, эта информация находится в отдельном окошке.
- Одновременно зажмите две клавиши на вашей клавиатуре.
+ R
- Далее вводим запрос и жмем «ОК»:
dxdiag
- Вы можете сразу же увидеть версию на первой вкладке «Система», но эти данные могут быть неполные. Все дело в том, что здесь указана полная версия без дополнительной серии. Перейдите на вкладку «Экран».
- В разделе «Драйверы» посмотрите в строку «Уровни функции». Тут будут отображаться информация о поддерживаемых серий. В данной случае 12_1 – это DirectX 12.1.
Способ 2: GPU-Z
Узнать какой DirectX установлен у вас на ПК можно с помощью сторонней бесплатной программы GPU-Z. Вы можете скачать её по ссылке ниже. После скачивания пакета, вы можете не устанавливать его к себе на комп, а просто запустите, выбрав вариант «No». После запуска на первой вкладке «Graphics Card» в строке «DirectX Support» и будет необходимая нам информация. Если у вас в системе предустановлено две видеокарты (интегрированная и дискретная), как на ноутбуках, то вы можете выбрать второй GPU в левом нижнем углу окошка.
Скачать GPU-Z
Способ 3: AIDA64
Это одна из самых продвинутых программ по сбору информации о железе и программном обеспечении вашего компьютера. Также в приложении есть возможность проверки и тестировании процессора и видеокарты. Есть правда один небольшой минус – она платная с возможностью бесплатного пробного периода. После запуска откройте раздел «DirectX» далее переходим в подраздел с «Видео». В правой области окошка посмотрите в строку «Аппаратная поддержка DirectX».
Скачать AIDA64
ПРИМЕЧАНИЕ! Обратите внимание, что поддержка и установленная версия может отличаться. Поэтому я советую, на всякий случай, обратиться еще к прошлым способам.
Пишите свои дополнения и советы в комментариях под этой статьей. Ждем вас снова в гости на нашем портале WiFiGiD.RU.
Видео
Как узнать, какая версия DirectX установлена в Windows 10
DirectX — это набор драйверов и компонентов, которые позволяют программному обеспечению в Windows (в основном играм) работать напрямую с видео и аудио оборудованием. DirectX повышает производительность игр, обеспечивая мультимедиа ускорение с использованием аппаратных возможностей вашего видеоадаптера, аудиоустройства и другого оборудования.
DirectX требуется огромному количеству игр для Windows. Для некоторых из них может требоваться определенная версия DirectX, без которой игра не сможет запуститься или будет работать некорректно.
Ниже приведены версии DirectX по умолчанию, поставляемые с некоторыми версиями Windows.
Windows 10
DirectX 12— это версия по умолчанию, доступная в Windows 10. Она автоматически обновляется через Центр обновления Windows. Microsoft не предоставляет отдельный установочный пакет для этой версии DirectX
Windows 8, RT, 8.1, Server 2012 и Server 2012 R2
DirectX 11.1предустановлен в Windows 8, Windows RT и Windows Server 2012. Как и в предыдущем случае, у него нет отдельного установочного пакета. Вы можете установить эту версию DirectX только через службу Windows Update.DirectX 11.2предустановлен в Windows 8.1, Windows RT 8.1 и Windows Server 2012 R2. Для DirectX 11.2 не существует отдельного пакета обновления. Для него также и отдельного инсталлятора. Вы можете установить эту версию DirectX только через службу Windows Update.
Очевидно, что для получения более новой версии DirectX вам потребуется обновить операционную систему (например, до Windows 10 для DirectX 12).
Windows 7 и Server 2008 R2
DirectX 11.0доступен в Windows 7 и Server 2008 R2. Его можно обновить до DirectX 11.1, установив Service Pack 1 и дополнительное обновление (см. ниже).DirectX 11.1доступен для Windows 7 с Пакетом Обновления 1 и Windows Server 2008 RS с Пакетом Обновления 1. Также потребуется установить Обновление платформы для Windows 7 и Windows Server 2008 (KB2670838).
Для этих версий мультимедийного компонента DirectX тоже не существует отдельных инсталляторов.
Далее мы рассмотрить шаги, необходимые чтобы узнать, какая версия DirectX установлена в Windows 10, Windows 8 и Windows 7.
Как узнать, какая версия DirectX установлена в Windows 10
- Нажмите
Win + Rна клавиатуре, чтобы открыть диалоговое окно «Выполнить». - Введите
dxdiagв поле «Выполнить» и нажмите клавишуEnter. - На вкладке Система приложения DirectX Diagnostic Tool вы найдете строку Версия DirectX.
Примечание: Инструмент DxDiag (dxdiag) также доступен в более старых версиях Windows. Говоря более конкретно, он доступен во всех версиях Windows, где установлен DirectX. Он может отображать все сведения о компонентах DirectX и драйверах, установленных в операционной системе.
Кроме того, если вы запускаете средство диагностики DirectX в первый раз, оно может отобразить запрос на проверку цифровой подписи драйверов. Выбрав Да, вы можете увидеть, все ли ваши мультимедийные драйверы подписаны их издателем или поставщиком, и проверить их подлинность.
💡Узнавайте о новых статьях быстрее. Подпишитесь на наши каналы в Telegram и Twitter.
Судя по тому, что вы читаете этот текст, вы дочитали эту статью до конца. Если она вам понравилась, поделитесь, пожалуйста, с помощью кнопок ниже. Спасибо за вашу поддержку!