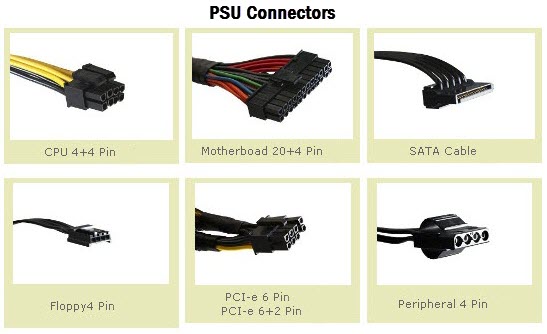Содержание
- 1 Зачем важно знать модель своего БП
- 2 Узнаем какой БП стоит на компьютере, не снимая крышки
- 2.1 Покажет ли модель блока питания Aida 64
- 2.1.1 Почему не сработает AIDA?
- 2.2 Ищите гарантию, документы или упаковку от комплектующих своего ПК
- 2.1 Покажет ли модель блока питания Aida 64
- 3 Визуальный метод со снятием крышки
- 4 Просмотреть информацию в BIOS
- 5 Как узнать сколько на самом деле ватт в блоке питания?
- 6 Как узнать хватает ли мощности блока питания?
- 7 Какую программу лучше использовать для определения модели блока питания на компьютере?
- 8 Можно ли самому заменить блок питания на компьютере?
- 9 Заключение
Зачем важно знать модель своего БП
Для простого использования ПК знание типа и нагрузочной способности блока питания необязательно. Для офисной работы или домашнего применения знать эта информация бесполезна. Другое дело, если источник питания вышел из строя и его надо менять – на точно такой же или аналогичный по характеристикам.
Иная ситуация – когда компьютер модернизируется с установкой дополнительного «железа» или с полной его заменой. В этом случае надо проверить свой блок питания — можно ли оставить его для дальнейшей работы, или его нагрузочной способности не хватит, и придется подбирать замену.
Узнаем какой БП стоит на компьютере, не снимая крышки
Для начала выясним, можно ли узнать, какими характеристиками обладает наш БП, не вскрывая компьютер. Ведь существует множество утилит, способных протестировать практически все узлы ПК, включая периферию: внешние диски, принтеры и пр. Можно, к примеру, легко узнать серийный номер и объем жесткого диска, максимальное разрешение и другие особенности веб-камеры. Почему бы не протестировать и блок питания?
Покажет ли модель блока питания Aida 64
Попробуем определить модель и характеристики нашего БП при помощи мощной и довольно популярной утилиты Aida. Тем более найти бесплатную версию этой программы совсем несложно.
Многофункциональная утилита Aida64
Но как бы мы ни пытались узнать, к примеру, паспортную мощность блока питания или его серийный номер, у нас ничего не получится. Максимум, что мы сможем сделать, посмотреть величины напряжений, поступающих на материнскую плату. И то лишь благодаря датчикам, установленным на ней (плате). Почему?
Дело в том, что система может общаться только с теми устройствами, которые имеют шину передачи данных и встроенный контроллер, способный реагировать на внешние команды. Запуская Aida64, мы позволяем ей в буквальном смысле командовать такими устройствами. Она может что-то записать на диск, получить кадр с вебкамеры и, что для нас важнее, запросить информацию об устройстве.
Достаточно послать запрос утилите «Кто ты?», и она тут же получит всю информацию, которую производитель посчитал нужным записать в специальных ячейках памяти этого самого устройства. Назначение, модель, серийный номер, объем дискового пространства (для дисковода), памяти, размер КЭШа и т. п.
Ответ HDD накопителя на запрос «Кто ты?»Читайте также: Почему генератор автомобиля не даёт зарядку на аккумулятор
К сожалению, БП компьютера не имеет «умного» контроллера, а вся его шина передачи данных состоит из двух проводов. По одному система командует «Сезам, включись!», по второму получает ответ «Готово, сэр!».
Нередко можно услышать мнение, что информация о блоке питания есть в Bios. Увы, это неверно, ничего по блоку питания мы там не найдем. Так что никакое программное обеспечение, включая Aida 64, нам не поможет, придется искать другие пути.
В некоторых случаях, если у вас последние модели материнской платы и блока питания, то кое-что при помощи Aida 64 узнать можно. Заходим в «Компьютер», «Датчики» и видим мощность блока питания, его температуру и величину выходных напряжений.
Почему не сработает AIDA?
Довольно популярная диагностическая программы AIDA64 оперирует работой с драйверами. Как вариант с цифровыми подписями оборудования. Но ни того, ни другого у блока питания нет.
Поэтому и сам раздел блока питания в программе отсутствует. Его заменяет лишь короткая справка о действительном состоянии работоспособности БП (так далее по тексту, для удобства, будет сокращаться «блок питания»).
Взглянем на раздел «Датчики». В конкретном примере снимаются данные только с Ядра графического процессора (видеокарты). Впрочем, может быть и иная ситуация. Это зависит от версии программы и самого «железа».
Например, одним из возможных вариантов является следующий:
Тут уже информации побольше. Но всё равно, она не даёт ответа на вопрос – какой блок питания установлен в компьютере. Правда, исходя из этой информации можно сказать, что потенциально не исправный. Почему так?
Каждый блок питания должен при работе давать определённое постоянное напряжение на соответствующие элементы. Значения этих напряжений указываются в программе AIDA слева.
Действительные показания датчиков записываются справа. Если сравнивать значения, то расхождение между эталоном и действительным показателем должно составлять не более 5-10%.
Примечание: На самом деле колебания значений принимаются допустимыми в соответствии с задачами, которые с помощью компьютера решаются. Бывают ситуации, когда при расхождении в 15% ПК продолжает работать, поскольку используется для самых простых задач (вроде набора текста). Противоположной ситуацией является игровой ПК, который может выключаться при нехватке 5% напряжения. Бывают ситуации и когда блок даёт слишком много, они тоже недопустимы. Это грозит выходом оборудования из строя.
В показанном примере напряжение по +12V согласно датчику составляет 7,9V. Это явно выходит за пределы 15%. Но компьютер-то работает. Верить показаниям датчиков следует не всегда.
Проверка данного блока питания мульти метром при нагрузке показала, что из строя вышел не блок питания, а датчик. Такое тоже случается. Блок давал 12,1V. Вот только корпус уже был вскрыт, а значит условия нарушены.
Ищите гарантию, документы или упаковку от комплектующих своего ПК
Если вы педантичный и аккуратный человек, то посмотреть модель блока питания можно в сопроводительной документации, полученной вместе с ПК. В ней указываются основные характеристики узлов, установленных в системный блок. Такая же информация будет и в гарантийных талонах.
В этом паспорте на ПК указаны не только характеристики установленного блока питания, но даже количество и тип выходных разъемов
Если мы покупали БП отдельно, то тут еще проще: помимо чеков, мы получили паспорт на устройство с подробной информацией о нем.
Полезно! Можно также попытаться найти упаковку – на ней есть необходимая нам информация, хотя, возможно, и неполная.
Характеристики блока питания можно найти на его упаковке
Визуальный метод со снятием крышки
Если техническая документация на компьютер утеряна или недоступна, то единственный способ узнать какой блок питания стоит на компьютере — визуально.
Места Снятие крышки системного блока.
Для этого нет необходимости разбирать корпус полностью. Достаточно снять одну боковую крышку (обычно, правую, если смотреть с тыльной части корпуса). Это несложно – в большинстве случаев надо вывинтить два винта.
Перед снятием стенки обязательно выключить компьютер из сети!
Расположение БП питания в корпусе компьютера.
У большинства ПК источник питания расположен вверху слева (если смотреть со стороны снятой крышки). У дизайнерских моделей он может находиться снизу слева. Определить его можно визуально – БП чаще всего выполнен в виде металлического бокса. На задней части, выведенной на тыльную панель корпуса, находятся:
- разъем для сетевого шнура;
- выключатель питания;
- вентилятор.
Обычно на этой же стороне находится и таблица, на которой можно посмотреть параметры блока питания: тип, выходные напряжения и допустимые нагрузки. Если нет – придется снять крышку с другой стороны.
Информация о параметрах блока питания.
В этом примере блок питания имеет следующие характеристики.
ПараметрЗначение
| Входной ток, А | 10 А при напряжении питания 115В, 5 А – при 220 В |
| Частота входного напряжения, Гц | 47..63 |
| Максимальная мощность нагрузки, Вт | 550 |
| Максимальная общая мощность по шинам 5 В и 3,3 В, Вт | 180 |
| Максимальная общая мощность по шинам 12 В, Вт | 360 |
| Максимальная мощность по шине —12 В, Вт | 6 |
| Максимальная мощность по шине 5 В, Вт | 10 |
Может получиться так, что наклейка с информацией отсутствует. Тогда можно снять крышку корпуса (можно попробовать сделать это без демонтажа блока питания). Возможно, название модели нанесено на плате или любой другой панели внутри источника. Если какие-либо сведения отсутствуют, можно сделать фото блока питания снаружи или изнутри (полезной информацией будут типы микросхем или мощных транзисторов) и разместить это на специализированном форуме. Есть вероятность, что опытные специалисты смогут определить если не модель, то хотя бы ориентировочные нагрузочные возможности блока.
Информацию о типе БП для компьютера реально найти различными способами. Можно посоветовать во избежание проблем в будущем, после приобретения ПК не выбрасывать если не коробки, то, по крайней мере, технические спецификации или финансовые документы. Пригодятся.
Просмотреть информацию в BIOS
Если использование программного обеспечения не является вариантом, можно попробовать найти информацию о блоке питания в BIOS компьютера. Для этого следует перезагрузить компьютер и нажать определенную клавишу (обычно это F2, F10 или Delete) для входа в BIOS. Внутри BIOS нужно найти раздел, где отображается информация о системе или о компонентах компьютера. Там должна быть указана модель блока питания.
Как узнать сколько на самом деле ватт в блоке питания?
Самый верный и правильный путь — это по этикетке на блоке питания. Для того, чтобы ее увидеть вам придется открутить левую боковую крышку системного блока. (Левая, если смотреть с лицевой части). Далее нужно посмотреть в верхний левый угол или нижний левый.
Как узнать хватает ли мощности блока питания?
Если его мощности не хватает, то простой эксперимент может это подтвердить. Нажмите кнопку размагничивания на вашем мониторе. Это эквивалентно подключению к сети потребителя с мощностью приблизительно 5 квт. Если при этом комп перегружается или еще каким либо образом реагирует на это, то точно виноват БП.
Какую программу лучше использовать для определения модели блока питания на компьютере?
Существует множество программных средств, которые могут определить модель блока питания на компьютере. Одним из наиболее популярных и удобных является программа HWiNFO. Она бесплатна и позволяет не только определить модель блока питания, но и получить подробные технические характеристики компьютера в целом.
Можно ли самому заменить блок питания на компьютере?
Да, можно. Замена блока питания на компьютере не является сложной процедурой, но требует некоторых знаний и навыков. Важно выбрать блок питания, который подходит для конкретной модели компьютера и имеет достаточную мощность. Также необходимо правильно подключить блок питания к компонентам компьютера. Если у вас нет опыта в ремонте компьютеров, лучше обратиться за помощью к специалистам.
Заключение
Вышеперечисленные способы всегда помогут определиться с тем, какой блок питания находится в системнике. Мы советуем оставлять все упаковки от купленных девайсов при себе, ведь без них, как понятно из второго способа, придётся проделать чуть больше действий.
Источники
- https://Zapitka.ru/pitanie/kompyutera/kak-uznat-kakoy-stoit-bp
- https://rodina-zdraviy-smysl.ru/istochniki-energii/kak-posmotret-kakoj-blok-pitaniya-stoit-na-kompyutere
- https://doma35.ru/computers/kak-uznat-kakoy-u-menya-blok-pitaniya-na-kompyutere-ne-vskryvaya-ego/
- https://generatorexperts.ru/stroitelstvo-i-remont/kak-uznat-kakoy-stoit-bp.html
- https://ru.anyquestion.info/a/kak-uznat-model-bloka-pitaniya-kompyutera-v-ego-svoystvah
- https://doma35.ru/computers/kak-uznat-blok-pitaniya-na-kompyutere-windows-10-bez-vskrytiya/
- https://stduviewer-free.ru/%D0%BA%D0%B0%D0%BA-%D1%83%D0%B7%D0%BD%D0%B0%D1%82%D1%8C-%D0%BC%D0%BE%D0%B4%D0%B5%D0%BB%D1%8C-%D0%B1%D0%BB%D0%BE%D0%BA%D0%B0-%D0%BF%D0%B8%D1%82%D0%B0%D0%BD%D0%B8%D1%8F-%D0%BD%D0%B0-%D0%BA%D0%BE%D0%BC/
- https://3DSatTV.ru/articles/kak-uznat-model-svoego-bloka-pitaniya.html
[свернуть]
Привет, друзья! В своих предыдущих публикациях я уже рассказывал о диагностическом софте, который позволяет узнать интересующие рабочие характеристики комплектующих. Сегодня расскажу, как узнать какой блок питания стоит на компьютере не снимая крышки и не разбирая системный блок.
Не включая комп
Пользователи, которые задают себе вопрос: «А какой у меня на компе установлен БП?» и ищут диагностические утилиты или отвертки для разборки системного блока, часто забывают об одной маленькой детали.
В большинстве случаев комплектующие покупаются (конечно, иногда преподносятся в виде подарка или «одалживаются», но речь сегодня не об этом). Естественно, за каждой покупкой тянется «след» в виде упаковки, технической документации, гарантийного талона, накладной или товарного чека.
Найдя хотя бы одну «бумажку» из списка, вы с большой долей вероятности сможете определить модель блока питания, установленного на вашем компе. Конечно, не исключен вариант, что все это уже утилизировано как ненужный хлам, утеряно при переезде, сгорела при пожаре или использовано как упаковка для заворачивания бутербродов.
На своем примере: приобретаю частенько и заказываю в этом магазине различные комплектующие не только себе, но и своим родным и заказчикам, и если понадобится могу всегда посмотреть в истории заказов, что именно и когда приобретали(а что, забыл что в ПК у клиента установленно, зашел и посмотрел, удобно)
Не исключено, что вы покупали компьютер не по частям, а приобрели готовую сборку. Но и в этом случае в сопроводительной документации указан перечень комплектующих, которые использованы сотрудниками магазина в каждом конкретном случае.
Большинство юзеров хранит такие документы. И замечу, очень правильно делает, даже по истечении срока гарантийного обслуживания.
Какой мощности блок питания, легко определить по его модели – достаточно ввести ее в строке поиска браузера. Интересующие характеристики можно узнать не только на сайте производителя или информационных сайтах – они представлены в любом приличном интернет-магазине, торгующим такими устройствами.
Определяем с помощью программы
Программные средства Виндовс, к сожалению, не определяют модель БП и его характеристики: компьютеру «не интересны» эти параметры – главное, чтобы питание поставлялось без сбоев и скачков напряжения. Это справедливо по отношению к любой сборке – и Windows 7, и «Десятке», и более ранних версий, включая пиратские.
Нет этой информации и в БИОСе. Казалось бы, тупик. Ан нет!
Проверить большинство параметров компьютера можно через Everest (старые версии программы) или AIDA64 (новое название). 
Между собой утилиты отличаются только дизайном – категории и разделы сгруппированы в них одинаково. Чтобы найти интересующие параметры, в окне программы следует выбрать категорию «Компьютер» и перейти в раздел «Датчики». Здесь можно узнать мощность блока питания и его текущую температуру.
В разделе «Электропитание» в пункте «Суммарная информация» отображается вольтаж и прочие характеристики, которые вам также могут понадобиться(к сожалению, не у всех БП эта характеристика определяется, так что все же, рекомендую пользоваться предыдущим вариантом).
Как видите, ничего сложного, и необязательно даже разбирать компьютер. На скачивание утилиты и поиск необходимых характеристик понадобится даже меньше времени, чем вы потратили на прочтение этой статьи.
Также на эту тему советую ознакомиться с публикациями «Как рассчитать мощность блока питания» и почитайте про «Основные характеристики БП». Информацию про лучших производителей блоков питания для компьютеров вы найдете здесь.
Спасибо за внимание и до встреч в следующих публикациях. Не забудьте подписаться на новостную рассылку, чтобы не пропустить ни одну из них. Также буду благодарен всем, кто поделится этой статьей в социальных сетях.
С уважением, автор блога Андрей Андреев
MACDATA » Компьютер » Как узнать свой блок питания на компьютере?
Как узнать свой блок питания на компьютере?

На чтение 2 мин Просмотров 72
Как узнать свой блок питания на компьютере?
Блок питания компьютера (БП) — это один из самых важных компонентов компьютера. Он отвечает за обеспечение всех компонентов компьютера необходимыми электрическими ресурсами. Если у вас возникла необходимость узнать, какой блок питания установлен на вашем компьютере, вы можете сделать это несколькими способами.
1. Найти наклейку с названием блока питания
Самый простой способ узнать, какой блок питания установлен на вашем компьютере — это найти наклейку с названием блока питания на корпусе компьютера. Обычно эта наклейка находится на боковой панели корпуса компьютера. На наклейке будет указана модель блока питания, его мощность и другие технические характеристики.
2. Используя программу для просмотра информации о системе
Если наклейка с названием блока питания отсутствует, вы можете узнать, какой блок питания установлен на вашем компьютере, используя программу для просмотра информации о системе. В Windows 10 вы можете открыть программу «Сведения о системе» следующим образом:
- Нажмите клавиши Windows + R на клавиатуре.
- Введите команду «msinfo32» и нажмите клавишу Enter.
- В окне «Сведения о системе» перейдите на вкладку «Компоненты» и нажмите на ссылку «Блок питания«.
- В окне «Блок питания» будет указана модель блока питания, его мощность и другие технические характеристики.
3. Используя программу для тестирования компьютера
Еще один способ узнать, какой блок питания установлен на вашем компьютере — это использовать программу для тестирования компьютера. Существует множество программ для тестирования компьютера, но наиболее популярными являются программы AIDA64 и FurMark.
Чтобы узнать, какой блок питания установлен на вашем компьютере с помощью программы AIDA64, выполните следующие действия:
- Запустите программу AIDA64.
- В главном окне программы AIDA64 перейдите на вкладку «Компьютер» и нажмите на ссылку «Блок питания«.
В окне «Блок питания» будет указана модель блока питания, его мощность и другие технические характеристики.
Чтобы узнать, какой блок питания установлен на вашем компьютере с помощью программы FurMark, выполните следующие действия:
- Запустите программу FurMark.
- В главном окне программы FurMark нажмите на кнопку «Тестирование«.
После завершения тестирования в окне программы FurMark будет указана модель блока питания, его мощность и другие технические характеристики.
Надеюсь, эта статья была вам полезна, а если что-то не понятно, пишите нам в комментарии!
( 1 оценка, среднее 5 из 5 )
Если вы хотите узнать модель блока питания на вашем компьютере с операционной системой Windows 10, следуйте этим простым шагам:
1. Откройте меню «Пуск» и выберите «Параметры» (шестеренка в верхней части меню).
2. Нажмите на «Система» (четвертый пункт в меню «Параметры»).
3. В левой колонке выберите «Устройства» и нажмите на «Диспетчер устройств».
4. Разверните категорию «Блоки питания» и найдите свой блок питания.
5. Нажмите правой кнопкой мыши на блоке питания и выберите «Свойства».
6. В открывшемся окне перейдите на вкладку «Драйвер».
7. На вкладке «Драйвер» вы можете найти модель блока питания в поле «Наименование».
Полезные советы:
— Если у вас жесткий диск на ноутбуке, то ему может не потребоваться блок питания.
— Если на компьютере установлены дополнительные устройства, такие как видеокарты или звуковые карты, то некоторые из них могут требовать отдельное питание, поэтому убедитесь, что вы узнаваете модель блока питания для всех устройств.
Узнаём какой стоит в компьютере блок питания: через программы и не снимая крышки
Привет, друзья! В своих предыдущих публикациях я уже рассказывал о диагностическом софте, который позволяет узнать интересующие рабочие характеристики комплектующих. Сегодня расскажу, как узнать какой блок питания стоит на компьютере не снимая крышки и не разбирая системный блок.
Не включая комп
Пользователи, которые задают себе вопрос: «А какой у меня на компе установлен БП?» и ищут диагностические утилиты или отвертки для разборки системного блока, часто забывают об одной маленькой детали.
В большинстве случаев комплектующие покупаются (конечно, иногда преподносятся в виде подарка или «одалживаются», но речь сегодня не об этом). Естественно, за каждой покупкой тянется «след» в виде упаковки, технической документации, гарантийного талона, накладной или товарного чека.
Найдя хотя бы одну «бумажку» из списка, вы с большой долей вероятности сможете определить модель блока питания, установленного на вашем компе. Конечно, не исключен вариант, что все это уже утилизировано как ненужный хлам, утеряно при переезде, сгорела при пожаре или использовано как упаковка для заворачивания бутербродов.Не паникуем! Если вы покупали комплектующие в интернет-магазине, не исключено, что позиция осталась в истории ваших покупок – при условии, что вы зарегистрированный пользователь и авторизованы в системе.
На своем примере: приобретаю частенько и заказываю в этом магазине различные комплектующие не только себе, но и своим родным и заказчикам, и если понадобится могу всегда посмотреть в истории заказов, что именно и когда приобретали(а что, забыл что в ПК у клиента установленно, зашел и посмотрел, удобно)
Не исключено, что вы покупали компьютер не по частям, а приобрели готовую сборку. Но и в этом случае в сопроводительной документации указан перечень комплектующих, которые использованы сотрудниками магазина в каждом конкретном случае.
Большинство юзеров хранит такие документы. И замечу, очень правильно делает, даже по истечении срока гарантийного обслуживания.
Какой мощности блок питания, легко определить по его модели – достаточно ввести ее в строке поиска браузера. Интересующие характеристики можно узнать не только на сайте производителя или информационных сайтах – они представлены в любом приличном интернет-магазине, торгующим такими устройствами.
Определяем с помощью программы
Программные средства Виндовс, к сожалению, не определяют модель БП и его характеристики: компьютеру «не интересны» эти параметры – главное, чтобы питание поставлялось без сбоев и скачков напряжения. Это справедливо по отношению к любой сборке – и Windows 7, и «Десятке», и более ранних версий, включая пиратские.
Нет этой информации и в БИОСе. Казалось бы, тупик. Ан нет!
Проверить большинство параметров компьютера можно через Everest (старые версии программы) или AIDA64 (новое название). Хочу отметить, что эти утилиты хотя и можно назвать устаревшими (самая свежая версия Аиды выпущена в 2010 году), со своими функциями прекрасно справляются и даже определяют характеристики новых комплектующих, недавно сошедших с конвейера.
Между собой утилиты отличаются только дизайном – категории и разделы сгруппированы в них одинаково. Чтобы найти интересующие параметры, в окне программы следует выбрать категорию «Компьютер» и перейти в раздел «Датчики». Здесь можно узнать мощность блока питания и его текущую температуру.
В разделе «Электропитание» в пункте «Суммарная информация» отображается вольтаж и прочие характеристики, которые вам также могут понадобиться(к сожалению, не у всех БП эта характеристика определяется, так что все же, рекомендую пользоваться предыдущим вариантом).
Как видите, ничего сложного, и необязательно даже разбирать компьютер. На скачивание утилиты и поиск необходимых характеристик понадобится даже меньше времени, чем вы потратили на прочтение этой статьи.
Также на эту тему советую ознакомиться с публикациями «Как рассчитать мощность блока питания» и почитайте про «Основные характеристики БП». Информацию про лучших производителей блоков питания для компьютеров вы найдете здесь.
Спасибо за внимание и до встреч в следующих публикациях. Не забудьте подписаться на новостную рассылку, чтобы не пропустить ни одну из них. Также буду благодарен всем, кто поделится этой статьей в социальных сетях.
Как узнать какой блок питания установлен в моем компьютере?
Вы хотите знать, какой блок питания у вас на ПК? Если ваш ответ утвердительный, продолжайте читать, так как здесь я расскажу вам о том, как вы можете узнать подробности о вашем блоке питания, который в настоящее время установлен на вашем компьютере.
Всегда полезно знать о компонентах вашего компьютера, особенно о блоке питания, потому что это один из самых важных компонентов, но его важность часто игнорируется большинством пользователей. Если вы сами собрали свой собственный ПК, то вы уже знаете обо всех своих компонентах, включая блок питания, но если вы не настолько разбираетесь в технологиях и приобрели готовый ПК или каким-то образом приобрели старый ПК откуда-то, возможно, вы не знаете о своем блоке питания. Итак, чтобы помочь вам, здесь я собираюсь рассказать вам о способах, которыми вы можете узнать о характеристиках вашего БП.
Зачем знать про свой БП?
Теперь возникает вопрос, почему вы должны знать о своем блоке питания? Что ж, ответ на этот вопрос заключается в том, что если вы хотите обновить свою видеокарту или хотите или добавить видеокарту или любой другой компонент, вам следует знать о требованиях к питанию вашего ПК. Это связано с тем, что новый компонент создаст дополнительную нагрузку на ваш блок питания, и если потребляемая мощность вашего компьютера превысит мощность блока питания, это приведет к перегрузке вашего блока питания, и к его выходу из строя или перегоранию, а также к повреждению ваших внутренних устройств.
Существует несколько высокопроизводительных блоков питания, особенно от Corsair, которые позволяют контролировать и управлять скоростью вращения вентилятора, температурой и выходной мощностью через свое программное обеспечение, например источники питания Corsair RM/AX/HX Series. Они включают в себя специальный кабель/разъем, который подключается через разъем USB на материнской плате с помощью специального концентратора, например, Corsair Link Hub.
Как узнать о своем блоке питания
Вот способы, с помощью которых вы можете узнать подробности вашего источника питания или его характеристики.
Физический метод
[открыв корпус ПК]
Как читать этикетку/наклейку блока питания
На каждой этикетке блока питания вы найдете следующую информацию:


Мощность (Вт) = Напряжение(В) x Ток(I)
Узнайте о кабелях и разъемах
После открытия корпуса вы также можете проверить количество и типы разъемов и кабелей, которые есть у вашего устройства питания. Ниже приведены наиболее распространенные типы кабелей, которые обычно встречаются, отвечающих требованиям ATX 12V 2.2+.
Как узнать подробную информацию
Узнав название и номер модели вашего блока питания, вы можете перейти на сайт производителя, чтобы узнать о нем более подробную информацию. Вы также можете скачать руководство по устройству или спецификацию оттуда. Например, если у вас блок питания Corsair VS550, вы можете выполнить поиск по этой модели в Google или напрямую перейти на сайт производителя, чтобы узнать все подробности.
См. Руководство/поиск в Интернете
[Для предварительно собранных ПК]
Если у вас есть предварительно собранный ПК, вы можете обратиться к руководству, чтобы узнать его характеристики, которые могут рассказать об установленном блоке питания. Если у вас нет руководства, вы также можете обратиться к веб-сайту производителя; найдите там номер модели своего ПК и ознакомьтесь со спецификациями блока, указанными там, для номера модели вашего ПК. Эта информация может быть не всегда точной, потому что некоторые производители могут заменить устройства на свои новые варианты той же модели ПК, поэтому всегда лучше открывать боковую панель корпуса ПК, чтобы проверить модель и характеристики блока.
Как можно проверить какой блок питания стоит на компьютере
Блок питания – одна из самых важных составляющих персонального компьютера. Его нельзя приобретать по остаточному принципу или вовсе наугад. От него зависит надежность функционирования всего остального «железа». Поэтому во многих случаях требуется точно знать возможности БП, для чего нужны сведения о его типе.
Зачем важно знать модель своего БП
Для простого использования ПК знание типа и нагрузочной способности блока питания необязательно. Для офисной работы или домашнего применения знать эта информация бесполезна. Другое дело, если источник питания вышел из строя и его надо менять – на точно такой же или аналогичный по характеристикам.
Способы без разборки системного блока
Информацию о модели и характеристиках источника питающих напряжений проще всего найти на корпусе устройства. Но БП установлен внутри персонального компьютера, и такой способ получения информации связан с разборкой ПК – полной или частичной. Это довольно трудоемко – надо отключить все или большую часть кабелей, вытащить ПК на удобное для разборки место, снять навесные стенки. На это решится не каждый пользователь (из-за отсутствия квалификации), да и продвинутые компьютерщики сначала попробуют найти информацию другими путями.
Документация и упаковка
Способ поиска информации зависит от того, как приобретался ПК – в готовом виде или собирался из отдельных компонентов. Для первого варианта выход один – посмотреть сопроводительную документацию (если она сохранилась). В ней должен быть приведен перечень комплектующих, из которых собран ПК.
Если упаковка не сохранилась, можно поискать сведения в инструкции или технической спецификации. Там можно обнаружить не только название модели, но и другую важную информацию. Если этих документов нет, можно посмотреть товарный чек – в большинстве случаев там написано наименование модели.
Если блок питания приобретался в интернет-магазине, то можно посмотреть историю покупок. Возможно, информация о типе устройства сохранилась там. Также могут помочь любые источники – сохранившиеся записи от руки и т.п.
Можно ли узнать с помощью программ
С помощью специальных утилит, распознающих «железо» персонального компьютера, можно узнать многое. Одна из известных программ, предназначенных для идентификации компонентов ПК – Everest (Aida). Она может все. Но определить тип и мощность блока питания даже ей не под силу. На вкладке «Электропитание» информация довольно скудна. Можно посмотреть, откуда в данный момент питается компьютер (это важно для ноутбука) и остаток заряда батарей (если имеются).
Чуть больше информации можно получить на вкладке «Датчик». Туда выводятся сведения о напряжениях, присутствующих на шинах питания компьютера.
Информация о напряжениях доступна только при условии, что в компьютере установлены соответствующие датчики.
Видно, что информации о типе и мощности блока питания утилита не выдает. И связано это не с недосмотром разработчиков. Дело в том, что источник питающих напряжений не обменивается информацией по шинам данных. Все общение с материнской платой сводится к разрешению запуска (зеленый провод БП соединяется с нулевой шиной) и к выдаче обратно сигнала готовности (-5 вольт на сером проводе). Возможность передачи какой-либо другой информации отсутствует.
Поэтому с помощью софта получить необходимые сведения нельзя в принципе. И от операционной системы это не зависит. По тем же причинам невозможно выяснить тип и характеристики БП в BIOS.
Визуальный метод со снятием крышки
Для этого нет необходимости разбирать корпус полностью. Достаточно снять одну боковую крышку (обычно, правую, если смотреть с тыльной части корпуса). Это несложно – в большинстве случаев надо вывинтить два винта.
Перед снятием стенки обязательно выключить компьютер из сети!
У большинства ПК источник питания расположен вверху слева (если смотреть со стороны снятой крышки). У дизайнерских моделей он может находиться снизу слева. Определить его можно визуально – БП чаще всего выполнен в виде металлического бокса. На задней части, выведенной на тыльную панель корпуса, находятся:
Обычно на этой же стороне находится и таблица, на которой можно посмотреть параметры блока питания: тип, выходные напряжения и допустимые нагрузки. Если нет – придется снять крышку с другой стороны.
В этом примере блок питания имеет следующие характеристики.
Может получиться так, что наклейка с информацией отсутствует. Тогда можно снять крышку корпуса (можно попробовать сделать это без демонтажа блока питания). Возможно, название модели нанесено на плате или любой другой панели внутри источника. Если какие-либо сведения отсутствуют, можно сделать фото блока питания снаружи или изнутри (полезной информацией будут типы микросхем или мощных транзисторов) и разместить это на специализированном форуме. Есть вероятность, что опытные специалисты смогут определить если не модель, то хотя бы ориентировочные нагрузочные возможности блока.
Информацию о типе БП для компьютера реально найти различными способами. Можно посоветовать во избежание проблем в будущем, после приобретения ПК не выбрасывать если не коробки, то, по крайней мере, технические спецификации или финансовые документы. Пригодятся.
Как узнать хватает ли мощности блока питания на компьютере
Блок питания – одна из самых важных составляющих компьютера. От его работоспособности и возможностей зависит функционирование всех остальных элементов ПК. Важнейшей характеристикой источника питания является его мощность. Именно по ней выбирается это устройство в первую очередь.
Определяем мощность установленного в ПК блока питания
Электрическая мощность, которую выдает блок питания, по внешнему виду компьютера не определить. Этот параметр не виден явно при повседневном использовании ПК. Но в определенных случаях его приходится выяснять, чтобы определить дальнейшее направление работы по модернизации компьютера.
Метод осмотра БП
Это самый лучший и точный способ, определить нагрузочную способность источника питающих напряжений. Он же единственный. Его недостаток только в том, что для проведения осмотра надо произвести частичную разборку компьютера. В большинстве случаев надо снять боковую стенку (обычно, правую, если смотреть с тыльной части корпуса). Для этого обычно достаточно вывинтить два крепежных элемента.
После снятия стенки надо найти блок питания. Чаще всего он находится в левой верхней части внутреннего пространства, если смотреть со стороны снятого навесного элемента.
С этой же стороны в большинстве случаев находится и табличка с электрическими параметрами БП, включая мощность, которую выдает устройство. Если таблицы нет, она может оказаться со стороны другой крышки, на фронтальной или тыльной части корпуса источника.
Характеристики источника в качестве примера приведены в таблице.
| Входные параметры | Род тока | переменный (AC) | |
| Напряжение, В | 110-240 | ||
| Потребляемый ток, А | 12-6 (в зависимости от входного напряжения) | ||
| Частота, Гц | 50-60 | ||
| Выходные параметры | Выход 1 | Напряжение, В | +3,3 |
| Максимальный ток, А | 24 | ||
| Выход 2 | Напряжение, В | +5 | |
| Максимальный ток, А | 30 | ||
| Максимальная мощность по двум выходам, Вт | 150 | ||
| Выход 3 | Напряжение, В | +12 | |
| Максимальный ток, А | 40 | ||
| Выход 4 | Напряжение, В | +12 | |
| Максимальный ток, А | 40 | ||
| Мощность по двум выходам, Вт | 840 | ||
| Выход 3 | Напряжение, В | -12 | |
| Максимальный ток, А | 0,8 | ||
| Мощность, Вт | 9,6 | ||
| Выход 4 | Напряжение, В | +5 (Stand by) | |
| Максимальный ток, А | 5 | ||
| Мощность, Вт | 15 | ||
| Общая выходная мощность, Вт | 850 |
Анализируя данные, можно заметить множество нестыковок. Так, если просуммировать мощность по всем линиям, общая нагрузочная способность получается намного больше заявленных 850 ватт. Это можно было бы объяснить тем, что в одних случаях указана максимальная (пиковая) мощность, а где-то – длительно допустимая. Но нестыковок на самом деле больше. Так, указана максимальная мощность по выходам +3,3 В и +5 В 150 ватт. Простым подсчетом можно проверить, что, исходя из тока и напряжения, общая мощность составляет P=(3,3*24+5*30)=79+150=229 ватт, что выше заявленных 150. Можно поискать несоответствия и дальше. Надо лишь понимать, что данные, указываемые производителем, далеко не всегда достоверны, и запас по мощности надо делать настолько большим, насколько возможно.
Если электрические параметры на корпус не нанесены, надо поискать маркировку типа источника, тогда характеристики можно найти по технической спецификации. У моделей от сомнительных производителей информация может отсутствовать полностью. Это самый сложный случай.
Покажет ли мощность AIDA
В интернете часто можно найти советы проверить блок питания ПК на мощность с помощью специальных программ. Наиболее популярна для этих целей утилита AIDA (Everеst). Многие считают, что с ее помощью можно решить задачу определения мощности установленного блока питания. Это довольно опасное заблуждение, и вот почему.
Узнать номинальную мощность блока питания, установленного на компьютере с помощью программ невозможно в принципе. Источник питающих напряжений, в отличие от многих других компонентов ПК, не обменивается сведениями по шине данных. Вся его связь с материнской платой (кроме выдачи питающих напряжений) сводится к получению сигнала разрешения работы и выдаче сигнала наличия напряжений. Таким способом получить сведения о типе и номинальной мощности БП нельзя.
Все, что может программа дополнительно – считать с установленных датчиков информацию, сколько вольт присутствует по каждой шине питания и сведения о потребляемой мощности по каждому установленному датчику. Первая проблема в том, что датчики могут быть установлены не для каждого потребителя (и в большинстве случаев это так). Так, на приведенном скриншоте видно, что для данной конфигурации компьютера индицируется мощность для блока процессора (мощность, потребляемая ядрами, встроенным графическим процессором и т.д.). Информация об энергопотреблении видеокартой, платой обработки звука, устройствами памяти и т.п. отсутствует.
Но проблема даже не в этом. Если напичкать компьютер датчиками, не забыв ни одного потребителя, то программа будет лишь индицировать текущее потребление энергии. То есть, с ее помощью можно посмотреть, сколько ватт потребляют элементы ПК на данный момент. В следующую минуту (или секунду) цифры могут стать совсем другими – больше или меньше, в зависимости от выполняемых задач. Можно воспользоваться функциями последних версий AIDA, записывающих данные в течение определенного периода, и «погонять» ПК с разными программами, загружая различные периферийные устройства. Потом можно проанализировать графики.
Эта информация будет намного более полезна – по ней можно определить, сколько компьютер потребляет электроэнергии в максимальных режимах. При покупке нового БП под замену можно будет ориентироваться на эту информацию. Но это будут сведения о максимальной или минимальной потребляемой мощности, но никак не о номинальной мощности источника питания. При комплектации ПК она берется с запасом относительно максимального расчетного энергопотребления, и понять величину этого запаса по графикам невозможно.
С помощью дополнительного оборудования
Можно попытаться замерить потребляемый ток непосредственно по шинам каждого напряжения источника питания. Для этого надо открыть корпус и установить в разрыв каждого выходного провода отдельный амперметр. Работа эта трудоемка и бессмысленна, потому что, вскрыв корпус, проще считать значения номинальных токов и мощности непосредственно с корпуса БП.
Без частичной разборки компьютера можно замерить потребляемую мощность с помощью бытового ваттметра. Он включается в сеть, а уже в розетку измерителя включается компьютер. Он покажет мгновенную мощность, запишет значения параметров за заданный промежуток, найдет максимальное и минимальное значение мощности. Все замеренные значения надо умножить на КПД источников питания, который равен 0,6..0,75.
Если ваттметра нет, можно применить амперметр (например, мультиметр в режиме измерения тока). Он включается в разрыв сетевого провода.
Перед включением амперметра в схему измерения, надо убедиться, что прибор рассчитан на измерение тока в цепях переменного напряжения 220 вольт (маркировка переменного тока V
Проблема этого метода та же, что и у предыдущего. С его помощью можно измерить текущее энергопотребление, но нельзя определить, на какую номинальную мощность рассчитан блок питания. И это не зависит от того, какие приборы применяются для замеров.
Как узнать хватит ли его мощности для компьютера
При сборке или модернизации компьютера важно узнать, хватает ли мощности выбранного блока питания для работы в составе выбранной конфигурации. Для этого надо просуммировать энергопотребление всех составляющих компьютера. Можно посчитать вручную, взяв данные в технической документации, а можно воспользоваться онлайн-калькуляторами. Их можно найти в интернете. Потребуется ввести данные:
Также можно внести сведения о разгоне процессора или видеокарты. Это позволит получить более точный расчет.
Обычно калькуляторы выдают пиковое и среднее значение потребляемой мощности. Блок питания выбирается по максимальному значению. К нему надо добавить запас не менее 25%, а лучше больше. Это позволит обеспечить не только текущее энергоснабжение, но и избавит от головной боли в будущем при изменении конфигурации ПК. Не надо будет задумываться, хватает ли нагрузочной способности устройства. Правда, дополнительная мощность – это дополнительные деньги, а иногда и дополнительные габариты. Это надо учесть, если планируется установка БП в уже имеющийся корпус. По среднему значению можно примерно посчитать затраты на электроэнергию в будущем.
В завершении рекомендуем изучить видео.
Нагрузочная способность блока питания – важный параметр, от которого зависит стабильная работа ПК и его модернизационный потенциал. Хотя в обычной пользовательской работе на компьютере знание этой характеристики ни на что не влияет, в случае возникновения проблем нагрузочная способность БП может стать определяющим фактором.