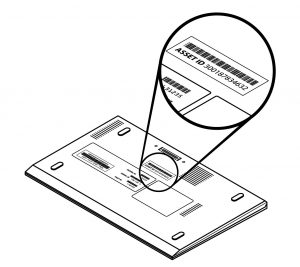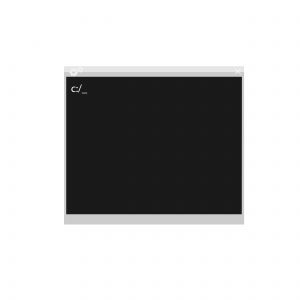Подзаголовки статьи:
— Использование «Диспетчера устройств»
— Использование информации системы BIOS
Шаг 1: Использование «Диспетчера устройств»
1. Нажмите правой кнопкой мыши на значок «Пуск» в левом нижнем углу экрана.
2. В выпадающем меню выберите «Диспетчер устройств».
3. Разверните раздел «Клавиатуры» и найдите свой ноутбук в списке устройств.
4. Нажмите правой кнопкой мыши на своем ноутбуке и выберите «Свойства».
5. В открывшемся окне выберите вкладку «Драйвер».
6. На вкладке «Драйвер» найдите поле «Дата драйвера» и укажите год выпуска ноутбука.
Шаг 2: Использование информации системы BIOS
1. На старте компьютера нажимайте клавишу «Del» или «F2» (зависит от производителя ноутбука), чтобы войти в систему BIOS.
2. В меню BIOS найдите вкладку «System Information» или «Mainboard Information».
3. На вкладке «System Information» найдите поле «System BIOS Date» и укажите год выпуска ноутбука.
Дополнительные советы:
— Проверьте, не было ли в вашем ноутбуке заменяемых запчастей, которые могли изменить год выпуска.
— Если вы не уверены, как использовать BIOS, лучше обратиться за помощью к специалисту.
Для того, чтобы узнать год выпуска своего ноутбука на операционной системе Windows 10 можно воспользоваться несколькими способами. Один из самых простых — это ввести команду «systeminfo» в командную строку (cmd) и нажать Enter. После этого появится информация о компьютере, среди которой будет указана дата установки операционной системы.
Еще один способ — открыть «Панель управления», нажать на раздел «Система и безопасность», затем выбрать «Система» и пролистать информацию до поля «Дата установки Windows».
Также можно зайти в раздел «Сведения об устройстве» в настройках компьютера и увидеть там дату выпуска компьютера.
Не менее эффективным способом является использование сторонних программ, например, Speccy или AIDA64, которые показывают детальную информацию об аппаратных компонентах компьютера, включая дату выпуска.
Содержание
- Table of Contents:
- Дата изготовления настольного компьютера или ноутбука
- Проверьте это в Windows
- Связаться с производителем
- Компьютерная история
- Как узнать дату изготовления на компьютере HP
- Как найти дату изготовления ноутбука
- Как узнать дату изготовления вашего ПК
- Как узнать сколько времени работает компьютер (Октябрь 2021).
- Как узнать полную информацию о компьютере в Windows 10?
- Содержание:
- Расширенная информация о системе через команду «Выполнить»
- Как узнать данные о сетевой карте?
- Информация о системе в командной строке (Windows PowerShell)
- Информация в диспетчере устройств
- Версия DirectX
- Часто задаваемые вопросы
- Как узнать полную информацию о компьютере в Windows 10?
- Узнаём базовую информацию с помощью стандартного приложения «Параметры»
- Стандартная подпрограмма «Сведения о системе» даёт более детальную информацию
- Информация о системе в Командной строке
- Диспетчер устройств в Windows 10
- Как узнать версию «DirectX»
- Сколько лет моему компьютеру / ноутбуку? Получите ответ прямо сейчас! [Советы по MiniTool]
- Резюме :
- Быстрая навигация:
- Как узнать, сколько лет компьютеру
- Вариант 1. Проверьте дату установки ОС Windows
- Вариант 2. Запустите Systeminfo.exe, чтобы проверить информацию BIOS
- Вариант 3: проверьте дату выпуска вашего процессора
- Вариант 5. Поиск в Интернете по номеру модели
- Вариант 6. См. Дату изменения папок на диске C
Table of Contents:
Если у вас был компьютер некоторое время, вам может быть интересно узнать, когда он был изготовлен. Как правило, дата изготовления не влияет на такие вещи, как гарантии, которые основаны на том, когда вы купили компьютер, а не на фактический возраст компьютера. Однако, если вам нужно знать, вы часто можете узнать дату изготовления у производителя компьютера, подключившись к Интернету или позвонив по телефону. Если компьютер особенно старый, это может быть невозможно, но вы можете просмотреть ресурсы по истории компьютера, чтобы приблизительно узнать, когда была построена модель компьютера.
кредит: Том Вернер / DigitalVision / GettyImages
Дата изготовления настольного компьютера или ноутбука
Есть несколько способов хотя бы приблизительно узнать, когда был сделан настольный компьютер или ноутбук.
Если это не происходит автоматически, ищите опцию меню BIOS при включении компьютера. Часто компьютер говорит что-то вроде «Нажмите F2 для настройки». Следуйте этим инструкциям и найдите дату в меню. Не изменяйте настройки, которые вы не хотите менять или не понимаете.
Если вы используете Microsoft Windows, вы можете получить доступ к этой информации с помощью инструмента Информация о системе. Введите «Информация о системе» в поле поиска на панели задач или в меню «Пуск» и щелкните значок программы. Вы должны увидеть список с надписью «Версия / Дата BIOS» с этой информацией.
Связаться с производителем
Некоторые производители компьютеров позволяют вводить серийный номер вашего компьютера в режиме онлайн, чтобы узнать, когда он был изготовлен. Например, Dell позволяет увидеть дату поставки компьютера. Apple позволяет вам увидеть год выпуска компьютера, но это не даст точную календарную дату.
В некоторых случаях производитель может интерпретировать серийный номер по телефону, чтобы определить возраст вашего компьютера. Обратитесь к производителю вашего компьютера за помощью в этом.
Компьютерная история
Если компьютер достаточно старый, например, настоящее старинное вычислительное устройство, вы не сможете узнать у производителя, когда именно он был изготовлен. В этом случае вы можете исследовать онлайн, когда модель компьютера была сделана. Используйте обычную поисковую систему, такую как Google или Bing, и введите модель своего компьютера.
Если это не убедительно, обратитесь в организацию по истории компьютеров, например, в Музей истории компьютеров в Силиконовой долине. Библиотечные ресурсы также могут быть полезны.
Как узнать дату изготовления на компьютере HP
Как найти дату изготовления ноутбука
Как узнать дату изготовления вашего ПК
Как узнать сколько времени работает компьютер (Октябрь 2021).
Источник
Как узнать полную информацию о компьютере в Windows 10?
Как узнать полную информацию о компьютере в Windows 10 без использования стороннего ПО? Ниже мы приведем несколько удобных способов получения всей информации о системе и компонентах компьютера.
Содержание:
Полная информация о компьютере состоит из целого ряда данных, которые необходимо собственноручно собирать, обращаясь к различным инстанциям системы. Такая информация может понадобиться в самых различных ситуациях. Для примера приведем системные требования игр, программ или приложений. Сопоставление рекомендуемых требований с характеристиками компонентов компьютера, позволят оценить возможность правильной работы программ на ПК.
Ниже будет переведен полный список действий, необходимых для получения всей информации о характеристиках компонентов компьютера.
Расширенная информация о системе через команду «Выполнить»
Чтобы узнать более широкую информацию о системе, следует воспользоваться информацией «Сведенья о системе».
Для получения этой информации следует нажать правой кнопкой мыши по кнопке «Пуск», выбрать пункт «Выполнить» и в открывшейся строке ввести msinfo32, после чего подтвердить действие «Ок».
В открывшемся окне доступна детальная информация про различные параметры системы. К примеру, здесь можно узнать размер файла подкачки, разрядность системы, модель процессора, версию ОС и другие данные.
Как узнать данные о сетевой карте?
Помимо правой колонки со списком основных функций в окне «Сведения о системе», существует колонка слева, где можно найти детальную информацию о каждом из подключенных устройств. Иногда пользователи сталкиваются с проблемой поиска драйверов сетевой карты, поскольку банально не знают модель и производителя производителя. В сведениях системы можно быстро узнать нужную информацию, для этого достаточно выбрать пункт «Компоненты», затем «Сеть» и «Адаптер».
Функционал «Сведенья о системе» позволяет не только просматривать информацию в реальном времени, но и экспортировать её в текстовом документе.
Для этого следует перейти во вкладку «Файл», из выпадающего списка выбрать пункт «Экспорт» и указать место, где будет размещен документ с информацией.
Информация о системе в командной строке (Windows PowerShell)
Если пользователь по каким-либо причинам (повреждение ОС и загрузчика, установка ОС на чистый диск и т.д.) не может запустить «Сведенья о системе», следует воспользоваться командной строкой.
Чтобы получить информацию о системе через командную строку необходимо зайти в неё (при помощи «Выполнить» в «Пуск» и команды cmd)
Находясь в командной строке следует ввести «cd C:WindowsSystem32», затем «systeminfo» и подождать несколько секунд, пока система соберет все данные.
Информация в диспетчере устройств
В диспетчере устройств можно быстро найти информацию о драйверах, работе и других параметрах отдельных компонентов ПК. Также с диспетчера устройств можно выполнять различные манипуляции с драйверами, что очень полезно при решении проблем несовместимости и других неполадок.
Для вызова диспетчера устройств следует нажать ПКМ по «Пуск» и выбрать пункт «Диспетчер устройств».
В окне диспетчера устройств можно быстро узнать модель видеокарты, а также проверить драйвера, нажав ПКМ по названию видеоадаптера, выбрав пункт «Свойства» и «Драйвер».
Версия DirectX
DirectX является сложным комплексом систем, которые позволяют работать на компьютере играм и различным графическим приложениям, требующим мощностей видеокарты.
Как правило, при установке нового приложения, версия DirectX будет автоматически обновлена, но, если возникла нужда узнать дополнительную информацию, следует выполнить команду «dxdiag».
Нажимаем ПКМ по «Пуск», выбираем пункт «Выполнить» и вводим команду dxdiag.
В открывшемся окне будут показаны все основные данные о системе и версии DirectX. Также вверху можно обнаружить вкладки «Система», «Экран», «Звук», где можно посмотреть информацию о драйвере и характеристиках оборудования.
Также узнать полную информацию о компьютере можно с помощью специализированных программ, в которых можно увидеть температуру видеокарты, процессора и других компонентов или отслеживать стабильность работы конкретного компонента. Программы CPU-Z, AIDA или их аналоги – превосходно сгодятся для этих задач.
Часто задаваемые вопросы
Это сильно зависит от емкости вашего жесткого диска и производительности вашего компьютера. В основном, большинство операций восстановления жесткого диска можно выполнить примерно за 3-12 часов для жесткого диска объемом 1 ТБ в обычных условиях.
Если файл не открывается, это означает, что файл был поврежден или испорчен до восстановления.
Используйте функцию «Предварительного просмотра» для оценки качества восстанавливаемого файла.
Когда вы пытаетесь получить доступ к диску, то получаете сообщение диск «X: не доступен». или «Вам нужно отформатировать раздел на диске X:», структура каталога вашего диска может быть повреждена. В большинстве случаев данные, вероятно, все еще остаются доступными. Просто запустите программу для восстановления данных и отсканируйте нужный раздел, чтобы вернуть их.
Пожалуйста, используйте бесплатные версии программ, с которыми вы можете проанализировать носитель и просмотреть файлы, доступные для восстановления.
Сохранить их можно после регистрации программы – повторное сканирование для этого не потребуется.
Источник
Как узнать полную информацию о компьютере в Windows 10?
Читайте, где в Windows 10 посмотреть полную информацию о компьютере и его устройствах. Какие стандартные приложения или сторонние утилиты для этого использовать.Иногда вам может понадобиться быстро найти информацию о конфигурации вашего компьютера, операционной системе, установленных драйверах и поддерживаемых технических модулях, например, точную модель сетевой карты, версию «BIOS» или «UEFI», или какая версия «DirectX» установлена на вашем ПК.
В данной статье, я расскажу о некоторых стандартных инструментах операционной системы, которые предоставляют эту системную информацию, как общую, так и более детализированную.
Узнаём базовую информацию с помощью стандартного приложения «Параметры»
Если вы хотите посмотреть базовый обзор вашей системы, то его можно найти в стандартном приложении «Параметры», как Windows 8 так и Windows 10. Чтобы открыть приложение, нажмите «Пуск» и далее кликните на кнопке «Параметры» (иконка в виде шестерёнки) в левом нижнем углу окна, или нажмите сочетание клавиш «Windows + I». Далее в приложении щелкните по значку «Система».
После этого, на открывшейся странице, перейдите на вкладку «О системе» в меню слева.
В правой части окна будут выведены три раздела с информацией. В первом, будет показана информация о защите вашего ПК в реальном времени, в разделе «Характеристики устройства» приведены основные сведения о конфигурации вашего ПК, модель процессора, объем оперативной памяти, идентификаторы устройства и продукта, а также тип используемой системы (32-разрядной или 64-разрядной).
В разделе «Характеристики Windows» указаны название и версия вашей операционной системы, дата установки и номер сборки Windows. Также в этом окне можно перейти по ссылкам: обновление ключа и переактивация ОС, прочитать лицензионное соглашение и соглашение об использовании служб «Microsoft».
Стандартная подпрограмма «Сведения о системе» даёт более детальную информацию
Приложение «Сведения о системе» (System Information) было добавлено ещё в Windows XP. С его помощью можно посмотреть гораздо более подробный обзор как системной информации, так и сведений об используемом оборудовании, намного информативней чем предыдущий способ.
Чтобы открыть окно «Сведения о системе», нажмите сочетание «Windows + R», и в открывшемся диалоге «Выполнить» введите «msinfo32» и кликните «Enter».
Главная страница сразу предоставит гораздо больше информации, чем мы видели в приложении «Параметры». Здесь она указана более подробно, изготовитель вашего ПК, детальная информация о конфигурации, версия BIOS, модель материнской платы, установленная оперативная память и т. д.
Но это только начало. Разверните дерево вкладок в меню слева, и перед вами откроется настоящий функционал данного приложения. Большая часть этой информации пригодится, наверное, только разработчикам программного обеспечения и системным администраторам, но в тоже время, здесь имеются почти все необходимы данные о системе.
Например, в разделе «Компоненты» кликните по полю «Сеть» и далее «Адаптер» и программа выдаст полную информацию об устройстве: название, модель вашей сетевой карты, производитель, версии драйвера, текущее состояние, а также все связанные с ней настройки, которые используются в данный момент.
Есть еще одна превосходная функция данного программного обеспечения – это возможность экспортировать интересующую вас информацию в текстовый файл. Эта опция крайне полезна, когда вам понадобится отправить данные о своей системе или о возникающих ошибках оборудования другому пользователю, например, в службу поддержки, или если вы просто захотите сохранить копию вашей конфигурации и настроек системы на всякий случай.
Сначала необходимо выбрать нужный раздел или подраздел, информацию из которого вы хотите экспортировать. Если вы выберете раздел «Сведения о системе», то экспортируемый файл будет содержать данные из всех разделов, которые доступны в приложении. Но также можно выбрать любой отдельный раздел или подраздел, чтобы сохранить только конкретную информацию.
Затем откройте меню «Файл» и кликните на команду «Экспорт».
Откроется стандартный диалог сохранения файла в Windows, просто перейдите в нужный каталог и введите названия нового отчёта и нажмите кнопку «Сохранить».
Теперь в любое время, вы сможете без проблем открыть данный файл и просмотреть все, интересующие вас, сведения и настройки.
Информация о системе в Командной строке
Если Windows не загружается в нормальном рабочем режиме, то для получения сведений о системе можно использовать специальную команду для «Командной строки». Используя этот вариант, вы не сможете получить столь детальную информацию, как в приложении «Сведения о системе», и, возможно, данный вариант является более сложным, по сравнению с обычным приложением, но все же эта команда будет крайне полезной в случае, когда операционная система начинает «выделываться» и перестаёт нормально загружаться.
После стандартного приглашения командной строки, нужно перейти в каталог, где расположена данная программа, ведите следующую команду «cd C:WindowsSystem32». Далее введите команду «systeminfo» и нажмите «Enter». После небольшого анализа, программа выведет несколько строк нужной вам информации о сборке и версии ОС, процессоре, версии BIOS, загрузочном диске, памяти и сведениях о сети.
Диспетчер устройств в Windows 10
Диспетчер устройств – это стандартный компонент операционной системы, который предоставляет информацию обо всех устройствах, подключенных и используемых в данный момент. Также является единственным инструментом управления драйверами для каждого установленного устройства, управляет выделенными им ресурсами (запросами на прерывания, каналами DMA, областями памяти, портами ввода-вывода). Ещё предоставляет большой объём дополнительной информации.
Открыть «Диспетчер устройств» в Windows 10 можно несколькими способами, самый простой через поиск, для этого кликните на иконку «Поиск» и начните вводить выражение «Диспетчер устройств», наш вариант будет в самом верху списка результатов поиска.
В открывшемся окне, будут представлены все установленные устройства на вашем ПК.
Перейдите в любой раздел, например, «Сетевые адаптеры» и щёлкните на строке с названием устройства.
Сразу откроется окно свойств данного оборудования, вверху вы увидите несколько закладок: события связанные с работой устройства, ресурсы, которые оно использует, управление электропитанием, общие сведения об устройстве и управление драйверами. Собственно, здесь собран весь функционал управления данным устройством, вы можете обновить драйвер, удалить устройство, отключить его и так далее.
Как узнать версию «DirectX»
«DirectX» – это специальный набор готовых графических элементов, процедур и функций, которые операционная система Windows предоставляет для использования внешними программами. «DirectX» специально разработан компанией «Microsoft» для облегчения разработки графических приложений под Windows, большинство программ, так или иначе, но используют его для визуализации всевозможных данных. Чаще всего его используют для написания компьютерных игр. И если вы установили игру, которой для нормальной работы нужна более новая версия «DirectX», чем та которая установлена на вашем ПК. То, узнав какая версия установлена, вы сможете понять нужно его обновлять или нет.
Самый простой способ сделать это, запустив стандартную утилиту ОС. Для этого нажмите сочетание клавиш «Windows + R», и в появившемся окне «Выполнить» введите «dxdiag» и нажмите «Enter».
В результате запустится утилита «Средство диагностики DirectX». На первой вкладке окна программы будут выведены некоторые сведения о ПК и информация о версии «DirectX». На самом деле, данная надпись говорит лишь о том какая версия программы активна и используется в данный момент, а не какая последняя установлена на ваш ПК. После обновления «Windows 10 Fall Creators Update» в этом окне, утилита всегда показывает версию 12. Но тут встаёт вопрос, о том, что не каждая видеокарта может поддерживать этот «DirectX». Версию программы, которую поддерживает ваше устройство можно найти в разделе «Экран» стандартного приложения «Параметры» Windows.
Источник
Сколько лет моему компьютеру / ноутбуку? Получите ответ прямо сейчас! [Советы по MiniTool]
How Old Is My Computer Laptop
Резюме :
При запуске компьютера вы можете спросить «сколько лет моему компьютеру». Проще говоря, узнать возраст компьютера несложно. Просто прочтите этот пост от Решение MiniTool и показывает, как узнать, сколько лет вашему компьютеру (6 методов). Кроме того, вам дается предложение.
Быстрая навигация:
В мире технологий у большого количества людей есть компьютеры или ноутбуки, и вы можете быть одним из этих пользователей.
Если ваши компьютеры используются для интенсивной работы, такой как игры, расчет данных или редактирование видео, блоки питания, системы или жесткие драйверы могут быть подвержены риску износа. Между тем, новое установленное вами программное обеспечение может быть несовместимо со старым оборудованием. Было бы полезно следить за возрастом вашего компьютера, поскольку вы можете подумать о его обновлении.
Или иногда компьютер не работает должным образом и даже внезапно дает сбой, но вы не знаете, как с этим бороться. Затем вы можете отправить его в центр послепродажного обслуживания. Но это связано с тем, что компьютер все еще находится на гарантии.
Итак, вы можете задаться вопросом, «сколько лет моему компьютеру», независимо от того, считаете ли вы, что пришло время для обновления, или хотите проверить, находится ли компьютер на гарантии. В следующих частях мы расскажем о некоторых эффективных методах, которые помогут вам узнать, сколько лет вашему компьютеру.
Как узнать, сколько лет компьютеру
Вариант 1. Проверьте дату установки ОС Windows
Кроме того, он также отслеживает дату, которая показывает, когда операционная система была впервые установлена на этом компьютере производителем. Если вы установили систему Windows только один раз, вы можете рассчитать возраст компьютера, найдя дату установки.

В этой статье рассказывается, как переустановить Windows 10 без компакт-диска или USB-накопителя, а также с легкостью переустановить Windows 10 с USB-накопителя.
Наконечник: Если вы ранее переустанавливали Windows, этот способ будет недоступен для проверки возраста вашего компьютера. На скриншоте дата 10 октября 2019 года. На самом деле мой компьютер использовался четыре года, и время не является первой датой установки.
Вариант 2. Запустите Systeminfo.exe, чтобы проверить информацию BIOS
При поиске в Интернете «сколько лет моему компьютеру» вы обнаружите, что некоторые пользователи рекомендуют использовать командный инструмент systeminfo.exe.
Этот инструмент может получить на вашем компьютере массу информации, которая поможет вам оценить, сколько лет системе. Вам будет показана исходная дата установки Windows, но эта дата вводит в заблуждение, поскольку Windows сбрасывает дату каждый раз, когда выпускается большое обновление Windows. Это похоже на вариант 1.
Заметка: если ты обновил ваш BIOS после покупки компьютера вы не можете узнать точную дату. Кроме того, если вы купили подержанный компьютер, вы не можете узнать, обновлялся ли BIOS предыдущим владельцем.
В моем случае это «American Megatrends Inc. F2, 21.08.2015». Это близко к дате, когда я построил свой компьютер, и помогает мне узнать, сколько лет моему компьютеру.
Дополнительная информация: проверьте версию BIOS с помощью приложения с системной информацией
Помимо использования systeminfo.exe, вы можете использовать инструмент System Information, чтобы проверить версию BIOS. Это предустановленное приложение на каждом компьютере.
Вот что надо делать:
Вариант 3: проверьте дату выпуска вашего процессора
Каждый раз, когда вы покупаете ноутбук или настольный компьютер, наклейку можно наклеить на заднюю часть ноутбука или на нижнюю часть корпуса.
Если вы не можете найти доступную дату, найдите серийный номер. Просто откройте Google Chrome, введите номер, и появится веб-сайт производителя.
Вы можете получить дополнительную информацию о своем компьютере, включая приблизительную дату изготовления. Тогда вы сможете четко знать ответ на вопрос «сколько лет моему компьютеру».
Вариант 5. Поиск в Интернете по номеру модели
Чтобы узнать, сколько лет вашему компьютеру, вы также можете выполнить быстрый поиск в Интернете, чтобы узнать возраст компьютера.
Во-первых, для этой работы необходим номер модели ноутбука или настольного компьютера. Просто используйте команду systeminfo или приложение «Информация о системе» (упомянутое в варианте 2), чтобы узнать производителя системы и модель системы.
Затем посетите официальный сайт поставщика и получите дополнительную информацию о возрасте вашего компьютера. Также выполните поиск в Google по номеру модели, чтобы узнать дату выпуска этого устройства.
Вариант 6. См. Дату изменения папок на диске C
Кроме того, вы можете попробовать проверить раздел «Дата изменения» в папках диска C. Конечно, это тоже не идеально, так как вы можете увидеть предметы, которые на самом деле старше вашего ПК. Но вы можете использовать его для перекрестной проверки информации, которую вы нашли с помощью вышеуказанных методов.
Посмотрите, как проверить папки на диске C:
Подводя итог, вы можете определить возраст своего компьютера, используя эти методы или выполнив перекрестную проверку. Если вы хотите продать свой компьютер, обновить или отремонтировать его, знание возраста вашего ноутбука или настольного компьютера может быть вам полезно.
Источник
Если вы получили компьютер в подарок или хотите купить подержанную модель или модель со скидкой, то вам может быть интересно, как узнать, сколько лет вашему компьютеру.
Хотя это не всегда точный или простой процесс, можно получить хорошее представление о том, сколько лет вашему компьютеру с Windows, применив несколько приемов.
Почему возраст вашего компьютера имеет значение
Есть несколько причин, по которым вы хотели бы знать, в каком году был выпущен компьютер или к какому поколению компьютерных технологий он относится:
- Определение того, находится ли компьютер на гарантии.
- Проверяем, правда ли то, что продавец говорит о возрасте компьютера.
- Выясняем, по-прежнему ли компьютер обновляемый.
Компьютерные технологии развиваются так быстро, что, хотя компьютер все еще может быть в хорошем рабочем состоянии, его функции и производительность могут уже не подходить для обычных рабочих мест сегодня.
Когда компьютер слишком стар?
Это вопрос, который мы часто получаем от читателей, которые либо хотят купить старый компьютер для члена семьи, либо хотят знать, должны ли они заменить существующий компьютер.
Ответ «это зависит», поскольку то, для чего используется компьютер, определяет, обладает ли он достаточной производительностью. Если компьютер по-прежнему соответствует или превышает минимальные требования для запуска приложений, то нет причин его заменять. Учитывая, насколько мощными являются компьютеры даже десятилетней давности, если вам нужно только выполнять базовый просмотр веб-страниц и повысить производительность, они, вероятно, все еще в порядке.
Гораздо большая проблема — поддержка программного обеспечения. Microsoft Windows — самая популярная операционная система в мире, но Windows 11 поддерживает не все, кроме (на момент написания) самых последних поколений процессоров. Дата окончания срока службы Windows 10 — 14 октября 2025 года, и если вам нужна Windows после этой даты, вам понадобится компьютер, на котором может работать Windows 11 или более поздняя версия. Вы не можете держаться за старые версии, такие как Windows Vista или 7, поскольку они не получают обновлений, особенно обновлений безопасности.
Предположим, вам не нужна ОС Windows. В частности, вы всегда можете установить один из множества замечательных дистрибутивов Linuxкоторая вполне способна стать повседневной операционной системой для любого.
1. Поставьте галочку напротив компьютера
Если оригинальная упаковка компьютера все еще существует или прилагаемая к нему документация, велика вероятность того, что дата производства проштампована где-то на упаковке или в руководстве. Обычно это всего лишь уловка, применимая к ноутбукам, поскольку даже готовые настольные системы обычно собираются из готовых компонентов, каждый из которых имеет свою индивидуальную дату.
2. Проверьте наклейку с серийным номером
Даже если вы давно выбросили коробку с компьютером, вы, вероятно, не удалили наклейку с серийным номером. Во многих случаях на этих наклейках будет четко указана дата изготовления. Даже если это не очевидно, дата изготовления иногда закодирована в серийном номере. Возможно, вам придется искать, если это так, используя веб-поиск, чтобы вы знали, как интерпретировать любую дополнительную информацию, закодированную в серийном номере.
3. Проверьте внутреннюю часть корпуса компьютера.
Если у вас есть настольный компьютер с легко снимаемой боковой панелью, вы можете найти дату изготовления компьютера, напечатанную на этикетке внутри системы. Вы также можете проверить дату изготовления самой материнской платы, хотя, конечно, это говорит только о возрасте самой материнской платы. Тем не менее, если компьютер не подвергался серьезной модернизации, дата изготовления материнской платы должна быть близка к среднему возрасту самого компьютера.
То же самое относится практически к любому компоненту, поэтому, если вы считаете, что вам это нужно, вы также можете проверить штампы даты на любом другом компоненте. Хотя в случае с процессором не стоит снимать радиатор (и термопасту), чтобы увидеть дату, потому что вы можете просто сделать вывод о ней по модели процессора.
Если у вас есть ноутбук со съемной нижней панелью, во многих случаях вы также можете увидеть эту информацию, напечатанную на материнской плате, но обычно в этом нет необходимости, поскольку дата должна быть указана в другом месте.
4. Проверьте дату BIOS с помощью Sysinfo
Еще одним хорошим индикатором возраста компьютера является возраст прошивки материнской платы. На старых компьютерах это называлось BIOS (базовая система ввода-вывода), но на современных компьютерах это было заменено на UEFI (Унифицированный расширяемый интерфейс встроенного ПО).
Обычно есть специальная клавиша, которую вы должны нажать при загрузке компьютера, чтобы получить к ней доступ, но если вы используете Windows, вместо этого проще использовать приложение «Информация о системе».
Нажмите кнопку «Пуск», чтобы открыть меню «Пуск», и введите «Информация о системе» (systeminfo.exe) в поиске Windows, а затем выберите его, когда он появится в результатах.
Выберите «Сводка системы» на левой панели, затем найдите «Версия/дата BIOS», и вы увидите дату, указанную там.
Однако это несовершенное решение, поскольку оно показывает дату последнего обновления прошивки, а не дату изготовления компьютера. Поэтому, если он получил недавнее обновление, это может ввести в заблуждение.
5. Используйте командную строку, чтобы проверить исходную дату установки Microsoft Windows.
Вы можете использовать командную строку (CMD.exe) или Windows PowerShell, чтобы проверить дату установки вашей системы Windows. Просто откройте меню «Пуск» на панели задач, введите «Командная строка» и запустите программу. Либо нажмите Win + R, введите «cmd» и нажмите Enter.
В командной строке введите systeminfo | найти /i «дата установки» и будет отображаться дата установки.
Как и в случае с методом даты BIOS, все это говорит вам, когда была установлена текущая копия Windows. Если кто-то переустанавливал Windows или обновлялся до более новой версии, дата будет отражать это, а не возраст самого компьютера. Тем не менее, многие люди никогда не обновляются до более новой версии Windows и не переустанавливают свои операционные системы, так что это все еще полезный трюк.
Если вам неудобно возиться в командной строке, вы можете получить аналогичную информацию, проверив атрибуты папки установки Windows.
Откройте проводник (Win + E — удобный ярлык для этого) и перейдите на диск C, где вы найдете папку Windows. Если папки Windows там нет, это означает, что тот, кто устанавливал эту копию Windows, использовал специальное расположение, поэтому вам придется искать его.
Щелкните правой кнопкой мыши папку Windows и выберите «Свойства».
На вкладке «Общие» вы найдете либо раздел «Дата изменения», либо раздел «Создано», в зависимости от версии Windows.
Это скажет вам, когда папка была создана. Предполагая, что часы компьютера были точными в то время, это говорит вам, когда была установлена Windows.
7. Проверьте модель ЦП
ЦП (Центральное процессорное устройство) компьютера является ключом к выяснению того, сколько лет компьютеру. ЦП является основным компонентом, вокруг которого обычно строится остальная часть компьютера. Так что это хороший показатель того, сколько лет компьютеру. Даже если другие спецификации компонентов новее, ЦП ограничивает максимальную производительность основных компьютерных процессов.
Самый простой способ увидеть свой процессор — открыть диспетчер задач в Windows и проверить на вкладке «Производительность» раздел «ЦП». Вы увидите модель вашего процессора, указанную здесь.
Затем вы можете взять этот номер модели, ввести его в строку поиска на сайте типа Google или на сайте производителя и узнать, когда он был впервые выпущен, что даст вам хорошее представление о технологическом поколении компьютера.
8. Проверка возраста отдельных компонентов
Если вы столкнулись с настольной системой, которая не была собрана на заводе, может быть трудно определить возраст вашего компьютера. В конце концов, некоторые компоненты могут быть намного новее других. Такие компании, как Dell, также продают отремонтированные компьютеры, в сборку которых попадают только компоненты, не прошедшие проверку качества. Так что может быть смесь старого и нового материала.
Это может быть проблемой, потому что такие компоненты, как блоки питания и механические жесткие диски, с большей вероятностью выходят из строя по мере их старения, поскольку у них есть движущиеся части, которые изнашиваются.
В этом случае вам необходимо проверить каждый отдельный компонент на предмет его серийного номера или информации о дате выпуска.
Что насчет Маков?
Вам может быть интересно, как определить возраст Apple Mac под управлением macOS. Хорошая новость заключается в том, что мы можем сказать это вам всего одним или двумя предложениями. Просто нажмите кнопку Apple в верхнем левом углу и выберите «Об этом Mac». Год выпуска вашего компьютера будет указан прямо вверху, легко!
На чтение 4 мин Просмотров 2.5к. Опубликовано 13.07.2022
Компьютер — это важное устройство, которое мы используем в повседневной жизни. Будь то для простых или важных задач, это то, без чего люди не могут жить. Поэтому важно, чтобы он хорошо работал, а значит, важно знать, сколько лет системе. Это помогает определить, нуждается ли система в обновлении, ремонте или полной замене. Как же узнать, сколько лет вашему компьютеру? Вот несколько методов, которые помогут вам узнать возраст компьютера.
Содержание
- 1. Проверьте серийный номер компьютера или ноутбука
- 2. Проверка версии BIOS с помощью командной строки
- YouTube video: Сколько лет моему компьютеру? 5 способов узнать это
- 3. Проверка даты выпуска процессора
- 4. Проверьте дату модификации папок на диске (C:)
- 5. Проверьте дату установки Windows
1. Проверьте серийный номер компьютера или ноутбука
Когда вы покупаете ноутбук, он поставляется с серийным номером. Серийный номер обычно написан на задней панели ноутбука. Если у вас настольный компьютер, вы можете найти серийный номер его материнской платы или других аппаратных компонентов.
Чтобы узнать, сколько лет вашей системе, достаточно ввести этот серийный номер в Google. В результатах поиска вы сможете найти сайт производителя, где будет указана модель вашего ноутбука и вероятная дата его производства.
Читать — 25 дешевых компьютерных столов до $100 (игровые, L-образные, компактные)
2. Проверка версии BIOS с помощью командной строки
В командной строке можно выполнить команду systeminfo.exe , чтобы увидеть различную информацию о вашем компьютере. Это поможет вам определить возраст вашего компьютера.
Эта команда отображает дату первоначальной установки операционной системы. Однако она может ввести в заблуждение, поскольку Windows всегда сбрасывает дату установки после обновления. Поэтому нельзя полностью полагаться только на эту информацию, чтобы точно знать, сколько лет вашему компьютеру.
Вам нужно посмотреть на «версию BIOS», которая указана там. Это даст достаточно точный ответ. Вот как это можно сделать:
YouTube video: Сколько лет моему компьютеру? 5 способов узнать это
- Найдите cmd в Windows и откройте командную строку.
- В командной строке введите systeminfo.exe и нажмите enter.
- Появится различная информация о вашем компьютере
- Продолжайте прокручивать, пока не найдете ‘BIOSVersion’.
- Затем посмотрите дату, которая там указана.
Однако, если BIOS был обновлен после покупки, это будет не точная дата. А если это подержанная компьютерная система, то нет никакой возможности узнать о точности данных BIOS. Поэтому, если вы хотите быть уверенным на 100%, обратите внимание на другие методы, так как этот не гарантирует вам идеальных результатов.
3. Проверка даты выпуска процессора
Проверка выпуска процессора — это еще один способ узнать возраст компьютера. Хотя это может быть не совсем точно, поскольку процессоры выпускаются ежегодно, некоторые люди используют старые процессоры, особенно те, кто работает в условиях ограниченного бюджета.
Даже если он не дает точной даты, он все равно дает точное представление о времени, когда он был куплен. Вот как можно проверить дату выпуска вашего процессора:
- Введите sysinfo в строке поиска windows и нажмите enter.
- Вы найдете ваш процессор в списке рядом с процессором. Запишите название процессора.
- Теперь найдите дату выпуска (название процессора) в google. В моем случае это ryzen 3 2200g release date.
- Вы также можете найти первоначальную дату выпуска на сайте производителя.
- Ваш компьютер, скорее всего, будет того же года.
Читайте — 5 лучших компьютерных трюков, которые должен знать каждый компьютерный гик
4. Проверьте дату модификации папок на диске (C:)
Проверка даты модификации папок диска C — еще один способ узнать, сколько лет вашему компьютеру. Как видите, он не дает точного результата, но, объединив его с другими перечисленными выше методами, вы сможете сделать правильный вывод.
Чтобы проверить дату изменения папок на диске C, выполните следующие действия.
- Запустите ‘This PC’ или ‘My Computer’ с рабочего стола.
- Теперь откройте диск, на котором установлена Windows, в большинстве случаев это Локальный диск (C:).
- Найдите измененные даты папок.
- Разумеется, эти даты не будут очень точными, они просто дадут вам приблизительное представление.
5. Проверьте дату установки Windows
Большинство компьютеров поставляются с предустановленной операционной системой. Операционная система устанавливается в момент производства. Все, что вам нужно сделать, это узнать дату создания информации о системном томе в вашей системе. Это папка на системном диске (C:). Чтобы проверить это, выполните следующие действия.
- Откройте File Explorer и перейдите на диск C.
- На диске C найдите папку Windows, щелкните на ней правой кнопкой мыши и выберите свойства.
- Здесь вы сможете найти дату создания папки.
Итак, это были несколько методов, которые вы можете использовать, чтобы проверить, сколько лет вашей компьютерной системе. Поиск по серийному номеру — самый эффективный метод, так как он дает точную информацию об используемой модели. В других методах вы не можете быть слишком уверены, используя только их.
Windows хранит записи о дате, когда производитель вашего компьютера установил операционную систему. Если вы не переустанавливали Windows с тех пор, как приобрели компьютер, эта дата соответствует возрасту компьютера и дает возможность проверить, когда ваш компьютер впервые включился. Если вы переустановили Windows, есть другие способы узнать приблизительный возраст вашего компьютера.
Определить приблизительный возраст компьютера легко. Кредит: Collage_Best / iStock / Getty Images
Если Windows была установлена на ваш компьютер только один раз, то по дате ее установки вы сможете узнать приблизительный возраст вашего компьютера. Нажмите «Windows-R» и введите «cmd», чтобы открыть командную строку, а затем введите «systeminfo» и нажмите «Enter». Когда система закончит перечислять информацию, прокрутите вверх и найдите строку «Дата первоначальной установки»; это когда Windows была установлена.
Некоторые производители компьютеров включают наклейку с датой изготовления где-то на корпусе. Если вы не можете найти дату, найдите серийный номер и обратитесь к производителю, чтобы узнать историю компьютера. Поиск номера модели ПК на веб-сайте производителя может сузить возраст компьютера.
Вы также можете получить приблизительное представление о возрасте вашего компьютера на основе BIOS, указанного в диспетчере устройств. Нажмите кнопку «Пуск», введите «Информация о системе» и выберите «Информация о системе» из результатов поиска. Когда системная сводка выбрана слева, найдите версию / дату BIOS на правой панели. Эта дата, соответствующая BIOS на материнской плате, предшествует дате изготовления компьютера, как правило, менее чем на год.
Нажмите на параметр Изменение параметров адаптера в левой панели.
Дважды щелкните сетевой адаптер, подключенный к интернету.
После выполнения этих действий можно получить время работы компьютера, используя информацию «Длительность», которая указывает время работы сетевого подключения, которое сбрасывается при каждом запуске устройства.
Конечно, этот метод работает до тех пор, пока вы не сбросили сетевое подключение с момента последней загрузки устройства.
Как проверить время работы ПК с помощью командной строки
Если вы хотите использовать командную строку для проверки работоспособности устройства, у вас есть, по крайней мере, два способа сделать это.
Использование WMIC
Чтобы проверить время работы компьютера с помощью командной строки, выполните следующие действия:
- Запустите Командную строку апуск от имени администратора.
- Введите следующую команду для запроса последнего времени загрузки устройства и нажмите клавишу Enter :
После того, как вы выполните эти шаги, Вы получите результат, который может выглядеть пугающим, но это не трудно декодировать, так что вы сможете понять uptime вашего устройства.
Например, LastBootUpTime 20190221072132.500203+180, можно разбить, используя данные ниже.
- Год: 2019
- Месяц: 02
- День: 21
- Час: 07
- Минут: 21
- Секунд: 32
- Миллисекунд: 500203
- Часовой пояс: +180 (+3 часа по Гринвичу, то есть московское время)
Это означает, что компьютер работает с 21 февраля 2019 года с 07:21. Если вы хотите быть более конкретным, просто вычтите время последней загрузки из текущего времени, чтобы получить количество дней, часов и минут, в течение которых устройство работало.
Использование информации о системе
Вы также можете увидеть uptime системы через командную строку в более удобном формате с помощью средства System Information tool:
- Откройте Командную строку от имени администратора.
- Введите следующую команду для запроса времени последнего запуска устройства и нажмите клавишу Enter :
С помощью инструмента «Информация о системе» Вы можете быстро узнать, когда в последний раз перезагружали систему в удобном для чтения формате. Кроме того, как и команда wmic, вы можете вычесть время последней загрузки из текущего времени, чтобы определить количество дней, часов и минут, в течение которых устройство работает.
Проверка uptime компьютера с помощью PowerShell
Кроме того, с помощью PowerShell можно проверить время работы устройства, выполнив следующие действия:
- Откройте PowerShell от имени администратора.
- Введите следующую команду для запроса времени запуска устройства и нажмите клавишу Enter :
После выполнения этих действий вы получите информацию о времени работы в формате списка с указанием дней, часов и минут.
В этом руководстве описываются несколько способов проверки времени работы устройства, но важно отметить, что есть много других методов, чтобы найти ту же информацию, используя сценарии командной строки и PowerShell. Однако, это самые простые методы.
Кроме того, хотя эти инструкции сосредоточены на Windows 10, эти методы используются в течение длительного времени, это означает, что они также будут работать на Windows 8.1 и Windows 7.
Как узнать сколько работает компьютер?
В некоторых ситуациях возникает потребность узнать сколько работает компьютер, ноутбук или любое другое устройство на Windows без перезагрузки. И не нужно скачивать сторонние средства, так как вы сможете узнать это с помощью самой системы. Сейчас покажу несколько вариантов о времени работы компьютера.
1 вариант – Диспетчер задач
Этот способ показывает время работы компьютера без перезагрузки, то есть сколько по времени живет система он не покажет, это уже тема другой статьи.
Заходим в диспетчер задач с помощью известной всем комбинации Esc+Shift+Alt. Переходим на вкладку «Производительность». Там смотрим пункт «Время работы».
2 вариант – Использование командной строки
Очень легкий вариант получить информацию по длительности работы компьютера – использование командной строки. Нажмите сочетание Win+R и введите в открывшееся окно команду cmd. Для Windows 10 можно сделать так: нажимаем клавиши Win+X и выбираем соответствующий пункт.
После запуска вводим туда такую команду:
net statistics workstation
Видим время работы компьютер и прочую информацию.
3 вариант – Systeminfo
Здесь мы также будем использовать командную строку. Там введите следующую команду:
systeminfo | find “System Boot Time:”
В результате смотрим на пункт «Время загрузки системы».
В более поздних версиях работает просто команда systeminfo.
Если у вас система на русском языке, то вы можете ввести следующее:
systeminfo | find “Время загрузки системы:”
4 вариант – С помощью сетевого подключения
Время работы компьютера или ноутбука можно посмотреть через центр управления сетями. Для чего нужно щелкнуть на знак сети на панели задач правой кнопкой мыши, а потом нажмите на соответствующий раздел.
В следующем окошке нажимаем слева на пункт «Изменения параметров адаптера».
Теперь нажмите по активному подключению два раза. Откроется окно свойств, в котором есть строчка «Длительность».

Но это при условии, что подключение активно сразу после запуска системы. Иначе время будет различаться.
5 вариант – Журналы Windows
Нужные нам сведения можно получить в разделе «Журналы Windows». Что нужно для этого сделать?
Нажимаем по значку «Компьютер» правой кнопкой мыши и выбираем «Управление».
Открывается окошко, в котором открываем вкладку «Просмотр событий», потом «Журналы Windows» и далее выбираем пункт «Система». Справа находим событие с кодом 6005, говорящее о запуске системы. Посмотрев на столбец «Дата и время» можно заметить нужные нам параметры.
Вот и все. Данная инструкция может помочь многим разобраться с тем, сколько работает компьютер по времени.
Как узнать время работы Windows 10.
Если вам вдруг зачем-то понадобилось узнать время работы вашего компьютера без отключения и перезагрузки, то сделать это можно несколькими способами.
Открываем Диспетчер задач, нажав правой кнопкой мыши по значку меню «Пуск» и выбрав соответствующий пункт меню, либо нажав клавиши Ctrl + Shift + Esc. Переходим на вкладку «Производительность» и слева выделяем ЦП. Внизу окна можно посмотреть время беспрерывной работы системы.
Открываем PowerShell, нажав клавиши Win + R → powershell → «OK» или клавишу Enter. Вводим команду (get-date) — (gcim Win32_OperatingSystem).LastBootUpTime и нажимаем Enter. Время работы отобразится более подробно, чем в Диспетчере задач (дни, часы, минуты, секунды, миллисекунды).
Открываем командную строку, нажав правой кнопкой мыши по значку меню «Пуск», выбираем пункт Командная строка (администратор). Далее можно воспользоваться одной из следующих команд:
1. Вводим команду net stats server и нажимаем клавишу Enter. В строке «Статистика после . » будет указано время последней загрузки операционной системы.
2. Вводим команду systeminfo и нажимаем Enter. В выданных результатах находим время загрузки.
Кроме того, с помощью инструмента SystemInfo можно посмотреть много другой полезной информации о системе: версию операционной системы, объем оперативной памяти (занятой и доступной), дату установки операционной системы на компьютер, модель процессора, версию BIOS и многое другое.
Как узнать сколько лет компьютеру, ноутбуку. Требуется ли его обновлять (проводить апгрейд)
Я человек старый, и признаться честно, не очень разбираюсь с ПК и новыми технологиями. Но я пытаюсь осваивать технику, спасибо вам за ваш сайт — нашла очень много полезного для себя!
Мне пару лет назад отдали старый компьютер для изучения, какие-то основы я уже узнала. Замечаю, что он иногда тормозит — видео при просмотре идет рывками. Вот думаю, может компьютер уже совсем устарел и надо бы его обновить.
Вы мне не подскажите, как можно узнать сколько лет компьютеру, и требуется ли его менять, обновлять?
Гхм. Вы задали вопрос, на который нельзя дать (в принципе) конкретный ответ, т.к. использование «той или иной железки» индивидуально. Например, многие ходят с телефонами, которым уже лет по 15: можно звонить — да и ладно. 😉
Ниже выскажу своё мнение (+ пару слов о том, как примерно оценить то, сколько лет вашему ПК).
Интересно, сколько ему лет.
Насчет «возраста» и апгрейда ПК
Сколько лет устройству
Вопрос этот не совсем «корректный» — дело в том, что в системном блоке компьютера (или в ноутбуке) достаточно много «железок», и все они могут быть разного года выпуска. По какой считать.
👉 Но, наверное (на мой взгляд) — разумно было бы оценить примерный «возраст» компьютера по модели ЦП (центрального процессора). По крайней мере от него напрямую и в большей степени зависит производительность вашего устройства.
👉 Как можно узнать модель ЦП : нажать сочетание Win+R, и в окне «Выполнить» использовать команду msinfo32 — далее появятся сведения о системе (там будет казана модель ЦП — в моем случае Ryzen 5 2500U ). Также узнать модель ЦП можно с помощью спец. утилит (AIDA, например).
Модель процессора Ryzen 5 2500U
Aida64 — модель ЦП
Далее ввести найденную модель ЦП (аббревиатуру) «Ryzen 5 2500U» в поисковую строку (Google, например) и найти спецификацию к нему. Разумеется, в ней будет дата выпуска процессора — в моем примере 26 октября 2017 года.
Дата выпуска ЦП 2017 год
👉 Важный момент: с момента даты выпуска ЦП до его выхода в свет для широкой аудитории (
т.е. до того момента, пока он появится на полке вашего магазина) может пройти довольно много времени: полгода-год. Но в любом случае, вы уже можете примерно прикинуть с «чем имеете дело».
Связаны ли тормоза компьютера с его «старостью»
👉 Игры, видео и пр. могут «тормозить» не только из-за старого низко-производительного ПК, но и в силу каких-то программных причин:
- отсутствия нужных (оптимальных) драйверов, библиотек;
- задания не оптимальных настроек графики (это для игр). Например, разработчики могли не оптимизировать «работу» ряда текстур, и из-за них (скажем при появлении «огня», «воды» и пр. элементов) — появл. тормоза (а если их откл. — то никаких проблем не будет) ;
- от используемого софта (точнее от того, насколько грамотно его написали). Скажем, в одном проигрывателе видео может тормозить, а в другом нормально воспроизводиться (и это на одном и том же ПК, в одной ОС!);
- от текущей ОС , ее оптимизации, настроек, и прочее.
👉 Конечно, если ПК не отвечает рекомендуемым тех. требованиям игры/приложения (их можно узнать на сайте производителя) — то причина тормозов очевидна. и в этом случае пора задуматься об апгрейде (если, конечно, вам эти приложения нужны. ).
Кстати, если компьютер соотв. тех. требования, но почему-то тормозит — ознакомьтесь с заметками, ссылки на которые привел ниже. 👇 Это может указывать как на какие-то программные ошибки, так и тех. неисправность.
Требуется ли апгрейд (обновление железок / замена ПК)
👉 Здесь всё настолько индивидуально, что нельзя дать советов. Для начала простой вопрос: «для чего используется ПК?» . Если просто принять почту и распечатать документ — то с этим может справится и компьютер 10-летней давности (и вероятно, никакого апгрейда ему не понадобиться еще лет 5-10!).
👉 Совсем другой коленкор, — если вам нужна норм. работа какой-то определенной программы (игры), а ваша видеокарта (допустим) не удовлетворяет ее миним. требованиям. Разумеется, потребуется замена видеокарты. (👉 Как узнать характеристики компьютера, ноутбука)
👉 Важный момент: у многих программ (да и игр) есть множество аналогов. Иногда вместо апгрейда ПК можно просто установить более «легкую» и лучше оптимизированную программу — и она будет нормально работать (на том же самом железе). Например, я такие советовал в заметках про тормоза при просмотре / монтаже видеороликов.
Разумеется, не всегда просто найти аналог (а иногда и вовсе невозможно), но такой вариант всё же есть! 👌
👉 На просторах сети встречал довольно логичный и простой совет насчет апгрейда . Он подойдет тем, кто не явл. заядлым геймером и не использует ПК для ежедневной многочасовой работы. Суть : когда выходит новая версия Windows (XP, Vista, 7, 10) — приобретите сразу новый компьютер (который будет идти вместе с этой новой лицензионной ОС).
Получается, что за последние
20 лет — пришлось бы приобрести около
4-х компьютеров (или 1 в 5 лет). Не очень расточительно, и в то же время у вас всегда бы была более-менее современная «машинка», позволяющая выполнять все базовые работы на ПК. 👌
На сим по теме пока всё. Дополнения — приветствуются!
У каждого устройства есть жизнь, как и у ноутбуков; со временем и развитием технологий версии стареют. При определении совместимости программного обеспечения с вашим ноутбуком или замене каких-либо компонентов вашего ноутбука знание возраста вашего ноутбука является обязательным. Чтобы узнать больше о версии вашего ноутбука или о том, насколько старый и совместимый ваш ноутбук, прочитайте эту статью.
Способы проверить возраст ноутбука
Получить точную дату изготовления может быть сложно, но, тем не менее, существует множество способов проверить, сколько лет вашему ноутбуку:
- Из серийного номера
- Через версию BIOS
- Через дату выпуска ПК
- От названия модели вашего ноутбука
1: Проверка возраста ноутбука по серийному номеру
Если вы приобрели новый ноутбук, то на каждом ноутбуке есть наклейка с серийным номером или бирка с серийным номером. Эта метка в основном расположена в нижней части ноутбука и на задней стороне настольных компьютеров. Вы можете скопировать этот серийный номер и вставить его в поисковую систему Google, чтобы проверить дату производства вашего ноутбука.
Напишите приведенную ниже команду, чтобы найти серийный номер вашей машины:
wmic bios get serialnumber
Скопируйте серийный номер и выполните поиск в Google, чтобы найти дату производства вашего ноутбука:
2. Проверка возраста ноутбука по версии BIOS
В видимой командной строке есть вся необходимая системная информация. В командной строке содержится много информации о вашей системе. В нем будет указана исходная дата установки версии Windows или BIOS; это даст вам хорошее представление о том, сколько лет вашей системе:
Шаг 1: Щелкните правой кнопкой мыши значок Windows, чтобы открыть Window PowerShell:
Шаг 2: Введите следующую команду в Windows PowerShell:
systeminfo.exe
Если вы обновили BIOS после покупки компьютера, эта дата не будет точной, но она даст вам приблизительную оценку даты производства вашего ноутбука.
Метод BIOS не скажет вам точную дату, поскольку даст приблизительную оценку. Следуйте другим методам, чтобы выяснить дату производства вашего ноутбука.
3. Проверка возраста ноутбука по дате выпуска процессора
ЦП сообщит вам приблизительную дату выпуска вашей системы. Выполните следующие действия, чтобы проверить дату выпуска вашего ноутбука:
Шаг 1: Откройте настройки, нажав клавишу Windows+I, и нажмите «Система»:
Шаг 2: Перейдите к опции «О программе»:
Шаг 3: На следующем шаге скопируйте имя процессора:
Шаг 4: Вставьте имя вашего процесса в Google:
Шаг 5: Найдите дату запуска процессора вашего ноутбука:
4: Проверка возраста ноутбука по названию модели
Вы можете выполнить быстрый поиск в Интернете, чтобы проверить возраст вашего ноутбука, следуя этому пошаговому руководству:
Шаг 1: Щелкните правой кнопкой мыши Windows, чтобы открыть Windows PowerShell:
Шаг 2: Введите приведенную ниже команду, чтобы получить информацию о системе:
systeminfo
Шаг 3: Скопируйте модель системы и производителя и выполните поиск в Google:
Шаг 4. Откройте веб-сайт производителя, чтобы проверить дату выпуска вашего ноутбука:
Вывод
Перед обновлением очень важно проверить дату изготовления вашего ноутбука, потому что, как и настольные компьютеры, компоненты ноутбуков не могут быть обновлены. Существует множество процедур, с помощью которых вы можете оценить возраст вашей системы. Выше перечислены некоторые самые простые шаги, чтобы проверить версию вашего ноутбука и сколько ему лет.
Производители не очень охотно делятся с потребителями информацией о годе выпуска своей продукции. Видимо, для того чтобы можно было сбывать залежалые товары. Но мы-то с вами хитрее и найдём способы, чтобы «вывести их на чистую воду» и узнать, какого года лэптоп.
Содержание
- Где смотреть дату выпуска ноутбука
- В инструкции
- На ноутбуке
- На упаковке
- В БИОСе
- В сервисном центре
- В интернете
- В устройстве Apple
- Официальный сайт
- Chipmunk
Где смотреть дату выпуска ноутбука
Эта информация важна, если вы покупаете бывший в употреблении лэптоп. Ведь хочется знать, насколько древнего динозавра вам пытаются подсунуть. Да и перед приобретением новой техники не помешает определить, сколько лет она пылилась на магазинной полке.
Итак, узнать, в каком году появился на свет ваш мобильный друг, можно по-разному:
- заглянув в инструкцию по эксплуатации;
- внимательно осмотрев сам ноутбук;
- расшифровав значение на упаковке;
- сбросив настройки в БИОСе;
- обратившись в сервисный центр;
- посредством интернет-сайтов.
Давайте рассмотрим каждый из этих методов в подробностях.
В инструкции
Достаньте на свет божий всю имеющуюся у вас документацию на лэптоп и внимательно изучите. Интересуемая вас информация должна находиться в разделе с описанием характеристик. Также она может быть отражена в гарантийном талоне.
Конечно, если покупали девайс с рук, ни о каких бумагах речи идти не может. Да и штудировать обычно толстую книженцию нет особого желания. В этом случае советую воспользоваться другими способами.
На ноутбуке
Для начала переверните переносной ПК и внимательно осмотрите заднюю крышку. Возможно, там приклеена этикетка с буквами и цифрами. Ищите строку с наименованием MFG. Увидите четыре цифры. Две первые указывают на год выпуска модели, а последующие – на месяц схождения с конвейера.
Давайте рассмотрим на примере:
MFG1507 обозначает, что ноутбук выпущен в июле 2015 года.
Если не нашли на корпусе, попробуйте иначе. Выключите лэптоп и вытащите аккумуляторную батарею. Возможно, подобная наклейка присутствует именно там.
На упаковке
Если сохранилась коробка, в которой принесли покупку из магазина, то достаньте и изучите её. Возможно, где-то будет прописано Manufactured Year. Циферки рядом и будут искомой величиной.
На упаковке также может быть наклейка с аббревиатурой MFG Date. Как её расшифровать, вы уже знаете.
В БИОСе
Тем, кто не боится использовать BIOS, повезло. Вы можете, войдя в эту программу, найти год выпуска лэптопа. Если растерялись, и не удалось отыскать, тогда сбросьте настройки БИОСа до стандартных. Посмотрите, какая дата установилась на компактном компьютере. Это и будет год его производства.
В сервисном центре
Во многих сервисных мастерских есть специальная база устройств, где можно узнать возраст ноута. Обратитесь в официальный центр, укажите полное название модели лэптопа, и вам выдадут всю информацию.
В интернете
К сожалению, с помощью сторонних диагностических программ вы не сможете узнать год выпуска ноутбука. Даже AIDA64, которая, кажется, знает о вашем компе всё, в этом деле не поможет.
Попробуйте ввести в любой поисковик название модели девайса. Изучите всю информацию. Если она снята с производства, то по крайней мере сможете узнать промежуток времени, когда выпускалась.
Воспользуйтесь также официальным сайтом производителя, откуда качаете недостающие драйвера. Введите в соответствующее поле серийный номер лэптопа и щёлкните на кнопку «Определить продукт». В результатах выдачи должны появиться:
- модель;
- маркировка;
- год выпуска;
- ссылки на скачивание подходящих драйверов.
По отзывам продвинутых юзеров, в Lenovo, HP и Asus метод точно срабатывает. Так что можно рискнуть и с другими моделями.
В устройстве Apple
Этот модельный ряд держится в линейке ноутбуков и иной техники особняком.
Кардинально отличается качеством, ценой и функциональностью выпускаемой продукции. Поэтому и действовать следует по иному алгоритму.
Официальный сайт
- Нажмите на иконку яблока в левом верхнем углу ноутбука.
- Выберите: «Информация о системе» > «Аппаратные средства».
- Скопируйте серийный номер.
- Перейдите на официальный сайт Apple.
- Введите десять скопированных цифр.
В списке, который откроется по вашему запросу, смотрите данные:
- Build Year – это год выпуска;
- Build Week – неделя производства.
Chipmunk
Воспользоваться можно также сторонним ресурсом. Перейдите на сайт chipmunk.nl. Он выдаст вам полную расшифровку по серийному номеру, в том числе и интересующую дату. Только учтите, что бесплатно получить информацию можно по десяти номерам. Далее сайт потребует оформить платную подписку.
Теперь вам известно семь способов узнать год выпуска лэптопа. Используйте любой по своему вкусу. Какой-то обязательно сработает.
If you want to know how old your laptop is or when did you buy it, then read this post. While using a laptop for quite some time, you may ask yourself how long it has been since you bought the laptop. Or at some point in time, you may want an upgrade to meet the latest hardware requirement. Whether you’re planning to buy a new laptop or simply want to know if the existing laptop is under warranty, knowing the exact age of your laptop is important.
It’s quite simple to know the age of your laptop. You can find the date of purchase on the sales receipt or bill of your laptop. If you no longer have it, you may call the retailer and ask for help. There are good chances they still have the bill copy in their system if the laptop is not too old. You may also visit the manufacturer’s website and look for any warranty or shipping information using your laptop’s serial number or service tag. If nothing helps, there’s no other way of telling the exact date of purchase. However, you can estimate it using the methods listed in this post.
Following are the methods you can use to get a ballpark idea of when did you buy the laptop:
- Check the date of Windows installation
- Check the BIOS information
- Check the Date Modified of folders in the C drive
- Check the release date of the CPU
Let us see these in detail.
How to find laptop purchase date?
1] Check the date of Windows installation
If your laptop is still running its initial Windows installation, you can find the date when Windows was first installed on your laptop by the manufacturer.
Open an elevated Command Prompt and type the following code in the Command Prompt window:
systeminfo|find/i "install date"
Now press the Enter key. The command will display the Original Install Date and time of the last successful Windows installation, as shown in the above screenshot.
Original Install Date is the date on which Windows was installed initially on your laptop (the first OS installation). However, when you upgrade your OS or perform a clean re-install, Windows resets this date. So if this is not your original Windows installation, this date can be misguiding.
For example, the date shown in the above screenshot shows the year 2022, whereas I bought my laptop in November 2021. This is because I installed a feature update in the year 2022 (Windows 11, version 22H2). You can check this through Settings > Windows Updates > Update history section on your laptop.
Also, this method will not account for the time your laptop sat in the warehouse or on a store shelf before being bought. So this will not give you the exact date of purchase but, it would be somewhere near around.
Read: How to find the Service Tag on Windows laptop
2] Check the BIOS information
Another clue is BIOS information. BIOS stands for basic input/output system and is the first software that runs when you power on your system. It’s a firmware that comes pre-installed on a memory chip on the motherboard of your laptop. The BIOS version can give you an approximation of the age of your computer. To check your BIOS version, run Command Prompt using administrator rights and enter the following command:
systeminfo|find/i "BIOS Version"
Now press the Enter key. The above command will display your BIOS version along with a timestamp of when the BIOS was installed on your laptop.
For example, as you can see in the above screenshot, the BIOS installation date falls in October 2021, which is very close to the time when I purchased my laptop (November 2021).
It is important to note that manufacturers or motherboard vendors often release updates to their BIOSes. So this method will help you know the age of your computer only if your laptop doesn’t have an updated BIOS.
Read: How to check Warranty Status of Laptop.
3] Check the Date Modified of folders in C drive
You can also check the ‘Date Modified’ field for the oldest folder in the Windows System32 folder. It can give you a rough idea of how old your computer could be. Now again, this may not give you the exact age of your computer, as this date reflects the time when your computer was manufactured and it may precede many months from the date of purchase.
To check this date, open File Explorer and enter the following path in the address bar:
C:\Windows\System32
Now click on the ‘Date modified’ field to sort the results. The oldest date will appear on top and this should be somewhere near your laptop’s original build date.
For example, the above screenshot shows the year 2021, which is exactly the year I bought my laptop.
4] Check the release date of the CPU
Manufacturers often build laptops with the latest processor technology, so knowing the initial release date of your laptop’s processor can give you a rough idea about its age. However, just like other methods listed in this post, this method is also not very reliable, though still worth checking out.
To know when your laptop’s processor was launched initially, first check which processor is installed in your laptop.
Type the following command in an elevated Command Prompt window:
systeminfo
Press the Enter key. Now scroll down to the Processor(s) field. Copy your processor’s name and search for its release date on Google. This will give you a rough idea of your laptop’s age.
This winds up different methods of finding the purchase date of your laptop.
Read: How to find the Installation date for apps and programs on Windows
Look for the serial number on the bottom of your HP laptop. You can also get this value by typing wmic bios get serialnumber in the Command Prompt. The fourth, fifth, and sixth digit of the serial number encodes the year and week of manufacture of your laptop. The fourth digit represents the last digit of the year, for example, 1 represents 2021 (as in my case), 2011, or 2001. The fifth and sixth digits represent the week (between 01-52).
Read Next: How to find out System Uptime in Windows.
Точная дата выпуска ноутбука поможет определить, сколько товар лежал на магазинных полках, либо проверить, не продает ли владелец б/у устройства более старую модель, чем утверждает.
Узнать ее можно:
- На коробке;
- В инструкции;
- На самом ноутбуке;
- По серийному номеру;
- По батарее;
- По процессору;
- В BIOS;
- Через командную строку;
- В сервисном центре.
Эти способы удобны тем, что не требуют установки утилит и диагностических приложений.
- На коробке
- В инструкции
- На самом ноутбуке
- По серийному номеру
- По батарее
- По процессору
- В BIOS
- Через командную строку
- В сервисном центре
- Заключение
На коробке
Ноутбуки упаковывают в фирменные коробки, которые содержат основную информацию. Сведения могут печатать или непосредственно на картоне, или на приклеенных ярлычках. Нужно искать строчку с аббревиатурой MFG. Она переводится как «manufactured year». Справа от нее печатают четыре числа — первые два обозначают год, вторые — месяц. Например, MFG1203 означает, что лэптоп произведен в марте 2012 года.
Не выбрасывайте коробку от ноутбука даже после истечения срока гарантии: это облегчит поиск информации о годе сборки и упростит продажу.
В инструкции
Технические сведения о портативном ПК печатают в инструкции, которая есть в коробке вместе с устройством. Дата обычно находится в разделе характеристик. Если там ничего нет, изучите гарантийный талон. Дата может печататься как отдельной строчкой в перечне свойств, так и в виде формата MFG, описанного выше.
На самом ноутбуке
Если ноутбук старый настолько, что инструкция, любая сопроводительная документация и коробка не сохранились, можно поискать нужные сведения на корпусе. Обычно на основании печатается этикетка с серийным номером, штрих-кодом и датой производства в формате MFG.
По серийному номеру
Если на бирке нет даты выпуска, должен быть хотя бы серийник. Обычно он обозначается как S/N. Зная его, можно зайти на сайт производителя и вбить номер в поисковое поле. В результате должна отобразиться модель лэптопа, вся информация о нем, а заодно и доступные для скачивания драйверы, если ноут еще поддерживается.
Иногда дата выпуска зашифрована в самом серийном номере, как, например, у портативных ПК от Asus. Первый символ S/N говорит о годе выпуска:
- если это число от 1 до 9, то год от 2001 до 2009 соответственно;
- если это буква, то А соответствует 2010 году, В — 2011 и так далее до буквы М — 2021 г; второй символ по такой же логике говорит о месяце выпуска: 1–9 — январь–сентябрь, A, B или C — октябрь, ноябрь или декабрь соответственно.
Расшифровка серийников других ноутбуков может отличаться.
Рассмотрим определение даты выпуска на примере ноутбуков Apple:
- Определяем серийный номер, щелкнув на «яблоко» сверху слева, затем на «Информация о системе», «Аппаратные средства». Копируем серийник.
- Заходим на сайт appleserialnumberinfo.com/Desktop/index.php, выдающий сведения об устройстве по серийнику.
- Наверху слева в специальное поле вводим серийный номер.
- В списке смотрим год — Build Year, и неделю производства – Build Week.
Определить модель лэптопа в Windows можно через встроенные утилиты. Для этого нажимаем комбинацию клавиш Win+R и вводим msinfo32 либо dxdiag. Первая утилита покажет все сведения о системе, включая модель, изготовителя, версию ОС, аппаратные ресурсы. Вторая выведет более краткий список, где тоже будут указаны версия ОС, изготовитель, модель ноутбука, основные характеристики, а в других вкладках – детальные сведения об экране, звуке и устройствах ввода. По этой информации можно поискать в интернете годы изготовления отдельных компонентов или ноутбука в целом по его модели.
По батарее
Если наклейку сорвали либо ее не было изначально, а операционная система не установлена (а значит, нет и встроенных утилит), увидеть дату производства можно на батарее. Для этого отключите ноутбук, выньте и изучите батарею. Дата выпуска обозначается привычным форматом MFG.
Если покупаете ноутбук с рук, спросите у прежнего владельца, не менял ли он батарею. При замене батареи ее MFG не будет совпадать с датой изготовления самого ноутбука.
По процессору
Более продвинутые пользователи могут снять заднюю крышку ноутбука и систему охлаждения, получив доступ к процессору. Обычно на нем печатают его модель, серийный номер, по которому легко вычислить дату выпуска. Процессоры большинства лэптопов распаиваются на плате, поэтому заменить их нельзя (либо очень трудно), а значит, маркировка покажет дату производства. Этот способ позволит заодно проверить, не перевирает ли прежний владелец характеристики.
На процессорах от AMD нужные сведения указаны на второй маркировочной строчке. Два первых числа после BF означают год выпуска, два вторых — неделю. Остальные буквы говорят о месте производства, что уже не так важно.
Для определения примерной даты выпуска процессора Intel достаточно знать его полное наименование, которое содержит информацию о поколении. Его печатают на процессорной крышке. Так, на странице поддержки Intel указаны примеры, по которым можно определить поколение процессора. А зная поколение, найти в интернете информацию о том, с какого года их выпускают.
В BIOS
Если разбирать ноутбук страшно либо не позволяет продавец, узнать год выпуска можно, зайдя в BIOS. Для этого нужно сразу после нажатия на кнопку включения нажать F2, Del или Esc — точная клавиша зависит от марки. Иногда лучше сначала зажать F2 (или Del либо Esc), а потом, не отпуская ее, нажать на кнопку включения. Год будет указан в графе рядом с описанием системы.
Другой способ узнать дату более радикален — сброс настроек до заводских. Порядок действий зависит от конкретной модели. После сброса настроек достаточно перезагрузить ноутбук и посмотреть на дату в нижнем правом углу — если нет подключения к интернету и автоматической коррекции даты и времени, отобразится дата, в которую ноутбук был выпущен.
Сброс до заводских настроек уничтожит всю информацию на ноутбуке.
Через командную строку
Командная строка позволяет узнать как серийник портативного ПК, по которому затем легко найти всю информацию о нем на сайтах производителя или в интернете, так и примерную дату выпуска.
Алгоритм определения серийного номера:
- в меню «Пуск» в разделе «Служебные» находится «Командная строка» — лучше запустить ее от имени администратора (эта опция доступна через правую кнопку мыши);
- другой способ запуска командной строки — нажать одновременно клавишу со значком Windows и R, вписать в открывшемся окошке CMD и нажать ОК или Enter;
- в появившееся черное консольное окно нужно вбить «wmic bios get serialnumber» (без кавычек) и нажать Enter;
- найти строку SerialNumber — это и есть серийник.
Непосредственно дату сборки ноутбука можно определить, если ввести в командную строку команду debug, а затем — код DF000:FFF5. Важно сохранять регистр, то есть все буквы должны быть заглавными. После нажатия Enter последние символы в строке укажут дату производства.
Последний метод может не сработать на новых 64-разрядных версиях Windows, тогда придется прибегнуть к поиску по серийному номеру или к другим перечисленным методам.
В сервисном центре
Иногда достаточно позвонить в официальный сервисный центр. Придется назвать полное наименование модели, чтобы узнать всю информацию об устройстве. База данных ноутбуков может быть не только в службе поддержке производителя, но и у авторизованных ремонтных мастерских — узнать все сведения можно там.
Заключение
Используя описанные методы, можно не только определить дату производства ноутбука, но и сравнить, соответствуют ли характеристики, о которых говорит продавец, реальным параметрам. Это убережет от мошенничества и позволит загрузить драйверы, подходящие конкретной модели, что обеспечит их наилучшую совместимость.