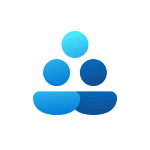
В этой простой инструкции подробно о способах посмотреть список пользователей Windows 11 или Windows 10, большинство из которых подойдёт и для предыдущих версий системы. Если вам требуется получить список пользователей без входа в систему, обратите внимание на последний раздел этого материала.
Windows PowerShell или Терминал Windows
Если по той или иной причине вам потребовалось получить список всех пользователей Windows 11, Windows 10 или одной из предыдущих версий системы — сделать это можно как в графическом интерфейсе, так и средствами командной стройки или PowerShell.
Я рекомендую начать с PowerShell, так как он позволяет быстро получить максимум информации об учетных записях пользователей:
- Запустите Windows PowerShell или Терминал Windows от имени администратора, для этого можно нажать правой кнопкой мыши по кнопке «Пуск» и выбрать нужный пункт контекстного меню.
- Введите команду
Get-LocalUser
и нажмите Enter.
- В результате вы получите полный список учетных записей пользователей, а также информацию, включена ли учетная запись в столбце «Enabled».
Обратите внимание, некоторые учетные записи могут вызвать вопросы, ответы на них можно найти в статьях:
- Как включить скрытую системную учетную запись Администратор в Windows 11 (подойдет и для Windows 10)
- Для чего нужна учетная запись WDAGUtilityAccount в Windows 11/10
Командная строка
Список пользователей Windows можно получить с помощью командной строки:
- Запустите командную строку (права администратора не обязательны).
- Введите команду
net user
и нажмите Enter, чтобы получить список всех пользователей.
- Ещё одни вариант команды:
wmic useraccount get name
Оба варианта отобразят как активных, так и отключенных (скрытых) пользователей, но без информации, о том, что это за учетная запись и включена ли она. Второй вариант команды допускает следующую модификацию:
wmic useraccount get name,status
для просмотра информации о статусе учетных записей (для включенных — Ok, для отключенных — Degraded).
Параметры Windows 11 и Windows 10
«Основной», но не идеальный метод просмотра списка пользователей в графическом интерфейсе — приложение «Параметры»:
- Откройте «Параметры».
- В Windows 11 откройте раздел «Учетные записи» — «Другие пользователи» для того, чтобы посмотреть список пользователей, помимо текущего (и без отключенных и системных учетных записей).
- Если вы используете семейную группу (например, для родительского контроля Windows), пользователи, добавленные в семью, будут показаны не в «Другие пользователи», а в «Учетные записи» — «Семья».
- В Windows 10 откройте «Параметры» — «Учетные записи» — «Семья и другие пользователи». На открывшемся экране будут показаны пользователи компьютера (за исключением текущего), а также члены семейной группы при их наличии.
Как в Windows 11, так и в Windows 10 в «Параметрах» вы не увидите отключенные учетные записи.
Локальные пользователи и группы
Ещё один вариант просмотра пользователей в графическом интерфейсе — оснастка «Локальные пользователи и группы».
- Нажмите клавиши Win+R на клавиатуре, либо нажмите правой кнопкой мыши по кнопке «Пуск» и выберите пункт «Выполнить». Введите lusrmgr.msc в диалоговое окно «Выполнить» и нажмите Enter.
- В открывшемся окне «Пользователи» вы сможете посмотреть список пользователей текущей системы, их статус (если рядом со значком отображается стрелка — пользователь отключен).
- Дважды нажав по учетной записи пользователя, можно изменить её параметры (например, включить или отключить пользователя) и посмотреть описание.
Некоторые дополнительные детали, которые могут пригодиться в части получения списка пользователей:
- Если при использовании способов получения списка пользователей в командной строке или PowerShell вам требуется вывести список в файл, просто добавьте «> путь_к_файлу» через пробел после команды, например:
wmic useraccount get name,status > spisok.txt
Учитывайте, что путь (папка) в которую сохраняется файл должен существовать, а если для сохранения файла в указанном расположении требуются права администратора, консоль следует запускать с соответствующими правами.
- При необходимости получить список пользователей без входа в систему в случае, если он невозможен, либо если система не запускается, вы можете использовать утилиты с WinPE, те же самые, которые описаны в последней части инструкции про сброс пароля Windows 11 (подойдет и для других версий системы).
Если у вас остаются вопросы, касающиеся просмотра списка пользователей Windows, вы можете задать их в комментариях ниже, описав ситуацию и задачу в деталях.
Если вам нужно посмотреть все существующие учетные записи пользователей, которые используют ваше устройство, в этом руководстве вы узнаете четыре способа сделать это в Windows 10.
В Windows 10, вы можете быстро проверить полную информацию обо всех учетных записях пользователей. Если более чем один человек использует ваш персональный компьютер или у вас есть более одного аккаунта пользователя, если есть необходимость проверить полную информацию о всех учетных записях пользователей, то эта статья поможет вам. Кроме того, в отдельных случаях вам также может понадобиться посмотреть скрытые учетные записи пользователей, доступные в вашей системе, такие как учетная запись администратора, которая по умолчанию отключена.
Чтобы посмотреть все существующие учетные записи в Windows 10 существует несколько способов просмотра этой информации с использованием встроенных инструментов и командной строки.
В этом руководстве вы узнаете четыре способа посмотреть список всех учетных записей, доступных в Windows 10.
- Как просмотреть все учетные записи с помощью приложения «Параметры»
- Как просмотреть все учетные записи с помощью консоли «Управление компьютером»
- Как просмотреть все учетные записи в Windows 10 с помощью командной строки
- Как просмотреть все учетные записи с помощью PowerShell
Как просмотреть все учетные записи Windows 10 с помощью приложения «Параметры».
Самый простой способ посмотреть учетные записи, доступные на вашем устройстве, — это приложение «Параметры»:
- Откройте приложение нажав клавиши Win I.
- Перейдите в группу настроек «Учетные записи».
- Нажмите раздел слева «Семья и другие пользователи».
На этой странице вы найдете существующие учетные записи пользователей, настроенные на вашем ПК, но эта страница имеет ограничения, поскольку она не содержит встроенных учетных записей пользователей, таких как встроенная учетная запись администратора .
Кроме того, вы заметите, что текущая учетная запись пользователя также не указана, но это потому, что эта информация отображается на странице «Ваши данные».
Как просмотреть все учетные записи с помощью консоли «Управление компьютером».
Если вы используете Windows 10 Pro, вы можете использовать консоль «Управление компьютером» для просмотра всех учетных записей, на вашем устройстве.
- Кликните правой кнопкой мыши на кнопке «Пуск» и выберите в меню «Управление компьютером».
- В консоли перейдите по следующему пути:
Локальные пользователи и группы → Пользователи
Вы увидите список всех учетных записей, созданных в Windows 10.
Как просмотреть все учетные записи Windows 10 с помощью командной строки
В Windows 10, вы можете быстро проверить полную информацию обо всех учетных записях пользователей, используя одну команду.
- Откройте командную строку, введите следующую команду и нажмите клавишу Enter.
wmic useraccount list full
Вы увидите следующие детали:
Самый первый аккаунт встроенная учетная запись администратора, учетная запись по умолчанию отключена — но вы можете включить эту скрытую учетную запись администратора, если у вас есть необходимость.
Второй аккаунт — Учетная запись пользователя управляемая системой, как указано в описании. Если вы используете Windows 10.
Третий аккаунт учетная запись гостя .
Последняя учетная запись пользователя, который используется для доступа к компьютеру. Если у вас есть несколько учетных записей пользователей, вы найдете их ниже одну за другой.
Есть несколько деталей, которые видны на экране командной строки. Вы увидите следующее:
- Тип аккаунта
- Описание
- Полное имя
- Дата установки
- Статус локальной учетной записи
- Lockout status
- Имя
- Пароль Изменяемый
- Пароль Истекает
- Требуется пароль или нет
- SID
- SID Тип
- Статус
AccountType = 512 указывает на то, что все учетные записи являются регулярными. Если ваш компьютер подключен к домену, вы можете увидеть другие значения, такие как 256 (Temp Duplicate Account), 2048 (Trust Account Interdomain), 4096 (Trust Account Workstation) или 8192 (Trust Account Server).
Disabled = FALSE / TRUE, указывает на то, активен или нет этот конкретный аккаунт. Если установлено значение FALSE, это означает, что ваша учетная запись не активна и наоборот.
PasswordChangable = TRUE / FALSE указывает на то, можно ли изменить пароль этой учетной записи или нет. Если установлено значение TRUE, то вы можете его изменить.
PasswordExpired = TRUE / FALSE сообщает срок действия пароля этой учетной записи пользователя после заданного промежутка времени.
Как просмотреть все учетные записи с помощью PowerShell
Кроме того, вы даже можете использовать одну команду в PowerShell для просмотра списка с подробной информацией о каждой учетной записи, доступной в Windows 10.
- Откройте PowerShell от имени администратора.
- Введите следующую команду, чтобы перечислить все существующие учетные записи и нажмите Enter:
Get-LocalUser
- Вы увидите список всех учетных записей, настроенных на вашем устройстве, с их описанием, активностью.
Если вам нужно экспортировать список учетных записей в текстовый файл, вы можете добавить в командуследущее. Например:
Get-LocalUser > c:\path\to\output\folder\list.txt
В случае, если одна из учетных записей была создана с использованием учетной записи Microsoft, имя учетной записи будет содержать только первые пять букв адреса электронной почты.
Это основные вещи, которые нужно знать, чтобы понять детали всех учетных записей пользователей на компьютере Windows 10.
Чтобы просмотреть список всех локальных пользователей компьютера, достаточно зайти в раздел «Семья и другие люди» приложение «Параметры», но это далеко не единственный способ. Получить список локальных учетных записей также можно с помощью командной строки PowerShell и оснастки управления локальными пользователями и группами. Давайте посмотрим, как это делается на примере с Windows 10.
В PowerShell
Откройте любым удобным вам способом PowerShell и выполните в ней команду Get-LocalUser. При этом вы получите полный список всех имеющихся на компьютере пользователей, включая учетные записи скрытого администратора, гостя, «управляемого» системой пользователя и defaultuser0 — еще одной учетной записи, не принадлежащей ни к какой группе.
Особого внимания на них обращать не нужно, тем более, что все они по умолчанию имеют статус false, то есть являются неактивными. Некоторые из них, например, defaultuser0 можно безболезненно удалить через оснастку lusrmgr.msc. Да, если список вам понадобится в дальнейшем, можете перенаправить команду вывода в текстовый файл с сохранением его на рабочий стол. Вот так:
Get-LocalUser > ([Environment]::GetFolderPath("Desktop")+"\local-users.txt")
Через оснастку управления локальными пользователями и группами
Нажмите на клавиатуре Win + R, введите в диалоговое окошко Выполнить команду lusrmgr.msc и нажмите ввод.
В левой колонке открывшегося окна кликните по каталогу «Пользователи» и в средней части окна оснастки тут же получите полный список всех имеющихся на компьютере локальных учетных записей.
С помощью оснастки вы также можете управлять профилями пользователей, как то: удалять их, просматривать свойства, устанавливать пароль, добавлять в группы, активировать или напротив, отключать.
А еще вы можете экспортировать данные профилей в файл, воспользовавшись опцией меню Действие -> Экспортировать список.
Загрузка…
В Windows 11 вы можете создать несколько учетных записей пользователей, что позволит нескольким пользователям использовать один и тот же компьютер, не нарушая конфиденциальность друг друга. Однако, если вам нужно проверить все учетные записи, настроенные на вашем ПК с Windows, из соображений безопасности или для более эффективного управления компьютером, вот что вам нужно сделать.
В Windows 11 можно проверить список всех учетных записей пользователей. Мы рассмотрим шесть быстрых способов просмотреть список всех учетных записей пользователей в Windows 11. Итак, начнем.
1. Проверьте все учетные записи пользователей на экране входа в систему.
После загрузки компьютера первое, что вы увидите, — это экран входа в систему. Хотя это может показаться немного ограниченным, это самый быстрый способ проверить список всех учетных записей пользователей, доступных на вашем ПК, через экран входа в систему Windows. Вот как:
Шаг 1: Нажмите сочетание клавиш Ctrl + Alt + Esc, чтобы открыть окно параметров безопасности.
Шаг 2: Выберите «Переключить пользователей».
Шаг 3: В левом нижнем углу вы увидите учетные записи пользователей, доступные на вашем устройстве.
Меню «Пуск» Windows — это возможность доступа к функциям и программам, установленным на вашем компьютере. Вы можете запустить его, нажав клавишу Windows на клавиатуре или щелкнув значок Windows на панели задач.
Чтобы проверить существующие учетные записи пользователей в Windows 11 с помощью меню «Пуск» Windows, выполните следующие действия:
Шаг 1: Нажмите клавишу Windows, чтобы открыть меню «Пуск».
Шаг 2: Нажмите на значок своего профиля в левом нижнем углу.
Там вы можете увидеть список всех других учетных записей пользователей, выполнивших вход на ваш компьютер.
3. Проверьте все учетные записи пользователей с помощью приложения «Настройки».
Как следует из названия, приложение «Настройки» — это место, где можно управлять важными настройками Windows. Вы можете использовать его для создания новых учетных записей пользователей и проверки уже существующих на вашем компьютере.
Вы можете использовать приложение «Параметры Windows» для просмотра учетных записей всех пользователей Windows 11, следуя приведенным ниже инструкциям:
Шаг 1: Нажмите клавишу Windows + I, чтобы открыть приложение «Настройки».
Шаг 2: Выберите «Учетные записи» на левой боковой панели.
Шаг 3: Нажмите «Другие пользователи» на правой панели.
Шаг 4: В окне «Другие пользователи» вы можете увидеть все учетные записи пользователей на вашем ПК с Windows.
4. Проверьте все учетные записи пользователей с помощью панели управления.
Панель управления — это еще одна утилита Windows, которую вы можете использовать для просмотра учетных записей всех пользователей на вашем ПК с Windows 11. Вот как:
Шаг 1: Нажмите клавишу Windows, чтобы открыть меню «Пуск», введите Панель управления в строке поиска и нажмите Enter.
Шаг 2: Выберите учетные записи пользователей.
Шаг 3: Нажмите на опцию «Изменить тип учетной записи».
В окне «Управление учетными записями» вы можете увидеть все учетные записи на вашем компьютере.
5. Проверьте все учетные записи пользователей с помощью инструмента управления компьютером.
Инструмент управления компьютером — это утилита управления Windows, которую вы можете использовать для выполнения административных задач, таких как управление учетными записями пользователей и доступ к таким инструментам, как диспетчер устройств, средство просмотра событий и т. д. Вы также можете использовать его для просмотра всех учетных записей пользователей на вашем компьютере. Вот шаги, чтобы сделать это:
Примечание: Нам потребуется доступ к опции «Локальные пользователи и группы» инструмента «Управление компьютером», чтобы просмотреть учетные записи пользователей. К сожалению, эта опция доступна только в редакции Windows Pro. Если вы используете Windows 11 Home, вы можете ознакомиться с другими методами в этой статье.
Шаг 1: Щелкните значок Windows, чтобы открыть меню «Пуск», введите Компьютерное управление в строке поиска, и нажмите Enter.
Шаг 2: Дважды щелкните параметр «Локальные пользователи и группы» на левой боковой панели.
Шаг 3: Нажмите на папку «Пользователи» на левой боковой панели.
Вы увидите все учетные записи пользователей на правой панели утилиты управления компьютером.
6. Проверьте все учетные записи пользователей с помощью инструментов командной строки
Windows PowerShell и командная строка — два самых популярных инструмента командной строки Windows. Вы можете использовать его для выполнения сложных задач, таких как удаление повреждений, очистка кеша DNS и многое другое. Они также могут пригодиться для просмотра всех учетных записей пользователей на вашем ПК с Windows 11.
Вот как использовать командную строку для просмотра списка всех учетных записей пользователей в Windows 11:
Шаг 1: Щелкните значок Windows на панели задач, чтобы открыть меню «Пуск», введите Командная строка в строке поиска и выберите «Запуск от имени администратора» на правой панели.
Шаг 2: Введите следующую команду и нажмите Enter:
net user
В результате вы увидите все учетные записи пользователей на вашем ПК.
Если вы хотите проверить учетные записи пользователей с помощью Windows PowerShell, выполните следующие действия.
Шаг 1: Нажмите клавишу Windows, чтобы открыть меню «Пуск», введите Windows PowerShell в строке поиска и выберите «Запуск от имени администратора» на правой панели.
Шаг 2: Введите следующую команду в окне PowerShell и нажмите Enter.
Get-LocalUser
Управление учетными записями пользователей в Windows 11
Это были все способы просмотра списка всех учетных записей пользователей в Windows 11. Сообщите нам, какой из методов вы считаете самым простым. Кроме того, не стесняйтесь поделиться любым другим известным вам методом проверки существующих учетных записей пользователей в Windows 11.
Наверняка, для того, чтоб просмотреть список всех локальных пользователей своей операционной системы, вы используете раздел «Семья и другие люди» приложение «Параметры», но вот только – это не единственный способ, так как есть еще способы, которые так же практичны и применимы.
В данной статье, мы расскажем вам о том, что из себя представляет использование командной строки PowerShell и оснастки управления локальными пользователями и группами.
Способ с использованием PowerShell
Производим открытие PowerShell и выполняем команду «Get-LocalUser». Как только ваша команда будет полностью выполнена, вы сможете увидеть достаточно полный список: пользователей, скрытые учетные записи администратора, гостя, «управляемого» системой пользователя и defaultuser0. Кроме того, тут будет еще одна учетная запись, которая не принадлежит не одной группе.
Просматриваем список всех локальных пользователей в Windows 10 зацикливаться на том, что у вас имеются в ОС такие учетные записи, которыми вы не пользуетесь, не стоит, так как все они имеют статус «false» — неактивные. Кроме того, некоторых локальных пользователей типа «defaultuser0» можно смело удалить используя оснастку lusrmgr.msc.
Если вы планируете использовать данный метод, то можно команду перенаправить в текстовый документ и сохранить его как минимум на «Рабочем столе» используя следующий код: Get-LocalUser > ([Environment]::GetFolderPath(«Desktop»)+»\local-users.txt»)
Способ с использованием оснастки управления локальными пользователями и группами
Жмем сочетание «горячих клавиш» Win+R-> в появившимся диалоговом окне «Выполнить» прописываем команду «lusrmgr.msc» -> нажимаем на «Ок».
Во вновь открывшемся окне, вам необходимо найти пункт «Пользователи» и кликнуть по нему, что позволит вам открыть в средней части окна полный список всех имеющихся пользователей.
Обратите внимание, что вы сможете при помощи оснастки не только просматривать список всех локальных пользователей в Windows 10, но еще и управлять ими.
Кроме того, если вы используете вот такой лог действий: «Действие» -> «Экспортировать список», то увидите, как ваш список может быть даже экспортирован, что так же удобно.














































