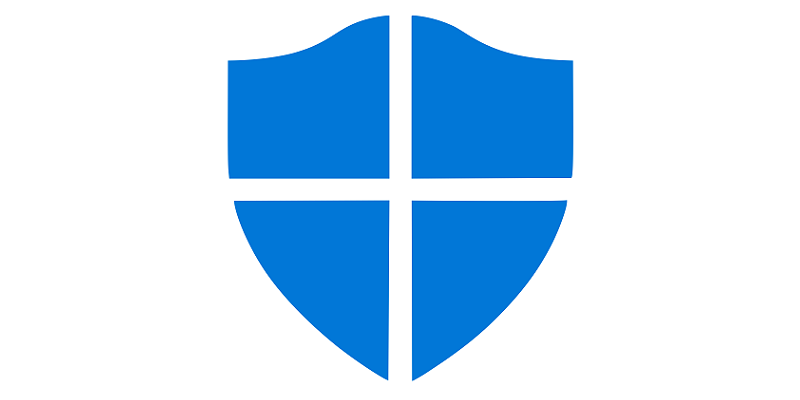Где в защитнике Windows 10 карантин?
Встроенный в Windows 10 антивирус, который назывался “Защитник Windows”, теперь называется просто “Безопасность Windows”. Он является хорошей альтернативой сторонним антивирусам, и многие пользователи уже не ставят на свои ПК “Касперского” или “NOD32”, отдавая предпочтение встроенному защитнику.
Особенностью его работы является тот факт, что при обнаружении угрозы, она автоматически блокируется, не запрашивая на это у пользователя разрешения. По этой причине могут быть ошибочно заблокированы или удалены нужные файлы.
В данной статье мы расскажем где можно посмотреть карантинные файлы и при необходимости восстановить их, добавив в исключения.
Карантин защитника Windows 10
Итак, для того, чтобы узнать, что было заблокировано безопасностью Windows 10, нужно сделать следующее. В правом нижнем углу возле часов находим значок со щитом. Обращаем ваше внимание, что нажатие на стрелку “Вверх” возле часов отобразит все значки системного трея.
Значок защитника Windows 10 в системном трее
Кликаем по нему дважды левой кнопкой мыши. Откроется окно “Безопасность Windows”. В нем выбираем кликом мышкой “Защита от вирусов и угроз”.
Вход в настройки антивирусной защиты
Далее во вновь отобразившемся окне нажимаем на “Журнал защиты”.
Просмотр журнала защиты
Появится список всех заблокированных файлов с отображением их полного пути, а также даты блокировки.
Выбор действия с заблокированным файлом
По любому из них можно кликнуть, чтобы раскрыть варианты действий, например, “Разрешить на устройстве”, “Поместить в карантин” или “Восстановить”, если файл был удален.
Операционная система на ПК в обязательном порядке должна быть защищена: от вирусов, шпионских атак, вредоносных скриптов и прочего. Все это нужно при скачивании файлов, переходе по ссылкам на сайтах, отправке электронной почты, онлайн платежах и пр. Для решения этой задачи требуется антивирусная программа. Но что если цена на антивирус на компьютер вас не устраивает или у вас пока нет возможности приобрести и установить ПО. Можно воспользоваться встроенными решениями. Например, в Windows 10 есть встроенный защитный модуль Defender или Защитник. Конечно же, это не полноценная платная антивирусная программа. Но и ее будет достаточно для базовой защиты. И, к сожалению, у нее есть те же проблемы, что и у других антивирус. В частности, блокировка и помещение в карантин файлов по ошибке. И у многих пользователей возникает вопрос: «Как достать файл из карантина защитник Windows 10?»
Что такое карантин и как туда попадают файлы
Прежде всего, нужно разобраться с этим определением. Под ним понимается отдельная область на жестком диске, куда помещаются вредоносные файлы. Карантин нужен для того, чтобы заблокировать работу файлов и не дать им получить доступ к системным данным. То есть он как бы изолирован в этой области. Но при этом не удаляется. Пользователь может через антивирус провести с ним различные манипуляции:
- Повторно просканировать;
- Попытаться вылечить;
- Полностью удалить.
Как правило, в карантин файлы попадают при ручном или автоматическом сканировании жестких дисков, когда антивирус обнаруживает подозрительную активность. Но бывает так, что туда файлы попадают ошибочно. Например:
- Вы скачали архив с какими-то документами, и программа посчитала его вредоносным;
- Вы запустили exe файл программы, которая написана вами вручную (или другим человеком) и не имеет сертификатов безопасности;
- Вы используете crack файлы для взлома программ и игр. Они вносят изменения в данные программного обеспечения, что может быть расценено как атака (даже если файлы безвредны для системы).
И если данные попали в область ошибочно, то нужно понять, где находится карантин в защитнике Виндовс 10 и как оттуда достать файлы.
Как попасть в карантин Windows 10
Для этой области в системе выделяется отдельная зона, в которую вручную попасть крайне проблематично. Это сделано в целях безопасности. Но через интерфейс ОС вы можете получить доступ к карантину. Для этого нужно выполнить следующие шаги:
- Откройте вкладку «Параметры Windows» через меню Пуск;
- Найдите раздел «Обновление и безопасность»;
- В новом окне в левом меню выделите «Защитник Windows». Проверьте, что он включен. Если отключен, то нажмите соответствующую кнопку для активации;
- Нажмите на кнопку для открытия центра безопасности;
- В новом меню выберите пункт «Защита от вирусов и угроз»;
- Нажмите «Журнал сканирования»;
- Нажмите «Угрозы в карантине», чтобы раскрыть весь список.
Здесь будут представлены все файлы, которые были заблокированы. Нажав на «Показать подробности», вы узнаете, где находится карантин в Виндовс 10 и конкретный файл. Из этого меню вы можете выполнить несколько действий:
- Восстановить заблокированный файл. Делайте это только в том случае, когда уверены, что он безопасен для системы;
- Удалить вирус;
- Удалите все файлы, попавшие в карантин.
Еще вы можете с помощью кнопки «Разрешенные угрозы» поставить исключение на выбранные файлы, чтобы Defender больше их не удалял. Это будет актуально, если он «ругается» на различные программы и утилиты, не давая с ними работать. Теперь вы знаете, как открыть карантин в защитнике Windows 10 и восстановить файлы.
Как восстановить файл, удаленный защитником Windows 10? Скачайте программу RS Partition Recovery, RS Word Recovery или другую из этой серии, сканируйте систему, а после верните документы из карантинной папки C:ProgramDataMicrosoftWindows DefenderQuarantine. Ниже подробно рассмотрим, куда удаляются сведения встроенной защитой, где они хранятся, и как их можно восстановить на Windows.
Куда удаляются файлы защитником
В Сети часто звучат вопросы, как восстановить файлы, удаленные антивирусом Windows 10, и можно ли это сделать. Для решения задачи нужно знать принцип работы ПО и место хранения удаленных файлов. В ОС Виндовс 10 особое внимание уделено безопасности операционной системы, защищающей от вирусов и опасных программ. Главные функции возлагаются на Windows Defender, который в 10 версии стал более мощным и успешно замещает стандартные антивирусные программы.
На этом фоне появляются вопросы, где найти файлы, удаленные защитником Windows 10. И если в обычном противовирусном ПО с этим не возникает трудностей, встроенная программа имеет ряд необычных особенностей. Так, в новом Defender стали применяется более мощные технологии и опции, а сама программы была перенесена в приложение Параметры для большего удобства пользователей.
Чтобы разобраться, как вернуть файл, если его удалил защитник Виндовс 10, необходимо понимать принцип его действия. Перед удалением подозрительного документа последний перемещается в карантин, где и хранится некоторое время. Здесь же доступна информация об угрозе, которую устройство представляет для ПК / ноутбука.
Восстановить файл из карантина защитника Windows 10 можно при наличии информации о месте хранения документа. Для поиска можно воспользоваться одним из двух вариантов:
- Зайти в нужный раздел через Центр безопасности Виндовс 10. Этот вариант наиболее безопасный и позволяет увидеть документ, удаленный антивирусным ПО, без риска для устройства.
- Второй метод подразумевает непосредственный переход по ссылке C:ProgramDataMicrosoftWindows DefenderQuarantine. Такой способ применять не рекомендуется из-за риска нанести вред компьютеру. Для получения доступа к документам внутри папки необходимо включить отображение системных файлов и скрытых файлов.
Зная, куда защитник Виндовс 10 удаляет файлы, лучше подбираться к ним через Центр безопасности Windows 10. В таком случае сделайте следующие шаги:
- Жмите на комбинацию Win+I и перейдите в Настройки.
- Войдите в раздел Обновление и безопасность.
- Выберите с левой стороны пункт Безопасность Windows.
- Войдите в раздел Открыть центр безопасности защитника Виндовс.
- Зайдите в раздел Журнал угроз. На этом же этапе доступно полное сканирование устройства.
- Изучите полный перечень данных, удаленных защитником ранее (точнее, перемещенных в карантин). На этом этапе их можно не бояться, ведь они находится под защитой и не нанесут вреда ПК / ноутбуку.
- Кликните кнопку Показать подробности для изучения удаленного документа.
- На этом же этапе удалите определенный или все вирусы сохраненные вирусы.
Зная эти моменты, проще разобраться, как восстановить файл, который удалил антивирус Windows 10. Еще раз отметим, что защитник работает автоматически и сразу отправляет подозрительные данные в карантин. Защитная система сравнивает подозрительные сведения с информацией о вирусном ПО, находящиеся на сервере Майкрософт. Такой принцип работы позволяет определять вредоносное ПО с наибольшей точностью. Это означает, что файлы, внесенные в карантин, могут быть реальной угрозой для операционной системы.
Не стоит думать, что функция не выполняет свои обязанности, может просто научиться использовать защитник правильно? Но если вы все-таки решили восстановить данные Windows, еще раз подумайте о потенциальных рисках. Не стоит выполнять эту работу, если вы не уверены в безопасности восстанавливаемой информации. Возможно, она принесет опасность для ПК / ноутбука.
Как восстановит информацию, удаленную защитником Windows 10
Теперь разберемся непосредственно с вопросом, как восстановить файл, если его заблокировал защитник Виндовс 10. Такая необходимость может возникнуть в случае, когда система ошиблась и добавила в список удаленных важные файлы. В их число могут войти документы, файлы программы, фотографии или другие ценные сведения. В таких обстоятельствах восстановить данные можно с помощью специального ПО, предназначенного для возврата информации.
На сегодняшний день наиболее востребованы софт от производителя Recovery Software. В зависимости от типа применяемой информации можно использовать одну из следующих программ:
- RS Photo Recovery — применяется для восстановления удаленных или случайно отформатированных вирусами фото и файлов картинок;
- RS Partition Recovery — приложение для Windows, позволяющее комплексно восстанавливать удаленные сведения с отформатированных дисков или носителей, где были внесены правки в логическую структуру и файловую систему.
- RS Word Recovery — специальный софт, позволяющий оперативно восстановить текстовые и иные документы, относящиеся к разным типам
- RS File Recovery и RS File Repair — ПО, обеспечивающее комплексное восстановление структуры для потерянной и нарушенной информации.
Перед тем как восстановить файл защитник Виндовс 10, необходимо установить любой из предложенных софтов. После этого установите и запустите утилиту, а далее проведите сканирование системного диска. В дальнейшем верните данные по пути C:ProgramDataMicrosoftWindows DefenderQuarantine.
В комментариях опишите, как вы справляетесь с вопросом восстановления информации, удаленной защитником Windows.
Отличного Вам дня!

В этой инструкции подробно о том, где находится карантин Microsoft Defender в Windows 11 и Windows 10 и о способах восстановить файлы из карантина. Также может пригодиться: Что делать, если Windows сама удаляет файлы.
- Карантин Microsoft Defender и восстановление файлов
- Журнал защиты
- Командная строка
Карантин Microsoft Defender и восстановление файлов из него
При добавлении файлов в карантин они не просто «запираются» в специальной папке антивируса Microsoft Defender, но и изменяются таким образом, что вручную их извлечь из папки и выполнить запуск не получится, даже вернув расширение исполняемого файла.
Место хранения файлов карантина:
C:\ProgramData\Microsoft\Windows Defender\Quarantine
но для их восстановления потребуется использовать либо графический интерфейс в окне «Безопасность Windows» либо командную строку.
Восстановление из карантина в журнале защиты «Безопасность Windows»
Безопасность Windows — быстрый и простой способ восстановить файлы из карантина:
- Откройте окно «Безопасность Windows» с помощью значка в области уведомлений, поиска в панели задач Windows, либо в приложении «Параметры».
- Откройте пункт «Защита от вирусов и угроз».
- Нажмите по пункту «Журнал защиты».
- В списке угроз нажмите по угрозе, которую нужно восстановить: раскроются сведения о ней, включая информацию о том, что именно было обнаружено в файле и путь к файлу, который был помещен в карантин.
- Нажмите по кнопке «Действия» и выберите пункт «Восстановить».
В результате указанного действия файл будет восстановлен в своё прежнее расположение, а его запуск разрешен. Однако учитывайте, что некоторые восстановленные файлы после этого всё равно могут не запуститься, а для запуска потребуется добавить всю папку с программой в исключения Microsoft Defender.
Как восстановить файлы из карантина в командной строке
Существует ещё одна возможность восстановления файлов, помещенных в карантин Microsoft Defender — командная строка. Шаги будут следующими:
- Запустите командную строку от имени администратора (как это сделать) и по порядку введите следующие две команды
cd "C:\Program Files\Windows Defender" MpCmdRun.exe -restore -listall
- Это отобразит список файлов, помещенных в карантин. Для восстановления конкретного файла можно использовать команду:
MpCmdRun.exe -restore -filepath "путь_к_файлу"
Путь можно скопировать, выделив его мышью в командной строке и нажав правой кнопкой мыши по нему (он автоматически будет скопирован), а вставить — аналогично нажав правой кнопкой мыши в месте расположения курсора.
- Еще одна команда для восстановления файла с указанной угрозой (ThreatName):
MpCmdRun.exe -restore -name "имя_угрозы"
Учитывайте, что файлы хранятся в карантине не бессрочно и через некоторое время (сведений о периоде времени не нашел) удаляются встроенным антивирусом полностью.
-
Нажмите Пуск и откройте Параметры . В разделе Конфиденциальность и защита выберите Защита от вирусов и угроз.
-
В разделе Параметры защиты от вирусов и угроз выберите Управление настройками, а затем в разделе Исключения нажмите Добавление или удаление исключений.
-
Нажмите Добавить исключение, а затем выберите файлы, папки, типы файлов или процесс. Исключение папки будет также применяться ко всем вложенным в нее папкам.
-
Выберите Пуск > Параметры > Обновление и безопасность > Безопасность Windows > Защита от вирусов и угроз.
-
В разделе Параметры защиты от вирусов и угроз выберите Управление настройками, а затем в разделе Исключения нажмите Добавление или удаление исключений.
-
Нажмите Добавить исключение, а затем выберите файлы, папки, типы файлов или процесс. Исключение папки будет также применяться ко всем вложенным в нее папкам.