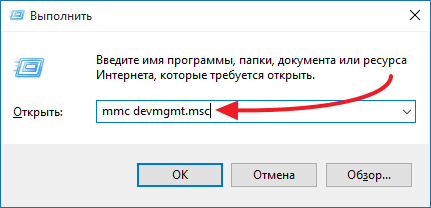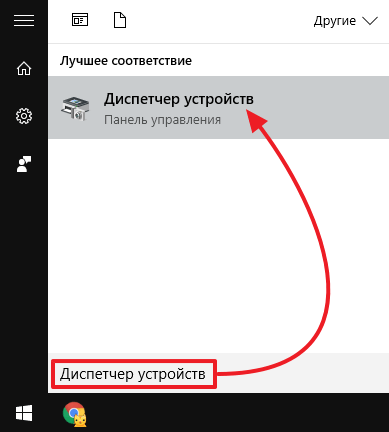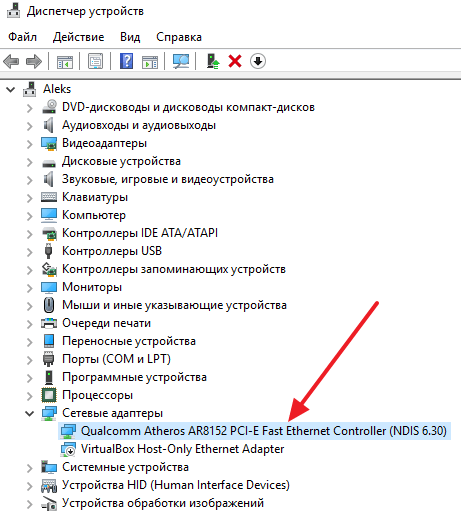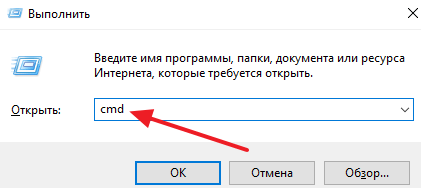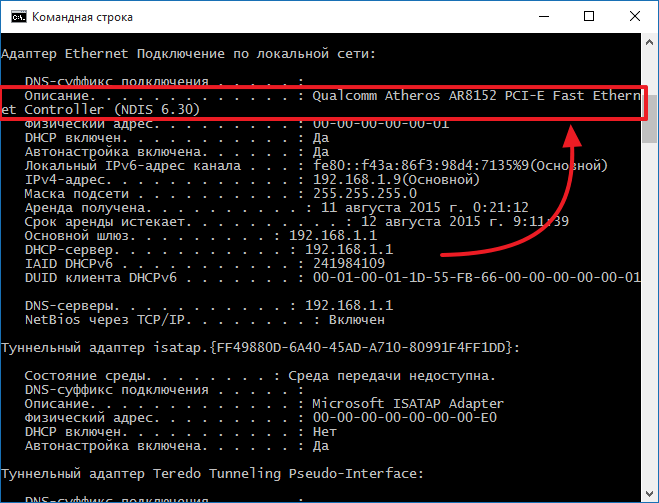Как узнать какая сетевая карта стоит на компьютере
Не знаете какая сетевая карта используется на вашем компьютере? Не беда! Для того чтобы это узнать, вам даже не понадобится устанавливать сторонние программы. Все можно сделать с помощью встроенных в Windows инструментов.
Как узнать модель сетевой карты через Диспетчер устройств
Самый простой способ узнать какая сетевая карта стоит на компьютере это воспользоваться инструментом под названием «Диспетчер устройств». Для того чтобы открыть «Диспетчер устройств» перейдите в Панель управления, а потом перейдите в раздел «Система и безопасность – Система». Здесь, в левом боковом меню, будет ссылка на «Диспетчер устройств».
Также вы можете открыть «Диспетчер устройств» с помощью команды «mmc devmgmt.msc». Для этого нажмите комбинацию клавиш Windows + R, в появившемся окне введите «mmc devmgmt.msc» и нажмите на клавишу ввода.
Ну а пользователи Windows 8 и Windows 10 могут открыть «Диспетчер устройств» кликнув правой кнопкой мышки по кнопке «Пуск».
После открытия «Диспетчера устройств», нужно открыть раздел «Сетевые адаптеры». Там вы сможете увидеть, какая сетевая карта стоит на вашем компьютере. В нашем случае, это интегрированная сетевая карта Qualcomm Atheros AR8152 PCI-E Fast Ethernet Controller.
Нужно отметить, что в разделе «Сетевые адаптеры» могут отображаться виртуальные сетевые карты, созданные различными программами. Но, их легко отличить от настоящих сетевых карт, поскольку они называются по аналогии с программами, которые их создают. На нашем скриншоте (в верху) такой виртуальной сетевой картой является Virtual Box Host Only Ethernet Adapter.
Используем командную строку для получения информации о сетевых картах
Второй способ узнать, какая сетевая карта стоит на компьютере, это командная строка. Для того чтобы воспользоваться этим способом откройте меню пуск и введите в поиск команду «CMD». Таким образом вы должны открыть командную строку Windows. В открывшейся командной строке нужно ввести команду «IPCONFIG/ALL» (скриншот внизу).
После выполнения данной команды, в командную строку будет выведена информация о всех сетевых подключениях на вашем компьютере. Для каждого из этих подключений в разделе «Описание» будет указано название сетевой карты, которая отвечает за это подключение.
Как как узнать какая у меня сетевая карта с помощью команды msinfo32
Еще один вариант получения информации о сетевой карте, это команда «msinfo32», которая открывает инструмент под названием «Сведения о системе». Для того чтобы воспользоваться данным инструментом нажмите комбинацию клавиш Windows + R и в появившемся окне введите команду «msinfo32».
После открытия окна «Сведения о системе» перейдите в раздел «Компоненты – Сеть – Адаптер».
Здесь будет отображена информация о всех сетевых картах, которые используются на вашем компьютере, включая виртуальные.
В процессе работы пользователи часто сталкиваются с необходимостью настройки отдельных блоков и механизмов персонального компа – адаптера сети, например. Для выбора подходящих инструкций используют параметры элемента, поэтому нужно понять, как узнать такие характеристики сетевой карты компьютера на базе Windows 10. Существует несколько способов и вариантов, важно учитывать приведенные рекомендации и нюансы.
Зачем знать, какая у меня установлена марка сетевой платы
После первоначальной установки операционной системы юзеру нет необходимости изучать внутренние компоненты ПК или программ. Начальные драйверы и дополнения устанавливаются в автоматическом режиме почти с каждым пакетом операционки – функционал «перекочевал» из седьмой версии Виндовса.
Пользователю нужно знать модель карты в следующих случаях:
- для скачивания и установки драйверов устройства в процессе использования (чтобы не возникало дополнительных сбоев в период эксплуатации);
- если на персональном устройстве (стационарном или портативном) установлена специальная версия механизма – с отдельными функциями и нестандартными опциями;
- в случае полного обновления программного обеспечения ПК (в том числе и сетевой платы).
Внимание! Работать с внутренними настройками компонентов ПК или операционки можно, если пользователь обладает достаточными навыками и опытом. В противном случае нужно внимательно изучать приведенные ниже инструкции, четко следовать указанным рекомендациям.
Как определить?
Узнать характеристики адаптера, установленного для работы с десятой версией Виндовс, можно с помощью нескольких встроенных инструментов (Диспетчера устройств, отдельного окна «Выполнить») или скачанных дополнительно сторонних сервисов.
Диспетчер устройств
Данная консоль позволяет посмотреть информацию о работающих с компьютером механизмах, некоторых параметрах и объеме выделенных на каждый объект ресурсов. Чтобы узнать модель карты, требуется выполнить несколько последовательных шагов:
- нажать на клавишу «Пуск», расположенную на мониторе ПК (символика ОС);
- перейти к разделу «Панель управления» (также можно открыть через поисковую строку);
- выбрать подраздел «Система и безопасность – Система»;
- откроется дополнительное окно, в левой части которого нужно кликнуть по строке «Диспетчер устройств».
Внимание! Некоторые пользователи предпочитают запускать подобные блоки с помощью командной панели «Выполнить». В данном случае потребуется использовать команду «mmc devmgmt.msc». Дополнительный вариант – нажать на «Пуск» ПКМ и выбрать нужный пункт.
В представленном списке необходимо найти строку «Сетевые адаптеры» – если раскрыть данный пункт, на мониторе отобразится список установленных карт.
«Выполнить»
Данный инструмент является встроенным. Блок использует специальные команды, посредством которых можно активировать различные элементы, программы и утилиты, закрепленные на ПК (в большинстве случаев – стандартные). Этапы действий пользователя:
- нажать одновременно сочетание горячих клавиш «Win» и «R» (не зависимо от текущей раскладки на персональном компьютере);
- на мониторе отобразится дополнительное диалоговое окно, в пустое поле которого нужно впечатать команду «msinfo32» (обозначение необходимого раздела);
- запустится отдельная консоль «Сведения о системе», затем подраздел «Компоненты» и отдельная вкладка «Сеть».
В данном блоке нужно выбрать вкладку с обозначением адаптера – откроется новая панель, где будут указаны необходимые сведения об устройстве.
Сторонние программы
Если предыдущие варианты действий не подошли, можно использовать различные сторонние сервисы – например, программу Speccy. Этапы действий юзера:
- скачать установочный пакет файлов (только с официальной страницы разработчика утилиты);
- запустить процесс установки софта и открыть диалоговое окно;
- на основной панели нажать на пункт «Сеть», в представленном списке вариантов действий выбрать строку «Подключение через».
Напротив указанной строки прописано наименование нужной карты. Кроме указанного софта можно использовать другие программы – Everest, AIDA64, HWMonitor и другие. Данные ресурсы отличаются несложным интерфейсом и скачиваются без дополнительной платы (подойдет пробный период). Кроме данной инструкции приложения имеют и другой функционал, который будет полезен при работе с операционной системой.
Чтобы узнать название установленного на ПК устройства – сетевого адаптера – используют встроенные схемы или дополнительно скачанные приложения. Пользователь может выбрать любую из представленных инструкций на выбор – ограничений нет. Важно заранее ознакомиться с возможностями и рекомендациями.
Здравствуйте, друзья! Тема сегодня общая – я расскажу, как узнать, какая сетевая карта установлена в ваш компьютер. Это понадобится, если после переустановки операционной системы перестал работать интернет, или, например, нужны драйверы для этой платы. Ну что, готовы?
Содержание
- Общая информация
- Как искать?
- Системная утилита
- Текстовый интерфейс
- Диалоговое окно «Выполнить»
- Задать вопрос автору статьи
Общая информация
Сетевая карта (плата) – устройство, которое позволяет выходить в интернет. Как это работает? Кабель провайдера, который мастер провел в квартиру, подключают в эту плату и получают доступ в Сеть.
Кроме того, есть беспроводные устройства, которые мы привыкли называть адаптерами. Такие карты дают возможность пользоваться интернетом «по воздуху» – без использования лишних проводов.
Чтобы найти модель устройства, не нужно скачивать никакие приложения. Для этого достаточно воспользоваться встроенными инструментами Windows.
Как искать?
Итак, вам нужно узнать, какая сетевая карта стоит в ПК. Есть несколько способов определить модель сетевого адаптера на компьютере или ноутбуке. Опишу все, а вы выберите для себя самый подходящий.
Все способы также описаны в следующем видео:
Системная утилита
Самый простой способ посмотреть сетевую карту на ПК под Windows 7/10 – зайти в «Диспетчер устройств». Вот полное руководство на примере «десятки»:
- Зайдите в раздел «Панели управления» «Диспетчер устройств» (еще проще – наберите название утилиты в строке для поиска файлов, программ и приложений Windows).
- Найдите раздел «Сетевые адаптеры», раскройте его двойным кликом ЛКМ.
- Здесь вы увидите модель платы, которая установлена в ПК.
У меня видно, что есть Ethernet карта Realtek – в нее подключается кабель провайдера или патч-корд, если доступ к интернету организуется через роутер. Есть еще беспроводной адаптер Qualcomm – для подключения к Wi-Fi сети.
Текстовый интерфейс
Да-да, нелюбимая многими командная строка. Но через нее тоже можно узнать модель сетевого адаптера, поэтому прошу любить и жаловать. Вот вам инструкция:
- Открываем командную строку (в Windows 10 есть ее расширенная версия Windows Power Shell, нам она не нужна, лучше в поиске пропишите CMD).
- Вбейте команду ipconfig /all и нажмите ENTER.
В открывшемся списке будут отображены все адаптеры, установленные в компьютере или ноутбуке.
Диалоговое окно «Выполнить»
Еще один способ узнать свой сетевой адаптер на ноутбуке или компьютере:
- Открываем «Выполнить» комбинацией клавиш + R.
- Прописываем команду msinfo32 и жмем OK.
- Откроется окно «Сведения о системе», где нам нужен раздел «Компоненты».
- Заходим на вкладку «Сеть» и выбираем пункт «Адаптер».
Здесь вы найдете все сведения об установленных сетевых картах и адаптерах.
Вот и все. Ничего сложного. Есть еще сторонние приложения, но я их описывать не буду. Способов, которые я описала, достаточно. До скорого!
Как узнать какая сетевая карта стоит на компьютере
Сетевая карта – это компонент компьютера, который используется для подключения к локальной сети. Эти устройства редко доставляют какие-либо проблемы поэтому в большинстве случаев пользователи даже не знают, какая сетевая карта стоит на их компьютере.
Однако такая информация может понадобится, например, для поиска подходящих драйверов. В этом материале мы рассмотрим сразу 3 способа, как можно узнать название сетевой карты используемой на компьютере.
Способ № 1. Диспетчер устройств.
Если вы хотите узнать какая сетевая карта стоит на вашем компьютере, то самый простой способ — это воспользоваться «Диспетчером устройств». Открыть «Диспетчер устройств» можно разными способами. Самый простой вариант, это нажать комбинацию клавиш Windows-R и в появившемся окне ввести команду «mmc devmgmt.msc».
Также можно воспользоваться поиском в меню «Пуск». Для этого откройте меню «Пуск» и введите в поисковую строку «Диспетчер устройств». После этого система найдет нужную программу и предложит открыть ее.
После открытия «Диспетчера устройств», раскройте список «Сетевые адаптеры». В данном списке вы увидите название сетевой карты, которая установлена на вашем компьютере.
Нужно отметить, что иногда в списке «Сетевые адаптеры» могут находится виртуальные сетевые карты. Такие карты могут появиться после установки некоторых программ (например, программы VirtualBox).
Способ № 2. Командная строка.
Также вы можете узнать какая сетевая карта стоит на вашем компьютере с помощью «Командной строки Windows». Для этого сначала нужно запустить командную строку. Сделать это можно по-разному. Например, вы можете нажать комбинацию клавиш Windows-R и в появившемся окне выполнить команду «cmd».
После открытия командной строки в ней нужно выполнить команду «ipconfig/all».
В результате на экране появится информация о всех сетевых подключениях, используемых на вашем компьютере.
Здесь, среди прочей информации, для каждого сетевого подключения будет указано название сетевой карты. Оно будет указываться в строке «Описание».
Способ № 3. Программы.
Также вы можете узнать название сетевой карты, которая стоит на компьютере, с помощью специальных программ для просмотра характеристик компьютера. Например, можно использовать бесплатную программу Piriform Speccy. Установите данную программу на свой компьютер и запустите ее.
После запуска программы откройте раздел «Сеть». Здесь будет вся возможная информация о ваших сетевых подключениях и сетевых картах.
Посмотрите также:
- Схема обжима витой пары
- Как узнать IP адрес своего компьютера
- Как посмотреть IP адрес компьютера
- Как узнать MAC адрес компьютера на Windows 7
- Неопознанная сеть без доступа к Интернету
Автор
Александр Степушин
Создатель сайта comp-security.net, автор более 2000 статей о ремонте компьютеров, работе с программами, настройке операционных систем.
Остались вопросы?
Задайте вопрос в комментариях под статьей или на странице
«Задать вопрос»
и вы обязательно получите ответ.
Сетевой картой называется устройство, которое позволяет компьютеру взаимодействовать с другими устройствами. В большинстве случаев устройства, которые выполняют функции сетевой платы, уже встроены в материнские платы. Впрочем, всегда можно приобрести сетевую карту на отдельной плате.
Иногда необходимо узнать модель сетевой карты, например, чтобы обновить драйвера. Возникает вопрос — как узнать ее название? Способов несколько, каким воспользоваться, решать вам. Начнем с простого решения.
Первый способ
Будем использовать диспетчер задач.
На рабочем столе найдите значок «Компьютер», кликните по нему один раз правой кнопкой мыши, появится меню, выберите пункт «Свойства».
Если вдруг не нашли этот значок на рабочем столе, он есть в меню «Пуск».
Далее откроется окно «Система», где вы можете узнать данные о своей системе. Обратите внимание на меню, что находится в левой части страницы — здесь есть пункт «Диспетчер устройств», нажмите на него.
Диспетчер устройств запущен. Найдите раздел «Сетевые адаптеры» и нажмите на него, после чего вы увидите список установленных сетевых карт. Карта может быть одна или несколько.
Есть другой способ запустить диспетчер задач: нажмите на клавиатуре клавиши Win+R, откроется окно «Выполнить», напишите команду devmgmt.msc, после чего нажмите ОК.
Второй способ
Нажмите Win+R на клавиатуре, введите команду msinfo32 и нажмите ОК.
Откроется окно «Сведения о системе». Откройте Компоненты — Сеть — Адаптер и среди адаптеров найдите свой — у него будет название.
Способ не самый удобный, но рабочий.
Третий способ
Используем командную строку.
Запустите командную строку, введите команду ipconfig /all и нажмите Enter на клавиатуре.
Далее находите среди информации, которая загрузилась, строку «Описание», напротив нее указано название вашей сетевой платы.
Четвертый способ
Используйте стороннюю утилиту, которая показывает информацию о вашем компьютере. Это может быть бесплатная программа Speccy.
Скачиваете, запускаете, на главной выбираете раздел «Сеть» и находите строку «Подключение через» — напротив нее указано название вашего сетевого адаптера.

Уважаемые пользователи! Если наш сайт вам помог или что-то в нем не понравилось, будем рады, если вы оставите комментарий. Заранее большое спасибо.