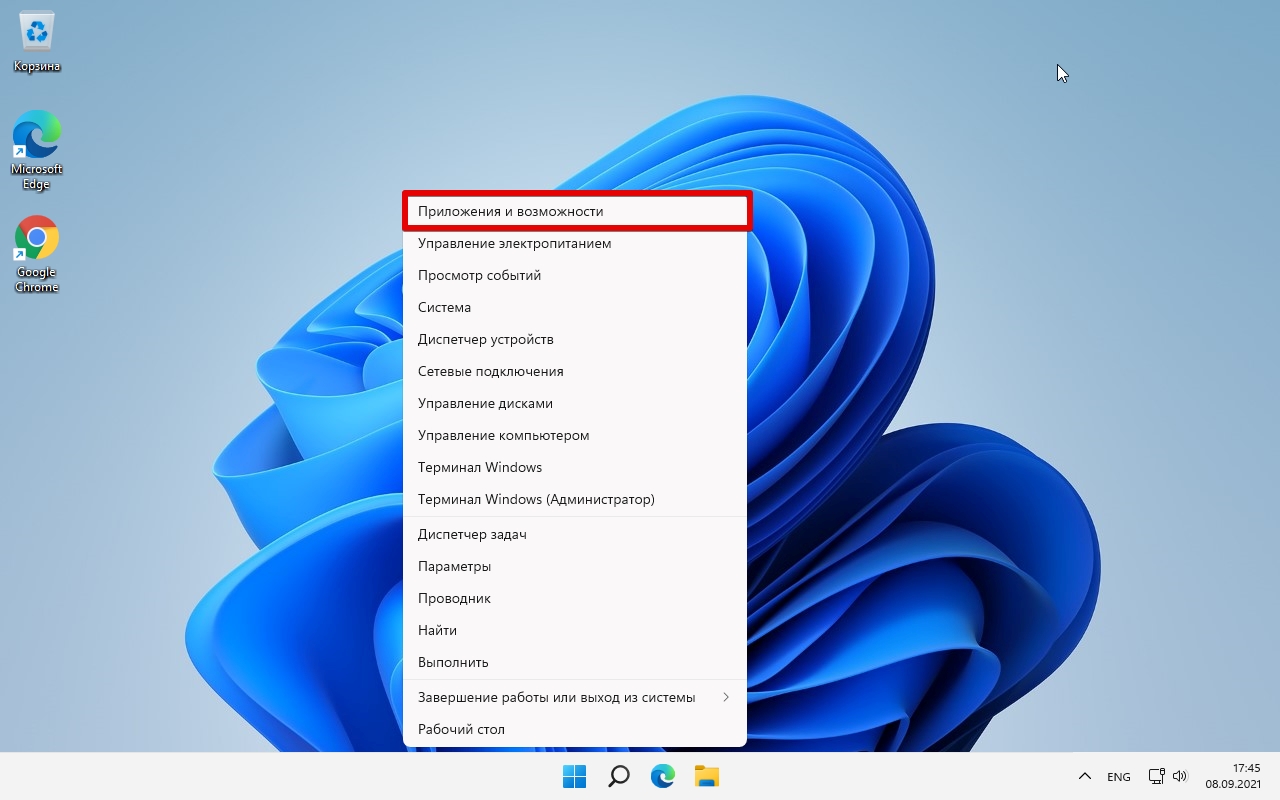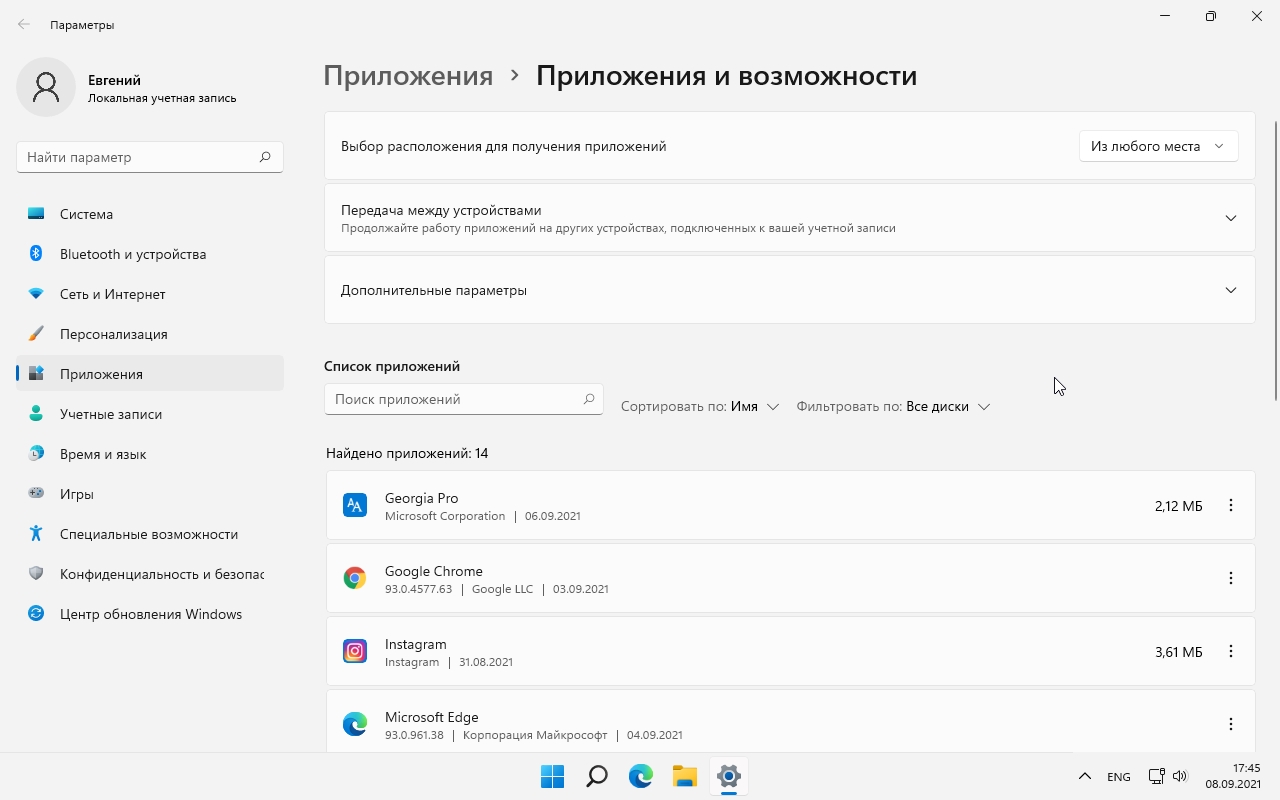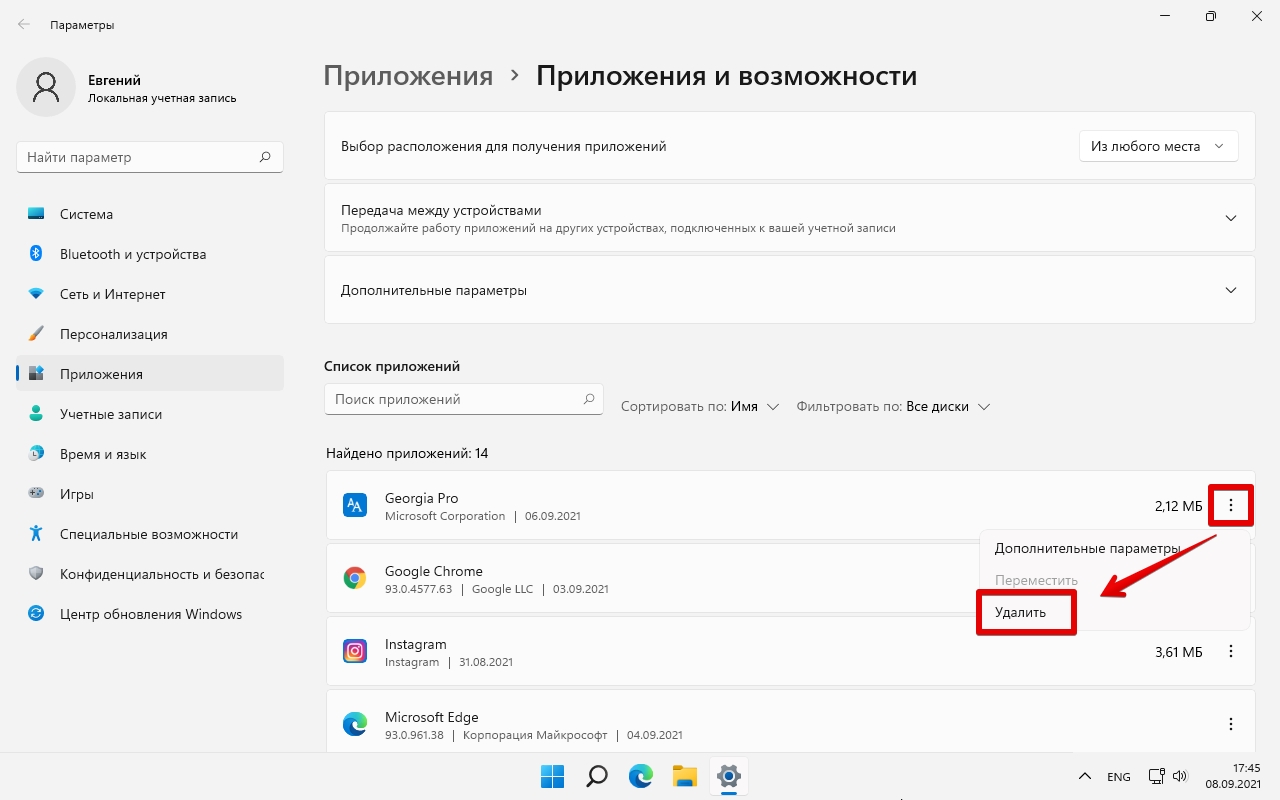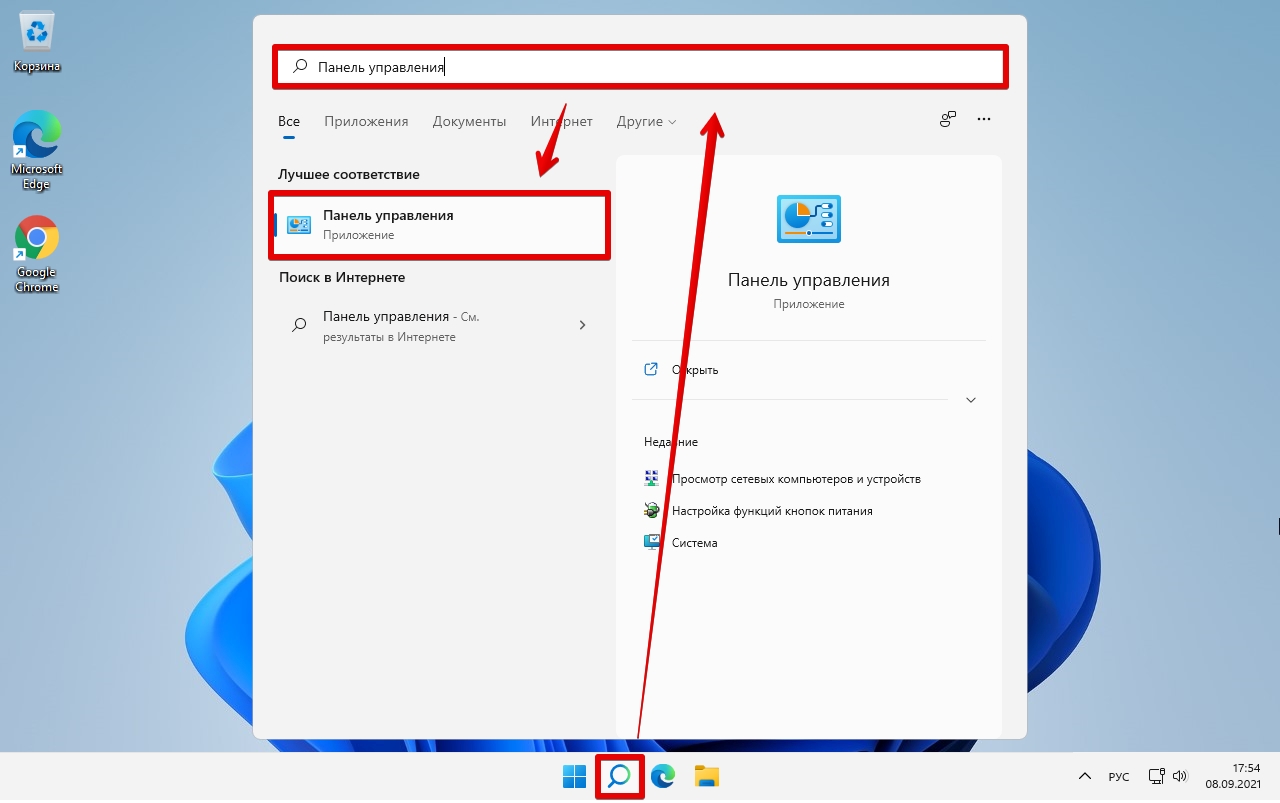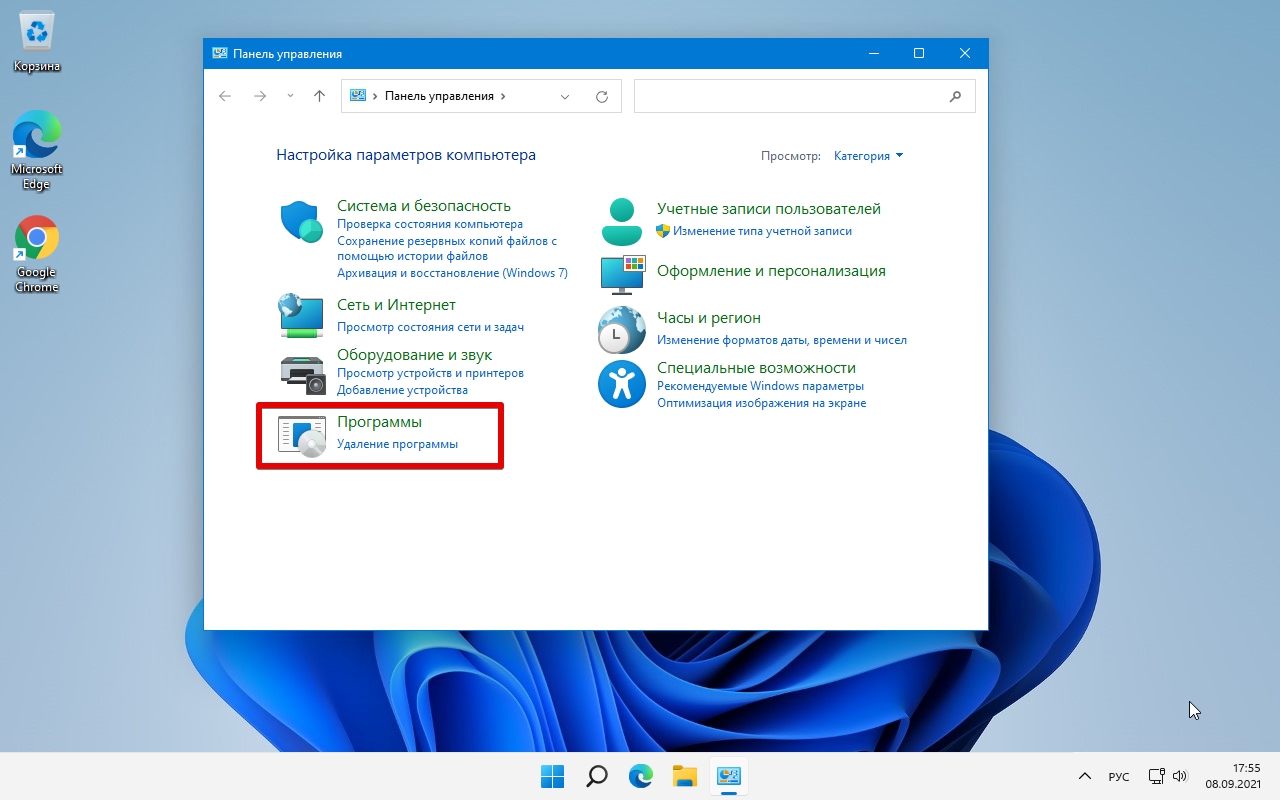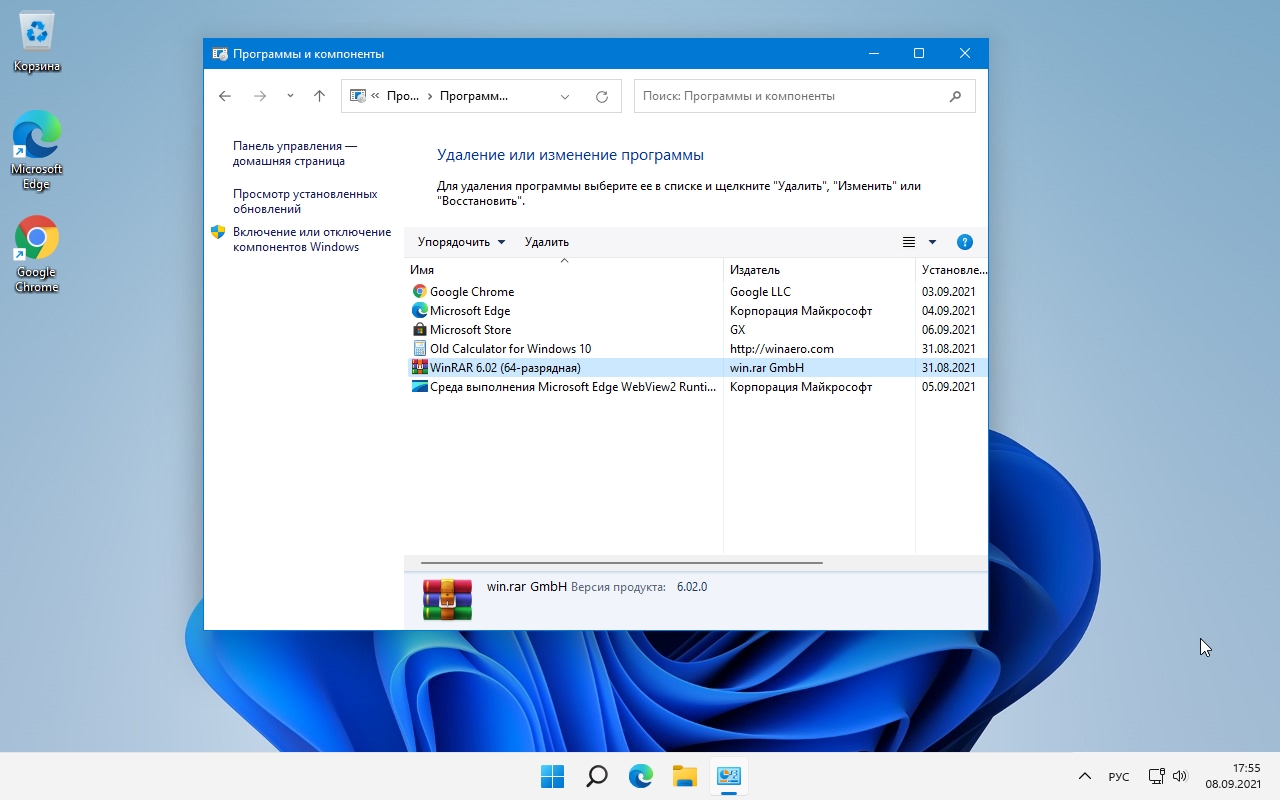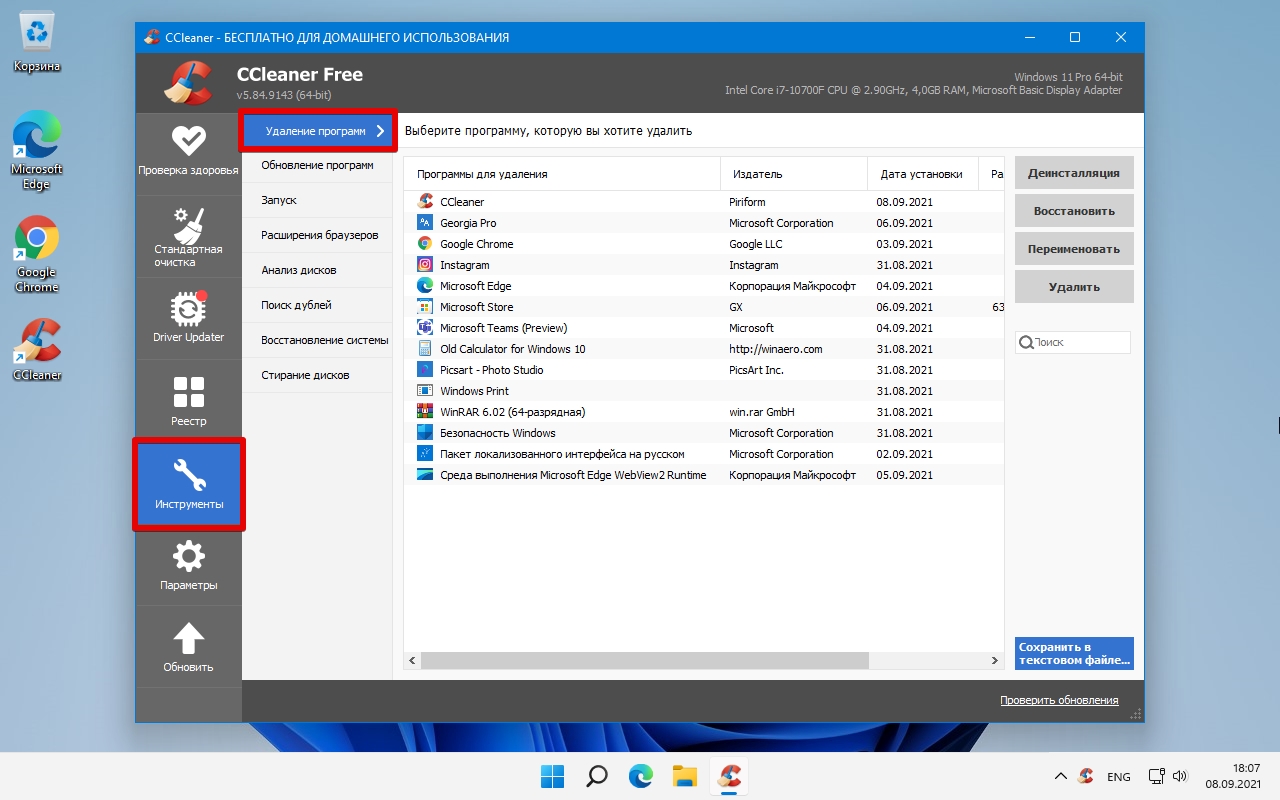Самый простой способ узнать, какие приложения установлены на компьютере и как их удалить
Довольно часто у пользователей появляется желание узнать, а какое же ПО установлено на их компьютерах.
Способ 1. Через приложения и возможности
Этот способ самый простой в Windows 11. Для просмотра приложений необходимо щелкнуть по меню «Пуск» правой кнопкой мыши. В открывшемся меню выбираем первый пункт «Приложения и возможности».
Щелкнув по этому пункту нас переносит в окно со списком установленных приложений.
Для того, чтобы удалить ненужное приложение из ОС Windows 11, кликаем на три точки, которые находятся справа от названия приложения, далее в появившемся меню выбираем «Удалить» и подтверждаем действие.
Способ 2. Через панель управления
Через поиск Windows 11 находим «Панель управления».
Находим «Программы» — «Удаление программ».
В окне «Программы и компоненты» найдем список последнего установленного ПО в Windows 11.
Для удаления ненужного ПО в окне «Программы и компоненты», выбираем ПО и нажимаем на кнопку «Удалить».
Способ 3. Через CCleaner
Третий способ для просмотра установленного ПО на компьютере подразумевает установку стороннего ПО в Windows 11 — «CCleaner». За многие годы это приложение обрело огромную популярность среди пользователей ПК. CCleaner позволяет не только просматривать и удалять установленные приложение, но и производить чистку дискового пространства и реестра.
Открыв приложение, необходимо перейти в «Инструменты» — «Удаление программ». В проявившемся списке, можно выбрать ненужно приложение и при помощи кнопки «Деинсталляция» выполнить его удаление.
Не знаю, как другие, а я часто устанавливаю программы, а потом о некоторых из них просто забываю. Некоторые большие программы для корректной работы устанавливают еще и дополнительные приложения типа Microsoft Visual C++ или Microsoft .NET Framework и Java. У начинающих пользователей существует ещё одна проблема. Во время установки необходимой программы у них паровозом устанавливаются еще и дополнительные и часто совершенно им не нужные. У некоторых самых любознательных возникает вопрос, а где можно посмотреть установленные программы и приложения на данном компьютере?
Действительно, есть такая возможность в любой операционной системе Windows при помощи специальных команд для командной строки или утилиты «Программы и компоненты». В разных системах это делается по-разному. Самое интересное, что окно «Программы и компоненты» служит не только для ознакомления и удаления, но и для выявления вредоносного ПО. Там сразу видно, какую программу вы устанавливали, а кая появилась без вашего ведома.
Командная строка слишком сложна для начинающего пользователя, поэтому мы её рассматривать не будем.
Как посмотреть установленные программы в любой Windows
Для того, чтобы просмотреть список установленных программ в любой операционной системе Windows 7, 8, 10, Vista и XP, необходимо вызвать консоль «Выполнить» (нажать на клавиатуре одновременно две клавиши Win + R).
Ввести в поле «Открыть» команду appwiz.cpl
и нажать в консоли кнопку «ОК».
Пример из Windows 7.
Откроется окно «Программы и компоненты» в котором и можно просмотреть все установленные программы и даже обновления ОС.
Пример из Windows 10.
Как найти «Программы и компоненты» в Windows 7
В Windows 7 попасть в «Программы и компоненты» можно через «Панель управления». Если иконки панели управления нет на рабочем столе, то жмем кнопку «Пуск», находим там пункт «Панель управления» и открываем его.
В окне панели управления вверху справа находится строка поиска. Вводим в неё слово «программы» (без кавычек). Тут же в большом окне слева появится блок «Программы и компоненты». Для того, чтобы увидеть установленные программы можно выбрать любую из ссылок этого блока (кроме последних трех).
Как найти «Программы и компоненты» в Windows 10
Для того, чтобы просмотреть список установленных программ и приложений в Windows 10, можно это сделать через «Панель управления» (как в Windows 7), так и через «Параметры».
Видео «Как посмотреть установленные программы»
Просмотр установленных программ в Windows 10 через Панель управления
Для того, чтобы попасть в панель управления в Windows 10, необходимо кликнуть правой кнопкой мыши по кнопке «Пуск» и выбрать в контекстном меню пункт «Панель управления».
Вверху справа в строке поиска набрать слово «программы» (без кавычек). Ниже в большом окне появится блок «Программы и компоненты». Для просмотра установленных программ и приложений можете выбрать любую ссылку, кроме последних трех.
Просмотр установленных программ в Windows 10 через Параметры
В Параметрах установленные программы и приложения представлены гораздо подробнее. Удобство заключается в том, что напротив каждого приложения или программы показаны его размер и дата установки. Можете сами в этом убедиться.
Открываем «Параметры».
1 способ
Открываем меню «Пуск». Чуть выше слева находится иконка маленькой шестеренки. Это и есть вход в «Параметры».
2 способ
Кликнуть левой кнопкой мыши по значку Центра уведомлений справа в самом конце «Панели задач», возле часов.
В открывшемся Центре уведомлений, в самом низу справа кликните по иконке маленькой шестеренки «Все параметры».
Откроется окно «Параметры», в котором необходимо кликнуть по иконке «Система».
В колонке слева выбираем пункт «Приложения и возможности». Справа откроется весь список программ, игр, некоторых драйверов и приложений, которые установлены на вашем компьютере.
В самом верху имеются три окошка для поиска, сортировки и отображения приложений на каком-то определенном диске или на всех сразу.
В колонке справа показан размер и дата установки каждого приложения. Это очень удобно. Если установить сортировку по размеру, то сразу видно, какое приложение занимает больше всего места на жестком диске. Обычно лидируют игры.
Там, где размер не указан, значит, он настолько мал (менее 100 КБ), что его не стоит и отображать. Вот это, конечно зря. Если их много, как у меня, то в целом все вместе они могут не хило загрузить свободное пространство.
У меня список оказался очень внушительным.
В самом низу имеются «Сопутствующие параметры». Если перейти по ссылке «Программы и компоненты», то мы опять попадем в одноименное окно, в которое мы попадали ранее через панель управления.
Если кликнуть по приложению, то появятся кнопки «Изменить» и «Удалить». В зависимости от того, какая кнопка активна, можно выбрать то или иное действие.
Но я не советую пользоваться системным удалением. Лучше для этой цели использовать сторонние программы.
Где еще можно увидеть все приложения своей системы и грамотно их удалить
А для того, чтобы не только просмотреть список установленных программ и приложений, но ещё и грамотно удалить уже не нужные, лучше воспользоваться специальными сторонними деинсталляторами. Лично я пользуюсь программой Iobit Uninstaller. Тем более, что даже бесплатный её вариант отлично удаляет не только саму программу, но и все её хвосты без каких либо последствий.
А последствия могут быть, особенно если какие-то компоненты программы обслуживают еще и другие программы. И если не правильно её удалить, то те программы, которые используют общие приложения, впоследствии работать не будут.
Выводы
Как ни верти, но Windows 10 по показу программ и приложений, установленных на компьютере, оказалась впереди всех. В ней список оказался более полным и удобным, чем в предыдущих версиях Windows.
Удачи!
При работе с компьютером всегда накапливается много информации, которую обычный пользователь просто не видит. Опытный компьютерщик знает, что иногда для полноценной работы системы её необходимо чистить от «мусора». Простому человеку научиться этому было бы тоже не лишним. Для того чтобы найти какую-либо программу или удалить ненужное приложение, следует не только знать, как в Windows посмотреть список установленных программ, но и как правильно освободить свободное пространство.
Существует несколько способов того, как проверить список установленных программа Windows.
Для чего необходим такой перечень
- Чтобы установить/удалить приложение.
- После переустановки/ установки операционной системы.
- Чтобы дополнить недостающие софты.
- Для выявления вредоносного ПО.
Основные способы
С помощью возможностей Windows 7, 8, 10, Vista и XP.
- Наиболее полная картина всех недавно установленных на компьютере драйверов находится в папке на диске «С» (Programm files). При её открытии появляется список с названиями самих приложений. Для удаления определённой утилиты необходимо открыть нужную папку, запустить файл «uninstall» и следовать мастеру установки/удаления.
- Открыть список драйверов в Windows 7, 8, 10 можно с помощью панели управления. Найти «Программы» и «Программы и компоненты», где и должны появиться все программки. В WindowsXP эту процедуру можно выполнить через «Пуск», «Настройка», «Установка и удаление программ». В 7 и 10 версии все установленные софты можно сортировать по имени (дате) установки. Там же указывается и размер софта, что часто даёт возможность, удалив утилиту, освободить пространство.
- Также можно посмотреть список в меню «Пуск», «Все программы». Но здесь отображается не полный перечень, так как после установки некоторые приложения не создают автоматически папку с запуском и удалением.
- Если не удаётся найти программную папку, но на рабочем столе имеется ярлык, в 7, 8, 10 версии Windows правым нажатием мыши кликнуть по нему. При этом появится перечень, из которого выбрать параметр «Расположение файла» с необходимой папкой, которую можно будет удалить.
- Запустить командную строку из меню «Пуск» от администратора и ввести слово «WMIC» и «Enter». Затем, для просмотра перечня, написать команду «product get name, version». При этом каталог формируется не сразу, а в течение какого-то времени. После чего, для сохранения на ПК ввести адрес «/output:C:\appsfile.txt product get name,version», где «С» есть удобный для вас диск.
За счёт стороннего ПО
Ccleaner — популярный деинсталлятор, позволяющий экспортировать перечень драйверов на компьютер в виде txt-файла во всех ОС, включая 10. Посмотреть его можно открыв Ccleaner, зайдя в раздел «Сервис» и выбрав пункт «Удаление программ». Если пока ничего не собираетесь делать, можно использовать кнопку «Сохранить отчёт», и указать место сохранения каталога.
ВАЖНО. При использовании этой утилиты сохраняются не только установленные софты, но и приложения из магазина Windows, доступные для удаления.
С помощью Windows Power Shell
Это стандартная возможность операционной системы для более глубокого анализа и управления компьютером. То есть это такая же командная строка с более широкими возможностями. В 8 и 10 операционной системе в поисковой строке ввести слово powershell. Правым нажатием мыши кликнуть по нему и выбрать пункт «Запустить от имени администратора». Но чтобы работать с этой функцией, следует вывести список всех доступных команд с помощью Get Command. С этой функцией лучше разбираться, обладая более серьёзными знаниями.
Любой выбранный способ получения реестра приложений, установленных на компьютере, будет вполне уместен в порядке возрастания трудоёмкости процесса. Воспользоваться им сможет обычный пользователь ПК, даже не имея особых навыков программирования.
Самый простой способ узнать какие программы установлены на компьютер с операционной системой Windows, это воспользоваться стандартной функцией Программы и компоненты.
Прежде чем приступить к разговору о дополнительном программном обеспечении, хотелось бы внести некоторую ясность в данную тему.
Для начала, чтобы не было путаницы, надо четко представлять, что одни программы являются стандартными и входят в состав операционной системы Windows (Paint, WordPad, Блокнот и др.) и разрабатываются корпорацией Microsoft, которая является разработчиком и самой операционной системы Windows. Большая же часть программ написана сторонними разработчиками и чтобы ими воспользоваться, требуется самому устанавливать их в операционную систему.
Итак, чтобы узнать какие программы установлены на компьютер, нужно выполнить следующую последовательность действий.
В Панели управления запустите функцию Программы и компоненты . В открывшемся окне будет представлен список установленных на вашем компьютере приложений.
Если операционная система установлена недавно, то этот список может окажется пустым — пусть это вас не смущает. Главное — запомните, что удаляются программы именно через этот компонент: выделите нужную (вернее, уже ненужную) утилиту и нажмите кнопку Удалить и следуйте инструкциям на экране.
Некоторые пользователи ошибочно полагают, что для удаления программы достаточно лишь удалить ее каталог из папки Program Files. Это неверно. Никогда не делайте так — пользуйтесь для этих целей только функцией Программы и компоненты.
В операционной системе Windows 10, существует еще один способ узнать какие программы установлены на компьютер.
Заходим в меню Пуск, затем нажимаем кнопку Параметры, в появившемся окне Параметры Windows выбираем пункт Система.
В открывшемся окне, в списке слева, щелкните по пункту Приложения и возможности. Откроется окно Приложения и возможности со списком установленных программ.
Для удобства список установленных программ можно отсортировать:
— по имени,
— по размеру,
— по дате установки.
Через компонент Приложения и возможности, также можно удалить ненужные программы. Для этого выберите приложение которое нужно удалить из представленного списка, затем щелкните по кнопке Удалить.

Вот и все. Теперь вы знаете, как узнать какие программы установлены на компьютер и как правильно удалять ненужные программы.
Опубликовано: 09.10.2016
Обновлено: 12.03.2020
Как найти установленные программы / приложения на компьютере
На чтение 3 мин Опубликовано
Обновлено
Наглядная инструкция: Как найти установленную программу / утилиту или узнать, установлено ли определенное приложение на нашем компьютере / ноутбуке в Windows 7, 10. Как это посмотреть?
Содержание
- Как найти установленные программы на Рабочем столе
- Как найти нужное приложение через меню Пуск
- Как узнать через Поиск, — установлена ли программа на компьютере
- Как найти установленные утилиты через папку Programm Files
- Отображение всех установленных программ для удаления
- Выводы
Необходимость в том, как найти установленные программы или приложения на компьютере бывает, по крайней мере, в трёх случаях:
- Это может быть нужно, чтобы найти какое-то ранее установленное приложение;
- Также это может понадобиться перед установкой какой-то программы. Т.е. когда нужно узнать, установлена ли уже необходимая утилита на компьютере или ещё нет;
- И это может понадобиться, когда мы решаем найти не нужное приложение, чтобы её удалить, почистив компьютер.
Рассмотрим эти и подобные задачи.
Как найти установленные программы на Рабочем столе
Многие программы по умолчанию, во время установки создают на Рабочем столе компьютера ярлыки. Данные ярлыки случат для запуска этих приложений. Так что первый делом следуем посмотреть на своем Рабочем столе ярлык нужной утилиты.
Как найти нужное приложение через меню Пуск
Во время установки приложения также в большинстве случаев добавляются папки с ярлыками в меню Пуск. В Windows 7 нужно нажать Пуск -> Все программы.
В Windows 10 просто жмем Пуск. При этом в Windows 10 вверху открывшегося меню выводятся недавно добавленные утилиты. А ниже приводится весь список программ, упорядоченных по алфавиту.
Для запуска нужной программы необходимо просто кликнуть мышкой на ярлык. На снимке ниже приведены два примера: запуск приложения Punto Switcher в Windows 10 из недавно добавленных, а также CCleaner из общего списка установленных утилит.
Как узнать через Поиск, — установлена ли программа на компьютере
Чтобы найти установленную программу на компьютере можно воспользоваться Поиском. В качестве примера на снимке ниже показано, как найти и запустить установленную ранее на компьютере утилиту TeamViewer.
Если на вашем компьютере с Виндовс 10 не включен Поиск, — смотрите статью: Как включить Поиск в Windows 10.
Как найти установленные утилиты через папку Programm Files
Не всегда и не все установленные утилиты автоматически создают ярлыки на Рабочем столе и в меню Пуск. Либо сам пользователь может во время установки программы отключить такую возможность.
Но, большинство приложений устанавливаются на Локальном диске «С» компьютера в папку Programm Files или Program Files (x86). Поэтому можно поискать нужную установленную программу там.
В качестве примера на снимке ниже показано нахождение архиватора 7-Zip в папке Programm Files.
Отображение всех установленных программ для удаления
Бывает также нужно найти определенную программу на компьютере, чтобы ее удалить. В Windows 10 для этого можно, например, на меню Пуск нажать правой кнопкой мыши. Далее в появившемся меню выбрать Приложения и возможности.
Появится весь список установленных на компьютере приложений, где мы может удалить не нужные.
В качестве примера на снимке ниже показан выбор и возможность удаления программы для уменьшения размера изображений Fotosizer.
Если у вас есть задача в удалении приложений, больше информации можно узнать из статьи: Как правильно удалять программы с компьютера.
Выводы
Как видим то, как найти установленные программы на компьютере не составляет особого труда. Для этого можно воспользоваться, например, ярлыками на Рабочем столе, в меню Пуск. А также можно поискать нужное приложение в папке Programm Files и разделе Приложения и возможности.
Если же нужной утилиты на вашем компьютере не оказалось, возможно, вам пригодится статья: Как правильно скачивать и устанавливать программы.