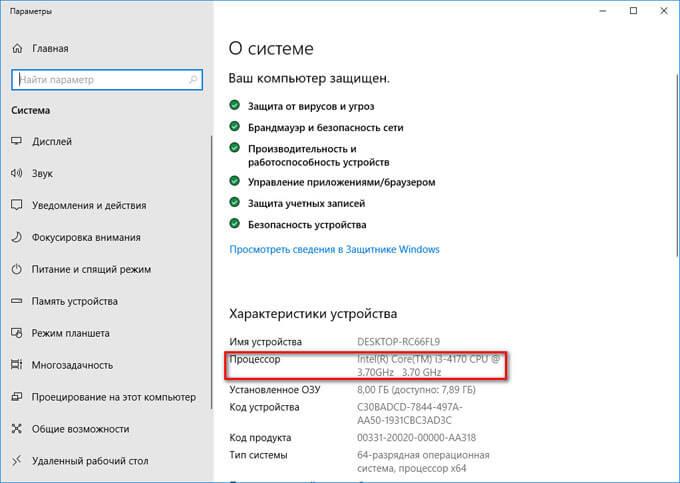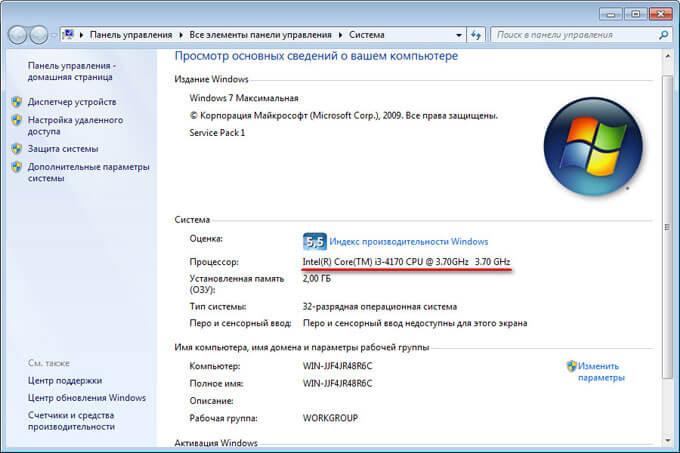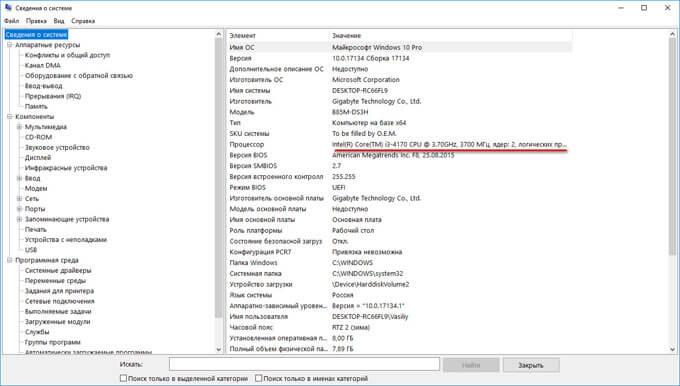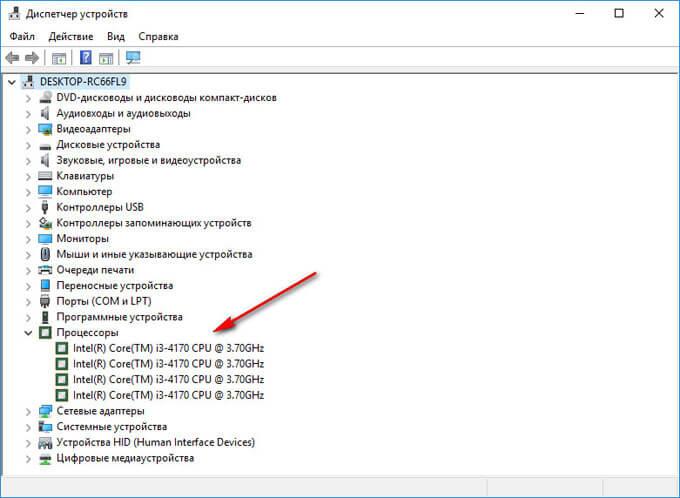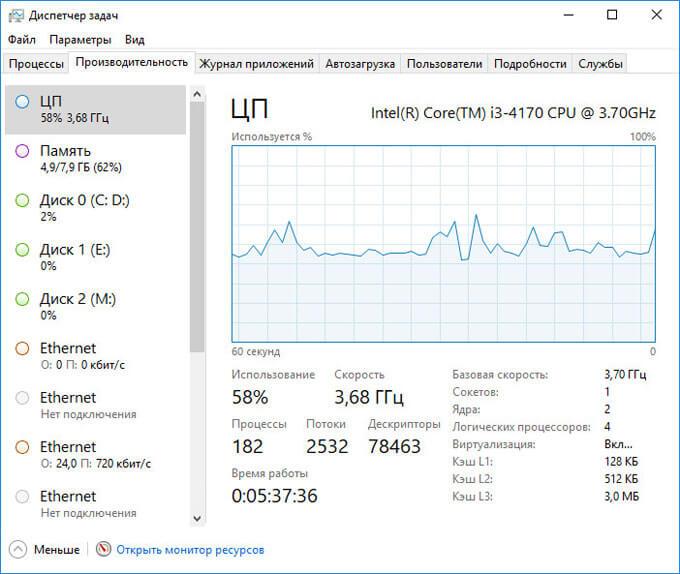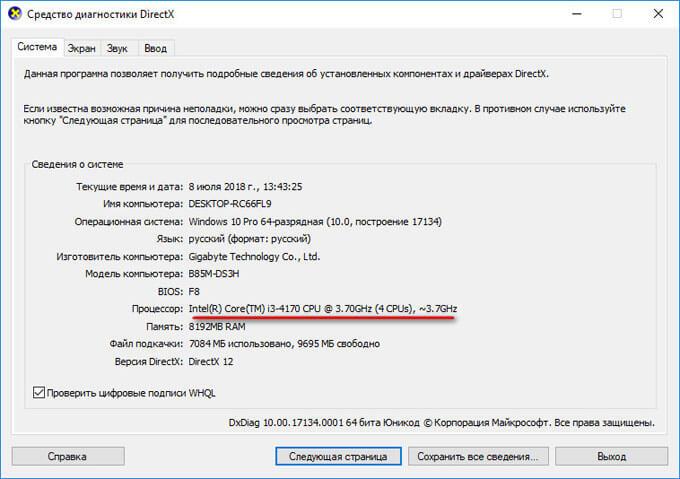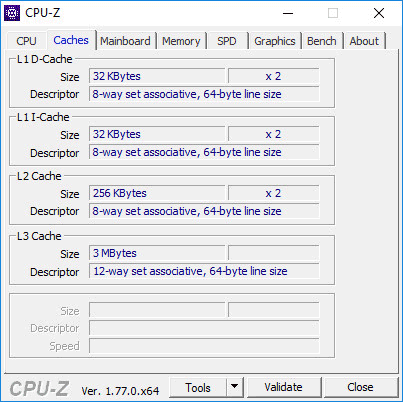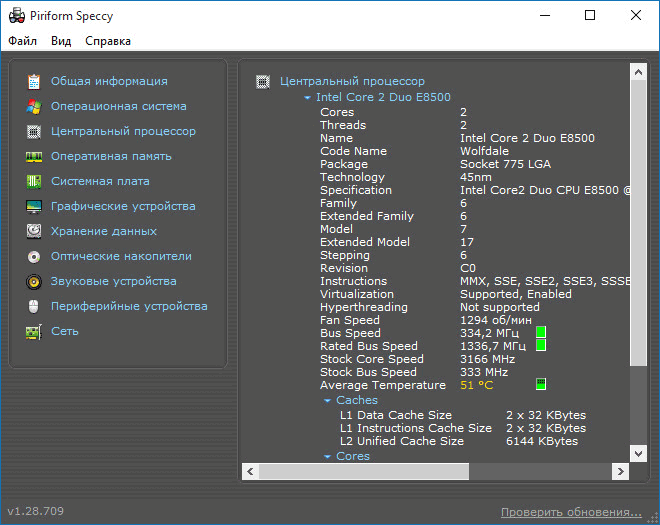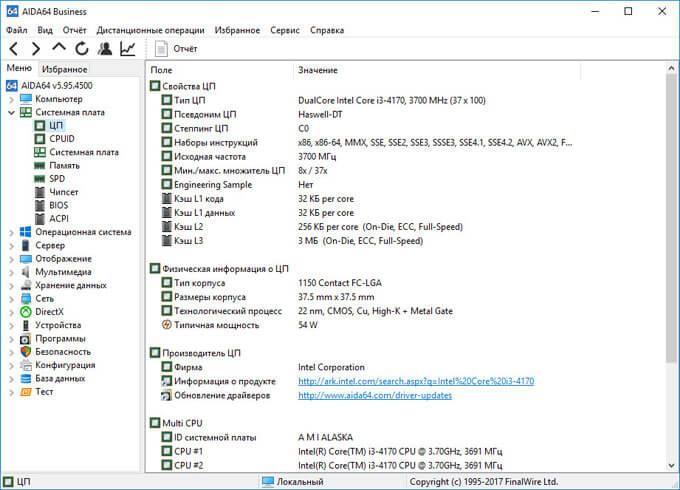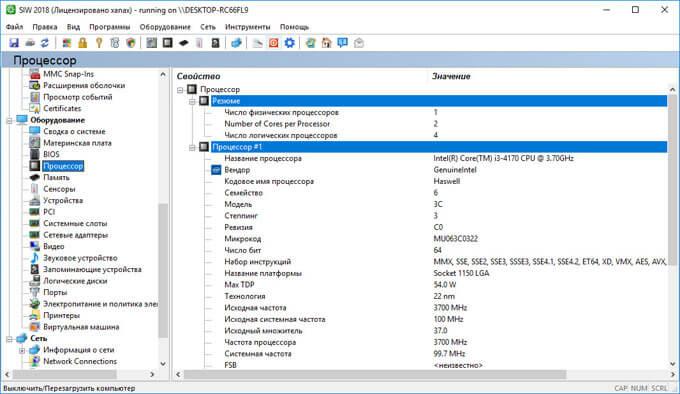Первые два способа подойдут только для Windows 10, остальные — для всех последних версий Windows. Также может быть интересным: Как узнать температуру процессора, Как узнать, сколько ядер у процессора, Как узнать сокет материнской платы и процессора.
Простые методы определить модель CPU (центрального процессора компьютера)
Далее — перечисление 5 различных способов, позволяющих посмотреть модель процессора в Windows 10, 8.1 и Windows 7:
- Только Windows 10: зайдите в Пуск — Параметры — Система и откройте пункт «О системе» в меню слева. В разделе «Характеристики устройства», помимо прочей информации, указана и модель процессора.
- Диспетчер задач Windows 10 также предоставляет необходимую информацию: нажмите правой кнопкой мыши по кнопке «Пуск», выберите «Диспетчер задач», а затем перейдите на вкладку «Производительность» и откройте пункт «ЦП». Вверху справа вы увидите, какой процессор стоит на вашем ПК или ноутбуке, ниже — дополнительные сведения.
- Нажмите клавиши Win+R на клавиатуре (Win — клавиша с эмблемой Windows), введите msinfo32 и нажмите Enter. В открывшемся окне сведений о системе, слева, вы увидите пункт «Процессор» с нужной вам информацией.
- Откройте командную строку и введите команду
wmic cpu get name
и нажмите Enter. Отобразится модель вашего процессора.
- Есть множество сторонних программ для просмотра характеристик компьютера и почти все они показывают установленный процессор. Программа CPU-Z с официального сайта https://www.cpuid.com/softwares/cpu-z.html фокусируется именно на характеристиках CPU: здесь вы найдете не только модель процессора, но и дополнительную полезную информацию.
Как правило, описанных методов оказывается достаточно для определения модели установленного процессора, но есть и другие: например, посмотреть в БИОС/UEFI. Я сознательно не привожу таких способов как разобрать компьютер и посмотреть — это не самый удобный вариант.
Видео
В завершение видео инструкция, где все описанные подходы показаны наглядно и с пояснениями.
Надеюсь, для кого-то из читателей статья окажется полезной. Если же остаются вопросы, смело задавайте их в комментариях.
.
.
.
Skip to content
Итак, если вам нужно посмотреть все данные об установленном на вашей машине процессоре, в Windows 10:
- Открываете проводник, одинарным нажатием левой кнопки мыши
- В открывшемся окне окне, нас будет интересовать значок «Этот компьютер» в левой части проводника. Щелкаем по нему ПРАВОЙ кнопкой мыши
- И, в появившемся, после этого, контекстном меню — выбираем пункт «свойства»
- После чего, откроется окно, в одной из строк которого будет написано, какая модель процессора установлена на данном компьютере или ноутбуке. Тут же, будет указана частота, на которой он работает.
- Если этой информации недостаточно, и, вы, например, хотели бы увидеть, сколько ядер в вашей модели процессора — нажимаем ЛЕВОЙ кнопкой мыши на «диспетчер устройств», в этом же окне, немного левее и выше.
- После чего, останется кликнуть ЛЕВОЙ кнопкой мыши по стрелочке чуть левее слова «процессоры», для того, чтобы увидеть, сколько ядер трудятся внутри него и на какой частоте каждое из них работает.
Загрузка…
Когда возникает желание сделать апгрейд компьютера, необходимо знать, какие комплектующие установлены внутри. Таким образом можно будет проверить, какие железки совместимы с установленной платформой, а какие нет. Процессор — один из самых ключевых компонентов и именно с него нужно начинать апгрейд, если, конечно, вас устраивают возможности материнской платы. Согласитесь, не важно, насколько красивая будет графика в игре, если двухъядерный старичок будет запыхаться от нагрузки. Плавность игрового процесса во многом зависит именно от ЦПУ. Именно поэтому мы и рекомендуем в первую очередь менять старый камень на новый. И только потом смотреть в сторону свежей видеокарты и высокочастотной оперативной памяти. Сегодня мы расскажем о том, как узнать, какой процессор стоит на компьютере.
Как узнать, какой процессор на компьютере: встроенные в ОС средства
Операционная система Windows за многие годы существования обзавелась многими полезными функциями. Если ранее пользователь мог посмотреть только базовую информацию ОС, то сейчас можно получить детальные данные практически о любой установленной железке. Поэтому необязательно прибегать к помощи дополнительного узкоспециализированного софта. Windows предлагает пользователю несколько способов просмотра модели установленного процессора.
Свойства системы
Самый простой метод — залезть в свойства системы. Для этого нажмите правой кнопкой мыши по меню «Пуск» и выберите пункт «Система».
В характеристиках устройства вы увидите модель процессора, его семейство и тактовую частоту. Также здесь будет отображаться количество оперативной памяти и разрядность системы, что тоже может быть полезно. Посмотреть свойства системы можно и с помощью основных сведений о компьютере, которые перекочевали в Windows 10 из предшествующих версий. Для этого зайдите в Проводник и в левой части окна найдите «Этот компьютер», нажмите по нему правой кнопкой мыши и перейдите в свойства. И вы обнаружите точно такие же сведения, как и в предыдущем окне.
Диспетчер устройств
Для того, чтобы посмотреть не только наименование процессора, но и количество его ядер, нажмите на пункт «Диспетчер устройств» в левой части окна со свойствами системы. Если по каким-либо причинам у вас не получается попасть в диспетчер устройств, то вы можете вызвать его с помощью специальной команды. Для этого нажмите на клавиатуре комбинацию клавиш Win + R и в появившемся поле введите следующий текст: devmgmt.msc. После этого подтвердите операцию, нажав «Enter». Точку в конце команды ставить не нужно.
После проделанных манипуляций вы увидите окно со всеми подключенными к ПК устройствами, которые удалось распознать операционной системе. Как нетрудно догадаться в графе «Процессоры» и находится искомая информация. Необходимо посчитать количество пунктов в открывшейся графе. Вероятнее всего они и будут равняться числу ядер вашего процессора. Однако следует понимать, что диспетчер устройств считывает потоки процессора, а не его ядра. А количество ядер не всегда равняется количеству потоков. Поэтому если вы знаете, что ваш ЦПУ поддерживает функцию гиперпоточности (когда одно фактическое ядро делится на два виртуальных потока), то делите полученный результат на два. Так, например, Ryzen 5 2600 выдал нам 12 пунктов. Мы знаем, что данная модель поддерживает технологию SMT (от англ. simultaneous multithreading — аналог технологии Hyper-threading от Intel), а значит количество ядер равняется 6.
Диспетчер задач
Диспетчер задач предоставляет пользователю много полезной информации о компьютере, и в том числе может показать поверхностные данные об установленном процессоре. Для того, чтобы вызвать диспетчер задач, нажмите комбинацию клавиш Ctrl + Shift + Esc. после этого появится окно, в котором будут отображаться все запущенные процессы, которые потребляют ресурсы следующих компонентов ПК: процессор, оперативная память и жесткий диск. Кстати, исходя из этой информации, можно сделать вывод о том, насколько хорошо справляется с задачами ваш ЦПУ. Если вы столкнулись с высокой загрузкой процессора без видимой на то причины, то можете прочесть вот этот материал для того, чтобы устранить проблему.
Во второй вкладке «производительность» в нижней части окна вы увидите базовую информацию о процессоре, в том числе: количество ядер, количество потоков, базовую скорость, объем кэша уровней 1-3. Обратите внимание, что данные могут отображаться некорректно, если у вас установлена старая прошивка БИОС материнской платы, которая может быть несовместима с самыми свежими моделями ЦПУ. Мы часто сталкивались с подобной проблемой при работе с камнями Ryzen. Для того, чтобы получить достоверные данные необходимо обновить БИОС материнки до последней версии. Найти прошивку можно традиционно на официальном сайте разработчиков.
DirectX
Узнать, какой процессор стоит в ПК можно и с помощью средства диагностики DirectX. Для этого нажмите комбинацию клавиш Win + R и введите команду «dxdiag». Данная программа в отличие от предыдущих способов отображает не только основную информацию о ЦПУ, но и, например, версию BIOS.
BIOS
Современные версии BIOS также позволяют посмотреть модель установленного процессора. Вход в меню настроек BIOS осуществляется нажатием на определенные клавиши или даже комбинации клавиш, причем в зависимости от производителя материнской платы, эти кнопки могут быть разными. В нижеприведенном списке вы найдете все клавиши, расположенные по убывающей частоте использования:
- Кнопка для удаления «Del» встречается чаще всего.
- Также довольно часто используются клавиши «F1», «F2», «F8» или «F10».
- Кнопка «TAB», которая располагается в левой части клавиатуры и помимо названия обозначается двумя разнонаправленными стрелками, для рассматриваемых нами целей используется уже гораздо реже.
- Если ни одна из вышеперечисленных кнопок не срабатывает, воспользуйтесь комбинацией одновременно нажатых кнопок «Ctrl»+«Alt»+«Esc» или «Ctrl»+«Alt»+«S».
Как узнать свой процессор на ПК: сторонний софт
Как правило, утилиты от сторонних разработчиков носят узкоспециализированный характер и показывают намного больше информации о комплектующих, нежели встроенные в операционную систему средства. Если вас интересует не только модель процессора, но и частота его шины, объем кэша, используемый техпроцесс, поддерживаемые инструкции и другие подробные данные, то воспользуйтесь любой из нижеприведенных программ:
- CPU-Z
- AIDA64
- HWiNFO
- Speccy
- HWMonitor
Большинство из этих программ являются бесплатными и имеют portable-версии, так что установка не потребуется. В случае, если какая-то из утилит вам не подошла, то это не проблема. Существует очень много аналогов, которые умеют мониторить показатели системы.
Визуальный осмотр процессора
Самый надежный метод, который не зависит от программных и аппаратных неполадок — посмотреть на процессор своими глазами. Все современные процессоры маркируются производителями, поэтому стерев небольшой слой термопасты, можно увидеть модель стоящего в гнезде процессора.

На чтение 2 мин Просмотров 917 Опубликовано
Приветствую, уважаемые читатели и гости блога! Как узнать какой процессор установлен на компьютере в операционной системе Windows 10? Давайте попробуем разобраться!
Не все пользователи компьютера могут знать параметры компьютерного железа, в том числе и марку процессора, но знать об этом полезно, а иногда даже необходимо.
Например, пользователь хочет поиграть в ту или иную игру, но после установки игры вдруг оказывается, что нормально играть не получается, так как ПК её попросту не тянет.
Так вот, если бы пользователь посмотрел системные требования к игре и сравнил их с параметрами своего компьютера, то не устанавливал бы несоответствующую игру и сэкономил бы время.
Или пользователь захотел продать свой старый ПК и купить новый, а для размещения предложения нужно как минимум знать характеристики.
Какой процессор установлен на ПК
Итак, разберём три способа узнать какой процессор на ПК.
Способ № 1
Переходим в правый угол панели задач и жмём иконку уведомлений, а затем открываем параметры.
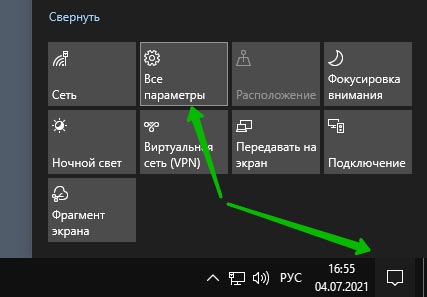
Далее жмём параметры системы.
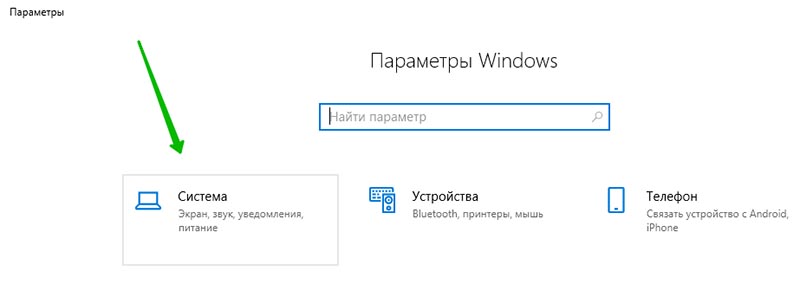
В открывшемся окне жмём слева “О программе” и смотрим параметры процессора.
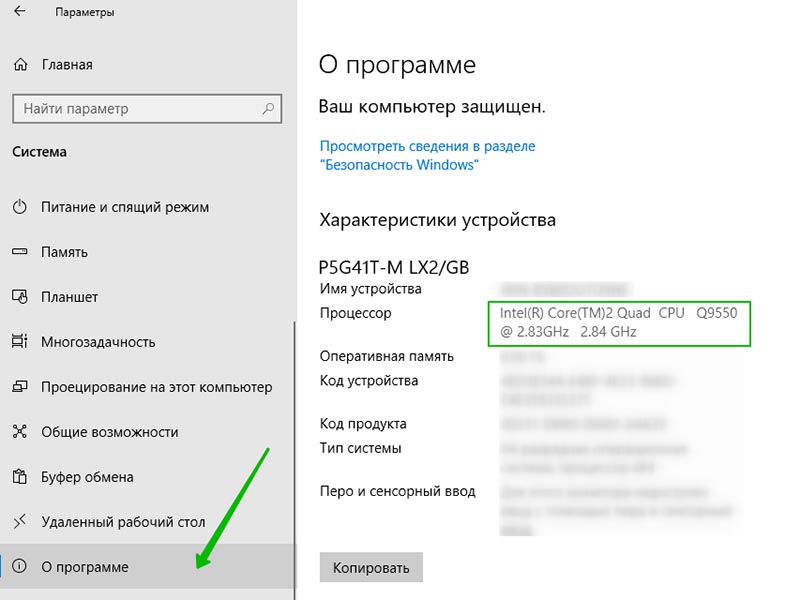
Способ № 2
Открываем поиск внизу слева и пишем “Система”, в появившихся результатах можно выбрать один из двух вариантов:
- Система
- Параметры системы
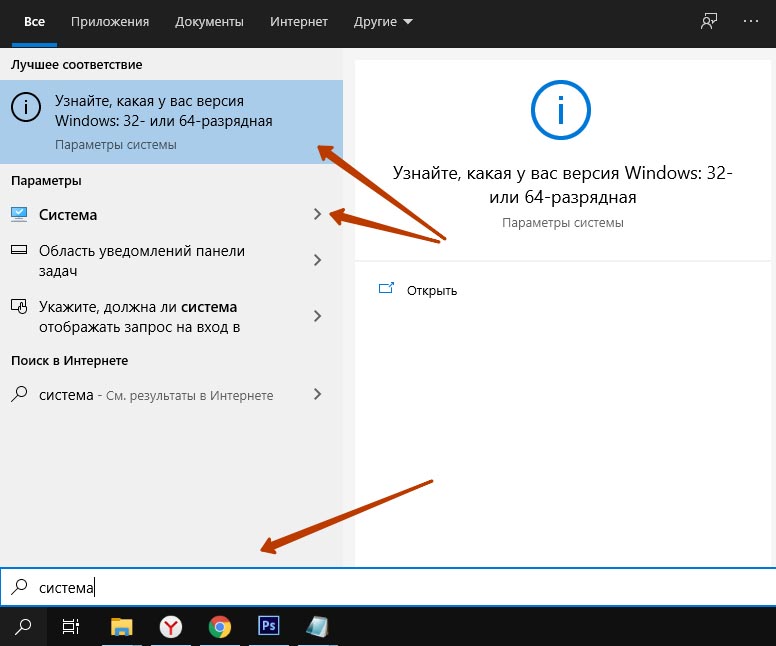
В обеих вариантах мы попадём на страницу параметров системы и увидим процессор.
Способ № 3
Переходи в поиск и пишем “Панель управления” и открываем панель.
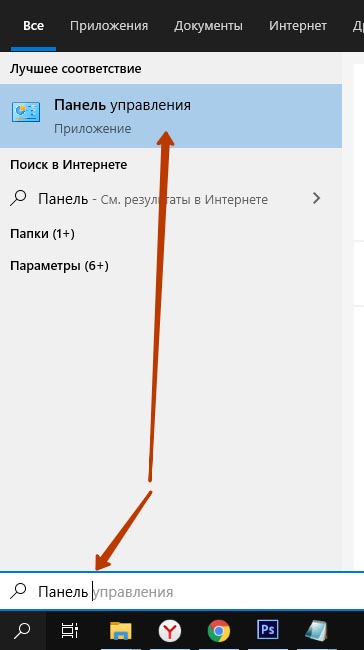
В поиске справа вверху пишем “Система”, а в результатах можно выбрать два варианта:
- Система
- Просмотр имени этого компьютера
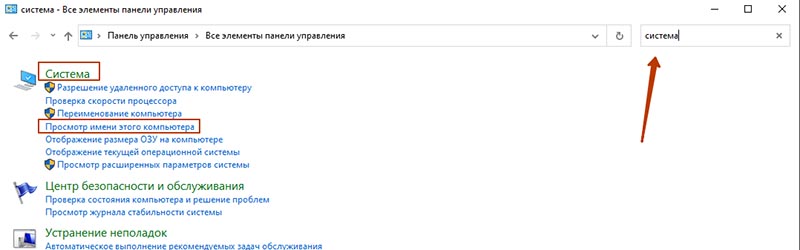
В обеих вариантах откроется окно с параметрами, где будет указан процессор.
Способ № 4
Переходим в параметры через меню пуск или комбинацией клавиш Win + I
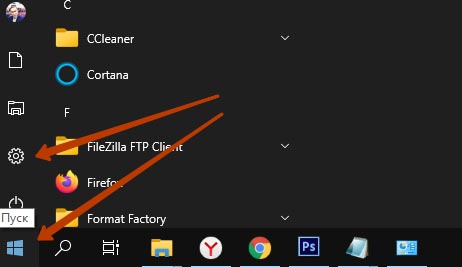
Далее действуем точно так же как и в первом способе.
В итоге всех четырёх способов вы узнаете какой процессор установлен на компьютере и будете более компетентны.
Если инструкция была вам полезна, большая просьба поделиться с друзьями и поставить оценку. До связи!
Как узнать, какой процессор стоит на компьютере — такой вопрос задавали себе многие пользователи, сталкиваясь с необходимостью внесения изменений в аппаратную часть компьютера для выполнения апгрейда. Информацию о процессоре полезно знать в любом случае, так как от этого устройства во многом зависит общая производительность компьютера.
Центральный процессор (CPU — Central Processing Unit) — центральное обрабатывающее устройство, выполняющее код программ, важнейшая часть аппаратного обеспечения компьютера. Главные характеристиками центрального процессора: производитель, тактовая частота, разрядность, размер технологического процесса, сокет (разъем), размер кэш-памяти, энергопотребление и тепловыделение, рабочая температура процессора, множитель и системная шина, количество ядер, встроенное графическое ядро (если имеется).
Содержание:
- Как посмотреть процессор в Windows 10
- Как посмотреть процессор в Windows 7
- Как узнать, какой процессор установлен на ПК с помощью средства «Сведения о системе»
- Получаем сведения о процессоре в Диспетчере устройств
- Как узнать, какой процессор стоит на компьютере при помощи Диспетчера задач в Windows 10
- Как получить сведения о процессоре в средстве диагностики DxDiag
- Как узнать информацию о процессоре через командную строку
- Как получить сведения о процессоре в Windows PowerShell
- Как узнать, какой процессор установлен на компьютере в CPU-Z
- Узнаем информацию о центральном процессоре в Speccy
- Как узнать сведения о процессоре в AIDA64
- Информация о процессоре в SIW
- Выводы статьи
- Как узнать какой процессор стоит на компьютере (видео)
Основными производителями центральных процессоров являются американские компании Intel и AMD. Процессоры, изготовленные в этих компаниях, отличаются технологически и не могут быть установлены вместо друг друга.
Где посмотреть процессор на компьютере? Процессор установлен на материнской плате в корпусе компьютера. Как посмотреть процессор на ноутбуке или на компьютере? Для этого потребуется открыть корпус компьютера, но внешний осмотр мало, что даст для понимания характеристик центрального процессора.
Возможность использования того или иного центрального процессора зависит от материнской платы компьютера. Материнские платы производят для конкретного производителя процессора: Intel или AMD. В зависимости от сокета (разъема) на системной плате, на изделие можно установить только определенный тип центрального процессора.
Принимая во внимание эти доводы, пользователю необходимо получить ответ на вопрос, как узнать, какой процессор установлен на компьютере. Для получения общей информации для сведения можно воспользоваться системными инструментами. Для будущей замены центрального процессора, необходимо узнать подробные характеристики установленного процессора.
В этом есть свои нюансы, потому что нельзя взять и просто заменить один процессор на другой, даже от одного производителя. Сначала следует ознакомиться с характеристиками процессора, установленного на ПК, а потом подобрать новый совместимый центральный процессор. Необходимо получить подробную информацию о ЦП, какая частота процессора, какой сокет у процессора, какой разрядности процессор и т. п., чтобы узнать какой процессор можно поставить взамен существующего.
Получить нужные сведения о центральном процессоре поможет программное обеспечение, работающее в операционной системе Windows. Это способ позволит пользователю принять правильное решение, потому что иначе будет очень затруднительно, например, узнать какой процессор стоит на ноутбуке. Самую общую информацию можно узнать системными средствами, а для получения более подробной информации потребуется использовать сторонний софт.
В этой статье мы рассмотрим оба случая: инструкции о том, как посмотреть процессор и его основные характеристики в Windows, или при помощи сторонних приложений, которые дают подробную информацию.
Сначала я расскажу о системных средствах Windows, предоставляющих общие сведения.
Как посмотреть процессор в Windows 10
В операционной системе Windows 10 щелкните правой кнопкой мыши по меню «Пуск», а затем выберите пункт меню «Система».
В окне «О системе» вы получите основные сведения о процессоре, установленном на компьютере.
Как посмотреть процессор в Windows 7
В операционной системе Windows 7 для получения общей информации о процессоре, сделайте следующее:
- Кликните правой кнопкой мыши по значку «Компьютер» (Мой компьютер) на Рабочем столе.
- В контекстном меню выберите «Свойства».
В окне «Просмотр основных сведений о вашем компьютере», в разделе «Системы» вы найдете основные данные о центральном процессоре.
Как узнать, какой процессор установлен на ПК с помощью средства «Сведения о системе»
В операционной системе Windows имеется встроенная утилита msinfo32, с помощью которой можно получить подробные сведения о системе. Утилиту можно запустить с помощью команды «Выполнить» или из меню «Пуск» (в Windows 10 из папке «Средства администрирования Windows»).
В окне инструмента «Сведения о системе» вы увидите общие данные о процессоре компьютера.
Получаем сведения о процессоре в Диспетчере устройств
В Диспетчере устройств отображаются сведения обо всех устройствах на компьютере, в том числе данные о центральном процессоре.
Для получения информации, выполните следующие действия:
- Откройте Диспетчер устройств одним из удобным способов, описанных в этой статье.
- В окне Диспетчера устройств кликните по стрелке около устройства «Процессор».
Здесь отобразятся основные параметры центрального процессора: производитель, торговая марка, тип, тактовая частота.
В данном случае, в Диспетчере задач отображено количество логических процессов, а не количество ядер центрального процессора, так как технология Hyper-Threading разделяет одно ядро на два логических процесса.
Как узнать, какой процессор стоит на компьютере при помощи Диспетчера задач в Windows 10
При помощи Диспетчера задач в операционной системе Windows 10 можно узнать основные характеристики центрального процессора.
- Войдите одним из удобных способов в Диспетчер задач.
- Откройте вкладку «Производительность», нажмите на «ЦП».
В окне Диспетчера задач отобразятся основные сведения о центральном процессоре и количестве используемых ресурсов.
Как получить сведения о процессоре в средстве диагностики DxDiag
Системное средство DxDiag позволит получить общие сведения о центральном процессоре.
- Нажмите на клавиатуре на клавиши «Win» + «R».
- В окне «Выполнить» введите: «dxdiag» (без кавычек).
В окне «Средство диагностики DirectX», во вкладке «Система» отобразятся общие сведения о процессоре компьютера.
Как узнать информацию о процессоре через командную строку
С помощью командной строки можно получить общие данные о системе, в том числе, информацию о центральном процессоре.
Запустите командную строку от имени администратора, введите команду: «systeminfo» (без кавычек), а затем нажмите «Enter» на клавиатуре.
В окне интерпретатора командной строки будут показаны сведения о системе, где вы найдете данные о процессоре.
Как получить сведения о процессоре в Windows PowerShell
Подобным способом можно узнать сведения о системе в Windows PowerShell.
Запустите Windows PowerShell от имени администратора, введите команду: «systeminfo» (без кавычек), а затем нажмите на клавишу «Enter».
В окне Windows PowerShell отобразятся некоторые сведения о процессоре данного компьютера.
Как узнать, какой процессор установлен на компьютере в CPU-Z
Бесплатная программа CPU-Z предоставляет исчерпывающие сведения о центральном процессоре, установленном на компьютере. Программа CPU-Z показывает подробную информацию об основном аппаратном обеспечении компьютера на английском языке.
Запустите приложение CPU-Z на компьютере. Во вкладке «CPU» отобразится вся информация о центральном процессоре: модель процессора, кодовое имя, используемый сокет, технологический процесс, спецификация и другие полезные данные.
Во вкладке «Caches» показаны сведения о кэше центрального процессора и о кэше всех уровней.
Узнаем информацию о центральном процессоре в Speccy
Бесплатная программа Speccy показывает подробные данные об аппаратном обеспечении компьютера.
В окне программы Speccy на боковой панели откройте раздел «Центральный процессор». Здесь вы получите необходимые сведения о процессоре.
Как узнать сведения о процессоре в AIDA64
Программа AIDA64 — самое мощное средство, предоставляющее сведения обо всех компонентах компьютера. Среди обширной информации, пользователь найдет нужные сведения о центральном процессоре.
В главном окне программы AIDA64, в боковой колонке во вкладке «Меню», сначала откройте «Системная плата», а затем выберите «ЦП» для получения подробных данных о центральном процессоре.
Информация о процессоре в SIW
SIW (System Information for Windows) — мощная программа по предоставлению информации о программном и аппаратном обеспечении компьютера. Программа SIW — главный конкурент программы AIDA64.
В окне программы SIW, в левой колонке выберите раздел «Оборудование», а затем нажмите на «Процессор». В центральной области окна программы SIW отобразятся подробные сведения о центральном процессоре.
Выводы статьи
Для получения сведений о центральном процессоре, установленном на компьютере, пользователь может воспользоваться инструментами операционной системы Windows, или сторонними программами. Средства системы предоставляют общие данные о центральном процессоре, а сторонние приложения выдают подробную информацию.
Как узнать какой процессор стоит на компьютере (видео)
Похожие публикации:
- Как посмотреть сколько ядер у процессора — 7 способов
- Как узнать какая видеокарта стоит на компьютере — 10 способов
- Как узнать модель материнской платы — 7 способов
- Как узнать какая оперативная память стоит на компьютере: 7 способов
- 3 способа получить список установленных программ
- 5 способов получить список файлов в папке