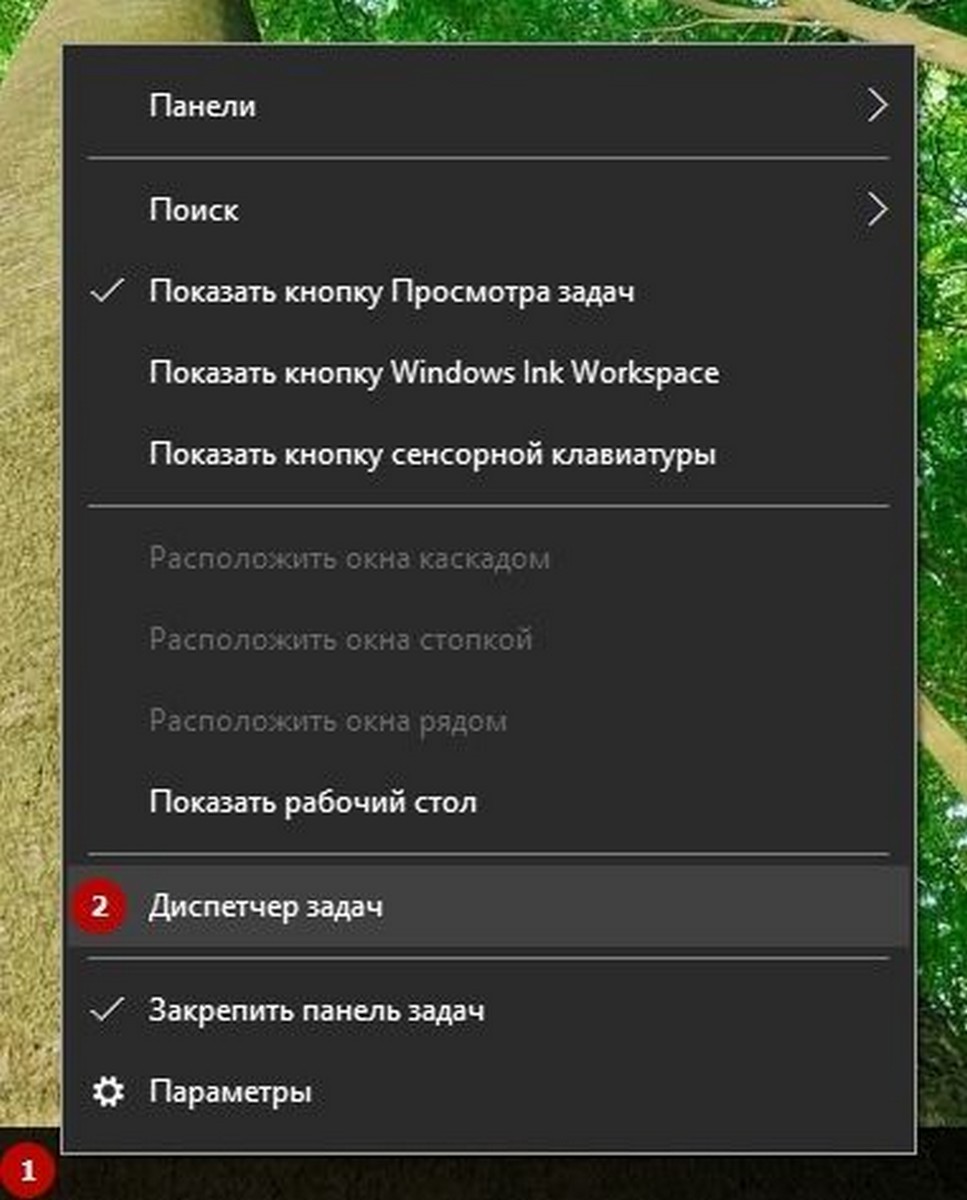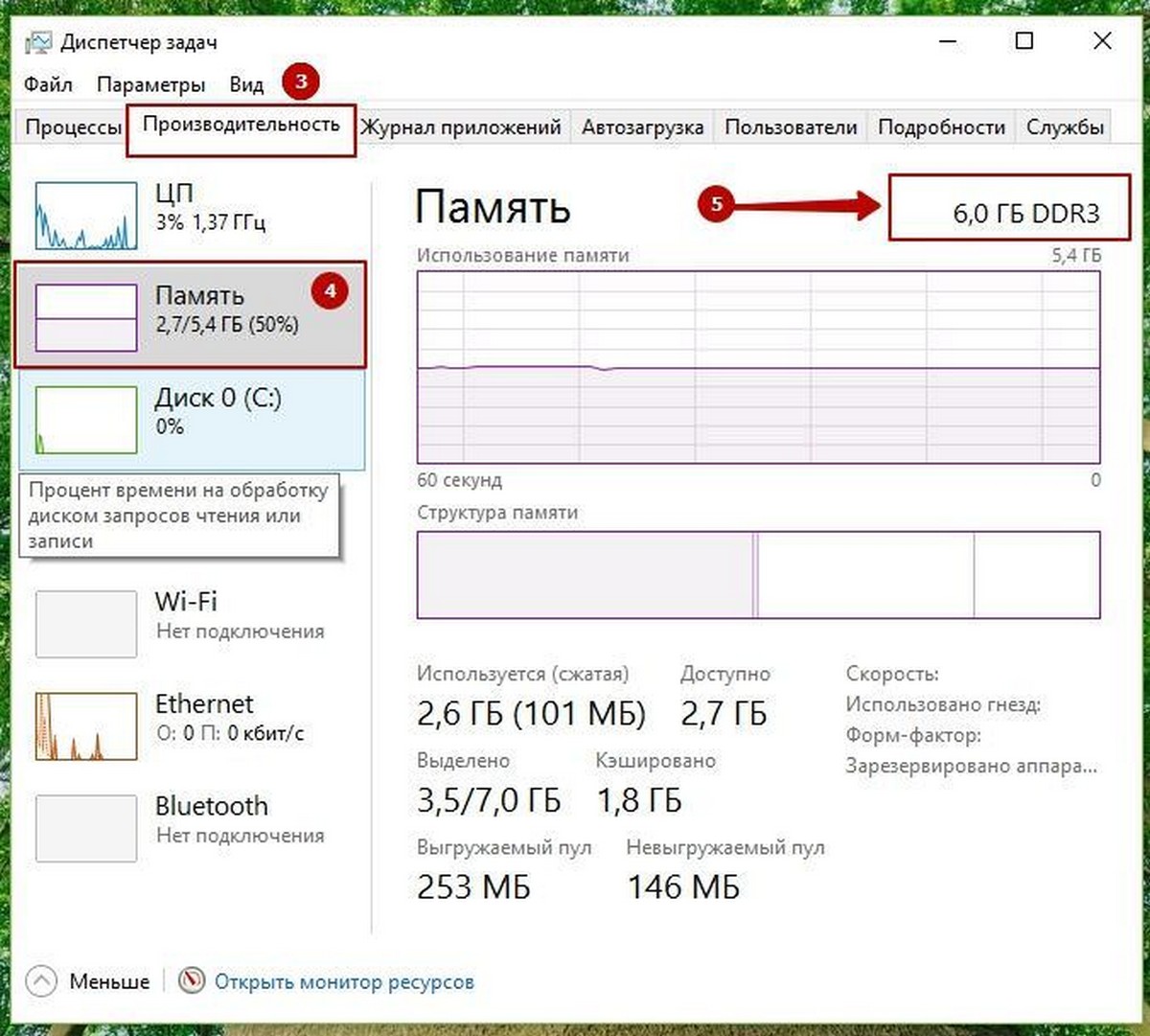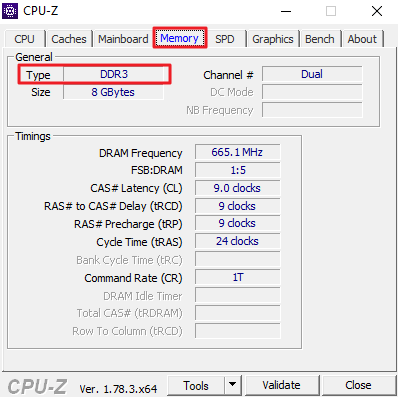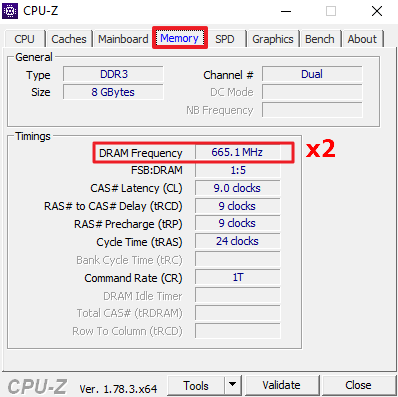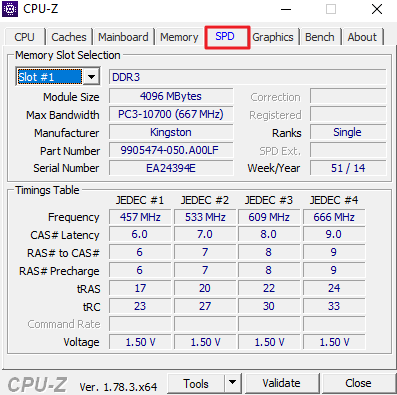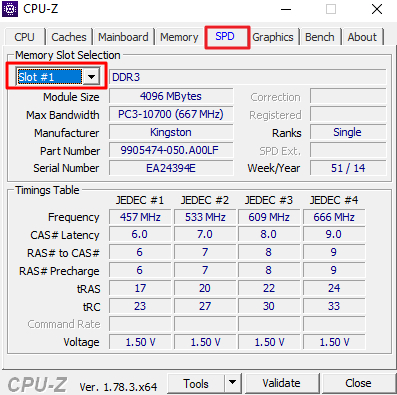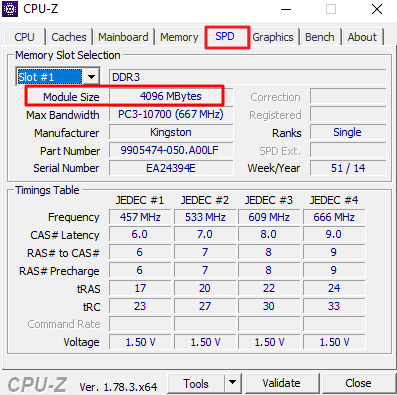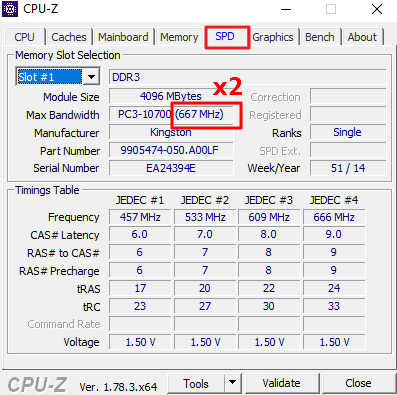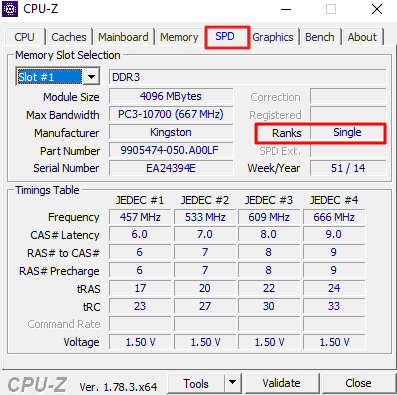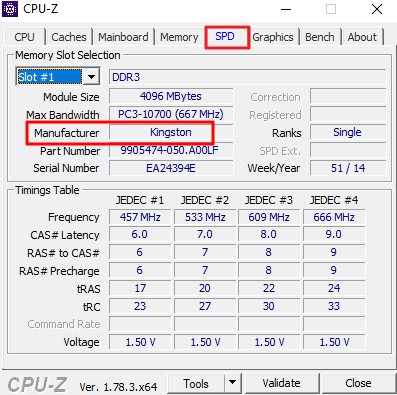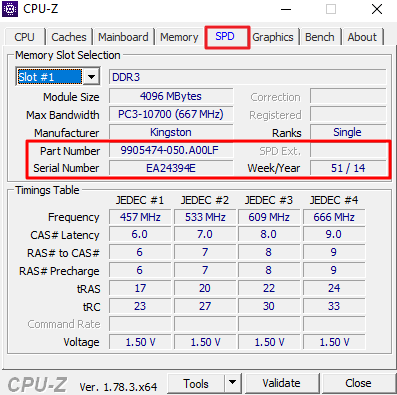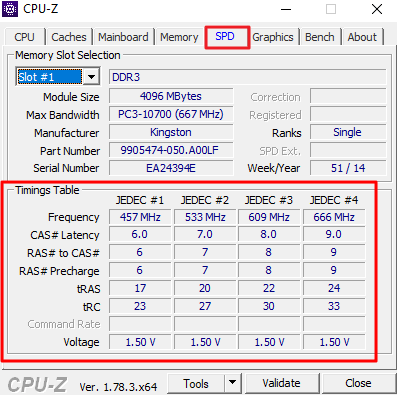Как быстро узнать тип оперативной памяти DDR в Windows 10.
Если вам необходимо обновить оперативную память в ноутбуке или персональном компьютере, необходимо знать тип вашей оперативной памяти, чтобы установить соответствующий модуль. Для этого существует множество приложений, но в Windows 10 существует более простое решение этой проблемы. Далее в этой статье вы узнаете, как быстро узнать тип оперативной памяти в Windows 10.
Для того чтобы узнать какой тип оперативной памяти установлен в вашем компьютере, вам потребуется только приложение «Диспетчер задач». Выполните следующие действия.
- Откройте «Диспетчер задач».
- Нажмите «Подробнее», чтобы сделать вкладки видимыми.
- Переключитесь на вкладку «Производительность». В левой части окна выберите «Память», как показано на скриншоте:
В верхней правой строке будет отображается тип памяти, используемый в вашем ПК. На скриншоте выше вы можете видеть там значение 8.0 ГБ DDR3, что соотвествует памяти DDR3.
Однако, некоторые пользователи сообщают о том, что способ, описанный выше не работает, «Диспетчер задач» показывает неправильный тип памяти. Если вы столкнулись с этой проблемой, то можно попробовать альтернативный способ узнать, какой тип памяти вы установили на свой компьютер.
Как узнать тип оперативной памяти DDR в командной строке
- Откройте командную строку от имени администратора.
- Введите или скопируйте и вставьте следующую команду:
wmic MemoryChip get BankLabel, Capacity, MemoryType, TypeDetail, Speed, Tag - Командная строка должна вывести следующее:
В нашем случае, необходимая нам информация находится в столбце MemoryType. Сравните ваше значение с значением из таблицы ниже:
0 = Неизвестно
1 = Другое
2 = DRAM
3 = Синхронная DRAM
4 = кэш-памяти DRAM
5 = EDO
6 = EDRAM
7 = VRAM
8 = SRAM
9 = RAM
10 = ROM
11 = Флеш-память
12 = EEPROM
13 = FEPROM
14 = EPROM
15 = CDRAM
16 = 3DRAM
17 = SDRAM
18 = SGRAM
19 = RDRAM
20 = DDR
21 = DDR2
22 = DDR2 FB-DIMM
24 = DDR3
25 = FBD2
26 = DDR4
Примечание. Для некоторых пользователей Windows 10 не может получить тип памяти DDR3 и не отображает значение 24. Если ваш тип памяти вместо этого указан как «Другой», скорее всего, это DDR3.
Что такое wmic
Введенная нами команда wmic предоставляет доступ к командной строке WMI (Инструментарий Управления Windows) — это приложение имеющее большое количество функций, одна из которых просматривать сведения об оборудовании вашего ПК.
Другие характеристики памяти
BankLabel — физически помеченный банк, в котором расположена память.
Capacity — общая емкость оперативной памяти в байтах.
Speed — Скорость оперативной памяти в МГц.
Tag — уникальный идентификатор сокета для оперативной памяти.
TypeDetail — Тип оперативной памяти. Может принимать следующие значения:
1 = Зарезервировано
2 = Другое
4 = Неизвестно
8 = Fast-paged (с произвольным доступом)
16 = Статическая
32 = Псевдо-статическая
64 = RAMBUS
128 = Синхронная
256 = CMOS
512 = EDO
1024 = Window DRAM
2048 = Cache DRAM
4096 = Энергонезависимая
Теперь вы знаете несколько способов как узнать тип вашей оперативной памяти. Если диспетчер задач дает неверную информацию или не отображает тип памяти, вы можете посмотреть эти сведения с помощью командной строки.
💡Узнавайте о новых статьях быстрее. Подпишитесь на наши каналы в Telegram и Twitter.
Судя по тому, что вы читаете этот текст, вы дочитали эту статью до конца. Если она вам понравилась, поделитесь, пожалуйста, с помощью кнопок ниже. Спасибо за вашу поддержку!
Иногда вам нужно выяснить, какой тип памяти, установлен в вашем компьютере. Например, если вам необходимо обновить оперативную память в ноутбуке или настольном компьютере, вы должны знать, чтобы купить и установить соответствующий модуль. Это не проблема, если у вас установлено специальное программное обеспечение, или когда вы можете открыть корпус компьютера. В Windows 10 существует более простой вариант посмотреть какой тип памяти DDR вы используете.
Для того, чтобы в Windows 10 определить, какой тип DDR памяти установлен, все, что вам нужно, это встроенное приложение Диспетчер задач. Вы можете использовать его следующим образом.
- Откройте Диспетчер задач
- Переключитесь на вкладку «Производительность».
Перейдя на вкладку с именем Производительность кликните на элементе Память с левой стороны. Смотрите следующий скриншот:
В верхнем ряду справа будет отображатся тип памяти, используемый в вашем Windows 10 ПК.
Способ работает Windows 10/8
Вот и все.
Как узнать, какая ОЗУ стоит на компьютере через сведения о системе и программу Аида64
Здравствуйте. На производительность ПК влияет масса факторов, один из которых – это оперативная память. Сегодня мы поговорим на сайте itswat.ru о том, как узнать, какая ОЗУ стоит на компьютере. Первое, что приходит в голову – это снять крышку и посмотреть. Можно, конечно, если вы представляете, что такое системный блок и его основные составляющие. Вкратце расскажу об этом способе тоже:
- Нужно снять боковую панель с системника. Планка ОЗУ будет стоять в вертикальном положении с правой стороны от процессора.
- Потяните от планки, расположенные по её торцам, защёлки и вытащите ОЗУ. Теперь рассмотрите наклейки. Обычно на них присутствует вся нужная информация – производитель, тип, объём и частота.
Оглавление статьи:
- Биос
- Сведения о конфигурации ПК и системе
- Диспетчер задач
- Командная строка
- Aida64
- Читайте также: Как узнать производителя чипов оперативной памяти с помощью командной строки или сторонних программ >>>
Биос
Друзья, если вы ужаснулись мысли, что придётся копаться во внутренностях ПК, то спешу вас обрадовать – этого делать совсем необязательно. Можно определить объём и тип памяти, не разбирая при этом компьютер. Например, порыться в BIOS, но только если вы считаете себя уверенным пользователем и знаете, как попасть в самое сердце системы (клавишей Del, F1 или ESC – какая именно зависит от производителя, обычно во время загрузки на экране появляется подсказка).
В зависимости от типа БИОСа, нужная информация может располагаться в разных разделах:
- В Memory Information.
- В Hardware Information.
- В Total Memory.
Сведения о конфигурации ПК и системе
Да, способ с BIOS подойдёт тоже не всем. Я это понимаю, поэтому расскажу о более простых методах. Операционная система Windows любой версии (10, 8, 7 и более ранние) хранит в своих недрах искомую информацию. Чтобы её получить, нужно знать, где искать. Если вас интересует только объём установленной ОЗУ, то загляните в сведения о конфигурации ПК. Сделать это можно по-разному:
- На ярлыке «Мой… Этот… или просто Компьютер», имеющемся на рабочем столе, сделайте правый щелчок мыши и выберите пункт «Свойства».
- В открывшемся окне «Система» среди прочих сведений найдётся и объём ОЗУ. Туда же можно попасть чуть-чуть по-другому – найти в «Пуске» ссылку на «Панель управления», а в ней раздел «Система».
- Ещё один способ – использовать окошко «Выполнить», которое запускается через «Пуск» или нажатием клавиш Win+R. В это окошко нужно вписать msinfo32, что откроет немножко другое, но даже более информативное окно сведений. Чтобы найти объём ОЗУ, нужно прокрутить бегунок вниз.
- Читайте также: Чем отличаются типы оперативной памяти — DDR, DDR2, DDR3 или DDR4 и как узнать, какой из них стоит на ноутбуке >>>
Диспетчер задач
Более полную информацию об оперативной памяти с указанием не только объёма, но и типа — DDR, DDR2, DDR3 или DDR4, можно получить в «Диспетчере задач». Запускается он из «Пуска» (напишите название в поисковой строке) или горячими клавишами CTRL+ALT+Del. В окне «Диспетчера» переключитесь на вкладку «Производительность», а там ознакомьтесь с параметрами пункта «Память».
Командная строка
Те же сведения можно получить и через командную строку, хотя есть одно НО – её нужно запустить от имени администратора – в окошке «Выполнить» (как его открыть я писал выше) напишите cmd и нажмите ОК. Или откройте служебное меню клавишами Win+X и запустите cmd посредством выбора нужного пункта.
Чтобы командная строка отобразила информацию об оперативной памяти, можно использовать минимум две команды:
- Systeminfo – написать и нажать Enter. В таблице с разными характеристиками ПК найдутся и показатели установленной ОЗУ.
- wmic memorychip get devicelocator, — эта команда позволяет узнать более точную информацию об ОЗУ. Чтобы командная строка отобразила тип оперативки, в эту команду после запятой нужно добавить значение memorytype и нажать Enter.
- В случае на картинке выше cmd отобразила значения 0 для обоих слотов. Это значит, что ей не удалось определить тип установленной на ПК памяти. На следующей картинке вы можете увидеть, какие ещё встречаются коды и на какой тип они указывают (я привёл только основные).
- Если после той же команды (wmic memorychip get devicelocator,) написать speed, то командная строка отразит скорость ОЗУ.
- Для просмотра объёма нужно дописать в ту же команду после запятой Capacity. Отображённые значения покажутся огромными, не пугайтесь, они указаны в байтах. Чтобы перевести полученное значение в гигабайты, разделите его на 1073741824. Например, те ОЗУ, что представлены на картинке имеют объём, равный 2 ГБ каждая.
Aida64
Запоминать команды для cmd – это дело хлопотное, поэтому для вас, может быть, будет проще установить стороннюю программу на ПК и с её помощью буквально в один или два клика определить характеристики ОЗУ. Максимально удобно делать это через популярную утилиту Aida64:
- Скачайте её на свой ПК – вот здесь есть бесплатная пробная версия (профессиональная редакция платная, но для одного раза сойдёт и пробник) — https://www.aida64russia.com/Скачать Я рекомендую скачивать самоустанавливающийся пакет.
- Зайдите в загрузки браузера, откройте скачанный файл.exe, примите соглашение, подтвердите язык и прочие настройки, всё время нажимая ОК, подождите пока Аида установится на ваш ПК.
- Нажмите «Завершить», оставив галочку на пункте «Запустить».
- В левой части окна программы разверните, нажав на стрелочку, пункт «Системная плата» и щёлкните по пункту «Память», чтобы увидеть характеристики ОЗУ. Тут вы найдёте информацию про объём носителя.
- Все остальные показатели – тип, тайминги, скорость, производитель и так далее, можно увидеть, развернув пункт SPD.
Друзья, есть ещё другие способы и программы, посредством которых можно выудить из ПК информацию об установленной на нём оперативной памяти, но о них поговорим в другой раз. До свидания.
Читайте также:
Сейчас актуальным стандартом оперативной памяти является DDR5, но в использовании все еще находится множество компьютеров с DDR4, DDR3, DDR2 и даже DDR. Из-за такого разнообразия стандартов оперативной памяти многие пользователи путаются и забывают какая именно оперативная память используется на их компьютере. Решению этой проблемы и будет посвящена данная статья. Здесь мы расскажем, как узнать какая оперативная память используется на компьютере DDR, DDR2, DDR3, DDR4 или DDR5.
Как определить оперативную память визуально
Если у вас есть возможность открыть компьютер и осмотреть его комплектующие, то всю необходимую информацию вы можете получить с наклейки на модуле оперативной памяти.
Обычно на наклейке можно найти надпись с названием модуля памяти. Это название начинается с букв «PC» после которых идут цифры, и оно указывает на тип оперативной памяти и пропускную способность в мегабайтах за секунду (МБ/с).
Например:
- PC-1600 – это DDR1 с пропускной способностью 1600 МБ/с;
- PC2‑3200 – это DDR2 с пропускной способностью 3200 МБ/с;
- PC3-6400 – то это DDR3 с пропускной способностью 6400 МБ/с и так далее.
В общем, первая цифра после букв PC указывает на поколение DDR, если этой цифры нет, то это простой DDR первого поколения.
В некоторых случаях на модулях оперативной памяти указывается не название модуля, а тип оперативной памяти и его эффективная частота.
Например:
- DDR-200 — это DDR1 c эффективной частотой памяти 200 МГц.
- DDR2-400 — это DDR2 c эффективной частотой памяти 400 МГц.
- DDR3-800 — это DDR3 c эффективной частотой памяти 800 МГц и так далее.
Для того чтобы соотносить названия модулей с типом оперативной памяти, а пропускную способность с эффективной частотой можно использовать таблицу, которую мы приводим ниже. Здесь указаны названия модулей, пропускная способность, тип оперативной памяти и эффективная частота.
| Название модуля | Пропускная способность | Тип оперативной памяти | Эффективная частота |
| PC-1600 | 1600 МБайт/с | DDR-200 | 200 МГц |
| PC-2100 | 2100 МБайт/с | DDR-266 | 266 МГц |
| PC-2400 | 2400 МБайт/с | DDR-300 | 300 МГц |
| PC-2700 | 2700 МБайт/с | DDR-333 | 333 МГц |
| PC-3200 | 3200 МБайт/с | DDR-400 | 400 МГц |
| PC-3500 | 3500 МБайт/с | DDR-433 | 433 МГц |
| PC-3700 | 3700 МБайт/с | DDR-466 | 466 МГц |
| PC-4000 | 4000 МБайт/с | DDR-500 | 500 МГц |
| PC-4200 | 4200 МБайт/с | DDR-533 | 533 МГц |
| PC-5600 | 5600 МБайт/с | DDR-700 | 700 МГц |
| PC2-3200 | 3200 МБайт/с | DDR2-400 | 400 МГц |
| PC2-4200 | 4200 МБайт/с | DDR2-533 | 533 МГц |
| PC2-5300 | 5300 МБайт/с | DDR2-667 | 667 МГц |
| PC2-5400 | 5400 МБайт/с | DDR2-675 | 675 МГц |
| PC2-5600 | 5600 МБайт/с | DDR2-700 | 700 МГц |
| PC2-5700 | 5700 МБайт/с | DDR2-711 | 711 МГц |
| PC2-6000 | 6000 МБайт/с | DDR2-750 | 750 МГц |
| PC2-6400 | 6400 МБайт/с | DDR2-800 | 800 МГц |
| PC2-7100 | 7100 МБайт/с | DDR2-888 | 888 МГц |
| PC2-7200 | 7200 МБайт/с | DDR2-900 | 900 МГц |
| PC2-8000 | 8000 МБайт/с | DDR2-1000 | 1000 МГц |
| PC2-8500 | 8500 МБайт/с | DDR2-1066 | 1066 МГц |
| PC2-9200 | 9200 МБайт/с | DDR2-1150 | 1150 МГц |
| PC2-9600 | 9600 МБайт/с | DDR2-1200 | 1200 МГц |
| PC3-6400 | 6400 МБайт/с | DDR3-800 | 800 МГц |
| PC3-8500 | 8500 МБайт/с | DDR3-1066 | 1066 МГц |
| PC3-10600 | 10600 МБайт/с | DDR3-1333 | 1333 МГц |
| PC3-12800 | 12800 МБайт/с | DDR3-1600 | 1600 МГц |
| PC3-14900 | 14900 МБайт/с | DDR3-1866 | 1866 МГц |
| PC3-17000 | 17000 МБайт/с | DDR3-2133 | 2133 МГц |
| PC3-19200 | 19200 МБайт/с | DDR3-2400 | 2400 МГц |
| PC4-12800 | 12800 МБайт/с | DDR4-1600 | 1600 МГц |
| PC4-14900 | 14900 МБайт/с | DDR4-1866 | 1866 МГц |
| PC4-17000 | 17000 МБайт/с | DDR4-2133 | 2133 МГц |
| PC4-19200 | 19200 МБайт/с | DDR4-2400 | 2400 МГц |
| PC4-21333 | 21333 МБайт/с | DDR4-2666 | 2666 МГц |
| PC4-23466 | 23466 МБайт/с | DDR4-2933 | 2933 МГц |
| PC4-25600 | 25600 МБайт/с | DDR4-3200 | 3200 МГц |
| PC5-25600 | 25600 МБайт/с | DDR5-3200 | 3200 МГц |
| PC5-28800 | 28800 МБайт/с | DDR5-3600 | 3600 МГц |
| PC5-32000 | 32000 МБайт/с | DDR5-4000 | 4000 МГц |
| PC5-38400 | 38400 МБайт/с | DDR5-4800 | 4800 МГц |
| PC5-40000 | 40000 МБайт/с | DDR5-5000 | 5000 МГц |
| PC5-40960 | 40960 МБайт/с | DDR5-5120 | 5120 МГц |
| PC5-42666 | 42666 МБайт/с | DDR5-5333 | 5333 МГц |
| PC5-44800 | 44800 МБайт/с | DDR5-5600 | 5600 МГц |
| PC5-51200 | 51200 МБайт/с | DDR5-6400 | 6400 МГц |
В интернет магазинах, чаще всего, оперативная память обозначается с помощью типа памяти и эффективной частоты (например, как DDR3-1333 или DDR4-2400) поэтому, если на вашей памяти написано название модуля (например, PC3-10600 или PC4-19200), то вы можете перевести его с помощью таблицы.
Как узнать оперативную память с помощью CPU-Z
Если же ваши модули оперативной памяти уже установлены в компьютер, то вы можете узнать к какому типу они относятся с помощью специальных программ. Самый простой вариант — это воспользоваться бесплатной программой CPU-Z.
CPU-Z (скачать) — это бесплатная программа для получения информации о процессоре, материнской плате и других компонентах компьютера. Среди прочего, CPU-Z предоставляет информацию о об оперативной памяти. Здесь можно узнать тип, объем, количество каналов, частоту, ранговость и другие характеристики оперативной памяти компьютера.
Для этого нужно запустить CPU-Z на своем компьютере и перейти на вкладку «Memory». Здесь в левом верхнем углу окна будет указан тип оперативной памяти, который используется на вашем компьютере. А чуть ниже — общий объем RAM на вашем компьютере.
Также на вкладке «Memory» можно узнать эффективную частоту, на которой работает ваша оперативная память. Для этого нужно взять значение реальной тактовой частоты, которое указано в строке «DRAM Frequency», и умножить его два. Например, на скриншоте внизу указана частота 665.1 МГц, умножаем ее на 2 и получаем эффективную частоту 1330,2 МГц.
Ниже на той же вкладке «Memory» доступна информация о текущих таймингах оперативной памяти.
Если вы хотите узнать более подробную информацию о модулях оперативной памяти, которые установлены на вашем компьютере, то это можно сделать на вкладке «SPD».
Здесь можно узнать, какие разъемы под память заняты модулями. Для этого нужно использовать выпадающий список «Slot».
После выбора слота можно посмотреть объем каждого установленого модуля (в данном случае 4096 МБ).
Название каждого модуля (например, PC3-10700).
Реальную частоту каждого модуля (для получения эффективной частоты это число нужно умножить на 2).
Ранговость модуля оперативной памяти (одноранговая оперативная память обычно лучше разгоняется).
Производителя каждого модуля (производитель чипов может быть другим и здесь не указывается).
Номер партии, серийные номеры и дату производства каждого модуля.
В самом низу страницы расположены тайминги и напряжения, которые были заложены производителяем модуля.
Несмотря на обилие информаци, которое доступно в программе CPU-Z, в большинстве случаев это все это не нужно. Для того чтобы купить совместимую память достаточно знать ее тип и эффективную частоту (например, DDR3-1333).
Оперативная память с AliExpress
Если вы хотите сэкономить на покупке оперативной памяти, то ее можно заказать на AliExpress. Там есть проверенные производители, выпускающие качественные модули по ценам, которые заметно ниже чем у именнитых брендов. Пожалуй самым известным китайским производителем является Kllisre. Он известен уже достаточно давно и на его продукцию много позитивных отзывов.
Предлагаем ссылки на официальный магазин данного производителя на АлиЭкспресс:
- Kllisre DDR2
- Kllisre DDR3 на 2 Гб
- Kllisre DDR3 на 4 Гб
- Kllisre DDR3 на 8 Гб
- Kllisre DDR4 на 4 Гб
- Kllisre DDR4 на 8 Гб
- Kllisre DDR4 на 16 Гб
Нужно отметить, что при покупке на AliExpres вам могут предложить выбрать «For Intel» либо «For AMD«. Такой выбор есть не для всех планок, но иногда такое можно встретить. Это связано с тем, что производитель отдельно выпускает модули совместимые с процессорами Intel и отдельно совместимые с процессорами AMD. Опасаться этого не стоит, просто выбираем Intel либо AMD, в зависимости от того какой у вас процессор, и все будет работать.
Посмотрите также:
- Как узнать частоту оперативной памяти
- Как подобрать оперативную память для компьютера
- Как посмотреть, сколько оперативной памяти на компьютере
- Как добавить оперативной памяти в компьютер
- Как проверить оперативную память компьютера

Также советуем посмотреть наши статьи о том, как посмотреть оперативную память на компьютере и как узнать ОЗУ на ноутбуке. В них мы рассказываем, как узнать характеристики оперативной памяти, не загружая Windows 10.
Как посмотреть оперативную память на Виндовс 10
Способ #1: Сведения об объеме оперативки в параметрах «О системе» Windows 10
- Сначала вызовем правым кликом по «Пуску» контекстное меню. В нем вы увидите строку «Система» – выберите его.
- Как посмотреть оперативную память на Виндовс 10: нужно найти пункт «Характеристики устройства». Он находится ниже других, поэтому может потребоваться колесико мышки, чтобы спуститься к нему.
Способ #2: Смотрим размер ОЗУ через панель управления Windows 10
Еще один способ как узнать оперативную память компьютера на Windows 10 – воспользоваться возможностями «Панели управления».
- Ее можно найти, раскрыв меню «Пуск». Чтобы легче было ориентироваться во множестве разделов окна «Панели управления», воспользуйтесь кнопкой преобразования иконок в крупные значки. Откройте «Система».
- Если вы ищите основные характеристики, без деталей и нюансов – представленная здесь информация удовлетворит ваш запрос.
Способ #3: Тип и объем RAM в диспетчере задач Windows 10
Вы наверняка уже знаете, как действовать, если компьютер намертво завис. Возможно, именно из-за частых зависаний вы и начали задумываться о том, где можно посмотреть сколько оперативки на Виндовс 10. Нажатием «Ctrl+Alt+Delete» удобно не только завершать зависшие процессы в «Диспетчере задач», но и узнать, соответствует ли доступная вам оперативная память возложенной нагрузке.
Войдите на вкладку «Производительность». Вы увидите много полезных данных, касающихся «Памяти», «ЦП» и «Диска». Однако в «Диспетчере задач» нет всех характеристик используемых компонентов, поскольку он специализируется именно на задачах и может анализировать соответствие нагрузок и ресурса системы.
Способ #4: Объем ОЗУ в средстве диагностики DirectX
«DirectX» – родная утилита Windows 10, которая покажет больше информации об оборудовании, чем «Диспетчер задач». Поэтому, если предыдущий пункт не удовлетворил вашу потребность посмотреть оперативную память на компьютере с Windows 10, воспользуйтесь алгоритмом:
- Нажмите «Win+R», чтобы вызвать окно выполнения команд, которое поможет попасть в «DirectX». В строке «Открыть:» впишите dxdiag и кликом по «OK» запустите выполнение.
- В результате выполнения команды будет открыто окно с вкладками. Для поиска информации об оперативной памяти выберите вкладку «Система».
Способ #5: Просмотр сведений об оперативной памяти в утилите msinfo32
- Для ее запуска тоже воспользуемся окном ввода команд. Нажмем сначала «Win+R», а затем впишем msinfo32 и подтвердим кнопкой «OK».
- Для получения искомых данных разверните содержимое вкладки «Сведения о системе».
Способ #6: Вывод параметров ОЗУ в командной строке и в PowerShell
- Напишите в строке поиска меню «Пуск» наименование утилиты «Командная строка» и кликните правой клавишей по предложенному результату, чтобы запустить ее от имени администратора.
- Для того чтобы посмотреть параметры оперативной памяти в Windows 10, впишите wmic MEMORYCHIP get BankLabel,DeviceLocator,Capacity,Speed и нажмите «Enter».
При работе в «PowerShell» можно использовать эту же команду.
Программы для Windows 10, в которых можно узнать ОЗУ
Прежде чем вы приступите к выбору стороннего программного обеспечения с целью получить больше подробностей о своей оперативке, остановимся на одном важном моменте.
Каждый модуль памяти, устанавливаемый в стационарный компьютер или ноутбук, снабжается особой маркировкой, которая несет определенный набор данных о продукте. Это диапазон частот, тайминги и прочие характеристики. Маркировка эта имеет свое название – «Serial Presence Detect» или «SPD».
Во время запуска работы компьютера BIOS считывает данные с каждого устройства, в том числе и с «SPD». Благодаря этой информации BIOS обеспечивает корректную работу оборудования.
В каждой из представленных программ есть разделы, посвященные «SPD». Но на многих интернет ресурсах это значение приравнивается к парт-номеру, что в корне неверно. Конечно, и по «SPD» номеру модуля можно найти соответствующую планку для расширения ресурса ОЗУ, но это сложнее, чем искать ее по реальному парт-номеру.
Программа #1: Speccy
Если вам нужно узнать тайминги оперативной памяти в Windows 10, или другие детальные подробности о ней, вы можете смело использовать программу «Speccy». В ее главном окне нужно лишь выбрать нужную вкладку – «Оперативная память». В строке «Номер компонента» вы как раз увидите только что описанный «SPD» чипа.
Скачать Speccy с официального сайта
Программа #2: HWInfo
В «HWInfo» вы тоже можете посмотреть скорость оперативной памяти в Виндовс 10. Узнать количество оперативной памяти в Windows 10 можно прямо на вкладке «Память». Благодаря понятному наименованию меню разобраться с использованием «HWInfo» совсем несложно.
Если предложенных здесь параметров не хватает, и вам нужно раскрыть характеристики каждого модуля отдельно, тогда вы узнаете и имя производителя для каждого, и его тип, и SPD.
Скачать HWInfo с официального сайта
Программа #3: CPU-Z
В «CPU-Z» информация тоже делится по принципу: общие данные о ресурсах и детальная информация о каждом подключенном модуле. В зависимости от того, что вы ищите, можно выбрать соответствующую вкладку. Для общих данных это «Memory».
А для подробностей о модулях – «SPD».
Скачать CPU-Z с официального сайта
Программа #4: AIDA64
Через программу AIDA64 вы тоже узнаете, как посмотреть ОЗУ на Windows 10. Где в Виндовс 10 хранятся имена модулей и их тайминги теперь не будет для вас загадкой. Но полный доступ к функциям ПО будет ограничен тестовым периодом. Для того, чтобы один раз выяснить все подробности об установленной оперативке, этого вполне достаточно. Но если вам необходимо иметь постоянный доступ к этой информации и другим опциям программы, придется оплатить ее использование.
Общие сведения о ресурсе ОЗУ вы найдете на вкладке «Память».
А блок «SPD» покажет все, что касается каждой пластины в отдельности.
Прежде чем купить дорогостоящее программное обеспечение (в том числе и игру), убедитесь, что ресурса вашей оперативной памяти будет достаточно для корректной работы без сбоев и зависаний.
Николай Данилов
Пара слов об авторе от редакции smartronix.ru. Николай работает с нами с самого основания проекта. Он отлично разбирается в компьютерах и программном обеспечении. Также неплохо освоил мобильный сегмент и всегда готов подробно рассказать про особенности работы телефона и приложений.