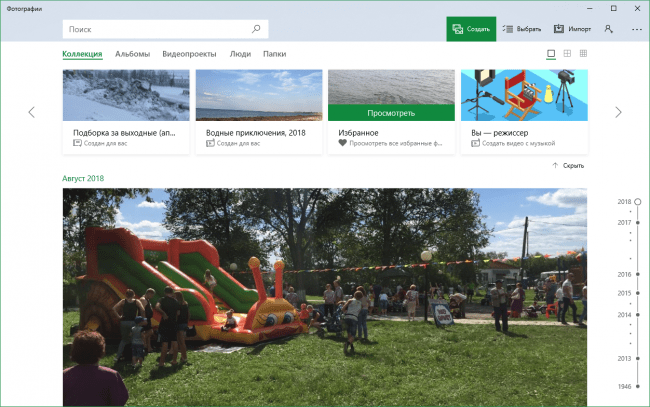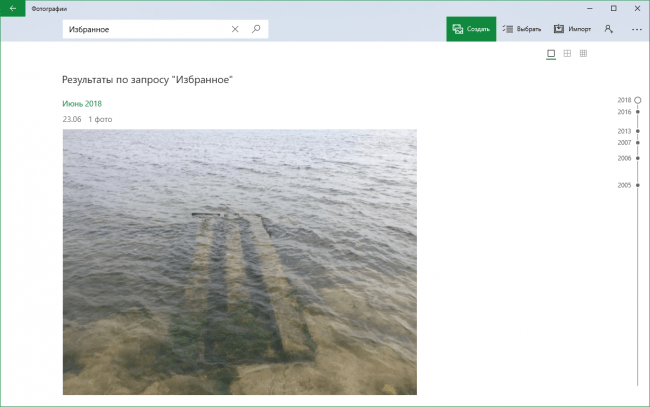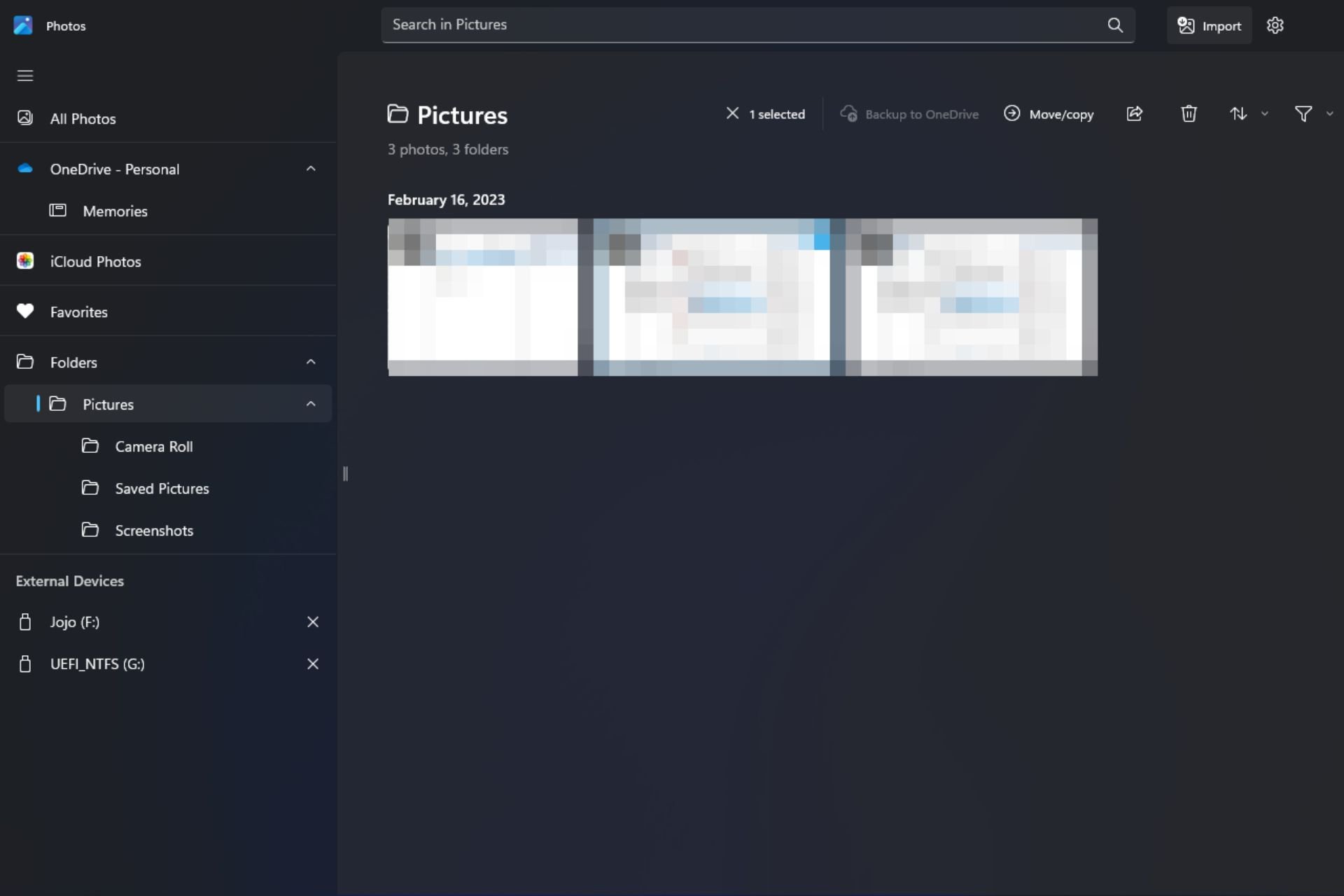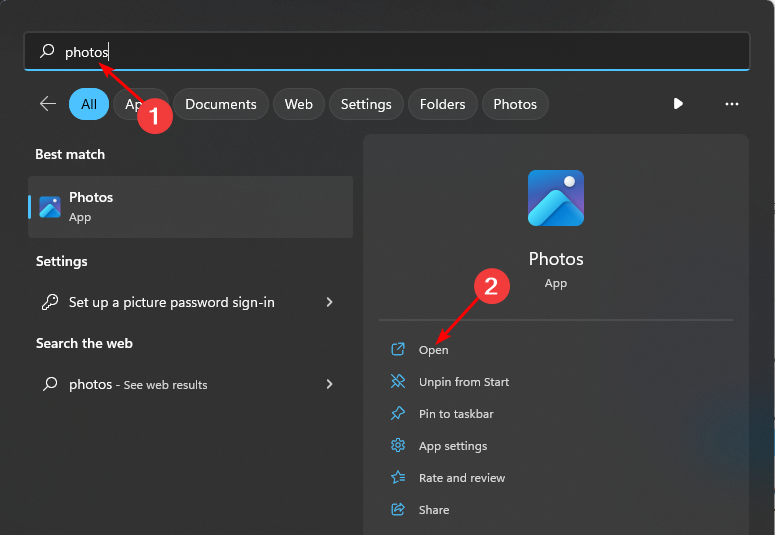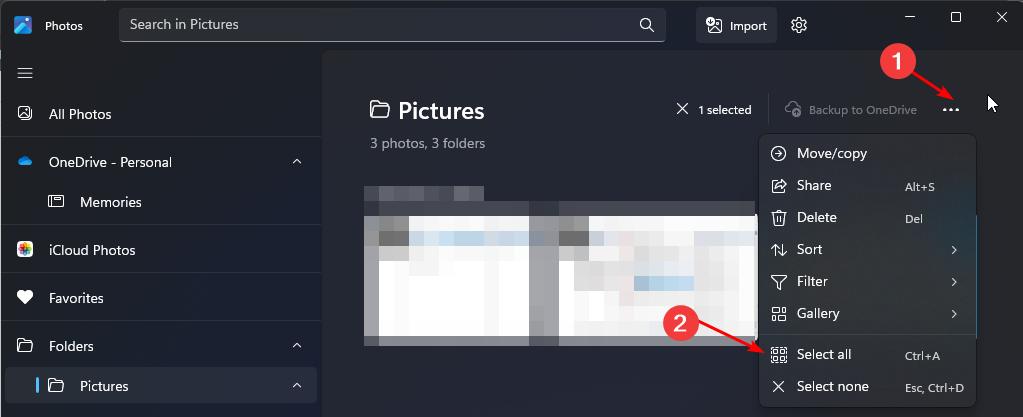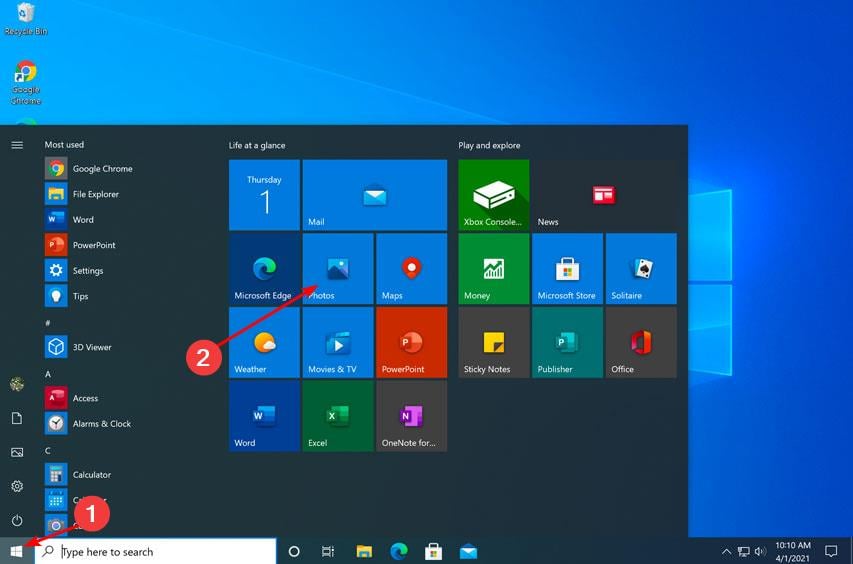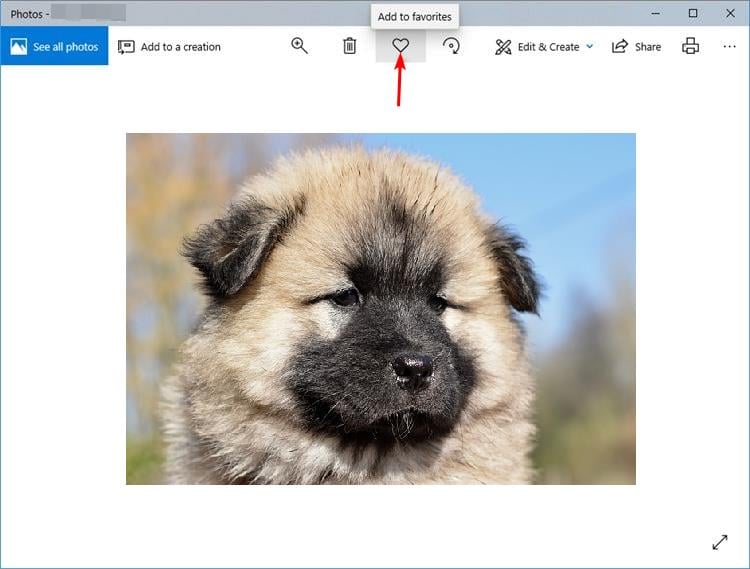Приложение «Фотографии» является стандартным средством просмотра изображений на Windows 10. Оно отличается большим набором функций, среди которых отдельного упоминания заслуживает опция добавления картинок в «Избранное». Поставив «сердечко» напротив понравившегося снимка, пользователи порой забывают, как посмотреть избранные фото в операционной системе Windows 10. Поэтому важно отдельно рассказать о расположение этих файлов.
Где найти избранные фотографии в Windows 10
Снимки, добавленные в категорию с «сердечком» попадают в отдельную папку. Ее можно найти средствами «Проводника», если владелец знает расположение конечной директории. Как правило, она находится по пути C:\Users\Имя пользователя\Избранное.
Но точный путь может отличаться в зависимости от того, какой диск является системным на вашем компьютере. Также важно отметить, что в самой директории «Favorites» есть свои подпапки. Они отвечают за разные типы файлов. В нашем случае необходимо искать каталог с фотографиями, имеющий соответствующее название.
Для быстрого доступа к снимкам вы можете добавить пользовательский каталог на рабочий стол. Вам понадобится:
- Открыть «Параметры» через меню «Пуск».
- Перейти в раздел «Персонализация», а затем – «Темы».
- Щелкнуть ЛКМ по надписи «Параметры значков рабочего стола».
- Отметить галочкой пункт «Файлы пользователя».
- Нажать на кнопку «Применить».
Теперь папка, включающая в себя отмеченные фотографии, появится на главном экране компьютера. Благодаря этому пользователю не придется искать нужную директорию в «Проводнике».
Как просмотреть избранное на фотографиях
Стандартное средство просмотра открывается двойным кликом ЛКМ по интересующему снимку. Но в то же время получить доступ к отмеченным картинкам можно напрямую через приложение «Фотографии». Чтобы это сделать, понадобится:
- Открыть программу, используя поисковую строку или другой удобный способ.
- Перейти в раздел «Альбомы».
- Выбрать альбом «Избранное».
Здесь и появятся все ваши снимки, отмеченные «сердечком». Если их нет, придется добавить соответствующую папку вручную:
- Запустите просмотрщик изображений.
- Переместитесь в «Настройки», а затем – «Источники».
- Нажмите на кнопку «Добавить папку».
- Выберите «Избранное».
Теперь проблема отображения перестанет давать о себе знать, и вы всегда сможете увидеть понравившиеся фото любым удобным способом – как через «Проводник», так и через отдельное приложение для просмотра изображений на компьютере.
Вам помогло? Поделитесь с друзьями — помогите и нам!
Всего есть 5 способов посмотреть избранные фото в Windows 10:
- Фото приложение
- Проводник Windows
- OneDrive
- Просмотрщик изображений сторонних производителей (например, IrfanView, XnView)
- Создание папки “Избранные фото” и использование ярлыков
- Организация избранных фото с помощью тегов
Фото приложение
Чтобы просмотреть избранные фото в Windows 10 с помощью приложения “Фото”, выполните следующие шаги:
- Откройте приложение “Фото”, нажав на иконку в меню “Пуск” или на рабочем столе.
- В верхней части окна приложения выберите раздел “Альбомы”.
- В списке альбомов выберите “Избранные”.
- Просмотрите избранные фотографии, щелкнув на них. Если вы хотите открыть фотографию в полноэкранном режиме, щелкните на ней дважды.
- Чтобы добавить фотографию в список “Избранное”, щелкните на ней правой кнопкой мыши и выберите “Добавить в избранное”.
- Чтобы удалить фотографию из списка “Избранное”, откройте ее и нажмите на кнопку “Избранное” в верхней части окна. Кнопка будет закрашена, и фотография будет удалена из списка “Избранное”.
Теперь вы знаете, как посмотреть избранные фотографии в Windows 10 с помощью приложения “Фото”.
Как посмотреть избранные фото в Windows 10 с помощью Проводника Windows:
- Откройте Проводник Windows, нажав на значок папки на панели задач или в меню “Пуск”.
- Найдите папку с изображениями, которые вы хотите отметить как избранные.
- Щелкните правой кнопкой мыши на изображении и выберите “Отметить как избранное” в контекстном меню.
- Повторите этот шаг для всех изображений, которые вы хотите отметить как избранные.
- Перейдите в папку “Избранное”, нажав на значок звезды в левой части окна Проводника Windows.
- Вы увидите список всех изображений, которые вы отметили как избранные.
Вы также можете открыть папку “Избранное” напрямую, следуя этим шагам:
- Откройте Проводник Windows, нажав на значок папки на панели задач или в меню “Пуск”.
- Найдите папку “Избранное” в левой части окна Проводника Windows и щелкните на нее.
- Вы увидите список всех изображений, которые вы отметили как избранные.
Обратите внимание, что для того чтобы использовать функцию “Отметить как избранное”, необходимо включить ее в настройках Проводника Windows.
OneDrive
- Запустите приложение OneDrive на вашем компьютере с операционной системой Windows 10.
- Введите учетные данные вашей учетной записи Microsoft для входа в приложение.
- Перейдите в раздел “Фото” на левой панели приложения.
- На экране появится список всех фотографий, загруженных в OneDrive. Если вы загружали фотографии в свою учетную запись OneDrive, то среди них должны быть и избранные.
- Нажмите на кнопку “Избранные” в верхней части экрана, рядом с разделом “Фото”.
- Теперь вы увидите все фотографии, которые были отмечены как избранные, в отдельном списке. Вы можете просматривать их и управлять ими через приложение OneDrive.
- Если вы хотите сохранить избранные фотографии на своем компьютере, просто выделите их и нажмите на кнопку “Скачать” в верхней части экрана. Выбранные фотографии будут загружены в папку загрузок на вашем компьютере.
Просмотрщик изображений сторонних производителей (например, IrfanView, XnView)
Как посмотреть избранные фото в Windows 10 с помощью Просмотрщиков изображений сторонних производителей:
- Установите на свой компьютер один из популярных просмотрщиков изображений, таких как IrfanView или XnView. Можно найти их на официальных сайтах производителей или в магазинах приложений.
- Запустите просмотрщик изображений и откройте папку, где хранятся ваши избранные фото. Обычно эта папка находится в папке “Изображения” на вашем жестком диске.
- Найдите нужное изображение и дважды щелкните на нем. Оно откроется в просмотрщике.
- Если ваш просмотрщик изображений позволяет добавлять изображения в избранное, то вы можете добавить нужные вам фотографии в список избранных.
- Для просмотра избранных фото в дальнейшем, откройте папку избранных файлов в вашем просмотрщике изображений.
Обратите внимание, что способы просмотра избранных фото могут отличаться в зависимости от выбранного вами просмотрщика изображений.
Создание папки “Избранные фото” и использование ярлыков
Чтобы просмотреть избранные фото в Windows 10 с помощью создания папки “Избранные фото” и использования ярлыков, следуйте этим шагам:
- Создайте новую папку на жестком диске компьютера. Вы можете выбрать любое место для этой папки.
- Дайте папке имя “Избранные фото” или любое другое имя, которое вам нравится.
- Перейдите к месту, где находятся ваши фотографии, и выберите те, которые вы хотите добавить в избранное.
- Нажмите правой кнопкой мыши на выбранных фотографиях и выберите опцию “Отправить” в выпадающем меню.
- Выберите “Создать ярлык” из списка опций.
- Перетащите ярлыки фотографий в папку “Избранные фото”, которую вы создали ранее.
- Теперь вы можете открывать папку “Избранные фото” и просматривать все добавленные в нее фотографии.
- Если вы хотите добавить еще фотографии в избранное, повторите шаги 3-6.
Этот метод позволяет быстро создать отдельную папку для избранных фотографий и легко добавлять их в нее с помощью ярлыков. Кроме того, вы можете перемещать и копировать эту папку на другие устройства или облачные хранилища для удобства доступа к избранным фотографиям.
Организация избранных фото с помощью тегов
Как посмотреть избранные фото в Windows 10 с помощью Организация избранных фото с помощью тегов:
- Откройте Проводник Windows и найдите папку с фотографиями, которые вы хотите отметить как избранные.
- Щелкните правой кнопкой мыши на фотографии, которую вы хотите отметить, и выберите “Свойства”.
- Перейдите на вкладку “Детали” и найдите поле “Теги”. Щелкните на нем и введите тег, который вы хотите использовать для этой фотографии, например “Избранное”.
- Нажмите “Применить” и “ОК”, чтобы сохранить изменения.
- Повторите эти шаги для всех фотографий, которые вы хотите отметить как избранные.
- Чтобы просмотреть все избранные фотографии, откройте Проводник Windows и введите в поисковой строке тег, который вы использовали для отметки избранных фотографий, например “Избранное”.
- Появятся все фотографии, отмеченные этим тегом. Вы можете просматривать их и удалять или редактировать теги, если это необходимо.
Где найти избранные фотографии в Windows 10
Изображения, добавленные в категорию с «сердечком», попадают в отдельную папку. Его можно найти с помощью проводника, если владелец знает местоположение целевого каталога. Обычно он находится по пути C: \ Users \ Username \ Favorites.
Но точный путь может отличаться в зависимости от того, какой из дисков является системным на вашем компьютере. Также важно отметить, что в самой директории «Избранное» есть собственные подпапки. Они отвечают за разные типы файлов. В нашем случае вам нужно искать каталог с фотографиями, у которого есть подходящее название.
Для быстрого доступа к снимкам вы можете добавить настраиваемый каталог на свой рабочий стол. Тебе понадобится:
- Откройте «Параметры» из меню «Пуск».
- Зайдите в раздел «Персонализация», затем – «Темы».
- ЛКМ щелкните ярлык «Параметры значка рабочего стола».
- Установите флажок «Файлы пользователя».
- Нажмите кнопку «Применить».
Папка, содержащая фотографии с тегами, теперь появится на главном экране вашего компьютера. Благодаря этому пользователю не нужно искать нужный каталог в «Проводнике».
Как просмотреть избранное на фотографиях
Стандартный просмотрщик открывается двойным щелчком по интересующему изображению. Но в то же время вы можете получить доступ к изображениям с тегами напрямую через приложение «Фотографии». Для этого вам потребуются:
- Откройте программу с помощью строки поиска или любым другим удобным способом.
- Зайдите в раздел «Альбомы».
- Выберите альбом «Избранное».
Здесь будут отображаться все ваши фотографии, отмеченные «сердечком». Если их там нет, вам придется вручную добавить соответствующую папку:
- Запустите программу просмотра изображений.
- Зайдите в Настройки, а затем в Источники».
- Нажмите кнопку «Добавить папку».
- Выберите «Избранное».
Теперь проблема с отображением перестанет давать о себе знать и вы всегда сможете посмотреть понравившиеся фотографии любым удобным способом, либо через «Проводник», либо через отдельное приложение для просмотра изображений на компьютере.
Источник изображения: it-tehnik.ru
Organize your favorite photos into an album for quick access
by Claire Moraa
Claire likes to think she’s got a knack for solving problems and improving the quality of life for those around her. Driven by the forces of rationality, curiosity,… read more
Updated on
- When you mark a photo as a favorite, it’s added to a list of favorites you can view in the Photos app.
- By default, all your favorite photos in Windows will be displayed as a separate album in the Photos app.
- This is extremely helpful, especially if you have a significant number of photos and don’t want to spend hours on end scrolling looking for a picture.
Windows Photos got an overhaul in Windows 11, so you’ll enjoy new and improved features. One of them is to sort photos by favorites. Windows has a special folder for photos that you’ve marked as favorites.
The Favorites list is useful if you have many photos in an album or folder because it makes it easy to find just the ones you want to display on your screen. If you didn’t know about this feature or how to add photos to your favorites folder, we show you how.
How do I sort my favorites photos in Windows?
Windows 11
- Launch the Photos app by clicking on the Windows key, type Photos in the search bar, and click Open.
- All photos on your PC will appear starting from the most recent. Double-click on a photo to open it in full view.
- Click on the heart icon at the top to add it to the Favorites folder.
- You can repeat this process until you have made a collection of all your favorite photos.
- Once your collection of favorites is complete, you can click on that folder to view all of them.
- If you’d like to sort them out, click on the three horizontal ellipses at the top and Select all. Alternatively, you can hit CTRL + A to also select all.
- Click again on the three ellipses and select Sort. Choose your preferred option to sort either by date or name.
In the unfortunate chance that your Windows Photo Viewer is not working, check out our detailed guide on how to fix it.
- How to Type Accents on Windows 11
- How to Disable the Insert Your Security Key Into the USB Port popup
- DTS Sound Unbound for Windows 11: Download & Install
- How to Remove Windows Copilot on Windows 11
- How to Use Your iPhone as a Webcam on Windows 11
Windows 10
- Click on the Start Menu icon and click on Photos. It’s usually among the pinned apps but if not, do a quick search and click on it to open.
- Select an image and click on it to open.
- Hit the heart icon to favorite or right-click on the image and select Add to favorites.
- Repeat this process until you have all your favorite images in the favorites folder.
If you’d like to remove a photo from the favorites album, all you have to do is click again on the heart icon, and the picture will be restored to its original folder.
How we test, review and rate?
We have worked for the past 6 months on building a new review system on how we produce content. Using it, we have subsequently redone most of our articles to provide actual hands-on expertise on the guides we made.
For more details you can read how we test, review, and rate at WindowsReport.
How do I filter my favorite photos in Windows 10?
Once you’ve created your favorites folder, you probably wonder: Where are my favorite photos stored? Your favorite photos are saved to the Favorites album in the Photos app.
The Favorites album is automatically created when you add a photo to your favorites. You can also create another album to save your favorite photos and then drag them to that album.
Further, if your Favorites album is getting too crowded, having stored too many items, you can also filter for quick access.
To do this:
- Open your Photos app.
- Navigate to the Favorites folder.
- Click on the Filter icon and choose either Videos or Photos.
Favoriting a picture is a great way to keep your files organized. You probably have hundreds of photos saved on your computer. As time goes by, it becomes increasingly difficult to find the photo you’re looking for among all those pictures in the Photos app.
Hopefully, this article has helped organize your albums and made your favorite pictures more accessible.
We also have a great list of the best photo viewers for your Windows device, so be sure to check that out too.
While sorting photos by favorites may work for some people, the more advanced users prefer to use specialized photo culling software that offers more than the basics.
Let us know of any other tips you use for photo management using the Photos app in Windows down in the comment section.
Чтобы найти функцию избранного, просто откройте фотографию, которую вы хотите добавить в избранное, а затем нажмите значок в форме сердца в верхней средней части экрана. Это отметит ваше фото как избранное и поместит его в специальную папку избранного.
Содержание
- 1 Где хранятся избранные изображения Windows 10?
- 2 Как мне найти избранное в Windows 10?
- 3 Как мне найти мои любимые фотографии?
- 4 Как просмотреть избранное на фотографиях Microsoft?
- 5 Как мне найти любимые на моем ноутбуке?
- 6 Где хранятся избранное Windows?
- 7 Как мне найти свой список избранного?
- 8 Как мне вернуть свои любимые?
- 9 Как мне получить доступ к избранному?
- 10 Куда деваются мои сохраненные фотографии?
- 11 Где сохраняются изображения?
- 12 Где я могу найти мои любимые фотографии в Google?
- 13 Как добавить на панель избранного в Windows 10?
- 14 Как добавить фото в избранное?
- 15 Как удалить фото из избранного?
Избранное — это специальный альбом в приложении «Фото». Доступ к нему можно получить с главной страницы приложения. Щелкните вкладку «Альбомы». Вы увидите альбом «Избранное» в разделе «Создано для вас».
Как мне найти избранное в Windows 10?
В Windows 10 старые избранные файлы проводника теперь закреплены в разделе «Быстрый доступ» в левой части проводника. Если их там нет, проверьте свою старую папку избранного (C: Users username Links). Когда вы найдете его, нажмите и удерживайте (или щелкните правой кнопкой мыши) и выберите «Закрепить для быстрого доступа».
Как мне найти мои любимые фотографии?
На моем Android это: откройте Google, затем нажмите G, затем нижнюю правую строку меню, затем КОЛЛЕКЦИИ, затем ИЗБРАННЫЕ ИЗОБРАЖЕНИЯ.
Как просмотреть избранное на фотографиях Microsoft?
Если вы добавили фотографию в избранное и эта фотография существует в папке, которая не проиндексирована в приложении «Фото»> «Настройки»> «Источники», вам необходимо «Добавить папку» и перейти к папке с вашими фотографиями. Затем в разделе «Альбомы» вы увидит новую папку «Избранное» (или «Избранное»).
Как мне найти любимые на моем ноутбуке?
Как найти избранное на моем компьютере
- Нажмите кнопку «Пуск».
- В текстовом поле «Начать поиск» введите «Избранное».
- В разделе «Программы» вы найдете папку «Избранное». Папка панели избранного находится в разделах «Избранное» и «История». Папка «Избранное» будет содержать содержимое «Мое избранное». Щелкните «Избранное», чтобы открыть «Мое избранное».
Где хранятся избранное Windows?
Избранное из Internet Explorer сохраняется в папке «Избранное». По умолчанию Windows хранит вашу личную папку «Избранное» в папке% UserProfile% вашей учетной записи (например, «C: Users Brink»).
Как мне найти свой список избранного?
В зависимости от вашего телефона Android вы также можете восстановить избранное, нажав и удерживая пустой участок экрана, выбрав папку, прокрутив вниз и выбрав Помеченные. Это поместит папку со всеми вашими избранными, которые вы ранее отметили.
Как мне вернуть свои любимые?
Microsoft Internet Explorer
- Щелкните значок «Избранное» в правом верхнем углу.
- Щелкните стрелку вниз рядом с кнопкой «Добавить в избранное» (или нажмите сочетание клавиш Alt + Z на клавиатуре).
- Во всплывающем меню выберите Импорт и экспорт.
- В окне «Параметры импорта / экспорта» выберите «Экспорт в файл» и нажмите «Далее».
17 июл. 2017 г.
Как мне получить доступ к избранному?
Чтобы проверить все папки с закладками:
- На телефоне или планшете Android откройте приложение Chrome.
- В правом верхнем углу нажмите на значок «Ещё». Закладки. Если адресная строка находится внизу, проведите по адресной строке вверх. Коснитесь звездочки.
- Если вы находитесь в папке, в левом верхнем углу нажмите «Назад».
- Откройте каждую папку и найдите свою закладку.
Куда деваются мои сохраненные фотографии?
Фотографии, сделанные на камеру (стандартное приложение для Android), хранятся либо на карте памяти, либо в памяти телефона, в зависимости от настроек телефона. Расположение фотографий всегда одинаковое — это папка DCIM / Camera.
Где сохраняются изображения?
Предполагая, что вы имеете в виду «сохраненные изображения» как сделанные вами фотографии, тогда как если вы ищете фактические файлы изображений, они хранятся в папке с именем «DCIM» (сокращение от Digital Camera IMages). Если вы используете приложение для управления файлами, просто найдите эту папку DCIM.
Где я могу найти мои любимые фотографии в Google?
Вы сможете нажать на звездочку в правом верхнем углу любой фотографии в своей библиотеке, и она автоматически появится в избранном. Альбом «Избранное» создается, как только вы начинаете отмечать изображения.
Как добавить на панель избранного в Windows 10?
Вот как включить панель избранного, чтобы вы могли добавлять сайты для быстрого доступа.
- Запустите Edge из меню «Пуск», на панели задач или на рабочем столе.
- Щелкните кнопку Еще. …
- Щелкните «Настройки».
- Щелкните Просмотр настроек избранного.
- Нажмите переключатель ниже Показать панель избранного, чтобы она стала синей (Вкл.).
5 янв. 2017 г.
Как добавить фото в избранное?
Программное обеспечение Google для мобильных устройств
Чтобы отметить фотографию как избранную, просто откройте ее в полноэкранном режиме, а затем нажмите значок звездочки в правом верхнем углу. А чтобы посмотреть все свои любимые фотографии, перейдите на вкладку «Альбомы». Google заявляет, что эта функция начнет развертываться на этой неделе.
Как удалить фото из избранного?
Нажмите Ctrl-I, чтобы открыть панель «Избранное» в Internet Explorer. Щелкните закладку или подпапку правой кнопкой мыши, а затем нажмите «Удалить», чтобы удалить ее.
Как добавить избранное в приложение Фото в Windows 10
Этот пост покажет вам, как добавить Избранное в Приложение «Фотографии» в Windows 10. Microsoft добавила новую возможность отмечать любое изображение или видео как Любимый в приложении «Фото». Давайте проверим процесс здесь.
Приложение «Фото» весьма полезно при редактировании изображений, и вы можете открыть любое изображение с помощью приложения «Фото», не восстанавливая старую программу просмотра фотографий Windows. Предположим, что в выбранной папке у вас много изображений, а приложение «Фотографии» все время показывает их все. Возможно, вам придется часто открывать некоторые изображения. Вместо того, чтобы перемещаться по путям, вы можете пометить эти изображения как Избранное чтобы вы могли открывать их быстрее и лучше.
Когда вы отмечаете изображение как Любимый, в приложении «Фото» автоматически создается новый альбом. Кроме того, только изображения из добавленной папки могут быть отмечены как избранные в приложении «Фото». Если вы откроете изображение из любого другого источника, кнопка станет серой. Вы можете переместить изображение в существующую папку или добавить новую папку в приложении «Фотографии».
Как добавить избранное в приложение Фото
Чтобы добавить или удалить избранное из приложения «Фото» в Windows 10, выполните следующие действия:
Откройте приложение «Фото» на ПК с Windows 10 и выберите изображение, которое хотите добавить в избранное. После этого нажмите на Добавить в избранное кнопка, которая отображается в верхней строке меню.
Как только вы это сделаете, он будет добавлен в Избранное альбом. Как я упоминал ранее, новый альбом с именем «Избранное» создается, когда вы отмечаете изображение как избранное.
Чтобы просмотреть все отмеченные фотографии, вам нужно перейти на главный экран приложения «Фото» и переключиться на Альбомы таб. Здесь вы можете найти новый альбом под названием Избранное.
Щелкните по нему, чтобы просмотреть все изображения. Если вы хотите удалить изображение из альбома «Избранное», вам нужно открыть его и нажать на Удалить из Избранного кнопка.
Как мне найти избранные фотографии в Windows 10?
Чтобы найти функцию избранного, просто откройте фотографию, которую вы хотите добавить в избранное, а затем нажмите значок в форме сердца в верхней средней части экрана. Это отметит ваше фото как избранное и поместит его в специальную папку избранного.
Где хранятся избранные изображения Windows 10?
Избранное — это специальный альбом в приложении «Фото». Доступ к нему можно получить с главной страницы приложения. Щелкните вкладку «Альбомы». Вы увидите альбом «Избранное» в разделе «Создано для вас».
Как мне найти избранное в Windows 10?
В Windows 10 старые избранные файлы проводника теперь закреплены в разделе «Быстрый доступ» в левой части проводника. Если их там нет, проверьте свою старую папку избранного (C: Users username Links). Когда вы найдете его, нажмите и удерживайте (или щелкните правой кнопкой мыши) и выберите «Закрепить для быстрого доступа».
Как мне найти мои любимые фотографии?
На моем Android это: откройте Google, затем нажмите G, затем нижнюю правую строку меню, затем КОЛЛЕКЦИИ, затем ИЗБРАННЫЕ ИЗОБРАЖЕНИЯ.
Как просмотреть избранное на фотографиях Microsoft?
Если вы добавили фотографию в избранное и эта фотография существует в папке, которая не проиндексирована в приложении «Фото»> «Настройки»> «Источники», вам необходимо «Добавить папку» и перейти к папке с вашими фотографиями. Затем в разделе «Альбомы» вы увидит новую папку «Избранное» (или «Избранное»).
Как мне найти любимые на моем ноутбуке?
Как найти избранное на моем компьютере
Где хранятся избранное Windows?
Избранное из Internet Explorer сохраняется в папке «Избранное». По умолчанию Windows хранит вашу личную папку «Избранное» в папке% UserProfile% вашей учетной записи (например, «C: Users Brink»).
Как мне найти свой список избранного?
В зависимости от вашего телефона Android вы также можете восстановить избранное, нажав и удерживая пустой участок экрана, выбрав папку, прокрутив вниз и выбрав Помеченные. Это поместит папку со всеми вашими избранными, которые вы ранее отметили.
Как мне вернуть свои любимые?
Microsoft Internet Explorer
Как мне получить доступ к избранному?
Чтобы проверить все папки с закладками:
Куда деваются мои сохраненные фотографии?
Фотографии, сделанные на камеру (стандартное приложение для Android), хранятся либо на карте памяти, либо в памяти телефона, в зависимости от настроек телефона. Расположение фотографий всегда одинаковое — это папка DCIM / Camera.
Где сохраняются изображения?
Предполагая, что вы имеете в виду «сохраненные изображения» как сделанные вами фотографии, тогда как если вы ищете фактические файлы изображений, они хранятся в папке с именем «DCIM» (сокращение от Digital Camera IMages). Если вы используете приложение для управления файлами, просто найдите эту папку DCIM.
Где я могу найти мои любимые фотографии в Google?
Вы сможете нажать на звездочку в правом верхнем углу любой фотографии в своей библиотеке, и она автоматически появится в избранном. Альбом «Избранное» создается, как только вы начинаете отмечать изображения.
Как добавить на панель избранного в Windows 10?
Вот как включить панель избранного, чтобы вы могли добавлять сайты для быстрого доступа.
Как добавить фото в избранное?
Программное обеспечение Google для мобильных устройств
Чтобы отметить фотографию как избранную, просто откройте ее в полноэкранном режиме, а затем нажмите значок звездочки в правом верхнем углу. А чтобы посмотреть все свои любимые фотографии, перейдите на вкладку «Альбомы». Google заявляет, что эта функция начнет развертываться на этой неделе.
Как удалить фото из избранного?
Нажмите Ctrl-I, чтобы открыть панель «Избранное» в Internet Explorer. Щелкните закладку или подпапку правой кнопкой мыши, а затем нажмите «Удалить», чтобы удалить ее.
Где находятся избранные фотографии в windows 10
Как добавить избранное в приложение Фото в Windows 10
Этот пост покажет вам, как добавить Избранное в Приложение “Фотографии” в Windows 10. Microsoft добавила новую возможность отмечать любое изображение или видео как Любимый в приложении “Фото”. Давайте проверим процесс здесь.
Приложение «Фото» весьма полезно при редактировании изображений, и вы можете открыть любое изображение с помощью приложения «Фото», не восстанавливая старую программу просмотра фотографий Windows. Предположим, что в выбранной папке у вас много изображений, а приложение «Фотографии» все время показывает их все. Возможно, вам придется часто открывать некоторые изображения. Вместо того, чтобы перемещаться по путям, вы можете пометить эти изображения как Избранное чтобы вы могли открывать их быстрее и лучше.
Когда вы отмечаете изображение как Любимый, в приложении “Фото” автоматически создается новый альбом. Кроме того, только изображения из добавленной папки могут быть отмечены как избранные в приложении «Фото». Если вы откроете изображение из любого другого источника, кнопка станет серой. Вы можете переместить изображение в существующую папку или добавить новую папку в приложении «Фотографии».
Как добавить избранное в приложение Фото
Чтобы добавить или удалить избранное из приложения «Фото» в Windows 10, выполните следующие действия:
Откройте приложение «Фото» на ПК с Windows 10 и выберите изображение, которое хотите добавить в избранное. После этого нажмите на Добавить в избранное кнопка, которая отображается в верхней строке меню.
Как только вы это сделаете, он будет добавлен в Избранное альбом. Как я упоминал ранее, новый альбом с именем «Избранное» создается, когда вы отмечаете изображение как избранное.
Чтобы просмотреть все отмеченные фотографии, вам нужно перейти на главный экран приложения «Фото» и переключиться на Альбомы таб. Здесь вы можете найти новый альбом под названием Избранное.
Щелкните по нему, чтобы просмотреть все изображения. Если вы хотите удалить изображение из альбома «Избранное», вам нужно открыть его и нажать на Удалить из Избранного кнопка.
Каким способом найти все фото на компьютере в Windows 10
Найти все фото на компьютере Windows 10 помогут как встроенные в операционную систему средства, так и сторонние утилиты. Первые — всегда под рукой, вторые — обладают обширным набором функций и фильтров.
В большинстве случаев рассмотренные способы выведут на дисплей все изображения, обнаруженные на накопителях, а не исключительно фотографии. Искать будем преимущественно по типу файла, а, например, в формате jpeg, может храниться иконка, снимок, скачанная с интернета картинка и т. д.
Папка Изображения
По умолчанию операционная система сохраняет экспортированные с внешних устройств фотографии в папку Изображения, которая доступна в любом окне Проводника. Она закреплена в области быстрого доступа. Кликните по каталогу и увидите его содержимое.
Поиск
Штатный файловый менеджер обзавелся функцией фильтрации отображаемых файлов.
1. Откройте Проводник, например, комбинацией клавиши Win + E.
2. При необходимости измените директорию.
3. Введите название искомого изображения в строке поиска.
3. Во вкладке «Поиск» включите опцию «Все вложенные папки», в выпадающем меню «Тип» укажите «Изображения».
Последнее действие можете заменить, введя вид:=изображение в поисковой строке левее от адресной.
Через контекстное меню файла можете перейти в каталог, где тот хранится.
4. Для сужения результатов поиска можно указать дату изменения фотографий, их размер (отсеет иконки, картинки низкого качества) и иные свойства.
Неиндексированные каталоги затронуты не будут — в них поиск осуществляется только по имени документа, но это легко исправить: включить их в список индексируемых или во вкладке «Средства поиска» кликнуть «Дополнительные параметры» и активировать «Содержимое файлов».
В результат поиска включены файлы форматов bmp, png, jpeg, gif — скудный набор, ведь многие фотоаппараты сохраняют необработанные снимки в несжатых форматах, например, raw.
Для ускорения поиска все документы на подключённых к ПК хранилищах индексируются. С иной стороны индексация нагружает старые компьютеры. Для ускорения поиска можно включить индексацию только в нужных каталогах, исключив из поиска установленные игры, системные папки вроде Windows и Program Files или весь системный раздел.
Находим стандартные картинки с помощью программ
Среди бесплатных приложений, позволяющих узнать где находятся все фото, выделим файловый менеджер Total Commander и утилиту Everуthing.
Everything
Кто не любит встроенный поиск Windows 10, отключают его и переходят на Everуthing — мощный инструмент для поиска файлов, свою скорость демонстрирует на слабых компьютерах с огромными хранилищами.
Запустите утилиту, в правой части окна выберите «Картинки» из выпадающего списка и ждите.
После клика картинки в правой части отобразится ее содержимое.
В приложении есть возможность массового копирования фото в один каталог, изменение вида результатов, в том числе просмотр миниатюр (меню «Вид»), сортировки. В настройках изменяется внешний вид практически любого элемента и параметры индексирования, добавляются горячие клавиши для управления программой.
Функция расширенного поиска позволит отыскать файлы по имени с рядом условий: в названии содержится хотя бы одна из указанных фраз или все, отсутствует введенный набор символов.
Total Commander
Наиболее функциональный инструмент для поиска файлов с фильтрами, которые помогут отсеять ненужные результаты.
1. Откройте инструмент «Поиск файлов» комбинацией клавиш Alt + F7 или через меню «Инструменты», также можно воспользоваться панелью меню, найдите на ней значок лупы и нажмите на него.
2. В строке «Места поиска» выберите затрагиваемые директории и введите форматы фотографий через точку в формате *.jpg. *.tif, *.jpeg.
Опция «С текстом» и вкладка «Плагины» позволят подключить данные с плагинов, что упростит отсеивание. Например, можно отыскать фотографии, сделанные в определенный промежуток времени или на указанную модель фотоаппарата.
3. Во вкладке «Дополнительно» задайте интересующий временной интервал, когда фото были сделаны, и ограничения по размеру.
Функция «Поиск дубликатов» поможет отыскать копии файлов.
Для частого поиска указанные параметры (расширения, место поиска) можно сохранить в последней вкладке.
В следующий раз перейдите на нее и нажмите «Загрузить».
Результаты поисков можно вывести в отдельную панель для просмотра и последующей работы с ними. Для расширения функций и повышения удобства следует обзавестись парой плагинов для Total Commander, в первую очередь, Imagine.
Файловый менеджер отобразит в одном окне содержимое всех подкаталогов выбранной папки, что может облегчить просмотр всех обнаруженных снимков, собранных за целый год или отпуск. Делается это комбинацией клавиш Ctrl + B или через меню «Команды».
Поиск, просмотр и сортировка фото на компьютере возможны при помощи встроенных в операционную систему средств и через сторонние утилиты. Для этой цели сгодятся и разного рода каталогизаторы фотографий.
Помощь пенсионерам
Помощь пенсионерам в изучении компьютера и интернета, компьютерные курсы для пенсионеров бесплатно, бесплатные уроки по изучению компьютера и интернета для пенсионеров, программы для работы на компьютере, все для пенсионера в одном месте, полезная информация для пенсионеров, самообучение пенсионеров, пенсии и пособия, увлечения и досуг пенсионеров
Приложение Фотографии Windows 10
Приложение Фотографии Windows 10 встроено в эту операционную систему. В фоторедакторе можно просматривать и редактировать изображения. Набор функций небольшой. Мне не хватает там функций для изменения размера. Не так давно эту функцию добавили. Но, опять же, это не совсем то, что нужно. Нет возможности самостоятельно установить размер. Можно только сделать выбор из трех предлагаемых вариантов. Далее я расскажу подробнее об этом фоторедакторе.
Открыть Приложение Фотографии Windows 10 можно двумя способами. В первом случае идем обычным путем через кнопку ПУСК. Нажимаем на кнопку ПУСК и в списке программ выбираем «Фотографии».
Откроется окно программы со всеми нашими сохраненными альбомами фотографий. А поверх всех альбомов всплывет анимированное окошко. Можем нажать на кнопку «Поехали». Или просто нажать на крестик в правом верхнем углу этого окошка. Зачем они добавили это всплывающее анимированное окно непонятно. Наверно, для красивости. Ведь все альбомы и без этого «Поехали» видны.
Мы можем выбрать любой альбом или папку, открыть их и начать обработку изображений. Здесь же, видны все наши ранее созданные видеопроекты. Они находятся в верхнем ряду над альбомами и папками.
Нажимаем на вкладку «Папки». Затем нажимаем на папку для выбора фотографий.
Далее выбираем изображение и нажимаем на него.
Изображение откроется в окне редактора «Фотографии».
Приложение Фотографии Windows 10. Второй способ открытия изображения в приложении. Находим в папках с изображениями картинку, которую собираемся редактировать. Нажимаем на нее правой кнопкой мыши. В появившемся контекстном меню выбираем «Открыть с помощью». Рядом появится еще одно окошко. В нем выбираем «Фотографии». Нажимаем на это Приложение. Изображение откроется в окне редактора «Фотографии».
Приложение Фотографии Windows 10. Редактирование изображения
На панели инструментов фоторедактора есть значки для масштабирования, удаления и поворота фото. Больше всего функций на вкладке «Изменить и создать». На нее мы и нажмем.
Функция «Изменить» позволяет корректировать цвет, яркость/контрастность, резкость. Можно добавить фильтры и эффекты. Можно что-то нарисовать или перейти сразу к созданию видео. Трехмерные эффекты предназначены для видео. Paint 3D это вообще отдельная тема.
После нажатия на «Изменить» в редакторе справа появится набор функций. Изображение можно обрезать, выбрать автоматическое улучшение и фильтры. Или же перейти на вкладку «Корректировать». И далее отрегулировать цвет, яркость/контрастность и резкость. Просто двигаем бегунки на шкале в виде белой линии вправо или влево. Можно добавить виньетирование.
Для отмены действий есть кнопка «Отменить все». Плохо то, что эта кнопка отменяет все, что мы делали с изображением. Это не возврат на шаг назад. А полная отмена всей проделанной работы по редактированию. Если сделать такую отмену, то придется опять все заново начинать.
На этом этапе мы больше ничего с изображением сделать не сможем. Надо сохранить то, что отредактировали. Нажимаем на кнопку «Сохранить».
И вот только теперь, когда мы сохранили изображение, можно нажать на него в окне программы правой кнопкой мыши. Только после этого появляется функция для изменения размера. Нажимаем на нее.
Появится окошко с тремя вариантами выбора изменения размера. Мы не видим, какой там конкретно будет размер в пикселях. То есть за нас уже все решили и установили какие-то свои стандартные размеры. Мне это не нравится. Я хочу сама устанавливать свои размеры.
После выбора варианта для изменения размера откроется окно для сохранения изображения. Выбираем нужную папку и сохраняем. И еще не забываем присваивать новое имя картинке.
Приложение Фотографии Windows 10 не работает с маленькими размерами изображений. Выдает вот такой результат. Может я всего лишь поярче хочу сделать картинку. Но нет, не позволяет ничего изменить. Посмотреть можно, изменить – нет.
Можно посмотреть размер изображения нажав на значок с тремя точками. Далее нажать на «Информация о файле».
Приложение Фотографии Windows 10, конечно, пригодится, если нет других программ на компьютере. Но лучше установить дополнительные программы и спокойно работать.
Другие похожие статьи на этом сайте
Настройка мыши в Windows 10. Многие из нас привыкли пользоваться двойным щелчком мыши для запуска приложений или открытия каких-то программ.…
Планировщик заданий Windows 10. Планировщик заданий нам нужен для различных настроек компьютера. Допустим, мы хотим настроить его автоматическое отключение после…
Где в Windows 10 хранятся изображения Windows: интересное (Windows spotlight)
Прочитав данную статью вы узнаете где в Windows 10 хранятся изображения Windows: интересное (Windows spotlight), а также при необходимости сможете сохранить картинки с экрана блокировки.
В операционной системе Windows 10 существует интересная функция Windows: интересное (Windows spotlight), которая автоматически загружает и устанавливает различные фоновые изображения на экране блокировки.
Где хранятся изображения Windows: интересное (Windows spotlight)
Для того чтобы перейти в папку, где хранятся изображения «Windows: интересное» (Windows spotlight), нужно открыть Проводник Windows и включить отображение скрытых элементов на вкладке Вид.
Далее откройте диск, на котором у вас установлена операционная система. Обычно это диск С.
Затем перейдите по следующему пути:
Также, чтобы перейти в папку Assets, скопируйте и вставьте в адресную строку проводника или в диалоговое окно Выполнить следующий путь и нажмите клавишу Enter ↵
После того как перешли в папку Assets, вы увидите некоторое количество файлов имеющие буквенно-цифровые имена без расширения, даже если у вас в системе включено отображение расширений имен файлов.
Некоторые из них и есть изображения «Windows: интересное» (Windows spotlight), которые загружаются с серверов майкрософт, но большинство из них не является фоновыми изображениями экрана блокировки.
Скопируйте файлы в любое удобное для вас место, например в Новую папку на рабочем столе и переименуйте любой файл например в 1.jpg
Во избежании возникновения различных проблем, настоятельно рекомендуется скопировать все файлы из папки Assets в другую папку и в ней производить все дальнейшие действия с файлами.
После того как вы переименовали файл, можно открыть его в средстве просмотра фотографий Windows или в универсальном приложении Фотографии, или в любом графическом редакторе.
Таким образом Вы можете переименовать и другие файлы, ориентируясь прежде всего на большой размер файлов.
Теперь Вы можете не только посмотреть картинки с экрана блокировки в Windows 10, но так же сохранить их для себя.
Также существует гораздо более простой способ сохранить изображения с экрана блокировки, об этом Вы можете прочитать в статье ➯ Как извлечь изображения Windows: интересное (Windows: spotlight) в Windows 10
Как в системе Windows 10 найти все сохраненные фотографии
Вы когда-нибудь переносили несколько снимков на свой компьютер, а затем забывали, где их сохранили? Или, может быть, у вас несколько жестких дисков для хранения данных и вы не хотите их вручную искать?
Вот простой способ заставить Windows искать все ваши фотографии на вашем компьютере.
Как найти все фотографии вручную
К сожалению, снимки сохраняются в разных местах вашего компьютера: в зависимости от того, откуда они. Windows сама хранит картинки в папке «Изображения». Некоторые службы синхронизации стараются уважать это, но вы часто можете найти изображения, хранимые в DropBox, iCloud и OneDrive в их собственных папках. Если вы переносите изображения с камеры или другого устройства прямо на ваш компьютер, эти фотографии также могут оказаться в разных местах в зависимости от способа передачи. Если вы загружаете фотографии из интернета, они, как правило, попадают в папку для загрузки, которую будет использовать ваш браузер.
Если вы будете искать свои фотографии вручную, первые два места, которые вы должны проверить, это ваши папки «Загрузки» и «Изображения», которые вы найдете в разделе «Быстрый доступ» на панели слева от окна Проводника.
Windows Search найдёт все ваши фотографии
Проводник имеет инструмент быстрого поиска документов разных типов. Он всегда на виду, но большинство людей никогда его не использует.
Откройте File Explorer и перейдите к местоположению, в котором вы хотите выполнить поиск. Вы можете выполнить поиск на всех рабочих дисках ПК, выбрав запись «Этот компьютер» в навигационной панели «Проводник».
Вы также можете выполнить поиск на конкретном жестком диске или в папке.
Затем нажмите поле поиска в правом верхнем углу окна проводника. При этом отобразится скрытая вкладка «Поиск» вверху. Перейдите к этому экрану, нажмите кнопку «Вид», а затем выберите «Картинки» в раскрывающемся меню.
Это вставит в поле поиска следующий оператор. Если вы предпочитаете, то можете ввести его там вручную.
Как вы можете видеть, результаты возвращают все изображения, используемые системой, персональные изображения, содержащиеся в папке пользователя и во всех его подпапках. Поиск включает изображения, сохраненные в форматах JPG, PNG, GIF и BMP, которые являются наиболее распространенными форматами. Если у вас есть фотографии, хранящиеся в другом формате, например RAW, вам придётся найти их по-другому.
После того, как вы найдёте нужное изображение, вы можете щелкнуть его правой кнопкой мыши, а затем выбрать «Открыть местоположение файла», чтобы открыть папку, в которой оно хранится.
После этого вы можете переместить все фотографии в более конкретные папки – например, «Изображения» или создать резервную копию на внешнем запоминающем устройстве, где они, надеюсь, не потеряются.