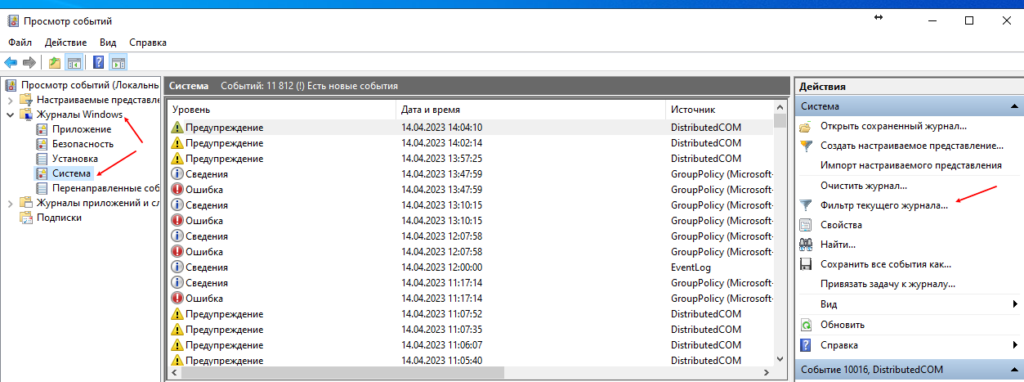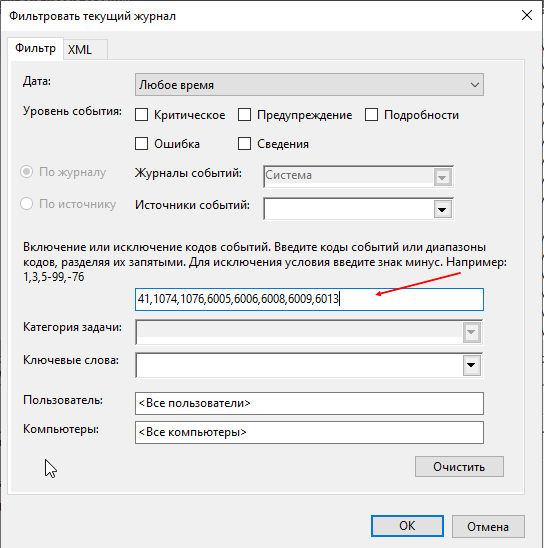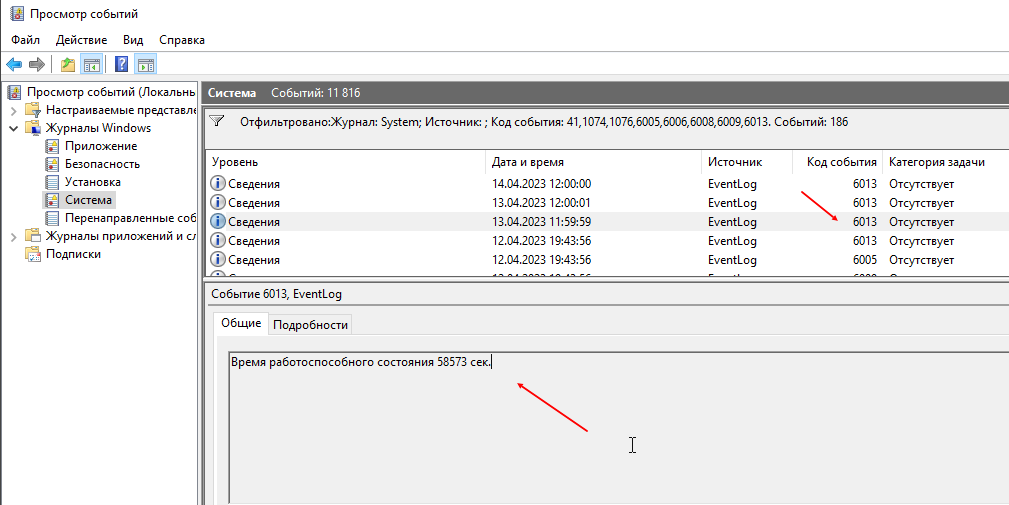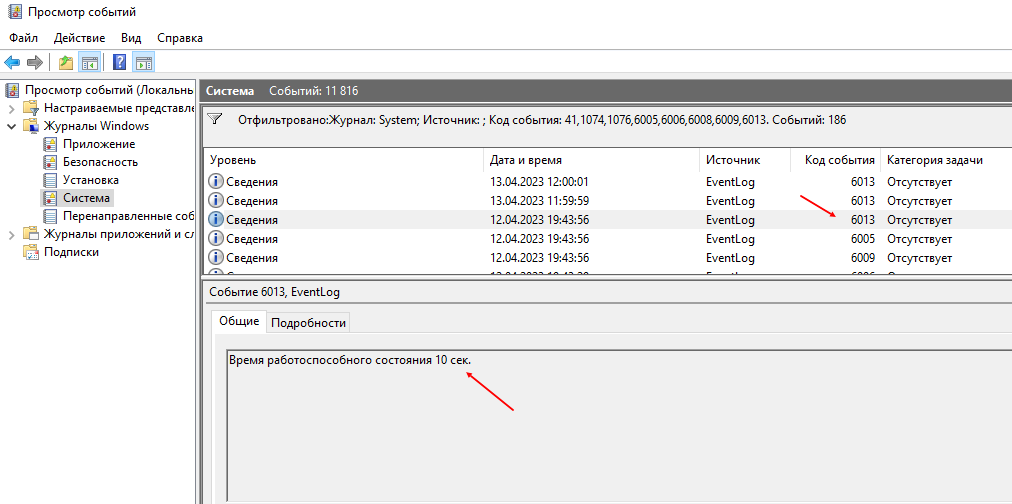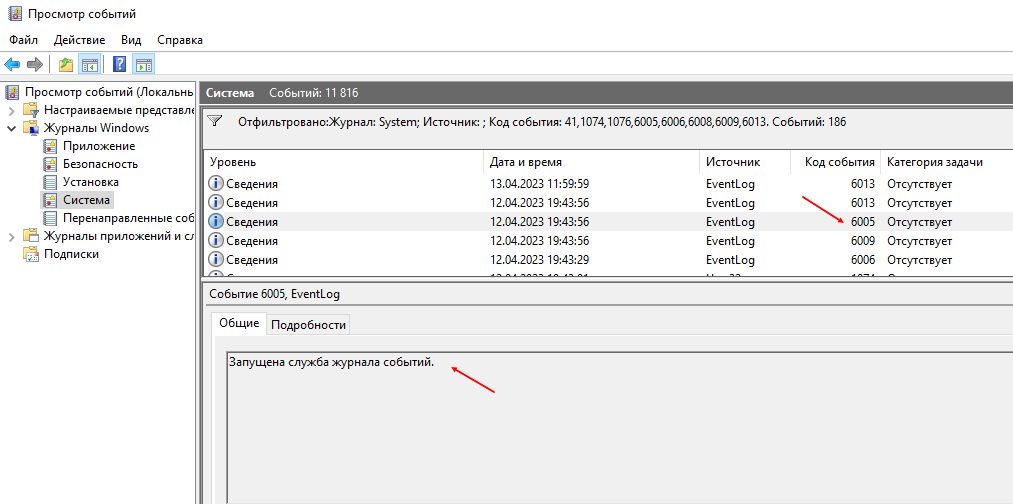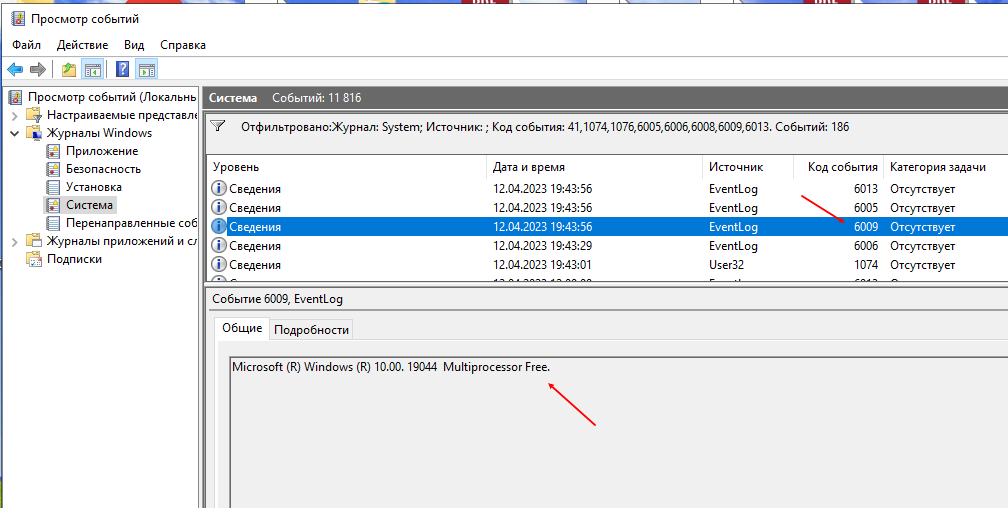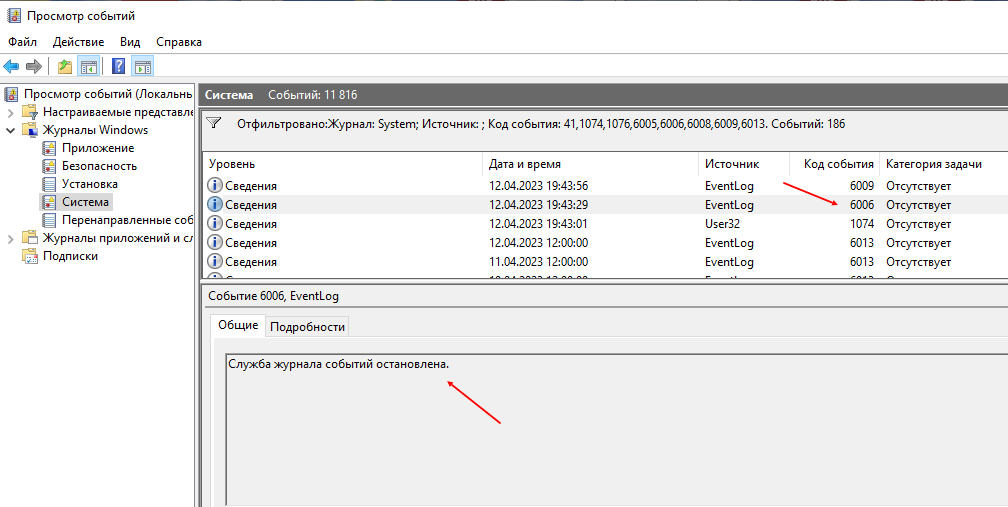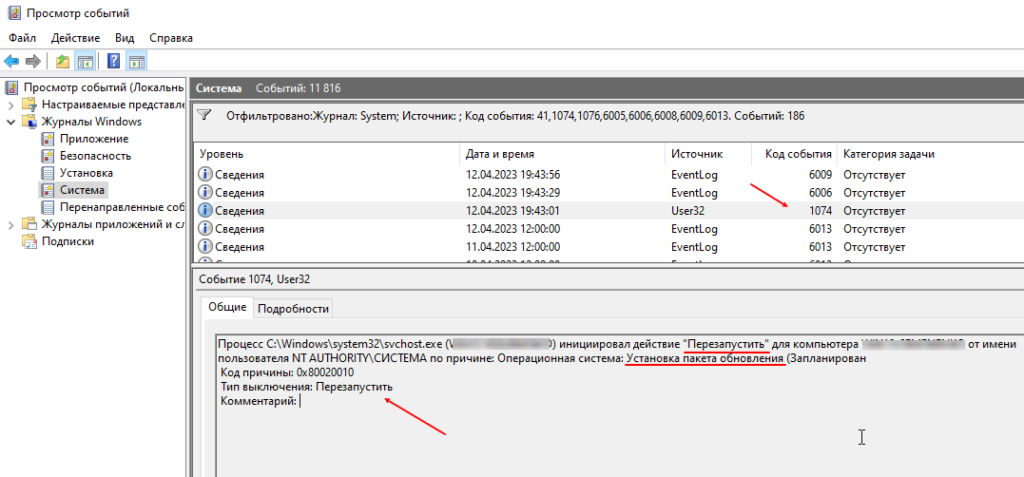Известно, что выключать компьютер могут не только пользователи. Инициировать завершение работы Windows способны также встроенные и сторонние приложения, ещё система может завершить работу аварийно вследствие разных ошибок. А теперь представьте себе такую ситуацию. Уходя из дома, вы оставили свой компьютер включенным, а вернувшись, нашли его выключенным. Возможно, вы захотите узнать, что же стало причиной выключения компьютера.
Как узнать, что стало причиной аварийного завершения работы Windows 10
Так вот, сделать это очень просто. В Windows 7, 8.1 и 10 все события, связанные с завершением работы или перезагрузкой, записываются в системный журнал. Каждое событие имеет соответствующий код. Событие с кодом 1074 указывает, что завершение работы системы было инициировано приложением, например, таймером или Центром обновления Windows. Если событие имеет код 6006, работа Windows была завершена пользователем в обычном режиме. Если же событие обозначено кодом 6008, причиной завершения работы Windows стала ошибка или внезапное отключение электропитания. Получить доступ ко всем этим данным нетрудно. Откройте командой eventvwr.msc
встроенный Журнал событий, в левой колонке выберите Журналы Windows → Система, а справа нажмите ссылку «Фильтр текущего журнала».
В открывшемся окне в поле включения или исключение кодов событий введите через запятую числа 1074, 6006, 6008 и нажмите OK.
Окно закроется, и записи в центральной колонке главного окна будут отфильтрованы согласно заданным параметрам.
Теперь вы можете просматривать интересующие вас события, кликая по ним мышкой, также журнал предоставляет возможность сохранения выбранных событий в текстовый лог формата XML, CSV или ТXТ для последующего изучения в автономном режиме.
Содержание статьи
- Отключить задачу автоматического перезапуска в Windows 11
- Запустите Windows 11 в безопасном режиме
- Отключить быстрый запуск
- Обновить версию БИОС
- Обновите драйвер видеокарты
- Система перегрева
- Удалите недавно установленные обновления
- Вывод
Раздражаетесь, потому что ваша Windows 11 перезагружается автоматически? Не волнуйтесь, мы поможем вам это исправить.
Вы недавно обновили свой компьютер до Windows 11 и столкнулись с этой ужасной проблемой, когда ваш компьютер с Windows 11 перезагружается автоматически? Мы знаем, как это неприятно, когда ваш компьютер решает перезагрузиться, когда вы выполняете важную задачу. Какой бы необычной ни казалась эта проблема, это одна из самых распространенных проблем, с которыми вы можете столкнуться в любой из версий Windows.
Вопреки вашему мнению, операционная система Windows 11 здесь не виновата; ваш компьютер перезагружается из-за некоторых основных проблем или неправильных настроек.
Вот некоторые из вероятных причин, по которым ваш компьютер с Windows 11 перезагружается:
- Ваша графическая карта перегревается
- Проблемы в Центре обновления Windows или Центре обновления приложений
- Запланированный автоматический перезапуск
- Неисправный драйвер оборудования
- Вредоносное ПО на вашем ПК
Независимо от того, по какой причине ваш компьютер с Windows 11 перезагружается без каких-либо предупреждений, мы поможем вам это исправить.
В этом руководстве по устранению неполадок в Windows 11 мы описали приемы устранения неполадок, чтобы устранить вышеупомянутые проблемы, чтобы ваш компьютер мог перестать перезагружаться. Итак, сохраните свою работу и самостоятельно ознакомьтесь с методами устранения неполадок, чтобы решить проблему.
У вас происходят периодические перезагрузки вашей системы? Если да, это может быть связано с тем, что каким-то образом была задана задача автоматического перезапуска. Эта задача перезагрузит ваш компьютер через фиксированный интервал. Чтобы этого не произошло, нам нужно отключить надоедливую задачу автоматического перезапуска. Давайте посмотрим, как это сделать:
- Нажмите клавишу Windows вместе с клавишей Pause или Break, чтобы открыть окно «О программе» в приложении «Настройки».
- Теперь откройте «Дополнительные параметры системы».
- На вкладке «Дополнительно» перейдите к свойствам системы.
- Прокрутите вниз и дойдите до раздела «Запуск и восстановление» и выберите параметр «Настройки», указанный здесь.
- Теперь найдите вкладку «Сбой системы» и снимите флажок «Автоматический перезапуск».
- Нажмите кнопку OK, чтобы закрыть свойства системы.
- Перезагрузите компьютер с Windows 11, чтобы применить изменения.
Если это не решит проблему перезапуска, попробуйте следующий взлом.
Запустите Windows 11 в безопасном режиме
Проблемное приложение на вашем ПК с Windows 11 может быть еще одной причиной, по которой ваш компьютер перезагружается. Чтобы поймать виновника, надежный способ — запустить Windows 11 в безопасном режиме. Безопасный режим перезагружает ваш ноутбук без лишних драйверов и приложений. Если ваш компьютер перезагружается в безопасном режиме и не перезагружается через некоторое время, это означает, что одно или несколько установленных приложений и драйверов вызывают проблемы с операционной системой Windows 11.
Вы можете попробовать удалить недавно установленные приложения, пока проблема не будет устранена. Чтобы узнать весь процесс запуска ПК с Windows 11 в безопасном режиме, обратитесь к нашему специальному руководству.
Отключить быстрый запуск
Быстрый запуск — это функция вашего ПК с Windows 11, которая управляет поведением при перезагрузке и выключении. Он помогает Windows 11 запускать необходимые компоненты запуска в памяти, чтобы система могла запускаться быстрее.
Однако могут быть печальные времена, когда функция быстрого перезапуска начинает работать со сбоями. Если это так, ваша система может перезагрузиться, когда вы хотите, чтобы она закрылась. Таким образом, вы можете закрыть свой ноутбук, думая, что он выключен, но он включается.
Если вы столкнулись с этим, вам нужно отключить функцию быстрого запуска в Windows 11, вот как это сделать.
- Откройте диалоговое окно «Выполнить» на своем ПК и введите «powercfg.cpl», чтобы вызвать параметры питания.
- Теперь найдите параметр «Выберите, что делают кнопки питания» на левой панели окна.
- Затем нажмите «Изменить настройки, которые в данный момент недоступны».
- Теперь снимите галочку с флажка «Включить быстрый запуск».
- Наконец, нажмите кнопку «Сохранить», чтобы сохранить только что внесенные изменения.
Обновить версию БИОС
Есть большая вероятность, что устаревший или поврежденный BIOS является причиной случайного перезапуска вашего ПК с Windows 11. Таким образом, мы можем попробовать обновить или понизить версию BIOS, чтобы решить проблему случайного перезапуска.
Но вы должны иметь в виду, что небольшая небрежность во время всей процедуры может стать смертельным ударом для вашего ПК. Следовательно, нам нужно с осторожностью подходить к обновлению или понижению версии BIOS. Давайте посмотрим, как это сделать:
- Прежде всего, вам нужно знать текущую версию BIOS, установленную на вашем ПК с Windows 11, после чего мы можем проверить онлайн, можем ли мы обновить BIOS или нет.
- Начните с запуска диалогового окна RUN и введите в нем «msinfo32». Это проверит текущую версию BIOS, установленных на вашем ПК с Windows 11.
- Вы можете увидеть текущую версию, указанную перед этикеткой версии BIOS.
- Теперь посетите веб-сайт вашего производителя с помощью любого браузера и введите скопированные данные.
- Вы увидите, доступна ли новая версия BIOS. Если вы найдете его, вы можете скачать и установить его на свой компьютер.
- После обновления BIOS перезагрузите компьютер и проверьте, перезагружается ли он сам. Если этот способ не удался, переходите к следующему.
Обновите драйвер видеокарты
Неисправный драйвер графической карты — еще одна причина случайного перезапуска компьютера. Чтобы узнать, является ли это причиной или нет, вы заметите нагрузку возле графического процессора, когда ваш ПК с Windows 11 перезагрузится. Как правило, это происходит, когда вы запускаете тяжелую игру, требующую интенсивного рендеринга видео. Это тяжелое программное обеспечение заставляет ваш графический процессор перегружаться, чем обычно.
Если вы видите эти симптомы на своем ПК, это означает, что вам необходимо обновить драйвер видеокарты, чтобы прекратить это ненормальное поведение вашей операционной системы. Итак, давайте сделаем это:
- Откройте диалоговое окно «Выполнить» и введите в нем «devmgmt.msc». Это запустит Диспетчер устройств на вашем ПК с Windows 11.
- Теперь щелкните параметр «Видеоадаптеры», чтобы просмотреть все драйверы.
- Затем щелкните правой кнопкой мыши устройство отображения и выберите параметр «Обновить драйвер».
- Теперь мастер обновления драйверов откроет ваш компьютер. Выберите опцию «Автоматический поиск драйверов».
- Подождите, пока мастер выполнит поиск новых драйверов. Если он их найдет, он автоматически установит их, не беспокоя вас.
Но если мастер уведомляет вас «Лучшие драйверы для вашего устройства уже установлены», то это то, что вы должны сделать.
- Вернитесь в Диспетчер устройств и щелкните правой кнопкой мыши GPU.
- Выберите опцию «Удалить устройство», указанную в контекстном меню.
- Появится всплывающее окно.
- Установите флажок «Попытаться удалить драйвер для этого устройства» и нажмите кнопку «Удалить».
Как только вы это сделаете, ваш экран начнет мерцать. Не волнуйся; драйвер будет переустановлен автоматически в течение нескольких минут.
После того, как мерцание прекратится, перезагрузите компьютер и посмотрите, исчезнет ли проблема со случайным перезапуском.
Система перегрева
Ваша система запрограммирована на перезагрузку, когда чувствует, что ее компоненты нагреваются больше, чем должны быть. Это надежный метод предотвращения поломки системы. Таким образом, перегрев системы может быть причиной того, что ваш компьютер внезапно перезагружается. Следовательно, если вышеуказанные методы не сработали, вам следует проверить температуру вашего ПК с Windows 11.
Подождите, вы не можете сделать это самостоятельно, для этого вам понадобится одно из нескольких приложений, доступных в Интернете. Эти приложения определяют температуру вашего процессора и предупредят вас, когда ваш компьютер нагревается больше, чем должен. Если вы обнаружите, что температура вашего ПК ненормально повышается, вы можете выключить компьютер и подождать некоторое время, пока он немного не остынет.

Удалите недавно установленные обновления
Как вы думаете, ваш компьютер начал перезагружаться после того, как вы установили обновление Windows? Если да, это означает, что в обновлении есть ошибка, поэтому вам необходимо удалить его, чтобы восстановить правильную работу вашего ПК. Давайте посмотрим, как удалить недавно установленные обновления, чтобы решить проблему.
- Откройте диалоговое окно «Выполнить» и введите «appwiz.cpl», чтобы перейти к настройкам «Программы и компоненты».
- Найдите «Просмотр установленных обновлений» на левой панели и щелкните по нему.
- Когда вы находитесь в окне «Установленные обновления», вы можете дважды щелкнуть обновление, которое хотите удалить.
- Появится всплывающее окно для подтверждения действия. Нажмите кнопку Да.
- Теперь подождите, пока обновления не будут удалены. После завершения вам необходимо перезагрузить компьютер, чтобы изменения вступили в силу.
Вывод
Это все в руководстве по устранению неполадок, чтобы исправить неприятную проблему с автоматическим перезапуском Windows 11. Мы думаем, что один из вышеперечисленных методов уже помог решить проблему. Какой метод сработал для вас? Дайте нам знать об этом в комментариях.
Windows 11/10, an improved version of series of operating systems by Microsoft has a huge fan following. It is easy to use, provides better security, compatible with most of the software programs, and most importantly keeps a track of every activity of the system. Many users have reported a problem of automatic shutdown of your PC without any warning or reason. Using the system tracking feature of Windows 10 we can find out why your PC shut down for no reason Windows 11/10.
Find out why computer shut down
The unexpected shut down may occur in many ways, sometimes putting your PC at sleep for a longer period may lead to random shut down. The system may or may not notify you about the shutdown. In some cases, users have received a message regarding the sudden requirement of shutdown in 10 minutes or 30 minutes even if all the drivers are updated. Let us find out the root of this unexpected behavior of Windows 10. In this article, you will learn three methods using which you can find the cause of unexpected shutdown on Windows 11/10.
- Through Event Viewer
- By using PowerShell
- Using Command Prompt
Let’s now see them in detail:
1] Through Event Viewer
To find the cause of the unexpected shutdown using Event Viewer, use the following suggestions:
Click on Start, type Event Viewer, and then select the result from the top of the list.
After heading into Event Viewer, expand Windows Logs from the left and then select System.
Now do right-click on System and select the Filter Current Log option.
Inside the Filter Current Log window, select the Filter tab. Then go to the All Event ID textbox and enter the following ID number separated by a comma as shown in the below snapshot.
- 41: It indicates that your system is crashed, power lost, or not responding which in turn leads to incorrect shutdown using the clean shutdown option.
- 1074: This event is logged for manual shutdown or restart. It is also applied for the event when the system automatically restarts to install new updates to your computer.
- 6006: It is triggered after the new update installation, especially when the system is lost during the shutdown.
- 6005: This is an error that occurs when the system goes for a reboot.
- 6008: This event is a clear indicator of random automatic shutdown, which may be caused due to error 41.
Now click the OK button and then double-click a log to verify the information.
As soon as you complete the above steps, you will see the real causes of your device shut down unexpectedly.
Read: How to check the Shutdown and Startup Logs.
2] By using PowerShell
Another method to find the cause of the unexpected shutdown on Windows 10 is using Windows PowerShell. So, if you prefer a command-line interface over GUI, you can use the following instructions to do so:
Open an elevated PowerShell prompt
Once it opens, type the following command and press
Enter:
Get-WinEvent -FilterHashtable @{ LogName = 'System'; Id = 41, 1074, 6006, 6605, 6008; } | Format-List Id, LevelDisplayName, TimeCreated, Message
Go to the log description section and know the possible causes and time for the shutdown.
Let us talk about them in detail.
First of all, open an elevated PowerShell prompt. To do so, right-click on Start and select Windows PowerShell (Admin) option from the menu list.
If a UAC prompt is triggered and asks for your permission, click on the Yes button.
Inside the elevated PowerShell app area, copy and paste the following command and hit Enter:
Get-WinEvent -FilterHashtable @{ LogName = 'System'; Id = 41, 1074, 6006, 6605, 6008; } | Format-List Id, LevelDisplayName, TimeCreated, Message
After running the above command, the possible causes and times for the shutdown will be listed. To do this, you can go to the log description section and check them.
Related: Computer shuts down unexpectedly and restarts automatically.
3] Use Command Prompt
To find the real cause and time of the unexpected shut down of your computer, follow the below suggestions:
Run Command Prompt as administrator on your computer.
Type the following command and hit Enter:
wevtutil qe System /q:"*[System[(EventID=41) or (EventID=1074) or (EventID=6006) or (EventID=6005) or (EventID=6008)]]" /c:100 /f:text /rd:true
Now press the Enter key and you’re done. You will see all the possible causes that had led your computer to shut down unexpectedly.
If you need, you can read the above steps in detail form.
So, to find the cause of the unexpected shutdown of your computer, you first need to open an elevated command prompt.
To do so, right-click on the Start menu and open the Run dialog.
In the text field, type cmd to search for Command Prompt. Then press Ctrl+Shift+Enter to open Command Prompt with admin privileges. Also, click the Yes button if a UAC prompts on the screen.
Now copy and paste the following command-line and press Enter:
wevtutil qe System /q:"*[System[(EventID=41) or (EventID=1074) or (EventID=6006) or (EventID=6005) or (EventID=6008)]]" /c:100 /f:text /rd:true
If you want to view more or fewer event logs, you can do it by doing some minor changes in the above command line. To do that, set /c:100 with your preferred number and run the command again.
You will see the possible causes and times for the shutdown that occurred on your computer. You can go to the log description section and check them.
Hope it helps.
Related: Schedule Shutdown or Restarts using the Task Scheduler.
Windows 11/10, an improved version of series of operating systems by Microsoft has a huge fan following. It is easy to use, provides better security, compatible with most of the software programs, and most importantly keeps a track of every activity of the system. Many users have reported a problem of automatic shutdown of your PC without any warning or reason. Using the system tracking feature of Windows 10 we can find out why your PC shut down for no reason Windows 11/10.
Find out why computer shut down
The unexpected shut down may occur in many ways, sometimes putting your PC at sleep for a longer period may lead to random shut down. The system may or may not notify you about the shutdown. In some cases, users have received a message regarding the sudden requirement of shutdown in 10 minutes or 30 minutes even if all the drivers are updated. Let us find out the root of this unexpected behavior of Windows 10. In this article, you will learn three methods using which you can find the cause of unexpected shutdown on Windows 11/10.
- Through Event Viewer
- By using PowerShell
- Using Command Prompt
Let’s now see them in detail:
1] Through Event Viewer
To find the cause of the unexpected shutdown using Event Viewer, use the following suggestions:
Click on Start, type Event Viewer, and then select the result from the top of the list.
After heading into Event Viewer, expand Windows Logs from the left and then select System.
Now do right-click on System and select the Filter Current Log option.
Inside the Filter Current Log window, select the Filter tab. Then go to the All Event ID textbox and enter the following ID number separated by a comma as shown in the below snapshot.
- 41: It indicates that your system is crashed, power lost, or not responding which in turn leads to incorrect shutdown using the clean shutdown option.
- 1074: This event is logged for manual shutdown or restart. It is also applied for the event when the system automatically restarts to install new updates to your computer.
- 6006: It is triggered after the new update installation, especially when the system is lost during the shutdown.
- 6005: This is an error that occurs when the system goes for a reboot.
- 6008: This event is a clear indicator of random automatic shutdown, which may be caused due to error 41.
Now click the OK button and then double-click a log to verify the information.
As soon as you complete the above steps, you will see the real causes of your device shut down unexpectedly.
Read: How to check the Shutdown and Startup Logs.
2] By using PowerShell
Another method to find the cause of the unexpected shutdown on Windows 10 is using Windows PowerShell. So, if you prefer a command-line interface over GUI, you can use the following instructions to do so:
Open an elevated PowerShell prompt
Once it opens, type the following command and press
Enter:
Get-WinEvent -FilterHashtable @{ LogName = 'System'; Id = 41, 1074, 6006, 6605, 6008; } | Format-List Id, LevelDisplayName, TimeCreated, Message
Go to the log description section and know the possible causes and time for the shutdown.
Let us talk about them in detail.
First of all, open an elevated PowerShell prompt. To do so, right-click on Start and select Windows PowerShell (Admin) option from the menu list.
If a UAC prompt is triggered and asks for your permission, click on the Yes button.
Inside the elevated PowerShell app area, copy and paste the following command and hit Enter:
Get-WinEvent -FilterHashtable @{ LogName = 'System'; Id = 41, 1074, 6006, 6605, 6008; } | Format-List Id, LevelDisplayName, TimeCreated, Message
After running the above command, the possible causes and times for the shutdown will be listed. To do this, you can go to the log description section and check them.
Related: Computer shuts down unexpectedly and restarts automatically.
3] Use Command Prompt
To find the real cause and time of the unexpected shut down of your computer, follow the below suggestions:
Run Command Prompt as administrator on your computer.
Type the following command and hit Enter:
wevtutil qe System /q:"*[System[(EventID=41) or (EventID=1074) or (EventID=6006) or (EventID=6005) or (EventID=6008)]]" /c:100 /f:text /rd:true
Now press the Enter key and you’re done. You will see all the possible causes that had led your computer to shut down unexpectedly.
If you need, you can read the above steps in detail form.
So, to find the cause of the unexpected shutdown of your computer, you first need to open an elevated command prompt.
To do so, right-click on the Start menu and open the Run dialog.
In the text field, type cmd to search for Command Prompt. Then press Ctrl+Shift+Enter to open Command Prompt with admin privileges. Also, click the Yes button if a UAC prompts on the screen.
Now copy and paste the following command-line and press Enter:
wevtutil qe System /q:"*[System[(EventID=41) or (EventID=1074) or (EventID=6006) or (EventID=6005) or (EventID=6008)]]" /c:100 /f:text /rd:true
If you want to view more or fewer event logs, you can do it by doing some minor changes in the above command line. To do that, set /c:100 with your preferred number and run the command again.
You will see the possible causes and times for the shutdown that occurred on your computer. You can go to the log description section and check them.
Hope it helps.
Related: Schedule Shutdown or Restarts using the Task Scheduler.
Windows 11, последняя и самая продвинутая итерация от Microsoft, доступна для всех, и теперь пользователи могут выполнить обновление. Но многие, кто уже сделал это, сталкиваются с проблемой случайного перезапуска в Windows 11.
Проблема довольно сложная и может быть вызвана множеством проблем, относящихся как к программному, так и к аппаратному обеспечению. Система может случайным образом перезагружаться при использовании высокопроизводительных приложений или даже при простом перемещении по компьютеру.
В следующих разделах мы перечислили все, что нужно знать об этом неудобстве, и наиболее важные исправления для него.
Что вызывает проблему случайного перезапуска в Windows 11?
Ваш ПК с Windows 11 может случайно перезагрузиться из-за нескольких проблем. Мы перечислили их все в следующем разделе:
- Перегрев
- Неправильно настроенные параметры питания
- Неисправное хранилище
- Разгон
- Неправильная групповая политика
- Система заражена вредоносным ПО
- Компьютер настроен на перезагрузку в случае сбоя
Если вы можете определить какую-либо из вышеперечисленных проблем, просто перейдите к соответствующему исправлению и покончите с ним. Тем не менее, вы можете продолжить использовать методы в указанной последовательности для быстрого устранения неполадок, если вы не можете найти проблему.
Как я могу решить проблему случайного перезапуска в Windows 11?
1. Отключить автоматический перезапуск
- Нажмите Windows+ I, чтобы запустить приложение «Настройки».
- Прокрутите вниз и нажмите «О программе» на вкладке «Система».
- Затем нажмите «Дополнительные параметры системы» в разделе «Связанные ссылки».
- Нажмите «Настройки» в разделе «Запуск и восстановление».
- Снимите флажок «Автоматический перезапуск» в разделе «Сбой системы» и нажмите «ОК», чтобы сохранить изменения.
- Теперь перезагрузите компьютер и проверьте, решена ли проблема случайного перезапуска в Windows 11.
При включенном автоматическом перезапуске ОС будет перезагружаться при каждом сбое системы. Но это также может привести к определенным проблемам.
При изменении параметра автоматического перезапуска компьютер придется перезагружать вручную. Если изменения не работают, вернитесь к настройкам по умолчанию и перейдите к следующему решению.
Если у вас возникли проблемы с выполнением этого метода, узнайте, как исправить проблемы, препятствующие запуску настроек,
2. Отключить быстрый запуск
Быстрый запуск — это функция, которая значительно сокращает время загрузки при включении Windows после выключения. Если эта функция включена, некоторые важные файлы сохраняются и сразу же загружаются при запуске.
Однако известно, что он вызывает проблемы с совместимостью, а также может привести к случайным проблемам с перезапуском в Windows 11. Поэтому его отключение должно решить проблему с перезапуском на вашем устройстве с Windows 11.
1. Нажмите Windows + S, чтобы открыть меню поиска.
2. Введите Панель управления в текстовое поле вверху и щелкните соответствующий результат поиска.
3. Выберите «Система и безопасность » в появившемся списке параметров.
4. Нажмите « Электропитание» .
5. Теперь выберите Выберите действие кнопок питания в списке параметров слева.
6. Перейдите на вкладку Изменить настройки, которые в данный момент недоступны.
7. Снимите флажок « Включить быстрый запуск (рекомендуется) » и нажмите «Сохранить изменения» внизу.
После отключения этой функции проверьте, продолжает ли перезагружаться Windows 11. Если ошибки не устранены, перейдите к следующему способу.
3. Обновите групповые политики
- Нажмите Windows+ Xили щелкните правой кнопкой мыши кнопку «Пуск», чтобы открыть меню Power User/Quick Access.
- Выберите Терминал Windows (Администратор) из появившегося списка параметров.
- Нажмите «Да» в появившемся приглашении UAC.
- Затем щелкните стрелку вниз вверху и выберите «Командная строка» в списке параметров. Кроме того, вы можете нажать Ctrl+ Shift+ 2, чтобы открыть вкладку командной строки.
- Теперь введите следующую команду и нажмите Enter, чтобы выполнить ее:
gpupdate
Также известно, что неправильно настроенные групповые политики время от времени вызывают проблемы, поэтому рекомендуется обновлять их.
Хотя они будут обновляться автоматически, выполнение этого вручную сразу же устраняет случайную ошибку перезапуска в Windows 11.
4. Измените настройки Центра обновления Windows, вызывающие случайные перезапуски
- Нажмите Windows+ R, чтобы запустить команду «Выполнить».
- Введите regedit в текстовое поле и либо нажмите OK внизу, либо нажмите Enter, чтобы запустить редактор реестра.
- Нажмите «Да» в появившемся приглашении UAC.
- Теперь перейдите по следующему пути или введите/вставьте его в адресную строку вверху и нажмите Enter:
ComputerHKEY_LOCAL_MACHINESOFTWAREMicrosoftWindows
- Теперь щелкните правой кнопкой мыши клавишу Windows на панели навигации слева, наведите курсор на «Создать» и выберите «Ключ» в появившемся списке параметров.
- Назовите этот ключ как Центр обновления Windows.
- Теперь щелкните правой кнопкой мыши только что созданный ключ, наведите курсор на New и выберите Key.
- Назовите этот ключ как AU.
- Нажмите на только что созданный ключ, чтобы открыть его, щелкните правой кнопкой мыши пустое место справа, наведите курсор на «Создать» и выберите «DWORD (32-битное значение)» в контекстном меню.
- Назовите его NoAutoRebootWithLoggedOnUser.
- Теперь щелкните его правой кнопкой мыши и выберите «Изменить» в списке параметров.
- Введите 1 в поле «Значение данных» и нажмите «ОК» внизу, чтобы сохранить изменения.
При загрузке обновления ПК необходимо перезагрузить для его установки. Вы можете вручную перезагрузить компьютер или настроить его на автоматический перезапуск после завершения загрузки. Если установлены последние настройки, вы можете столкнуться с проблемой случайного перезапуска в Windows 11.
На приведенных выше шагах мы изменили реестр таким образом, что Windows больше не будет перезагружаться автоматически, тем самым устранив ошибку.
5. Переустановите графический драйвер
- Нажмите Windows+ S, чтобы открыть меню поиска.
- Введите «Диспетчер устройств» в текстовое поле вверху и щелкните соответствующий результат поиска.
- Дважды щелкните Видеоадаптеры.
- Щелкните правой кнопкой мыши графический адаптер и выберите «Удалить устройство» в контекстном меню.
- Установите флажок «Попытаться удалить драйвер для этого устройства» и нажмите «Удалить» внизу.
- После удаления драйвера перезагрузите компьютер, и Windows автоматически установит новый драйвер для графического адаптера.
Если графический драйвер, установленный на ПК, поврежден, вы будете время от времени сталкиваться с ошибками, в том числе с проблемой случайного перезапуска в Windows 11. Поврежденный драйвер можно легко определить по желтому восклицательному (предупреждающему) знаку рядом с значок водителя.
Самое приятное в этом процессе то, что вам не нужно вручную устанавливать свежий набор драйверов, Windows делает это автоматически.
6. Обновите графический драйвер
- Запустите диспетчер устройств, как обсуждалось ранее.
- Найдите и дважды щелкните адаптеры дисплея, чтобы просмотреть те, что находятся под ним.
- Щелкните правой кнопкой мыши графический адаптер и выберите «Обновить драйвер» в контекстном меню.
- Выберите «Автоматический поиск драйверов» в окне «Обновить драйверы», чтобы позволить Windows выбрать и установить лучший из доступных драйверов в системе.
- Если установлена более новая версия, проверьте, решена ли проблема случайного перезапуска в Windows 11.
Известно, что запуск более старой версии графического драйвера также вызывает множество ошибок. Поэтому рекомендуется поддерживать их в актуальном состоянии.
Если метод диспетчера устройств не работает, вы всегда можете обновить драйвер через Центр обновления Windows или загрузить его вручную с веб-сайта производителя.
Если эти методы не работают или просто кажутся слишком сложными, вы можете использовать стороннюю программу. Мы рекомендуем DriverFix, специальный инструмент, который автоматически сканирует Интернет на наличие обновлений драйверов и поддерживает все установленные в актуальном состоянии.
7. Сканировать на наличие вредоносных программ
- Нажмите Windows+ S, чтобы открыть меню поиска.
- Введите «Безопасность Windows» в текстовое поле вверху и щелкните соответствующий результат поиска.
- Выберите Защита от вирусов и угроз из перечисленных здесь вариантов.
- Нажмите «Параметры сканирования».
- Выберите «Полное сканирование» и нажмите «Сканировать сейчас» внизу.
Во многих случаях пользователи поняли, что случайные перезагрузки в Windows 11 были вызваны вредоносной программой или вирусом. Чтобы удалить их, все, что вам нужно сделать, это запустить сканирование.
Полная проверка займет намного больше времени по сравнению с быстрой, но она будет сканировать больше файлов, тем самым увеличивая шансы обнаружения и удаления вредоносных программ.
После запуска сканирования вы будете проинформированы об обнаружении вредоносного ПО или вируса, а также о предпринятых действиях. Скорее всего, он будет либо помещен в карантин, либо удален.
8. Запустите сканирование SFC и CHKDSK.
- Нажмите Windows+ Xили щелкните правой кнопкой мыши кнопку «Пуск» на панели задач, чтобы открыть меню быстрого доступа.
- Выберите Windows Terminal (Admin) из списка опций здесь.
- Нажмите «Да» в появившемся приглашении UAC.
- Нажмите Ctrl+ Shift+ 2, чтобы открыть вкладку командной строки в терминале Windows.
- Введите или вставьте следующую команду, чтобы запустить сканирование SFC:
sfc /scannow
- Дождитесь завершения сканирования.
- Теперь введите следующую команду, чтобы выполнить проверку диска:
chkdsk /x /f /r
- Теперь вам будет предложено запланировать запуск сканирования при следующей перезагрузке компьютера. Нажмите Yи нажмите Enterдля подтверждения.
Если вышеуказанные методы не помогли решить проблему, это может быть связано с повреждением системных файлов или проблемами с хранилищем. В то время как сканирование SFC (System File Checker) заботится о первом, утилита Check Disk устраняет проблемы с хранилищем.
Сканирование может занять некоторое время в зависимости от данных, хранящихся на компьютере, но известно, что оно устраняет проблему случайного перезапуска в Windows 11 для многих пользователей.
9. Отменить разгон
Разгон — это когда вы заставляете компьютер работать быстрее, чем он способен или предназначен для этого. Существуют различные программные инструменты для разгона процессора Intel.
Хотя это в значительной степени полезно, вы можете столкнуться с ошибками на разогнанном ПК, такими как перегрев и внезапный сбой ОС.
Если вы разогнали компьютер, отмена изменения может пригодиться для решения проблемы случайного перезапуска в Windows 11.
Мой компьютер с Windows 11 продолжает перезагружаться из-за перегрева?
Перегрев — одна из причин перезагрузки системы. Всякий раз, когда температура достигает определенного значения, которое может повредить компоненты, система автоматически перезапускается для охлаждения.
Выявить перегревшуюся систему, будь то ноутбук или ПК, несложно. Поэтому, если вы считаете, что настоящим виновником здесь является высокая температура, вы можете легко решить проблему перегрева в Windows 11.
Это все способы решения проблемы случайной перезагрузки в Windows 11. Если здесь ничего не работает, поможет сброс Windows 11 до заводских настроек.
Кроме того, вы можете вернуться к Windows 10 с Windows 11, поскольку Microsoft будет предлагать поддержку предыдущей версии до октября 2025 года.
Расскажите нам, какое исправление сработало для вас, в разделе комментариев ниже.
Что делать, если компьютер на Windows 11 сам перезагружается?
Почему ПК постоянно перезагружается? Устранение неполадок
Компьютер, который самостоятельно перезагружается, может стать практически непригодным для использования. Что еще хуже, это обычно происходит без предупреждения, сообщений об ошибке или очевидной причины.
Почему мой компьютер перезагружается без предупреждения?
Трабл с перезагрузкой ПК может быть вызван по одной из причин ниже:
- Проблемы с питанием ПК.
- Перегрев комплектующих.
- Неисправность комплектующих.
- Ошибки установленных приложений или операционной системы.
- Вредоносное ПО.
Способы устранения внезапной перезагрузки ПК
Перезагрузка компьютера может быть вызвана большим количеством причин, из-за чего поиск проблемы может быть затруднен. Ниже представлен список шагов, который поможет выявить или устранить причину перезагрузки ПК на Windows 11:
- Отключаем автоматический перезапуск при сбое системы («Выполнить» (клавиши «Win+R») — команда «sysdm.cpl» — «Загрузка и восстановление» — «Параметры» — «Отказ системы» — снимаем флажок «Выполнить автоматическую перезагрузку»). Эта настройка не решит проблему, но может предотвратить перезагрузку компьютера, если причиной является проблема с программным обеспечением или операционной системой Windows 11. Эта настройка даст нам возможность увидеть сообщение об ошибке и определить причину.
- Проверяем кабель питания и его подключение как к компьютеру, так и к розетке.
- Осматриваем розетку, которая подает питание на наш компьютер. Если к розетке подключены и другие устройства, которые выключаются при перезагрузке компьютера, то причина в розетке, а не в ПК.
- Проверяем кнопки включения и перезагрузки на корпусе системного блока, возможно они повреждены. Проверяем наличие посторонних предметов на этих кнопках, которые могут случайным нажатием привести к перезагрузке.
- Проверяем систему охлаждения ПК. Визуально (неработающие кулеры и тд.) и через специальное ПО. Возможно комплектующие перегреваются, в связи с чем происходит перезагрузка. Скачиваем специальное ПО для проверки температуры, если датчик показывает температуру в пределах 100 градусов по Цельсию, это означает, что имеется проблема с системной охлаждения.
- Проверяем комплектующие в системном блоке. Возможно какая-то плата расширения или устройство не до конца вставлены в слот на материнской плате.
- Запускаем Центр обновления Windows. Центр обновления Windows установит последние драйверы и исправления для оборудования нашего ПК. Обновление поможет решить проблему, если она вызвана ошибкой программного обеспечения, драйверами или операционной системой.
- Удаляем недавно установленные приложения и обновления. Проблема может быть вызвана ошибкой ПО. Если перезагрузка началась недавно, пробуем удалить все программное обеспечение, установленное до возникновения проблемы.
- Устанавливаем антивирусное ПО и запускаем проверку на наличие вредоносного ПО. Удаляем все обнаруженное вредоносное ПО.
- Сбрасываем Windows 11. Если предыдущие способы не помогают и проблема не связана с «железом», просто выполняем сброс системы. Сброс удалит приложения и настройки, которые могут влиять на перезагрузку ПК.
- Переустанавливаем Windows 11. Если сброс не помог, можно скачать образ операционной системы Windows 11 и выполнить «чистую» установку. Это удалит все приложения, настройки и пользовательские данные с ПК. Однако, если этот способ не помог и перезагрузка продолжается, то проблема, скорее всего, связана с аппаратным обеспечением нашего компьютера, а не с Windows 11 или установленным ПО.
- Открываем крышку системного блока и очищаем ПК от пыли и грязи. Кроме этого, проверяем внутренние соединения.
- Удаляем недавно установленные обновления. Новые обновления для оборудования может вызывать конфликты. Откат обновлений может решить проблему.
- Диагностика материнской платы и других комплектующих. Осматриваем оборудование на признак неисправности, например вздувшиеся конденсаторы или вздувшаяся батарея (если используется ноутбук). Снимаем поочередно комплектующие, например видеокарта, внешняя звуковая карта, ОЗУ, дополнительные съемные носители, этим способом можем выявить неисправное оборудование в нашем ПК.
4 апреля 2022 года в 11:26
Известно, что выключать компьютер могут не только пользователи. Инициировать завершение работы Windows способны также встроенные и сторонние приложения, ещё система может завершить работу аварийно вследствие разных ошибок. А теперь представьте себе такую ситуацию. Уходя из дома, вы оставили свой компьютер включенным, а вернувшись, нашли его выключенным. Возможно, вы захотите узнать, что же стало причиной выключения компьютера.
Как узнать, что стало причиной аварийного завершения работы Windows 10
Так вот, сделать это очень просто. В Windows 7, 8.1 и 10 все события, связанные с завершением работы или перезагрузкой, записываются в системный журнал. Каждое событие имеет соответствующий код. Событие с кодом 1074 указывает, что завершение работы системы было инициировано приложением, например, таймером или Центром обновления Windows. Если событие имеет код 6006, работа Windows была завершена пользователем в обычном режиме. Если же событие обозначено кодом 6008, причиной завершения работы Windows стала ошибка или внезапное отключение электропитания. Получить доступ ко всем этим данным нетрудно. Откройте командой eventvwr.msc
встроенный Журнал событий, в левой колонке выберите Журналы Windows → Система, а справа нажмите ссылку «Фильтр текущего журнала».
В открывшемся окне в поле включения или исключение кодов событий введите через запятую числа 1074, 6006, 6008 и нажмите OK.
Окно закроется, и записи в центральной колонке главного окна будут отфильтрованы согласно заданным параметрам.
Теперь вы можете просматривать интересующие вас события, кликая по ним мышкой, также журнал предоставляет возможность сохранения выбранных событий в текстовый лог формата XML, CSV или ТXТ для последующего изучения в автономном режиме.
ВНИМАНИЕ! Инструкции были проверены специалистом для всех версий Windows: 7, 8, 8.1 и 10.
Всем привет! В интернете по данному запросу вы опять же можете встретить достаточно много чуши. Решая эту проблему дома, я наткнулся на несколько бредовых и даже вредных советов, которые ни в коем случае делать нельзя. Именно поэтому я решил разобрать этот вопрос по крупицам и по полочкам. На самом деле если компьютер сам перезагружается, то причин может быть достаточно много. Как со стороны железа, так и со стороны программного обеспечения.
Мы постараемся разобрать их все в статье. Обещать вам, что проблема будет решена на 100% – я не буду. Но мы постараемся сделать все возможное в домашних условиях. Если у вас будут какие-то вопросы, дополнения или вы увидите ошибку с моей стороны – пишите в комментариях.
Содержание
- Электропитание
- Чистка компьютера
- Перегрев процессора
- Блок питания
- Кнопка включения
- Синий экран смерти
- Проверка плановой перезагрузки
- Жесткий диск
- Автозагрузка
- Проверка системных файлов
- Реестр
- Откат системы
- Чистка системы
- Задать вопрос автору статьи
Электропитание
Так как устройство работает от электричества, то в первую очередь стоит проверить банальную розетку. В данном случае компьютер не перезагружается сам по себе, а просто выключается из-за скачка электроэнергии. Смотрим внимательно на розетку и вилку, на ней не должно быть следов желтизны или гари.
Расскажу случай, с которым столкнулся сам. Компьютер перезагружается примерно раз в 15 минут. На деле же оказалось, что он просто выключается от недостатка электропитания. С виду розетка была исправна, но разобрав её я обнаружил, что один из проводов надломлен. Именно поэтому, чтобы исключить и это – я бы разобрал розетку и посмотреть провода там. Особенно это актуально в старых домах, где проводка очень и очень старая.
Для проверки вы можете включить в розетку пылесос и включить его. Если через какое-то время он будет вырубаться, то значит проблема именно в розетке. Также я бы проверил сетевой-фильтр, для этого системник можно подключить напрямую к розетке. Если есть возможность, то можно попробовать переподключить комп вообще к другой розетке напрямую без фильтра.
Чистка компьютера
Компьютер самопроизвольно перезагружается, то это может свидетельствовать о перегреве основных деталей компьютера: видеокарта, процессор, жесткий диск, оперативная память и т.д. Именно поэтому сейчас нам нужно открыть боковую крышку и просто банально его пропылесосить от пыли. Перед этим обязательно его обесточьте.
Обращайте свое внимание на вентиляторы, в которых может намертво прилепиться пыль и мех от животных. Если пылесос не может высосать данные клочки, то можно воспользоваться спичкой или кисточкой.
ВНИМАНИЕ! Не используйте мокрую тряпку и воду.
Проверьте, чтобы пыли не было в видеокарте. Именно к данной плате идет подключение вашего монитора. При возможности – отключите и вытащите её.
Также не забудьте пропылесосить сам корпус. Особое внимание обращаем на отверстия куда воздух поступает и откуда выходит. Пока системник не закрываем и проверяем работу. Если все остается по-прежнему, то идем дальше.
Перегрев процессора
Даже если вы почистите комп от пыли – это может не спасти его от перезагрузки, если у процессора давно не меняли термопасту. Она банально могла высохнуть. Рекомендуется выполнять эту процедуру раз в 3 года. В противном случае температура может достигнуть такой отметки, что ПК будет перезагружаться постоянно.
Для начала нужно проверить температуру. Делается это достаточно просто. Можно посмотреть температуру через BIOS – при включении компа или перезагрузке зажмите одну из клавиш: «Del», «F2», «F10», «Esc».
Также более детально температуру можно посмотреть в программе AIDA64 – её достаточно скачать и установить к себе на комп.
Нормальная температура (в градусах по Цельсию):
- В обычном режиме: 30 – 40.
- Во время игры и активной работе: 45 – 65.
- Максимальное значение: 73
Нужно также учитывать особенности самого процессора. Если у вас ещё открыта боковая крышка, то посмотрите – крутится ли вентилятор, который должен охлаждать процессор. Аналогично проверьте все остальные кулеры.
Если вас не устраивает температура, или вы считаете, что процессор слишком горячий, то выключите комп и обесточьте его. Открутите болты у кулера и снимите его. С помощью ватки сотрите старый слой термопасты.
Наносим новый слой термопасты. Самое главное, что её нужно совсем чуть-чуть. Сильно толстый слой может ухудшить теплопередачу.
В самом конце прикручиваем процессор обратно, включаем устройство и проверяем работу.
Блок питания
Самопроизвольная перезагрузка компьютера может свидетельствовать и о неисправности блока питания. Тут может быть две причины. Первая – блоку питания не хватает мощности, чтобы тянуть все подключённые устройства. Такое часто бывает при подключении новой видеокарты.
Вторая причина – это поломка блока питания. Правда тут может быть именно полное выключение компа. Но он также может иногда просто сам вырубаться. Посмотрите на вентилятор во время работы – он должен стабильно крутиться без каких-либо задержек.
В более редких случаях, когда с БП все нормально, бывает окисление контактов. Можно просто выдернуть кабели, которые идут от блока питания и вставить их обратно.
Кнопка включения
Ещё одна очень частая причина перезагрузки компьютера, когда кнопка включения залипает. В итоге комп включается, а потом снова выключается. Проверить это очень просто. Найдите на материнской плате маленький кабель, который идет к передней крышке системного блока. Он должен иметь подпись: «Power SW», «PWR SW» или «PWR_BTN».
Вытащите штекер из материнки. Теперь возьмите что-то металлическое (например, отвертку) и соедините два этих контакта. Компьютер в это время должен быть включен в сеть. Системник должен нормально включиться.
Синий экран смерти
Иногда компьютер не перезагружается, а в первую очередь выводит синий экран смерти. С ним сталкивался практически каждый. В первую очередь вам нужно посмотреть название и код ошибки. Пример можете посмотреть на картинки снизу. Код и название может указывать на физическую или программную поломку.
Если компьютер после этого сразу же перезагружается, и вы не успеваете записать эти данные, то нужно сделать следующее:
- Зайдите в свойства компьютера.
- На вкладке «Дополнительно» переходим в «Параметры».
- Уберите галочку напротив «Выполнить автоматическую перезагрузку».
После этого вы сможете сфотографировать или записать номер и название ошибки. Далее ищем по этой ошибке информацию в интернете.
Очень часто синий экран вылезает из-за проблем с оперативной памятью. Её можно проверить с помощью стандартных средств в Windows. В поисковой строке просто введите название утилиты: «Диагностика проблем оперативной памяти компьютера».
Её также можно запустить другим способом:
- Нажимаем на клавиатуре кнопки + R.
- Прописываем: «mdsched».
- Выбираем вариант с перезагрузкой.
- После этого комп перезагрузится, и вы увидите процесс проверки. В самом конце вы увидите результат.
Если у вас несколько плашек, то вы можете включать и проверять работу компьютера с каждой из них. При обнаружении поломанной – её стоит заменить. Также можно попробовать переключить оперативную память в другие слоты, возможно какой-то из работающих – неисправен. Если контакты окислились, то их можно почистить обычной стирательной резинкой.
Вторая причина синего экрана смерти – это поломанные или неправильные драйвера. Что значит «Неправильные драйвера» – например, у вас стоит система Windows 7, а драйвера установлены для Windows 8. При этом они могут нормально установиться, но могут возникать проблемы – когда при запуске определенной программы вы видите синий экран смерти.
В общем вам нужно скачать драйвера с официального сайта производителя и установить их на свой компьютер. Внимание уделяем драйверам на материнскую плату и на видеокарту. Устанавливать через «Диспетчер устройств» – не стоит, так как в таком случае драйвера будут скачены не с официального сайта, а с серверов Microsoft. Смотрим следующие инструкции:
- Материнская плата.
- Видеокарты.
- Ноутбуки.
Проверка плановой перезагрузки
- + R и команда «gpedit.msc»
- Открываем первый раздел.
- Далее переходим: «Административные шаблоны» – «Компоненты Windows» – открываем папку «Центр обновления Windows».
- Измените два параметра как на картинке ниже.
- Перезагружаемся.
Жесткий диск
В качестве проверки можно использовать программы: Victoria HDD, Crystal Disk Mark, HDDScan, DiskCheckup. Если вы слышите скрежет при включении компьютера, то это будет первым звонком к ухудшению состояния вашего винчестера.
Автозагрузка
При загрузке системы загружается не только драйвера, но также некоторые программы, которые могут влиять на работу ПК, а он в свою очередь может во время работы иногда внезапно перезагружаться.
- В Винде нажимаем на + R и прописываем: «msconfig».
- На общей вкладке отключите галочку как на картинке ниже и перейдите во вкладку «Службы».
- Отключите службы программ и приложений. Нажмите «Применить.»
- После этого перезагружаемся.
Проверка системных файлов
Запустите командную строку от имени администратора и пропишите:
sfc /scannow
Реестр
Иногда при работе программ реестр может забиться неверными настройками. Поэтому делаем следующее:
- + R и прописываем: «regedit».
- Проходим по пути:
HKEY_CURENT_USER/Software/Microsoft/Windows/CurentVersion/Explorer
- Находим параметр «CleanShutdown» и устанавливаем значение 1.
- После этого идем в:
HKEY_LOCAL_MACHINESOFTWAREMicrosoftWindows NTCurentVersionWinLogon
- Устанавливаем для параметра «PowerdownAfterShutdow» то же самое значение. Если этого параметра нет, то ничего не делаем.
- Перезагружаем комп.
Откат системы
Если ничего из вышеперечисленного не помогло, а комп все равно периодически вырубается, то можно сделать вот что:
- «Панель управления» ( + R = Control).
- Переходим в раздел «Восстановления».
- Нажимаем на основную кнопку.
- Действуем согласно инструкциям. На этапе выбора точки восстановления, я рекомендую выбрать самую раннюю точку.
- Ждем пока компьютер перезагрузится и выполнит основные действия.
Чистка системы
Далее мы выполним комплексную чистку компьютера по нескольким шагам. Проверьте комп антивирусной программой. Далее скачайте и установите программу «CCleaner». После этого выполните стандартную очистку и проверку реестра на ошибки.
Зайдите в «Панель управления» ( + R = control). Далее заходим в «Программы и компоненты». Установите сортировку по дате – кликаем на третий столбец. Далее удалите все ненужное и подозрительное.
Зайдите в автозагрузку. В Windows 7 для этого нужно нажать + R и прописать «msconfig». В Windows 10 нажимаем Ctrl + Shift + Esc. На вкладке «Автозагрузка» отключите все кроме драйвера для звуковой карты и антивируса.
Иногда требуется выяснить причину перезагрузки Windows сервера, который не должен был перезагружаться, но всё же сделал это.
В меню «Пуск» найдите приложение: «Просмотр событий» или «Eventvwr«, и запустите его. Дальше перейдите в «Журналы Windows / Система«. Затем справа нажмите «Фильтр текущего журнала«.
В открывшемся окне, в поле «Все коды событий» впишите следующие коды: 41,1074,1076,6005,6006,6008,6009,6013. Ниже я напишу что они означают.
После нажатия на OK, журнал сократится и вы будите видеть только те события, которые связаны с перезагрузкой или выключением компьютера.
Используемые коды событий
| 41 | Система была перезагружена без корректного завершения работы. |
| 1074 | Система была корректного выключена пользователем или процессом. |
| 1076 | Следует за Event ID 6008 и означает, что первый пользователь (с правом выключения системы) подключившийся к серверу после неожиданной перезагрузки или выключения, указал причину этого события. |
| 6005 | Запуск «Журнала событий». Указывает на включение системы. |
| 6006 | Остановка «Журнала событий». Указывает на выключение системы. |
| 6008 | Предыдущее выключение системы было неожиданным. |
| 6009 | Версия операционной системы, зафиксированная при загрузке системы. |
| 6013 | Время работы системы в секундах. |
Узнаём причину перезагрузки Windows на моём примере
Итак, начинаем листать события сверху вниз.
Вам может быть интересно: Бесплатные утилиты для Windows
Что делать, если компьютер на Windows 11 сам перезагружается?
Почему ПК постоянно перезагружается? Устранение неполадок
Компьютер, который самостоятельно перезагружается, может стать практически непригодным для использования. Что еще хуже, это обычно происходит без предупреждения, сообщений об ошибке или очевидной причины.
Почему мой компьютер перезагружается без предупреждения?
Трабл с перезагрузкой ПК может быть вызван по одной из причин ниже:
- Проблемы с питанием ПК.
- Перегрев комплектующих.
- Неисправность комплектующих.
- Ошибки установленных приложений или операционной системы.
- Вредоносное ПО.
Способы устранения внезапной перезагрузки ПК
Перезагрузка компьютера может быть вызвана большим количеством причин, из-за чего поиск проблемы может быть затруднен. Ниже представлен список шагов, который поможет выявить или устранить причину перезагрузки ПК на Windows 11:
- Отключаем автоматический перезапуск при сбое системы («Выполнить» (клавиши «Win+R») — команда «sysdm.cpl» — «Загрузка и восстановление» — «Параметры» — «Отказ системы» — снимаем флажок «Выполнить автоматическую перезагрузку»). Эта настройка не решит проблему, но может предотвратить перезагрузку компьютера, если причиной является проблема с программным обеспечением или операционной системой Windows 11. Эта настройка даст нам возможность увидеть сообщение об ошибке и определить причину.
- Проверяем кабель питания и его подключение как к компьютеру, так и к розетке.
- Осматриваем розетку, которая подает питание на наш компьютер. Если к розетке подключены и другие устройства, которые выключаются при перезагрузке компьютера, то причина в розетке, а не в ПК.
- Проверяем кнопки включения и перезагрузки на корпусе системного блока, возможно они повреждены. Проверяем наличие посторонних предметов на этих кнопках, которые могут случайным нажатием привести к перезагрузке.
- Проверяем систему охлаждения ПК. Визуально (неработающие кулеры и тд.) и через специальное ПО. Возможно комплектующие перегреваются, в связи с чем происходит перезагрузка. Скачиваем специальное ПО для проверки температуры, если датчик показывает температуру в пределах 100 градусов по Цельсию, это означает, что имеется проблема с системной охлаждения.
- Проверяем комплектующие в системном блоке. Возможно какая-то плата расширения или устройство не до конца вставлены в слот на материнской плате.
- Запускаем Центр обновления Windows. Центр обновления Windows установит последние драйверы и исправления для оборудования нашего ПК. Обновление поможет решить проблему, если она вызвана ошибкой программного обеспечения, драйверами или операционной системой.
- Удаляем недавно установленные приложения и обновления. Проблема может быть вызвана ошибкой ПО. Если перезагрузка началась недавно, пробуем удалить все программное обеспечение, установленное до возникновения проблемы.
- Устанавливаем антивирусное ПО и запускаем проверку на наличие вредоносного ПО. Удаляем все обнаруженное вредоносное ПО.
- Сбрасываем Windows 11. Если предыдущие способы не помогают и проблема не связана с «железом», просто выполняем сброс системы. Сброс удалит приложения и настройки, которые могут влиять на перезагрузку ПК.
- Переустанавливаем Windows 11. Если сброс не помог, можно скачать образ операционной системы Windows 11 и выполнить «чистую» установку. Это удалит все приложения, настройки и пользовательские данные с ПК. Однако, если этот способ не помог и перезагрузка продолжается, то проблема, скорее всего, связана с аппаратным обеспечением нашего компьютера, а не с Windows 11 или установленным ПО.
- Открываем крышку системного блока и очищаем ПК от пыли и грязи. Кроме этого, проверяем внутренние соединения.
- Удаляем недавно установленные обновления. Новые обновления для оборудования может вызывать конфликты. Откат обновлений может решить проблему.
- Диагностика материнской платы и других комплектующих. Осматриваем оборудование на признак неисправности, например вздувшиеся конденсаторы или вздувшаяся батарея (если используется ноутбук). Снимаем поочередно комплектующие, например видеокарта, внешняя звуковая карта, ОЗУ, дополнительные съемные носители, этим способом можем выявить неисправное оборудование в нашем ПК.
4 апреля 2022 года в 11:26
Раздражаетесь, потому что ваша Windows 11 перезагружается автоматически? Не волнуйтесь, мы поможем вам это исправить.
Вы недавно обновили свой компьютер до Windows 11 и столкнулись с этой ужасной проблемой, когда ваш компьютер с Windows 11 перезагружается автоматически? Мы знаем, как это неприятно, когда ваш компьютер решает перезагрузиться, когда вы выполняете важную задачу. Какой бы необычной ни казалась эта проблема, это одна из самых распространенных проблем, с которыми вы можете столкнуться в любой из версий Windows.
Вопреки вашему мнению, операционная система Windows 11 здесь не виновата; ваш компьютер перезагружается из-за некоторых основных проблем или неправильных настроек.
Вот некоторые из вероятных причин, по которым ваш компьютер с Windows 11 перезагружается:
- Ваша графическая карта перегревается
- Проблемы в Центре обновления Windows или Центре обновления приложений
- Запланированный автоматический перезапуск
- Неисправный драйвер оборудования
- Вредоносное ПО на вашем ПК
Независимо от того, по какой причине ваш компьютер с Windows 11 перезагружается без каких-либо предупреждений, мы поможем вам это исправить.
В этом руководстве по устранению неполадок в Windows 11 мы описали приемы устранения неполадок, чтобы устранить вышеупомянутые проблемы, чтобы ваш компьютер мог перестать перезагружаться. Итак, сохраните свою работу и самостоятельно ознакомьтесь с методами устранения неполадок, чтобы решить проблему.
Отключить задачу автоматического перезапуска в Windows 11
У вас происходят периодические перезагрузки вашей системы? Если да, это может быть связано с тем, что каким-то образом была задана задача автоматического перезапуска. Эта задача перезагрузит ваш компьютер через фиксированный интервал. Чтобы этого не произошло, нам нужно отключить надоедливую задачу автоматического перезапуска. Давайте посмотрим, как это сделать:
- Нажмите клавишу Windows вместе с клавишей Pause или Break, чтобы открыть окно «О программе» в приложении «Настройки».
- Теперь откройте «Дополнительные параметры системы».
- На вкладке «Дополнительно» перейдите к свойствам системы.
- Прокрутите вниз и дойдите до раздела «Запуск и восстановление» и выберите параметр «Настройки», указанный здесь.
- Теперь найдите вкладку «Сбой системы» и снимите флажок «Автоматический перезапуск».
- Нажмите кнопку OK, чтобы закрыть свойства системы.
- Перезагрузите компьютер с Windows 11, чтобы применить изменения.
Если это не решит проблему перезапуска, попробуйте следующий взлом.
Запустите Windows 11 в безопасном режиме
Проблемное приложение на вашем ПК с Windows 11 может быть еще одной причиной, по которой ваш компьютер перезагружается. Чтобы поймать виновника, надежный способ — запустить Windows 11 в безопасном режиме. Безопасный режим перезагружает ваш ноутбук без лишних драйверов и приложений. Если ваш компьютер перезагружается в безопасном режиме и не перезагружается через некоторое время, это означает, что одно или несколько установленных приложений и драйверов вызывают проблемы с операционной системой Windows 11.
Вы можете попробовать удалить недавно установленные приложения, пока проблема не будет устранена. Чтобы узнать весь процесс запуска ПК с Windows 11 в безопасном режиме, обратитесь к нашему специальному руководству.
Отключить быстрый запуск
Быстрый запуск — это функция вашего ПК с Windows 11, которая управляет поведением при перезагрузке и выключении. Он помогает Windows 11 запускать необходимые компоненты запуска в памяти, чтобы система могла запускаться быстрее.
Однако могут быть печальные времена, когда функция быстрого перезапуска начинает работать со сбоями. Если это так, ваша система может перезагрузиться, когда вы хотите, чтобы она закрылась. Таким образом, вы можете закрыть свой ноутбук, думая, что он выключен, но он включается.
Если вы столкнулись с этим, вам нужно отключить функцию быстрого запуска в Windows 11, вот как это сделать.
- Откройте диалоговое окно «Выполнить» на своем ПК и введите «powercfg.cpl», чтобы вызвать параметры питания.
- Теперь найдите параметр «Выберите, что делают кнопки питания» на левой панели окна.
- Затем нажмите «Изменить настройки, которые в данный момент недоступны».
- Теперь снимите галочку с флажка «Включить быстрый запуск».
- Наконец, нажмите кнопку «Сохранить», чтобы сохранить только что внесенные изменения.
Обновить версию БИОС
Есть большая вероятность, что устаревший или поврежденный BIOS является причиной случайного перезапуска вашего ПК с Windows 11. Таким образом, мы можем попробовать обновить или понизить версию BIOS, чтобы решить проблему случайного перезапуска.
Но вы должны иметь в виду, что небольшая небрежность во время всей процедуры может стать смертельным ударом для вашего ПК. Следовательно, нам нужно с осторожностью подходить к обновлению или понижению версии BIOS. Давайте посмотрим, как это сделать:
- Прежде всего, вам нужно знать текущую версию BIOS, установленную на вашем ПК с Windows 11, после чего мы можем проверить онлайн, можем ли мы обновить BIOS или нет.
- Начните с запуска диалогового окна RUN и введите в нем «msinfo32». Это проверит текущую версию BIOS, установленных на вашем ПК с Windows 11.
- Вы можете увидеть текущую версию, указанную перед этикеткой версии BIOS.
- Теперь посетите веб-сайт вашего производителя с помощью любого браузера и введите скопированные данные.
- Вы увидите, доступна ли новая версия BIOS. Если вы найдете его, вы можете скачать и установить его на свой компьютер.
- После обновления BIOS перезагрузите компьютер и проверьте, перезагружается ли он сам. Если этот способ не удался, переходите к следующему.
Обновите драйвер видеокарты
Неисправный драйвер графической карты — еще одна причина случайного перезапуска компьютера. Чтобы узнать, является ли это причиной или нет, вы заметите нагрузку возле графического процессора, когда ваш ПК с Windows 11 перезагрузится. Как правило, это происходит, когда вы запускаете тяжелую игру, требующую интенсивного рендеринга видео. Это тяжелое программное обеспечение заставляет ваш графический процессор перегружаться, чем обычно.
Если вы видите эти симптомы на своем ПК, это означает, что вам необходимо обновить драйвер видеокарты, чтобы прекратить это ненормальное поведение вашей операционной системы. Итак, давайте сделаем это:
- Откройте диалоговое окно «Выполнить» и введите в нем «devmgmt.msc». Это запустит Диспетчер устройств на вашем ПК с Windows 11.
- Теперь щелкните параметр «Видеоадаптеры», чтобы просмотреть все драйверы.
- Затем щелкните правой кнопкой мыши устройство отображения и выберите параметр «Обновить драйвер».
- Теперь мастер обновления драйверов откроет ваш компьютер. Выберите опцию «Автоматический поиск драйверов».
- Подождите, пока мастер выполнит поиск новых драйверов. Если он их найдет, он автоматически установит их, не беспокоя вас.
Но если мастер уведомляет вас «Лучшие драйверы для вашего устройства уже установлены», то это то, что вы должны сделать.
- Вернитесь в Диспетчер устройств и щелкните правой кнопкой мыши GPU.
- Выберите опцию «Удалить устройство», указанную в контекстном меню.
- Появится всплывающее окно.
- Установите флажок «Попытаться удалить драйвер для этого устройства» и нажмите кнопку «Удалить».
Как только вы это сделаете, ваш экран начнет мерцать. Не волнуйся; драйвер будет переустановлен автоматически в течение нескольких минут.
После того, как мерцание прекратится, перезагрузите компьютер и посмотрите, исчезнет ли проблема со случайным перезапуском.
Система перегрева
Ваша система запрограммирована на перезагрузку, когда чувствует, что ее компоненты нагреваются больше, чем должны быть. Это надежный метод предотвращения поломки системы. Таким образом, перегрев системы может быть причиной того, что ваш компьютер внезапно перезагружается. Следовательно, если вышеуказанные методы не сработали, вам следует проверить температуру вашего ПК с Windows 11.
Подождите, вы не можете сделать это самостоятельно, для этого вам понадобится одно из нескольких приложений, доступных в Интернете. Эти приложения определяют температуру вашего процессора и предупредят вас, когда ваш компьютер нагревается больше, чем должен. Если вы обнаружите, что температура вашего ПК ненормально повышается, вы можете выключить компьютер и подождать некоторое время, пока он немного не остынет.

Удалите недавно установленные обновления
Как вы думаете, ваш компьютер начал перезагружаться после того, как вы установили обновление Windows? Если да, это означает, что в обновлении есть ошибка, поэтому вам необходимо удалить его, чтобы восстановить правильную работу вашего ПК. Давайте посмотрим, как удалить недавно установленные обновления, чтобы решить проблему.
- Откройте диалоговое окно «Выполнить» и введите «appwiz.cpl», чтобы перейти к настройкам «Программы и компоненты».
- Найдите «Просмотр установленных обновлений» на левой панели и щелкните по нему.
- Когда вы находитесь в окне «Установленные обновления», вы можете дважды щелкнуть обновление, которое хотите удалить.
- Появится всплывающее окно для подтверждения действия. Нажмите кнопку Да.
- Теперь подождите, пока обновления не будут удалены. После завершения вам необходимо перезагрузить компьютер, чтобы изменения вступили в силу.
Вывод
Это все в руководстве по устранению неполадок, чтобы исправить неприятную проблему с автоматическим перезапуском Windows 11. Мы думаем, что один из вышеперечисленных методов уже помог решить проблему. Какой метод сработал для вас? Дайте нам знать об этом в комментариях.
Содержание статьи
- Отключить задачу автоматического перезапуска в Windows 11
- Запустите Windows 11 в безопасном режиме
- Отключить быстрый запуск
- Обновить версию БИОС
- Обновите драйвер видеокарты
- Система перегрева
- Удалите недавно установленные обновления
- Вывод