На компьютере ведется учет действий пользователя. Такая опция удобна для тех, кто желает отслеживать деятельность на устройстве в его отсутствии. Также функция важна для родителей, которые хотят знать, чем занимается ребенок. Журнал событий в Виндовс 10 сохраняется локально на устройстве, отправляет отчет компании Microsoft для дальнейшего прогноза и составления рекомендаций. Узнаем, как посмотреть последние действия на компьютере с ОС Windows 10.
Просмотр истории браузера
В браузере сохраняются адреса сайтов, посещаемых пользователем. Вместе с ними хранится информация о посещении социальных сетей, банковских аккаунтов, об учетных записях. Ею могут воспользоваться мошенники для материальной выгоды. Проверка посещения зависит от типа браузера, установленного на компьютере.
Для просмотра истории в веб-сервисе нужно:
- Открыть программу.
- Нажать одновременно: «Ctrl+H».
- Откроется страница с историей посещений сайтов.
В некоторых браузерах процесс поиска отличается. Алгоритм действий следующий:
- Открыть утилиту.
- Зайти во вкладку «Журнал».
- Найти и нажать на «Показать весь журнал».
В браузерах история посещения веб-страниц распределена по периодам: за час, день, неделю и за все время. В этом же меню находится кнопка очистки истории.
Если во время просмотра истории журнал оказался пуст, значит, компьютер подвергся несанкционированному доступу. Кто-то пытался скрыть следы после работы с веб-ресурсом гаджета. Узнать информацию можно через специальный сервис восстановления удаленных данных браузера.
Проверка того, что искали в Google
Кроме истории браузера в Google можно узнать о выполненных действиях в специальном разделе «Мои действия». В папке доступны данные о поисковых запросах, просмотрах видеороликов.
Для перехода в меню нужно:
- Скопировать и вставить в адресную строку ссылку: https://myaccount.google.com/activitycontrols.
- Выбрать соответствующий пункт.
- Нажать по «Управление историей».
Опция позволяет проверить историю местоположения, просмотров, поисков, а также данные устройств, которые синхронизированы с ПК. В открывшемся окне будет отображаться детальная информация о действиях, совершенных в ближайшее время.
Недавние документы, Корзина и Загрузки
По умолчанию браузеры сохраняют скачанные файлы в системной папке «Загрузки», где содержатся данные о последних скачиваниях из глобальной сети. Кроме скачанных файлов в ней могут находиться вредоносные ПО, утилиты для слежки и другие проги, способные навредить работе ОС.
Для проверки содержимого папки нужно сделать:
- Перейти в папку «Этот компьютер» в Виндовс 10.
- Внимательно изучить содержимое папки.
При обнаружении подозрительных файлов, утилит их следует незамедлительно удалить с компьютера. Иначе вирусные программы при запуске могут серьезно навредить ОС.
Для того чтобы проверить содержимое папки «Недавние документы», нужно зайти в Пуск. Затем выбрать раздел Свойства. Появится окно, где выбрать вкладку «Меню Пуск».
В разделе «Настройки» поставить галочку возле надписи «Недавние документы». Здесь находится список документов, с которыми выполняли работу недавно.
Содержательная информация находится в Корзине. В папке хранятся недавно удаленные файлы. Часто пользователи после рабочего процесса забывают очистить содержимое Корзины. Но и удаленные файлы восстанавливаются обратно, если выбрать и открыть раздел «Восстановить».
Просмотр атрибутов файла
Инструмент показывает дату последнего открытия документа в ОС Windows 10. Чтобы воспользоваться сервисом, юзеру потребуется выполнить следующее:
- Нажать правой кнопкой мыши по файлу.
- Выбрать пункт «Свойства».
- Открыть поиск нажатием: «Win+F».
- Найти измененные на нужную дату файлы.
Список документов по желанию выставляется по дате редактирования (придется щелкнуть по соответствующему пункту). Диапазон поиска можно выставить как удобно: неделя, месяц или год.
События в журнале Windows
В журнале ОС Виндовс регистрирует все события:
- возникновение ошибок;
- сообщения системы;
- предупреждения утилит;
- проблемы безопасности.
Для перехода в журнал Windows необходимо следовать алгоритму:
- Открыть Панель управления.
- Зайти в пункт «Администрирование».
- Тапнуть по «Управление компьютером».
- Перейти в «Служебные программы».
- Нажать на «Просмотр событий» и «Журнал Windows».
Все журналы в системе распределены по соответствующим категориям. Например, системные журналы находятся в «Системе». События аудита регистрируются в категории «Безопасность».
Вся информация в журналах расположена в хронологическом порядке. Данные предоставлены для системного администратора, но и любой пользователь может изучить их.
Дата последнего использования файла
В любой папке для удобства можно файлы сгруппировать по дате изменения. Если юзер не знает, в каком месте искать данные о последних измененных документах, то есть способ выяснить это:
- Открыть инструмент «Выполнить».
- Ввести в строку запроса: recent.
- Нажать «Ok».
В результате откроется окно со списком последних измененных файлов на ПК в хронологическом порядке, начиная с последнего измененного документа.
Power Spy
Утилита проста в использовании, подходит даже для новичков. Приложение начинает работу при запуске Винды. Сохраняет данные обо всем, что происходит на устройстве. Преимуществом софта выступает возможность сохранения информации в удобном формате.
Данные хранятся в Журнале событий, где они сгруппированы по категориям. Пользователь может открыть любой из них, чтобы просмотреть историю действий.
NeoSpy
Удобство скачанного приложения заключается в том, что работа скрыта от посторонних глаз. Утилита запускается при включении компьютера, подходит для установки на домашний ПК или офисную технику.
Для просмотра данных необходимо:
- Запустить софт.
- Тапнуть по вкладке «Отчеты».
- Нажать на «Отчет по категориям».
- Выставить интересующий период.
- Нажать кнопку «Загрузить».
В результате откроется окно с подробным отчетом действий, происходивших на ПК в выбранный период времени.
Вести учет действий на компьютере или ноутбуке несложно, если воспользоваться встроенными ресурсами или сторонними программами. Посмотреть результаты отчетов может системный администратор и обычный пользователь.
В операционных системах Windows 8 и 10 есть функция, которая сохраняет пользовательские данные. Она называется «История файлов». С ней в любой момент можно восстановить стёртый рисунок, фото, контакт, закладку. Да что угодно. Все ранее созданные версии документов будут копироваться на внешний диск. Так вы сможете вернуть их в исходное состояние, если случайно внесли неправильные изменения. В Windows 10 история файлов стала удобным и доступным инструментом для резервирования и кэширования.
Об истории файлов
Эта опция в разных формах присутствует во многих ОС. В MacOS она называется «Time Machine» («Машина времени»). В Win 7 есть некий аналог этой функции — теневое копирование. С ним можно вернуть предыдущую версию документа, если его изменили не так, как нужно.
Первая система от Microsoft, в которую была добавлена история файлов — Windows 8. Именно в этой ОС появилась возможность установить резервирование на внешний диск. До этого резервные копии хранились там же, где оригиналы. И если винчестер выходил из строя, восстановить документы было сложно.
Однако опцию в основном использовали настройщики и системные администраторы. В Windows 10 её доработали. Тогда ей заинтересовались и обычные пользователи.
Как включить?
По умолчанию история файлов не активна. Чтобы она работала, нужен внешний жёсткий диск, накопитель, флешка, сетевое хранилище или любой другой носитель. Важно, чтобы на нём хватало памяти для копирования данных.
Будут резервироваться только каталоги «Рабочий стол», «Избранное», «Библиотеки», «Контакты», «SkyDrive». Чтобы документ сохранялся, с ним надо работать в одной из этих папок.
Если подсоединить внешний диск, система сама предложит использовать его для хранения резервных копий. Тогда не придётся ничего настраивать.
Windows 10
Вот как включить историю файлов в Windows 10:
- Нажмите Пуск — Выполнить (Start Menu — Run). Или используйте клавиши Win+R.
- Откроется небольшое окно с полем для ввода. Напишите в нём «filehistory» без кавычек и подтвердите действие.
- Это окно также можно вызвать, если перейти в «Пуск — Панель управления» («Control Panel»), выбрать категорию «Обновление и безопасность» и открыть меню «История файлов» («File History»).
История файлов
- Нажмите «Включить» («Turn On»).
Осталось настроить опцию.
- Нажмите на «Смена диска» («Select Drive»), чтобы указать носитель, на котором будут находиться копии. Там есть кнопка «Сетевое размещение» («Network Location») для добавления сетевых каталогов.
- Пункт «Исключение папок» («Exclude Folders») служит для выбора конкретных директорий Windows 10, которые не будут участвовать в резервировании.
- Кликните на «Дополнительные параметры» («Advanced setting»). Там вы можете указать, насколько часто делать копии и в течение какого времени их хранить.
Настройка дополнительных параметров
- Кнопка «Очистить версии» удаляет все предыдущие варианты документов.
Данные будут записываться на диск автоматически.
Windows 8
В Windows 8 эта функция работает примерно так же, как и в 10-ке. Но активировать её можно разными способами. Например, через начальный экран.
- Зайдите в него.
- В поиске напишите «Параметры» (или «Setting»).
- Откройте «История файлов» («File History»).
- Далее можно настраивать функцию, как в Win
Возможные проблемы
Если вы обновились с Windows 7 до 8, служба может не функционировать. Не получится сохранить копии на диск. Вот как это исправить.
- Пуск — Панель управления.
- Меню «История файлов» в категории «Обновление и безопасность».
- Там будет оповещение, что опция отключена, и предложение настроить систему архивации. Активировать, поменять или как-то взаимодействовать с ней вы не сможете. Ей «мешают» параметры предыдущей версии ОС.
- Щёлкните на ссылку «Восстановление файлов Windows 7». Она находится слева снизу.
- Кнопка «Отключить расписание». Она слева вверху. Способ актуален и для Win
После этого можно включить резервирование. Копии будут записываться на диск.
Как восстановить файлы из истории?
Благодаря этой функции утраченную, повреждённую, удалённую, изменённую или забытую информацию можно восстановить.
- В окне папки, в которой ранее находился стёртый документ, нажмите на кнопку «Главная» в строке меню.
- Кликните на пиктограмму «Журнал». Она похожа на папку с часами. Её также можно найти в проводнике Windows Explorer.
Кликните на пиктограмму «Журнал»
- Откроется окно с данными. Для этого должен быть подключён диск истории файлов Виндовс 10.
- Чтобы выбрать копии, пролистывайте рабочую область вправо или влево. При клике на одну из них вверху отобразится дата её добавления в архив.
- Выделите документы, которые хотите вернуть. Чтобы охватить сразу несколько, щёлкайте по ним мышью с зажатой клавишей Ctrl.
- Кликните на кнопку «Восстановить». Она выглядит, как круговая стрелка.
Способ подходит и для Win 8, и для 10.
Это же можно сделать в меню истории (которое в Панели управления). Нажмите в нём на строчку «Восстановление личных файлов» («Restore Personal Files»). Она находится слева.
Во многих ОС можно создавать резервные копии данных. В Windows 8 и 10 этот процесс автоматизирован. Документы сохраняются на диск через определённые интервалы времени. Например, вы сможете посмотреть на предыдущую версию доклада, если его переписали. Или восстановить испорченный видеоролик, фотографию, презентацию. Да и просто вернуть на место несколько случайно удалённых файлов.
История файлов (File history) — механизм резервного копирования данных, появившийся в Windows 8. В отличии от классических систем резервного копирования история файлов является достаточно узкоспециализированной вещью. С ее помощью нельзя создать образ системы или забэкапить диск, основное предназначение истории файлов — предоставить пользователю максимально простой и быстрый способ восстановления удаленных\измененных файлов.
Что интересно, изначально история файлов пришла на замену ″выпиленной″ из восьмерки технологии Pervious Versions. Однако в Windows 10 Pervious Versions вернули на прежнее место, так что у пользователя есть возможность выбора между двумя этими технологиями. И сегодня мы разберемся в том, как пользоваться историей файлов, а также немного поговорим о принципе ее работы и тонкостях настройки.
Включение и настройка
Открыть историю файлов можно разными способами, самый быстрый — это нажать Win+R и выполнить команду filehistory.
По умолчанию история файлов не включена, поэтому при первом входе вам будет предложено перейти по ссылке и настроить ее.
Первое, что необходимо сделать — это убедиться в наличии диска для хранения резервных копий. Если система не находит подходящий диск, то выводится соответствующее предупреждение, а кнопка включения неактивна.
Для выбора диска необходимо перейти в раздел «Смена диска» и указать место хранения резервных копий. Для архивирования можно использовать:
• Любой раздел текущего жесткого диска (кроме системного);
• Любой раздел другого физического диска;
• Внешний жесткий USB-диск или флешку;
• Сетевую папку.
По умолчанию в резервную копию включается все содержимое пользовательского профиля — «Библиотеки», «Рабочий стол», «Контакты» и «Избранное», а также содержимое облачного хранилища OneDrive (если оно подключено). При необходимости некоторые отдельные папки можно исключить из бэкапа. Для этого надо перейти в раздел «Исключение папок» и выбрать папки, которые не надо включать в резервную копию.
Также в разделе «Дополнительные параметры» необходимо настроить частоту создания резервных копий. По умолчанию копии создаются каждый час, но можно указать интервал от 10 минут до 1 дня.
Там же указываем длительность хранения резервных копий — от 1 месяца до бесконечности. По умолчанию это время не ограничено и зависит только от наличия свободного места на диске.
После всех настроек остается только нажать кнопку «Включить» и активировать историю файлов.
После включения сразу запускается процесс первоначальной архивации. Затем архивация производится по заданному расписанию, а также можно запустить ее вручную в любой момент.
Настроить Историю файлов можно и из новой панели управления, перейдя в меню Пуск -> Параметры -> Обновление и безопасность -> Служба архивации.
Здесь можно произвести все те-же настройки — указать частоту резервного копирования и срок хранения,
выбрать диск и исключить лишние папки.
А также отсюда можно добавить в бэкап любую произвольную папку. Так для примера я добавил папку C:\Documents, не входящую в профиль пользователя.
Восстановление
Открыть окно восстановления истории файлов можно командой filehistory, либо в проводнике выбрать нуждающуюся в восстановлении файл\папку и кликнуть по значку на ленте.
Окно восстановления представляет из себя некую смесь проводника с медиа-плеером. Содержимое можно упорядочить нужным образом, задавать нужный вид (значки, таблица и т.п.), воспользоваться поиском. Бэкапы отсортированы по дате создания, навигация по ним производится с помощью стрелок, расположенных снизу окна.
По версиям можно перемещаться как в основном разделе, так и внутри каждой папки, что очень удобно. В каждой папке показаны файлы, которые были в ней на момент создания резервной копии. К примеру, если файл находился в папке Documents и был удален в 13;05, то его можно найти в папке за 13:01.
Найдя нужный файл, его можно просмотреть прямо в окне восстановления. Это очень удобно в том случае, если требуется найти определенную версию файла. Предпросмотр работает для текстовых файлов, изображений, а также аудио и видео файлов (которые может открыть Windows Media Player). Если файл нельзя открыть с помощью встроенных средств Windows, то просмотреть его не удастся, но будет предложено открыть его с помощью подходящей программы.
Определившись с версией, можно восстановить файл в исходную папку либо выбрать другое расположение.
Принцип работы
История файлов не использует для создания резервных копий механизм теневого копирования (VSS), за ее работу отвечает специальная служба fhsvc. Эта служба включена по умолчанию и работает независимо от того, активна или нет история файлов.
Резервное копирование осуществляется не на блочном уровне (как у традиционных систем резервного копирования), а на уровне файлов. Т.е. вместо полного сканирования всех каталогов и файлов на наличие изменений служба просто проверяет журнал изменений файловой системы NTFS (usn change journal) и составляет список измененных файлов, которые необходимо скопировать. Соответственно в резервную копию попадают только файлы, измененные со времени последнего бэкапа.
Данные хранятся на бэкапном диске в папке FileHistory\UserName\ComputerName\Data. Подобная схема позволяет хранить в одном расположении бэкапы разных пользователей и (при использовании общего сетевого хранилища) с разных компьютеров. Примечательно, что первоначальное разделение производится по имени пользователя, а не компьютера.
Структура хранения резервных копий полностью повторяет структуру папок, включенных в историю файлов. В каждой папке располагаются все имеющиеся в наличии версии файлов. Каждый файл содержит в своем имени дату создания резервной копии в формате UTC. К примеру, в исходной папке Documents находятся 2 файла — FileHistory1.txt и 01_high.mp4. Посмотрев содержимое резервного хранилища, можно сделать вывод, что 01_high.mp4 изменялся один раз, а FileHistory1.txt подвергся изменению дважды.
Обратите внимание, что при хранении резервных копий не используется сжатие. Такой подход помогает ускорить навигацию и просмотр содержимого, однако требует много дискового пространства. Этот момент стоит учитывать при настройке частоты резервного копирования, особенно при наличии большого количества часто изменяемых файлов.
Впрочем, при недостатке места лишние копии можно удалить вручную. Для этого надо перейти в раздел дополнительных параметров, кликнуть по ссылке «Очистить версии» и указать версии, которые можно удалить.
Кроме пользовательских папок для каждого компьютера создается папка Configuration, в которой хранится конфигурация истории файлов. Файл EDB по идее должен содержать список путей и имен файлов, а в XML файле хранятся настройки резервного копирования. Оба файла имеют по две версии. Опытным путем было выяснено, что версия с префиксом 2 — это первоначальный вариант, а версия с префиксом 1 содержит последние изменения.
Автономный кэш
Еще один важный момент, о котором стоит знать. В том случае, если недоступен внешний диск или сетевая папка, на которой хранятся резервные копии, File History использует временное хранилище, или автономный кэш (offline cashe). Этот кэш располагается в профиле пользователя, в директории C:\Users\username\AppData\Local\Microsoft\Windows\FileHistory. Пока диск недоступен, резервные копии файлов сохраняются в кэш, а как только подключение к диску восстановлено, то все его содержимое переносится на диск и кэш очищается. Также в кэше хранятся файлы конфигурации, что позволяет истории файлов продолжать работу даже при отключенном диске.
Что интересно, в Windows 8.1 имелась настройка, позволяющая задать размер кэша в процентах от размера диска (от 2% до 20%). Однако в Windows 10 этот параметр отсутствует, видимо разработчики сочли подобную информацию излишней для пользователя. Впрочем, при желании эти настройки можно найти в файле конфигурации, в секции StagingArea, где указаны допустимые размеры кэша и его местоположение.
Управление
Как ни странно, но инструментов для централизованного управления историей файлов нет, по крайней мере я их не нашел. Видимо этот функционал предназначен исключительно для индивидуального пользования, поскольку нет ни утилиты командной строки, ни PowerShell модуля, ни групповых политик — только графическая оснастка. Единственное, что мне удалось откопать — это параметр групповой политики, позволяющий запретить использование истории файлов. Находится он в разделе Конфигурация компьютера\Административные шаблоны\Компоненты Windows\История файлов (Computer Configuration\Administrative Templates\Windows Components\File History).
Если этот параметр включен, то историю файлов нельзя использовать, если отключен или не задан (значение по умолчанию) — то можно.
Эта же настройка находится в реестре, в разделе HKLM\Software\Policies\Microsoft\Windows\FileHistory. За нее отвечает параметр типа DWORD с именем Disabled, который имеет два значения:
0 — история файлов доступна для включения;
1 — история файлов запрещена.
Заключение
В заключение несколько важных моментов, которые нужно знать при использовании истории файлов:
• Не рекомендуется хранить резервные копии на одном физическом диске с оригинальными файлами, т.к. при выходе диска из строя все файлы будут потеряны;
• История файлов не поддерживает использование EFS (Encrypting File System). Если требуется шифрование, то можно воспользоваться BitLocker;
• История файлов не производит бэкап содержимого OneDrive до тех пор, пока оно не станет доступно в оффлайне;
• В отличие от традиционых систем резервного копирования история файлов не требует от пользователя административных прав при настройке и использовании. Любой пользователь компьютера может настроить бэкап своих файлов в удобное для себя расположение;
• И на всякий случай напомню, что история файлов не является полноценной системой резервного копирования и может использоваться лишь как дополнение к полному бэкапу системы, а не вместо него.
Содержание
- Простой поиск недавно измененных файлов в Windows
- Как посмотреть последние действия пользователя на Windows ПК
- Содержание:
- История браузера
- Просмотр измененных файлов
- Поиск удаленных данных в корзине
- Просмотр папки «Загрузки»
- Просмотр последних установленных программ
- Поиск последних запущенных программ
- Дополнительные методы выявления последних действий
- Что делать если в ходе несанкционированного доступа были удалены важные данные?
- Часто задаваемые вопросы
- Как посмотреть недавно открытые файлы в ОС Windows 10 (никак не могу найти вчерашний документ. )
- Рекомендации по поиску файлов, с которыми недавно работали
- Как узнать, какие файлы на диске были записаны/перезаписаны за конкретный промежуток времени
- 1. Поиск в проводнике Windows
- 2. Поиск в Total Commander
Чтобы найти в Windows все что угодно, достаточно ввести в строке поиска какое-нибудь ключевое слово, связанное с нужным файлом. Система быстро просканирует все папки и выдаст список результатов, соответствующих запросу. В этой статье мы расскажем, как найти недавно измененные файлы.
Иногда бывает нужно посмотреть, какие файлы были недавно созданы или изменены – например, потому что кто-то посторонний установил без спросу ненужную программу, или просто требуется найти документ, измененный на прошлой неделе, а название файла и папки напрочь забыты. В Windows есть удобные средства поиска, позволяющие быстро получить список всех недавно созданных или измененных файлов.

У каждого файла есть одна или несколько меток времени, с помощью которых операционная система отмечает, когда файл был создан, последний раз изменен или открыт. В Windows эта информация записывается для каждого отдельного файла или папки.
Время файла – 64-битный параметр, означающий количество промежутков по 100 наносекунд, минувших с 1 января 1601 года (UTC). Преобразование из этого внутрисистемного формата в вид, более удобный для человеческого восприятия, происходит при обращении Windows к метке файла. Система извлекает из нее информацию о годе, месяце, дне, часах, минутах, секундах и миллисекундах. Файловая система NTFS хранит значения времени в формате UTC, поэтому на них не влияют изменения часового пояса, переход с зимнего времени на летнее и обратно.
Системные метки времени, конечно, не застрахованы от ошибок и изменений, но очень полезны во множестве ситуаций, от вычисления даты проведения той или иной бизнес-транзакции до сбора улик в рамках полицейского расследования.
Дата создания (Date Created) – это дата и время создания выбранного файла. Это значение записывается однократно и, как правило, не изменяется – разве что с использованием сторонних утилит.
Дата изменения (Date Modified) – это дата и время последней перезаписи файла, т. е. последнего изменения его содержимого. Переименование файла не отражается на дате изменения, так же как и открытие файла без внесения изменений.
Дата доступа (Date Accessed) – это дата (а на томах NTFS еще и время) последнего доступа к файлу для чтения или записи.
Как смотреть метки времени в Проводнике
Если хочется посмотреть метки времени для всех файлов, папок и подпапок в определенном каталоге, сделать это можно в Проводнике (File Explorer). По умолчанию показываются только дата и время изменения. Если требуется также узнать дату создания и последнего доступа, нужно изменить настройки представления.
Откройте Проводник и выберите вид «Таблица» (Details). По умолчанию отображаются столбцы «Имя» (Name), «Размер» (Size), «Тип» (Type) и «Дата изменения». Нажмите правой кнопкой мыши на любом из них и выберите в контекстном меню пункт «Дата создания».
Затем выберите команду «Подробнее» (More), отметьте в появившемся списке пункт «Дата доступа» и нажмите «OK». Теперь отсортируйте столбцы по убыванию, чтобы увидеть все недавно измененные файлы.
Как найти недавно измененные файлы поиском
Для поиска недавно измененных файлов можно использовать фильтр «датаизменения:» (datemodified:). Откройте в Проводнике папку, внутри которой вы хотите найти измененные файлы, либо раздел «Этот компьютер» (This PC), чтобы искать по всей системе. В строке поиска введите «датаизменения:» (без кавычек). Появится окошко с предложением выбрать дату или диапазон.
Для самых стандартных сценариев поиска есть предустановки «Сегодня» (Today), «Вчера» (Yesterday), «На этой неделе» (This week), «На прошлой неделе» (Last week) и т. д. Поскольку нас интересуют недавно измененные файлы, можно использовать одну из этих предустановок либо ввести в поле поиска «датаизменения:сегодня» («вчера», «наэтойнеделе», «напрошлойнеделе» и т. п., без кавычек). Windows начнет искать подходящие файлы и выводить их в результатах поиска.
По умолчанию система показывает последние измененные файлы только в индексируемых расположениях. Чтобы включить в результаты и те папки, которые не индексируются, нажмите на вкладке «Поиск» (Search Tools) кнопку «Дополнительные параметры» (Advanced options) и выберите пункт «Системные файлы» (System files). Каждый раз включать в поиск системные файлы не обязательно, но в некоторых ситуациях это может пригодиться.
Допустим, вы нечаянно нажали не ту кнопку при установке программного обеспечения и через некоторое время обнаружили, что на рабочем столе появились лишние ярлыки или в браузере добавилась какая-нибудь странная всплывающая панель. Ненужные файлы легко найти, посмотрев список последних созданных или измененных.
Если вы не против использования клавиатуры, можно просто ввести в строке поиска определенный запрос. Например, чтобы найти все файлы, измененные с 6 по 7 июня 2015 года, достаточно ввести «датаизменения:дд/мм/гг..дд/мм/гг» (без кавычек, в английской версии – «datemodified:Mm/Dd/Yy..Mm/Dd/Yy», две точки между датами обязательны).
Сохранение условий поиска
Потратив кучу времени на составление правильных условий поиска, не хочется потом возиться с этим заново, если опять понадобится найти последние измененные файлы. К счастью, Windows позволяет сохранять условия поиска в специальный файл с расширением «.search-ms».
Чтобы это сделать, на вкладке «Поиск» нажмите кнопку «Сохранить условия поиска» (Save search). Введите подходящее имя для файла и сохраните его. Если не выбирать расположение файла вручную, то ссылка на него появится в разделе «Избранное» (Favorites) в панели навигации Проводника.
Результаты поиска можно дополнительно сортировать, систематизировать и группировать – например, по дате создания или по присвоенным меткам. После сохранения условий поиска можно создать копию этого файла – в целях резервного копирования или чтобы поделиться с коллегой.
Как видите, в Windows очень легко узнать, какие файлы были недавно изменены. В сочетании с расширенными инструментами поиска это позволяет быстро найти любую необходимую информацию, и помнить для этого имя или адрес файла вовсе не обязательно.
Автор: Rahul Saigal
Перевод SVET
Оцените статью: Голосов
Источник
Как посмотреть последние действия пользователя на Windows ПК
Ниже мы разберем основные методы просмотра последних событий на компьютере, а также расскажем про следы, которые оставляет после себя каждый пользователь Windows.
Содержание:
Операционная система Windows и многие программы, работающие в ней, оставляют после себя множество следов, при помощи которых можно определить, что происходило с компьютером во время отсутствия пользователя. Данное руководство поможет выявить куда заходили, что смотрели, какие программы запускались и какие файлы изменялись при несанкционированном доступе к Вашей системе.
Просмотр последних действий является комплексной мерой, требующей поочередной проверки отдельных элементов системы и программного обеспечения, где могли остаться следы после доступа к ПК третьих лиц.
История браузера
Первым делом следует проверить историю Вашего интернет-обозревателя, где всегда сохраняются адреса сайтов, на которые был совершен переход с браузера.
История браузера должна проверяться первым делом, поскольку с его помощью можно получить данные для входа в социальные сети, банковские аккаунты, учетные записи онлайн-сервисов цифровой дистрибуции (к примеру, Steam, Origin, Epic Games Store и т.д.) и другие сервисы, откуда злоумышленники могут получить данные платежных карт и другую материальную выгоду.
Чтобы просмотреть историю браузера Google Chrome, достаточно открыть интернет-обозреватель и нажать комбинацию клавиш Ctrl+H, либо ввести в поисковую строку путь «chrome://history/» или нажать по иконке трех точек в правом верхнем углу и в открывшемся меню выбрать пункт «История».
В открывшемся окне можно просмотреть дату, время и посещенные ресурсы, по которым можно определить, что искали третьи лица при несанкционированном доступе к ПК.
Если Вы обнаружили, что история браузера была очищена, хотя Вы этого не делали, это означает, что во время несанкционированного доступа кто-то пытался скрыть следы работы за компьютером.
В таком случае следует воспользоваться нашим руководством «Как восстановить историю браузера после очистки», где можно узнать про восстановление и просмотр истории во всех популярных браузерах.
Помимо истории, браузер Google сохраняет многие действия, совершенные в сети с компьютера, в специальном разделе «Мои действия», где можно более детально просмотреть вводившиеся поисковые запросы, просмотренные видеоролики на YouTube и другую информацию.
Для перехода в меню «Мои действия», достаточно скопировать и вставить в адресную строку ссылку https://myaccount.google.com/activitycontrols, после чего выбрать требуемый пункт (к примеру, выберем пункт «История приложений и веб-поиска», но также здесь можно просмотреть историю местоположений, история просмотров и поисков YouTube, данные с синхронизированных устройств и т.д.) и нажать по кнопке «Управление историей».
В открывшемся окне можно детально ознакомиться со всеми действиями, просмотрами и введенными поисковыми запросами, которые были совершены в ближайшее время.
Просмотр измененных файлов
Ознакомившись с историей в браузере следует приступить к выявлению действий, которые были совершены непосредственно с компьютером и личной информацией.
Чтобы просмотреть файлы, документы и другие данные, подвергнувшиеся изменению при несанкционированном доступе следует воспользоваться функцией просмотра именных файлов.
Чтобы сделать это необходимо:
Шаг 1. Нажимаем правой кнопкой мыши по «Пуск» и в открывшемся меню выбираем пункт «Выполнить». В строке открывшегося окна вводим команду «recent» и подтверждаем действие «Ок».
Шаг 2. В открывшемся окне можно обнаружить последние файлы, фотографии, документы и другие данные с которыми выполнялись какие-либо действия, а также точную дату их изменения.
Стоит отметить, что «подкованные» злоумышленники могут удалить все данные из этой папки, но это станет явным следом деятельности третьих лиц с системой и информацией.
Поиск удаленных данных в корзине
Если во время несанкционированного доступа к Вашему компьютеру были удалены какие-либо данные, они могли попасть в корзину, где можно посмотреть время удаления, а также быстро восстановить удаленные файлы.
При стандартных настройках интерфейса Windows, корзина всегда располагается на рабочем столе.
Если есть подозрения, что файлы были удалены при несанкционированном доступе, а корзина была очищена, рекомендуем срочно ознакомиться с темой «Как восстановить файлы после удаления в «Корзину» и ее очистки», поскольку если не восстановить данные сразу, в скором времени они могут быть уничтожены из-за перезаписи!
Просмотр папки «Загрузки»
Помимо корзины, обязательно следует посетить папку «Загрузки», поскольку в ней могут содержаться последние данные, скачанные на компьютер из интернета.
Это могут быть и вредоносные программы, и специальные утилиты для слежки, а также другое вредоносное и опасное ПО, способное навредить системе и конфиденциальности пользователя. Проще всего перейти в папку из каталога «Мой компьютер» или «Этот компьютер» в Windows 10.
В открывшемся окне следует внимательно проверить скачанные установочные данные и другие подозрительные файлы. В случае обнаружения таких, следует немедленно их удалить, поскольку запуск исполняемых файлов может привести к заражению.
Просмотр последних установленных программ
Во время несанкционированного доступа к Вашему компьютеру, в систему могли быть установлены сторонние программы, майнеры, рекламные приложения и другое нежелательное ПО, поэтому следует проверить список последних установленных программ.
Чтобы сделать это, следует:
Шаг 1. Нажимаем левой кнопкой мыши по иконке «Поиск» (изображение лупы возле кнопки «Пуск») и вводим в строку фразу «Панель управления», после чего переходим в непосредственно сам пункт «Панель управления».
Шаг 2. Находясь в панели управления, включаем режим отображения «Категория» и нажимаем по пункту «Удаление программы».
Шаг 3. В открывшемся списке нажимаем по графе «Установлено», чтобы выровнять перечень программ по дате установки, после чего внимательно просматриваем все недавно установленные программы на наличие подозрительных.
При обнаружении неизвестных утилит, лучшим решением будет их удаление. Это можно сделать при двойном нажатии левой кнопкой мыши в списке. Важно! В данном окне могут отображаться системные программы и утилиты, поэтому следует знать, что нужно удалить, а что лучше оставить.
Поиск последних запущенных программ
Система Windows также позволяет узнать в какое время и какие программы были запущенны, что поможет лучше понять, что происходило во время несанкционированного доступа.
Чтобы воспользоваться поиском последних запущенных программ необходимо:
Шаг 1. Переходим в каталог «Этот компьютер» и в правом верхнем углу вводим в поиск «.exe» — ключ, который позволит найти все исполняемые файлы на компьютере.
Шаг 2. Нажимаем правой кнопкой мыши по любому из колонок списка и в открывшемся меню выбираем «Сортировка», после чего «Подробнее».
Шаг 3. В открывшемся меню ставим галочку напротив пункта «Дата доступа», что позволит выровнять список по последним запущенным исполнительным файлам программ.
Дополнительные методы выявления последних действий
Помимо вышеописанных способов, опытные пользователи смогут воспользоваться просмотром журналов Windows, которые позволяют найти, когда были запущены различные приложения или, когда выполнялся вход и выход из системы.
Стоит отметить, что журнал событий является средством, предназначенным для системных администраторов, поэтому пользователи, не знающие коды конкретных событий, не смогут найти нужную информацию в журналах.
Помимо вышеописанных способов, можно на постоянной основе пользоваться специальными программами для слежения за компьютером (к примеру: NeoSpy, Snitch, Actual Spy и другие). В данном случае, утилиты будут показывать все действия, произведенные с компьютером в удобном меню и в понятной для любого пользователя форме.
Что делать если в ходе несанкционированного доступа были удалены важные данные?
Если Вы обнаружили, что кто-то намеренно удалил важные данные, фотографии, документы или любую другую информацию с компьютера, рекомендуем немедленно воспользоваться специальной утилитой для восстановления информации RS Partition Recovery.
С её помощью можно быстро вернуть данные, которые были удалены комбинацией клавиш Shift+Delete, отформатированы с носителя, удалены вирусным ПО, или уничтожены в ходе изменения логической структуры носителя.
RS Partition Recovery обладает крайне низкими системными требованиями, что позволяет использовать программу даже на ноутбуках и офисных машинах. Помимо этого, утилита для восстановления данных имеет интуитивно-понятный интерфейс, в котором сможет разобраться абсолютно любой пользователь.
Чтобы вернуть утерянные файлы, достаточно провести быстрое или полное сканирование накопителя. Это поможет выявить недавно удаленные файлы или все данные, возможные для восстановления. Чтобы ознакомиться с другими возможностями и преимуществами работы с RS Partition Recovery, рекомендуем посетить официальную страницу программы.
Часто задаваемые вопросы
Это сильно зависит от емкости вашего жесткого диска и производительности вашего компьютера. В основном, большинство операций восстановления жесткого диска можно выполнить примерно за 3-12 часов для жесткого диска объемом 1 ТБ в обычных условиях.
Если файл не открывается, это означает, что файл был поврежден или испорчен до восстановления.
Используйте функцию «Предварительного просмотра» для оценки качества восстанавливаемого файла.
Когда вы пытаетесь получить доступ к диску, то получаете сообщение диск «X: не доступен». или «Вам нужно отформатировать раздел на диске X:», структура каталога вашего диска может быть повреждена. В большинстве случаев данные, вероятно, все еще остаются доступными. Просто запустите программу для восстановления данных и отсканируйте нужный раздел, чтобы вернуть их.
Пожалуйста, используйте бесплатные версии программ, с которыми вы можете проанализировать носитель и просмотреть файлы, доступные для восстановления.
Сохранить их можно после регистрации программы – повторное сканирование для этого не потребуется.
Источник
Как посмотреть недавно открытые файлы в ОС Windows 10 (никак не могу найти вчерашний документ. )
Помогите с одной проблемой. Я вчера работал с текстовым документом допоздна, сохранил, пошел спать.
Наутро никак не могу найти этот файл, как будто и не было его, хотя 100% помню нажал кнопку сохранить. Можно ли в Windows 10 посмотреть все недавно открытые файлы?
Некоторые пользователи, кстати, сталкиваются с подобной ситуацией сразу же после сохранения файла («Опа, а куда же я его отправил-то. «) 👌.
Windows 10 не была бы такой популярной, если бы не позволяла быстро решить подобный вопрос. Ниже приведу несколько советов по этой теме.
Рекомендации по поиску файлов, с которыми недавно работали
Совет №1
Наиболее простой способ посмотреть, с чем недавно работали — это кликнуть по значку «Лупы» на панели задач. В открывшемся меню будут представлены несколько программ и документов (файлов).
См. стрелку 2 на скрине ниже: представлены не только названия документов, но и путь (место на диске, куда они были сохранены). Кстати, есть вариант просмотра временной шкалы (стрелка 3).
Значок поиска в Windows 10
Как выглядит «Временная шкала» представлено на скриншоте: обратите внимание, что вы можете сдвинуть ползунок справа вниз и посмотреть не только вчерашние документы, но и на какую-то определенную дату! Всё это сделано весьма удобно и наглядно (за это можно отдельно благодарить разработчиков).
История по дате / Кликабельно
Совет №2
В Windows есть одна вкладка, которая «запоминает» всё, с чем вы работали (но по умолчанию она скрыта). Чтобы увидеть ее — нажмите сочетание клавиш Win+R, и введите в строку «Открыть» команду shell:recent.
Недавние документы отсортированные по дате
Закрепить на панели быстрого доступа
Теперь, открыв проводник, вы всегда можете найти свои недавние документы (см. скриншот ниже).
Совет №3
Третий момент, о котором не стоит забывать — не только проводник запоминает файлы, с которыми вы работали, но и большинство программ делает это. Например, тот же Word при запуске (или при попытке открыть файл) — показывает документы с которыми вы часто работаете (или недавно изменяли).
Если речь идет о браузере (скажем, Chrome), то для просмотра истории посещений можно нажать сочетание клавиш Ctrl+H (либо перейти по ссылке chrome://history/ ).
2) Если вы хотите надежно защитить свои документы (например, от поломки диска, от «случайного» форматирования, вирусов и т.д.) — одним из лучших способов будет авто-создание бэкапа в облако (более подробно об этом)
Источник
Как узнать, какие файлы на диске были записаны/перезаписаны за конкретный промежуток времени
Как в системе Windows узнать, какие файлы на диске были записаны/перезаписаны за конкретный промежуток времени. Рассматривается, как это сделать с помощью поиска в проводнике Windows и в файловом менеджере Total Commander.
Как в среде Windows узнать, какие файлы на определённом диске или в определённой папке по определённому пути размещения были записаны или перезаписаны за конкретный промежуток времени? Весьма редкостная задача, в ней может стать необходимость при отслеживании данных, создаваемых и изменяемых самой Windows или сторонним программным обеспечением, а также другими пользователями компьютера, если их действия в части записи данных вызывают интерес. Узнать такое можно с помощью штатного поиска Windows, реализованного в проводнике. Ниже первично рассмотрим этот вариант, но также поговорим о возможностях в этом плане файлового менеджера Total Commander.
1. Поиск в проводнике Windows
Итак, есть задача отследить, какие файлы на определённом диске или в определённом каталоге были созданы или перезаписаны за какое-то время. Пусть это будет диск С, а время – последняя дата. Идём в системный проводник, открываем в нём нужный путь. Ставим курсор в область поиска. В меню проводника появится дополнительная панель с параметрами задания поиска. В ней кликаем «Дата изменения». И указываем в нашем случае пункт «Сегодня».
Окно проводника постепенно, по мере выполнения поиска заполнится отфильтрованными по сегодняшней дате внесения изменений папками и файлами.
2. Поиск в Total Commander
Сторонники Total Commander для поставленной темой статьи задачи могут использовать встроенный в этот файловый менеджер поисковик. Он не предложит больше, чем проводник, возможностей непосредственно в процессе поиска файлов, но у Total Commander гораздо шире инструментарий для работы с результатами поиска – фильтрация, сравнение и синхронизация с другими каталогами, копирование путей данных, групповое переименование и т.п.
На активной панели Total Commander открываем путь, где нужно отследить данные, в которые были внесены изменения.
Жмём Alt+F7. В окне поиска переключаемся на вкладку «Дополнительно». Ставим галочку фильтра «Дата между» и указываем нужные нам дату и время, вплоть до секунд. Жмём «Начать поиск».
Либо же можем воспользоваться шаблонами поиска. В окне поиска идём во вкладку «Шаблоны поиска» и указываем в нашем случае шаблон «1 day». Жмём «Начать поиск».
По итогу поиска найденные папки и файлы отправляем на активную панель.
И работаем с найденным контентом, используя возможности Total Commander.
Источник
В операционных системах Windows 8 и 10 есть функция, которая сохраняет пользовательские данные. Она называется «История файлов». С ней в любой момент можно восстановить стёртый рисунок, фото, контакт, закладку. Да что угодно. Все ранее созданные версии документов будут копироваться на внешний диск. Так вы сможете вернуть их в исходное состояние, если случайно внесли неправильные изменения. В Windows 10 история файлов стала удобным и доступным инструментом для резервирования и кэширования.
Об истории файлов
Эта опция в разных формах присутствует во многих ОС. В MacOS она называется «Time Machine» («Машина времени»). В Win 7 есть некий аналог этой функции — теневое копирование. С ним можно вернуть предыдущую версию документа, если его изменили не так, как нужно.
Первая система от Microsoft, в которую была добавлена история файлов — Windows 8. Именно в этой ОС появилась возможность установить резервирование на внешний диск. До этого резервные копии хранились там же, где оригиналы. И если винчестер выходил из строя, восстановить документы было сложно.
Однако опцию в основном использовали настройщики и системные администраторы. В Windows 10 её доработали. Тогда ей заинтересовались и обычные пользователи.
Как включить?
По умолчанию история файлов не активна. Чтобы она работала, нужен внешний жёсткий диск, накопитель, флешка, сетевое хранилище или любой другой носитель. Важно, чтобы на нём хватало памяти для копирования данных.
Будут резервироваться только каталоги «Рабочий стол», «Избранное», «Библиотеки», «Контакты», «SkyDrive». Чтобы документ сохранялся, с ним надо работать в одной из этих папок.
Если подсоединить внешний диск, система сама предложит использовать его для хранения резервных копий. Тогда не придётся ничего настраивать.
Windows 10
Вот как включить историю файлов в Windows 10:
- Нажмите Пуск — Выполнить (Start Menu — Run). Или используйте клавиши Win+R.
- Откроется небольшое окно с полем для ввода. Напишите в нём «filehistory» без кавычек и подтвердите действие.
- Это окно также можно вызвать, если перейти в «Пуск — Панель управления» («Control Panel»), выбрать категорию «Обновление и безопасность» и открыть меню «История файлов» («File History»).
История файлов
- Нажмите «Включить» («Turn On»).
Осталось настроить опцию.
- Нажмите на «Смена диска» («Select Drive»), чтобы указать носитель, на котором будут находиться копии. Там есть кнопка «Сетевое размещение» («Network Location») для добавления сетевых каталогов.
- Пункт «Исключение папок» («Exclude Folders») служит для выбора конкретных директорий Windows 10, которые не будут участвовать в резервировании.
- Кликните на «Дополнительные параметры» («Advanced setting»). Там вы можете указать, насколько часто делать копии и в течение какого времени их хранить.
Настройка дополнительных параметров
- Кнопка «Очистить версии» удаляет все предыдущие варианты документов.
Данные будут записываться на диск автоматически.
Windows 8
В Windows 8 эта функция работает примерно так же, как и в 10-ке. Но активировать её можно разными способами. Например, через начальный экран.
- Зайдите в него.
- В поиске напишите «Параметры» (или «Setting»).
- Откройте «История файлов» («File History»).
- Далее можно настраивать функцию, как в Win
Возможные проблемы
Если вы обновились с Windows 7 до 8, служба может не функционировать. Не получится сохранить копии на диск. Вот как это исправить.
- Пуск — Панель управления.
- Меню «История файлов» в категории «Обновление и безопасность».
- Там будет оповещение, что опция отключена, и предложение настроить систему архивации. Активировать, поменять или как-то взаимодействовать с ней вы не сможете. Ей «мешают» параметры предыдущей версии ОС.
- Щёлкните на ссылку «Восстановление файлов Windows 7». Она находится слева снизу.
- Кнопка «Отключить расписание». Она слева вверху. Способ актуален и для Win
После этого можно включить резервирование. Копии будут записываться на диск.
Как восстановить файлы из истории?
Благодаря этой функции утраченную, повреждённую, удалённую, изменённую или забытую информацию можно восстановить.
- В окне папки, в которой ранее находился стёртый документ, нажмите на кнопку «Главная» в строке меню.
- Кликните на пиктограмму «Журнал». Она похожа на папку с часами. Её также можно найти в проводнике Windows Explorer.
Кликните на пиктограмму «Журнал»
- Откроется окно с данными. Для этого должен быть подключён диск истории файлов Виндовс 10.
- Чтобы выбрать копии, пролистывайте рабочую область вправо или влево. При клике на одну из них вверху отобразится дата её добавления в архив.
- Выделите документы, которые хотите вернуть. Чтобы охватить сразу несколько, щёлкайте по ним мышью с зажатой клавишей Ctrl.
- Кликните на кнопку «Восстановить». Она выглядит, как круговая стрелка.
Способ подходит и для Win 8, и для 10.
Это же можно сделать в меню истории (которое в Панели управления). Нажмите в нём на строчку «Восстановление личных файлов» («Restore Personal Files»). Она находится слева.
Во многих ОС можно создавать резервные копии данных. В Windows 8 и 10 этот процесс автоматизирован. Документы сохраняются на диск через определённые интервалы времени. Например, вы сможете посмотреть на предыдущую версию доклада, если его переписали. Или восстановить испорченный видеоролик, фотографию, презентацию. Да и просто вернуть на место несколько случайно удалённых файлов.
История файлов (File history) — механизм резервного копирования данных, появившийся в Windows 8. В отличии от классических систем резервного копирования история файлов является достаточно узкоспециализированной вещью. С ее помощью нельзя создать образ системы или забэкапить диск, основное предназначение истории файлов — предоставить пользователю максимально простой и быстрый способ восстановления удаленныхизмененных файлов.
Что интересно, изначально история файлов пришла на замену ″выпиленной″ из восьмерки технологии Pervious Versions. Однако в Windows 10 Pervious Versions вернули на прежнее место, так что у пользователя есть возможность выбора между двумя этими технологиями. И сегодня мы разберемся в том, как пользоваться историей файлов, а также немного поговорим о принципе ее работы и тонкостях настройки.
Включение и настройка
Открыть историю файлов можно разными способами, самый быстрый — это нажать Win+R и выполнить команду filehistory.
По умолчанию история файлов не включена, поэтому при первом входе вам будет предложено перейти по ссылке и настроить ее.
Первое, что необходимо сделать — это убедиться в наличии диска для хранения резервных копий. Если система не находит подходящий диск, то выводится соответствующее предупреждение, а кнопка включения неактивна.
Для выбора диска необходимо перейти в раздел «Смена диска» и указать место хранения резервных копий. Для архивирования можно использовать:
• Любой раздел текущего жесткого диска (кроме системного);
• Любой раздел другого физического диска;
• Внешний жесткий USB-диск или флешку;
• Сетевую папку.
По умолчанию в резервную копию включается все содержимое пользовательского профиля — «Библиотеки», «Рабочий стол», «Контакты» и «Избранное», а также содержимое облачного хранилища OneDrive (если оно подключено). При необходимости некоторые отдельные папки можно исключить из бэкапа. Для этого надо перейти в раздел «Исключение папок» и выбрать папки, которые не надо включать в резервную копию.
Также в разделе «Дополнительные параметры» необходимо настроить частоту создания резервных копий. По умолчанию копии создаются каждый час, но можно указать интервал от 10 минут до 1 дня.
Там же указываем длительность хранения резервных копий — от 1 месяца до бесконечности. По умолчанию это время не ограничено и зависит только от наличия свободного места на диске.
После всех настроек остается только нажать кнопку «Включить» и активировать историю файлов.
После включения сразу запускается процесс первоначальной архивации. Затем архивация производится по заданному расписанию, а также можно запустить ее вручную в любой момент.
Настроить Историю файлов можно и из новой панели управления, перейдя в меню Пуск -> Параметры -> Обновление и безопасность -> Служба архивации.
Здесь можно произвести все те-же настройки — указать частоту резервного копирования и срок хранения,
выбрать диск и исключить лишние папки.
А также отсюда можно добавить в бэкап любую произвольную папку. Так для примера я добавил папку C:Documents, не входящую в профиль пользователя.
Восстановление
Открыть окно восстановления истории файлов можно командой filehistory, либо в проводнике выбрать нуждающуюся в восстановлении файлпапку и кликнуть по значку на ленте.
Окно восстановления представляет из себя некую смесь проводника с медиа-плеером. Содержимое можно упорядочить нужным образом, задавать нужный вид (значки, таблица и т.п.), воспользоваться поиском. Бэкапы отсортированы по дате создания, навигация по ним производится с помощью стрелок, расположенных снизу окна.
По версиям можно перемещаться как в основном разделе, так и внутри каждой папки, что очень удобно. В каждой папке показаны файлы, которые были в ней на момент создания резервной копии. К примеру, если файл находился в папке Documents и был удален в 13;05, то его можно найти в папке за 13:01.
Найдя нужный файл, его можно просмотреть прямо в окне восстановления. Это очень удобно в том случае, если требуется найти определенную версию файла. Предпросмотр работает для текстовых файлов, изображений, а также аудио и видео файлов (которые может открыть Windows Media Player). Если файл нельзя открыть с помощью встроенных средств Windows, то просмотреть его не удастся, но будет предложено открыть его с помощью подходящей программы.
Определившись с версией, можно восстановить файл в исходную папку либо выбрать другое расположение.
Принцип работы
История файлов не использует для создания резервных копий механизм теневого копирования (VSS), за ее работу отвечает специальная служба fhsvc. Эта служба включена по умолчанию и работает независимо от того, активна или нет история файлов.
Резервное копирование осуществляется не на блочном уровне (как у традиционных систем резервного копирования), а на уровне файлов. Т.е. вместо полного сканирования всех каталогов и файлов на наличие изменений служба просто проверяет журнал изменений файловой системы NTFS (usn change journal) и составляет список измененных файлов, которые необходимо скопировать. Соответственно в резервную копию попадают только файлы, измененные со времени последнего бэкапа.
Данные хранятся на бэкапном диске в папке FileHistoryUserNameComputerNameData. Подобная схема позволяет хранить в одном расположении бэкапы разных пользователей и (при использовании общего сетевого хранилища) с разных компьютеров. Примечательно, что первоначальное разделение производится по имени пользователя, а не компьютера.
Структура хранения резервных копий полностью повторяет структуру папок, включенных в историю файлов. В каждой папке располагаются все имеющиеся в наличии версии файлов. Каждый файл содержит в своем имени дату создания резервной копии в формате UTC. К примеру, в исходной папке Documents находятся 2 файла — FileHistory1.txt и 01_high.mp4. Посмотрев содержимое резервного хранилища, можно сделать вывод, что 01_high.mp4 изменялся один раз, а FileHistory1.txt подвергся изменению дважды.
Обратите внимание, что при хранении резервных копий не используется сжатие. Такой подход помогает ускорить навигацию и просмотр содержимого, однако требует много дискового пространства. Этот момент стоит учитывать при настройке частоты резервного копирования, особенно при наличии большого количества часто изменяемых файлов.
Впрочем, при недостатке места лишние копии можно удалить вручную. Для этого надо перейти в раздел дополнительных параметров, кликнуть по ссылке «Очистить версии» и указать версии, которые можно удалить.
Кроме пользовательских папок для каждого компьютера создается папка Configuration, в которой хранится конфигурация истории файлов. Файл EDB по идее должен содержать список путей и имен файлов, а в XML файле хранятся настройки резервного копирования. Оба файла имеют по две версии. Опытным путем было выяснено, что версия с префиксом 2 — это первоначальный вариант, а версия с префиксом 1 содержит последние изменения.
Автономный кэш
Еще один важный момент, о котором стоит знать. В том случае, если недоступен внешний диск или сетевая папка, на которой хранятся резервные копии, File History использует временное хранилище, или автономный кэш (offline cashe). Этот кэш располагается в профиле пользователя, в директории C:UsersusernameAppDataLocalMicrosoftWindowsFileHistory. Пока диск недоступен, резервные копии файлов сохраняются в кэш, а как только подключение к диску восстановлено, то все его содержимое переносится на диск и кэш очищается. Также в кэше хранятся файлы конфигурации, что позволяет истории файлов продолжать работу даже при отключенном диске.
Что интересно, в Windows 8.1 имелась настройка, позволяющая задать размер кэша в процентах от размера диска (от 2% до 20%). Однако в Windows 10 этот параметр отсутствует, видимо разработчики сочли подобную информацию излишней для пользователя. Впрочем, при желании эти настройки можно найти в файле конфигурации, в секции StagingArea, где указаны допустимые размеры кэша и его местоположение.
Управление
Как ни странно, но инструментов для централизованного управления историей файлов нет, по крайней мере я их не нашел. Видимо этот функционал предназначен исключительно для индивидуального пользования, поскольку нет ни утилиты командной строки, ни PowerShell модуля, ни групповых политик — только графическая оснастка. Единственное, что мне удалось откопать — это параметр групповой политики, позволяющий запретить использование истории файлов. Находится он в разделе Конфигурация компьютераАдминистративные шаблоныКомпоненты WindowsИстория файлов (Computer ConfigurationAdministrative TemplatesWindows ComponentsFile History).
Если этот параметр включен, то историю файлов нельзя использовать, если отключен или не задан (значение по умолчанию) — то можно.
Эта же настройка находится в реестре, в разделе HKLMSoftwarePoliciesMicrosoftWindowsFileHistory. За нее отвечает параметр типа DWORD с именем Disabled, который имеет два значения:
0 — история файлов доступна для включения;
1 — история файлов запрещена.
Заключение
В заключение несколько важных моментов, которые нужно знать при использовании истории файлов:
• Не рекомендуется хранить резервные копии на одном физическом диске с оригинальными файлами, т.к. при выходе диска из строя все файлы будут потеряны;
• История файлов не поддерживает использование EFS (Encrypting File System). Если требуется шифрование, то можно воспользоваться BitLocker;
• История файлов не производит бэкап содержимого OneDrive до тех пор, пока оно не станет доступно в оффлайне;
• В отличие от традиционых систем резервного копирования история файлов не требует от пользователя административных прав при настройке и использовании. Любой пользователь компьютера может настроить бэкап своих файлов в удобное для себя расположение;
• И на всякий случай напомню, что история файлов не является полноценной системой резервного копирования и может использоваться лишь как дополнение к полному бэкапу системы, а не вместо него.
Содержание
- История файлов в Windows
- Настройка диска для истории файлов
- Восстановление файлов или папок с помощью истории файлов
- Как посмотреть историю копирования файлов на компьютере windows
- Лучший отвечающий
- Вопрос
- Ответы
- Как посмотреть историю компьютера, что делали и куда заходили
- Как посмотреть историю компьютера, чего делали, куда заходили – 6 способов
- 1. Какие программы и приложения запускались
- 2. Недавно измененные файлы на компьютере
- 3. История посещения сайтов в браузере
- 4. Папка загрузки на компьютере
- 5. Заглянем в Корзину
- 6. Смотрим файл журнала
- Журнал безопасности
- Журнал приложений
- История файлов в Windows 10
- Как включить историю файлов в Windows 10?
- Настройка истории файлов
- Проверяем работу истории файлов
- 7 способов узнать, кто и чем занимался на компьютере в ваше отсутствие (+бонус)
- 1. Проверяем историю браузеров
- 2. Проверяем, что искали в Google
- 3. Заглянем в Корзину
- 4. Недавно измененные файлы
- 5. Папка «Загрузки»
- 6. Ищем программы, которые запускались в ваше отсутствие
- 7. Анализируем файлы журналов
- Журнал безопасности
- Журнал приложений
- [Бонус] Ставим ловушку для неизвестного
История файлов в Windows
Настройка диска для истории файлов
Прежде чем приступить к использованию истории файлов для создания резервных копий файлов, сначала необходимо выбрать, где будут сохраняться резервные копии. Вы можете выбрать внешний подключаемый диск, например USB-накопитель, или сетевой диск. Можно выбрать другие типы расположения, но названные выше лучше всего защитят ваши файлы от сбоя или других проблем с компьютером.
История файлов — резервные копии только тех файлов, которые находятся в папках документы, музыка, изображения, видео, и файлы OneDrive, доступные в автономном режиме на компьютере. Если нужно заархивировать файлы или папки, находящиеся в другом месте, переместите их в одну из этих папок.
Если вы планируете использовать новый внешний диск, подключите его к компьютеру. Если вы видите уведомление о том, что вы хотите настроить диск для ведения истории файлов, выберите его, а затем включите историю файлов на экране.
В ином случае выполните следующие действия для выбора сетевого диска или внешнего диска, ранее подключенного к компьютеру.
Выполните прокрутку от правого края экрана и нажмите кнопку Поиск. (Если вы используете мышь, переместите указатель в правый нижний угол экрана, потом вверх, а затем щелкните Поиск.)
Введите параметры истории файлов в поле поиска и выберите пункт Параметры истории файлов.
Выберите элемент Выбор диска и выберите нужный сетевой или внешний диск.
Включите параметр История файлов.
Примечание: Если нужного сетевого диска нет в списке доступных дисков, выберите элемент Показать все сетевые расположения. Если желаемый диск по-прежнему не указан, откройте историю файлов на панели управления, выберите элемент Добавить сетевое расположение и следуйте инструкциям на экране.
Восстановление файлов или папок с помощью истории файлов
История файлов регулярно резервных копий файлов в папках «документы», «Музыка», «изображения», «видео» и «рабочие столы» и «файлы OneDrive», доступные в автономном режиме на компьютере. Со временем у вас будет полная история ваших файлов. В случае потери, повреждения или удаления исходных версий файлов их можно восстановить. Вы также можете просматривать и восстанавливать разные версии файлов. Например, если вы хотите восстановить предыдущую версию файла (даже если она не была удалена или потеряна), вы можете просмотреть временную шкалу, выбрать нужную версию и восстановить ее.
Чтобы восстановить файлы или папки с помощью истории файлов, сделайте следующее:
Проведите пальцем от правого края экрана и коснитесь кнопки Поиск (если вы используете мышь, переместите указатель в правый верхний угол экрана, затем вниз и нажмите кнопку Поиск), в поле поиска введите восстановление файлов и выберите вариант Восстановление файлов с помощью истории файлов.
В поле поиска введите имя файла, который нужно найти, или воспользуйтесь стрелками влево и вправо для просмотра разных версий папок и файлов.
Выберите, что вы хотите восстановить в исходном расположении, и нажмите кнопку «восстановить».
Источник
Как посмотреть историю копирования файлов на компьютере windows
Этот форум закрыт. Спасибо за участие!
Лучший отвечающий
Вопрос
Ответы
1. В Recent вы этих файлов не увидите.
эти логи отключены по дефолту.
ну можно пробежаться по атрибуту ласт ассессед в фс, но там будет куча мусора.
А журнал не ведется разве на эту тему?
то о чем вы спрашиваете на уровне системы может логироваться через аудит (который необходимо настраивать). Но анализ логов задача трудоемкая + логи можно почистить имея права. Для этого существуют DLP системы которые стоят отдельных денег и могут гарантировать результат, в том числе и блокировку и мониторинг.
Если вы подозреваете утечку информации, то практика показывает что самый пессимистичный вариант является реалистичным.
The opinion expressed by me is not an official position of Microsoft
Источник
Как посмотреть историю компьютера, что делали и куда заходили
В наше время информационная безопасность очень важна. Особенно, она важна на работе. Поэтому следить за тем, что происходило в Ваше отсутствие, уметь просмотреть историю жизнедеятельности Вашего персонального компьютера просто необходимо.
Если Вы думаете, что в Ваше отсутствие посторонний человек копается в Вашей информации, то Вам стоит изучить как просматривать историю изменений. Кстати, если у Вас дети, то полученную информацию возможно применить и к ним. Ведь отслеживать чем занимается Ваше дитя за компьютером пока Вы его не контролируете иногда бывает весьма полезно.
Как посмотреть историю компьютера, чего делали, куда заходили – 6 способов
На данный момент существует два варианта проверки того, что было с ПК. Для одного варианта достаточно лишь компьютера, а для второго необходим еще и интернет.
Все поисковые системы сохраняют историю действия пользователя в сети. Для того, чтобы просмотреть историю похождений необходимо нажать кнопки CTRL и H. Благодаря этой комбинации клавиш Вы увидите, где происходили путешествия по сети. Если переживаете, что посторонний увидит историю посещений, то знайте, что Вы всегда сможете ее очистить одной кнопкой.
Чтобы просмотреть историю Вам следует зайти в меню «Пуск» и ввести в окошке специальный набор символов msinfo32 и кликом компьютерной мыши запустите программу. Постарайтесь не делать никаких пробелов и написать символы верно, иначе ничего не запустится.
Если Вам хочется посмотреть, что ранее происходило на Вашей рабочей машине, выберите рубрику выполняемые задачи. И вот на экране Вам представлен событийный журнал.
1. Какие программы и приложения запускались
Чтобы это узнать нужно будет зайти в «Журналы Windows», а затем зайти в подкатегорию «Приложения». В журналах можно ознакомиться с историей того, что открывалось, когда запускалось и что произошло в связи с этим запуском.
Если Вам необходимо посмотреть, что за приложения открывали с Вашего компа, можете зайти в пункт «Установка». Здесь находятся установки посторонних и системных программ.
Если у Вас Windows 7 и выше, то можно еще выполнить манипуляции описанные ниже.
Во всех файлах существует определенный признак – дата их открывания. Время определяет когда пользователь запустил приложение либо файл.
Найти программы, которые были использованы можно! Пройдите в папку «C:Program Files». В строке поиска напишите следующую комбинацию «*.exe» и нажмите клавишу «Enter». Теперь в перечне будут отображаться файлы, содержащиеся в папке.
Далее в пункте «Вид» следует выбрать форму таблицы и надавить по заголовку столбца (безразлично какого) правой кнопкой мышки. В выпрыгнувшем меню разыскиваете вкладку «Подробнее..», затем вкладку «Дата доступа» и нажимаете кнопочку «ОК».
После этих манипуляций следует разложить полученную информацию по дате доступа и выбрать необходимый Вам период времени. Если Ваша система шестидесяти четырех разрядная, то такие манипуляции Вам необходимо будет произвести также с папочкой «C:Program Files (x86)». Вспомните, что если Ваши программы установлены в других местах, то проверить необходимо и те места тоже.
При поиске не забывайте об одной важной детали: когда Вы начинаете открывать приложения, данные об их предыдущем запуске автоматически затираются Вашими сведениями о вхождении и теперь выяснить время предшествующего вхождения невозможно.
2. Недавно измененные файлы на компьютере
Обнаружить файлы с изменениями довольно легко: нажимайте на «Пуск» и выбирайте вкладку «Недавние файлы». Если такой опции нет, то попробуйте надавить совместно клавиши Win+R, а в возникшем окошке напишите «recent», запустив процедуру клавишей Enter. Теперь Вы увидите папку в которой содержится перечень измененных файлов. Кроме этого дополнительно наведите курсор на офисные программы в панели Пуск и узнаете какие документы открывались последними на этом ПК. Конечно, если человек, который проникает на Ваш компьютер знаком хоть немного с компьютерной грамотностью, то он постарается замести следы и почистить все хорошенько. Поэтому, если папка окажется пустой, ищите на Ваших жестких дисках файлы со свежим временем изменений.
3. История посещения сайтов в браузере
Проверка истории посещения сайтов зависит от того каким браузером Вы пользуетесь. Самые распространенные браузеры Google Chrome и Firefox. Итак, рассмотрим, как сделать это в Google Chrome (аналогично Yandex.Browser, Opera):
Если Вы предпочитаете использовать браузер Firefox, то выполняемые действия будут немного отличаться. Потребуется следующее:
После этих манипуляций откроется окошко с историей Ваших посещений за какой-либо период времени (его можно выбрать). Теперь Вы сможете изучить информацию о посещении страничек. Конечно, историю посещений легко подчистить и удалить, с целью заметания следов. Особенно, этим славятся подростки, историю посещений которых изучают бдительные родители. В таком случае Вам необходимо будет установить дополнительное приложение, которое будет складывать информацию о жизнедеятельности в сети. Приложений таких очень много и как говорится интернет Вам в помощь!
4. Папка загрузки на компьютере
Путь к «Загрузкам» лежит через кнопку «Пуск», которую нужно нажать. В колонке справа находится название «Загрузки». Нажмите на него и просмотрите, что качалось в определенный период времени.
Для этого отсортируйте Ваши загрузки по «Дате изменения», изучайте и делайте соответствующие выводы. Для своего удобства Вы можете выбрать вид отображения «Таблица».
5. Заглянем в Корзину
Для понимания того какие файлы удалены можно открыть корзину и отсортировать сохраненную в ней информацию по времени удаления, посмотреть интересующий Вас отрезок времени и проанализировать, что было уничтожено.
Конечно, если аккуратный нехороший человек копался в Вашей машине, он наверняка подчистил корзину, но вдруг ему кто-то помешал, и он не успел? Никогда не пренебрегайте возможностью проверить всю информацию.
6. Смотрим файл журнала
Для проверки журнала Вашей ОС нужно открыть «Панель управления» и найти функцию «Администрирование». После этого кликнуть на «Управление компьютером» и в навигационной панели найти вкладку «Просмотр событий». Итак, к Вашим услугам будут представлены несколько журналов – «Безопасность», «Установка», «Система» и «Приложение».
Журналы эти имеют массу нужной информации о жизнедеятельности юзеров, ошибках приложений, загрузках, и прочего.
Журнал безопасности
В этом месте производится фиксация всех событий, чтобы просмотреть этот журнал попробуйте открыть окно просмотра событий и в журнале «Windows» выберите вкладку «Безопасность». Теперь Вы увидите события безопасности. Для того, чтобы узнать дополнительные сведения о каком-либо событии достаточно будет нажать на него и изучить полученную информацию.
Отметим, что этот журнал в обязательном порядке включает информацию о входе в систему. Если Вы знаете о своих входах в систему, то Вы всегда сможете идентифицировать время входа постороннего человека.
Журнал приложений
Включает в себя информацию о том, что за приложения открывались с Вашей машины. Когда Вы пытаетесь понять, какие приложения использовались, когда Вас не было в Ваше отсутствие сделайте фильтрацию по дате в событиях.
Маркетолог, вебмастер, блогер с 2011 года. Люблю WordPress, Email маркетинг, Camtasia Studio, партнерские программы)) Создаю сайты и лендинги под ключ НЕДОРОГО. Обучаю созданию и продвижению (SEO) сайтов в поисковых системах.
Источник
История файлов в Windows 10
Инструмент «История файлов» в Windows 10 является прекрасным средством для резервного копирования ваших документов, фотографий, музыки и другой информации. Он позволяет сохранять ваши данные с определенной периодичностью и при необходимости восстанавливать именно те версии файлов, которые вам нужны.
Впервые этот компонент появился в Windows 8 и до сих пор востребован в качестве одного из инструментов резервного копирования.
Когда вам может пригодиться история файлов? Вот примеры:
Восстановление информации требует больших временных и финансовых затрат, поэтому используя инструмент «История файлов», вы можете не переживать за сохранность своих данных.
Как включить историю файлов в Windows 10?
Прежде всего, для использования этого инструмента, нужно подключить к компьютеру какой-либо внешний накопитель, на который и будут сохраняться резервные данные. Это может быть дополнительный жесткий диск, внешний жесткий диск или USB-флешка. Также можно использовать сетевой диск.
Далее вам нужно открыть параметры компьютера (сочетание клавиш Windows + I) и запустить пункт «Обновление и безопасность».
Слева в списке пунктов выберите раздел «Служба архивации». Здесь нужно будет указать на какое устройство вы собираетесь сохранять резервные копии файлов. Для этого нажмите на пункт «Добавление диска».
Windows выполнит поиск доступных дисков и отобразит их в списке слева. На рисунке ниже видно, что система обнаружила USB-флешку.
Выберите необходимое устройство. После этого функция резервного копирования с использованием истории файлов должна активироваться.
Настройка истории файлов
После активации истории файлов этот инструмент необходимо настроить. Для этого перейдите по ссылке «Другие параметры», как показано на рисунке выше.
Здесь вы можете увидеть информацию о своем носителе и размер данных, используемых для резервной копии.
Кнопка «Архивировать данные сейчас» говорит сама за себя. С помощью ее вы можете сделать резервную копию файлов в любой момент времени.
Также вы можете настроить периодичность создания резервных копий (от 10 минут до ежедневного бэкапа).
Временной интервал в течение которого будут храниться резервные копии можно задать в пункте «Сохранить мои резервные копии». Тут можно установить значения от 1 месяца до 2 лет, всегда или пока не понадобится свободное пространство.
Далее перечисляется список папок, для которых производится резервное копирование. По умолчанию это папки «Рабочий стол», «Документы», «Изображения» и т.д. Т.е. стандартный набор папок, который привязывается к текущему пользователю.
Если вам не достаточно этого набора папок, вы можете всегда добавить дополнительную папку, используя пункт «Добавить папку». Стоит отметить, что историю файлов Windows 10 можно настроить также через классическую панель управления, но добавлять свои папки можно только в параметрах компьютера.
Для исключения отдельных папок из этого списка, достаточно выделить необходимую папку и нажать кнопку «Удалить». Также есть способ отключить резервное копирования для папок без удаления из списка, используя раздел «Исключить эти папки».
Далее расположен пункт для отключения использования текущего диска. Это на тот случай если вы захотите использовать другой носитель.
Пункт «Посмотреть дополнительные параметры» открывает настройки истории файлов в панели управления, хотя настроек в текущем окне вполне достаточно.
И в самом низу расположена ссылка, с помощью которой можно восстановить файлы из текущей резервной копии. Давайте на процессе восстановления остановимся более подробно.
Проверяем работу истории файлов
Создадим текстовый документ в папке «Документы», содержащий произвольный набор записей.
Чтобы этот файл попал в резервное хранилище нужно либо в ручную выполнить процедуру сохранения, либо дождаться времени автоматического резервирования файлов. Чтобы ускорить этот процесс установим в настройках минимальный период автосохранения – 10 минут.
Подождем более 10 минут, и удалим это файл, не помещая его в корзину (Shift + Del).
Теперь, чтобы произвести восстановления файла, нужно в папке «Документы» выбрать в панели сверху вкладку «Главная» и нажать кнопку «Журнал».
В следующем окне нужно выбрать файл, который вы хотите восстановить и нажать на кнопку в виде круговой стрелки.
Все. Файл восстановлен.
Теперь давайте проверим, как работает этот инструмент, если было изменено содержимое файла. Откроем его для редактирования, удалим одно строку и сохраним документ.
Чтобы не ждать 10 минут, зайдем в параметры архивации и выполним ручное резервное копирование. Далее опять откроем журнал и с помощью стрелок внизу найдем версию документа на определенную дату и время.
Выполнив восстановление, мы в итоге получили исходный файл.
Если вам любопытно, каким образом система сохраняет резервные копии файлов, можете открыть ваш накопитель и посмотреть структуру папок. Резервные копии файла, использованного для примера, были сохранены по следующему пути:
Использовать или нет историю файлов в Windows 10 — решать вам, но в любом случае можно рассматривать этот простой в использовании инструмент как один из достойных методов резервного копирования и восстановления в Windows 10.
Источник
7 способов узнать, кто и чем занимался на компьютере в ваше отсутствие (+бонус)
Вы вернулись за свое рабочее место и чувствуете, что что-то не так… Монитор стоит под непривычным углом, какие-то крошки на клавиатуре и столе. Вы подозреваете, что кто-то пользовался компьютером в ваше отсутствие? Что же, вполне возможно. Однако доказать вы это не сможете. Или все-таки способ есть? В этой статье я расскажу, как это можно доказать и как поймать с поличным неизвестного.
На самом деле никакая деятельность на компьютере не проходит бесследно. Конечно, если ваш незваный гость не хакер-профессионал. Нет у вас таких знакомых? Тогда начинаем. Начнем с самого простого и постепенно будем углубляться в недра операционной системы.
1. Проверяем историю браузеров
Для начала проанализируем историю посещения страниц в Интернете. Эта информация может быть добыта из журналов браузеров, который старательно хранит список всех посещенных сайтов.
Например, в браузере Google Chrome это делается так. Напишите в строке адреса «chrome://history/» или нажмите сочетание Ctrl-H. Результат представлен на рисунке.
2. Проверяем, что искали в Google
Компания Google очень аккуратно собирает всю историю ваших действий во всех его сервисах и приложениях. И вы, как владелец этих персональных данных, можете проверить всю свою историю в любой момент. Собственно, как и удалить ее, или даже запретить Google сохранять все эти данные.
Среди всей хранимой в Google информации можно найти как поисковые запросы и посещенные сайты, так и открываемые приложения на телефонах.
Если кто-то в ваше отсутствие пользовался компьютером и использовал сервисы Google под вашей учетной записью, то вы легко сможете увидеть, что именно просматривалось, куда заходил этот человек, какие поисковые запросы вводил и многое другое.
Найти и изучить всю эту информацию вы можете в специальном разделе «Отслеживание действий».
3. Заглянем в Корзину
Вполне вероятно, что неизвестный мог что-то удалить и забыть при этом очистить Корзину. Во-первых, это позволит понять, что именно было удалено. Во-вторых, позволит восстановить это что-то, если оно важно для вас или представляет какой-то интерес для дальнейшего расследования в изучении действий неизвестного.
Для этого просто открываем Корзину и сортируем файлы и папки в ней по дате удаления. Просто кликаем по заголовку столбца «Дата удаления» и содержимое сортируется в нужном нам порядке. Ищем интересующий период времени и смотрим, было ли что-то удалено и что именно (если было).
Не исключено, что неизвестный удалил это из Корзины или целиком ее очистил в процессе заметания следов. Но чем черт не шутит, потому лучше всего перепроверить.
4. Недавно измененные файлы
В меню под кнопкой «Пуск» Windows (кроме Windows есть пункт «Недавние файлы»). Там вы также найдете следы деятельности неизвестного. Чтобы выяснить подобную статистику в Windows 8 придется сделать следующие действия: жмем Win+R, в окне пишем «recent» и нажимаем Enter. Откроется папка недавних файлов.
Конечно, может и не повезти, если неизвестный знает о возможности очистить эту папку. Но ее пустота станет еще одним доказательством чужого вмешательства. Ведь вы этого не делали!
Тем не менее, и в случае очистки папки недавних файлов сделать кое-что можно. Откройте Проводник и попробуйте поискать на диске C (можно искать по всем дискам, если у вас их много) файлы с недавней датой изменения.
5. Папка «Загрузки»
Не лишним будет заглянуть в папку «Загрузки» и глянуть, было ли что-то скачено в период вашего отсутствия. Если было, то вы увидите это сразу.
Для этого просто отсортируйте данные по дате создания (столбец «Дата», переключившись предварительно на вкладке «Вид» в редим «Таблица».
6. Ищем программы, которые запускались в ваше отсутствие
В последних версиях операционной системы Windows (если не ошибаюсь, что начиная с 7 или даже с Vista) среди атрибутов файла имеется поле «Дата открытия». Соответственно, она означает, когда пользователь совершил на нем двойной клик и запустил его.
Для этого нам необходимо найти все программы. Запускаем Проводник и заходим в папку «C:Program Files», в правом верхнем углу в поле для поиска вводим поисковой запрос «*.exe» и жмем Enter.
В списке начнут появляться исполняемые файлы, которые находятся в этой папке.
Нам нужно на вкладке «Вид» переключиться в режим «Таблица». Затем кликнуть по заголовку любого столбца правой кнопкой мышки и в появившемся меню выбрать пункт «Подробнее…».
В появившемся маленьком окошке ищем пункт «Дата доступа», устанавливаем напротив него галочку и жмем ОК.
Остается кликнуть по заголовку столбца «Дата доступа» и найти интересующий период времени, когда предполагаемый неизвестный что-то делал на компьютере.
Если вы используете 64-разрядную версию Windows, то у вас будет еще одна папка — «C:Program Files (x86)». С ней нужно проделать то же самое.
Также не забывайте о папке с играми, если они установлены в другом месте (например, на другом диске). Так стоит проделать те же действия. Ну и, конечно же, если у вас есть еще где-то установленные программы, то стоит заглянуть туда тоже.
Обратите внимание! Если вы с момента включения компьютера запускали какие-либо приложения, то данные о предыдущем запуске будут удалены. Если неизвестный запускал ранее те же приложения, что запустили вы после него, то в свойствах файла этих приложений будет дата вашего запуска. Дату предыдущего запуска узнать будет уже нельзя в данном случае.
7. Анализируем файлы журналов
Журналы Windows содержат довольно много информации о работе пользователей, ходе загрузки операционной системы и ошибках в работе приложений и ядра системы. Вот туда мы и заглянем в первую очередь.
Откройте «Панель управления» (Control Panel), найдите пункт «Администрирование» (Administrative Tools) и выберите «Управление компьютером» (Computer Management).
Здесь вы увидите «Просмотр событий» (Event Viewer) в левой навигационной панели. Вот в этом пункте меню и находятся «Журналы Windows». Их несколько: Приложение, Безопасность, Установка, Система.
Журнал безопасности
Нас сейчас больше всего интересует журнал безопасности. Он обязательно содержит информацию о входе в систему всех пользователей. Найдите запись о вашем последнем выходе из системы. А все записи журнала, которые будут расположены между вашим последним выходом и сегодняшним входом — это следы деятельности другого лица.
Журнал приложений
Теперь перейдем к журналу приложений. Он тоже очень важен для нашего маленького расследования. Этот журнал содержит информацию о приложениях, которые были запущены в наше отсутствие. Для подтверждения факта, что не вы эти приложения запускали, ориентируйтесь на время события.
Итак, анализируя два этих журнала, вы точно определите не только сам факт входа под вашим именем в ваше отсутствие, но и определите приложения, которые запускал этот неизвестный.
[Бонус] Ставим ловушку для неизвестного
Вот теперь, имея все доказательства на руках, мы можем предположить, кто использует наш компьютер и поговорить с ним. Но еще лучше взять его с поличным! Для этого можно использовать штатный Планировщик задач Windows.
При создании задачи укажите событие (триггер) «Вход в Windows».
Теперь продумайте, что вы бы хотели сделать, когда без вас кто-то войдет в компьютер. Самый простой вариант — послать самому себе письмо, например, на коммуникатор.
Хотя лично мне больше понравился бы вариант «Запустить программу». А потом бы я скачал какую-нибудь программу-розыгрыш из тех, что переворачивают экран или вызывают его «осыпание». Представьте себе лицо неизвестного в этот момент!
Источник

По умолчанию (если включить ее), история файлов в Windows 10 делает резервные копии для всех файлов в пользовательских папках (Рабочий стол, Документы, Изображения, Музыка, Видео) и хранит их предыдущие состояния в течение неограниченного времени. О том, как настроить и пользоваться историей файлов Windows 10 для восстановления своих данных и пойдет речь в текущей инструкции. В конце статьи вы также найдете видео, в котором показано как включить историю файлов и пользоваться ею.
Примечание: для работы функции Истории файлов на компьютере требуется наличие отдельного физического накопителя: это может быть отдельный жесткий диск, USB флешка или сетевой накопитель. Кстати: если у вас нет ничего из перечисленного, вы можете создать виртуальный жесткий диск, смонтировать его в системе и использовать для истории файлов.
Настройка истории файлов Windows 10
Историю файлов в последних версиях Windows 10 можно настроить в двух расположениях — панели управления и в новом интерфейсе «Параметры». Сначала опишу второй вариант.
Для того, чтобы включить и настроить историю файлов в параметрах, выполните следующие действия:
- Зайдите в Параметры — Обновления и безопасность — Службы архивации, а затем нажмите по кнопке «Добавление диска». Потребуется указать отдельный накопитель, на котором будет храниться история файлов.
- После указания накопителя рекомендую зайти в дополнительные параметры, нажав соответствующую ссылку.
- В следующем окне вы можете настроить то, как часто сохраняется история файлов (или архивировать данные вручную), добавить или исключить папки из истории.
После выполненных действий, история выбранных файлов будет сохраняться автоматически в соответствии с заданными настройками.
Для того, чтобы включить историю файлов с помощью панели управления, откройте её (например, через поиск на панели задач), убедитесь, что в панели управления в поле «Просмотр» установлено «Значки», а не «Категории», выберите пункт «История файлов». Хотя можно и проще — введите в поиск в панели задач «История файлов» и запустите оттуда.
В окне «Хранение истории файлов» вы увидите текущее состояние функции, наличие накопителей, пригодных для хранения истории файлов и, если в текущий момент функция отключена, кнопку «Включить» для ее включения.
Сразу после нажатия кнопки «Включить», история файлов будет активирована и начнется первоначальное сохранение резервных копий ваших файлов и документов из пользовательских папок.
В дальнейшем, копии изменившихся файлов будут сохраняться раз в час (по умолчанию). Однако, при желании, можно изменить этот временной интервал: зайдите в «Дополнительные параметры» (слева) и задайте желаемый интервал сохранения копий файлов и время их хранения.
Также, с помощью пункта «Исключение папок» в Истории файлов, вы можете убрать отдельные папки из резервного копирования: это может пригодиться, если вы хотите сохранить место на диске, используемом для истории файлов, не включая туда маловажны, но занимающие много места данные, например, содержимое папок «Музыка» или «Видео».
Восстановление файла или папки с помощью истории файлов
А теперь об использовании истории файлов для восстановления удаленного файла или папки, а также для того, чтобы вернуть их предыдущую версию. Рассмотрим первый вариант.
- В папке «Документы» был создан текстовый документ, после чего я немного подождал, пока история файлов будет в очередной раз сохранять резервные копии (предварительно поставил интервал 10 минут).
- Этот документ был удален мимо корзины.
- В окне проводника нажимаем «Главная» и кликаем по иконке истории файлов (с подписью Журнал, которая может не отображаться).
- Открывается окно с сохраненными копиями. В нем виден и удаленный файл (если листать вправо-влево, то можно видеть несколько версий файлов) — выбираем его и нажимаем по кнопке восстановления (если файлов несколько, то можно выбрать их все или те, которые нужно восстановить).
- Сразу после этого открывается окно с уже восстановленными файлами и папками в прежнем расположении.
Как видите, очень просто. Аналогичным образом история файлов Windows 10 позволяет восстановить и предыдущие версии документов, если они были изменены, но эти изменения требуется откатить. Попробуем.
-
- В документ внесены важные данные, в течение ближайшего времени эта версия документа будет сохранена историей файлов.
- Важные данные из документа были случайно удалены или изменены.
- Аналогично, через кнопку истории файлов на вкладке «Главная» проводника (открытого в нужной нам папке), смотрим историю: с помощью кнопок «влево» — «вправо» можно смотреть разные версии файлов, а дважды кликнув по нему — его содержимое в каждой из версии.
- С помощью кнопки «Восстановить» восстанавливаем выбранный вариант важного файла (при этом, если такой файл уже есть в папке, то вам будет предложено заменить файл в папке назначения).
Как включить и использовать историю файлов Windows 10 — видео
В завершение — небольшое видео руководство, в котором демонстрируется то, что было описано выше.
Как видите, история файлов Windows 10 — достаточно простой в использовании инструмент, который смогут использовать даже начинающие пользователи. К сожалению, не всегда эта функция включена, да и сохраняет данные не для всех папок. Если случилось так, что вам нужно восстановить данные, к которым история файлов неприменима, попробуйте Лучшие программы для восстановления данных.
На компьютере ведется учет действий пользователя. Такая опция удобна для тех, кто желает отслеживать деятельность на устройстве в его отсутствии. Также функция важна для родителей, которые хотят знать, чем занимается ребенок. Журнал событий в Виндовс 10 сохраняется локально на устройстве, отправляет отчет компании Microsoft для дальнейшего прогноза и составления рекомендаций. Узнаем, как посмотреть последние действия на компьютере с ОС Windows 10.
Просмотр истории браузера
В браузере сохраняются адреса сайтов, посещаемых пользователем. Вместе с ними хранится информация о посещении социальных сетей, банковских аккаунтов, об учетных записях. Ею могут воспользоваться мошенники для материальной выгоды. Проверка посещения зависит от типа браузера, установленного на компьютере.
Для просмотра истории в веб-сервисе нужно:
- Открыть программу.
- Нажать одновременно: «Ctrl+H».
- Откроется страница с историей посещений сайтов.
В некоторых браузерах процесс поиска отличается. Алгоритм действий следующий:
- Открыть утилиту.
- Зайти во вкладку «Журнал».
- Найти и нажать на «Показать весь журнал».
В браузерах история посещения веб-страниц распределена по периодам: за час, день, неделю и за все время. В этом же меню находится кнопка очистки истории.
Если во время просмотра истории журнал оказался пуст, значит, компьютер подвергся несанкционированному доступу. Кто-то пытался скрыть следы после работы с веб-ресурсом гаджета. Узнать информацию можно через специальный сервис восстановления удаленных данных браузера.
Проверка того, что искали в Google
Кроме истории браузера в Google можно узнать о выполненных действиях в специальном разделе «Мои действия». В папке доступны данные о поисковых запросах, просмотрах видеороликов.
Для перехода в меню нужно:
- Скопировать и вставить в адресную строку ссылку: https://myaccount.google.com/activitycontrols.
- Выбрать соответствующий пункт.
- Нажать по «Управление историей».
Опция позволяет проверить историю местоположения, просмотров, поисков, а также данные устройств, которые синхронизированы с ПК. В открывшемся окне будет отображаться детальная информация о действиях, совершенных в ближайшее время.
Недавние документы, Корзина и Загрузки
По умолчанию браузеры сохраняют скачанные файлы в системной папке «Загрузки», где содержатся данные о последних скачиваниях из глобальной сети. Кроме скачанных файлов в ней могут находиться вредоносные ПО, утилиты для слежки и другие проги, способные навредить работе ОС.
Для проверки содержимого папки нужно сделать:
- Перейти в папку «Этот компьютер» в Виндовс 10.
- Внимательно изучить содержимое папки.
При обнаружении подозрительных файлов, утилит их следует незамедлительно удалить с компьютера. Иначе вирусные программы при запуске могут серьезно навредить ОС.
Для того чтобы проверить содержимое папки «Недавние документы», нужно зайти в Пуск. Затем выбрать раздел Свойства. Появится окно, где выбрать вкладку «Меню Пуск».
В разделе «Настройки» поставить галочку возле надписи «Недавние документы». Здесь находится список документов, с которыми выполняли работу недавно.
Содержательная информация находится в Корзине. В папке хранятся недавно удаленные файлы. Часто пользователи после рабочего процесса забывают очистить содержимое Корзины. Но и удаленные файлы восстанавливаются обратно, если выбрать и открыть раздел «Восстановить».
Просмотр атрибутов файла
Инструмент показывает дату последнего открытия документа в ОС Windows 10. Чтобы воспользоваться сервисом, юзеру потребуется выполнить следующее:
- Нажать правой кнопкой мыши по файлу.
- Выбрать пункт «Свойства».
- Открыть поиск нажатием: «Win+F».
- Найти измененные на нужную дату файлы.
Список документов по желанию выставляется по дате редактирования (придется щелкнуть по соответствующему пункту). Диапазон поиска можно выставить как удобно: неделя, месяц или год.
События в журнале Windows
В журнале ОС Виндовс регистрирует все события:
- возникновение ошибок;
- сообщения системы;
- предупреждения утилит;
- проблемы безопасности.
Для перехода в журнал Windows необходимо следовать алгоритму:
- Открыть Панель управления.
- Зайти в пункт «Администрирование».
- Тапнуть по «Управление компьютером».
- Перейти в «Служебные программы».
- Нажать на «Просмотр событий» и «Журнал Windows».
Все журналы в системе распределены по соответствующим категориям. Например, системные журналы находятся в «Системе». События аудита регистрируются в категории «Безопасность».
Вся информация в журналах расположена в хронологическом порядке. Данные предоставлены для системного администратора, но и любой пользователь может изучить их.
Дата последнего использования файла
В любой папке для удобства можно файлы сгруппировать по дате изменения. Если юзер не знает, в каком месте искать данные о последних измененных документах, то есть способ выяснить это:
- Открыть инструмент «Выполнить».
- Ввести в строку запроса: recent.
- Нажать «Ok».
В результате откроется окно со списком последних измененных файлов на ПК в хронологическом порядке, начиная с последнего измененного документа.
Power Spy
Утилита проста в использовании, подходит даже для новичков. Приложение начинает работу при запуске Винды. Сохраняет данные обо всем, что происходит на устройстве. Преимуществом софта выступает возможность сохранения информации в удобном формате.
Данные хранятся в Журнале событий, где они сгруппированы по категориям. Пользователь может открыть любой из них, чтобы просмотреть историю действий.
NeoSpy
Удобство скачанного приложения заключается в том, что работа скрыта от посторонних глаз. Утилита запускается при включении компьютера, подходит для установки на домашний ПК или офисную технику.
Для просмотра данных необходимо:
- Запустить софт.
- Тапнуть по вкладке «Отчеты».
- Нажать на «Отчет по категориям».
- Выставить интересующий период.
- Нажать кнопку «Загрузить».
В результате откроется окно с подробным отчетом действий, происходивших на ПК в выбранный период времени.
Вести учет действий на компьютере или ноутбуке несложно, если воспользоваться встроенными ресурсами или сторонними программами. Посмотреть результаты отчетов может системный администратор и обычный пользователь.
2 ответа. По умолчанию ни одна из версий Windows не создает журнал файлов, которые были скопированы на / с USB-накопителей или где-либо еще. … Например, Symantec Endpoint Protection можно настроить для ограничения доступа пользователей к флэш-накопителям USB или внешним жестким дискам.
Вот шаги:
- Откройте проводник Windows и щелкните правой кнопкой мыши «Этот компьютер» — «Управление».
- В левом дереве выберите «Управление компьютером» — «Системные инструменты» — «Средство просмотра событий» — «Журналы Windows» — «Система».
14 февраля. 2019 г.
Вы можете увидеть, скопирован ли файл?
Вы можете узнать, были ли скопированы некоторые файлы или нет. Щелкните правой кнопкой мыши папку или файл, который, как вы опасаетесь, мог быть скопирован, перейдите в свойства, вы получите такую информацию, как дата и время создания, изменения и доступа. Доступный изменяется каждый раз, когда файл открывается или копируется без открытия.
Копирование файлов оставляет след?
Не оставляйте цифровых следов при копировании данных. Запишите материал на своем блокноте и отнесите домой. Сфотографируйте свой экран. Не создавайте файлы с копиями данных, которые вы планируете эксфильтровать на своем рабочем компьютере.
Как найти недавно скопированные файлы?
Но есть одна новая комбинация клавиш. Нажмите Windows + V (клавиша Windows слева от пробела, плюс «V»), и появится панель буфера обмена, отображающая историю элементов, которые вы скопировали в буфер обмена. Вы можете вернуться на любое расстояние назад к любому из последних 25 клипов.
Где Windows 10 хранит историю файлов?
По умолчанию в истории файлов Windows 10 будут созданы резервные копии всех папок в вашей папке пользователя, резервное копирование файлов будет выполняться каждый час (пока доступен резервный диск) и навсегда сохранены прошлые копии ваших файлов. Чтобы изменить любой из этих параметров, нажмите «Дополнительные параметры» под ползунком включения / выключения.
Где хранится история файлов?
По умолчанию история файлов настроена на резервное копирование важных папок в домашней папке вашей учетной записи. Сюда входят папки «Рабочий стол», «Документы», «Загрузки», «Музыка», «Изображения», «Видео». Он также включает в себя папку Roaming, в которой многие программы хранят данные приложений, вашу папку OneDrive и другие папки.
Есть ли способ определить, какие файлы были скопированы с моего USB-накопителя?
На самом USB-накопителе журналы доступа к файлам не ведутся. … Но не удастся определить, посмотрев на USB, были ли файлы скопированы.
Может ли технический специалист в офисе узнать, скопировал ли я какие-то конфиденциальные файлы на флеш-накопитель с диска C офисного ноутбука?
Это зависит от уровня безопасности компьютеров вашей компании. Но короткий ответ — да. Простой журнал использования может обнаружить, что был подключен флэш-накопитель, и если они отслеживают доступ к файлам, то это тоже можно отследить.
Может ли мой работодатель увидеть, копирую ли я файлы?
3 ответа. Если ваша компания явно установила программное обеспечение, которое отслеживает чтение файлов сервера, первый шаг (копирование на рабочий ноутбук) будет обнаружен, а последующие действия на вашем ноутбуке — нет. Вы никак не можете обойти это. Если они не установили какое-либо программное обеспечение для мониторинга, они не узнают.
Как узнать, скопировал ли кто-то файлы с моего компьютера?
Зайдите в NTUSER. DATSoftwareMicrosoftWindowsCurrentVersionExplorerMountPoints2 и найдите GUID устройства. Модуль II: Если вы используете Encase или FTK для поиска ключевых слов (имя файла, о котором идет речь), проанализируйте файл.
Может ли компания отслеживать файлы, скопированные с USB?
Ответ: Да, да, они могут отслеживать и отслеживать вас, если вы копируете файлы на флешку. Когда вы применяете такие слова, как конфиденциальный, секретный или секретный, к какой-либо файловой или сетевой системе, вероятность того, что указанная система / данные будут отслеживаться, возрастает с впечатляющей скоростью.
Отслеживаются ли флешки?
Хранение: USB-флеш-накопители трудно отслеживать физически, они хранятся в сумках, рюкзаках, чехлах для ноутбуков, куртках, карманах брюк или остаются на рабочих местах без присмотра.
Инструмент «История файлов» в Windows 10 является прекрасным средством для резервного копирования ваших документов, фотографий, музыки и другой информации. Он позволяет сохранять ваши данные с определенной периодичностью и при необходимости восстанавливать именно те версии файлов, которые вам нужны.
Впервые этот компонент появился в Windows 8 и до сих пор востребован в качестве одного из инструментов резервного копирования.
Когда вам может пригодиться история файлов? Вот примеры:
- вы случайно удалили важный файл;
- внесли какие-то изменения в документ, а потом вспомнили, что там были данные, которые вам еще нужны;
- компьютерные вирусы привели к повреждению или удалению данных;
- крах операционной системы или отказ жесткого диска.
Восстановление информации требует больших временных и финансовых затрат, поэтому используя инструмент «История файлов», вы можете не переживать за сохранность своих данных.
Содержание
- Как включить историю файлов в Windows 10?
- Настройка истории файлов
- Проверяем работу истории файлов
Как включить историю файлов в Windows 10?
Прежде всего, для использования этого инструмента, нужно подключить к компьютеру какой-либо внешний накопитель, на который и будут сохраняться резервные данные. Это может быть дополнительный жесткий диск, внешний жесткий диск или USB-флешка. Также можно использовать сетевой диск.
Далее вам нужно открыть параметры компьютера (сочетание клавиш Windows + I) и запустить пункт «Обновление и безопасность».
Слева в списке пунктов выберите раздел «Служба архивации». Здесь нужно будет указать на какое устройство вы собираетесь сохранять резервные копии файлов. Для этого нажмите на пункт «Добавление диска».
Windows выполнит поиск доступных дисков и отобразит их в списке слева. На рисунке ниже видно, что система обнаружила USB-флешку.
Выберите необходимое устройство. После этого функция резервного копирования с использованием истории файлов должна активироваться.
Настройка истории файлов
После активации истории файлов этот инструмент необходимо настроить. Для этого перейдите по ссылке «Другие параметры», как показано на рисунке выше.
Здесь вы можете увидеть информацию о своем носителе и размер данных, используемых для резервной копии.
Кнопка «Архивировать данные сейчас» говорит сама за себя. С помощью ее вы можете сделать резервную копию файлов в любой момент времени.
Также вы можете настроить периодичность создания резервных копий (от 10 минут до ежедневного бэкапа).
Временной интервал в течение которого будут храниться резервные копии можно задать в пункте «Сохранить мои резервные копии». Тут можно установить значения от 1 месяца до 2 лет, всегда или пока не понадобится свободное пространство.
Далее перечисляется список папок, для которых производится резервное копирование. По умолчанию это папки «Рабочий стол», «Документы», «Изображения» и т.д. Т.е. стандартный набор папок, который привязывается к текущему пользователю.
Если вам не достаточно этого набора папок, вы можете всегда добавить дополнительную папку, используя пункт «Добавить папку». Стоит отметить, что историю файлов Windows 10 можно настроить также через классическую панель управления, но добавлять свои папки можно только в параметрах компьютера.
Для исключения отдельных папок из этого списка, достаточно выделить необходимую папку и нажать кнопку «Удалить». Также есть способ отключить резервное копирования для папок без удаления из списка, используя раздел «Исключить эти папки».
Далее расположен пункт для отключения использования текущего диска. Это на тот случай если вы захотите использовать другой носитель.
Пункт «Посмотреть дополнительные параметры» открывает настройки истории файлов в панели управления, хотя настроек в текущем окне вполне достаточно.
И в самом низу расположена ссылка, с помощью которой можно восстановить файлы из текущей резервной копии. Давайте на процессе восстановления остановимся более подробно.
Проверяем работу истории файлов
Создадим текстовый документ в папке «Документы», содержащий произвольный набор записей.
Чтобы этот файл попал в резервное хранилище нужно либо в ручную выполнить процедуру сохранения, либо дождаться времени автоматического резервирования файлов. Чтобы ускорить этот процесс установим в настройках минимальный период автосохранения – 10 минут.
Подождем более 10 минут, и удалим это файл, не помещая его в корзину (Shift + Del).
Теперь, чтобы произвести восстановления файла, нужно в папке «Документы» выбрать в панели сверху вкладку «Главная» и нажать кнопку «Журнал».
В следующем окне нужно выбрать файл, который вы хотите восстановить и нажать на кнопку в виде круговой стрелки.
Все. Файл восстановлен.
Теперь давайте проверим, как работает этот инструмент, если было изменено содержимое файла. Откроем его для редактирования, удалим одно строку и сохраним документ.
Чтобы не ждать 10 минут, зайдем в параметры архивации и выполним ручное резервное копирование. Далее опять откроем журнал и с помощью стрелок внизу найдем версию документа на определенную дату и время.
Выполнив восстановление, мы в итоге получили исходный файл.
Если вам любопытно, каким образом система сохраняет резервные копии файлов, можете открыть ваш накопитель и посмотреть структуру папок. Резервные копии файла, использованного для примера, были сохранены по следующему пути:
Диск -> FileHistory -> Имя пользователя -> Имя компьютера -> Data -> C-> Users -> Имя пользователя -> Documents
Использовать или нет историю файлов в Windows 10 — решать вам, но в любом случае можно рассматривать этот простой в использовании инструмент как один из достойных методов резервного копирования и восстановления в Windows 10.
158
158 people found this article helpful
Backup and restore important files with Windows File History
Updated on September 11, 2020
Since Windows 7, Microsoft has offered a convenient way to back up your data to an external drive connected to your PC. If you know how to use File History, you can quickly recover deleted documents, photos, music, and more. It’s even possible to restore a file to how it looked at a specific point in time.
Instructions in this article apply to computers running Windows 10, Windows 8, and Windows 7.
What Does Windows File History Do?
File History doesn’t do a complete backup of your PC including system files. Instead, it watches the data in your user accounts, such as your documents, photos, and video folders. When you save changes to a document, for example, File History updates the file on your external drive. You can choose how often File History checks for modifications as well as how long it holds on to data.
Create a Full Backup on a Windows 10 Computer: Learn More
How to Use Windows File History
To start backing up your Windows files with the File History tool:
-
Make sure you have an external hard drive connected to your PC.
A drive with at least 500GB is recommended so that you can keep several backups of your files and access multiple past versions of items that change frequently.
Numbeos / Getty Images
-
Open your Windows Settings and select Update & Security.
-
Select Backup on the left navigation panel, then select Add a drive under Backup using File History.
-
Choose the drive you want to use for backup.
If all you want to do is create a backup solution and never think about it again, then you’re done. Just keep your external drive connected to your PC, or plug it in every so often, and you’ll get a backup of all your personal files. You will now see an active slider button labeled Automatically back up my files under Backup using File History.
How to Customize File History for Windows 10
To further customize what File History does:
-
Select More options under Backup using File History.
-
Choose how frequently you want File History to save a new copy of your files. The default is every hour, but you can set it to happen every 10 minutes or once a day.
-
Choose how long you want to keep your File History backups. The default setting is to keep them forever, but if you want to save space in your external hard drive, you can have your backups deleted every month, every two years, or when space is needed to make room for new backups.
-
Scroll down further to see a list of all the folders File History backs up. If you want to remove any of these folders, click on them once.
To add a folder, select Add a folder below Backup these folders.
-
If you ever want to stop using File History, scroll down to the very bottom of the backup options screen and select Stop using drive under Backup to a different drive.
How to Restore Files With File History
To restore files, enter Restore your files in the Windows search box and select Restore your files with File History. When you select the file you want, you can scroll through a timeline to choose which version of the file to restore.
Thanks for letting us know!
Get the Latest Tech News Delivered Every Day
Subscribe
158
158 people found this article helpful
Backup and restore important files with Windows File History
Updated on September 11, 2020
Since Windows 7, Microsoft has offered a convenient way to back up your data to an external drive connected to your PC. If you know how to use File History, you can quickly recover deleted documents, photos, music, and more. It’s even possible to restore a file to how it looked at a specific point in time.
Instructions in this article apply to computers running Windows 10, Windows 8, and Windows 7.
What Does Windows File History Do?
File History doesn’t do a complete backup of your PC including system files. Instead, it watches the data in your user accounts, such as your documents, photos, and video folders. When you save changes to a document, for example, File History updates the file on your external drive. You can choose how often File History checks for modifications as well as how long it holds on to data.
Create a Full Backup on a Windows 10 Computer: Learn More
How to Use Windows File History
To start backing up your Windows files with the File History tool:
-
Make sure you have an external hard drive connected to your PC.
A drive with at least 500GB is recommended so that you can keep several backups of your files and access multiple past versions of items that change frequently.
Numbeos / Getty Images
-
Open your Windows Settings and select Update & Security.
-
Select Backup on the left navigation panel, then select Add a drive under Backup using File History.
-
Choose the drive you want to use for backup.
If all you want to do is create a backup solution and never think about it again, then you’re done. Just keep your external drive connected to your PC, or plug it in every so often, and you’ll get a backup of all your personal files. You will now see an active slider button labeled Automatically back up my files under Backup using File History.
How to Customize File History for Windows 10
To further customize what File History does:
-
Select More options under Backup using File History.
-
Choose how frequently you want File History to save a new copy of your files. The default is every hour, but you can set it to happen every 10 minutes or once a day.
-
Choose how long you want to keep your File History backups. The default setting is to keep them forever, but if you want to save space in your external hard drive, you can have your backups deleted every month, every two years, or when space is needed to make room for new backups.
-
Scroll down further to see a list of all the folders File History backs up. If you want to remove any of these folders, click on them once.
To add a folder, select Add a folder below Backup these folders.
-
If you ever want to stop using File History, scroll down to the very bottom of the backup options screen and select Stop using drive under Backup to a different drive.
How to Restore Files With File History
To restore files, enter Restore your files in the Windows search box and select Restore your files with File History. When you select the file you want, you can scroll through a timeline to choose which version of the file to restore.
Thanks for letting us know!
Get the Latest Tech News Delivered Every Day
Subscribe
Читайте, как правильно использовать функцию Windows “История файлов”. Как с её помощью восстановить утерянный файл.
История файлов в Windows 10 – это, наверное, основная из функций для резервирования и восстановления данных данной версии операционной системы. Несмотря на название, История файлов – это не просто способ восстановления предыдущей версии файлов, это полнофункциональный инструмент резервирования данных.
Перейти к просмотру
Как включить или отключить Историю Файлов в Windows 10 и 8, резервное копирование данных 📝📁💻
После настройки Истории файлов, можно просто подключить внешнее устройство хранения информации и Windows будет автоматически резервировать данные на него. Если внешний жесткий диск будет подключен постоянно, операционная система будет делать бэкап по расписанию.
Содержание
- Активация
- Настройка
- Восстановление файлов из резервной копии с помощью Истории Файлов
- Восстановление файлов из Диспетчера файлов
- Вопросы и ответы
- Комментарии
Перейти к просмотру
Резервное копирование Windows (OneDrive, История файлов, Образ системы, Диск восстановления) 💻⚙️🛡️
Активация
В отличие от комплексных инструментов резервного копирования, включить Историю файлов быстро и просто. Для начала, подключите внешний жесткий диск к компьютеру. Потом перейдите в Параметры в меню Пуск и в появившемся меню выберите раздел «Обновление и Безопасность» > «Служба архивации».
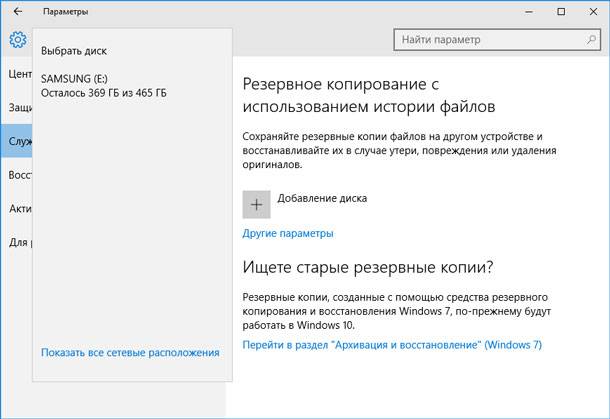
Нажав «Добавление диска», просто укажите его и Windows будет его использовать для Истории файлов. Появится опция «Автоматическое резервное копирование файлов» и будет автоматически включена. Windows будет автоматически создавать резервную копию ваших файлов на данном диске, в момент его подключения к компьютеру.
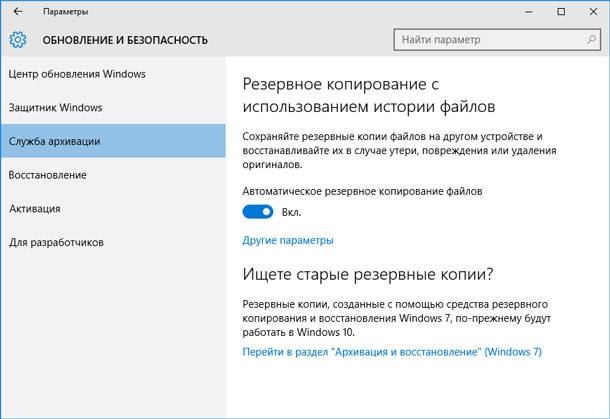
Настройка
Для настройки периодичности создания резервной копии файлов, срока её хранения и, что самое главное – указания того, какие файлы резервировать, выбираем «Другие параметры».
По умолчанию установлено резервное копирование файлов будет происходить «Каждый час», но данное время можно изменить. Можно установить каждые 10, 15, 20, 30 минут, 1, 3, 6, 12 часов или один раз в день.
Также, по умолчанию установлен срок хранения резервных копий – «Всегда». Но можно установить их удаление через 1, 3, 6, 9 месяцев, 1 или 2 года. Есть возможность настроить автоматическое удаление файлов «Истории файлов», когда понадобится свободное пространство на диске.
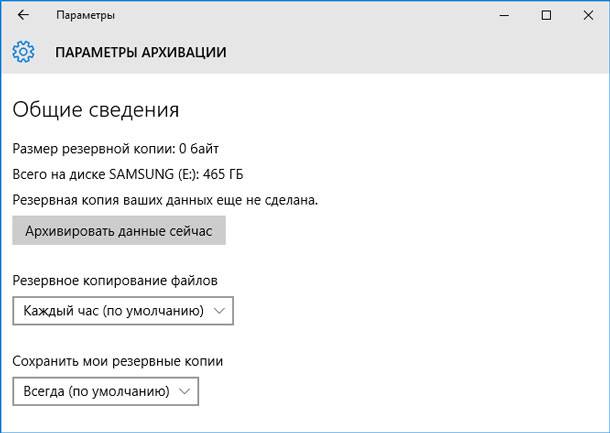
По умолчанию установлено, что История файлов будет создавать резервную копию только некоторых папок вашего аккаунта. Это Рабочий стол, Документы, Загрузки, Музыка, Изображения, Видео, OneDrive, и т.д. Все эти папки можно также увидеть в окне Параметры архивации. В случае необходимости, к данному перечню можно добавить и другие папки.
Для этого выберите «Добавить папку» и выберите любую папку из вашего компьютера. Также, из данного перечня можно удалить любую из папок: просто кликните на ней и нажмите кнопку «Удалить».
Обратите внимание, что в Windows 8 нет возможности добавлять папки в «Историю файлов». И если у вас есть такая необходимость, добавьте нужную папку в Библиотеку.
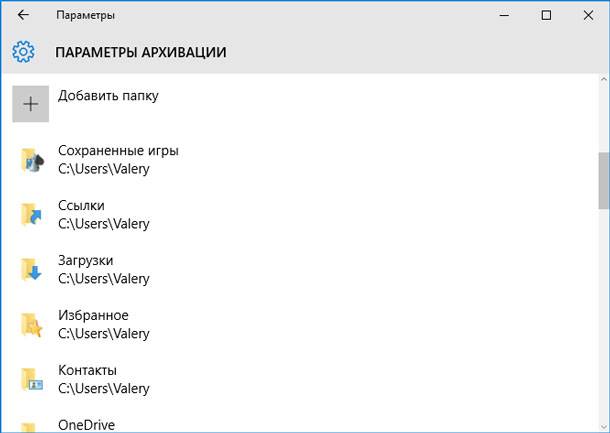
Кроме этого, есть раздел «Исключить эти папки», в который можно добавить папку, резервную копию файлов которой нет необходимости создавать.
Например, вы установили, что Windows будет создавать резервную копию папки «Документы». Но внутри «Документов» находится папка, резервировать которую ненужно – такую папку можно исключить.
Если необходимо изменить диск, на который будет сохраняться История файлов – нажимаем «Прекращение использование диска». После чего вам будет предложено выбрать другой диск для Истории файлов. Из предыдущего диска данные не удалятся, но Windows может одновременно работать только с одним диском для Истории файлов.
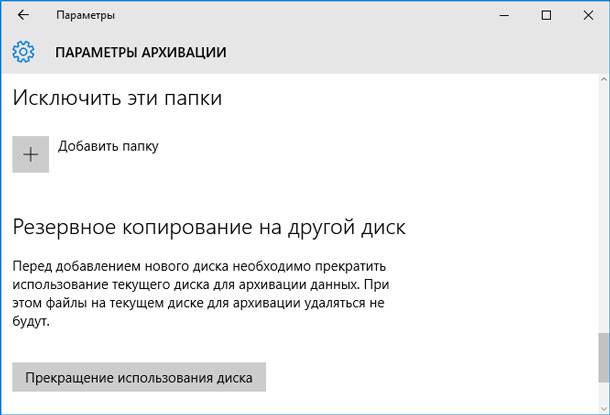
Но это ещё не все настройки Истории файлов. Кликаем ссылку «Посмотреть дополнительные параметры», которая находится внизу окна «Параметры архивации» и попадаем в окно Панели управления. Выбираем в столбике слева «Дополнительные параметры» и видим настройку параметров сохранения версий Истории файлов и Журнал событий. Также с помощью данного меню можно очистить (удалить) старые версии Истории файлов или предложить другим компьютерам группы (если вы состоите в такой) создавать Историю файлов на вашем диске.
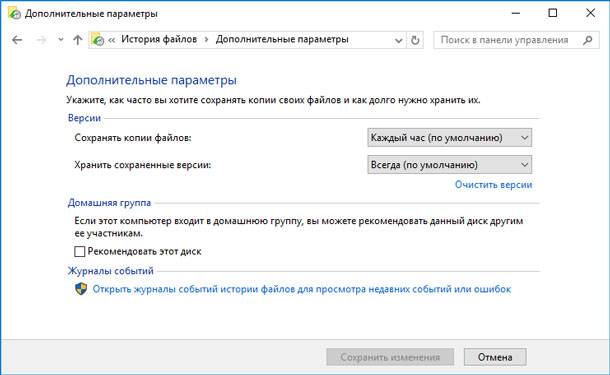
Восстановление файлов из резервной копии с помощью Истории Файлов
Чтобы восстановить файлы из внешнего диска, откройте «Параметры» в меню Пуск и выберите «Обновление и безопасность» / «Служба архивации» / «Другие параметры». Затем, внизу открывшегося окна выберите «Восстановить файлы из текущей резервной копии».
Также можно открыть «Панель управления», перейти в «Система и безопасность», и выбрать «История файлов» / «Восстановление личных файлов».
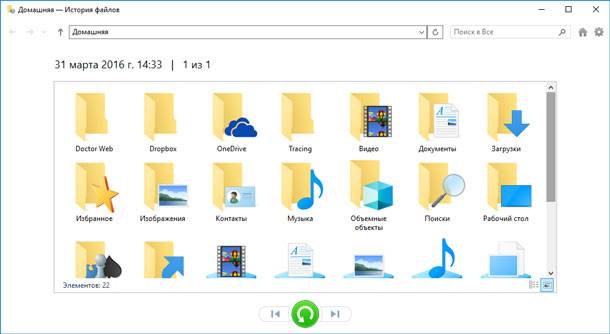
Примечание. Если вы создавали Историю файлов на другом компьютере, можете настроить её на новом компьютере и для этого выбрать диск, на котором вы раннее уже создавали Историю файлов. В таком случае, новый компьютер увидит и текущую Историю файлов и ту, которая была создана раннее на другом компьютере – файлы можно будет восстановить в обоих случаях, как будто бы История файлов из старого компьютера была создана на текущем.
Предлагаемый интерфейс даёт возможность просмотреть созданные раннее бэкапы и восстановить файлы из них. Просто выбери те папки или файлы, которые необходимо восстановить. Кликнув правой кнопкой мышки на файле, можно сделать его предварительный просмотр. Чтобы восстановить файл или папку, необходимо нажать зелёную кнопку, которая находится по центру нижней панели.
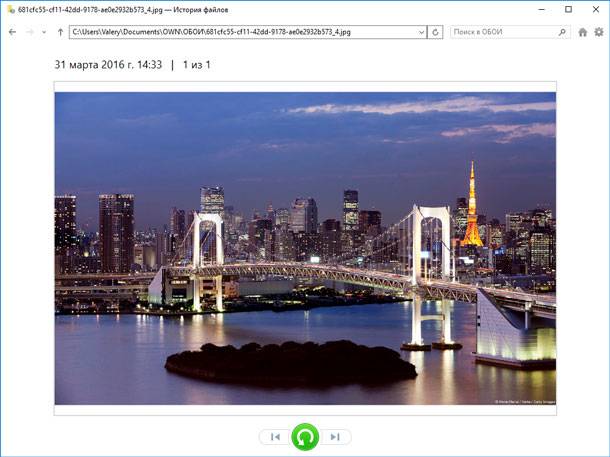
Если вам доступны несколько резервных копий данных, которые были сделаны в разное время, то вы можете выбирать один из них с помощью клавиш стрелок – вправо или влево, или просто кликая по ним мышкой.
Восстановление файлов из Диспетчера файлов
Предыдущую версию файла также можно быстро восстановить с помощью Диспетчера Файлов. Для этого перейдите в папку, предыдущую версию файла из которой необходимо восстановить и выберите «Восстановить прежнюю версию».
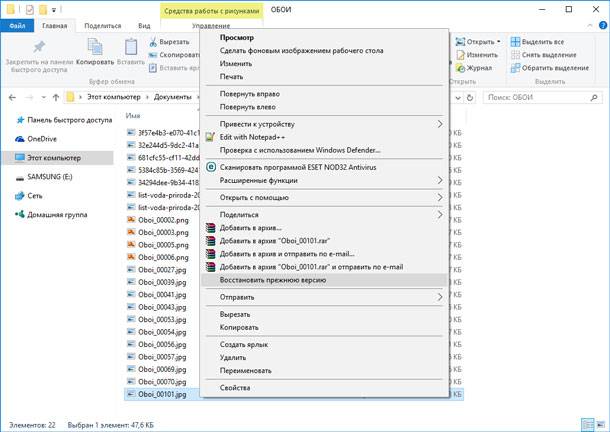
Также можно кликнуть на файле правой кнопкой мышки и выбрать «Свойства», закладка «Предыдущие версии».
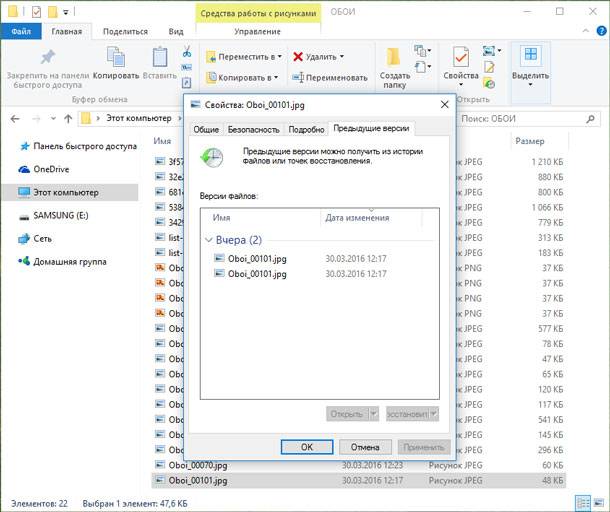
Любая предыдущая версия файла из Истории файлов будет доступна здесь. Данные версии файлов можно предварительно просмотреть, восстановить в папку, в которой файл находился раннее или любое другое место.
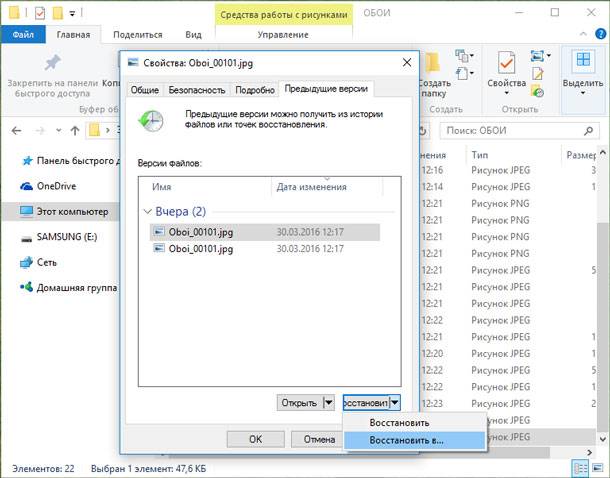
Можно просмотреть предыдущую версию не только отдельного файла но и всей папки. Для этого, выделите нужную папку и в верхнем меню выберите «Журнал».
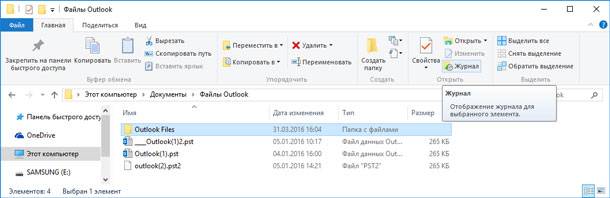
Вам будет предоставлен список файлов данной папки, предыдущие версии которых можно восстановить. Это тот же интерфейс, если восстанавливать файлы через меню «История файлов». Но с помощью Диспетчера файлов это можно сделать быстрее и проще.
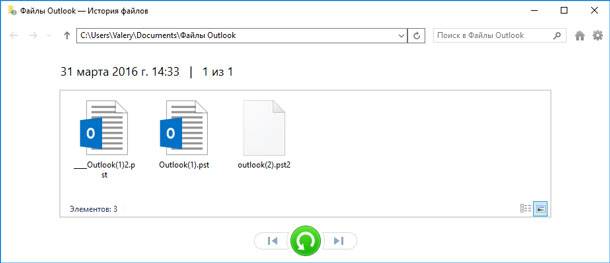
История файлов – это очень простая и удобная опция для восстановления файлов, и ко всему этому абсолютно бесплатна. Хотя это только одна из нескольких функций резервного копирования и восстановления файлов предлагаемая Windows 10, но на наш взгляд она является наиболее применимой для рядового пользователя ПК. Ведь касается она восстановления именно отдельных файлов, а не системы или носителя в целом, например после переустановки Windows.
Если же вы, читая данную статью уже утеряли ваши файлы по тем или иным причинам, и понимаете, что История файлов у вас не активирована, то на данный момент выходом из сложившейся ситуации будет только одна из программ для восстановления файлов.
Перейти к просмотру
Программа для восстановления удаленной папки из Корзины или архива Windows 📁⚕️👨💻

































































































































