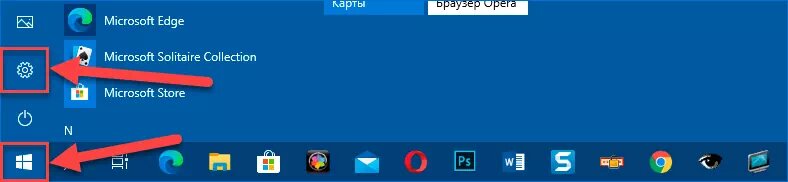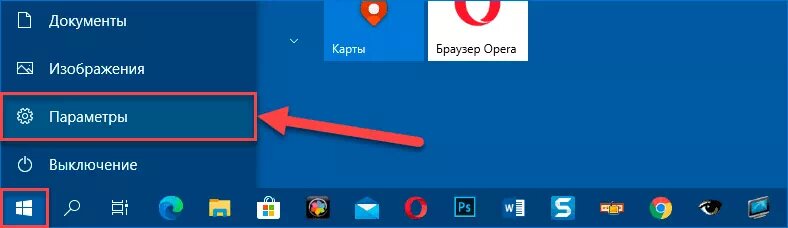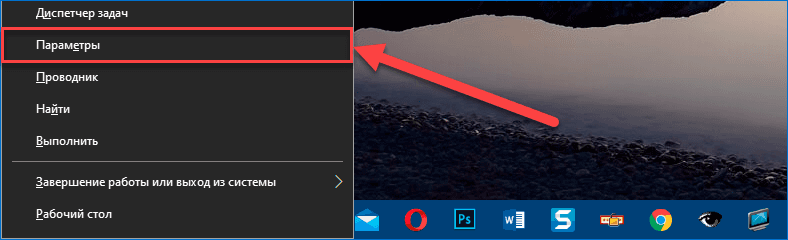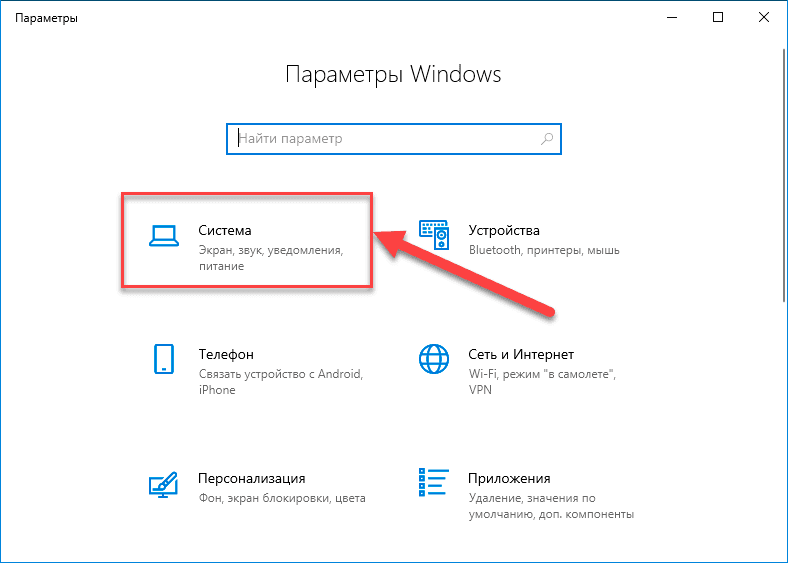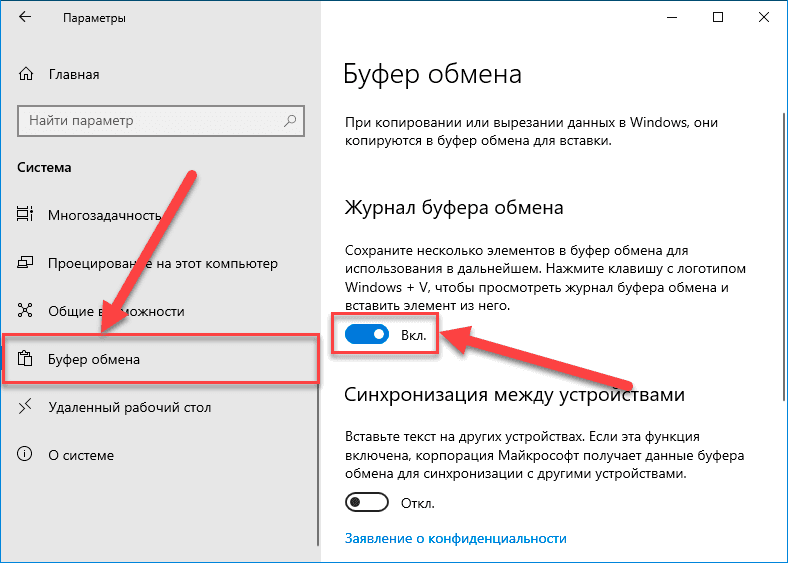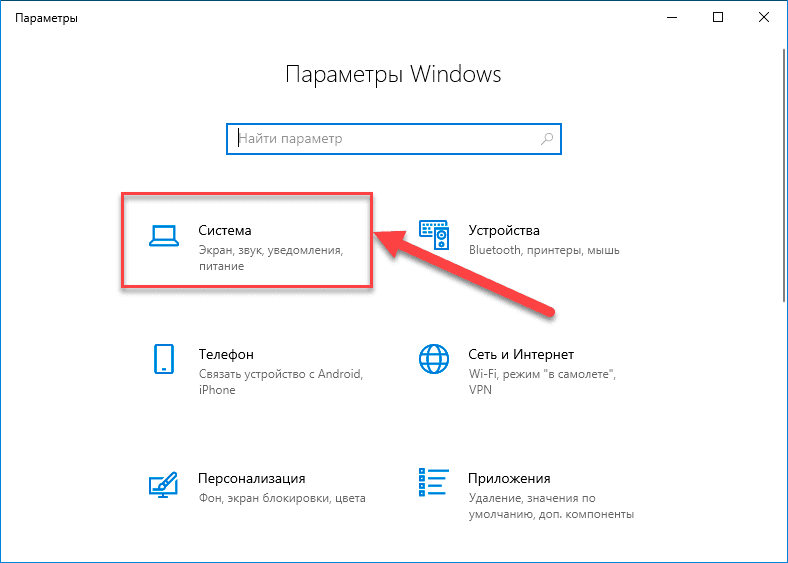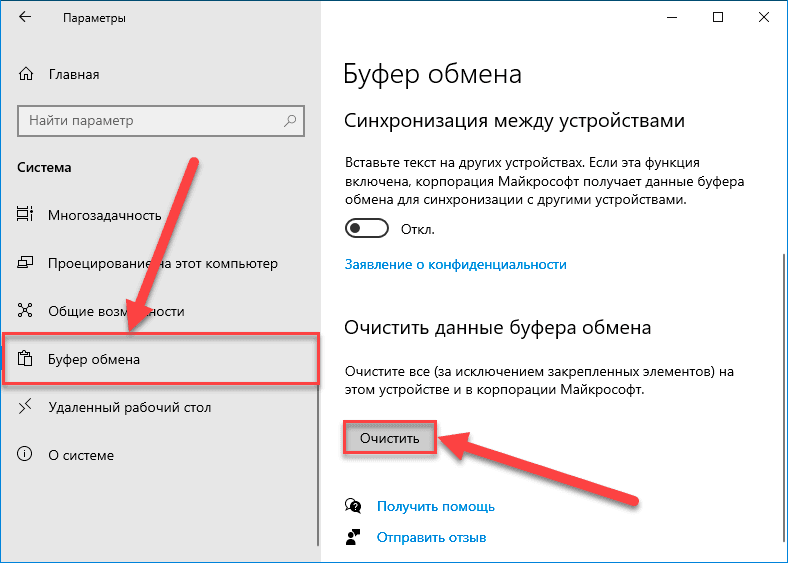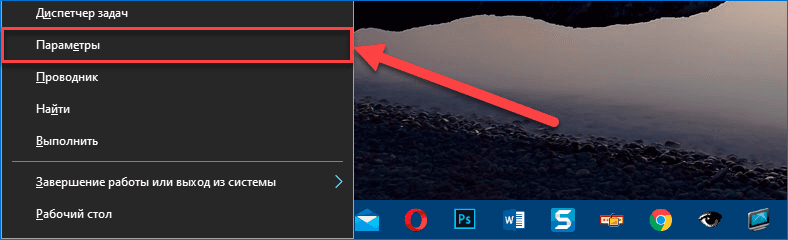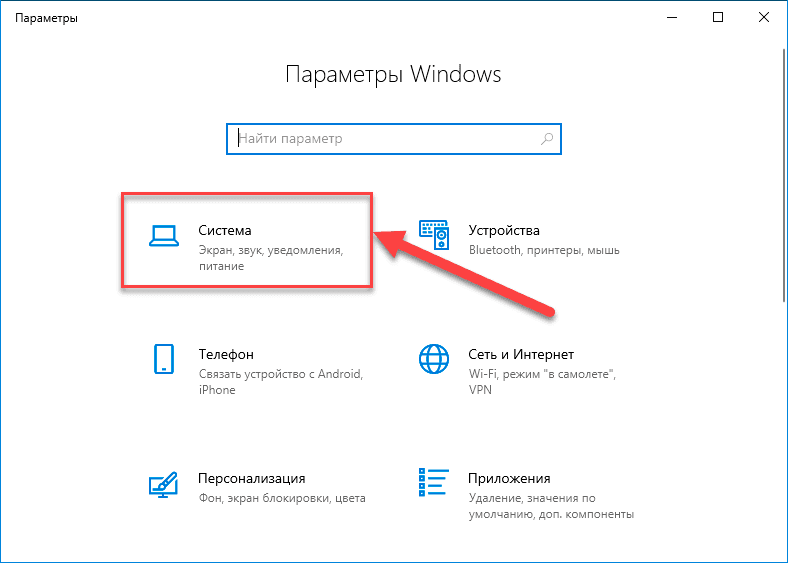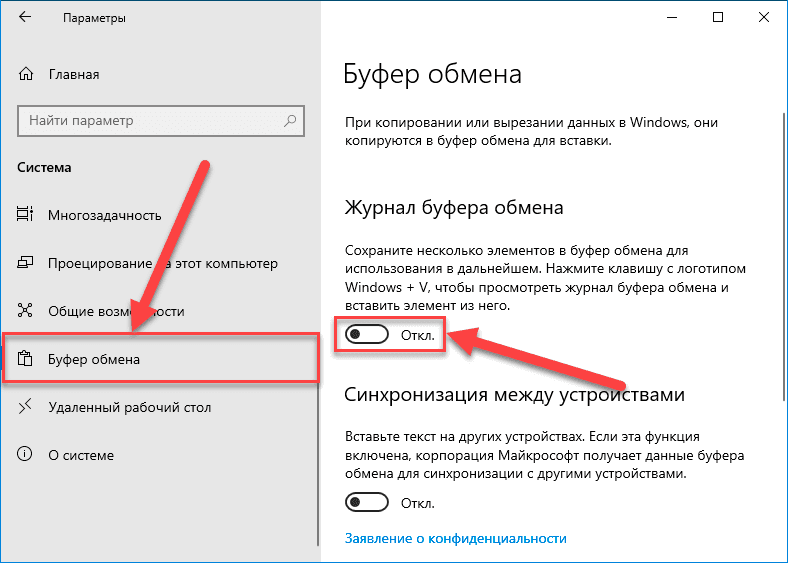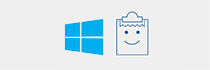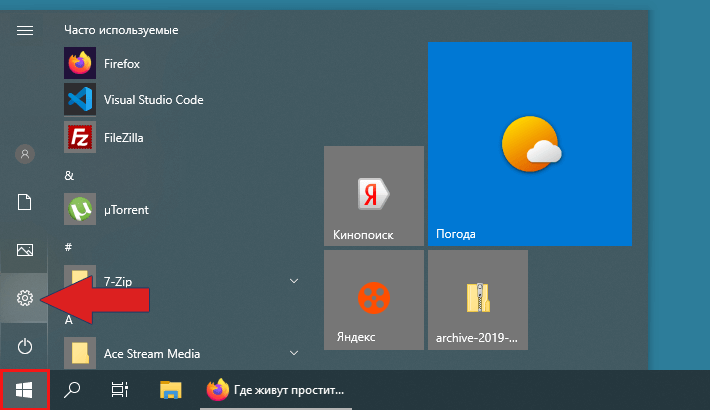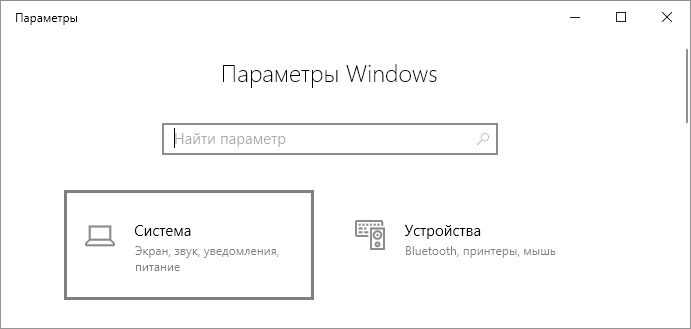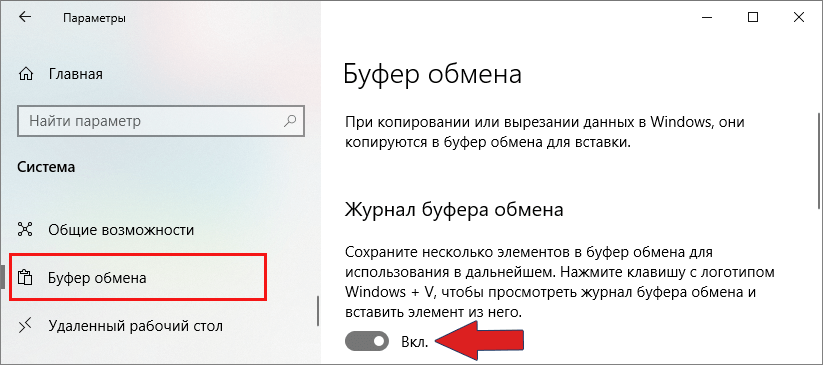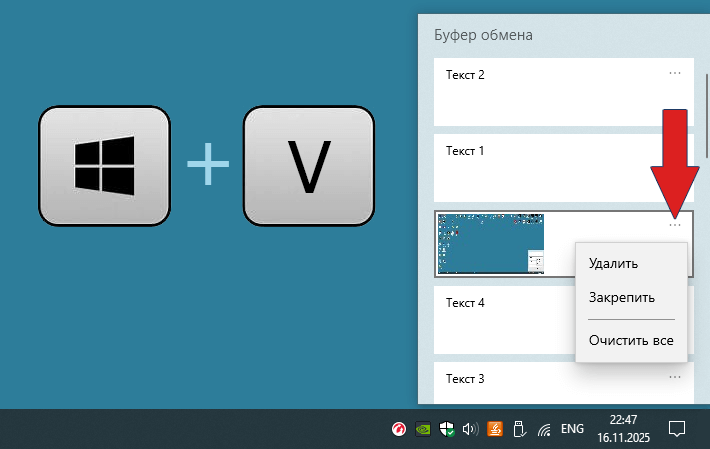Копируйте изображения и текст с одного компьютера на другой с помощью облачного буфера обмена. Вы можете не только вставлять данные из журнала буфера обмена, но и закреплять элементы, которые вы используете постоянно.
Чтобы найти историю буфера обмена, нажмите клавиши Windows+V. В истории буфера обмена можно врезать и закрепить часто используемые элементы, выбрав отдельный элемент в меню буфера обмена. Закрепление элемента позволяет не удалять его из истории буфера обмена, чтобы у вас было место для новых элементов.
Совместное Windows на другом устройстве
-
Выберите Начните > Параметры > система > буфер обмена.
-
Выберите Синхронизировать на разных устройствах и вкл.
-
Выберите Автоматически синхронизировать текст, который я копую. Функция синхронизации привязана к вашей учетной записи Майкрософт или рабочей учетной записи, поэтому используйте одни и те же учетные данные для входа на всех устройствах.
Справка по истории буфера обмена
Открытие параметров буфера обмена
Копируйте изображения и текст с одного компьютера на другой с помощью облачного буфера обмена. Вы можете не только вставлять данные из журнала буфера обмена, но и закреплять элементы, которые вы используете постоянно.
Чтобы открыть журнал буфера обмена в любое время, нажмите клавишу с логотипом Windows +V. В истории буфера обмена можно врезать и закрепить часто используемые элементы, выбрав отдельный элемент в меню буфера обмена. Закрепление элемента позволяет не удалять его из истории буфера обмена, чтобы у вас было место для новых элементов.
Совместное Windows 10 буфера обмена
-
Выберите Начните > Параметры > система > буфер обмена.
-
В области Синхронизация между устройствамивыберите В. Функция синхронизации привязана к вашей учетной записи Майкрософт или рабочей учетной записи, поэтому используйте одни и те же учетные данные для входа на всех устройствах.
Справка по истории буфера обмена
Открытие параметров буфера обмена
Всем здравия!
В современных ОС Windows 10/11 появилась одна интересная фишка, которую многие почему-то не используют. Речь, конечно, о журнале буфера обмена…
Что это и зачем нужно?
Вот представьте: при работе нередко приходится что-то копировать (тексты, картинки), вставлять, затем снова копировать и т.д. по кругу… Порой, приходится десятки раз открыть источник, чтобы поочередно из него скопировать нужные фразы, символы и т.д., часто одно и тоже по неск. раз. Неудобно?!
Вот для оптимизации этого процесса и появился журнал буфера обмена — он позволяет очень быстро просмотреть весь список того, что вы когда-то копировали при работе — и, если что нужно, сразу же вставить это в новый документ/файл. На мой взгляд, штука весьма полезная. 👌
Теперь, собственно, о том, как с ней работать…
Примечание: кстати, у меня на блоге есть заметка на аналогичную тему для Android устройств…
*
Содержание статьи📎
- 1 Работа с буфером обмена в Windows
- 1.1 Как посмотреть что в нем
- 1.2 Как очистить его историю
- 1.3 Настройки журнала буфера обмена в Windows
→ Задать вопрос | дополнить
Работа с буфером обмена в Windows
Как посмотреть что в нем
Ну для начала (на всякий случай) было бы неплохо, если бы вы выделили какое-нибудь слово (фразу) и скопировали ее (сочетание Ctrl+C).
Затем следует нажать сочетание клавиш «WIN»+»V» (можно также попробовать «Win»+».», на ноутбуках возможно Fn+Win+V) — далее перед вами появится спец. окно, в котором есть вкладка с буфером обмена. В этой вкладке можно просмотреть всё, что вы копировали ранее при работе (в этом сеансе).
См. мой пример ниже. 👇
Примечание: журнал буфера обмена появился в Windows 10 в версии 1803 (в 2018г.). В некоторых версиях Windows может быть отключен (включается простым нажатием одноименной кнопки в истории буфера обмена).
Как открыть журнал буфера обмена и посмотреть его содержимое
В моем примере в буфере содержится неск. скопированных слов из этой заметки (я их вставлял туда-сюда, пока оформлял пояснения… 🙂). На скриншоте ниже приведен пример. 👇
Кстати, чтобы вставить что-нибудь из буфера обмена — сделайте следующее:
- поставьте курсор мышки в нужное место;
- нажмите Win+V (чтобы появилось заветное окно 👇);
- и нажмите левой кнопкой мыши по нужной строке из списка. Вроде всё просто?! 👌
Вставка из буфера обмена
*
Как очистить его историю
Вариант 1:
- нажать Win+V, чтобы появилось окно управления буфером обмена;
- нажать кнопку «Очистить все». 👇
Вариант 2: зайти в параметры Windows и отключить ведение журнала буфера обмена. Об этом чуть ниже.
Кнопка очистить всё, что если в буфере
Если очистка выполнена успешно — вы увидите надпись «Здесь ничего нет». В моем примере ниже показано, как это выглядит. 👇
Здесь ничего нет
*
Настройки журнала буфера обмена в Windows
Изменить некоторые настройки буфера обмена можно во вкладке параметров Windows — в разделе «Система».
📌 В помощь!
Как открыть параметры в Windows 11/10 — [см. инструкцию]
Система — буфер обмена
В соответствующей вкладке можно очистить журнал буфера обмена или вовсе откл. его работу, есть возможность настроить передачу данных между различными устройствами.
Кстати, тут же есть ссылки на справку и подсказке по работе с ним (правда, почему-то в некоторых версиях Windows они открываются на нагл. языке… И хорошо, если браузер сделает перевод… 🙂)
Журнал буфера обмена включен!
*
PS
Кстати, в MS Word есть свой буфер обмена. Чтобы его посмотреть — нажмите по маленькой стрелочке во вкладке «Главная», см. мой пример ниже. 👇
Буфер обмена в Word
*
Дополнения по теме можно оставить в комментариях ниже.
Успехов!
👋


Буфер обмена (Clipboard) — специальная промежуточная зона, куда на компьютере при копировании, вырезании или вставке, помещается нужный объект: выделенный кусок текста, картинка, файл или папка. Буфер обмена Windows — один из основных инструментов операционной системы, с которым сталкиваются все пользователи компьютера.
Буфер обмена на компьютере работает не только с системой, но и со всеми приложениями, с его помощью можно переносить данные между разными программами. По сути, это своеобразный «карман» — промежуточное хранилище для обмена информацией, в котором временно хранятся данные перед их вставкой в другом месте на компьютере.
Содержание:
- Как найти скопированное в буфер обмена Windows
- Работа с Буфером обмена
- Как очистить буфер обмена Windows
- Расширенный буфер обмена Windows 10
- Как открыть буфер обмена Windows 10 — 1 способ
- Как включить буфер обмена Windows 10 — 2 способ
- Буфер обмена: как посмотреть в Windows 10
- Работа с буфером обмена Windows 10
- Буфер обмена Windows 10: горячие клавиши
- Очистка буфера обмена Windows 10
- Выводы статьи
При обычной работе на компьютере пользователи даже не задумываются о существовании этой функции, машинально выполняя рутинные операции по перемещению данных на ПК.
Как найти скопированное в буфер обмена Windows
Вся информация, сохраненная в буфере обмена, помещается в памяти компьютера, а также системном файле, расположенном в папке с операционной системой Windows. Найти буфер обмена можно по следующему пути:
C:\Windows\System32\clip.exe
Но это мало что даст пользователю, так как, начиная с операционной системы Windows 7, напрямую получить доступ к содержимому не представляется возможным. Информацию из буфера обмена можно получить с помощью специализированных приложений. О некоторых подобных программах есть статьи на этом сайте.
- Clipdiary — менеджер истории буфера обмена
- Дневник Punto Switcher — сохранение текста и клавиатурный шпион
Работа с Буфером обмена
В повседневной работе пользователи постоянно сталкиваются с системным инструментом, предназначенным для обмена данными на компьютере. Например, пользователь копирует изображение или фрагмент текста, а затем вставляет скопированное в другой документ или в папку.
В других случаях, объект полностью перемещается в буфер обмена из прежнего расположения, а затем он появляется на новом месте после вставки.
Для этого в контекстном меню Проводника или в прикладных программах имеются команды «Копировать», «Вырезать», «Отправить», «Вставить» и т. д.
В результате, данные свободно перемещаются между совершенно различными приложениями. Для перемещения файлов используется не только контекстное меню, но и сочетания горячих клавиш Windows.
| Сочетания клавиш | Действие |
|---|---|
| Ctrl + A | выделение объектов в активном окне |
| Ctrl + C | копирование объекта |
| Ctrl + X | вырезание объекта |
| Ctrl + V | вставка объекта |
За один раз можно поместить в буфер обмена не только один файл или фрагмент текста, но и целые папки или группы предварительно выделенных файлов и папок.
Вся скопированная информация, пока она не перемещена в другое место, занимает место в памяти ПК. Эти данные удаляются после добавления нового файла в буфер обмена.
Как очистить буфер обмена Windows
Буфер обмена хранит информацию только в то время, пока вы не поместили туда другой файл, содержимое текстового документа или папку. После этого, старые данные удаляются, они заменяются новой информацией.
Все данные из буфера обмена сразу удаляются после выключения компьютера, поэтому эту информацию сохранить не получится. Буфер обмена — временное промежуточное хранилище данных на компьютере.
Расширенный буфер обмена Windows 10
У буфера обмена в Windows 7, Windows 8, Windows 8.1, и в ранних версиях Windows 10 есть серьезное ограничение: после помещения туда новой порции данных, старая информация автоматически удаляется.
К сожалению, поэтому не получается использовать буфер обмена в качестве «копилки», складывая туда файлы, а затем вставляя в нужные места все сразу или по отдельности. Эта функция работает только в приложениях Microsoft Office, где можно сохранить до 20 фрагментов текста.
Другой вариант решения проблемы: использование дополнительных программ, которые могут сохранять данные из буфера обмена. О некоторых приложениях вы найдете информацию в статье о том, где найти буфер обмена Windows.
В настоящее время буфер обмена Windows 10 позволяет работать с большим количеством файлов некоторых форматов. Есть возможности для использования облачного буфера обмена. В этом случае, содержимое буфера обмена синхронизируется с другими устройствами, работающими в вашей учетной записи, поэтому информация из буфера обмена станет доступной на другом компьютере или телефоне.
Обмен некоторыми данными организован при помощи системного средства, которое использует «Журнал буфера обмена Windows 10». Эта возможность доступна пользователям, начиная с версии ОС Windows 10 1809.
Работа с буфером обмена Windows 10 в расширенном режиме проходит со следующими особенностями:
- Используйте учетную запись Майкрософт, которая связана с облаком, для синхронизации данных между своими устройствами.
- Размер объекта, помещаемого в журнал буфера обмена, не должен превышать 4 МБ.
- Поддерживаются текст, HTML и растровые изображения.
- Существует ограничение — лимит на не более 25 скопированных записей.
Все остальные объекты в Windows 10, например, папки или файлы других типов перемещаются на компьютере при помощи буфера обмена в обычном режиме. Информация стирается из буфера обмена после добавления туда нового объекта.
Сейчас посмотрим, где буфер обмена Windows 10 включается и как пользоваться этим инструментом.
Как открыть буфер обмена Windows 10 — 1 способ
По умолчанию в Windows 10 используется обычные функции Буфера обмена. Для использования расширенного варианта нужно активировать некоторые настройки в параметрах операционной системы.
Пройдите следующие шаги:
- Щелкните правой кнопкой мыши по меню «Пуск».
- В контекстном меню нажмите на «Параметры».
- Войдите в раздел «Система».
- Откройте вкладку «Буфер обмена».
- В разделе «Журнал буфера обмена» передвиньте ползунок переключателя в положение «Включено».
Как включить буфер обмена Windows 10 — 2 способ
Существует более простой способ включить просмотр содержимого буфера обмена Windows 10. Для этого, необходимо выполнить следующие действия:
- Нажмите на клавиши «Win» + «V».
- В области уведомлений откроется окно «Буфер обмена» с информацией о том, что не удается отобразить журнал.
- Нажмите на кнопку «Включить», для журнала активации журнала буфера обмена в Windows
Буфер обмена: как посмотреть в Windows 10
Сразу после включения буфер обмена Windows 10 будет пустым до того момента, когда туда не добавится новая скопированная информация.
Зайти в буфер обмена Windows 10 можно следующим способом:
- Нажимайте на клавиши «Win» + «V».
- В окне буфера обмена отобразятся скопированные элементы.
Работа с буфером обмена Windows 10
Скопированные или вырезанные объекты сохраняются в журнале буфера обмена. Пользователю доступны некоторые операции:
- Может закреплять нужные элементы, чтобы они не удалялись из буфера обмена при добавлении новых элементов или выключении компьютера.
- Включить синхронизацию для доступа к данным в буфере обмена с других устройств, работающих под управлением одной учетной записи.
Для того, чтобы синхронизировать содержимое буфера обмена между разными устройствами пользователя, нужно изменить настройки операционной системы:
- Нажмите на клавиши «Win» + «I» для запуска приложения «Параметры».
- Войдите в параметры «Система».
- Во вкладке «Буфер обмена», в разделе «Синхронизация между устройствами» нажмите на кнопку «Начало работы».
Вы можете выбрать один из предложенных вариантов:
- Автоматически синхронизировать текст, который я копирую.
- Никогда не выполнять автоматическую синхронизацию текста, который я копирую.
Этой возможностью следует пользоваться в том случае, если пользователь авторизован на разных устройствах в одной учетной записи Microsoft.
Востребованной операцией является просмотр буфера обмена Windows 10:
- Нажмите на клавиши «Win» + «V».
- В открытом окне отобразится история буфера обмена в Windows 10.
Чтобы закрепить или удалить необходимый элемент в журнале буфера обмена, выполните следующие действия:
- Выделите нужный объект в окне «Буфер обмена».
- Щелкните по кнопке из трех точек в правом верхнем углу поля отдельного элемента.
- В открывшемся меню выберите один из вариантов:
- Удалить — удаление данного элемента.
- Закрепить — закрепление элемента в буфере обмена.
- Очистить все — очистка всех элементов из буфера обмена.
В результате ваших действий элемент будет удален из буфера обмена или закреплен в буфере обмена.
Закрепленный элемент не будет удален из буфера обмена Windows 10 после выключения или перезагрузки компьютера. Все остальные незакрепленные элементы будут удалены из буфера обмена.
При необходимости, закрепленный элемент в любое время можно открепить или удалить.
Буфер обмена Windows 10: горячие клавиши
Буфер обмена поддерживает работу «горячих» клавиш, с которыми вы можете ознакомиться в таблице.
Комбинации горячих клавиш для буфера обмена Windows 10 (таблица):
| Сочетания клавиш | Действие |
|---|---|
| Win + V | открытие Буфера обмена Windows 10 |
| P | закрепление выделенного элемента в буфере обмена |
| U | удаление выделенного элемента в буфере обмена после выключения или перезагрузки ПК |
| Del | удаление элемента из буфера обмена |
Очистка буфера обмена Windows 10
При необходимости, пользователь может сразу очистить всю историю обмена на своем ПК и из облака, если он использует эту функцию, или удалить оттуда только отдельные элементы.
Чтобы удалить отдельный элемент, находящийся в буфере обмена, потребуется выполнить некоторые действия:
- После нажатия на клавиши «Win» + «V», выделите ненужный элемент.
- Потом нажимайте на три точки для вызова меню.
- В открытом меню выберите «Удалить».
При другом варианте, это действие совершается при помощи клавиши «Del».
Полное удаление содержимого буфера обмена выполняется следующим образом:
- Войдите в меню «Пуск».
- Запустите «Параметры».
- В параметрах откройте окно «Система».
- Во вкладке «Буфер обмена» перейдите к опции «Очистить данные буфера обмена».
- Нажмите на кнопку «Очистить».
С компьютера и облачного буфера обмена Майкрософт будут удалены все данные, кроме закрепленных элементов.
Выводы статьи
Работая на компьютере, пользователи постоянно используют функцию буфера обмена для копирования или перемещения файлов, папок, текста в другие места своего ПК. В операционной системе Windows 10 имеется расширенный буфер обмена, в котором при помощи журналирования сохраняются закрепленные данные, есть возможности для синхронизации содержимого буфера обмена между несколькими устройствами, работающими в одной учетной записи.
Похожие публикации:
- ReadyBoost — ускорение работы системы и приложений
- Контроль памяти Windows 10 — автоматическая очистка диска
- Перезагрузка Windows с помощью клавиш клавиатуры
- Как скрыть панель задач Windows 10
- Как узнать разрядность системы Windows — 12 способов
Простая операция копирования и последующей вставки разнообразного содержимого в операционной системе Windows 10 дополнена новыми возможностями, доступными после активации соответствующей функции. И далее, в данном обзоре, мы подробнее рассмотрим простой способ ее включения и варианты последующего взаимодействия.

Содержание
- Введение
- Что способно хранится в журнале буфера обмена?
- Как включить функцию «Журнал буфера обмена» в операционной системе Windows 10?
- Как в операционной системе «Windows 10» взаимодействовать с журналом буфера обмена?
- Как отключить журнал буфера обмена в операционной системе «Windows 10»?
- Заключение
- Вопросы и ответы
- Комментарии
Введение
Доступность и массовость распространения современных компьютерных устройств, основными и наиболее представленными вариантами которых являются стационарные персональные компьютеры и ноутбуки широкого вариативного ряда, значительно увеличило востребованность конечных образцов вычислительных комплексов при ведении пользователями различной деловой, профессиональной или индивидуальной личной активности, позволяя потребителям мгновенно исполнять множество разнообразных, по уровню затрат и трудоемкости, ответственных операций.
Дополнительным стимулом к повышению привлекательности компьютеров послужили разработка и внедрение продвинутого программного обеспечения, управляющего запущенными процессами и контролирующего своевременность, безошибочность и полноту их исполнения. Среди доступных на сегодняшних день вариантов от различных доверенных разработчиков, особым спросом пользуется операционная система Windows 10 от корпорации Microsoft.
Программная оболочка управления «Windows 10» обладает приятным, дружественным к пользователям, интерфейсом, оснащена универсальной платформой для функционирования разнообразных сторонних приложений и укомплектована многими востребованными функциями, значительно упрощающими ее использование для конечных потребителей. Функционал операционной системы подвергается разработчиками «Microsoft» постоянному усовершенствованию. И многие стандартные, присутствующие изначально с первых версий системы, инструменты взаимодействия также получают новые дополнительные возможности.
Так, например, операция копирования и вставки содержимого была модернизирована и дополнена соответствующей функцией, которая позволяет просматривать список недавно скопированных или вырезанных элементов в отдельной выделенной панели буфера обмена.
По умолчанию, данная функция не активна. Поэтому далее мы рассмотрим, как при соответствующем желании включить и непосредственно использовать функцию ведения журнала буфера обмена в операционной системе «Windows 10».
Что способно хранится в журнале буфера обмена?
Всплывающая панель журнала буфера обмена впервые стала доступна пользователям для взаимодействия после выпуска обновления операционной системы «Windows 10» в октябре 2018 года (версия «1809»). В настоящее время данная функция поддерживает хранение текстовых записей, адресных «HTML-ссылок» и изображений, граничный размер которых не превышает «4 МБ». Более крупные элементы храниться в готовом журнале не будут.
Функция «Журнал буфера обмена» позволяет хранить не более двадцати пяти записей, причем самые старые элементы будут исчезать из сохраненного перечня по мере добавления новых. Кроме того, если элемент не закреплен в буфере обмена, последовательный упорядоченный список буфера обмена будет сбрасываться при каждой перезагрузке компьютерного устройства.
Как включить функцию «Журнал буфера обмена» в операционной системе Windows 10?
Для исполнения востребованной операции по активации журнала буфера обмена пользователям потребуется обратиться к приложению «Параметры», обеспечивающему настройку различных служб, системных инструментов и пользовательского интерфейса, и выполнить последовательно, представленный далее, пошаговый алгоритм простых упорядоченных действий.
-
Открыть системное приложение «Параметры» можно многими способами, в достатке представленными в функционале операционной системы «Windows 10». Пользователи могут задействовать любой, наиболее удобный и предпочитаемый вариант, чтобы добиться отображения востребованного приложения. Например, нажмите в нижнем левом углу рабочего стола на закрепленной «Панели задач» на кнопку «Пуск», представленную схематическим изображением «проекции окна», и откройте главное пользовательское меню «Windows». В левой боковой вертикальной панели представленного меню наведите указатель компьютерной мыши на кнопку, исполненную в виде графического символа «сложная шестеренка».
В отдельном раскрывающемся меню щелкните левой кнопкой мыши, связанный с символом, раздел «Параметры», и требуемое приложение будет незамедлительно запущено.
Также можно щелкнуть правой кнопкой мыши по кнопке «Пуск» на «Панели задач» в нижнем левом углу экрана или совместно нажать на клавиатуре комбинацию клавиш «Windows + X» и открыть меню «Опытного пользователя». В отображенной панели отыщите, среди доступных для взаимодействия системных инструментов и разрешенных вариантов действий, и выберите раздел «Параметры», в свою очередь мгновенно отображающий окно искомого одноименного приложения.
Или воспользуйтесь, вероятно, самым быстрым и простым способом, который заключается в одномоментном нажатии на клавиатуре сочетания клавиш «Windows + I», что позволит сразу напрямую открыть востребованное приложение «Параметры» без исполнения дополнительных действий.
-
На отображенной основной странице настроек перейдите в раздел «Система», отыскав и щелкнув соответствующую индикативную кнопку управления в представленном списке, доступных для взаимодействия, параметров.
-
В левой боковой панели на следующей странице, используя для перемещения по вложенному содержимому колесо вращения компьютерной мыши или ползунок полосы прокрутки, перейдите в конец упорядоченного списка элементов и выберите раздел «Буфер обмена».
-
В связанной правой боковой панели окна перейдите в раздел «Журнал буфера обмена» и установите ответственный переключатель в положение «Вкл.» (в подтверждение произведенной операции индикативная окраска тумблера будет изменена с нейтрального белого на активный синий цвет).
По исполнению предложенного пошагового алгоритма простых упорядоченных действий, функция по формированию списка буфера обмена в операционной системе «Windows 10» будет включена. Пользователи теперь могут закрыть окно приложения «Параметры» и приступить к использованию журнала буфера обмена в любом востребованном приложении.
Как в операционной системе «Windows 10» взаимодействовать с журналом буфера обмена?
После того, как функция «Журнал буфера обмена» на компьютерном устройстве успешно включена, пользователи могут вызвать список элементов, которые недавно были скопированы, используя любое приложение. Для вызова панели функции и последующего отображения вложенного содержимого нажмите на клавиатуре совместно комбинацию клавиш «Windows + V».
На рабочем столе мгновенно будет отображено миниатюрное всплывающее окно «Буфер обмена», в котором самые последние скопированные элементы будут располагаться вверху представленного списка.
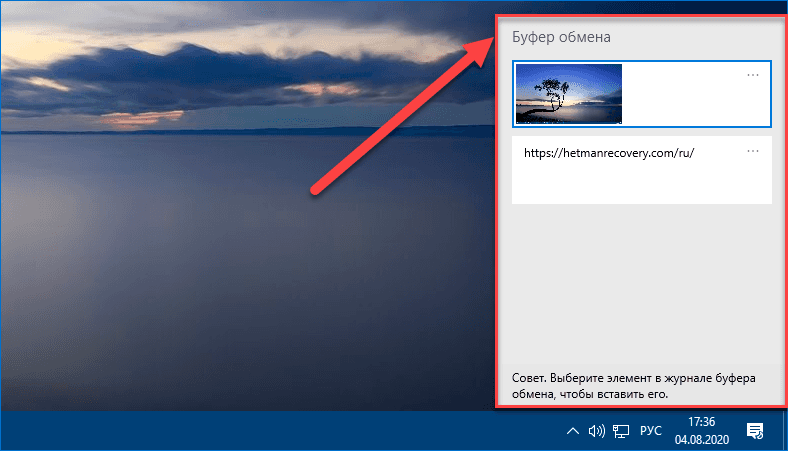
Чтобы вставить любой требуемый элемент из подготовленного списка журнала буфера обмена в открытое приложение необходимо в представленной панели щелкнуть по его миниатюрному выделенному фрагменту левой кнопкой мыши.
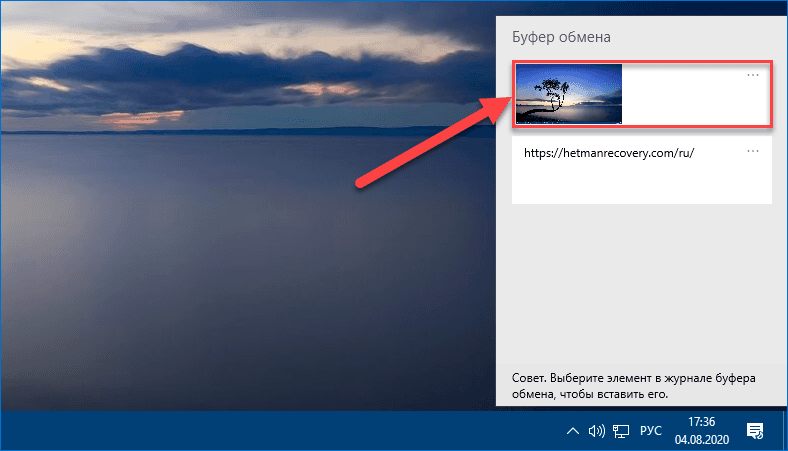
При необходимости удалить конкретный элемент из журнала буфера обмена, пользователям предстоит воспользоваться персональным встроенным меню управления. Нажмите в правом верхнем углу фрагмента, необходимости в дальнейшем размещении которого в журнале больше нет, на кнопку вызова вложенного меню, представленную в виде горизонтальной пунктирной линии, состоящей из трех последовательно расположенных одна за другой точек. Во всплывающей панели выберите раздел «Удалить» и данный элемент из подготовленного списка журнала будет незамедлительно изъят.
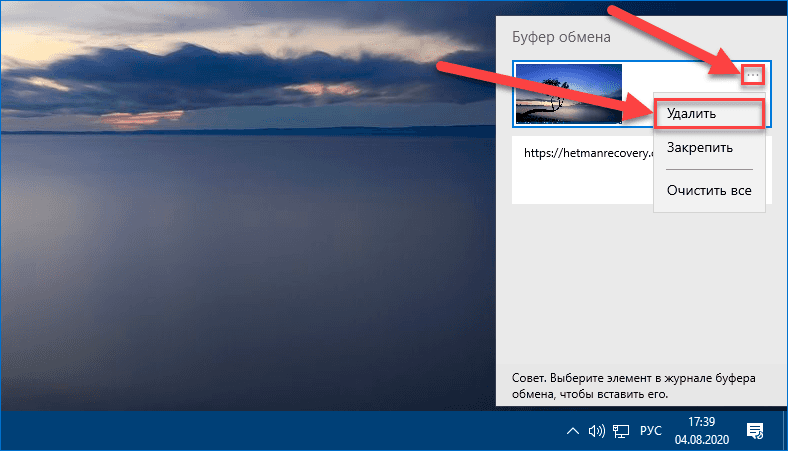
Если возникла потребность удалить все элементы из журнала буфера обмена, то в представленном меню управления выберите раздел «Очистить все», полностью стирающий все вложенные фрагменты.
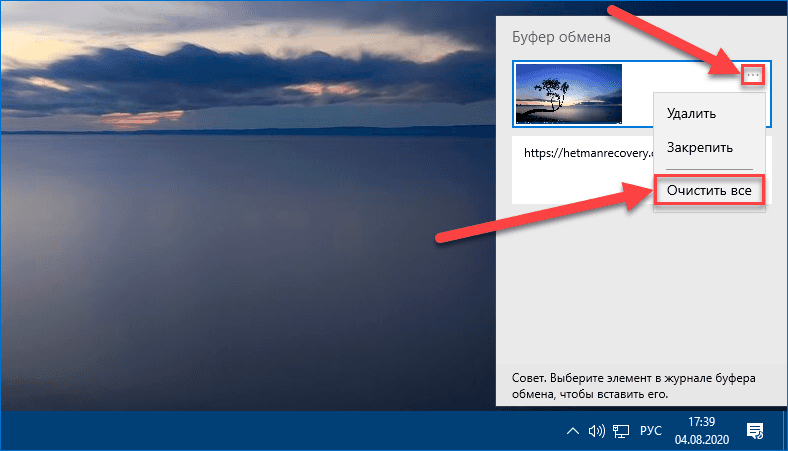
Также, произвести востребованную полную очистку журнала буфера обмена пользователи могут в системном приложении «Параметры», следуя предложенному пошаговому алгоритму.
-
Откройте любым известным или максимально комфортным способом окно приложения, например, нажмите совместно на клавиатуре комбинацию клавиш «Windows + I», позволяющую мгновенного отобразить требуемый инструмент настройки операционной системы «Windows 10».
-
Перейдите на главной странице в раздел «Система».
-
На следующей странице в левой боковой панели, задействуя колесо вращения компьютерной мыши или ползунок полосы прокрутки, отыщите и щелкните раздел «Буфер обмена».
-
В связанной правой панели, применяя описанные способы для перемещения по вложенному содержимому, перейдите в конец списка и в разделе «Очистить данные буфера обмена» нажмите на ответственную кнопку «Очистить», незамедлительно удаляющую все, представленные в панели «Буфер обмена», элементы.
Помимо удаления скопированных фрагментов из подготовленного перечня, пользователи также могут закрепить отдельный элемент в журнале буфера обмена. Исполнив данную операцию, пользователи добьются постоянного расположения закрепленного фрагмента в списке, который будет доступен даже после перезагрузки компьютера или использования раздела «Очистить все». В правом верхнем углу требуемого элемента нажмите на кнопку отображения меню управления, исполненную в виде горизонтальной пунктирной линии из трех последовательных точек, и в открывшейся всплывающей панели выберите раздел «Закрепить».
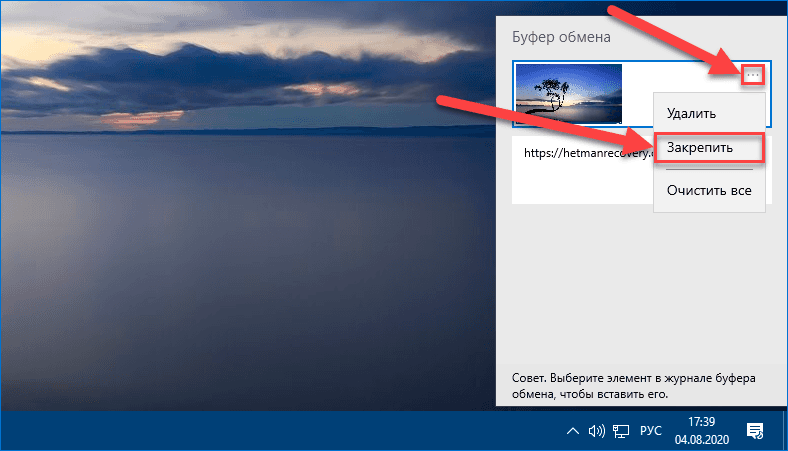
Позже, когда необходимость в постоянном представлении данного элемента отпадет, пользователи смогут повторить процедуру по отображению панели персонализированного меню управления и выбрать раздел «Открепить», чтобы снять установленную защиту от стирания.
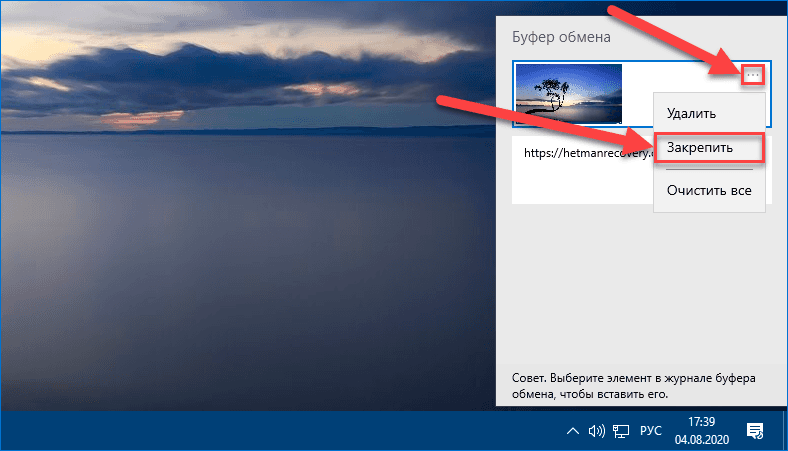
Как отключить журнал буфера обмена в операционной системе «Windows 10»?
При отсутствии дальнейшей необходимости в расширенной функции копирования и вставки выбранных элементов, пользователи могут отключить средство ведения журнала буфера обмена в операционной системе «Windows 10», выполнив следующий упорядоченный алгоритм простых пошаговых действий.
-
Откройте наиболее простым и комфортным способом, максимально удобным для каждого конкретного пользователя исходя из личных персональных предпочтений, системное приложение «Параметры». Например, щелкните правой кнопкой мыши по кнопке «Пуск», расположенной на закрепленной «Панели задач» в нижнем левом углу экрана, или нажмите совместно на клавиатуре комбинацию клавиш «Windows + X» и откройте меню «Опытного пользователя», в котором, из перечня предложенных для взаимодействия вариантов системных инструментов, выберите раздел «Параметры», непосредственно сразу запускающий востребованное одноименное приложение.
-
На главной странице отображенного приложения перейдите в раздел «Система», щелкнув ответственную индикативную кнопку управления в представленном перечне параметров.
-
На новой открывшейся странице системного раздела, применяя для перемещения по вложенным элементам ползунок полосы прокрутки или колесо вращения компьютерной мыши, отыщите, расположенный в конце доступного для взаимодействия списка, и выберите раздел «Буфер обмена».
-
Затем в связанной с отмеченным элементом правой боковой панели окна в разделе «Журнал буфера обмена» установите ответственный переключатель в положение «Откл.» (индикативная окраска тумблера будет изменена с активного синего на нейтральный белый цвет в подтверждение исполнения операции).
После выполнения описанного последовательного алгоритма простых пошаговых действий функция «Журнал буфера обмена» на компьютерном устройстве под управлением операционной системы «Windows 10» станет не активна и список скопированных элементов вестись не будет.
Если пользователи после выключения функции нажмут на клавиатуре совместно комбинацию клавиш «Windows + V», то ответственное всплывающее окно «Буфер обмена» уведомит о невозможности исполнения затребованной операции по причине отсутствия готового журнала и предложит неактивную функцию подключить для дальнейшего использования.
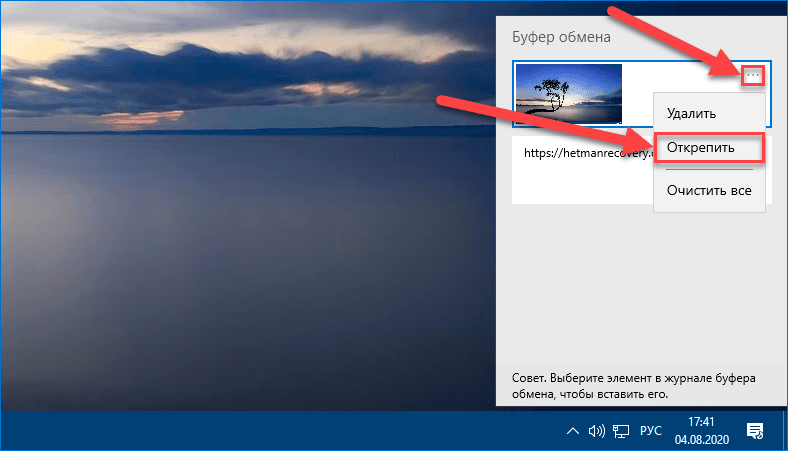
Заключение
Массовость распространения и обширность внедрения современных персональных компьютерных устройств влекут за собой рост востребованности в мощном, удобном, функциональном и поддерживающем многие сторонние приложения программном обеспечении. Среди доступных образцов программных платформ управления и контроля большой популярностью пользуется операционная система «Windows 10». Помимо дружественного к пользователям интерфейса, система поддерживает совместное использование множества программных продуктов сторонних разработчиков и, для повышения привлекательности и надежности ежедневного функционирования, а также внедрения новых функций, «Windows 10» регулярно получает официальные обновления.
После выпуска версии обновления «1809» в октябре 2018 года в «Windows 10» была добавлена функция «Журнал буфера обмена», позволяющая вести список скопированных элементов и предоставляющая к ним прямой и быстрый доступ простым сочетанием клавиш. Используя представленные в данном обзоре простые алгоритмы действий, пользователи смогут включить, полноценно взаимодействовать, применив возможности данной функции для любого приложения, и при необходимости отключить средство формирования журнала в операционной системе «Windows 10» за несколько простых шагов.
Все операции копирования и вставки в Windows 10 происходят через буфер обмена. По умолчанию он хранит только последние скопированные данные, но есть возможность расширить его функционал за счёт включения истории.
Включение
Для включения истории буфера выполните простые шаги:
-
Перейдите в меню «Пуск» и щелкните на значок шестеренки (Параметры).
-
Далее пункт «Система» и на левой боковой панели — «Буфер обмена».
-
В разделе «Журнал буфера обмена» установите переключатель в положение Вкл.
Просмотр истории
Нажмите клавиши Win + V. Откроется всплывающее окно с последними элементами, побывавшими в буфере обмена. Всего журнал Windows 10 хранит до 25 элементов — текст и изображения, размером не более 4 МБ.
У каждого элемента есть всплывающее меню:
- Удалить — окончательно стирает элемент.
- Закрепить — сохранит элемент даже при очистке буфера и перезагрузке компьютера.
- Очистить всё — удалит все элементы журнала, за исключением закреплённых.
При выключении компьютера все элементы из истории удаляются, кроме закреплённых.